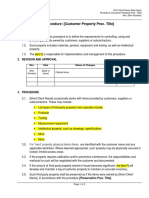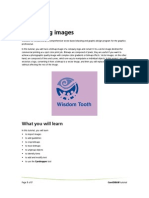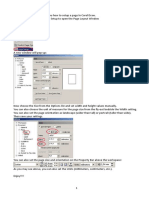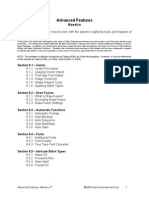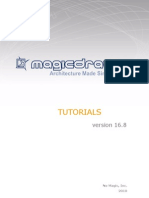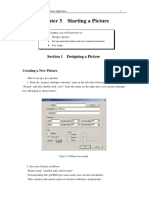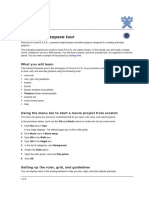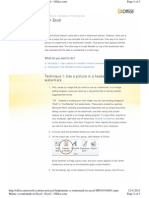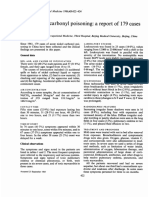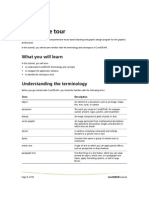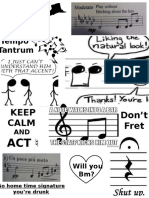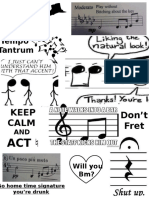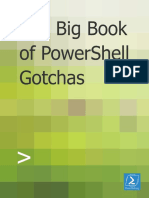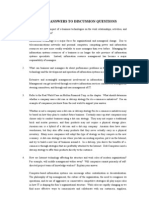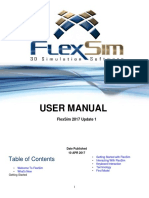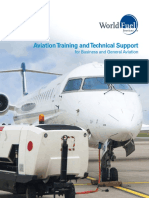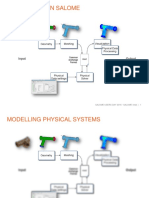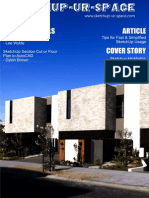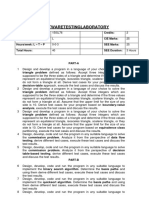Beruflich Dokumente
Kultur Dokumente
Vectorizing Images: What You Will Learn
Hochgeladen von
ArchieBunneyOriginaltitel
Copyright
Verfügbare Formate
Dieses Dokument teilen
Dokument teilen oder einbetten
Stufen Sie dieses Dokument als nützlich ein?
Sind diese Inhalte unangemessen?
Dieses Dokument meldenCopyright:
Verfügbare Formate
Vectorizing Images: What You Will Learn
Hochgeladen von
ArchieBunneyCopyright:
Verfügbare Formate
Vectorizing images
Welcome to CorelDRAW, a comprehensive vector-based drawing and graphic-design program for the graphics
professional.
In this tutorial, you will trace a bitmap image of a company logo and convert it to a vector image destined for
commercial printing as a spot color print job. Bitmaps are composed of pixels; they are useful if you want to
achieve a photographic quality image with complex color gradients or bitmap effects. Vector images, on the other
hand, are composed of lines and curves, which are easy to manipulate as individual objects. In this project, you will
vectorize a logo, converting it from a bitmap to a vector image, and then you will replace the text of the logo
without affecting the rest of the image.
What you will learn
In this tutorial, you will learn
to import images
to add guidelines
to crop bitmaps
to trace bitmaps
to ungroup objects
to identify fonts
to add and modify text
to use the Attributes Eyedropper tool
Page 1 of 8 CorelDRAW tutorial
Tracing the bitmap
First, you will import the bitmap into CorelDRAW. Then, you will trace the bitmap using the
Corel PowerTRACE feature.
When you use the PowerTRACE feature to trace a bitmap, you can preview and adjust the results. The
PowerTRACE feature offers several preset styles for different tracing methods. Each preset style is a collection of
settings that are appropriate for the specific type of bitmap you want to trace (for example, line art, technical
illustration, high- or low-quality photo images, or logos of varying detail). In this case, you will use the Outline
tracing method, which converts colors in the bitmap to editable curve objects with no outlines. The Outline tracing
method has a variety of presets. You will use the Logo preset style, which lets you trace simple logos with little
detail and few colors. You will also make some adjustments to the preset style to achieve optimum results.
You will first import and crop the bitmap. Then, you will identify and install the text in the bitmap, so that you can
recreate it in the vector graphic.
To import the bitmap
1 Click File ` New and then click OK in the Create a New Document dialog box.
2 Click File ` Import.
3 Open the folder where the software is installed, and open the Tutorial files folder.
4 Choose the filename logo.tif.
5 Click Import.
6 Press Enter to center the graphic on the page.
To add guidelines
1 Click the vertical ruler, and drag two guidelines, aligning one to the left of the W in Wisdom Tooth and
one to the right of the h.
You will replace the text, using the guidelines to help you position it.
If the rulers are not visible, click View ` Rulers. A check mark next to Rulers indicates that the rulers are
enabled.
2 Click the horizontal ruler, and drag two guidelines, aligning one to the top edge of Wisdom Tooth and one
to the bottom edge.
Page 2 of 8 CorelDRAW tutorial
To crop the bitmap
1 Click the Pick tool in the toolbox, and click the bitmap.
2 Click the Crop tool .
3 Drag around the logo, and double-click in the crop area to remove the text and background.
This is what the bitmap should look like:
To trace the bitmap
1 Click the Pick tool in the toolbox, and click the bitmap.
2 Click Bitmaps ` Outline Trace ` Logo.
3 In the PowerTRACE dialog box, choose Wireframe Overlay from the Preview list box.
4 Move the Transparency slider to 48.
5 Move the Smoothing slider to 38.
6 Move the Corner smoothness slider to 1.
Page 3 of 8 CorelDRAW tutorial
7 To make the elements of the resulting vector image easier to edit, disable the Remove object overlap check
box.
8 To keep the purple background, disable the Remove background check box.
9 Ensure that the Delete original image check box is disabled.
10 Click the Colors tab, and choose PANTONE Goe coated from the Color mode list box.
11 Click the PANTONE 84-2-4 C color swatch, and click the Edit button.
12 In the Select color dialog box, click the Palettes tab.
13 Choose PANTONE 74-1-6 C from the Name list box.
14 Move the Tint slider to 63, and click OK.
15 When you are done adjusting the settings, click OK.
Editing the vector image
The traced logo is a group of individual objects. To edit them separately, you will first ungroup the objects that
make up the logo. Then, you will expand the purple background.
To ungroup the individual vector objects
1 Open the Object manager docker.
If the Object manager docker is open but hidden behind another docker, click the Object manager tab to
display it. If the Object manager docker is not open, click Window ` Dockers ` Object manager.
2 Make sure the vector image is selected.
3 Click Arrange ` Ungroup to ungroup the objects.
The individual, ungrouped objects are displayed in the Object manager docker. All the objects are selected.
To expand the background
1 Click outside the image to deselect all the objects.
Page 4 of 8 CorelDRAW tutorial
2 Click the Pick tool in the toolbox, and click the purple background.
3 Drag the bottom-right handle to expand the purple background to the right vertical guideline.
Identifying and installing fonts
You can quickly identify the font used in the bitmap by capturing a sample containing text and sending it to
WhatTheFont.com, the online font identification service from Bitstream. You will analyze the original bitmap,
and identify the font.
Then, you will use Bitstream Font Navigator to find the font on your computer and install it.
To identify the font
1 Click File ` Import.
2 Open the folder where the software is installed, and open the Tutorial files folder.
3 Choose the filename logo.tif.
4 Click Import.
5 Press Enter to center the graphic on the page.
6 Click the Zoom tool in the toolbox, and zoom in on Wisdom Tooth in the bitmap.
7 Click Text ` WhatTheFont?!
8 Drag the cursor to create a marquee around Wisdom Tooth, and press Enter to complete the capture.
A sample of the graphic is automatically uploaded it to www.whatthefont.com for identification.
9 Follow the directions on the WhatTheFont?! Web site to complete the font identification.
10 The font is identified as Swiss721 Bold.
Page 5 of 8 CorelDRAW tutorial
To check if that font is installed
1 In the toolbox, click the Text tool .
2 On the property bar, choose Swiss721 Bold from the Font list list box.
If you cant find Swiss721 Bold in the Font list list box, perform the next procedure.
To install the font
1 Click Start ` All programs ` CorelDRAW Graphics Suite X5 ` Bitstream Font Navigator.
The first time you start Bitstream Font Navigator, you must follow the steps in the setup wizard.
2 Insert the CorelDRAW Graphics Suite X5 disc into your DVD drive.
3 In the Font Navigator, choose your DVD drive from the Go to a different folder list box.
4 Navigate to the fonts folder, and drag Swiss721 Bold from the Contents of Font Catalog list to the
Installed fonts list.
Adding the text
Now that you have identified the font used in the original bitmap, you will add text to the vector graphic. You will
modify the inter-character spacing to replicate the text. You will also fill it with the color used in part of the logo
graphic.
To create the text
1 In the toolbox, click the Pick tool, select the second bitmap you imported, and press Delete.
2 In the toolbox, click the Text tool .
3 Choose Swiss721 Bold from the Font list list box.
Page 6 of 8 CorelDRAW tutorial
4 In the Text attributes dialog box, enable the Artistic text check box, and click OK.
5 On the property bar, type 43 pt in the Font size list box.
6 Click on the left vertical guideline, and type Wisdom Tooth.
7 Click the Pick tool in the toolbox, select the text, and position it between the two horizontal guidelines.
To change the inter-character spacing
1 Click Text ` Convert to paragraph text.
2 Click Text ` Paragraph formatting to open the Paragraph formatting docker.
3 Drag a side handle on the paragraph frame to increase the size of the frame.
4 Click the Spacing roll-down arrow, and click the up arrow in the Character box to increase the inter-
character spacing of the text until it extends to the right vertical guideline.
To fill the text
1 In the toolbox, click the Color Eyedropper tool .
2 Click the dark blue area of the logo, and then click the text.
Page 7 of 8 CorelDRAW tutorial
From here . . .
You can explore CorelDRAW on your own, or you can learn more by completing other CorelTUTOR tutorials.
For more information about the topics and tools discussed in this tutorial, refer to the Help. To access CorelDRAW
Help, click Help ` Help topics.
Copyright 2010 Corel Corporation. All rights reserved. All trademarks or registered trademarks are the property
of their respective owners.
Page 8 of 8 CorelDRAW tutorial
Das könnte Ihnen auch gefallen
- Unit I - Introduction To CorelDRAW X5Dokument28 SeitenUnit I - Introduction To CorelDRAW X5mllalaguna87% (15)
- Coreldraw Cut Tool Opration ManualDokument8 SeitenCoreldraw Cut Tool Opration Manualbjet india100% (1)
- Xtrade Website DemoDokument72 SeitenXtrade Website Demoapi-3704498Noch keine Bewertungen
- Procedure - Control of Third Party PropertyDokument2 SeitenProcedure - Control of Third Party PropertychahiNoch keine Bewertungen
- Vectorizing Images: What You Will LearnDokument7 SeitenVectorizing Images: What You Will LearnSeptian RahadianNoch keine Bewertungen
- Vectorizing Images: What You Will LearnDokument6 SeitenVectorizing Images: What You Will LearnSaurabh DasNoch keine Bewertungen
- Corel Draw 11 - A Vector-Based Drawing Program for Creating Professional ArtworkDokument14 SeitenCorel Draw 11 - A Vector-Based Drawing Program for Creating Professional ArtworkVijay100% (1)
- Q1 Week 6 Advanced Word Processing Skills Integrating ImagesDokument4 SeitenQ1 Week 6 Advanced Word Processing Skills Integrating ImagesRazel SopritoNoch keine Bewertungen
- Introduction To Corel DrawDokument57 SeitenIntroduction To Corel DrawOkolo Ebuka Gentility100% (2)
- DR 1Dokument9 SeitenDR 1Ali FananiNoch keine Bewertungen
- CorelDraw Page Layout TutorialDokument63 SeitenCorelDraw Page Layout TutorialGRAHAMS TORNoch keine Bewertungen
- Advanced Features MaestroDokument36 SeitenAdvanced Features MaestroAngel ColladoNoch keine Bewertungen
- InDesign CS2 Reference GuideDokument14 SeitenInDesign CS2 Reference GuidevenusNoch keine Bewertungen
- Tutorial: Working With Layout: What You Will LearnDokument15 SeitenTutorial: Working With Layout: What You Will LearnAbdul Jabbar Quraishi100% (1)
- Logo Design Studio ManualDokument22 SeitenLogo Design Studio ManualAndrox SuiGenerisNoch keine Bewertungen
- Make Logo With Corel DrawDokument12 SeitenMake Logo With Corel Drawd1k4100% (1)
- Teach Yourself Corel Draw In24 HoursDokument208 SeitenTeach Yourself Corel Draw In24 Hourssajjad_s121100% (2)
- Acad and Solid WorksDokument18 SeitenAcad and Solid Worksapi-3748063100% (3)
- 6 D Embroidery Intro Reference GuideDokument124 Seiten6 D Embroidery Intro Reference GuideAna Pertierra RubioNoch keine Bewertungen
- Corel Draw TipsDokument35 SeitenCorel Draw TipsrenovpNoch keine Bewertungen
- Adobe Illustrator User Manual TWB ProjectDokument12 SeitenAdobe Illustrator User Manual TWB ProjectMuhammad Amjad AkhlasNoch keine Bewertungen
- Working With Layout: What You Will LearnDokument10 SeitenWorking With Layout: What You Will LearnOlawale John AdeotiNoch keine Bewertungen
- Ip ManualDokument59 SeitenIp Manualsandeep1640Noch keine Bewertungen
- tips autocadDokument38 Seitentips autocaddidttoNoch keine Bewertungen
- Business CardDokument7 SeitenBusiness CardKlodian Klodian PerhatiNoch keine Bewertungen
- Corel DrawDokument42 SeitenCorel DrawRajeev RanjanNoch keine Bewertungen
- Flash 8 TutorialDokument33 SeitenFlash 8 TutorialzonaNoch keine Bewertungen
- RDPlug Plug-Ins Software ManualV6.0Dokument47 SeitenRDPlug Plug-Ins Software ManualV6.0danNoch keine Bewertungen
- Coreldraw x4 and x5 Training GuideDokument53 SeitenCoreldraw x4 and x5 Training GuideAkash TalwarNoch keine Bewertungen
- ACTIVITY in FLASHDokument22 SeitenACTIVITY in FLASHANDRES, Andrea R.Noch keine Bewertungen
- How To Create A Wireframe: Adobe Photoshop GuideDokument8 SeitenHow To Create A Wireframe: Adobe Photoshop GuideWalid SassiNoch keine Bewertungen
- Adobe Illustrator Cs2 TutorialDokument15 SeitenAdobe Illustrator Cs2 TutorialSamira_Jamal_1148Noch keine Bewertungen
- Introduction DrawDokument33 SeitenIntroduction Drawapi-3847721Noch keine Bewertungen
- Empowerment Technology Self-Learning Packet Preliminaries: Module #2-Productivity Tools: Application TechniqueDokument11 SeitenEmpowerment Technology Self-Learning Packet Preliminaries: Module #2-Productivity Tools: Application TechniqueJerlyn Cayacap OhNoch keine Bewertungen
- Integrating Illustrations in Word DocumentsDokument9 SeitenIntegrating Illustrations in Word DocumentsCHRISTIAN ALLICNoch keine Bewertungen
- Using Graphics in Word07Dokument10 SeitenUsing Graphics in Word07Bermz Ligas IdianNoch keine Bewertungen
- A Trial Version of FireworksDokument18 SeitenA Trial Version of FireworksKumar ChandraNoch keine Bewertungen
- Lab 3 - Data VisualizationDokument33 SeitenLab 3 - Data Visualizationhariharasubramaniananian.s s.Noch keine Bewertungen
- PS Howto Create CompsDokument10 SeitenPS Howto Create CompsQ brgNoch keine Bewertungen
- DTP PDFDokument40 SeitenDTP PDFRajanish Kumar MishraNoch keine Bewertungen
- Lesson 1 - Parts - Overview SOLIDWORKS tutorialDokument17 SeitenLesson 1 - Parts - Overview SOLIDWORKS tutorialbclisondraNoch keine Bewertungen
- MagicDraw TutorialsDokument63 SeitenMagicDraw Tutorialsnaua2010Noch keine Bewertungen
- Graphic Design - ClassNotes - NG - 085451Dokument2 SeitenGraphic Design - ClassNotes - NG - 085451mmokomabasi65Noch keine Bewertungen
- The Desktop: Corel Draw InterfaceDokument16 SeitenThe Desktop: Corel Draw InterfaceSam AliNoch keine Bewertungen
- HelpfileDokument6 SeitenHelpfileIrokimaNoch keine Bewertungen
- Car in This Tutorial I Take You StepDokument34 SeitenCar in This Tutorial I Take You StepSagar DahalNoch keine Bewertungen
- Tutorial Coreldraw Textilepatt PDFDokument17 SeitenTutorial Coreldraw Textilepatt PDFHERU RAHMAN GINTINGNoch keine Bewertungen
- KingView Chapter 12 Internet AppsDokument17 SeitenKingView Chapter 12 Internet Appseman71Noch keine Bewertungen
- graphics package contdDokument7 Seitengraphics package contdalmightyfavouriteNoch keine Bewertungen
- Corel R.A.V.EDokument9 SeitenCorel R.A.V.EFabricio BogeaNoch keine Bewertungen
- Illustrator Fills Strokes Live Paint Gradient EffectsDokument3 SeitenIllustrator Fills Strokes Live Paint Gradient EffectsFara NumeNoch keine Bewertungen
- Corel Draw TutorialDokument29 SeitenCorel Draw TutorialOpia AnthonyNoch keine Bewertungen
- Unit-1 Lesson 1Dokument10 SeitenUnit-1 Lesson 1sunil vadheraNoch keine Bewertungen
- IX IT Practical FileDokument17 SeitenIX IT Practical FileUnknown User100% (1)
- 10 Lesser-Known Tips For SolidworksDokument24 Seiten10 Lesser-Known Tips For Solidworksisukara979Noch keine Bewertungen
- Technique 1: Use A Picture in A Header To Mimic A WatermarkDokument3 SeitenTechnique 1: Use A Picture in A Header To Mimic A WatermarksijeshcltNoch keine Bewertungen
- Tutorial AutoCad 2004Dokument14 SeitenTutorial AutoCad 2004Doni SunNoch keine Bewertungen
- Mind Mapping Secrets - FreeMind Basics: Strategies For Success - Mind Mapping, #1Von EverandMind Mapping Secrets - FreeMind Basics: Strategies For Success - Mind Mapping, #1Bewertung: 4.5 von 5 Sternen4.5/5 (4)
- Geol Resources Lecture 15 (Greisen SN-W and Pegmatites)Dokument29 SeitenGeol Resources Lecture 15 (Greisen SN-W and Pegmatites)ArchieBunneyNoch keine Bewertungen
- X Acute Nickel Carbonyl Poisoning A Report of 179 CasesDokument3 SeitenX Acute Nickel Carbonyl Poisoning A Report of 179 CasesArchieBunneyNoch keine Bewertungen
- Metamorphic PetrologyDokument15 SeitenMetamorphic Petrologyfelipe4alfaro4salasNoch keine Bewertungen
- 23-MetamorphicTextures (Compatibility Mode)Dokument34 Seiten23-MetamorphicTextures (Compatibility Mode)geogus24Noch keine Bewertungen
- Mind The 'DiffDokument1 SeiteMind The 'DiffArchieBunneyNoch keine Bewertungen
- Workspace Tour: What You Will LearnDokument11 SeitenWorkspace Tour: What You Will LearnbboyeliNoch keine Bewertungen
- DR 3Dokument8 SeitenDR 3ArchieBunneyNoch keine Bewertungen
- Essential Cover Letter Tips for GraduatesDokument2 SeitenEssential Cover Letter Tips for GraduatesArchieBunneyNoch keine Bewertungen
- Music PunsDokument4 SeitenMusic PunsArchieBunneyNoch keine Bewertungen
- Chapter4MtStHelensCaseStudy PDFDokument10 SeitenChapter4MtStHelensCaseStudy PDFfaryal khanNoch keine Bewertungen
- Isolationist in 20s - Q2Dokument2 SeitenIsolationist in 20s - Q2ArchieBunneyNoch keine Bewertungen
- Music PunsDokument4 SeitenMusic PunsArchieBunneyNoch keine Bewertungen
- Music PunsDokument4 SeitenMusic PunsArchieBunneyNoch keine Bewertungen
- Don't Fret Keep Calm: Tempo TantrumDokument4 SeitenDon't Fret Keep Calm: Tempo TantrumArchieBunneyNoch keine Bewertungen
- Classification of Igneous Rocks TableDokument1 SeiteClassification of Igneous Rocks TableArchieBunneyNoch keine Bewertungen
- DBMS Exam Questions Cover ER Diagrams, Normalization, Transactions, IndexingDokument5 SeitenDBMS Exam Questions Cover ER Diagrams, Normalization, Transactions, IndexingRajib SarkarNoch keine Bewertungen
- Problems Trinity College Admissions QuizDokument3 SeitenProblems Trinity College Admissions QuizJack FieldingNoch keine Bewertungen
- Experienced Golang and C++ Developer Seeking New OpportunitiesDokument2 SeitenExperienced Golang and C++ Developer Seeking New OpportunitiesAmit VermaNoch keine Bewertungen
- Comand To Repair Broken Developer Tool in Edge (Power Sheel)Dokument6 SeitenComand To Repair Broken Developer Tool in Edge (Power Sheel)adyxyy1Noch keine Bewertungen
- TSP158 Ardac Elite EP Host Manual V2.0Dokument37 SeitenTSP158 Ardac Elite EP Host Manual V2.0cademoreNoch keine Bewertungen
- Chapter 1 - Principles of Programming LangugesDokument37 SeitenChapter 1 - Principles of Programming LangugesdileepNoch keine Bewertungen
- Floats TheoryDokument44 SeitenFloats TheoryShiv Pratap SinghNoch keine Bewertungen
- PowerShell Function Output GotchasDokument56 SeitenPowerShell Function Output GotchasMax DemianNoch keine Bewertungen
- Chapter 12 Answers To Discussion QuestionsDokument4 SeitenChapter 12 Answers To Discussion Questionsazza_jNoch keine Bewertungen
- 2D Thermal Analysis of Chimney Using ANSYSDokument3 Seiten2D Thermal Analysis of Chimney Using ANSYSKaustubh JoshiNoch keine Bewertungen
- 6788 Flexsim 1710 Manual ArialDokument1.657 Seiten6788 Flexsim 1710 Manual ArialQonitaHaulaKinantiNoch keine Bewertungen
- Indrani Chauhan Contact No.-08471072797, 7060882207 E-Mail - Career ObjectiveDokument2 SeitenIndrani Chauhan Contact No.-08471072797, 7060882207 E-Mail - Career ObjectivevikramjeetsinghNoch keine Bewertungen
- Cisco Ipv6 TransitionDokument34 SeitenCisco Ipv6 TransitionDuong PhamNoch keine Bewertungen
- World Fuel Services Technical Brochure AviationDokument4 SeitenWorld Fuel Services Technical Brochure AviationВладимир КостенкоNoch keine Bewertungen
- Interview Preparation - Questionnaire TipsDokument18 SeitenInterview Preparation - Questionnaire TipsSatyendra MauryaNoch keine Bewertungen
- Fingerprint Recognition Using MatlabDokument22 SeitenFingerprint Recognition Using MatlabAbhishek De100% (1)
- Modelling and Analyzing Physical Systems with SALOMEDokument16 SeitenModelling and Analyzing Physical Systems with SALOMEVeraniJNoch keine Bewertungen
- Sketchup Ur Space Dec 2013Dokument40 SeitenSketchup Ur Space Dec 2013EryAjaDeh100% (1)
- Improving Domino and DB2 Performance: Document Version 1Dokument24 SeitenImproving Domino and DB2 Performance: Document Version 1grangenioNoch keine Bewertungen
- MATLAB Seminar Presentation Report SummaryDokument14 SeitenMATLAB Seminar Presentation Report SummaryAshish SharmaNoch keine Bewertungen
- ST LabManual PDFDokument94 SeitenST LabManual PDFnocreatureNoch keine Bewertungen
- Warping Constant of Open Sections With Arbitrary Profile Geometry Rev 1 2011Dokument24 SeitenWarping Constant of Open Sections With Arbitrary Profile Geometry Rev 1 2011hoojzteNoch keine Bewertungen
- Data Structure Lab AssignmentDokument38 SeitenData Structure Lab AssignmentAbhratanu PalNoch keine Bewertungen
- EpicorAFR UserGuideeBook 905605 PDFDokument176 SeitenEpicorAFR UserGuideeBook 905605 PDFleorojoahuNoch keine Bewertungen
- The Software Method For The Nanocom Evolution mk2 Is Done in 2 Easy StepsDokument6 SeitenThe Software Method For The Nanocom Evolution mk2 Is Done in 2 Easy StepsPaul JacobsonNoch keine Bewertungen
- Windows UpdateDokument322 SeitenWindows Updategargula766Noch keine Bewertungen
- Overview of Payroll SystemDokument7 SeitenOverview of Payroll SystemGibson MelNoch keine Bewertungen