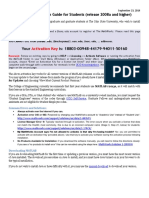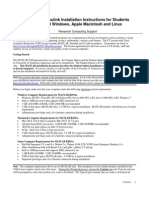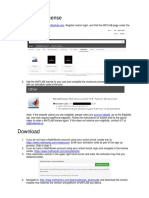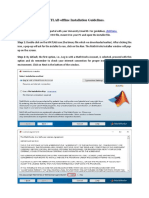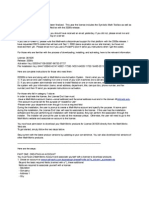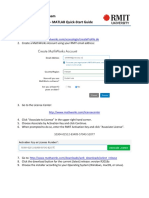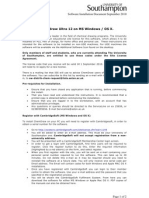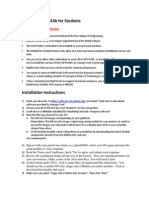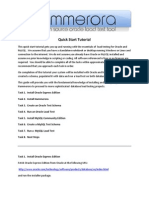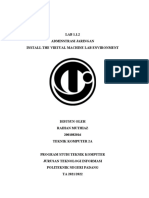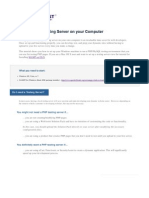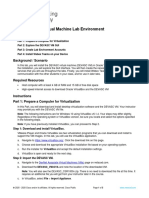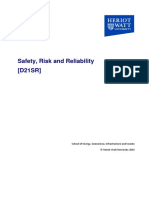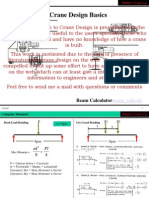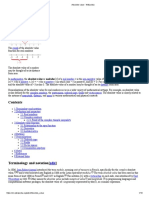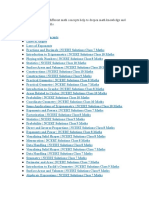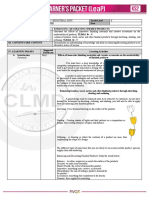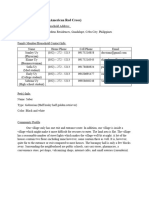Beruflich Dokumente
Kultur Dokumente
Matlab Installation March 2016
Hochgeladen von
Mala RattanOriginaltitel
Copyright
Verfügbare Formate
Dieses Dokument teilen
Dokument teilen oder einbetten
Stufen Sie dieses Dokument als nützlich ein?
Sind diese Inhalte unangemessen?
Dieses Dokument meldenCopyright:
Verfügbare Formate
Matlab Installation March 2016
Hochgeladen von
Mala RattanCopyright:
Verfügbare Formate
MATLAB TAH Site License Instructions
University of Sheffield March 2016
The University of Sheffield MATLAB TAH Site License allows all staff and
students to obtain and install MATLAB and toolboxes on their own personal
computers.
Staff and PhD students have full access for use on University or personal
computers. Taught students have a separate licence for use on personal
computers that includes the use of 30 toolboxes rather than the full set.
To install a stand-alone copy of MATLAB on your workstation you must
take three steps:
(a) Create your own MathWorks Account by using your Sheffield
University email address
(b)Associate that account with the Sheffield University TAH site license
(c) Download and install MATLAB on your workstation
a) Create a MathWorks Account
If you already have a MathWorks account with username ending with
@sheffield.ac.uk you can go directly to section b) .
1. Go to: http://uk.mathworks.com/
2. Click on Login (top right)
3. The login screen also has Create Account use this of you dont yet
have an account
4. Fill in your University email address in the form
xxxxxxx@sheffield.ac.uk
Do not use the shorter form @shef
5. Select your country as United Kingdom and How will you use? as
Teaching or research in school. Also indicate that you are over 13
years old. Then click Create
6. Mathworks will send you an email to verify your address. When the
email arrives, open it and click verify your email. (if it doesnt
arrive, check your spam folder)
7. This will open a new screen in your browser, where you should fill in
more details about yourself.
8. Enter your first and last names. No not enter a user ID. Set a
password and enter your department name.
9. Then enter (or cut and paste) the activation key that you received
in the automatic email from the download service. This will
associate your login with the University licence. The click Create.
b) Associate your account with the University licence
10. If you did not do this in the above steps, go to
http://uk.mathworks.com/ and login.
11. Click your name at top right and select Associate Licence
12. Then enter (or cut and paste) the activation key that you received
in the automatic email from the download service.
c) Download and install the latest version of MATLAB
& Toolboxes, and Obtain Licenses
From time to time, as new MATLAB versions are released, the latest
release may be newer than that in use on the University campus network.
To remain compatible with the current University of Sheffield version, you
may wish to download and use a previous MATLAB version.
1. Go to: http://www.mathworks.co.uk/ and log in
2. Click Download products
3. Click the version of MATLAB that you wish to download. The latest
version is in the centre of the screen, with earlier versions at the
right side.
4. Select your platform: Windows, Mac or Linux
5. This will download a small installer .exe file.
6. Once downloaded, double click or open the file so it self-extracts and
executes.
7. Wait while the self-extract process runs, then allow the program to
make changes to the computer.
8. The installer screen gives a choice: select Login with Mathworks
Account and Next.
9. Accept the License Agreement Yes, and Next
10. Enter your login details - email address and password (as you set up
for your MATLAB account) and Next
11. When asked to Select a license there should be just one shown, do
not enter any information, simply click Next
12. The installation folder is shown unless you need to change it, just
click Next.
13. The toolbox list is shown. Click the first tick-box for Product to
remove all ticks. Then tick MATLAB itself and any toolboxes you
need. (or any additional toolboxes if you already have MATLAB itself)
Then Next.
14. Select where you would like your shortcuts to be placed Next
15. The screen confirms your choices, and shows the size of download.
16. Click Install Downloading and installation may take 15-45 minutes,
particularly if you have selected several toolboxes.
17. When Installaation is complete, ensure that Activate MATLAB is
checked and Next
18. The next screen explains Activation. Click Next
19. The name of the desktop user is shown this is the operating
system login name and may be admin, myPC etc and not
necessarily your own name. This name is the only one allowed to
use MATLAB on the computer. It is not likely that you will need to
change it. Click Next.
20. The final screen confirms Activation is complete - click Confirm and
then Finish.
You will find your MATLAB software alongside your other software.
If you have problems please contact the CiCS Helpdesk on 21111 or
helpdesk@sheffield.ac.uk.
Das könnte Ihnen auch gefallen
- Matlab Installation GuideDokument6 SeitenMatlab Installation GuidePMNoch keine Bewertungen
- Oxford University Student MATLAB Installation Instructions: Student Owned Computers OnlyDokument6 SeitenOxford University Student MATLAB Installation Instructions: Student Owned Computers OnlyHitesh TrivediNoch keine Bewertungen
- Matlab Installation Notes: License RestrictionsDokument6 SeitenMatlab Installation Notes: License RestrictionsGalhaadisNoch keine Bewertungen
- Matlab Guide Instalation Student AccountDokument14 SeitenMatlab Guide Instalation Student AccountJulia-e Regina-e AlexandreNoch keine Bewertungen
- Individual Installation InstructionsDokument10 SeitenIndividual Installation InstructionsAkshay NaikNoch keine Bewertungen
- Your Is: 18803-00948-44179-94011-50160: Activation KeyDokument16 SeitenYour Is: 18803-00948-44179-94011-50160: Activation KeyRandy MagnumNoch keine Bewertungen
- Mat Lab InstructionsDokument12 SeitenMat Lab InstructionsValantis TsinginosNoch keine Bewertungen
- Matlab Installation For ProfessorsDokument4 SeitenMatlab Installation For Professors00jspherrisNoch keine Bewertungen
- Mat Lab 20 Instructions 1Dokument17 SeitenMat Lab 20 Instructions 1JovyNoch keine Bewertungen
- Matlab Install Aug14Dokument1 SeiteMatlab Install Aug14julio2cesar2calder-1Noch keine Bewertungen
- MATLAB - OnTheHub - License-Download-Install GuideDokument2 SeitenMATLAB - OnTheHub - License-Download-Install GuideAkib ImtihanNoch keine Bewertungen
- Sop For Matlab 2018 InstallationDokument14 SeitenSop For Matlab 2018 InstallationTeja Granite N MarbleNoch keine Bewertungen
- MATLAB Installation Guidelines - StudentDokument5 SeitenMATLAB Installation Guidelines - StudentBowie S. PascualNoch keine Bewertungen
- MATLAB offline installation guideDokument9 SeitenMATLAB offline installation guideDr. A S AhlawatNoch keine Bewertungen
- Matlab R2010a LinkDokument8 SeitenMatlab R2010a LinktariNoch keine Bewertungen
- MATLAB For Washington University in St. Louis: Get Access ThroughDokument2 SeitenMATLAB For Washington University in St. Louis: Get Access ThrougheignimNoch keine Bewertungen
- Matlab Withma PDFDokument17 SeitenMatlab Withma PDFdmeharyNoch keine Bewertungen
- Getting Started With StataDokument11 SeitenGetting Started With StataNawsher21Noch keine Bewertungen
- MATLAB LicenseDokument2 SeitenMATLAB LicenseSyaikhul UmamNoch keine Bewertungen
- MATLAB standalone license activationDokument6 SeitenMATLAB standalone license activationSAGI RATHNA PRASAD me14d210Noch keine Bewertungen
- Steps Performed by End-User: Step 1: Create A Mathworks AccountDokument12 SeitenSteps Performed by End-User: Step 1: Create A Mathworks AccountmeeraNoch keine Bewertungen
- Installation of Matlab TrialDokument6 SeitenInstallation of Matlab Trialt20 gaming proNoch keine Bewertungen
- Get MATLAB Online for Your CourseDokument1 SeiteGet MATLAB Online for Your CoursejahbddiaNoch keine Bewertungen
- MATLAB License PDFDokument2 SeitenMATLAB License PDFKunalNoch keine Bewertungen
- Installing Matlab: Part 1: Creating A Mathworks Account and Downloading The InstallerDokument5 SeitenInstalling Matlab: Part 1: Creating A Mathworks Account and Downloading The InstallerggoloNoch keine Bewertungen
- Lab01 Matlab InstallationDokument16 SeitenLab01 Matlab Installationsafdar lashariNoch keine Bewertungen
- Matlab Error - 9Dokument5 SeitenMatlab Error - 9raghavendran_beeeeNoch keine Bewertungen
- MATLAB - Quick-Start GuideDokument2 SeitenMATLAB - Quick-Start GuideTrần TínNoch keine Bewertungen
- Chemdraw Ultra Windows&MacDokument2 SeitenChemdraw Ultra Windows&MacJamie ThompsonNoch keine Bewertungen
- Build and Deploy Simple UI5 ApplicationDokument30 SeitenBuild and Deploy Simple UI5 ApplicationWagner FernandesNoch keine Bewertungen
- Matlab 2014b Student Install GuideDokument9 SeitenMatlab 2014b Student Install GuideMuhammad AliNoch keine Bewertungen
- Install MATLAB 2013bDokument12 SeitenInstall MATLAB 2013bCristhian DavidNoch keine Bewertungen
- Hammerora Qs Tutorial 1.2Dokument48 SeitenHammerora Qs Tutorial 1.2kserksNoch keine Bewertungen
- MacbookAir 2014 BookletDokument16 SeitenMacbookAir 2014 BookletKlutz4LifeNoch keine Bewertungen
- NetBox LabDokument45 SeitenNetBox LabBui Hong MyNoch keine Bewertungen
- Matlab For StudentsDokument10 SeitenMatlab For StudentsReivajNoch keine Bewertungen
- Intrucciones de Instalaciónde Abacus Simulias 2016Dokument12 SeitenIntrucciones de Instalaciónde Abacus Simulias 2016carlos solorioNoch keine Bewertungen
- Analyzing and Visualizing Data With SQL Server Reporting ServicesDokument29 SeitenAnalyzing and Visualizing Data With SQL Server Reporting ServicesgabrielNoch keine Bewertungen
- AWS Elastic Beanstalk PHP app and CloudFormation VPCDokument5 SeitenAWS Elastic Beanstalk PHP app and CloudFormation VPC113SOURYADIPTA DASNoch keine Bewertungen
- ASM - Before HOLDokument13 SeitenASM - Before HOLhari haranNoch keine Bewertungen
- Install and ConfigureDokument5 SeitenInstall and ConfigureMahesh PrasadNoch keine Bewertungen
- Introduction to MATLAB: Drawing a Histogram of a Digital ImageDokument18 SeitenIntroduction to MATLAB: Drawing a Histogram of a Digital ImageGanja SharmaNoch keine Bewertungen
- Chemdraw 16 Install InstructionsDokument2 SeitenChemdraw 16 Install InstructionsMd AthilNoch keine Bewertungen
- Create Tests in The Open Source Tool TCExamDokument5 SeitenCreate Tests in The Open Source Tool TCExambrian DeckerNoch keine Bewertungen
- Install Virtual Machine Lab EnvironmentDokument12 SeitenInstall Virtual Machine Lab EnvironmentAmi LanaNoch keine Bewertungen
- Usando MATLAB Con Osciloscopio TektronixDokument3 SeitenUsando MATLAB Con Osciloscopio TektronixjopoarmaNoch keine Bewertungen
- MATLAB Installation Guide - Dayananda Sagar College of EngineeringDokument5 SeitenMATLAB Installation Guide - Dayananda Sagar College of EngineeringShravya MNoch keine Bewertungen
- Xampp For WindowsDokument6 SeitenXampp For WindowsAmit SinghNoch keine Bewertungen
- Installation Instructions: Matlab & Simulink Student VersionDokument39 SeitenInstallation Instructions: Matlab & Simulink Student VersionManuel HidalgoNoch keine Bewertungen
- 1.1.2 Lab - Install The Virtual Machine Lab EnvironmentDokument3 Seiten1.1.2 Lab - Install The Virtual Machine Lab EnvironmentVadinhoNoch keine Bewertungen
- MuleSoft Development Fundamentals Setup InstructionsDokument3 SeitenMuleSoft Development Fundamentals Setup InstructionsFranky RiveroNoch keine Bewertungen
- Admin in A Day Module 2: Reporting and Telemetry Hands On Lab Lab ScenarioDokument19 SeitenAdmin in A Day Module 2: Reporting and Telemetry Hands On Lab Lab Scenarioas d-fNoch keine Bewertungen
- CMAQDokument28 SeitenCMAQjohnn_envNoch keine Bewertungen
- Read-MeDokument7 SeitenRead-MeafromyxNoch keine Bewertungen
- Cloud Computing Lab Manual-NewDokument150 SeitenCloud Computing Lab Manual-NewAlka SinghNoch keine Bewertungen
- Install UUPlus Personal Email SoftwareDokument8 SeitenInstall UUPlus Personal Email SoftwarecrishanNoch keine Bewertungen
- CMNO Lab Guide - 11 22 2017 PDFDokument36 SeitenCMNO Lab Guide - 11 22 2017 PDFPj100% (5)
- How To Access Free Software 4 22Dokument12 SeitenHow To Access Free Software 4 22Kalid KemalNoch keine Bewertungen
- The Definitive Guide to Getting Started with OpenCart 2.xVon EverandThe Definitive Guide to Getting Started with OpenCart 2.xNoch keine Bewertungen
- SafetyRiskRel Main8Dokument276 SeitenSafetyRiskRel Main8Mala RattanNoch keine Bewertungen
- Gusset Connections PDFDokument58 SeitenGusset Connections PDFMala RattanNoch keine Bewertungen
- 82Dokument1 Seite82AksheyNoch keine Bewertungen
- Mat Lab Installation March 2016Dokument3 SeitenMat Lab Installation March 2016Mala RattanNoch keine Bewertungen
- AWWA D100 Guide Specification PDFDokument8 SeitenAWWA D100 Guide Specification PDFDaniel Marín100% (1)
- IDL D Prog Handbook - 201617 Version II 120916Dokument78 SeitenIDL D Prog Handbook - 201617 Version II 120916Mala RattanNoch keine Bewertungen
- Structural-Design 2012 Strip MethodDokument77 SeitenStructural-Design 2012 Strip MethodMala RattanNoch keine Bewertungen
- Crane Design Basics Webpage Provides IntroductionDokument13 SeitenCrane Design Basics Webpage Provides IntroductionAnandh PsNoch keine Bewertungen
- Structural-Design 2012 Strip MethodDokument77 SeitenStructural-Design 2012 Strip MethodMala RattanNoch keine Bewertungen
- Caillebotis AMICODokument112 SeitenCaillebotis AMICOMathieu NormandeauNoch keine Bewertungen
- How To Design Concrete Structures Using Eurocode 2Dokument104 SeitenHow To Design Concrete Structures Using Eurocode 2Adil Javed Chaudhary97% (36)
- EIA TIA 222 F Structural Standards For Steel Antenna Towers and Antenna Supporting StructuresDokument122 SeitenEIA TIA 222 F Structural Standards For Steel Antenna Towers and Antenna Supporting StructuresMala Rattan100% (2)
- Design of Partially or Fully Composite Beams, With Ribbed Metal Deck, Using LRFD SpecificationsDokument19 SeitenDesign of Partially or Fully Composite Beams, With Ribbed Metal Deck, Using LRFD SpecificationsMala RattanNoch keine Bewertungen
- MS05 978Dokument8 SeitenMS05 978Mala RattanNoch keine Bewertungen
- Design For Torsion in Steel (To NZS 3404)Dokument22 SeitenDesign For Torsion in Steel (To NZS 3404)Vivek PremjiNoch keine Bewertungen
- The Art of WarDokument283 SeitenThe Art of WarMala RattanNoch keine Bewertungen
- Impact With Rigid Tutorial in AnsysDokument14 SeitenImpact With Rigid Tutorial in AnsysSaad Al HelyNoch keine Bewertungen
- IntegrityDokument5 SeitenIntegrityPritam Kumar100% (1)
- PEB Requirment by ClientDokument4 SeitenPEB Requirment by ClientViraj ModiNoch keine Bewertungen
- Absolute Value - WikipediaDokument10 SeitenAbsolute Value - WikipediaVenu GopalNoch keine Bewertungen
- Komposit UHMWPE Sebagai Alternatif Bantalan Rel Kereta Api: Abel Evan, Alia Kristika, Farid Mulia LatiefDokument11 SeitenKomposit UHMWPE Sebagai Alternatif Bantalan Rel Kereta Api: Abel Evan, Alia Kristika, Farid Mulia LatiefAlia KristikaNoch keine Bewertungen
- Escalado / PLC - 1 (CPU 1214C AC/DC/Rly) / Program BlocksDokument2 SeitenEscalado / PLC - 1 (CPU 1214C AC/DC/Rly) / Program BlocksSegundo Angel Vasquez HuamanNoch keine Bewertungen
- ZJJ 3Dokument23 SeitenZJJ 3jananiwimukthiNoch keine Bewertungen
- Solution Aid-Chapter 01Dokument21 SeitenSolution Aid-Chapter 01Vishal ChintapalliNoch keine Bewertungen
- Cambridge International General Certificate of Secondary EducationDokument16 SeitenCambridge International General Certificate of Secondary EducationAdaaan AfzalNoch keine Bewertungen
- Independence Day Resurgence ScriptDokument60 SeitenIndependence Day Resurgence ScriptdavidNoch keine Bewertungen
- Solution Manual For Illustrated Guide To The National Electrical Code 7th Edition Charles R MillerDokument24 SeitenSolution Manual For Illustrated Guide To The National Electrical Code 7th Edition Charles R MillerHenryJohnsonaswek97% (39)
- Effectiveness of Using High Gas Pressure in A Blast Furnace As A Means of Intensifying The Smelting OperationDokument10 SeitenEffectiveness of Using High Gas Pressure in A Blast Furnace As A Means of Intensifying The Smelting Operationchandan kumar100% (1)
- MEC332-MA 3rd Sem - Development EconomicsDokument9 SeitenMEC332-MA 3rd Sem - Development EconomicsRITUPARNA KASHYAP 2239239Noch keine Bewertungen
- Nanofil Manual PDFDokument5 SeitenNanofil Manual PDFJuliana FreimanNoch keine Bewertungen
- (The Heritage Library of African Peoples) Tiyambe Zeleza - Akamba-The Rosen Publishing Group (1995)Dokument72 Seiten(The Heritage Library of African Peoples) Tiyambe Zeleza - Akamba-The Rosen Publishing Group (1995)BlackFlix Legendas em PortuguêsNoch keine Bewertungen
- Morpho Full Fix 2Dokument9 SeitenMorpho Full Fix 2Dayu AnaNoch keine Bewertungen
- MATH Concepts PDFDokument2 SeitenMATH Concepts PDFs bNoch keine Bewertungen
- Math 2 Unit 9 - Probability: Lesson 1: "Sample Spaces, Subsets, and Basic Probability"Dokument87 SeitenMath 2 Unit 9 - Probability: Lesson 1: "Sample Spaces, Subsets, and Basic Probability"Anonymous BUG9KZ3100% (1)
- Technical Bro A4 UK LR NEW v2Dokument45 SeitenTechnical Bro A4 UK LR NEW v2Roxana NegoitaNoch keine Bewertungen
- Broom Manufacture Machine: StartDokument62 SeitenBroom Manufacture Machine: StartHaziq PazliNoch keine Bewertungen
- Balzac and the Little Chinese Seamstress: A Journey During the Cultural RevolutionDokument4 SeitenBalzac and the Little Chinese Seamstress: A Journey During the Cultural RevolutionRogona 123Noch keine Bewertungen
- Gabriel Nobre de Souza - Groningen Mini-MetropolisDokument9 SeitenGabriel Nobre de Souza - Groningen Mini-MetropolisGabrielNobredeSouzaNoch keine Bewertungen
- SLU Missalette 2016 Capping (Not-Final)Dokument18 SeitenSLU Missalette 2016 Capping (Not-Final)Teanu Jose Gabrillo TamayoNoch keine Bewertungen
- EA Flora 1Dokument3 SeitenEA Flora 1A. MagnoNoch keine Bewertungen
- Agitators: Robert L. Bates, President Chemineer, IncDokument24 SeitenAgitators: Robert L. Bates, President Chemineer, InctenshinomiyukiNoch keine Bewertungen
- Ra 11223 PDFDokument34 SeitenRa 11223 PDFNica SalazarNoch keine Bewertungen
- PanimulaDokument4 SeitenPanimulaCharmayne DatorNoch keine Bewertungen
- Cost and Benefit Analysis of Outsourcing From The Perspective of Datapath LTDDokument59 SeitenCost and Benefit Analysis of Outsourcing From The Perspective of Datapath LTDranzlorenzoo100% (1)
- Otis Brochure Gen2life 191001-BELGIUM SmallDokument20 SeitenOtis Brochure Gen2life 191001-BELGIUM SmallveersainikNoch keine Bewertungen
- Family Preparedness PlanDokument6 SeitenFamily Preparedness PlanSabrinaelyza UyNoch keine Bewertungen
- JA Ip42 Creating Maintenance PlansDokument8 SeitenJA Ip42 Creating Maintenance PlansvikasbumcaNoch keine Bewertungen