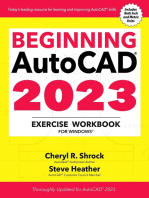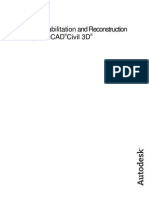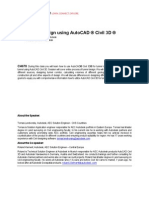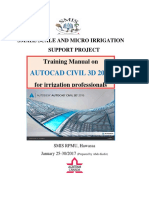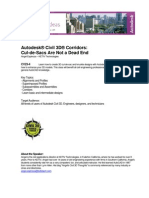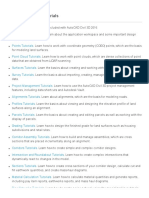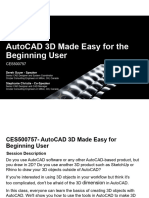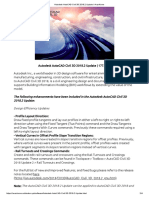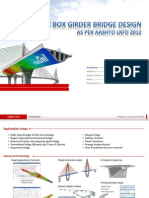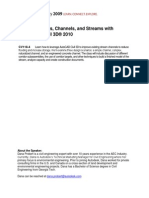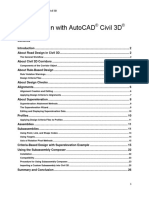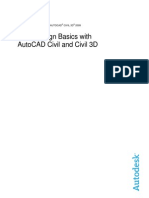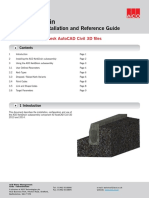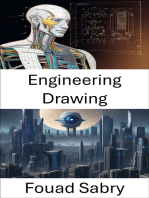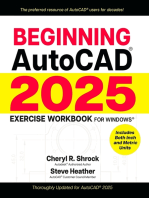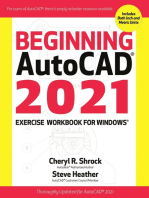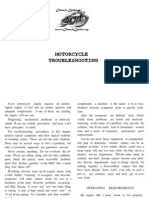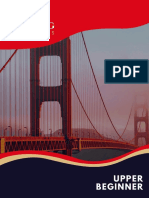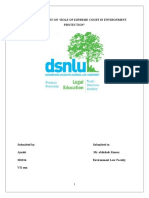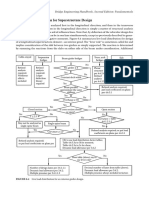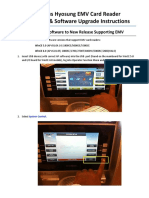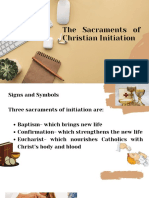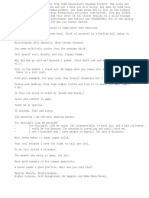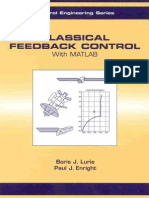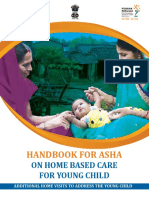Beruflich Dokumente
Kultur Dokumente
CV300 2 PDF
Hochgeladen von
kovaryOriginalbeschreibung:
Originaltitel
Copyright
Verfügbare Formate
Dieses Dokument teilen
Dokument teilen oder einbetten
Stufen Sie dieses Dokument als nützlich ein?
Sind diese Inhalte unangemessen?
Dieses Dokument meldenCopyright:
Verfügbare Formate
CV300 2 PDF
Hochgeladen von
kovaryCopyright:
Verfügbare Formate
Polylines to the Rescue: Creating Civil 3D
Subassemblies from AutoCAD Plines
Mike Choquette, P.E. IMAGINiT Technologies
CV300-2 Need a corridor subassembly that isnt right out-of-the-box? Not a VBA or .NET
programmer? No problem the lowly polyline can be your hero. While subassemblies from polylines dont
have editable numeric properties, if you can draw in AutoCAD you can create virtually any static geometry you
need. Even if you are a VBA or .NET wiz, this courses review of code set styles and shared tool palettes to
store subassemblies is a must.
About the Speaker:
Mike serves as a Solutions Engineer for IMAGINiT Technologies in the civil engineering market where he is
responsible for training and implementing Civil 3D and Map 3D. Mike has a Bachelor of Science and a Master
of Science degree in Civil Engineering, as well as being a registered professional engineer in Massachusetts.
Mike wrote the official Autodesk VIZ training courseware for Autodesk and Ascent and is the coauthor of the
online column, Civil 3D CAD Clinic, for CADalyst magazine.
mchoquette@rand.com
Page 1 of 1 Polylines to the Rescue: Creating
Civil 3D Subassemblies from AutoCAD Plines
Table of Contents
Introduction................................................................................................................................ 3
Curb your Enthusiasm ........................................................................................................... 5
So when use Subassemblies from Polylines? ....................................................................... 6
Review of Subassembly Points, Links and Shapes .................................................................. 7
Subassembly Points .............................................................................................................. 7
Subassembly Links ................................................................................................................ 8
Subassembly Shapes ............................................................................................................ 8
Styles ..................................................................................................................................... 8
Code Set Styles......................................................................................................................... 8
The Create Subassembly from Polyline Command ................................................................ 10
Adding Codes ...................................................................................................................... 12
Add to an Assembly ............................................................................................................. 14
Example: Using Stock and Polyline-Subassemblies Together ................................................ 15
Reviewing Subassembly Codes .............................................................................................. 18
Using Tool Palettes to share Subassemblies and Assemblies ............................................... 21
Service Pack Impacts on this Topic ........................................................................................ 23
Summary..................................................................................................................................... 24
Page 2 of 2 Polylines to the Rescue: Creating
Civil 3D Subassemblies from AutoCAD Plines
Introduction
Civil 3D corridors are based on proposed cross-sections, called Assemblies in Civil 3D, which
are themselves made up of individual components called Subassemblies. This course assumes
that attendees have prior experience with Civil 3D assemblies and corridor objects.
Subassemblies available to the user include:
The stock Civil 3D subassemblies that ship with the program (nearly all of which have
dynamic parameters that can be adjusted, such as lane width and slope).
Custom, dynamic subassemblies created through .VBA or .NET programming.
Custom, static subassemblies created from AutoCAD polylines.
Creating Subassemblies from Polylines allows users to create custom subassembly
components without having to program them in .VBA or .NET. While subassemblies from
polylines dont have editable numeric properties (such as the side of road they are located on), if
you can draw in AutoCAD you can create virtually any static geometry you need.
Here is an example of an assembly making use of a custom concrete footing subassembly
defined by polyline (the bottommost solid fill area; the rest were modeled with stock
subassemblies):
Subassemblies from polylines can include points, links and shapes the same way that the stock
subassemblies do. This allows users to generate feature lines, terrain models and volume
calculations in the same way they would from programmed subassemblies. For example, below
is a more complex example of a tunnel section built from multiple polyline-based
subassemblies. The top graphic is a screen shot of the original AutoCAD detail the
subassemblies was based on. The middle graphic is the assembly as created in Civil 3D. The
bottom image is a visualization created in Civil 3D utilizing this assembly.
Page 3 of 3 Polylines to the Rescue: Creating
Civil 3D Subassemblies from AutoCAD Plines
From the Ground Up Blog (Civil Engineering Community), How to make a study of a tunnel in
C3D! (2/14/07) by Ove Cervin.
Page 4 of 4 Polylines to the Rescue: Creating
Civil 3D Subassemblies from AutoCAD Plines
Curb your Enthusiasm
Probably the most commonly-created subassemblies from polylines are curbs and curb & gutter
sections. This is good fit for the tool since curbs often keep the same cross section along the
length of a project. But, in many cases this may not be the most efficient way to work.
For example, a curb & gutter section on the high side of a superelevated curve may need to
have its gutter drain in towards the centerline, rather than towards the curb. When working with
polyline-based curb & gutter sections, you may need to have (at least) a version with the gutter
sloping to and away from the curb on both sides. Furthermore, gutters shown in transition areas
between normal crown and full super might require the user to create multiple polyline-based
subassemblies for all the affected sections. On the other hand, many of the Civil 3D stock curb
subassemblies can take this kind of transition into account. The UrbanCurbGutterGeneral, for
example, has a parameter that allows the gutter slope (and also sub-base slope) to match the
adjacent slope of a LaneOutsideSuper. It is generally a lot simpler to use a stock subassembly
than create one from a polyline whenever possible, especially when there are variables like
gutter slope to contend with.
Some regions rely on monolithic curbing without a gutter section, such as granite curb, granite
edging and Belgian block curbing (especially in the northeast US). In these cases the BasicCurb
may work well.
In previous releases the BasicCurb created a perfectly vertical face of curb, which had been
problematic for top surfaces created for corridors using this subassembly. (In a nutshell the
mathematics behind surface modeling only allow for a single Z-elevation at a single X,Y
coordinate. You cant have one point directly above another if you try one will be ignored from
the surface.) With Civil 3D 2008 sp2, this subassembly has a built-in 0.001 horizontal offset
between the bottom and top of curb (with 0 rotation), which allows for a top surface which will
show an almost (but not quite) vertical curb reveal.
If users prefer the controls of the UrbanCurbGutterGeneral but do not want the gutter section,
the subassembly can be hotwired to loose the flange by setting some parameters to near-0
values, such as the flange width. (These subassemblies wont calculate correctly with 0s, so
dont try that at home!) Below is a configuration of UrbanCurbAndGutter used to define a right-
side, 6 x 18 vertical curbing. Keep in mind that these settings do create a microscopic gutter
Page 5 of 5 Polylines to the Rescue: Creating
Civil 3D Subassemblies from AutoCAD Plines
section 0.01 wide, however. But, if you are looking to model the sub-base with the curb, and
have the sub-base slope follow match the lane slope, this may be the best way to go.
Dimension A(mm/in) 12.00"
Dimension B(mm/in) 0.01"
Dimension C(mm/in) 0.01"
Dimension D(mm/in) 6.00"
Dimension E(mm/in) 6.00"
Dimension F(mm/in) 5.90"
Dimension G(mm/in) 18.00"
Also, for simple rectangular shapes dont forget stock subassemblies like
GenericPavementStructure and ShapeTrapezoidal (just to name a few). These allow you to
code links, points and shapes as you like through their parametric properties, and can even be
superelevated. With these available, there may not be a need to create similar, box-like
subassemblies from polylines.
So when use Subassemblies from Polylines?
Now that Ive mentioned a few reasons to avoid using subassemblies from polylines, when
should we consider them? Generally subassemblies from polylines are best when dealing with
complex, static shapes. Especially those like the concrete footing shown on page 3 (based on a
design of one of our New Jersey clients).
Page 6 of 6 Polylines to the Rescue: Creating
Civil 3D Subassemblies from AutoCAD Plines
Review of Subassembly Points, Links and Shapes
Creating a subassembly from a polyline is a fairly straightforward process. Where it gets tricky,
though, is in where and how to define points, links and shapes. Before we review the actual
create from polylines command itself, we should review these elements more detail.
Subassembly Points, Links and Shapes, and the styles that control their display, are common to
all subassemblies whether programmed or defined by polyline.
Subassembly Points
Subassembly points are used to define the vertices of a subassembly shape and where it
connects to other subassemblies. These points are internally identified by a P-code such as P1,
P2, etc. The point where the subassembly connects to the inside subassembly (the one closer
to the assembly marker) is generally defined as P1. The point used to connect the next
subassembly is generally at the top right or left. Besides the P-designation these can also be
assigned a descriptive name such as Flowline_Gutter and BackCurb. Point, Link, and Shape
names are treated as case sensitive by Code Set Styles (more on this later). Multiple codes can
exist at the same location. The stock subassemblies have their codes described in the Civil 3D
Help system (to locate the information on one quickly, right-click on an stock subassembly in a
tool palette and choose Help).
For example when looking at the UrbanCurbGutterGeneral subassembly, the P1 point is coded
as the Flange point, P2 the Flowline_Gutter point, P4 the BackCurb, and so on.
When a corridor is created, a feature line will be automatically generated for each point code.
Point codes also allow for point annotation on section views and the creation of Civil 3D Point
objects along a corridor.
Page 7 of 7 Polylines to the Rescue: Creating
Civil 3D Subassemblies from AutoCAD Plines
Subassembly Links
Links are linear elements that connect two subassembly points, usually creating the outside
edge of a subassembly shape. In the figure above, link L1 connects points P1 and P2. The L2
link connects point P2 and P3, and so on. Links can be annotated to include grade or slope
labels in cross sections. Links can also be used as surface data, such as for a corridor top
surface, which could be used to generate finished ground contours. In the
UrbanCurbGutterGeneral shown above, links L1, L2 and L3 are coded as being Top links.
Links can have more than one code applied to them.
Subassembly Shapes
Subassembly links can be used to define enclosed areas, called Shapes. These shapes can be
used to provide fill patterns for cross section layouts. More importantly, though, shapes are used
to calculate cross-section quantities, such as the amount of asphalt required by a proposed
road. The UrbanCurbGutterGeneral assembly above includes shapes for Curb and SubBase
materials.
Styles
Points, links, shapes, feature lines, code set styles, as well as other features like slope patterns,
are controlled by styles located under the General / Multipurpose Styles area of the Settings tab.
Code Set Styles
Code set styles govern which object styles, automatic annotation, render materials and fill
patterns are displayed on points, links and shapes. Whenever you view a subassembly,
assembly or section view, you are looking at it through the display controls of a code set style.
The code set style can be assigned in many places, including the Code tab of subassembly and
assembly properties dialogs, and the Sections tab of the Sample Line Group Properties dialog.
assemblies and sample line groups can be assigned to display different code set styles as
necessary, all in the same drawing. Code set styles are accessed through the Multipurpose
Styles area of the Settings tab.
Page 8 of 8 Polylines to the Rescue: Creating
Civil 3D Subassemblies from AutoCAD Plines
When this code set style is applied to a subassembly, assembly or sample line group, the
subassembly components will display object styles shown in the Style column based on the
actual code assigned to the subassembly elements. For example, a shape coded as Barrier
would be displayed with the shape code Basic according to the code set style shown above.
Note that shapes that are do not have codes (uncoded) or are assigned a code that is not
listed in the Code Set Style (they fall under default) are assigned a special display style called
_Hidden according to the code set style above. This is a custom style that sets them to display
on a non-printing layer like DEFPOINTS. This same kind of style can be added to points and
links as well for elements you would rather not show on paper, but may want to review on the
screen.
Also note that there are two entries above for a single pavement course: Pave and PAVE. This
is because code set styles match codes on a case-sensitive basis. You will find that some stock
subassembly codes were programmed with ALL CAPS and some without. Therefore you may
need duplicate codes to make sure all points, links and shapes are displayed correctly. Some
assemblies allow you to enter mixed cases for codes in the subassembly properties dialog
(such as GenericPavementStructure), but they are processed as if written in ALL CAPS.
Therefore you may consider inputting all descriptive codes in ALL CAPS to be as consistent as
possible with those you enter yourself.
Page 9 of 9 Polylines to the Rescue: Creating
Civil 3D Subassemblies from AutoCAD Plines
The Create Subassembly from Polyline Command
The first part of the process is to draft your component polylines as accurately as possible
without any vertical exaggeration. Below Ive drafted three custom subassembly polylines
representing vertical curbing, concrete sidewalk and a layer of gravel running below the other
two. Once drafted, you may want to temporarily spread these components apart to make it
easier to connect them to an assembly later. (Even though I suggest using one of the stock
subassemblies for the curb whenever possible, I am representing a curb below to make a point
about vertical faces and surfaces.)
In Civil 3D 2008 Sp2, it may be easiest to make sure the first polyline vertex is located at the
point you wish to use as an origin (the location where this subassembly connects to the inner
subassembly or the assembly marker), since it saves the step of modifying the origin later on.
As mentioned previously, when drafting components with vertical faces, use special care if you
will be using those faces to create a terrain model. For example, if you include the top of the
curb in a terrain model representing the top of finished grade, consider building in a small
horizontal offset from the gutter point to the top of the curb (such as the 0.01 deflection shown
below). You might notice I have built a slight slope across the top of the curb too, which will
cause the top of curbing to drain into the road in a watershed analysis. (This is handy but not as
critical as keeping the face of curb from being vertical.) Despite these adjustments, since the
overall distances from the gutter to the bottom and the back of curb are at the correct
dimensions, these tweaks will not affect the quantity calculations around the curb. If you are
concerned about the visual effects caused by these adjustments you can use an even smaller
offset distance, such as 0.001.
Page 10 of 10 Polylines to the Rescue: Creating
Civil 3D Subassemblies from AutoCAD Plines
Once your components are drafted as polylines, before defining them you should first make a
mirrored copy (if needed) for the other side of the road. Then, create subassemblies based on
them with the Corridors / Create Subassembly from Polyline command. When prompted,
name your component. You may want to include the road side in the name since the side cant
be changed dynamically. In the dialog choose a Code Set Style that you would like the
subassembly initially displayed with. Always set the link creation option to Multiple unless you
want each line segment to have the same link code (rarely the case).
Page 11 of 11 Polylines to the Rescue: Creating
Civil 3D Subassemblies from AutoCAD Plines
Once created, each line segment in the assembly is now considered an uncoded link and each
vertex is considered an uncoded point. Shapes are not automatically defined, however. The
links and points will display based on the uncoded entries in the Code Set Style selected until
they are assigned something else.
Adding Codes
Next you can add codes to any points you wish to generate corridor feature lines from, annotate
automatically in sections, or create COGO points from. To do so, select the custom
subassembly, right-click and choose Add Code. At the Command line enter the feature code
you want, such as Gutter or TopCurb. Assign the code by selecting the marker of the point
(generally displayed as a circle). If this code matches an entry in the Code Set Style, then that
point will display the marker style indicated. Not every point needs a descriptive code assigned
to it, and a point can have more than one descriptive code.
Link codes are added in the exact same way. Link codes define geometry to be used in corridor
terrain models, and also allow different links to appear with different styles for viewing and
plotting purposes. Typically links along the uppermost road surface are assigned the Top code
to assist in creating a corridor Top surface. Those along the interface where the roadbed
materials meet existing ground are usually defined as Datum codes. (Datum surfaces define
the bottom of the proposed assembly materials in site cut and fill analyses.) As with points, not
every link needs to have a code assigned to it, and links can have more than one code. The
Figure below shows some examples of codes assigned to the custom subassemblies
mentioned above. Note that none of the links that could be used as part of a Top or Datum
terrain model are perfectly vertical.
Page 12 of 12 Polylines to the Rescue: Creating
Civil 3D Subassemblies from AutoCAD Plines
You can add a shape to a polyline-based subassembly by selecting the subassembly, right-
clicking and choosing Add Shape. Shapes are defined by selecting links in sequence around
the perimeter of the subassembly. (In my testing I find it best to start selecting links adjacent to
the origin point, moving in a counterclockwise direction. If this attempt doesnt work correctly,
launch the Undo command and re-try by clicking links in a clockwise direction.) As you select
links around the perimeter of your subassembly an fill pattern will appear within the shape. The
figure below shows how this fill would appear right before the last link of the subassembly is
selected.
After a shape is defined, assign a code to it that identifies the material it is meant to represent.
Similar to working with points and links, you select the subassembly, right-click and choose Add
Code. When doing so, you may need to create a crossing window within the subassembly to
select the shape (and not a link or point by accident). If this doesnt work, create a code set style
that hides all links but shows the shapes, and try again (more on this later).
Page 13 of 13 Polylines to the Rescue: Creating
Civil 3D Subassemblies from AutoCAD Plines
Add to an Assembly
After all necessary points, links and shapes are defined, you are ready to add the custom
subassembly to an assembly. Before doing so you can redefine the origin point if necessary,
which defines where this subassembly connects to the assembly marker or another
subassembly on the inside of this one. For example you may want a curb subassembly to have
the gutter point as its origin. To do so, select the custom subassembly, right-click and choose
Modify Origin. Note that in Civil 3D 2008 Sp2 you can choose anywhere as the origin even a
point within the subassembly itself. (As mentioned previously, the polylines first vertex becomes
the default origin, so it may save time to make sure the polyline starts at the point you wish to
use as the origin.)
To verify where a subassemblys origin point is, select it and look for the AutoCAD grip.
At this point you can add the subassembly to an assembly by selecting it, right-clicking and
choosing Add to Assembly. When prompted, choose the appropriate point marker where you
would like to attach the custom subassembly.
Page 14 of 14 Polylines to the Rescue: Creating
Civil 3D Subassemblies from AutoCAD Plines
Example: Using Stock and Polyline-Subassemblies Together
Below is an example assembly that makes use of a custom subassembly created from a
polyline and some stock subassemblies. The assembly below was created for a crowned, 30
wide (2x 12 lanes, 3 outside paved shoulders) county road reconstruction project that will need
to be superelevated. Stock subassemblies were included in this example to help illustrate cases
where, at first glance, a custom subassembly might have appeared to have been necessary.
Many times using stock subassemblies may be a better option since they may require less
setup and are more flexible overall.
These were the design considerations:
The road will make use of as many stock subassemblies as possible to cut down on
effort and have as much flexibility as possible for transitions and superelevation.
Proposed asphalt layer should be shown as a single box if at all possible, without a
vertical line visible between lanes or lanes and shoulders.
The shape fill patterns should be assigned to layers that will allow us to review their
geometry, but be set to not plot.
The above graphic is a schematic of the proposed cross section. The existing ground is shown
exaggerated for clarity (typically there is not as much leveling going on as shown above). The
filled-in area above represents a 8x10 Belgian monolithic curb set at a 5.25 angle from
horizontal.
It was planned to create a custom assembly for the curb foundation. The rest will be created
from stock subassemblies, specifically the versatile GenericPavementStructure.
After creating an assembly marker, lanes and shoulders were attached as
GenericPavementStructures since they allow for link coding and superelevation. The depths
were assigned to be 0.12, default slopes were left at -2%, and shift widths were assigned to be
0. All were given the shape code of PAVE, Top link codes of TOP, and bottom link codes of
DATUM. To avoid the vertical lines in section, the left and right code for each was assigned to
the HIDDEN code, which itself is assigned a style that displays the links on layer DEFPOINTS.
Page 15 of 15 Polylines to the Rescue: Creating
Civil 3D Subassemblies from AutoCAD Plines
Also, the PAVE shape style was set up to not display shape border lines, only the area fill. The
two lanes were assigned to use the Outside Lane superelevation slope, and the shoulder
subassemblies were assigned to follow the Outside Shoulder superelevation slope.
Next BasicCurbs were attached to each side with properties determined by the local regulations.
Next the curb footing custom subassembly was created (below left).
The Corridor / Create Subassembly from Polyline command was then invoked. Link codes and
a shape code was then added (above center and right).
Another GenericPavementStructure was added for the outside loam area and a daylight
component was added. The left side of the final result resembled the following:
Page 16 of 16 Polylines to the Rescue: Creating
Civil 3D Subassemblies from AutoCAD Plines
With the assembly ready, the alignment was then assigned superelevation settings and a
corridor was created. When a section was inspected it was clear there was a small gap of loam
missing behind the sloped curb. Since the GenericPavementStructure isnt able to fill in this
inside area, that missing sliver of loam may need to be represented by another custom
subassembly.
Otherwise this assembly did a fair job of representing the cross-section everywhere the road
was in normal crown conditions. There was an overlap problem between the concrete and the
end of the shoulder when superelevated, however. But this is par for the course when dealing
with static subassemblies created from polylines. One way to resolve this is to create multiple
subassemblies for different cross-slopes and add them where needed through multiple corridor
regions, or use the add/remove subassemblies tools inside View/Edit Corridor Section. Either
approach could be time consuming with a lot of transitions or superelevation taking place.
Situations like this may be better handled with a programmed subassembly that can dynamically
respond to changing conditions.
When creating corridor surfaces for assemblies like this, be sure to include TOP and Top codes
in a top surface, and DATUM and Datum codes in a datum surface, since all four are in use.
You will definitely need to apply overhang correction to the datum surface since the bottom of
curb and the bottom contain links coded for Datum or DATUM.
Page 17 of 17 Polylines to the Rescue: Creating
Civil 3D Subassemblies from AutoCAD Plines
Reviewing Subassembly Codes
Once applied, how do you tell what codes are applied to a subassembly? Select the individual
subassembly, right-click and choose Subassembly Properties. The Codes tab lists all the codes
presently assigned to the subassembly. If a code is listed here, it is assigned somewhere on the
subassembly. (Dont confuse this with Assembly properties which will show all the codes in all of
the assemblys attached subassemblies.)
How do you see where a code is applied? Such as to double-check that a multiple codes were
assigned correctly? One way is to float your crosshairs over the link or point in question and
look for the tooltip.
Page 18 of 18 Polylines to the Rescue: Creating
Civil 3D Subassemblies from AutoCAD Plines
For some reason these tooltips dont seem to work consistently to help identify shapes, though.
If you would like to find out where a shape is located (if you cant tell from fill pattern, or if the fill
isnt visible), or you want to be absolutely sure, you could set up a custom code set style that
shows only the codes in question. When building surfaces from links, one of these specialized
code set styles is also helpful to check to see that a set of link codes is continuous across an
assembly.
For example, to create a code set style that hides shapes and all links except for the Top Links,
first create a no display or _Hidden point style, link style and shape style. These may be
easiest by selecting another code and copying it, then turning of all elements in the display tab. I
prefer a name like _Hidden with an underscore in front so that it appears at the top of the code
lists.
Then create a new code set style under Multipurpose Styles (Settings tab).
Page 19 of 19 Polylines to the Rescue: Creating
Civil 3D Subassemblies from AutoCAD Plines
Give the Code Set Style an obvious name like Top Links Only, and then click into the Codes
tab. There, assign all the <default> and <no codes> links and shapes to use the _Hidden
styles. In the example below I let the points display the default Basic style so that I could have
an idea where the Top links were in relation to the rest of the subassembly.
Page 20 of 20 Polylines to the Rescue: Creating
Civil 3D Subassemblies from AutoCAD Plines
Then, add a single code for the item in question. In this case I created a link code that displayed
the Top link style. These new codes appear with the name NEW CODE, which you should
rename to Top. Note that you may also need another for TOP as well for the reasons
mentioned earlier.
Below left is the BasicCurb with all codes showing. Below right is the same curb with only the
Top link codes and point codes showing. Clearly the Top link is in the correct place. (Note that
in this example the face of curb is not included in the top links, but it shouldnt matter as long as
the gutter point is defined with a top link on the lane.)
Using Tool Palettes to share Subassemblies and Assemblies
As mentioned above, using subassemblies generated from polylines often require multiple
configurations for different design conditions such as lane slopes, curb reveal, and so on. If you
choose to use polyline-subassemblies you will probably find yourself with a large collection of
these very quickly. Probably the best way to keep yourself and your coworkers organized is to
create custom tool palettes to distribute and manage them.
This topic has in more detail in the Autodesk ICE materials and their online knowledge base. In
short, programmed subassemblies can be dragged directly to tool palettes for easy access later
on. Generally it is best to do this from a drawing available in a shared standards area (rather
than from one of your project drawings which might later be changed or removed from its
present location). However, polyline-based subassemblies (and entire assemblies) cannot be
dragged directly to a tool palette. But, you can create an AutoCAD block for a particular
subassembly (or and entire assembly) and place that block in a tool palette. When doing this, it
may be best to set the tools explode option to Yes so that they are inserted into the drawing
as subassemblies and assemblies (rather than nested inside a block that the user will need to
explode as a second step). Note, you will need Civil 3D 2008 SP2 for this process to work as
expected, more on this later.
Page 21 of 21 Polylines to the Rescue: Creating
Civil 3D Subassemblies from AutoCAD Plines
In terms of tool icons, you may notice that programmed subassemblies dragged onto tool
palettes appear with icons that leave something to be desired (the top icon, below). For an
improved icon, right-click on one and choose Set Image from Selection and then choose the
subassembly in the drawing. You wind up with an oblique view of the subassembly (the middle
one shown below), but that may be better than the default one. Another option is to make a
screen capture of the subassembly and then apply it as the tool icon. To do this (If you dont
have access to any other image capture or editing programs) in Civil 3D press the Print Screen
button, then in Windows XP press the Start button, and under Accessories chose Paint. In
Microsoft Paint choose Edit / Paste. Edit the image to include only what you want to show for
the tool and save the image file. Then, to assign it to the tool, back in Civil 3D right-click on the
tool icon and choose Specify Image and then browse for your saved image file. Note that
subassemblies in blocks tend to not have this problem, and complex subassemblies may not
ever look good in a 30 pixel x 30 pixel icon!
Page 22 of 22 Polylines to the Rescue: Creating
Civil 3D Subassemblies from AutoCAD Plines
Once a tool palette is created, to share it you could either copy it to other users workstations or
it can be located in a shared location for all to use concurrently. To give someone a copy, right-
click on the palette and choose Customize Palettes. In the customize dialog, select the palette
in question, right-click and choose Export. On other workstations enter the same dialog, right-
click and choose Import and browse for the files you exported previously.
Tool palettes can also be shared by creating a network-based tool catalog (General / Catalog),
and then dragging a tool palette from the catalog into a users environment.
Service Pack Impacts on this Topic
The Civil 3D 2008 service packs corrected issues where copying subassemblies, as well as
inserting them into a drawing from a tool palette, could cause them to scatter into what I refer
to as the yard sale configuration. If this is happening to you get SP2 stat!
Page 23 of 23 Polylines to the Rescue: Creating
Civil 3D Subassemblies from AutoCAD Plines
Summary
In summary, custom subassemblies created from polylines are useful in Civil 3D road design,
especially when programming a new subassembly in VBA or .NET is not an option. A large
number of dynamic subassemblies ship with the product, and users are encouraged to scour
the stock subassembly libraries before creating their own. When you need custom
subassemblies that allow for varying widths or slopes (such as transitions, superelevation or
other complex layout criteria), you may need to resort to programming the subassembly instead.
If you can get by with unique, static subassemblies that do not have adjustable properties,
though, creating custom subassemblies from polylines is a powerful tool.
Page 24 of 24 Polylines to the Rescue: Creating
Civil 3D Subassemblies from AutoCAD Plines
Das könnte Ihnen auch gefallen
- Beginning AutoCAD® 2023 Exercise Workbook: For Windows®Von EverandBeginning AutoCAD® 2023 Exercise Workbook: For Windows®Noch keine Bewertungen
- Roundabout Design Using Autocad® Civil 3D® 2010 Intersection ToolsDokument20 SeitenRoundabout Design Using Autocad® Civil 3D® 2010 Intersection ToolsBesart IbrahimiNoch keine Bewertungen
- Roundabout Design - Part 1Dokument42 SeitenRoundabout Design - Part 1Vea Mariz Elarco100% (2)
- Civil3DandRoundaboutDesign DougMedleyDokument13 SeitenCivil3DandRoundaboutDesign DougMedleyAbdullah AssyNoch keine Bewertungen
- Create Subassemblies That Think Outside The Box With Subassembly Composer For AutoCAD® Civil 3D®Dokument43 SeitenCreate Subassemblies That Think Outside The Box With Subassembly Composer For AutoCAD® Civil 3D®dmarius_15100% (1)
- Road Rehab and Reconst Using Autocad Civil 3D 1402 enDokument26 SeitenRoad Rehab and Reconst Using Autocad Civil 3D 1402 enRoddy Tee100% (1)
- Dodatak Uputstvu Za Civil 3dDokument26 SeitenDodatak Uputstvu Za Civil 3djowicvNoch keine Bewertungen
- Handout - 2953 - CI2953 - Quantity Takeoff Using Subassembly ComposerDokument24 SeitenHandout - 2953 - CI2953 - Quantity Takeoff Using Subassembly ComposerSergiu Cfdp100% (1)
- Civil 3D and Dynamo - Dynamic Culvert Design and Analysis: Learning ObjectivesDokument29 SeitenCivil 3D and Dynamo - Dynamic Culvert Design and Analysis: Learning ObjectivesDaniel Pasy SelekaNoch keine Bewertungen
- v2 - CI4678 Tunnel Design Using AutoCAD Civil 3DDokument20 Seitenv2 - CI4678 Tunnel Design Using AutoCAD Civil 3DNicolean EmpiumNoch keine Bewertungen
- Cd68939a 47c6 4274 Ac97 20c8d84af4e2.Handout5644au2014CV5644AdvancedGradingSolutionsUsingAutoCADCivil3DCorridorsDokument58 SeitenCd68939a 47c6 4274 Ac97 20c8d84af4e2.Handout5644au2014CV5644AdvancedGradingSolutionsUsingAutoCADCivil3DCorridorsAdmon PageNoch keine Bewertungen
- 255 SNN - Training Manual On AutoCAD Civil 3D - SMISDokument57 Seiten255 SNN - Training Manual On AutoCAD Civil 3D - SMISZac Mweb100% (3)
- Hand Out Using Civil 3 Din RailwaysDokument16 SeitenHand Out Using Civil 3 Din RailwaysAnonymous zwnFXURJNoch keine Bewertungen
- Corridors - Cul-De-Sac Are Not Deadend PDFDokument20 SeitenCorridors - Cul-De-Sac Are Not Deadend PDFjjbonatoNoch keine Bewertungen
- Handout - 1470 - CI1470 - Under Pressure - Pressure Networks in Autodesk AutoCAD Civil 3DDokument21 SeitenHandout - 1470 - CI1470 - Under Pressure - Pressure Networks in Autodesk AutoCAD Civil 3DdobridorinNoch keine Bewertungen
- Autocad Civil 3D Tutorials 1Dokument2 SeitenAutocad Civil 3D Tutorials 1Anonymous gMgeQl1Snd0% (1)
- Autocad Plant 3D: Link LinkDokument1 SeiteAutocad Plant 3D: Link Linkaateka02Noch keine Bewertungen
- Class Presentation CES500757 AutoCAD 3D Made Easy For The Beginning UserDokument35 SeitenClass Presentation CES500757 AutoCAD 3D Made Easy For The Beginning UsermambazoppNoch keine Bewertungen
- 3d Modeling Fea CATIA v5Dokument25 Seiten3d Modeling Fea CATIA v5Jasime IhocuNoch keine Bewertungen
- CAD2Dokument34 SeitenCAD2jahremade jahremadeNoch keine Bewertungen
- Bridge Design-DynamoDokument13 SeitenBridge Design-DynamoAnil Kumsr T BNoch keine Bewertungen
- Bridge Detailing 2.0: Computational Modelling Methods Using Civil 3D, Revit & DynamoDokument33 SeitenBridge Detailing 2.0: Computational Modelling Methods Using Civil 3D, Revit & DynamoJigneshNoch keine Bewertungen
- v1 - CI4678 Tunnel Design Using AutoCAD Civil 3DDokument18 Seitenv1 - CI4678 Tunnel Design Using AutoCAD Civil 3DsalgatranNoch keine Bewertungen
- Autodesk AutoCAD Civil 3D 2018.2Dokument2 SeitenAutodesk AutoCAD Civil 3D 2018.2William MontalvoNoch keine Bewertungen
- AU2015 RetainingWallsMadeEasy (Inventor) PartIIIDokument11 SeitenAU2015 RetainingWallsMadeEasy (Inventor) PartIIIZiad MerhebNoch keine Bewertungen
- Civil3d 2013 Bridge ReadmeDokument2 SeitenCivil3d 2013 Bridge ReadmefabiolucienNoch keine Bewertungen
- PSC Box Girder Design Aashto LRFDDokument29 SeitenPSC Box Girder Design Aashto LRFDkdb92uceNoch keine Bewertungen
- Imaginit Utilities For Civil 3dDokument2 SeitenImaginit Utilities For Civil 3ddharwadisctNoch keine Bewertungen
- CV118 4Dokument16 SeitenCV118 4guillermoyaryaNoch keine Bewertungen
- Road Design With Autocad Civil 3D Whitepaper - Part1Dokument3 SeitenRoad Design With Autocad Civil 3D Whitepaper - Part1Anonymous saQ6mRefNoch keine Bewertungen
- Creating A Bridge Using Civil3D To Revit: Shane Brown, AEC SystemsDokument41 SeitenCreating A Bridge Using Civil3D To Revit: Shane Brown, AEC SystemsCEGUS CATALINNoch keine Bewertungen
- Civil 3D Road Design BasicsDokument22 SeitenCivil 3D Road Design BasicsthescubataterNoch keine Bewertungen
- Handout - 10903 - AU 2015 - CI10903 - Ramp It Up - Advanced Corridor Design in Civil 3DDokument56 SeitenHandout - 10903 - AU 2015 - CI10903 - Ramp It Up - Advanced Corridor Design in Civil 3DkovaryNoch keine Bewertungen
- Class Handout Ces500757 Ces500757 Gauer Au2022Dokument11 SeitenClass Handout Ces500757 Ces500757 Gauer Au2022Loic FoudaNoch keine Bewertungen
- Lab Report Component DesignDokument9 SeitenLab Report Component DesignPeter LauNoch keine Bewertungen
- Cad Cam Lab ManualDokument75 SeitenCad Cam Lab ManualHariprasad100% (1)
- Civil 3D Road Design BasicsDokument22 SeitenCivil 3D Road Design BasicsSuhaidi Alias100% (1)
- Class Handout CES226095 Civil 3 DData Miningwith Dynamo Andrew MilfordDokument64 SeitenClass Handout CES226095 Civil 3 DData Miningwith Dynamo Andrew Milfordaxel castro cuadraNoch keine Bewertungen
- Victaulic 2D BlocksDokument8 SeitenVictaulic 2D BlocksdemdiinNoch keine Bewertungen
- Dynamic Bridge Information Modelling in Civil 3D: Learning ObjectivesDokument33 SeitenDynamic Bridge Information Modelling in Civil 3D: Learning ObjectivesJigneshNoch keine Bewertungen
- Road Design BasicsDokument5 SeitenRoad Design BasicsrayNoch keine Bewertungen
- Session 10 Part B LAB Creating Bridges With Civil 3D and Revit Structure Shane Brown HandoutDokument41 SeitenSession 10 Part B LAB Creating Bridges With Civil 3D and Revit Structure Shane Brown HandoutMilan UljarevicNoch keine Bewertungen
- BIM KerbDrain Civil 3D User GuideDokument10 SeitenBIM KerbDrain Civil 3D User GuidemrayabhaNoch keine Bewertungen
- Autocad: Introduction To CadDokument8 SeitenAutocad: Introduction To CadSnitha YadavNoch keine Bewertungen
- 5 2 B A IntroductiontocadmodelingskillsDokument15 Seiten5 2 B A Introductiontocadmodelingskillsapi-312666393Noch keine Bewertungen
- Unlicensed OpenBridge Modeler en 2Dokument7 SeitenUnlicensed OpenBridge Modeler en 2VengNoch keine Bewertungen
- City Engine Help 2010.3Dokument828 SeitenCity Engine Help 2010.3Jesus Manuel GonzálezNoch keine Bewertungen
- 3.1 - Entering The 3Rd Dimension Is Not Scary: You and AutocadDokument3 Seiten3.1 - Entering The 3Rd Dimension Is Not Scary: You and AutocadmamunruetNoch keine Bewertungen
- Civil 3D: Rail Module Part 2: CrossoversDokument7 SeitenCivil 3D: Rail Module Part 2: CrossoversarshiepNoch keine Bewertungen
- How To Express Design Intent in Rhino 3D: White Paper November'09Dokument17 SeitenHow To Express Design Intent in Rhino 3D: White Paper November'09fareed majeedNoch keine Bewertungen
- REPORTDokument24 SeitenREPORTSahilNoch keine Bewertungen
- Mini Project PresentationDokument22 SeitenMini Project PresentationTechnology SinghNoch keine Bewertungen
- Chapter 1 Introduction To AutoCADDokument34 SeitenChapter 1 Introduction To AutoCADGroup 4 Soft SkillsNoch keine Bewertungen
- Creating A Collage of Exploded Views in ArchiCADDokument15 SeitenCreating A Collage of Exploded Views in ArchiCADlucandrawsNoch keine Bewertungen
- Handout - 4020 - Au - 2012 - Class - Handout Keynetix C3D Extension v1Dokument13 SeitenHandout - 4020 - Au - 2012 - Class - Handout Keynetix C3D Extension v1Yudhi HuseinNoch keine Bewertungen
- Autocad® Civil 3D® 2015 "Country Kit" Manual de UtilizareDokument21 SeitenAutocad® Civil 3D® 2015 "Country Kit" Manual de UtilizareGabriel MGNoch keine Bewertungen
- Engineering Drawing: Unlocking Visual Perception in Engineering DrawingVon EverandEngineering Drawing: Unlocking Visual Perception in Engineering DrawingNoch keine Bewertungen
- Beginning AutoCAD® 2021 Exercise WorkbookVon EverandBeginning AutoCAD® 2021 Exercise WorkbookBewertung: 5 von 5 Sternen5/5 (3)
- Motorcycle Troubleshooting ManualDokument15 SeitenMotorcycle Troubleshooting ManualJan Warmerdam100% (1)
- OLFACTIVE TRAINING 101 by SozioDokument36 SeitenOLFACTIVE TRAINING 101 by SoziojaviercdeaeNoch keine Bewertungen
- Book 2 - Koning (COMPLETO)Dokument100 SeitenBook 2 - Koning (COMPLETO)Kevin VianaNoch keine Bewertungen
- ADC ManualDokument47 SeitenADC ManualRavi ShuklaNoch keine Bewertungen
- PT4115EDokument18 SeitenPT4115Edragom2Noch keine Bewertungen
- Nurtured Womb e BookDokument22 SeitenNurtured Womb e BookSteph's Desserts100% (1)
- Ayushi Environment FinalDokument21 SeitenAyushi Environment FinalRishabh SinghNoch keine Bewertungen
- Load Distribution Flow Chart For Bridge DesignDokument1 SeiteLoad Distribution Flow Chart For Bridge DesignBunkun15Noch keine Bewertungen
- XYZprint User Manual en V1 1003Dokument25 SeitenXYZprint User Manual en V1 1003reza rizaldiNoch keine Bewertungen
- Theory of Earth's Magnetism and It's Relation ToDokument15 SeitenTheory of Earth's Magnetism and It's Relation ToMaster Irvin100% (1)
- EMV Card Reader Upgrade Kit Instructions - 05162016Dokument6 SeitenEMV Card Reader Upgrade Kit Instructions - 05162016Shashi K KumarNoch keine Bewertungen
- Foundation Design LectureDokument59 SeitenFoundation Design LectureJamaica MarambaNoch keine Bewertungen
- Motor Starting: Why Do The Calculation?Dokument13 SeitenMotor Starting: Why Do The Calculation?carlos_eqnNoch keine Bewertungen
- Chemical Process DebottleneckingDokument46 SeitenChemical Process DebottleneckingAhmed Ansari100% (2)
- Aci 522R-06 PDFDokument25 SeitenAci 522R-06 PDFaldi raimon100% (2)
- JDM B18C Type RDokument6 SeitenJDM B18C Type RSeenka CapuqNoch keine Bewertungen
- Lesson PlanDokument18 SeitenLesson PlanYasmin Abigail AseriosNoch keine Bewertungen
- Spina 2002Dokument10 SeitenSpina 2002hasantapNoch keine Bewertungen
- Proknow VersionDokument21 SeitenProknow Versionapi-392523563Noch keine Bewertungen
- Syllabi: The Institution of Engineers, Sri LankaDokument107 SeitenSyllabi: The Institution of Engineers, Sri LankaAmal Priyashantha Perera100% (2)
- Rezhna Hassan FarajDokument2 SeitenRezhna Hassan FarajchristoptNoch keine Bewertungen
- The Moon That Embrace The SunDokument36 SeitenThe Moon That Embrace The SunNorma PuspitaNoch keine Bewertungen
- MetDokument41 SeitenMetadityaNoch keine Bewertungen
- International Travel Insurance Policy: PreambleDokument20 SeitenInternational Travel Insurance Policy: Preamblethakurankit212Noch keine Bewertungen
- Moisture and Total Solids AnalysisDokument44 SeitenMoisture and Total Solids AnalysisNicholas BoampongNoch keine Bewertungen
- Daygame by Todd Valentine NotesDokument8 SeitenDaygame by Todd Valentine NotesAdnanHassan100% (7)
- Classical Feedback Control With MATLAB - Boris J. Lurie and Paul J. EnrightDokument477 SeitenClassical Feedback Control With MATLAB - Boris J. Lurie and Paul J. Enrightffranquiz100% (2)
- Feasibility Study On The Seaweed Kappaphycus Alvarezii Cultivation Site in Indari Waters ofDokument9 SeitenFeasibility Study On The Seaweed Kappaphycus Alvarezii Cultivation Site in Indari Waters ofUsman MadubunNoch keine Bewertungen
- Handbook For ASHA On Home Based Care For Young Child-EnglishDokument116 SeitenHandbook For ASHA On Home Based Care For Young Child-EnglishDr. Vanitha BNoch keine Bewertungen
- Pitman SolutionDokument190 SeitenPitman SolutionBon Siranart50% (2)