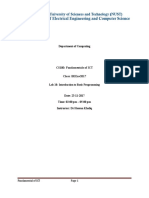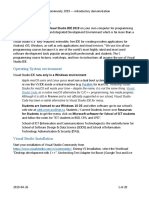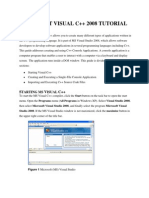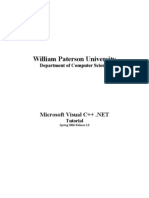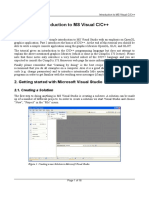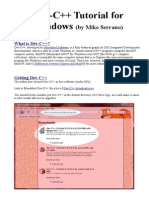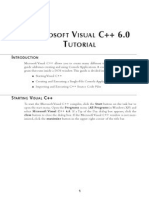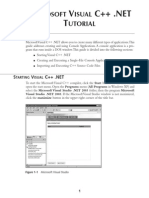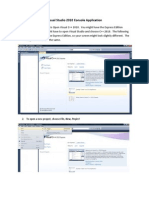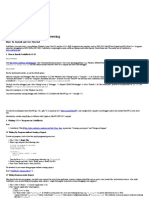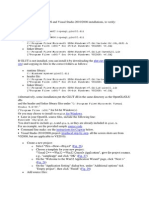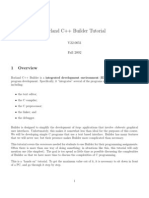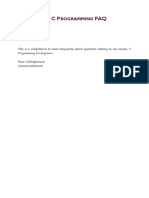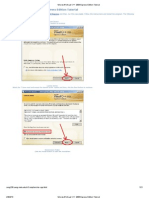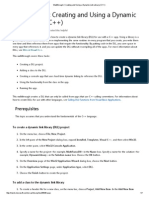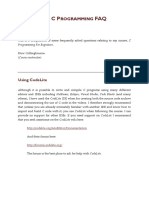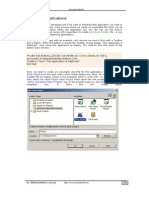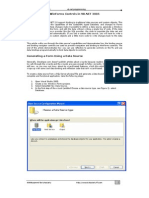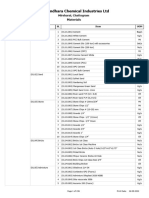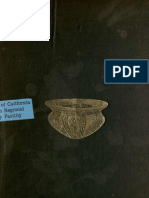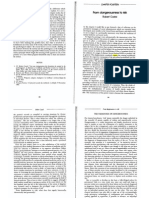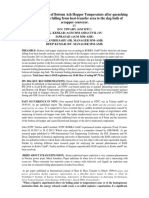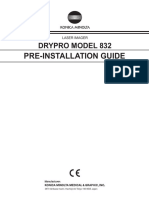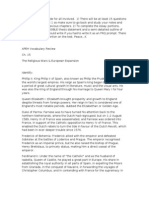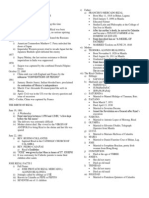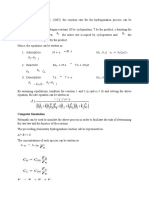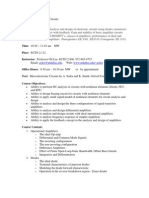Beruflich Dokumente
Kultur Dokumente
Ms Visual Tutorial
Hochgeladen von
MuzamilOriginalbeschreibung:
Originaltitel
Copyright
Verfügbare Formate
Dieses Dokument teilen
Dokument teilen oder einbetten
Stufen Sie dieses Dokument als nützlich ein?
Sind diese Inhalte unangemessen?
Dieses Dokument meldenCopyright:
Verfügbare Formate
Ms Visual Tutorial
Hochgeladen von
MuzamilCopyright:
Verfügbare Formate
C++ Development Methods http://www.ictsociety.9f.
com
MICROSOFT VISUAL STUDIO C++ .NET 2003: DEVELOPING A SIMPLE PROGRAM
This tutorial is meant to serve as a step-by-step walkthrough of the process of developing projects – including creat-
ing/opening, building, and executing – in the Microsoft Visual Studio C++ .NET 2003 Integrated Development En-
vironment (IDE).
Part I: Creating a New C++ Project
1. To open Microsoft Visual Studio C++ .NET 2003, double-click on the Visual Studio C++ .NET 2003 icon
located on the desktop. Alternatively, you may use the Start menu found at the bottom left corner of the
computer desktop – Start >> Programs >> Microsoft Visual Studio .NET 2003 >> Microsoft Visual
Studio .NET 2003.
MMMuzammil for ictsociety
Page 1 of 9
C++ Development Methods http://www.ictsociety.9f.com
2. Once the IDE opens successfully, use your mouse to traverse the File menu. Click File >> New >> Blank
Solution ….
3.In the New Project dialog box that appears, type “SimpleMediaPlayer” adjacent to Name: and choose the appro-
priate location (recommendation: “C:\cs201\vsprojects\lab00\prelab\SimpleMediaPlayer”). You may use the
Browse … button, as necessary. Click OK.
MMMuzammil for ictsociety
Page 2 of 9
C++ Development Methods http://www.ictsociety.9f.com
3. On the right side of the IDE, you now see a Solution Explorer window. Contained within it is “Solution
‘SimpleMediaPlayer’ (0 projects).” (If this does not appear, simply click on View >> Solution Explorer.)
4.Using the mouse, right-click on “Solution ‘SimpleMediaPlayer’ (0 projects)” within the Solution Explorer win-
dow. A menu pops up. Choose Add >> New Project …. Note: The Existing Project option is also available; this
selection will be of use later.
5.Choose Visual C++ Projects >> Win32 within the Project Types frame of the dialog box that appears. Select
Win32 Console project. Provide a name for the project (“SimpleMediaPlayer”) and location (the software will
default to “C:\cs201\vsprojects\lab0\prelab\SimpleMediaPlayer\SimpleMediaPlayer,” once you have specified the
project name). Click OK.
MMMuzammil for ictsociety
Page 3 of 9
C++ Development Methods http://www.ictsociety.9f.com
4. In the Win32 Application Wizard – SimpleMediaPlayer box that appears, select Application Settings.
Keep the Application Type as “Console Application”; select “Empty Project” under Additional Options
by clicking on the checkbox adjacent to it. Click Finish.
5. The number of projects associated with the solution should now be updated to reflect the addition of the
SimpleMediaPlayer project. You should now see a SimpleMediaPlayer project display beneath “Solu-
tion ‘SimpleMediaPlayer’ (1 project)” that includes folders for source, header, and resource files.
Part II: Creating a New C++ Source File
1. Now it is time to create a new C++ source file. Begin by right-clicking upon “SimpleMediaPlayer” in the
Solution Explorer – SimpleMediaPlayer window. A menu appears. For now, select Add >> Add New
Item …. Note: Alternatively, you may create a new file by going to File >> New >> File …, selecting the
appropriate category (e.g., “Visual C++”), and then the provided template (e.g., “C++ File (.cpp)”) and
then adding that file by right-clicking upon SimpleMediaPlayer within the Solution Explorer – Simple-
MediaPlayer >> Add >> Add Existing Item….
MMMuzammil for ictsociety
Page 4 of 9
C++ Development Methods http://www.ictsociety.9f.com
Leave the Visual C++ option selected in the dialog box that appears. Choose “C++ File (.cpp).” Provide a name
and location for the new file in the appropriate fields – “SimpleMediaPlayer.cpp” and
“C:\cs201\vsprojects\lab00\prelab\SimpleMediaPlayer\SimpleMediaPlayer\”). Click Open. Note: You may also
add other files in a similar fashion; this process will become necessary beginning in the next laboratory assignment.
MMMuzammil for ictsociety
Page 5 of 9
C++ Development Methods http://www.ictsociety.9f.com
2. Now double-click upon the “SimpleMediaPlayer.cpp” file that appears inside the “Source Files” directory
located under the Solution Explorer – SimpleMediaPlayer window. You are now ready to begin coding
your first software system in the Microsoft Visual Studio C++ .NET 2003 IDE. Use the requirements
specification provided in the pre-laboratory section of the laboratory assignment to proceed.
Part III: Building and Executing
As you write code, it is good software design methodology to use the divide and conquer approach outlined in the
laboratory assignment. In order to do this, you will need to know how to build and execute your software. This
section of this walkthrough aims to show you precisely how to do that.
Note: For this section, the screenshots that appear in this walkthrough will be of a simple “Hello World” program.
However, on your screen, ensure that you have much different code, since you will be completing the assignment
specified in the pre-laboratory section of the laboratory assignment.
1. Before writing your code, make sure you have the following header information included at the top of your
SimpleMediaPlayer.cpp file: (a) the course number and name; (b) the laboratory number and title; (c) your
name; (d) your laboratory section; and (e) the date. You must follow this protocol on all your code docu-
ments throughout this semester.
MMMuzammil for ictsociety
Page 6 of 9
C++ Development Methods http://www.ictsociety.9f.com
2. Now, to build your software system in Microsoft Visual Studio C++ .NET 2003, use the Build menu:
Build >> Build Solution. Alternatively, you may also use shortcut keys, specifically Ctrl + Shift + B.
MMMuzammil for ictsociety
Page 7 of 9
C++ Development Methods http://www.ictsociety.9f.com
3. An Output window, with Build information, and the corresponding Task List, will appear. Note: If er-
rors exist in your source code, you will see that the build failed in the Output window. Error messages
will appear in the Task List.
Once you have successfully built your software system and no errors exist, you can execute your software by using
options in the Debug menu. You may execute the program without debugging – Debug >> Start Without Debug-
ging (alternatively, Ctrl + F5 – or, as you will see during the in-laboratory exercises, with the Visual Studio Debug-
ger enabled – Debug >> Start (alternatively, F5).
MMMuzammil for ictsociety
Page 8 of 9
C++ Development Methods http://www.ictsociety.9f.com
Starting without debugging will pop-up the Win32 console application, with the output of the program.
MMMuzammil for ictsociety
Page 9 of 9
Das könnte Ihnen auch gefallen
- Evaluation of Some Android Emulators and Installation of Android OS on Virtualbox and VMwareVon EverandEvaluation of Some Android Emulators and Installation of Android OS on Virtualbox and VMwareNoch keine Bewertungen
- Visual Basic 6.0 Programming By Examples: 7 Windows Application ExamplesVon EverandVisual Basic 6.0 Programming By Examples: 7 Windows Application ExamplesBewertung: 3 von 5 Sternen3/5 (2)
- CS100 Fundamentals of ICT Lab 10 Introduction to Basic ProgrammingDokument15 SeitenCS100 Fundamentals of ICT Lab 10 Introduction to Basic Programminginam ullahNoch keine Bewertungen
- Microsoft Visual C++ 6.0 TutorialDokument26 SeitenMicrosoft Visual C++ 6.0 Tutorialhalimsiddiq100% (1)
- Compile C Programs Microsoft Visual C++ 2010Dokument4 SeitenCompile C Programs Microsoft Visual C++ 2010jcastillo3Noch keine Bewertungen
- Visual Studio IDE 2019: Bootcamp ParallelsDokument20 SeitenVisual Studio IDE 2019: Bootcamp ParallelsNazrin RashidovaNoch keine Bewertungen
- Code BlocksDokument5 SeitenCode BlockssyammohansNoch keine Bewertungen
- How To Work With Code Blocks - TutorialDokument17 SeitenHow To Work With Code Blocks - TutorialSuraz Verma100% (1)
- Visual C++ 2008 TutorialDokument12 SeitenVisual C++ 2008 TutorialvmanstheaNoch keine Bewertungen
- Getting Started with Visual CDokument12 SeitenGetting Started with Visual Cpadmarajapillai1Noch keine Bewertungen
- Getting Started With MASM and Visual Studio 2019Dokument15 SeitenGetting Started With MASM and Visual Studio 2019Zerihun BekeleNoch keine Bewertungen
- Creating A Console Project With Borland C++ CompilersDokument4 SeitenCreating A Console Project With Borland C++ CompilersMike ThomsonNoch keine Bewertungen
- Intro to Visual Studio IDE for C++ Hello World ProgramDokument8 SeitenIntro to Visual Studio IDE for C++ Hello World ProgramMuhammad FaisalNoch keine Bewertungen
- Microsoft Visual C++.NET TutorialDokument27 SeitenMicrosoft Visual C++.NET TutorialhalimsiddiqNoch keine Bewertungen
- 1.0 Installing OpenglDokument2 Seiten1.0 Installing OpenglSim Keng WaiNoch keine Bewertungen
- TUT - Introduction To MS Visual C++ For MSVS2008Dokument16 SeitenTUT - Introduction To MS Visual C++ For MSVS2008Nguyen Huu QuangNoch keine Bewertungen
- Tutorial Dev C++Dokument4 SeitenTutorial Dev C++Wasdodi Al-AssaNoch keine Bewertungen
- Visual C++Dokument3 SeitenVisual C++Santosh Kumar MauryaNoch keine Bewertungen
- C How To Program 8e Before You BeginDokument3 SeitenC How To Program 8e Before You BeginSamyNoch keine Bewertungen
- Integrating OpenCV with Visual C++ 2008 on Windows XP in under 40 stepsDokument14 SeitenIntegrating OpenCV with Visual C++ 2008 on Windows XP in under 40 stepsHarsha SubbarayappaNoch keine Bewertungen
- Getting Started With MASM and Visual Studio 2015Dokument29 SeitenGetting Started With MASM and Visual Studio 2015Hugo Betto Wilde Lunicer100% (1)
- Install Guide WindowsDokument3 SeitenInstall Guide WindowsboolxxNoch keine Bewertungen
- How To: Compile A Native C++ Program From The Command Line: Visual Studio 2005Dokument5 SeitenHow To: Compile A Native C++ Program From The Command Line: Visual Studio 2005Verma,SNoch keine Bewertungen
- Visual C++ CompilerDokument12 SeitenVisual C++ Compilershakir MahmudNoch keine Bewertungen
- FAQ - Read This First!Dokument29 SeitenFAQ - Read This First!jinto007Noch keine Bewertungen
- Visual C .Net CompilerDokument15 SeitenVisual C .Net CompilerIbrahim ObaidullahNoch keine Bewertungen
- Visual Studio 2010 Console Application: 2. To Open A New Project, Choose File, New, ProjectDokument7 SeitenVisual Studio 2010 Console Application: 2. To Open A New Project, Choose File, New, ProjectHussein Jazem Al-salwiNoch keine Bewertungen
- Codeblock StepsDokument6 SeitenCodeblock StepsDakshitaNoch keine Bewertungen
- Using Glut and Opengl With Visual StudioDokument5 SeitenUsing Glut and Opengl With Visual StudioDaniel Conde LinaresNoch keine Bewertungen
- Lab 1Dokument8 SeitenLab 1api-259436196Noch keine Bewertungen
- How To Use Dev-C++Dokument7 SeitenHow To Use Dev-C++QaiserNoch keine Bewertungen
- OpenGL Installation and Configuration in Visual StudioDokument3 SeitenOpenGL Installation and Configuration in Visual StudioMufita RamadhinaNoch keine Bewertungen
- Tutorial Borland C++ BuilderDokument8 SeitenTutorial Borland C++ BuilderHari KurniawanNoch keine Bewertungen
- C Programming FAQ PDFDokument23 SeitenC Programming FAQ PDFxtito2Noch keine Bewertungen
- How To Install CodeBlocks and Get Started With C - C++ ProgrammingDokument8 SeitenHow To Install CodeBlocks and Get Started With C - C++ ProgrammingrajababhuNoch keine Bewertungen
- C Programming Essentials HandoutDokument3 SeitenC Programming Essentials HandoutCharlie420Noch keine Bewertungen
- CS 102 Lab 1Dokument18 SeitenCS 102 Lab 1Abdulaziz Altararwah0% (1)
- Microsoft Visual C++ 2008 Express Edition TutorialDokument21 SeitenMicrosoft Visual C++ 2008 Express Edition TutorialjuiriarteNoch keine Bewertungen
- Dev C++ TutorialDokument8 SeitenDev C++ Tutorialfaiz68Noch keine Bewertungen
- Masm ProceduresDokument9 SeitenMasm ProceduressenthamilairmenNoch keine Bewertungen
- Walkthrough - Creating and Using A Dynamic Link Library (C++)Dokument7 SeitenWalkthrough - Creating and Using A Dynamic Link Library (C++)euuqduqrNoch keine Bewertungen
- Walkthrough - Deploying A Visual C++ Application by Using A Setup ProjectDokument5 SeitenWalkthrough - Deploying A Visual C++ Application by Using A Setup ProjectTeofiloNoch keine Bewertungen
- Experiment: Lab No 01 Understanding The Codeblocks For C/C++ ProgrammingDokument4 SeitenExperiment: Lab No 01 Understanding The Codeblocks For C/C++ ProgrammingWaqas QayyumNoch keine Bewertungen
- C P FAQ: RogrammingDokument12 SeitenC P FAQ: RogrammingTarun KumarNoch keine Bewertungen
- Dev CDokument7 SeitenDev CCody OrazNoch keine Bewertungen
- C++ With Visual BasicDokument10 SeitenC++ With Visual BasicSovan PalNoch keine Bewertungen
- Step 1: Creating A ProjectDokument8 SeitenStep 1: Creating A ProjectAnonymous sDiOXHwPPjNoch keine Bewertungen
- Getting Started With MASM and Visual Studio 2017Dokument17 SeitenGetting Started With MASM and Visual Studio 2017Zerihun BekeleNoch keine Bewertungen
- Installing SiLabs SDCC Drivers WinDokument9 SeitenInstalling SiLabs SDCC Drivers WinOmotoyosi TaiwoNoch keine Bewertungen
- Installing SiLabs SDCC Drivers WinDokument9 SeitenInstalling SiLabs SDCC Drivers WinOmotoyosi TaiwoNoch keine Bewertungen
- CPP Build MSVC 170Dokument1.770 SeitenCPP Build MSVC 170Gordon FreemanNoch keine Bewertungen
- Using Opencv in Microsoft Visual C++: Setting Up Path Environment VariableDokument6 SeitenUsing Opencv in Microsoft Visual C++: Setting Up Path Environment VariableAshutosh_Mukhe_6590Noch keine Bewertungen
- Embedded System Design: LAB Manual 19RA601Dokument7 SeitenEmbedded System Design: LAB Manual 19RA601vigneshNoch keine Bewertungen
- VLL March 2009 - Geovany A. RamirezDokument6 SeitenVLL March 2009 - Geovany A. RamireznavsiNoch keine Bewertungen
- C# For Beginners: An Introduction to C# Programming with Tutorials and Hands-On ExamplesVon EverandC# For Beginners: An Introduction to C# Programming with Tutorials and Hands-On ExamplesNoch keine Bewertungen
- C Programming Wizardry: From Zero to Hero in 10 Days: Programming Prodigy: From Novice to Virtuoso in 10 DaysVon EverandC Programming Wizardry: From Zero to Hero in 10 Days: Programming Prodigy: From Novice to Virtuoso in 10 DaysNoch keine Bewertungen
- Coding Basics with Microsoft Visual Studio: A Step-by-Step Guide to Microsoft Cloud ServicesVon EverandCoding Basics with Microsoft Visual Studio: A Step-by-Step Guide to Microsoft Cloud ServicesNoch keine Bewertungen
- C# Programming Illustrated Guide For Beginners & Intermediates: The Future Is Here! Learning By Doing ApproachVon EverandC# Programming Illustrated Guide For Beginners & Intermediates: The Future Is Here! Learning By Doing ApproachBewertung: 3.5 von 5 Sternen3.5/5 (3)
- Mobile Device Development NDokument14 SeitenMobile Device Development NMuzamil100% (3)
- Deploying Applications Using VB NetDokument7 SeitenDeploying Applications Using VB NetMuzamil100% (6)
- Crystal ReportDokument6 SeitenCrystal ReportMuzamil100% (8)
- Binding Data To WinForms Controls in VB2005nDokument6 SeitenBinding Data To WinForms Controls in VB2005nMuzamil100% (1)
- Summer Internship Project-NishantDokument80 SeitenSummer Internship Project-Nishantnishant singhNoch keine Bewertungen
- RestrukturisasiDokument17 SeitenRestrukturisasimuhammad hayel wallaNoch keine Bewertungen
- Obat LasaDokument3 SeitenObat Lasaibnunanda29Noch keine Bewertungen
- Flexible AC Transmission SystemsDokument51 SeitenFlexible AC Transmission SystemsPriyanka VedulaNoch keine Bewertungen
- All MeterialsDokument236 SeitenAll MeterialsTamzid AhmedNoch keine Bewertungen
- E Learning: A Student Guide To MoodleDokument16 SeitenE Learning: A Student Guide To MoodleHaytham Abdulla SalmanNoch keine Bewertungen
- Av1 OnDokument7 SeitenAv1 OnLê Hà Thanh TrúcNoch keine Bewertungen
- Critique On A Film Director's Approach To Managing CreativityDokument2 SeitenCritique On A Film Director's Approach To Managing CreativityDax GaffudNoch keine Bewertungen
- Scholars of Hadith Methodology in Dealing With The Two Sahihs: The Criticized Ahadith As A Model. Ammar Ahmad Al-HaririDokument37 SeitenScholars of Hadith Methodology in Dealing With The Two Sahihs: The Criticized Ahadith As A Model. Ammar Ahmad Al-HaririSalah KhanNoch keine Bewertungen
- EG-45-105 Material Information Sheet (Textura) V2Dokument4 SeitenEG-45-105 Material Information Sheet (Textura) V2GPRNoch keine Bewertungen
- Joyful Living: (Based On Chapter 13: Advaitananda Prakaranam of Panchadashi of Sri Vidyaranya Swami)Dokument11 SeitenJoyful Living: (Based On Chapter 13: Advaitananda Prakaranam of Panchadashi of Sri Vidyaranya Swami)Raja Subramaniyan100% (1)
- Ireland in Pre Celtic TimesDokument398 SeitenIreland in Pre Celtic TimesGrant MacDonald100% (5)
- Castel - From Dangerousness To RiskDokument10 SeitenCastel - From Dangerousness To Riskregmatar100% (2)
- Assessing Eyes NCM 103 ChecklistDokument7 SeitenAssessing Eyes NCM 103 ChecklistNicole NipasNoch keine Bewertungen
- Principles of SamplingDokument15 SeitenPrinciples of SamplingziggerzagNoch keine Bewertungen
- Korba - BAH Online Temp MonitoringDokument7 SeitenKorba - BAH Online Temp Monitoringrama jenaNoch keine Bewertungen
- Drypro832 PreInstallGude 0921YH220B 070627 FixDokument23 SeitenDrypro832 PreInstallGude 0921YH220B 070627 FixRicardoNoch keine Bewertungen
- AP Euro Unit 2 Study GuideDokument11 SeitenAP Euro Unit 2 Study GuideexmordisNoch keine Bewertungen
- Linguistics: Chapter 1 - 10Dokument41 SeitenLinguistics: Chapter 1 - 10Ahmad A. JawadNoch keine Bewertungen
- Donny UfoaksesDokument27 SeitenDonny UfoaksesKang Bowo D'wizardNoch keine Bewertungen
- Notes On The Life and Works of Jose Rizal - IncompleteDokument15 SeitenNotes On The Life and Works of Jose Rizal - Incompleteblock_me_please50% (2)
- Reaction rate determination and simulation of hydrogenation processDokument3 SeitenReaction rate determination and simulation of hydrogenation processToMemNoch keine Bewertungen
- UT Dallas Syllabus For Ee3311.002.07f Taught by Gil Lee (Gslee)Dokument3 SeitenUT Dallas Syllabus For Ee3311.002.07f Taught by Gil Lee (Gslee)UT Dallas Provost's Technology GroupNoch keine Bewertungen
- Operation Guide For The Mercedes-Benz GLA/CLADokument5 SeitenOperation Guide For The Mercedes-Benz GLA/CLASantosh TalankarNoch keine Bewertungen
- C ClutchesDokument131 SeitenC ClutchesjonarosNoch keine Bewertungen
- Aquafine Optivenn Series Data SheetDokument8 SeitenAquafine Optivenn Series Data SheetKenz ZhouNoch keine Bewertungen
- Docking 1Dokument12 SeitenDocking 1Naveen Virendra SinghNoch keine Bewertungen
- Neonatal SepsisDokument87 SeitenNeonatal Sepsisyhanne100% (129)
- Fundamental Managerial Accounting Concepts 9th Edition Edmonds Solutions ManualDokument35 SeitenFundamental Managerial Accounting Concepts 9th Edition Edmonds Solutions ManualDrMichelleHutchinsonegniq100% (15)