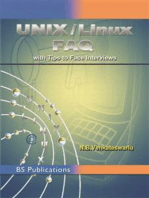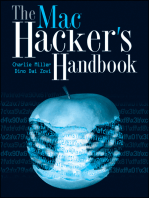Beruflich Dokumente
Kultur Dokumente
BH165GDIWinx86 12000EN
Hochgeladen von
dexterisOriginaltitel
Copyright
Verfügbare Formate
Dieses Dokument teilen
Dokument teilen oder einbetten
Stufen Sie dieses Dokument als nützlich ein?
Sind diese Inhalte unangemessen?
Dieses Dokument meldenCopyright:
Verfügbare Formate
BH165GDIWinx86 12000EN
Hochgeladen von
dexterisCopyright:
Verfügbare Formate
BH165GDIWinx86_12000EN
******************************************************************
Printer Driver for Windows Server 2003, Vista, Server 2008, Server 2008 R2, 7,
Server 2012, 8, Server 2012 R2 and 8.1
******************************************************************
******************************************************************
This README file includes the following information.
1. System Requirements
2. Installing using Plug and Play
2.1 Installing the driver in Windows Vista/Server 2008
2.2 Installing the driver in Windows Server 2003
3. Installing using installer
3.1 Installing the driver in Windows Server 2008 R2/7/Server 2012/8/Server
2012 R2/8.1
4. Uninstalling the driver
4.1 Uninstalling the printer driver
4.2 Uninstalling the scanner driver
5. Release Note
5.1 General
5.2 Problems with the Compatibility of Application Software
******************************************************************
Any processor of the same or higher specifications as recommended for your
operating system.
1. System Requirements
The following are operating environmental requirements for using the
printer/scanner driver.
* CPU
Any processor of the same or higher specifications as recommended for
your operating system.
* Operating system
32bit
Windows Server 2003 (Service Pack 2 or later)
Windows Vista (Service Pack 2 or later)
Windows Server 2008 (Service Pack 2 or later)
Windows 7
Windows 8
Windows 8.1
64bit
Windows Server 2003 (Service Pack 2 or later)
Windows Vista (Service Pack 2 or later)
Windows Server 2008 (Service Pack 2 or later)
Windows Server 2008 R2
Windows 7
Windows Server 2012
Windows 8
Windows Server 2012 R2
Windows 8.1
* Memory
Memory capacity as recommended for your operating system.
Sufficient memory resource is required for your operating system and
the applications to be used.
* Interface
USB2.0 (HI SPEED)
* Driver
CD-ROM drive
2. Installing using Plug and Play
The printer/scanner driver can be installed using Plug and Play.
Installing the driver requires the administrator authority.
If the driver is installed using Plug and Play, first the scanner driver is
installed, then installation
of the printer driver begins. The procedure described in this Readme is for
Page 1
BH165GDIWinx86_12000EN
the installation
of the scanner driver, then the printer driver.
Reference
- Using Plug and Play is an easy way to install the driver.
Still, an additional printer wizard can also be used to install the
printer driver.
To use the additional printer wizard, select the USB port to be
connected
using [Choose a Printer Port].
- In Windows Server 2008 R2/7/Server 2012/8/Server 2012 R2/8.1, use the
installer to install the driver.
2.1 Installing the driver in Windows Vista/Server 2008
(1) Connect this machine to the computer using a USB cable, then start the
computer.
NOTICE
When starting up the computer, do not plug in or unplug the cable.
(2) Turn on the power of this machine.
The [Found New Hardware] dialog box appears.
* If [Found New Hardware] dialog box does not appear, turn this machine
off, then on again. In this
case, turn off this machine, then wait approximately 10 seconds before
turning it on again. If you
turn this machine on immediately after turning it off, it may not
function correctly.
(3) Click [Locate and install driver software (recommended)].
The dialog box requesting the disk (CD-ROM) appears.
* If the [User Account Control] dialog box appears, click [Allow] or
[Continue].
(4) Click [I don't have the disc, show me other options].
(5) Insert the driver CD-ROM into the CD-ROM drive of the computer.
(6) Select [Browse my computer for driver software (advanced)], then specify
a desired driver folder.
* Select a folder according to the driver, operating system, and
language to be used.
e.g.: \GDI_diver\Win32\English
(7) Click [Next].
* If the [Windows Security] dialog box appears, click [Install this
driver software anyway].
(8) When the installation completes, click [Close].
This completes the scanner driver installation. The [Found New Hardware]
dialog box appears again,
and the installation of the printer driver begins.
(9) Repeat step (3) through step (8) to install the printer driver.
(10)After finishing the installation, make sure that the icon for the
installed printer is displayed in the [Printers]
window.
(11)Remove the CD-ROM from the CD-ROM drive.
This completes the installation of the scanner driver and printer
driver.
2.2 Installing the driver in Windows Server 2003
(1) Connect this machine to the computer using a USB cable, then start the
computer.
NOTICE
When starting up the computer, do not plug in or unplug the cable.
(2) Insert the driver CD-ROM into the CD-ROM drive of the computer.
(3) Turn on the power of this machine.
The [Found New Hardware Wizard] dialog box appears.
* If the [Found New Hardware Wizard] dialog box does not appear, turn
this machine off, then on
again. In this case, turn off this machine, then wait approximately 10
seconds before turning it on
again. If you turn this machine on immediately after turning it off, it
may not function correctly.
* If a dialog box with a message saying [Windows Update] appears, select
[No].
(4) Select [Install from a list or specific location (Advanced)], then click
[Next >].
Page 2
BH165GDIWinx86_12000EN
(5) Under [Search for the best driver in these locations.], select [Include
this location in the search:], then
click [Browse].
(6) Specify the desired driver folder and click [Open].
* Select a folder according to the driver, operating system, and
language to be used.
e.g.: \GDI_diver\Win32\English
(7) Click [Next >], then follow the instructions on the pages that follow.
* If the [Windows Logo testing] or [Digital Signature] dialog box
appears, click [Continue Anyway] or
[Yes].
(8) Click [Finish].
This completes the scanner driver installation. The [Found New Hardware
Wizard] dialog box appears
again, and the installation of the printer driver begins.
(9) Repeat step (4) through step (8) to install the printer driver.
(10)After finishing the installation, make sure that the icon for the
installed printer is displayed in the [Printers
and Faxes] window.
(11)Remove the CD-ROM from the CD-ROM drive.
This completes the installation of the scanner driver and printer
driver.
3. Installing using installer
3.1 Installing the driver in Windows Server 2008 R2/7/Server 2012/8/Server 2012
R2/8.1
The printer/scanner driver can be installed using the installer.
Installing the driver requires the administrator authority.
> Do not connect the USB cable to the machine until the instruction appears.
> Exit all running applications, if any.
(1) Insert the driver CD-ROM into the CD-ROM drive of the computer.
* Double-click [Setup.exe] for GDI printer driver or XPS printer driver
on the CD-ROM, then go to Step (2).
* If the [User Account Control] window appears, click [Allow],
[Continue] or [Yes].
* The scanner driver will not be installed together with the XPS printer
driver.
(2) From the pull-down menu, select the appropriate language, then click
[OK].
(3) Click [Next >].
(4) To agree with all terms in the license agreement, select [I accept the
terms of the License Agreement],
then click [Next >].
(5) From the pull-down menu, select the appropriate model, then click [Next
>].
(6) The installation of the driver begins.
* If the [Windows Security] window appears for verifying the publisher,
click [Install this driver software
anyway].
(7) When instructed to do so, connect the machine to your computer with a
USB cable.
(8) Click [Finish].
4. Uninstalling the driver
The following explain the procedure to remove the driver.
4.1 Uninstalling the printer driver
When you have to remove the printer driver, for example, when reinstallation
of the printer driver is necessary,
remove the driver using the following procedure.
Uninstalling the driver requires the administrator authority.
(1) Open the [Printers] window, [Printers and Faxes] window or [Devices and
Printers] window.
(2) Select the icon for the printer to be uninstalled.
Page 3
BH165GDIWinx86_12000EN
(3) Press the [Delete] key on the computer to uninstall the printer driver.
* In Windows Server 2008 R2/7/Server 2012/8/Server 2012 R2/8.1,
right-click on the icon, then click [Remove device].
(4) From then on, follow the instructions on the pages that follow.
When the printer driver has been deleted, the icon disappears from the
[Printers] window, [Printers and
Faxes] window or [Devices and Printers] window.
(5) Open [Server Properties] or [Print Server Properties].
* In Windows Server 2008 R2/7/Server 2012/8/Server 2012 R2/8.1, open the
[Devices and Printers] window. Click an icon in the [Printers
and Faxes] list and the [Print Server Properties] appears on the menu.
Click the [Print Server Properties]
from the menu.
* In Windows Vista/Server 2008, right-click on the area that has nothing
displayed in the [Printers]
window, click [Run as administrator] - [Server Properties].
* Windows Server 2003, click the [File] menu, and then [Server
Properties].
* If the [User Account Control] window appears, click [Continue] or
[Yes].
(6) Click the [Driver] tab.
* In Windows 7/8/8.1, click [Change Form Settings] located in the lower
left corner of the
window to run as the administrator authority.
(7) From the [Installed printer drivers:] list, select the printer driver to
be removed, then click [Remove...].
* In Windows Vista/Server 2008/Server 2008 R2/7/Server 2012/8/Server
2012 R2/8.1, go to Step (8).
* In Windows Server 2003, go to Step (9).
(8) In the dialog box for confirming the items to be removed, select [Remove
driver and driver package.],
then click [OK].
(9) In the dialog box for confirming if you are sure to remove the printer,
click [Yes].
* In Windows Vista/Server 2008/Server 2008 R2/7/Server 2012/8/Server
2012 R2/8.1, the dialog box appears to reconfirm if you are
sure. Click [Delete].
(10)Close the open windows, then restart the computer.
* Be sure to restart the computer.
This completes removing the printer driver.
Reference
- In Windows Server 2003, even if the printer driver is deleted using the
preceding method, the model
information file will remain in the computer. For this reason, when
reinstalling the same version of the
printer driver, the driver may not be rewritten. In this case, remove the
following files as well.
- Check the "C:\WINDOWS\system32\spool\drivers\w32e86" folder ("C:\WINDOWS\
system32\spool\drivers\e64" folder in the e64 system, and if there is a
folder of the corresponding
model, remove it.
- From the "C:\WINDOWS\inf" folder, remove "oem*.inf" and "oem*.PNF" ("*"
included in the file name
indicates a number, which differs depending on the computer environment).
Before removing these
files, open the inf file, then check the model name described on the last
few lines to confirm it is the file
for the corresponding model. The number of the PNF file is the same as
that of the inf file.
- In Windows Vista/Server 2008/Server 2008 R2/7/Server 2012/8/Server 2012
R2/8.1, the above procedure is not required
if [Remove driver and driver package.] is selected for uninstallation.
4.2 Uninstalling the scanner driver
When you have to remove the scanner driver, for example, when reinstallation
of the scanner is necessary,
remove the driver using the following procedure.
Uninstalling the driver requires the administrator authority.
(1) Click [Start], then select [All Programs] (or [Programs]) - [KONICA
Page 4
BH165GDIWinx86_12000EN
MINOLTA :*** Scanner] - [UnInstScan].
("***" indicates a model name.)
* In Windows Vista/Server 2008/Server 2008 R2/7/Server 2012/8/Server
2012 R2/8.1, when the [User Account Control] window appears,
click [Continue] or [Yes].
(2) Click [Next >].
(3) In the dialog box for confirming if you are sure to remove the scanner,
click [Yes].
(4) Click [Finish].
(5) Close the open windows, and then restart the computer.
* Be sure to restart the computer.
This completes removing the scanner driver.
5. Release Note
5.1 General
* Watermark of double-byte character may not be able to indicate by
boldface.
* If the Watermark is set by changing the zoom ratio from the driver,
the zoom setting does not work for Watermark.
5.2 Problems with the Compatibility of Application Software
Microsoft Word 2002/2003
* In the transparent mode, some images may not be printed correctly.
In this case, change the driver's contrast and perform printing.
Corel DRAW
* If a particular figure form is printed, it may not be printed correctly.
Microsoft and Windows are either registered trademarks or trademarks of
Microsoft Corporation
in the United States and/or other countries.
All other product and brand names are trademarks or registered trademarks of
their respective companies or
organizations.
Page 5
Das könnte Ihnen auch gefallen
- Windows Operating System: Windows Operating System (OS) Installation, Basic Windows OS Operations, Disk Defragment, Disk Partitioning, Windows OS Upgrade, System Restore, and Disk FormattingVon EverandWindows Operating System: Windows Operating System (OS) Installation, Basic Windows OS Operations, Disk Defragment, Disk Partitioning, Windows OS Upgrade, System Restore, and Disk FormattingNoch keine Bewertungen
- GE21BW3PCL6Win8x64 21000FRDokument5 SeitenGE21BW3PCL6Win8x64 21000FRTechmido AsvlogNoch keine Bewertungen
- Windows Vista Sp2 Install Guide English EditionVon EverandWindows Vista Sp2 Install Guide English EditionNoch keine Bewertungen
- ReadMe For Windows 7 (Konica Minolta)Dokument2 SeitenReadMe For Windows 7 (Konica Minolta)Headhunters DecendentNoch keine Bewertungen
- Installation Guide OPS662 PDFDokument6 SeitenInstallation Guide OPS662 PDFKhairo ArtNoch keine Bewertungen
- Muratec Printer/Scanner Drivers and Officebridge Install/Uninstall For Windows 7Dokument11 SeitenMuratec Printer/Scanner Drivers and Officebridge Install/Uninstall For Windows 7Bulent DogruNoch keine Bewertungen
- Windows 7 Driver UpgradeDokument9 SeitenWindows 7 Driver Upgradevsilva_2009Noch keine Bewertungen
- Driver Installer Generator User's Manual: © 2020 Oki Data CorporationDokument12 SeitenDriver Installer Generator User's Manual: © 2020 Oki Data CorporationEugene FlexNoch keine Bewertungen
- Muratec Printer/Scanner Drivers and Officebridge Install/Uninstall For Windows 7Dokument11 SeitenMuratec Printer/Scanner Drivers and Officebridge Install/Uninstall For Windows 7Luca FiorentinoNoch keine Bewertungen
- Driver Upgrade Instructions: Table of ContentDokument8 SeitenDriver Upgrade Instructions: Table of Contentlmab1206Noch keine Bewertungen
- Installation Procedures For ECR Setting ToolDokument5 SeitenInstallation Procedures For ECR Setting ToolEdison Arias Parra0% (1)
- Installation Guide Englishp d711mdDokument22 SeitenInstallation Guide Englishp d711mdDidier Manuel Castro vasquezNoch keine Bewertungen
- Printer Driver: Installation GuideDokument22 SeitenPrinter Driver: Installation GuideAndres CanasNoch keine Bewertungen
- Realtek Driver For Windows 10Dokument5 SeitenRealtek Driver For Windows 10mihai_madalin_sirbuNoch keine Bewertungen
- Hardware Requirements and Installation of Server 2008Dokument14 SeitenHardware Requirements and Installation of Server 2008AbhyNoch keine Bewertungen
- Component Requirement: Microsoft's Windows 2008 Server Trial WebsiteDokument8 SeitenComponent Requirement: Microsoft's Windows 2008 Server Trial WebsitehagornNoch keine Bewertungen
- Driver For Windows Server 2008 Installation Guide: Trademark AcknowledgmentDokument9 SeitenDriver For Windows Server 2008 Installation Guide: Trademark AcknowledgmentTUAN ANHNoch keine Bewertungen
- EP802 Printer Driver Installation and Uninstall ManualDokument19 SeitenEP802 Printer Driver Installation and Uninstall Manual0d serviceNoch keine Bewertungen
- Installation ManualDokument11 SeitenInstallation ManualmaxNoch keine Bewertungen
- Update ManualDokument7 SeitenUpdate ManualMarcelo CelloNoch keine Bewertungen
- Printer Installation Guide EnglishDokument27 SeitenPrinter Installation Guide Englishmadhav dahalNoch keine Bewertungen
- Student Handout 8 How To Install Windows Server 2008 R2Dokument5 SeitenStudent Handout 8 How To Install Windows Server 2008 R2Lemuel CondesNoch keine Bewertungen
- Installation Guide EnglishDokument22 SeitenInstallation Guide Englishbioserviceltda2022Noch keine Bewertungen
- Star Inbox Driver: Installation Manual - For Windows 7Dokument33 SeitenStar Inbox Driver: Installation Manual - For Windows 7Raymundo CapellanNoch keine Bewertungen
- Quick Start Guide PDFDokument28 SeitenQuick Start Guide PDFcpl sbNoch keine Bewertungen
- 1 Using The Samsung Series 7 Slate Windows 8 Consumer PreviewDokument7 Seiten1 Using The Samsung Series 7 Slate Windows 8 Consumer Previewkq201Noch keine Bewertungen
- ReadmeDokument3 SeitenReadmecedlanioNoch keine Bewertungen
- 7 ZBV 19 WWDokument7 Seiten7 ZBV 19 WWadnanhaiNoch keine Bewertungen
- Mf-Inst EngDokument17 SeitenMf-Inst EngVasudha GandhiNoch keine Bewertungen
- Readme (32bit) DP203A 204ADokument10 SeitenReadme (32bit) DP203A 204ARumah KandidatNoch keine Bewertungen
- EP802 Printer Driver Manual, Ver20220421Dokument20 SeitenEP802 Printer Driver Manual, Ver202204210d serviceNoch keine Bewertungen
- Apd4 ReadmeusDokument12 SeitenApd4 ReadmeusIvan Rivera CastroNoch keine Bewertungen
- How To Install Windows Server 2008 Step by StepDokument14 SeitenHow To Install Windows Server 2008 Step by StepamuljuneNoch keine Bewertungen
- Quick Guide: For Windows VistaDokument9 SeitenQuick Guide: For Windows VistaArie HerlambangNoch keine Bewertungen
- Intel Video Driver Win7 10 18 10 4885 EngDokument2 SeitenIntel Video Driver Win7 10 18 10 4885 Engmerkam.deNoch keine Bewertungen
- Installation Instructions For Manual Installation of Microsoft Windows Server 2003Dokument7 SeitenInstallation Instructions For Manual Installation of Microsoft Windows Server 2003smart_eagle44Noch keine Bewertungen
- OJ7410Dokument5 SeitenOJ7410GinaNoch keine Bewertungen
- Xerox V4 Print Driver Xerox V4 Applications Overview v4.1Dokument19 SeitenXerox V4 Print Driver Xerox V4 Applications Overview v4.1System ConceptsNoch keine Bewertungen
- ReadmeDokument7 SeitenReadmeBladimir SilvaNoch keine Bewertungen
- Installation ReadmeDokument11 SeitenInstallation ReadmeRaghul TNoch keine Bewertungen
- Manual of Rebar Test Data Processing SoftwareDokument47 SeitenManual of Rebar Test Data Processing SoftwareUjjal RegmiNoch keine Bewertungen
- MF Driver Installation GuideDokument31 SeitenMF Driver Installation GuideakhtarwellmanNoch keine Bewertungen
- Sigma Installation InstructionsDokument38 SeitenSigma Installation InstructionsAlexandre HesslerNoch keine Bewertungen
- HEAT Eval Getting StartedDokument3 SeitenHEAT Eval Getting StartedMilan DjokicNoch keine Bewertungen
- ReadmeDokument12 SeitenReadmeDemannu ChiuNoch keine Bewertungen
- Bizhub c287 c227 - Additional Information - en - 3 1 0Dokument30 SeitenBizhub c287 c227 - Additional Information - en - 3 1 0gnormaNoch keine Bewertungen
- Portaflow C Software ManualDokument43 SeitenPortaflow C Software ManualgaboNoch keine Bewertungen
- SoMove v2.9.0 ReadMeDokument3 SeitenSoMove v2.9.0 ReadMeMagda DiazNoch keine Bewertungen
- Sharp MX Nb12Dokument14 SeitenSharp MX Nb12Tommy NapierNoch keine Bewertungen
- Windows 10 - 11 Optimization Guide For Gaming - Acer CommunityDokument21 SeitenWindows 10 - 11 Optimization Guide For Gaming - Acer CommunityMARK LAWRENZ SERIOSANoch keine Bewertungen
- Installation and Usage Guide of The New Generic USB DAC Driver For FiiO PlayersDokument16 SeitenInstallation and Usage Guide of The New Generic USB DAC Driver For FiiO PlayersArmando SgabeiNoch keine Bewertungen
- F65RAW Viewer: Installation GuideDokument13 SeitenF65RAW Viewer: Installation GuideAnonymous sbrU1XU86UNoch keine Bewertungen
- AUTOCAD 2012 Full VersionDokument9 SeitenAUTOCAD 2012 Full Versionbeku_ggs_beku100% (1)
- SQL Ledger InstalationDokument35 SeitenSQL Ledger Instalationjohn irsyamNoch keine Bewertungen
- FSMDC Manual Eng PDFDokument38 SeitenFSMDC Manual Eng PDFbhaskardoley30385215Noch keine Bewertungen
- Anatheros InstructionsDokument29 SeitenAnatheros InstructionsjjrmgNoch keine Bewertungen
- Samar National SchoolDokument20 SeitenSamar National SchoolJonathan CayatNoch keine Bewertungen
- Installation Instructions For Manual Installation of Microsoft Windows Server 2003 and 2008Dokument7 SeitenInstallation Instructions For Manual Installation of Microsoft Windows Server 2003 and 2008Carlos OdremanNoch keine Bewertungen
- Manual Label Printer Windows Driver English V5.09Dokument35 SeitenManual Label Printer Windows Driver English V5.09Stephan SalmenNoch keine Bewertungen
- ZKAccess5.0 Quick Installation Guide V1.0Dokument12 SeitenZKAccess5.0 Quick Installation Guide V1.0jessvelazquezNoch keine Bewertungen
- Cold Rolled Steel Sections - Specification: Kenya StandardDokument30 SeitenCold Rolled Steel Sections - Specification: Kenya StandarddexterisNoch keine Bewertungen
- 36nicrmo16 (1.6773) : SearchDokument3 Seiten36nicrmo16 (1.6773) : SearchdexterisNoch keine Bewertungen
- Category: 36NICR10Dokument3 SeitenCategory: 36NICR10dexterisNoch keine Bewertungen
- Frust UmDokument7 SeitenFrust UmbalasubramanianNoch keine Bewertungen
- Casting Material: Carbon Steel BS3100 Gr. A2Dokument6 SeitenCasting Material: Carbon Steel BS3100 Gr. A2dexterisNoch keine Bewertungen
- 36nicrmo16 (1.6773) : SearchDokument3 Seiten36nicrmo16 (1.6773) : SearchdexterisNoch keine Bewertungen
- Loctite 262™: Technical Data SheetDokument4 SeitenLoctite 262™: Technical Data SheetdexterisNoch keine Bewertungen
- S355 European Standard SteelDokument7 SeitenS355 European Standard SteelmaiquelernNoch keine Bewertungen
- Elbows According To DIN 2605-1 Steel Grades St37.0, St35.8, St45.8, S235, P235Dokument4 SeitenElbows According To DIN 2605-1 Steel Grades St37.0, St35.8, St45.8, S235, P235Purushoth ChinnaNoch keine Bewertungen
- Steelgrades 2Dokument6 SeitenSteelgrades 2dexterisNoch keine Bewertungen
- Overview Fusion Welding Standards 2017 - NOVODokument1 SeiteOverview Fusion Welding Standards 2017 - NOVOdexterisNoch keine Bewertungen
- Republicki ZavodDokument1 SeiteRepublicki ZavoddexterisNoch keine Bewertungen
- TOA Blitzortung REDDokument95 SeitenTOA Blitzortung REDdexterisNoch keine Bewertungen
- ST52-3 Low Carbon Manganese Steel - Hillfoot Multi MetalsDokument1 SeiteST52-3 Low Carbon Manganese Steel - Hillfoot Multi MetalsAhmad PooladiNoch keine Bewertungen
- International Material Grade Comparison TableDokument9 SeitenInternational Material Grade Comparison Tablenyamuk06100% (4)
- Iso 8501Dokument4 SeitenIso 8501cisar0007100% (2)
- Roger Federer's Backhand GripDokument9 SeitenRoger Federer's Backhand GripdexterisNoch keine Bewertungen
- 7728v2 0 (Medion)Dokument21 Seiten7728v2 0 (Medion)dexterisNoch keine Bewertungen
- CVDokument1 SeiteCVdexterisNoch keine Bewertungen
- Polar Vermont SpecifikacijeDokument2 SeitenPolar Vermont SpecifikacijedexterisNoch keine Bewertungen
- F. M. Dostojevski IdiotDokument2 SeitenF. M. Dostojevski IdiotdexterisNoch keine Bewertungen
- Logo - LolaDokument1 SeiteLogo - LoladexterisNoch keine Bewertungen
- Designjer 510 in EnglishDokument4 SeitenDesignjer 510 in EnglishdexterisNoch keine Bewertungen
- Heavy DutyDokument11 SeitenHeavy DutydexterisNoch keine Bewertungen
- 1 Chapter OneDokument19 Seiten1 Chapter OnedexterisNoch keine Bewertungen
- AGMA2003 CommentsDokument18 SeitenAGMA2003 CommentsalfavectorNoch keine Bewertungen
- Trunion Magnet System BrochureDokument4 SeitenTrunion Magnet System BrochuredexterisNoch keine Bewertungen
- Bizhub-165 User-Guide en 1-1-0 2 PDFDokument146 SeitenBizhub-165 User-Guide en 1-1-0 2 PDFdexterisNoch keine Bewertungen
- GSC Unified Numbering SystemDokument1 SeiteGSC Unified Numbering SystemfallalovaldesNoch keine Bewertungen
- Setup Remote Desktop Services in Windows Server 2012 R2Dokument19 SeitenSetup Remote Desktop Services in Windows Server 2012 R2mohan paloNoch keine Bewertungen
- Read Me DriversDokument3 SeitenRead Me DriverskinglbfNoch keine Bewertungen
- Wellon Programmer 64 Bit USB driver install guide: 一、 Disable Driver Signature EnforcementDokument12 SeitenWellon Programmer 64 Bit USB driver install guide: 一、 Disable Driver Signature EnforcementLuismar LimaNoch keine Bewertungen
- 5nine V2V Easy Converter - Getting Started Guide - Free EditionDokument9 Seiten5nine V2V Easy Converter - Getting Started Guide - Free EditionRares M DinculescuNoch keine Bewertungen
- Configuring Tomcat To Work With IISDokument3 SeitenConfiguring Tomcat To Work With IISWill Wolff-MyrenNoch keine Bewertungen
- HoW To CloSe SHaDy PRoCeSS PDFDokument18 SeitenHoW To CloSe SHaDy PRoCeSS PDFjet_mediaNoch keine Bewertungen
- ZTE EMS Client Installation Guide PDFDokument11 SeitenZTE EMS Client Installation Guide PDFSohaib AbdullahNoch keine Bewertungen
- Restore Failed For SQL ServerDokument1 SeiteRestore Failed For SQL ServerAndri van der DoelenNoch keine Bewertungen
- 0 X 0409Dokument3 Seiten0 X 0409Rsam SamrNoch keine Bewertungen
- Readme eDokument3 SeitenReadme eGuto BarrosoNoch keine Bewertungen
- Step 1Dokument6 SeitenStep 1Ah BoonNoch keine Bewertungen
- Catamsia 9.0 Cara InstallDokument2 SeitenCatamsia 9.0 Cara InstalljohnsonNoch keine Bewertungen
- GstarCAD 2020 .NET Upgrade GuideDokument15 SeitenGstarCAD 2020 .NET Upgrade GuidePaulina KNoch keine Bewertungen
- Remote Installation Pre-RequesitesDokument3 SeitenRemote Installation Pre-RequesiteslomieNoch keine Bewertungen
- Auto RunsDokument22 SeitenAuto RunslehinsNoch keine Bewertungen
- W To Remove Palevo From Your ComputerDokument11 SeitenW To Remove Palevo From Your ComputerMartaSekulicNoch keine Bewertungen
- 1server Side Installation & Upgrade Instructions - WFM v12.0Dokument11 Seiten1server Side Installation & Upgrade Instructions - WFM v12.0Rakesh PaalNoch keine Bewertungen
- Installing, Upgrading, and Migrating Servers and WorkloadsDokument39 SeitenInstalling, Upgrading, and Migrating Servers and WorkloadsAbdul-alim Bhnsawy100% (1)
- CC CC: C C CCCDokument292 SeitenCC CC: C C CCCashoksadNoch keine Bewertungen
- OsDokument14 SeitenOsRanga SiddamreddyNoch keine Bewertungen
- NpsDokument22 SeitenNpsamalina_hrdNoch keine Bewertungen
- ReadmeDokument2 SeitenReadmeElvisNoch keine Bewertungen
- Installing Windows XP Machine Using VirtualBox PDFDokument6 SeitenInstalling Windows XP Machine Using VirtualBox PDFcaldaseletronica280Noch keine Bewertungen
- SIL Solver Pre-Installation Procedure v6 CombinedDokument7 SeitenSIL Solver Pre-Installation Procedure v6 CombinedMarcio GranatoNoch keine Bewertungen
- WSR Macros Technical Preview 2 Release NotesDokument4 SeitenWSR Macros Technical Preview 2 Release Notesanon-784403100% (2)
- Seriales Office 2010 - 2013Dokument10 SeitenSeriales Office 2010 - 2013Brandon MchNoch keine Bewertungen
- CPORTSDokument7 SeitenCPORTSVlatko BoskoskiNoch keine Bewertungen
- Release Notes - DATAWEDGE TOOLKIT v03.07.22 - Hotfix CFE PackageDokument3 SeitenRelease Notes - DATAWEDGE TOOLKIT v03.07.22 - Hotfix CFE PackageOmar SanchezNoch keine Bewertungen
- Microsoft Serial, Key, Crack For All Versions of 95, 98, 98 SE, 2000, XP, Corp, Visual C++, Visual Basic, Excel, Money, Office, Publisher, Word, Works, and Many More (anti-MS) 3Dokument7 SeitenMicrosoft Serial, Key, Crack For All Versions of 95, 98, 98 SE, 2000, XP, Corp, Visual C++, Visual Basic, Excel, Money, Office, Publisher, Word, Works, and Many More (anti-MS) 3Prakhar ShuklaNoch keine Bewertungen
- Remote MSI Manager - User Guide: Table Des MatièresDokument9 SeitenRemote MSI Manager - User Guide: Table Des Matièrestristanleboss2Noch keine Bewertungen
- Azure DevOps Engineer: Exam AZ-400: Azure DevOps Engineer: Exam AZ-400 Designing and Implementing Microsoft DevOps SolutionsVon EverandAzure DevOps Engineer: Exam AZ-400: Azure DevOps Engineer: Exam AZ-400 Designing and Implementing Microsoft DevOps SolutionsNoch keine Bewertungen
- RHCSA Red Hat Enterprise Linux 9: Training and Exam Preparation Guide (EX200), Third EditionVon EverandRHCSA Red Hat Enterprise Linux 9: Training and Exam Preparation Guide (EX200), Third EditionNoch keine Bewertungen
- Kali Linux - An Ethical Hacker's Cookbook - Second Edition: Practical recipes that combine strategies, attacks, and tools for advanced penetration testing, 2nd EditionVon EverandKali Linux - An Ethical Hacker's Cookbook - Second Edition: Practical recipes that combine strategies, attacks, and tools for advanced penetration testing, 2nd EditionBewertung: 5 von 5 Sternen5/5 (1)
- Linux For Beginners: The Comprehensive Guide To Learning Linux Operating System And Mastering Linux Command Line Like A ProVon EverandLinux For Beginners: The Comprehensive Guide To Learning Linux Operating System And Mastering Linux Command Line Like A ProNoch keine Bewertungen
- Hacking : The Ultimate Comprehensive Step-By-Step Guide to the Basics of Ethical HackingVon EverandHacking : The Ultimate Comprehensive Step-By-Step Guide to the Basics of Ethical HackingBewertung: 5 von 5 Sternen5/5 (3)
- The Linux Command Line Beginner's GuideVon EverandThe Linux Command Line Beginner's GuideBewertung: 4.5 von 5 Sternen4.5/5 (23)
- Java Professional Interview Guide: Learn About Java Interview Questions and Practise Answering About Concurrency, JDBC, Exception Handling, Spring, and HibernateVon EverandJava Professional Interview Guide: Learn About Java Interview Questions and Practise Answering About Concurrency, JDBC, Exception Handling, Spring, and HibernateNoch keine Bewertungen
- Mastering Linux Security and Hardening - Second Edition: Protect your Linux systems from intruders, malware attacks, and other cyber threats, 2nd EditionVon EverandMastering Linux Security and Hardening - Second Edition: Protect your Linux systems from intruders, malware attacks, and other cyber threats, 2nd EditionNoch keine Bewertungen
- Windows Server 2019 Administration Fundamentals - Second Edition: A beginner's guide to managing and administering Windows Server environments, 2nd EditionVon EverandWindows Server 2019 Administration Fundamentals - Second Edition: A beginner's guide to managing and administering Windows Server environments, 2nd EditionBewertung: 5 von 5 Sternen5/5 (1)
- Linux: The Ultimate Beginner's Guide to Learn Linux Operating System, Command Line and Linux Programming Step by StepVon EverandLinux: The Ultimate Beginner's Guide to Learn Linux Operating System, Command Line and Linux Programming Step by StepBewertung: 4.5 von 5 Sternen4.5/5 (9)
- Certified Kubernetes Application Developer (CKAD) Exam Success Guide: Ace your career in Kubernetes development with CKAD certification (English Edition)Von EverandCertified Kubernetes Application Developer (CKAD) Exam Success Guide: Ace your career in Kubernetes development with CKAD certification (English Edition)Noch keine Bewertungen
- Kali Linux Intrusion and Exploitation CookbookVon EverandKali Linux Intrusion and Exploitation CookbookBewertung: 5 von 5 Sternen5/5 (1)
- Linux for Beginners: Linux Command Line, Linux Programming and Linux Operating SystemVon EverandLinux for Beginners: Linux Command Line, Linux Programming and Linux Operating SystemBewertung: 4.5 von 5 Sternen4.5/5 (3)
- Linux Shell Scripting Cookbook - Third EditionVon EverandLinux Shell Scripting Cookbook - Third EditionBewertung: 4 von 5 Sternen4/5 (1)
- iPhone Unlocked for the Non-Tech Savvy: Color Images & Illustrated Instructions to Simplify the Smartphone Use for Beginners & Seniors [COLOR EDITION]Von EverandiPhone Unlocked for the Non-Tech Savvy: Color Images & Illustrated Instructions to Simplify the Smartphone Use for Beginners & Seniors [COLOR EDITION]Bewertung: 5 von 5 Sternen5/5 (1)
- OneNote: The Ultimate Guide on How to Use Microsoft OneNote for Getting Things DoneVon EverandOneNote: The Ultimate Guide on How to Use Microsoft OneNote for Getting Things DoneBewertung: 1 von 5 Sternen1/5 (1)
- Unix / Linux FAQ: with Tips to Face InterviewsVon EverandUnix / Linux FAQ: with Tips to Face InterviewsNoch keine Bewertungen
- iPhone 14 Guide for Seniors: Unlocking Seamless Simplicity for the Golden Generation with Step-by-Step ScreenshotsVon EverandiPhone 14 Guide for Seniors: Unlocking Seamless Simplicity for the Golden Generation with Step-by-Step ScreenshotsBewertung: 5 von 5 Sternen5/5 (1)









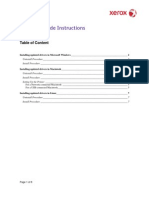


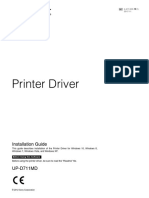
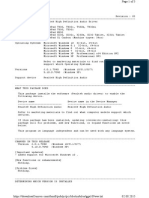





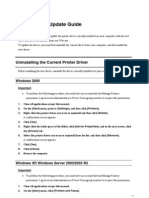



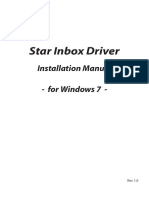

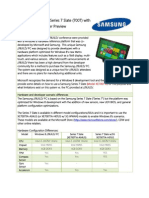







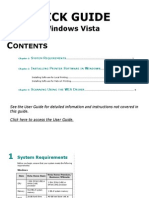







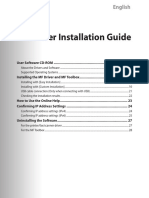

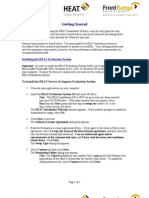


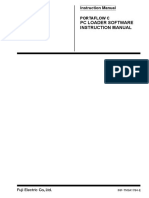

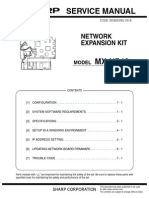



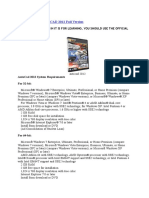


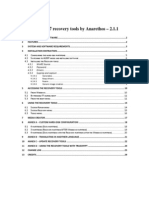

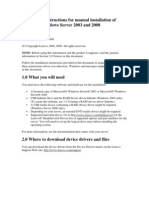
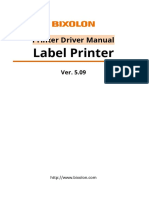


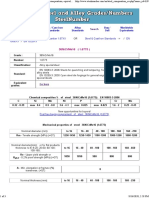



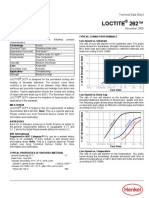
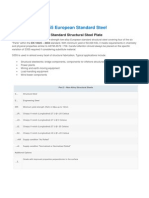

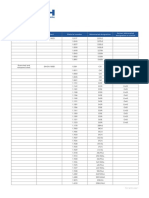









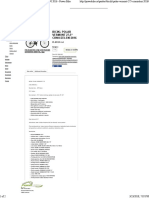


















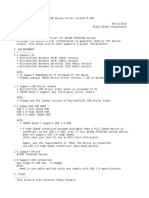
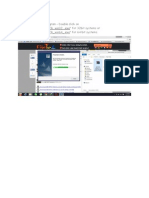


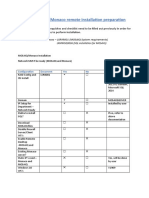

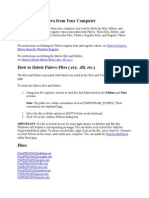



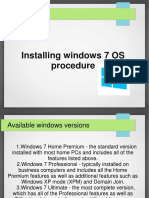







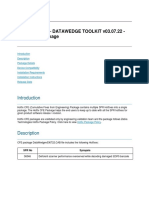

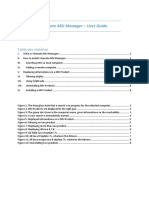
























![iPhone Unlocked for the Non-Tech Savvy: Color Images & Illustrated Instructions to Simplify the Smartphone Use for Beginners & Seniors [COLOR EDITION]](https://imgv2-1-f.scribdassets.com/img/audiobook_square_badge/728318688/198x198/f3385cbfef/1714737415?v=1)