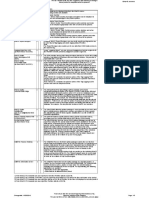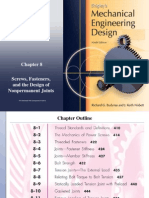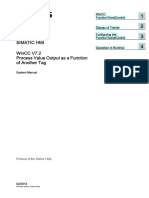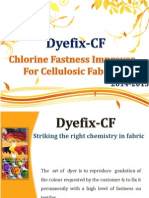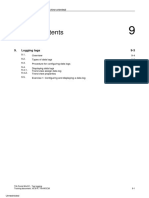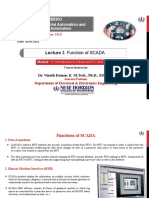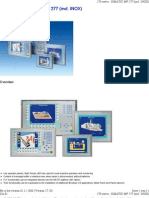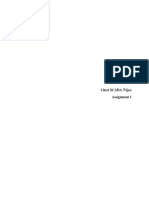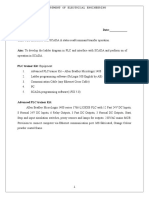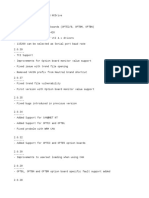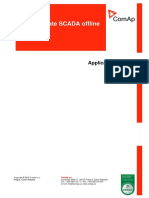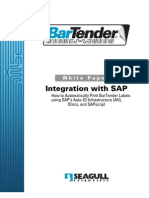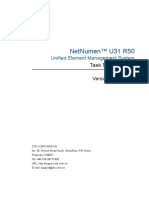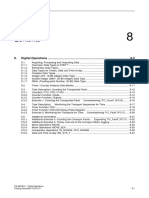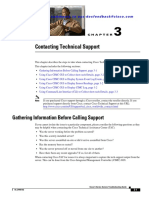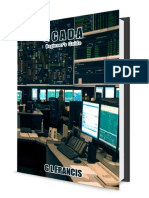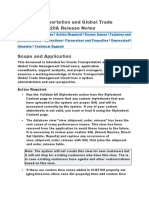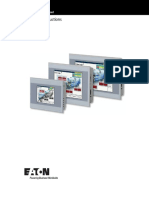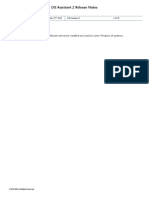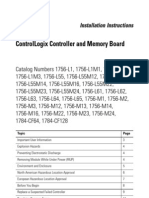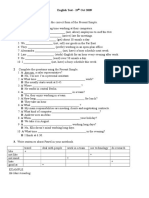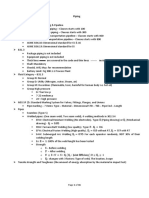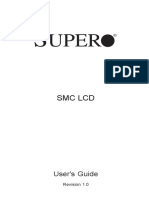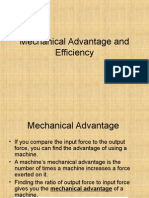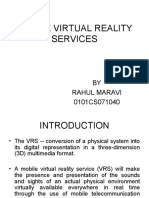Beruflich Dokumente
Kultur Dokumente
Tia Portal
Hochgeladen von
Edison MalacaraOriginaltitel
Copyright
Verfügbare Formate
Dieses Dokument teilen
Dokument teilen oder einbetten
Stufen Sie dieses Dokument als nützlich ein?
Sind diese Inhalte unangemessen?
Dieses Dokument meldenCopyright:
Verfügbare Formate
Tia Portal
Hochgeladen von
Edison MalacaraCopyright:
Verfügbare Formate
SIMATIC TIA Portal WinCC (machine-oriented)
Table of contents 9
9. Logging tags ........................................................................................................... 9-3
9.1. Overview ............................................................................................................................... 9-4
9.2. Types of data logs ................................................................................................................. 9-5
9.3. Procedure for configuring data logs ...................................................................................... 9-6
9.4. Displaying data logs .............................................................................................................. 9-8
9.4.1. Trend view assign data log............................................................................................... 9-9
9.4.2. Trend view most important properties ............................................................................ 9-10
9.4.3. Trend view formatting table ............................................................................................ 9-11
9.5. Exercise 1: Configuring and displaying a data log .............................................................. 9-13
TIA Portal WinCC - Tag logging
Training document, V13.0.1, TIA-WCCM 9-1
SIMATIC TIA Portal WinCC (machine-oriented)
TIA Portal WinCC - Tag logging
9-2 Training document, V13.0.1, TIA-WCCM
SIMATIC TIA Portal WinCC (machine-oriented)
9. Logging tags
In this section, the user will learn about the log variants and practice using the logging functions.
Participants will get to know process value logs and the trend view. They will gain an overview of
the logging of tags.
Training aims:
Participants will be able to create process value logs, log process values and configure trend
views.
TIA Portal WinCC - Tag logging
Training document, V13.0.1, TIA-WCCM 9-3
SIMATIC TIA Portal WinCC (machine-oriented)
9.1. Overview
In addition to being displayed, tags can also be saved in a log file for subsequent analysis (e.g. as
temperatures, speeds, or states such as Motor Off).
Acquisition mode = On change
If a process tag needs to be logged in the background, even when it is not permanently
displayed on the HMI device, the acquisition mode of the tag must be set to "Cyclic
continuous".
With the Comfort Panels, in conjunction with the Siemens HMI memory cards, it is
guaranteed that the data on the SD card in the "Data" slot is safe even if there is a power
failure, if a Siemens HMI memory card is inserted in both slots.
It is therefore advisable to store logs and other user data on the SD card!
Tags
External tags
Acquisition of process values of the connected automation system (access to a memory
address)
Internal tags
Values within the HMI device
TIA Portal WinCC - Tag logging
9-4 Training document, V13.0.1, TIA-WCCM
SIMATIC TIA Portal WinCC (machine-oriented)
9.2. Types of data logs
Circular log
When the configured log size has been reached (log is full), the oldest entries are overwritten.
Segmented circular log
In this case, several logs of the same size are created and are filled in succession. When all logs
are completely full, the oldest log is overwritten.
Display system alarm when (log with system alarm depending on fill level)
When a configurable level (e.g. 90%) has been reached, a system alarm is triggered. When the
configured log size has been reached (log is full), the oldest entries are overwritten.
Trigger event when (log with "Overflow" event depending on fill level)
When the log is completely full, the "Overflow" event is triggered. A function list can be configured
for this event. The oldest entries are then overwritten again.
e.g. to copy logs prior to overwriting them
TIA Portal WinCC - Tag logging
Training document, V13.0.1, TIA-WCCM 9-5
SIMATIC TIA Portal WinCC (machine-oriented)
9.3. Procedure for configuring data logs
Create log
>> Project tree > HMI device > Historical data > Data logs tab
Clicking on an empty row in the table inserts a new log into the configuration.
Most important properties
>> Inspector window > Properties + Properties tab > General
Data records per log (number of possible entries)
Storage location (file format) and path
CSV file (ASCII)
Data is saved to a CSV file in standard ASCII format. (view for example with Excel)
File - RDB
Data is saved to a relational database for quick access. To be able to use the data outside
of WinCC Runtime Advanced, the RDB file can be converted to CSV format using the
"CopyLog" function.
Database
All data is saved to an ODBC database. (MS Data Engine 97/2000, MS Access 97/2000,
MS SQL Server 7.0/2000)
Text file (unicode)
The log data is stored in unicode. This file format supports all the characters that can be
used in WinCC and WinCC Runtime Advanced. (view for example with Notepad)
With the Comfort Panels, in conjunction with the Siemens HMI memory cards, it is
guaranteed that the data on the SD card in the "Data" slot is safe even if there is a
power failure.
It is therefore advisable to store logs and other user data on the SD card!
TIA Portal WinCC - Tag logging
9-6 Training document, V13.0.1, TIA-WCCM
SIMATIC TIA Portal WinCC (machine-oriented)
>> Inspector window > Properties + Properties tab > Start mode
Characteristics at runtime start
Log can continue to be written or deleted
Alarm logging is initiated immediately or only after execution of the system function
"StartLogging"
>> Inspector window > Properties + Properties tab > Logging method
Log type
Contents of log entries
with alarm text; otherwise no logging of alarm texts, only alarm number
Assign logs
Following creation of the data log, the logs must be assigned to the tags.
>> Project tree > HMI device > HMI tags > Logging tags tab
Select tag
and then double-click Add new and the logging property for this tag is enabled. The data log and
the acquisition mode (if required, also the logging cycle) can now be assigned.
Logging of values can be further limited so that only values within/outside a configurable range
are saved in the log.
>> Inspector window > Properties + Properties tab > Deadband for logging
Variable or
constant
limits
Activating or
deactivating
TIA Portal WinCC - Tag logging
Training document, V13.0.1, TIA-WCCM 9-7
SIMATIC TIA Portal WinCC (machine-oriented)
It is possible to save multiple tags in one common log.
The name of the tag is also saved, and can be selected when displaying log data.
9.4. Displaying data logs
Logged values of tags can be graphically displayed on the HMI device using a trend view.
The trend view shows the current or logged values within a particular time window.
When displaying data logs, the operator can shift the time window on the HMI device to view the
required information from the log.
The log view is not updated automatically.The contents of the log are displayed
statically when the screen is selected, although logging continues in the background. The
current log content is only shown after selecting the display again.
TIA Portal WinCC - Tag logging
9-8 Training document, V13.0.1, TIA-WCCM
SIMATIC TIA Portal WinCC (machine-oriented)
9.4.1. Trend view assign data log
The assignment of values to the trend view is based on trend view properties
>> Inspector window > Properties + Properties tab > Trends
Several trends can be output in a view regardless of where they are stored (in the same log or in
different logs).
The source of the value is then set when defining the trend.
To improve clarity when displaying multiple trends, these can be assigned different line types
and different colors.
TIA Portal WinCC - Tag logging
Training document, V13.0.1, TIA-WCCM 9-9
SIMATIC TIA Portal WinCC (machine-oriented)
9.4.2. Trend view most important properties
Buttons
>> Inspector window > Properties + Properties tab > Toolbar
When displaying logs, these must be activated, otherwise the user can only see the section of
displayed values and not move the display range.
When displaying real-time values, these are only necessary when the number of values in the
trend exceeds the displayed time (Time axis).
X axis
This must be adapted according to the displayed values.
>> Inspector window > Properties + Properties tab > Time axis
Y axis
This must be adapted to the displayed values.
>> Inspector window > Properties + Properties tab > Left value axis
>> Inspector window > Properties + Properties tab > Right value axis
A Y axis can be configured on the left and right. When displaying more than one trend, it is also
possible to set two different scales.
TIA Portal WinCC - Tag logging
9-10 Training document, V13.0.1, TIA-WCCM
SIMATIC TIA Portal WinCC (machine-oriented)
9.4.3. Trend view formatting table
When the trend view is inserted, a standard width and sequenz is set for the columns of the table.
These can be adapted individually.
TIA Portal WinCC - Tag logging
Training document, V13.0.1, TIA-WCCM 9-11
SIMATIC TIA Portal WinCC (machine-oriented)
TIA Portal WinCC - Tag logging
9-12 Training document, V13.0.1, TIA-WCCM
SIMATIC TIA Portal WinCC (machine-oriented)
9.5. Exercise 1: Configuring and displaying a data log
Task
Create the "Speed" log in which the values of the setpoint and actual speeds are saved
A circular log with 500 entries is adequate
Displaying the data log
Trend view in the "Trends" screen
Procedure
TIA Portal WinCC - Tag logging
Training document, V13.0.1, TIA-WCCM 9-13
SIMATIC TIA Portal WinCC (machine-oriented)
1. Create data log
Create the "Speed" log
>> Project tree > HMI device > Logs > Data logs
and double-click on an empty row in the table to generate a new log.
Log properties:
File in D:\Courses\
Response on Runtime start
Logging should begin automatically
The log should continue to be written
2. Assign data log
Assign the newly created log to the tags "User.Speed_act" and "User.Speed_set".
>> Project tree > HMI device > HMI tags >
lower section > Logging tags tab
Select the "On change" acquisition mode.
No logging limits should limit the value logging.
>> Inspector window > Properties + Properties tab > Settings
Also select the acquisition mode "Cyclic continuous" for the tag "User.Actual_speed".
3. Display data log
Configure a trend view in the "Trends" screen.
Open the screen, and insert a trend view from Controls in the "Toolbox" task card.
Trend properties:
>> Inspector window > Properties + Properties tab > Trend
>> Inspector window > Properties + Properties tab > Left value axis
Set the end of the value axis to 1400
Set the length of the axis label to 4
>> Inspector window > Properties + Properties tab > Right value axis
Set the end of the value axis to 1400
Set the length of the axis label to 4
>> Inspector window > Properties + Properties tab > Toolbar
>> Inspector window > Properties + Properties > Appearance
Enable the option "Show ruler"
>> Inspector window > Properties + Properties tab > Table
Enable the option "Show value table"
Number of rows in the value table = 2
TIA Portal WinCC - Tag logging
9-14 Training document, V13.0.1, TIA-WCCM
SIMATIC TIA Portal WinCC (machine-oriented)
4. Configure the button for updating the log view
Insert a button into the picture "Trends".
5. Test the configuration
In order to test logging in the background and the update of the trends view, you can
change the speed via the TP177B while the "Trends" screen is displayed on the PC.
TIA Portal WinCC - Tag logging
Training document, V13.0.1, TIA-WCCM 9-15
Das könnte Ihnen auch gefallen
- The Law of NationsDokument667 SeitenThe Law of NationsJo Jo100% (1)
- Preview - Aws+wit W 2008Dokument7 SeitenPreview - Aws+wit W 2008Edison Malacara0% (1)
- Math G7 - Probability and StatisticsDokument29 SeitenMath G7 - Probability and StatisticsLeigh YahNoch keine Bewertungen
- WinCC TagLogging AlarmloggingDokument3 SeitenWinCC TagLogging AlarmloggingcbaliveNoch keine Bewertungen
- Micro1 03E TIA-Portal V13-IntroductionDokument34 SeitenMicro1 03E TIA-Portal V13-IntroductionMiguelGonzalezNoch keine Bewertungen
- Ricardo Fernandes de Miranda: SAP R/3 byDokument15 SeitenRicardo Fernandes de Miranda: SAP R/3 byGautam MalhotraNoch keine Bewertungen
- SAP NotesDokument37 SeitenSAP Notesmuraliala100% (5)
- Siemens PLC s7 1200Dokument71 SeitenSiemens PLC s7 1200Mahadzir Bin Mat Rabi'Noch keine Bewertungen
- L P - The Dear Departed-Drama-10thDokument5 SeitenL P - The Dear Departed-Drama-10thVritika Shorie100% (2)
- Wincc Data LogDokument21 SeitenWincc Data LogSandip DhakalNoch keine Bewertungen
- EML3500 CH 8 SlidesDokument134 SeitenEML3500 CH 8 SlidesGanesh Dongre100% (1)
- Protec SPD BrochureDokument4 SeitenProtec SPD BrochureCrestNoch keine Bewertungen
- WinCC V5 Manual Part 1 - 2Dokument468 SeitenWinCC V5 Manual Part 1 - 2www.otomasyonegitimi.comNoch keine Bewertungen
- Manual s7 BasicoDokument280 SeitenManual s7 Basicosoyazul10100% (1)
- Function Trend Control V 7Dokument58 SeitenFunction Trend Control V 7Muhamed AlmaNoch keine Bewertungen
- Dyefix-CF - Dye Fixing Agent With Excellent Fastness To Chlorine.Dokument10 SeitenDyefix-CF - Dye Fixing Agent With Excellent Fastness To Chlorine.L.N.CHEMICAL INDUSTRYNoch keine Bewertungen
- WINCC User1Dokument468 SeitenWINCC User1Ngọc Nguyễn ThanhNoch keine Bewertungen
- Cours WinCCDokument239 SeitenCours WinCCAYOUB100% (5)
- Logging Tags 9-3: Simatic Tia Portal Wincc (Machine-Oriented)Dokument13 SeitenLogging Tags 9-3: Simatic Tia Portal Wincc (Machine-Oriented)Jasser Sotela BravoNoch keine Bewertungen
- UAControlDokument12 SeitenUAControlFaruk AlbayrakNoch keine Bewertungen
- Controledge Hc900 - Version 7.2: 1 Software OverviewDokument8 SeitenControledge Hc900 - Version 7.2: 1 Software OverviewNanang Roni WibowoNoch keine Bewertungen
- Siemens Power Engineering Guide 7E 355Dokument1 SeiteSiemens Power Engineering Guide 7E 355mydearteacherNoch keine Bewertungen
- Endress & Hauser - TankVision Professional - TI00448GEN_1516Dokument18 SeitenEndress & Hauser - TankVision Professional - TI00448GEN_1516Habib FaridoonNoch keine Bewertungen
- Lecture 3 Function of SCADA: 20EEE653 Advanced Industrial Automation and Building AutomationDokument37 SeitenLecture 3 Function of SCADA: 20EEE653 Advanced Industrial Automation and Building AutomationsharonNoch keine Bewertungen
- Sap Tips and TricksDokument8 SeitenSap Tips and Trickschandra2411100% (2)
- 07 AlarmManagement enDokument39 Seiten07 AlarmManagement enLuis RodriguezNoch keine Bewertungen
- SCADADokument12 SeitenSCADAAbhishek SumitNoch keine Bewertungen
- QLogic CLI Reference GuideDokument130 SeitenQLogic CLI Reference Guidesmittyc0173Noch keine Bewertungen
- MN VWDokument4 SeitenMN VWNATHANNoch keine Bewertungen
- HMI - MP 277 10inDokument11 SeitenHMI - MP 277 10inchrisj2010phNoch keine Bewertungen
- Database Monitoring With ProMonitorDokument53 SeitenDatabase Monitoring With ProMonitorvahariharanNoch keine Bewertungen
- 2 - HMI SCADA RoadmapForBalticsDokument37 Seiten2 - HMI SCADA RoadmapForBalticsguy426Noch keine Bewertungen
- SYSVIEW 13.5 Update - v4Dokument41 SeitenSYSVIEW 13.5 Update - v4priyalakshmi2Noch keine Bewertungen
- Mobile Data Logger and Control SystemDokument11 SeitenMobile Data Logger and Control SystemcandancanerNoch keine Bewertungen
- Configurable HMI System for Power Automation ControlDokument6 SeitenConfigurable HMI System for Power Automation ControlPradiptaSahaNoch keine Bewertungen
- PowerMill 10 sp5Dokument4 SeitenPowerMill 10 sp5Bruno SiqueiraNoch keine Bewertungen
- Citect SCADA Assignment1Dokument11 SeitenCitect SCADA Assignment1AshikaNoch keine Bewertungen
- Copy of PLC EXPERIMENT 6Dokument10 SeitenCopy of PLC EXPERIMENT 6Anonymous DtXw1wNoch keine Bewertungen
- WinCC Flexible Langzeitarchivierung en PDFDokument44 SeitenWinCC Flexible Langzeitarchivierung en PDFEdson LeandroNoch keine Bewertungen
- NCDrive Version Info - ENDokument17 SeitenNCDrive Version Info - ENRafaelNoch keine Bewertungen
- ComputeDokument292 SeitenComputepen2trinity3200Noch keine Bewertungen
- CX-Process Monitor Plus: WS02-LCMC1-EV2Dokument7 SeitenCX-Process Monitor Plus: WS02-LCMC1-EV2อเวจี ที่รักNoch keine Bewertungen
- XMS Fault & Performance TrainingDokument28 SeitenXMS Fault & Performance TrainingNugrohoNoch keine Bewertungen
- Catams Windows: GeneralDokument4 SeitenCatams Windows: GeneralJabar AlhakimNoch keine Bewertungen
- How To Create SCADA OfflineDokument18 SeitenHow To Create SCADA Offlineleaw81Noch keine Bewertungen
- AN038: Using TRINAMIC's IC Software API and ExamplesDokument11 SeitenAN038: Using TRINAMIC's IC Software API and ExampleskevinalleinNoch keine Bewertungen
- DatastageDokument52 SeitenDatastagezipzapdhoomNoch keine Bewertungen
- Migration V1.8/V1.9/V2 - PCS7 V7.1: Configuration ManualDokument29 SeitenMigration V1.8/V1.9/V2 - PCS7 V7.1: Configuration ManualmicahxNoch keine Bewertungen
- Bartender Integration With SapDokument13 SeitenBartender Integration With Sapjmohanaselvan0% (1)
- Netnumen™ U31 R50: Unified Element Management SystemDokument35 SeitenNetnumen™ U31 R50: Unified Element Management SystemMohammad AslamNoch keine Bewertungen
- Micro1 08E Digit Operat PDFDokument27 SeitenMicro1 08E Digit Operat PDFMiguelGonzalezNoch keine Bewertungen
- Interfase de Control Honeywell 262Dokument18 SeitenInterfase de Control Honeywell 262eduardo mata gamezNoch keine Bewertungen
- Contact Cisco SupportDokument4 SeitenContact Cisco SupportMirko pugliniNoch keine Bewertungen
- SCADAvantage Network Topology System Software ProductsDokument8 SeitenSCADAvantage Network Topology System Software ProductsKwameOpareNoch keine Bewertungen
- PAC Productivity Suite: Integrated PLC and SCADA SolutionDokument6 SeitenPAC Productivity Suite: Integrated PLC and SCADA Solutionsharib26Noch keine Bewertungen
- SCADA - Beginner - S GuideDokument58 SeitenSCADA - Beginner - S GuidescribddderNoch keine Bewertungen
- HC 0923Dokument326 SeitenHC 0923Rakesh SinghNoch keine Bewertungen
- Oracle Transportation and Global Trade Management 20A Release NotesDokument125 SeitenOracle Transportation and Global Trade Management 20A Release NotesRahul Harsh RajéNoch keine Bewertungen
- 02 Script DD With Oracle11gR2Dokument26 Seiten02 Script DD With Oracle11gR2lebanese2711Noch keine Bewertungen
- S7plcsim Advanced Readme en-USDokument163 SeitenS7plcsim Advanced Readme en-USTonheca RockkNoch keine Bewertungen
- Delivery Release TIA Portal V15Dokument6 SeitenDelivery Release TIA Portal V15Giovanni JacintoNoch keine Bewertungen
- Brochure Introduction To VTScada in The North East United StatesDokument5 SeitenBrochure Introduction To VTScada in The North East United StatesTrihedralEngineeringNoch keine Bewertungen
- Relay Parameterization Software DIGSI4Dokument6 SeitenRelay Parameterization Software DIGSI4shahkhan552000Noch keine Bewertungen
- Gp-Directscan 1.X: F.A.O. Software DocumentationDokument18 SeitenGp-Directscan 1.X: F.A.O. Software DocumentationraihanNoch keine Bewertungen
- Next-Generation switching OS configuration and management: Troubleshooting NX-OS in Enterprise EnvironmentsVon EverandNext-Generation switching OS configuration and management: Troubleshooting NX-OS in Enterprise EnvironmentsNoch keine Bewertungen
- PLC: Programmable Logic Controller – Arktika.: EXPERIMENTAL PRODUCT BASED ON CPLD.Von EverandPLC: Programmable Logic Controller – Arktika.: EXPERIMENTAL PRODUCT BASED ON CPLD.Noch keine Bewertungen
- Backup LogDokument1 SeiteBackup LogEdison MalacaraNoch keine Bewertungen
- Welding Actuator SW44 With Fanuc Pulsecoder: User ManualDokument24 SeitenWelding Actuator SW44 With Fanuc Pulsecoder: User ManualboyengingNoch keine Bewertungen
- RobotComms Fanuc v1Dokument19 SeitenRobotComms Fanuc v1Adriana Salazar0% (1)
- Medar Serie 4000Dokument224 SeitenMedar Serie 4000Edison MalacaraNoch keine Bewertungen
- Full Communication Manual Rslogix5000 PDFDokument121 SeitenFull Communication Manual Rslogix5000 PDFEdison MalacaraNoch keine Bewertungen
- Operating Instructions: XV-102 Micro PanelDokument78 SeitenOperating Instructions: XV-102 Micro PanelEdison MalacaraNoch keine Bewertungen
- Add Module in Rslogix 5000Dokument10 SeitenAdd Module in Rslogix 5000Edison MalacaraNoch keine Bewertungen
- Drives Powerflix 5000Dokument36 SeitenDrives Powerflix 5000Edison MalacaraNoch keine Bewertungen
- ReleaseNotes enDokument18 SeitenReleaseNotes enEdison MalacaraNoch keine Bewertungen
- Howtoretrievea Logix 5000 PLCprogramDokument8 SeitenHowtoretrievea Logix 5000 PLCprogrammarcelop5Noch keine Bewertungen
- Operating Instructions: XV-102 Micro PanelDokument78 SeitenOperating Instructions: XV-102 Micro PanelEdison MalacaraNoch keine Bewertungen
- Networx: Rsnetworx For Devicenet Getting Results GuideDokument62 SeitenNetworx: Rsnetworx For Devicenet Getting Results GuideCarlos MusellaNoch keine Bewertungen
- El 6731 enDokument188 SeitenEl 6731 enEdison MalacaraNoch keine Bewertungen
- IkjjjkDokument1 SeiteIkjjjkRizky MuhammadNoch keine Bewertungen
- 1756 Um020 - en PDokument164 Seiten1756 Um020 - en PWilson Barco MNoch keine Bewertungen
- 1756 Um001 - en P PDFDokument210 Seiten1756 Um001 - en P PDFAlafael AraújoNoch keine Bewertungen
- Manual Mavic ProDokument60 SeitenManual Mavic ProUmmtaMaldeMoleNoch keine Bewertungen
- Application Parameter: Terminaltype: Maximum Coil Current: Feed Rate Per Revolution: Full Steps Per Revolution (Motor)Dokument2 SeitenApplication Parameter: Terminaltype: Maximum Coil Current: Feed Rate Per Revolution: Full Steps Per Revolution (Motor)Edison MalacaraNoch keine Bewertungen
- IkjjjkDokument1 SeiteIkjjjkRizky MuhammadNoch keine Bewertungen
- Guard I/O Ethernet/Ip Safety Modules: User ManualDokument176 SeitenGuard I/O Ethernet/Ip Safety Modules: User ManualEdison MalacaraNoch keine Bewertungen
- Guardlogix Safety Application Instruction Set: Reference ManualDokument594 SeitenGuardlogix Safety Application Instruction Set: Reference ManualJoel De ContoNoch keine Bewertungen
- DJI+Assistant+2+Release+Notes (1 2 5)Dokument29 SeitenDJI+Assistant+2+Release+Notes (1 2 5)noto susantoNoch keine Bewertungen
- The Lincoln Electric Company: 22801 St. Clair Avenue Cleveland, Ohio 44117Dokument74 SeitenThe Lincoln Electric Company: 22801 St. Clair Avenue Cleveland, Ohio 44117Edison MalacaraNoch keine Bewertungen
- 1756 In101 - en PDokument52 Seiten1756 In101 - en PNguyễn TrươngNoch keine Bewertungen
- CNCN Fanuc Cambiar PDFDokument166 SeitenCNCN Fanuc Cambiar PDFEdison MalacaraNoch keine Bewertungen
- Upgrade Dron FirmwareDokument1 SeiteUpgrade Dron FirmwareEdison MalacaraNoch keine Bewertungen
- Inductive SensorsDokument8 SeitenInductive SensorsEdison MalacaraNoch keine Bewertungen
- Welding Actuator SW44 With Fanuc Pulsecoder: User ManualDokument24 SeitenWelding Actuator SW44 With Fanuc Pulsecoder: User ManualboyengingNoch keine Bewertungen
- Power Wave Manager SetupDokument20 SeitenPower Wave Manager SetupEdison MalacaraNoch keine Bewertungen
- K2225 MosfetDokument7 SeitenK2225 MosfetDavid Eduardo Drew PerezNoch keine Bewertungen
- He Likes TravelingDokument7 SeitenHe Likes Travelingmesser3Noch keine Bewertungen
- Data Book: Automotive TechnicalDokument1 SeiteData Book: Automotive Technicallucian07Noch keine Bewertungen
- Hydraulic Cylinder Joints: Understanding Loads and DesignDokument16 SeitenHydraulic Cylinder Joints: Understanding Loads and DesignVinaySeebaNoch keine Bewertungen
- Specification (General) Road Concreting ProjectDokument66 SeitenSpecification (General) Road Concreting ProjectMARK RANEL RAMOSNoch keine Bewertungen
- NLPDokument20 SeitenNLPAvishek01Noch keine Bewertungen
- ASME Piping Standards and Material Selection GuideDokument36 SeitenASME Piping Standards and Material Selection Guideتدریس زبان ESLNoch keine Bewertungen
- SMC LCD User Manual - Updated PDFDokument28 SeitenSMC LCD User Manual - Updated PDFAnonymous lYNcMdflV9Noch keine Bewertungen
- Understanding Future Tenses with "Be Going To" and "WillDokument11 SeitenUnderstanding Future Tenses with "Be Going To" and "WillYasmín CastilloNoch keine Bewertungen
- M.tech Lab Manual JNTUHDokument80 SeitenM.tech Lab Manual JNTUHSivarama Prasad PamarthyNoch keine Bewertungen
- Chasis+5Y18+-+FSCQ1265RT LA76933 LA78041 LA42352 BSC23-N0120+Hitachi+CDH-29GFS12 PDFDokument45 SeitenChasis+5Y18+-+FSCQ1265RT LA76933 LA78041 LA42352 BSC23-N0120+Hitachi+CDH-29GFS12 PDFdardoNoch keine Bewertungen
- 3GenData Intellinasv9000Dokument2 Seiten3GenData Intellinasv9000FH ChowNoch keine Bewertungen
- Gas Laws: Performance Standard Competencies/Skill SDokument5 SeitenGas Laws: Performance Standard Competencies/Skill SDENOMINATORNoch keine Bewertungen
- Une Preuve Facile de L'existence de Dieu L'ordre Du Monde - Pe. Joseph de Tonquedéc S.JDokument30 SeitenUne Preuve Facile de L'existence de Dieu L'ordre Du Monde - Pe. Joseph de Tonquedéc S.JRenan MarquesNoch keine Bewertungen
- Erection of Earthing Arrangements (TNC, TN-S, TNC-S and TT) - EEPDokument8 SeitenErection of Earthing Arrangements (TNC, TN-S, TNC-S and TT) - EEPHamad GulNoch keine Bewertungen
- Elon Musk - WikipediaDokument64 SeitenElon Musk - WikipediaPranay jalluNoch keine Bewertungen
- BW17V1D24Dokument5 SeitenBW17V1D24Lye YpNoch keine Bewertungen
- Suzuki 660 K6aDokument88 SeitenSuzuki 660 K6aJames Wayne BarkerNoch keine Bewertungen
- ResumeDokument3 SeitenResumeAadil AhmadNoch keine Bewertungen
- Radio Amateur's Software GuideDokument251 SeitenRadio Amateur's Software GuideZdenko NagyNoch keine Bewertungen
- Owner's Manual Safety Instructions Operating InstructionsDokument16 SeitenOwner's Manual Safety Instructions Operating InstructionsKevin CharlesNoch keine Bewertungen
- Flow Through a Convergent-Divergent Duct ExperimentDokument4 SeitenFlow Through a Convergent-Divergent Duct ExperimentfongNoch keine Bewertungen
- Mechanical Advantage and EfficiencyDokument16 SeitenMechanical Advantage and EfficiencyYadana1Noch keine Bewertungen
- Mobile Virtual Reality ServicesDokument11 SeitenMobile Virtual Reality ServicesRahul MaraviNoch keine Bewertungen