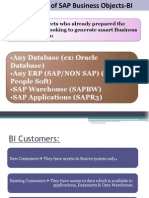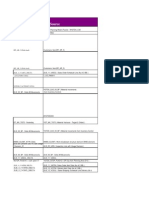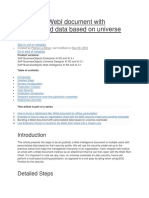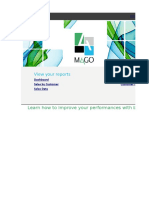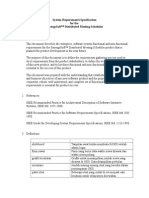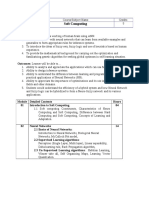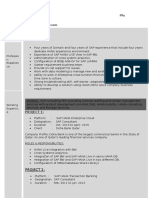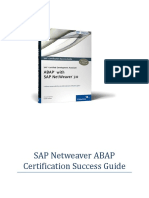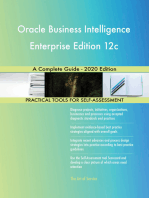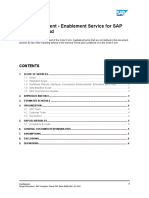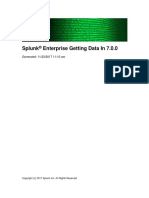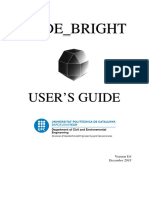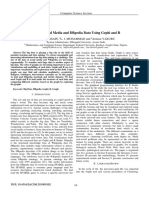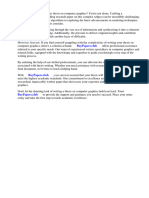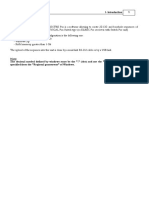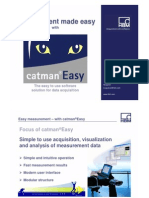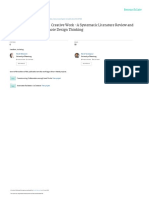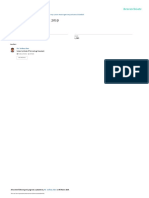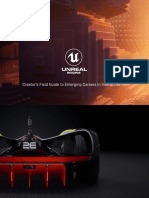Beruflich Dokumente
Kultur Dokumente
Lum 131 User en
Hochgeladen von
sukandeOriginaltitel
Copyright
Verfügbare Formate
Dieses Dokument teilen
Dokument teilen oder einbetten
Stufen Sie dieses Dokument als nützlich ein?
Sind diese Inhalte unangemessen?
Dieses Dokument meldenCopyright:
Verfügbare Formate
Lum 131 User en
Hochgeladen von
sukandeCopyright:
Verfügbare Formate
PUBLIC
SAP Lumira, desktop edition
Document Version: 1.31 2016-09-22
SAP Lumira, desktop edition User Guide
Content
1 About SAP Lumira. . . . . . . . . . . . . . . . . . . . . . . . . . . . . . . . . . . . . . . . . . . . . . . . . . . . . . . . . . . 7
2 Getting started with SAP Lumira. . . . . . . . . . . . . . . . . . . . . . . . . . . . . . . . . . . . . . . . . . . . . . . . 8
2.1 Navigating SAP Lumira's Home page. . . . . . . . . . . . . . . . . . . . . . . . . . . . . . . . . . . . . . . . . . . . . . . 9
2.2 Opening a dataset. . . . . . . . . . . . . . . . . . . . . . . . . . . . . . . . . . . . . . . . . . . . . . . . . . . . . . . . . . . .10
2.3 Creating a document. . . . . . . . . . . . . . . . . . . . . . . . . . . . . . . . . . . . . . . . . . . . . . . . . . . . . . . . . . 11
2.4 Saving a document to a local directory. . . . . . . . . . . . . . . . . . . . . . . . . . . . . . . . . . . . . . . . . . . . . 12
2.5 Saving a document to SAP Lumira, server for teams. . . . . . . . . . . . . . . . . . . . . . . . . . . . . . . . . . . 13
2.6 Saving a document to the SAP Business Intelligence platform. . . . . . . . . . . . . . . . . . . . . . . . . . . . . 15
2.7 Opening a document, visualization, dataset, or story. . . . . . . . . . . . . . . . . . . . . . . . . . . . . . . . . . . 16
2.8 Example: Visualizing orders by type and time of day. . . . . . . . . . . . . . . . . . . . . . . . . . . . . . . . . . . . 17
3 Acquiring data. . . . . . . . . . . . . . . . . . . . . . . . . . . . . . . . . . . . . . . . . . . . . . . . . . . . . . . . . . . . . 22
3.1 Viewing a data source connection and its associated documents. . . . . . . . . . . . . . . . . . . . . . . . . . 23
3.2 Acquiring data from an Excel workbook. . . . . . . . . . . . . . . . . . . . . . . . . . . . . . . . . . . . . . . . . . . . 24
Add new dataset dialog options for Excel. . . . . . . . . . . . . . . . . . . . . . . . . . . . . . . . . . . . . . . . . 24
Acquiring data from multiple Excel workbooks. . . . . . . . . . . . . . . . . . . . . . . . . . . . . . . . . . . . . 25
3.3 Acquiring data from a text file. . . . . . . . . . . . . . . . . . . . . . . . . . . . . . . . . . . . . . . . . . . . . . . . . . . 26
3.4 Acquiring data copied to the clipboard. . . . . . . . . . . . . . . . . . . . . . . . . . . . . . . . . . . . . . . . . . . . . 28
3.5 Acquiring data from SAP HANA views. . . . . . . . . . . . . . . . . . . . . . . . . . . . . . . . . . . . . . . . . . . . . 29
Connecting to SAP HANA. . . . . . . . . . . . . . . . . . . . . . . . . . . . . . . . . . . . . . . . . . . . . . . . . . . .30
Downloading data from SAP HANA. . . . . . . . . . . . . . . . . . . . . . . . . . . . . . . . . . . . . . . . . . . . . 33
Accessing SAP BW data in SAP HANA views. . . . . . . . . . . . . . . . . . . . . . . . . . . . . . . . . . . . . . 34
Specifying values for SAP HANA variables and string input parameters. . . . . . . . . . . . . . . . . . . 35
3.6 Acquiring data from universes. . . . . . . . . . . . . . . . . . . . . . . . . . . . . . . . . . . . . . . . . . . . . . . . . . . 36
Connecting to a universe data source. . . . . . . . . . . . . . . . . . . . . . . . . . . . . . . . . . . . . . . . . . . 36
Troubleshooting messages about universe data connections. . . . . . . . . . . . . . . . . . . . . . . . . . .37
3.7 Acquiring data using Query with SQL. . . . . . . . . . . . . . . . . . . . . . . . . . . . . . . . . . . . . . . . . . . . . . 38
Installing data access drivers. . . . . . . . . . . . . . . . . . . . . . . . . . . . . . . . . . . . . . . . . . . . . . . . . 40
Connecting to a Query with SQL data source. . . . . . . . . . . . . . . . . . . . . . . . . . . . . . . . . . . . . . 42
Query with SQL connection parameters. . . . . . . . . . . . . . . . . . . . . . . . . . . . . . . . . . . . . . . . . 44
3.8 Acquiring data from Hadoop. . . . . . . . . . . . . . . . . . . . . . . . . . . . . . . . . . . . . . . . . . . . . . . . . . . . 45
Connecting directly to Hadoop HDFS files. . . . . . . . . . . . . . . . . . . . . . . . . . . . . . . . . . . . . . . . 46
Connecting to Hadoop using Hive or Impala. . . . . . . . . . . . . . . . . . . . . . . . . . . . . . . . . . . . . . . 47
Generating the full Hadoop dataset. . . . . . . . . . . . . . . . . . . . . . . . . . . . . . . . . . . . . . . . . . . . . 48
3.9 Editing an acquired dataset. . . . . . . . . . . . . . . . . . . . . . . . . . . . . . . . . . . . . . . . . . . . . . . . . . . . . 49
3.10 Refreshing data in a document. . . . . . . . . . . . . . . . . . . . . . . . . . . . . . . . . . . . . . . . . . . . . . . . . . 49
SAP Lumira, desktop edition User Guide
2 PUBLIC Content
3.11 Datetime and Time data types. . . . . . . . . . . . . . . . . . . . . . . . . . . . . . . . . . . . . . . . . . . . . . . . . . . 51
3.12 Renaming a dataset. . . . . . . . . . . . . . . . . . . . . . . . . . . . . . . . . . . . . . . . . . . . . . . . . . . . . . . . . . .51
3.13 Objects hidden from the object list. . . . . . . . . . . . . . . . . . . . . . . . . . . . . . . . . . . . . . . . . . . . . . . . 51
3.14 Editing the enrichment suggestions file. . . . . . . . . . . . . . . . . . . . . . . . . . . . . . . . . . . . . . . . . . . . .52
4 Prepare roomviewing, cleaning,manipulating, and sharing data. . . . . . . . . . . . . . . . . . . . . . 54
4.1 Measures and Dimensions panel. . . . . . . . . . . . . . . . . . . . . . . . . . . . . . . . . . . . . . . . . . . . . . . . . 56
4.2 Data pane. . . . . . . . . . . . . . . . . . . . . . . . . . . . . . . . . . . . . . . . . . . . . . . . . . . . . . . . . . . . . . . . . 56
4.3 Manipulation Tools panel. . . . . . . . . . . . . . . . . . . . . . . . . . . . . . . . . . . . . . . . . . . . . . . . . . . . . . .58
Data actions for columns. . . . . . . . . . . . . . . . . . . . . . . . . . . . . . . . . . . . . . . . . . . . . . . . . . . . 58
4.4 Editing and cleaning data. . . . . . . . . . . . . . . . . . . . . . . . . . . . . . . . . . . . . . . . . . . . . . . . . . . . . . 60
Filtering data. . . . . . . . . . . . . . . . . . . . . . . . . . . . . . . . . . . . . . . . . . . . . . . . . . . . . . . . . . . . . 61
Formatting numbers and dates. . . . . . . . . . . . . . . . . . . . . . . . . . . . . . . . . . . . . . . . . . . . . . . .63
Converting data to another type. . . . . . . . . . . . . . . . . . . . . . . . . . . . . . . . . . . . . . . . . . . . . . . 64
4.5 Creating hierarchies. . . . . . . . . . . . . . . . . . . . . . . . . . . . . . . . . . . . . . . . . . . . . . . . . . . . . . . . . . 64
Creating a time or date/time hierarchy. . . . . . . . . . . . . . . . . . . . . . . . . . . . . . . . . . . . . . . . . . 65
Creating a custom hierarchy. . . . . . . . . . . . . . . . . . . . . . . . . . . . . . . . . . . . . . . . . . . . . . . . . .67
Creating a geographic hierarchy. . . . . . . . . . . . . . . . . . . . . . . . . . . . . . . . . . . . . . . . . . . . . . . 68
4.6 Creating measures. . . . . . . . . . . . . . . . . . . . . . . . . . . . . . . . . . . . . . . . . . . . . . . . . . . . . . . . . . . 72
Creating a measure from a column or dimension. . . . . . . . . . . . . . . . . . . . . . . . . . . . . . . . . . . 72
Creating a calculated measure or dimension. . . . . . . . . . . . . . . . . . . . . . . . . . . . . . . . . . . . . . 74
4.7 Sharing Datasets. . . . . . . . . . . . . . . . . . . . . . . . . . . . . . . . . . . . . . . . . . . . . . . . . . . . . . . . . . . . 75
4.8 Publishing a dataset to SAP HANA. . . . . . . . . . . . . . . . . . . . . . . . . . . . . . . . . . . . . . . . . . . . . . . . 75
5 Working with multiple datasets. . . . . . . . . . . . . . . . . . . . . . . . . . . . . . . . . . . . . . . . . . . . . . . . 77
5.1 Adding a dataset. . . . . . . . . . . . . . . . . . . . . . . . . . . . . . . . . . . . . . . . . . . . . . . . . . . . . . . . . . . . .77
5.2 Switching to another dataset. . . . . . . . . . . . . . . . . . . . . . . . . . . . . . . . . . . . . . . . . . . . . . . . . . . . 78
5.3 Merging datasets (JOIN). . . . . . . . . . . . . . . . . . . . . . . . . . . . . . . . . . . . . . . . . . . . . . . . . . . . . . . 78
5.4 Appending datasets (UNION). . . . . . . . . . . . . . . . . . . . . . . . . . . . . . . . . . . . . . . . . . . . . . . . . . . 79
5.5 Removing a dataset. . . . . . . . . . . . . . . . . . . . . . . . . . . . . . . . . . . . . . . . . . . . . . . . . . . . . . . . . . .81
5.6 Dataset linking. . . . . . . . . . . . . . . . . . . . . . . . . . . . . . . . . . . . . . . . . . . . . . . . . . . . . . . . . . . . . . 81
Linking datasets in the Visualize room. . . . . . . . . . . . . . . . . . . . . . . . . . . . . . . . . . . . . . . . . . . 83
Creating and managing dataset links. . . . . . . . . . . . . . . . . . . . . . . . . . . . . . . . . . . . . . . . . . . . 84
6 Visualize roomcreating charts. . . . . . . . . . . . . . . . . . . . . . . . . . . . . . . . . . . . . . . . . . . . . . . .86
6.1 Creating charts. . . . . . . . . . . . . . . . . . . . . . . . . . . . . . . . . . . . . . . . . . . . . . . . . . . . . . . . . . . . . 90
Creating a chart directly on the Chart Canvas. . . . . . . . . . . . . . . . . . . . . . . . . . . . . . . . . . . . . 90
Working with the Chart Builder. . . . . . . . . . . . . . . . . . . . . . . . . . . . . . . . . . . . . . . . . . . . . . . . 91
6.2 Chart types. . . . . . . . . . . . . . . . . . . . . . . . . . . . . . . . . . . . . . . . . . . . . . . . . . . . . . . . . . . . . . . 108
Combining Dimensions in a Date/Time Series Chart. . . . . . . . . . . . . . . . . . . . . . . . . . . . . . . . 109
Analyzing data in crosstabs. . . . . . . . . . . . . . . . . . . . . . . . . . . . . . . . . . . . . . . . . . . . . . . . . . 111
Analyzing data in Geo Maps. . . . . . . . . . . . . . . . . . . . . . . . . . . . . . . . . . . . . . . . . . . . . . . . . . 114
SAP Lumira, desktop edition User Guide
Content PUBLIC 3
6.3 Data sorting in charts. . . . . . . . . . . . . . . . . . . . . . . . . . . . . . . . . . . . . . . . . . . . . . . . . . . . . . . . . 115
Sorting by measure. . . . . . . . . . . . . . . . . . . . . . . . . . . . . . . . . . . . . . . . . . . . . . . . . . . . . . . .115
Sorting dimensions. . . . . . . . . . . . . . . . . . . . . . . . . . . . . . . . . . . . . . . . . . . . . . . . . . . . . . . . 115
Sorting dimensions by occurrence on the Measures and Dimensions panel. . . . . . . . . . . . . . . . 116
6.4 Filtering data in the Visualize room. . . . . . . . . . . . . . . . . . . . . . . . . . . . . . . . . . . . . . . . . . . . . . . 117
Using the filter dialog in the Visualize room. . . . . . . . . . . . . . . . . . . . . . . . . . . . . . . . . . . . . . . 117
Filtering or excluding data points in a chart. . . . . . . . . . . . . . . . . . . . . . . . . . . . . . . . . . . . . . . 119
Filtering data with the Measures and Dimensions panel. . . . . . . . . . . . . . . . . . . . . . . . . . . . . . 120
Filtering data by rank. . . . . . . . . . . . . . . . . . . . . . . . . . . . . . . . . . . . . . . . . . . . . . . . . . . . . . 121
6.5 Conditional formatting. . . . . . . . . . . . . . . . . . . . . . . . . . . . . . . . . . . . . . . . . . . . . . . . . . . . . . . .122
Creating a conditional formatting rule. . . . . . . . . . . . . . . . . . . . . . . . . . . . . . . . . . . . . . . . . . 123
Managing conditional formatting rules. . . . . . . . . . . . . . . . . . . . . . . . . . . . . . . . . . . . . . . . . . 124
6.6 Reference lines. . . . . . . . . . . . . . . . . . . . . . . . . . . . . . . . . . . . . . . . . . . . . . . . . . . . . . . . . . . . . 125
Adding a reference line. . . . . . . . . . . . . . . . . . . . . . . . . . . . . . . . . . . . . . . . . . . . . . . . . . . . . 126
Removing a reference line. . . . . . . . . . . . . . . . . . . . . . . . . . . . . . . . . . . . . . . . . . . . . . . . . . . 126
Moving or changing a reference line. . . . . . . . . . . . . . . . . . . . . . . . . . . . . . . . . . . . . . . . . . . . 127
6.7 Hierarchical data. . . . . . . . . . . . . . . . . . . . . . . . . . . . . . . . . . . . . . . . . . . . . . . . . . . . . . . . . . . . 127
Finding dimensions in a hierarchy. . . . . . . . . . . . . . . . . . . . . . . . . . . . . . . . . . . . . . . . . . . . . 127
Choosing the level of hierarchy displayed in the Chart Builder. . . . . . . . . . . . . . . . . . . . . . . . . 128
Drilling through hierarchical data. . . . . . . . . . . . . . . . . . . . . . . . . . . . . . . . . . . . . . . . . . . . . . 128
6.8 Finding measures, dimensions, and data values. . . . . . . . . . . . . . . . . . . . . . . . . . . . . . . . . . . . . . 129
6.9 Measures associated with dimensions. . . . . . . . . . . . . . . . . . . . . . . . . . . . . . . . . . . . . . . . . . . . 130
Viewing a measure associated with a dimension. . . . . . . . . . . . . . . . . . . . . . . . . . . . . . . . . . . 131
Viewing the number of occurrences of dimension values. . . . . . . . . . . . . . . . . . . . . . . . . . . . . 131
6.10 Using calculations in the Visualize room. . . . . . . . . . . . . . . . . . . . . . . . . . . . . . . . . . . . . . . . . . . 132
Counter. . . . . . . . . . . . . . . . . . . . . . . . . . . . . . . . . . . . . . . . . . . . . . . . . . . . . . . . . . . . . . . .135
Running Calculations. . . . . . . . . . . . . . . . . . . . . . . . . . . . . . . . . . . . . . . . . . . . . . . . . . . . . . 135
Moving Average. . . . . . . . . . . . . . . . . . . . . . . . . . . . . . . . . . . . . . . . . . . . . . . . . . . . . . . . . . 136
Percentage Of. . . . . . . . . . . . . . . . . . . . . . . . . . . . . . . . . . . . . . . . . . . . . . . . . . . . . . . . . . . 137
Difference From. . . . . . . . . . . . . . . . . . . . . . . . . . . . . . . . . . . . . . . . . . . . . . . . . . . . . . . . . . 137
Custom Calculation. . . . . . . . . . . . . . . . . . . . . . . . . . . . . . . . . . . . . . . . . . . . . . . . . . . . . . . 137
6.11 Prompting and SAP HANA variables and input parameters. . . . . . . . . . . . . . . . . . . . . . . . . . . . . . 138
6.12 Refreshing data in a document. . . . . . . . . . . . . . . . . . . . . . . . . . . . . . . . . . . . . . . . . . . . . . . . . . 138
Printing a chart . . . . . . . . . . . . . . . . . . . . . . . . . . . . . . . . . . . . . . . . . . . . . . . . . . . . . . . . . . 140
6.13 Zooming in on data in a Line Chart for Date/Time Series. . . . . . . . . . . . . . . . . . . . . . . . . . . . . . . 140
6.14 Creating a dataset from a visualization. . . . . . . . . . . . . . . . . . . . . . . . . . . . . . . . . . . . . . . . . . . . 141
6.15 Forecasting. . . . . . . . . . . . . . . . . . . . . . . . . . . . . . . . . . . . . . . . . . . . . . . . . . . . . . . . . . . . . . . 142
6.16 Linear Regression. . . . . . . . . . . . . . . . . . . . . . . . . . . . . . . . . . . . . . . . . . . . . . . . . . . . . . . . . . . 143
6.17 Influence analysis. . . . . . . . . . . . . . . . . . . . . . . . . . . . . . . . . . . . . . . . . . . . . . . . . . . . . . . . . . . 144
6.18 Sharing Visualizations. . . . . . . . . . . . . . . . . . . . . . . . . . . . . . . . . . . . . . . . . . . . . . . . . . . . . . . . 145
Sending a chart by e-mail. . . . . . . . . . . . . . . . . . . . . . . . . . . . . . . . . . . . . . . . . . . . . . . . . . . 145
SAP Lumira, desktop edition User Guide
4 PUBLIC Content
Printing a chart . . . . . . . . . . . . . . . . . . . . . . . . . . . . . . . . . . . . . . . . . . . . . . . . . . . . . . . . . . 146
7 Compose roomcreating stories with visualizations. . . . . . . . . . . . . . . . . . . . . . . . . . . . . . . 147
7.1 Getting started with stories. . . . . . . . . . . . . . . . . . . . . . . . . . . . . . . . . . . . . . . . . . . . . . . . . . . . 149
Modifying a story. . . . . . . . . . . . . . . . . . . . . . . . . . . . . . . . . . . . . . . . . . . . . . . . . . . . . . . . . 150
Saving a story. . . . . . . . . . . . . . . . . . . . . . . . . . . . . . . . . . . . . . . . . . . . . . . . . . . . . . . . . . . .151
7.2 Formatting a story page. . . . . . . . . . . . . . . . . . . . . . . . . . . . . . . . . . . . . . . . . . . . . . . . . . . . . . . 151
7.3 Formatting a visualization. . . . . . . . . . . . . . . . . . . . . . . . . . . . . . . . . . . . . . . . . . . . . . . . . . . . . 152
7.4 Exploring a visualization in a story. . . . . . . . . . . . . . . . . . . . . . . . . . . . . . . . . . . . . . . . . . . . . . . .154
7.5 Showing the latest data in a story page. . . . . . . . . . . . . . . . . . . . . . . . . . . . . . . . . . . . . . . . . . . . 156
7.6 Rearranging story pages. . . . . . . . . . . . . . . . . . . . . . . . . . . . . . . . . . . . . . . . . . . . . . . . . . . . . . 157
7.7 Renaming story pages. . . . . . . . . . . . . . . . . . . . . . . . . . . . . . . . . . . . . . . . . . . . . . . . . . . . . . . . 157
7.8 Deleting story pages. . . . . . . . . . . . . . . . . . . . . . . . . . . . . . . . . . . . . . . . . . . . . . . . . . . . . . . . . 158
7.9 Pictograms and shapes. . . . . . . . . . . . . . . . . . . . . . . . . . . . . . . . . . . . . . . . . . . . . . . . . . . . . . . 158
Uploading custom pictograms and shapes. . . . . . . . . . . . . . . . . . . . . . . . . . . . . . . . . . . . . . . 159
7.10 Linking to a web page or to another page in the story. . . . . . . . . . . . . . . . . . . . . . . . . . . . . . . . . . 159
Modifying a hyperlink. . . . . . . . . . . . . . . . . . . . . . . . . . . . . . . . . . . . . . . . . . . . . . . . . . . . . . 160
Removing a hyperlink. . . . . . . . . . . . . . . . . . . . . . . . . . . . . . . . . . . . . . . . . . . . . . . . . . . . . . 160
7.11 Adding text to a story. . . . . . . . . . . . . . . . . . . . . . . . . . . . . . . . . . . . . . . . . . . . . . . . . . . . . . . . . 161
7.12 Adding dynamic text to a story. . . . . . . . . . . . . . . . . . . . . . . . . . . . . . . . . . . . . . . . . . . . . . . . . . 161
Modifying dynamic text in a story. . . . . . . . . . . . . . . . . . . . . . . . . . . . . . . . . . . . . . . . . . . . . 162
Removing dynamic text from a story. . . . . . . . . . . . . . . . . . . . . . . . . . . . . . . . . . . . . . . . . . . 162
7.13 Filtering data in stories. . . . . . . . . . . . . . . . . . . . . . . . . . . . . . . . . . . . . . . . . . . . . . . . . . . . . . . 163
Using input controls. . . . . . . . . . . . . . . . . . . . . . . . . . . . . . . . . . . . . . . . . . . . . . . . . . . . . . . 164
Using the filter dialog in the Compose room. . . . . . . . . . . . . . . . . . . . . . . . . . . . . . . . . . . . . . 167
Drilling through hierarchical data in a story. . . . . . . . . . . . . . . . . . . . . . . . . . . . . . . . . . . . . . . 168
Apply page filter indicators. . . . . . . . . . . . . . . . . . . . . . . . . . . . . . . . . . . . . . . . . . . . . . . . . . 169
7.14 Viewing stories. . . . . . . . . . . . . . . . . . . . . . . . . . . . . . . . . . . . . . . . . . . . . . . . . . . . . . . . . . . . . 170
7.15 Working with crosstabs in stories. . . . . . . . . . . . . . . . . . . . . . . . . . . . . . . . . . . . . . . . . . . . . . . . 171
7.16 Exporting records. . . . . . . . . . . . . . . . . . . . . . . . . . . . . . . . . . . . . . . . . . . . . . . . . . . . . . . . . . . 173
Exporting records for all data points. . . . . . . . . . . . . . . . . . . . . . . . . . . . . . . . . . . . . . . . . . . .173
Exporting records for selected data points. . . . . . . . . . . . . . . . . . . . . . . . . . . . . . . . . . . . . . . 174
7.17 Sharing Stories. . . . . . . . . . . . . . . . . . . . . . . . . . . . . . . . . . . . . . . . . . . . . . . . . . . . . . . . . . . . . 175
8 Enabling share room using -Dhilo option. . . . . . . . . . . . . . . . . . . . . . . . . . . . . . . . . . . . . . . . . 177
9 Application extensions. . . . . . . . . . . . . . . . . . . . . . . . . . . . . . . . . . . . . . . . . . . . . . . . . . . . . . 179
9.1 Data access extensions. . . . . . . . . . . . . . . . . . . . . . . . . . . . . . . . . . . . . . . . . . . . . . . . . . . . . . . 179
SAP Universe Query Panel extension. . . . . . . . . . . . . . . . . . . . . . . . . . . . . . . . . . . . . . . . . . . 179
Download data from SAP Business Warehouse extension. . . . . . . . . . . . . . . . . . . . . . . . . . . . 183
9.2 Visualization extensions. . . . . . . . . . . . . . . . . . . . . . . . . . . . . . . . . . . . . . . . . . . . . . . . . . . . . . 190
Tutorial: installing and using the flagbar visualization extension. . . . . . . . . . . . . . . . . . . . . . . . 191
SAP Lumira, desktop edition User Guide
Content PUBLIC 5
9.3 Where to find extensions. . . . . . . . . . . . . . . . . . . . . . . . . . . . . . . . . . . . . . . . . . . . . . . . . . . . . . 193
9.4 Installing or uninstalling an extension. . . . . . . . . . . . . . . . . . . . . . . . . . . . . . . . . . . . . . . . . . . . . 193
9.5 Updating an extension. . . . . . . . . . . . . . . . . . . . . . . . . . . . . . . . . . . . . . . . . . . . . . . . . . . . . . . . 194
10 Managing SAP Lumira. . . . . . . . . . . . . . . . . . . . . . . . . . . . . . . . . . . . . . . . . . . . . . . . . . . . . . .195
10.1 Optimizing memory usage. . . . . . . . . . . . . . . . . . . . . . . . . . . . . . . . . . . . . . . . . . . . . . . . . . . . . 195
10.2 Setting application preferences. . . . . . . . . . . . . . . . . . . . . . . . . . . . . . . . . . . . . . . . . . . . . . . . . 196
Configuring Geo Maps in Preferences. . . . . . . . . . . . . . . . . . . . . . . . . . . . . . . . . . . . . . . . . . 198
10.3 Optimizing display settings for SAP Lumira. . . . . . . . . . . . . . . . . . . . . . . . . . . . . . . . . . . . . . . . .200
10.4 Upgrading from SAP Lumira Trial Edition. . . . . . . . . . . . . . . . . . . . . . . . . . . . . . . . . . . . . . . . . . 200
10.5 Sending feedback about the application to SAP. . . . . . . . . . . . . . . . . . . . . . . . . . . . . . . . . . . . . . 201
Sending feedback via email. . . . . . . . . . . . . . . . . . . . . . . . . . . . . . . . . . . . . . . . . . . . . . . . . 202
Sending a snapshot of the active window with feedback. . . . . . . . . . . . . . . . . . . . . . . . . . . . . 202
Resetting the URL to the feedback server. . . . . . . . . . . . . . . . . . . . . . . . . . . . . . . . . . . . . . . 204
11 Lumira functions reference. . . . . . . . . . . . . . . . . . . . . . . . . . . . . . . . . . . . . . . . . . . . . . . . . . 205
11.1 Aggregate functions. . . . . . . . . . . . . . . . . . . . . . . . . . . . . . . . . . . . . . . . . . . . . . . . . . . . . . . . . 206
11.2 Character functions. . . . . . . . . . . . . . . . . . . . . . . . . . . . . . . . . . . . . . . . . . . . . . . . . . . . . . . . . .212
11.3 Date and time functions. . . . . . . . . . . . . . . . . . . . . . . . . . . . . . . . . . . . . . . . . . . . . . . . . . . . . . .219
11.4 Expression functions. . . . . . . . . . . . . . . . . . . . . . . . . . . . . . . . . . . . . . . . . . . . . . . . . . . . . . . . .233
11.5 Miscellaneous functions. . . . . . . . . . . . . . . . . . . . . . . . . . . . . . . . . . . . . . . . . . . . . . . . . . . . . . 245
11.6 Numeric functions. . . . . . . . . . . . . . . . . . . . . . . . . . . . . . . . . . . . . . . . . . . . . . . . . . . . . . . . . . 248
11.7 Operator functions. . . . . . . . . . . . . . . . . . . . . . . . . . . . . . . . . . . . . . . . . . . . . . . . . . . . . . . . . . 253
12 Documentation resources for SAP Lumira. . . . . . . . . . . . . . . . . . . . . . . . . . . . . . . . . . . . . . . 256
13 Glossary. . . . . . . . . . . . . . . . . . . . . . . . . . . . . . . . . . . . . . . . . . . . . . . . . . . . . . . . . . . . . . . . . 257
SAP Lumira, desktop edition User Guide
6 PUBLIC Content
1 About SAP Lumira
SAP Lumira Desktop is an application you can use to visualize and create stories about data. From
manipulating, editing, formatting, and refining data to creating visualizations that represent data graphically,
to finally sharing the visualizationsbuilding stories in SAP Lumira starts and ends with data.
Data enters the application as a dataset (a set of columns, hierarchies, and filters) that you use to build a
document. You create a dataset by acquiring data, enhance it with measures, hierarchies, calculations, and
customized columns, and then choose charts to visualize the data. You can use the visualization to create
stories that provide a graphical narrative to describe data. For example, you can group charts on a story page
to create a presentation-style dashboard and then add images and text annotations.
You can publish datasets and stories to other applications and platforms, including the following places:
SAP HANA
SAP BusinessObjects Business Intelligence platform
SAP Lumira, server for teams (previously called SAP Lumira Team Server and SAP Lumira, Edge edition)
SAP Lumira is installed locally and can use remote or local data from one or multiple data sources. The charts
you build are saved automatically and can be printed or shared via email.
SAP Lumira, desktop edition User Guide
About SAP Lumira PUBLIC 7
2 Getting started with SAP Lumira
Use SAP Lumira to create charts or stories that you can keep private or share with others.
You can switch between the following activities as needed to fine-tune your chart or story:
Acquire data as a dataset.
Prepare and enrich data for visualizations.
Visualize data as charts and stories.
Acquire data as a dataset
Acquiring data involves the following process:
Create a document to be the container for your data and visualizations.
Connect to the data source that contains the data to be visualized.
Acquire the data to create a dataset.
You can extend a dataset by merging or appending it with other compatible datasets. One document can
contain multiple datasets.
Acquired datasets appear in the Prepare room.
Prepare and enrich data for visualizations
To make it easier to visualize data and to make the data more relevant to your charting and story telling needs,
you can clean up and enrich your data. Enriching data means adding semantic value to your dataset by
creating measures, hierarchies, and customizing columns.
Visualize data as charts and stories
In the Visualize room, choose from a variety of charts for the best chart to visualize your data. The enriched
elements in the dataset allow you to plot meaningful relationships and to explore data trends in a purely
graphical environment.
In the Compose room, create stories with charts, pictograms, input controls that filter data, text, shapes, and
images to describe your data.
SAP Lumira, desktop edition User Guide
8 PUBLIC Getting started with SAP Lumira
Related Information
Acquiring data [page 22]
Prepare roomviewing, cleaning,manipulating, and sharing data [page 54]
Creating hierarchies [page 64]
2.1 Navigating SAP Lumira's Home page
The Home page allows you to work on existing documents or to create visualizations using sample data.
When you start SAP Lumira you can start working immediately from the Home page, performing tasks such as
creating or opening a dataset, using the samples that are shipped with the product, and so on.
To start working on an existing document or use the demo samples, click any one of the icons in the side bar to
gain quick access to the following application components and resources:
Table 1:
Side bar When clicked...
Home Gives you access to learning resources, for example video tutorials and the SAP Lumira
website. If you are connected to the internet at startup, the Home page also has a live infor
mation feed about SAP Lumira customer solutions and news to help you develop your expe
rience with your data, visualizations, and stories.
My Documents Opens a list of all locally stored documents. Double-click a document name to open the da
Items taset and associated visualizations.
Visualizations Opens a list of all locally stored visualizations. Double-click a visualization name to open the
chart and its associated dataset.
Datasets Opens a list of all of the locally stored datasets. A dataset is the set of columns, hierarchies,
and filters used to build a document. Datasets are stored in the SAP Lumira application
Documents folder in in your profile path. Double-click a dataset name to open.
Stories Opens a list of all of the locally stored stories. Double-click a story to open its dataset and
associated visualizations.
Server for teams Allows you to upload documents to SAP Lumira Team Server for secure sharing with team
members.
SAP BI Platform Opens an SAP Lumira document from the SAP BusinessObjects Business Intelligence plat
form.
Hadoop HDFS Allows you to download data from Apache Hadoop.
Connections Allows you to view locally defined connections and change data source for local connec
tions.
Try with Samples Opens a list of sample documents and locally installed MS Excel data sources that you can
use as learning materials.
SAP Lumira, desktop edition User Guide
Getting started with SAP Lumira PUBLIC 9
Related Information
Acquiring data [page 22]
Prepare roomviewing, cleaning,manipulating, and sharing data [page 54]
2.2 Opening a dataset
A dataset is a set of columns, hierarchies, and filters used to create a document. It does not contain any
visualizations.
Context
Datasets are stored in the Documents folder whose location is defined in your profile path for SAP Lumira.
Procedure
1. On the Home page, select My Items Datasets .
A list of available datasets appears.
2. Double-click a dataset, and enter your credentials if it is necessary to connect to a data source.
The document that contains the dataset is opened.
Note
If you modify your dataset, the changes will be saved in your document even if you do not edit the
document. If you have more than one document that uses the same data source and dataset, the
dataset will appear twice in the list of datasets.
You can view the dataset in the Prepare room and visualizations saved in the document in the Visualize
room.
SAP Lumira, desktop edition User Guide
10 PUBLIC Getting started with SAP Lumira
2.3 Creating a document
You can connect to a data source and store the acquired dataset in a new .lums document.
Context
Each SAP Lumira document contains:
One or more datasets
Connection parameters for data sources if any of the sources are relational database management
systems (RDBMS)
Charts built from datasets
Stories that describe data using charts, text, navigation points, and images
Procedure
1. On the Home page, select File New .
Tip
You can also select Create New Document or select My Items Documents + New Document
from the left-hand menu.
2. In the Add new dataset dialog, select a data source type from the Select a Source column or a recently
used data source from the All Recently Used column and select Next.
3. Select a source file or enter the data source connection details and select Create.
The dataset is imported into the document.
Note
If you select Connect to SAP HANA as a data source, only the metadata is imported into your document.
Results
A new document is created and opened in the SAP Lumira room you select as default. When you save the
document, you will be prompted to provide a document name, location, and description.
SAP Lumira, desktop edition User Guide
Getting started with SAP Lumira PUBLIC 11
Next Steps
You can now create a visualization from your dataset. You can use the Prepare room to prepare your dataset.
Related Information
Acquiring data [page 22]
Prepare roomviewing, cleaning,manipulating, and sharing data [page 54]
2.4 Saving a document to a local directory
When you save a document locally, your dataset, visualizations, and stories are added to the document.
Procedure
1. Select File Save As , and select Local in Save Options.
2. Enter a name, location, and description for the document or select a name from the list, and select Save.
Note
If you modify your dataset, the changes will be saved in your document even if you do not edit the
document. If you have more than one document that uses the same data source and dataset, the
dataset will appear twice in the list of datasets.
Results
The document is saved locally.
Restriction
Documents saved in older versions of SAP Lumira or SAP Lumira, server for teams can be opened in newer
versions of the application, but documents created in newer versions may not open correctly in older
versions. You may publish a new document to a server with older software, but the server must be updated
for the document to open properly.
SAP Lumira, desktop edition User Guide
12 PUBLIC Getting started with SAP Lumira
Related Information
Saving a document to the SAP Business Intelligence platform [page 15]
2.5 Saving a document to SAP Lumira, server for teams
SAP Lumira, server for teams is a lightweight document storage solution for environments that do not have
SAP HANA or the SAP BusinessObjects Business Intelligence platform. When you save a document to SAP
Lumira, server for teams, your dataset, visualizations, and stories can be shared with a small number of
collaborators.
Prerequisites
Ensure that SAP Lumira, server for teams is installed and running on your network.
Configure the URL to SAP Lumira, server for teams in SAP Lumira by selecting File Preferences
Network .
Enter the email address for each user or group that you want to share the document with.
Tip
For best results, use the same version of SAP Lumira and SAP Lumira, server for teams. If the two
versions are different, some features may not be available.
Restriction
When you share a saved document, you must use the SAP Lumira, server for teams web interface to
revoke a user's permissions. If you save the same document more than once, each time specifying
permissions for a different user, both users will receive permissions.
Procedure
1. Select File Save As , and select Server for teams in Save Options.
2. If prompted for credentials, select Enterprise, WinAD, or SAP from the Authentication Type list.
3. Type your username and password. If you selected SAP authentication, type the SAP system and client
number.
SAP Lumira, desktop edition User Guide
Getting started with SAP Lumira PUBLIC 13
Tip
Unless the default settings of SAP Lumira, server for teams had been changed, your username is your
email address. If you want SAP Lumira to remember your password, select the Save password check
box.
4. Select Connect.
If you log into SAP Lumira, server for teams for the first time and the versions of SAP Lumira and SAP
Lumira, server for teams are different, a message is displayed, warning that some features may not be
available.
5. Choose save options for the document, and select Save.
Note
If you leave the Share with option blank, you will be the only person who can view or edit the document.
Results
The document is saved to SAP Lumira, server for teams, and a copy is saved locally.
Note
After the document is saved, the launchpad can refresh its datasets if refreshing is enabled on the server.
Restriction
Documents saved in older versions of SAP Lumira or SAP Lumira, server for teams can be opened in newer
versions of the application, but documents created in newer versions may not open correctly in older
versions. You may publish a new document to a server with older software, but the server must be updated
for the document to open properly.
Related Information
Upgrading from SAP Lumira Trial Edition [page 200]
SAP Lumira, desktop edition User Guide
14 PUBLIC Getting started with SAP Lumira
2.6 Saving a document to the SAP Business Intelligence
platform
When you save a document to the SAP BusinessObjects Business Intelligence platform, you can take
advantage of authorization, auditing, data loss prevention, and sharing functions for your dataset,
visualizations, and stories.
Prerequisites
Ensure that BI platform 4.1 SP3 or later is installed and running on your network.
Configure the URL to the BI platform in SAP Lumira by selecting File Preferences Network .
To view items on the BI platform, ensure that SAP Lumira, server for BI Platform with the same version as
SAP Lumira is installed.
Note
If a message indicating that the versions are different is displayed, contact your BI platform
administrator.
Procedure
1. Select File Save As and select SAP BI Platform in Save Options.
2. If prompted, enter your credentials.
Note
In this release, you can publish a document or log onto SAP Lumira, server for BI Platform from Lumira
desktop using the operating system SSO. However, ensure that you have configured the SSO on SAP
Lumira server for BI Platform environment and Both Lumira Desktop and SAP Lumira server for BI
Platform reside on the same machine.
3. Choose the authentication type and select Connect.
Note
If you select SAP as the authentication type, enter the SAP System and the SAP Client.
4. Choose save options for the document, and select Save.
SAP Lumira, desktop edition User Guide
Getting started with SAP Lumira PUBLIC 15
Results
The document is saved to the BI platform repository.
Note
When you save a dataset, a visualization, or a story, the document and all of its contents are saved.
Related Information
Setting application preferences [page 196]
Upgrading from SAP Lumira Trial Edition [page 200]
2.7 Opening a document, visualization, dataset, or story
You can open local items such as documents, visualizations, datasets, and stories, or items saved to SAP
Lumira, server for teams, or SAP BusinessObjects Business Intelligence platform.
Prerequisites
To be able to open a non-local item, you must configure the URL to SAP Lumira, server for teams, or the
Business Intelligence platform in SAP Lumira by selecting File Preferences Network .
Note
You must have appropriate rights to view and edit documents that you or other people own.
Procedure
1. On the left-hand menu of the Home page:
To open a local item, select Documents, Visualizations, Datasets, or Stories.
To open a document from SAP Lumira, server for teams, select Server for teams, enter your
credentials, and select Connect.
Tip
Unless the default settings of SAP Lumira, server for teams had been changed, your username is
your email address.
SAP Lumira, desktop edition User Guide
16 PUBLIC Getting started with SAP Lumira
To open a document from the BI platform, select SAP BI Platform, enter your credentials, select the
Authentication Type, and select Connect. When you are connected, select the appropriate folder from
the BI platform repository.
Note
The SAP BusinessObjects BI add-on for SAP Lumira must be installed and the BI platform must be
version 4.1 SP3 or later.
A list of available items appears.
2. To open an item, double-click it.
3. If the document requires a data source, enter your credentials and select OK.
Results
The document opens in the Visualize room. You can view datasets in the Prepare room, visualizations in the
Visualize room, and stories in the Compose room.
Restriction
Documents saved in older versions of SAP Lumira or SAP Lumira, server for teams can be opened in newer
versions of the application, but documents created in newer versions may not open correctly in older
versions. You may publish a new document to a server with older software, but the server must be updated
for the document to open properly.
2.8 Example: Visualizing orders by type and time of day
I have an online retail store and want to answer the question How do the number and type of orders vary by
time of day? How does the time of year (June versus December) affect this pattern?
This example shows what you need to do in the Prepare, Visualize, and Compose rooms to answer this
question.
Note
This example uses data in datetime format. Datetime format is currently supported only for data acquired
from SAP HANA.
Getting data ready in the Prepare room
Select Prepare at the top of the application to switch to the Prepare room.
Let's start by looking at some data. To keep things simple, assume the data contains only these columns:
SAP Lumira, desktop edition User Guide
Getting started with SAP Lumira PUBLIC 17
Order Date (datetime)
Order ID (number)
Product Type (string)
1. The first step is to create an Hour column. Let's create this column using a calculated dimension based on
the Order date column:
1. Select the icon next to the Order date dimension, then select Create Calculated Dimension.
2. Select Hour() from the Functions list (you can search for it rather than scrolling), and add it to the
Formula pane. On Windows, this requires a double-click.
3. Move the {Order Date} parameter inside the Hour() function - keep the { } brackets.
4. Name the new dimension and select OK.
2. Next, create a column for the month. Repeat the previous step using the Month() function instead of the
Hour() function.
3. Change the aggregation of Order ID from Sum to Count (Distinct).We dont want to plot the total number
of orders instead, we want to see how many orders were placed in each hour of the day.
1. Select the icon next to the Order ID measure.
2. Select Change Aggregation Count (Distinct) .
SAP Lumira, desktop edition User Guide
18 PUBLIC Getting started with SAP Lumira
The Order ID measure now calculates the total number of unique orders.
The data preparation is finished, and we can move to the Visualize room to create the charts.
Creating charts in the Visualize room
Select Visualize at the top of the application to switch to the Visualize room.
We will create the following charts:
Sales by hour and type for June.
Sales by hour and type for December.
1. Select next to the Visualization Gallery (near the bottom of the application) to add a new chart.
2. Select Stacked Column Chart from the Visualization Tools panel.
3. Drag the following measures and dimensions from the Measures and Dimensions panel (on the left) to the
shelves in the Visualization Tools panel.
Table 2:
Item Shelf
Order ID Y axis
(Select Order ID from the Measures panel)
Hour X axis
(The calculated measure that you created using the
Hour() function).
Product Type Color
4. Add a filter:
1. Select in the filter bar (near the top of the application).
2. Select the Month dimension that you created using the Month() function.
3. Select 6 (for June).
5. Change the title to Orders by type and time of day June.
Select the icon next to the default title, select Rename, and enter a new title.
6. If you want, you can change the name of the measure and dimension used in the visualization. This will
change the axis labels. (I changed Hour to Hour of day and Order ID to Order Count.
SAP Lumira, desktop edition User Guide
Getting started with SAP Lumira PUBLIC 19
Select the icon next to the measure or dimension, select Rename, and enter a new name.
7. Repeat the previous steps to make another chart for December. When creating the filter, select 12
(December) for the month.
You can duplicate the existing chart to get started. In the visualization gallery, select on the previous
chart, then select Duplicate.
We have created two charts:
Orders by type and time of day June
Orders by type and time of day December
We can now move to the Compose room and create the story.
Using charts to create a story in the Compose room
Select Compose at the top of the screen to switch to the Compose room. We will create a story that compares
orders by type and time of day, for the months of June and December.
1. In a new story, select one of the visualizations from the Content Panel and drag it to an area on the story
page.
2. Select the second visualization and drag it to the same story page.
3. Arrange the visualizations on the page, and edit the visualization properties to format the story the way
you want.
I did the following:
1. Selected expand in each visualization to expand it to the maximum width of the page.
2. Turned off Optimized Chart Alignment in Visualization Properties to give the visualizations a little more
room.
3. Adjusted the vertical axis so both charts used the same scale.
Select Vertical Axis in Visualization Properties, then adjust the Axis Value Scale.
SAP Lumira, desktop edition User Guide
20 PUBLIC Getting started with SAP Lumira
Tip
If you can't see the Visualization Properties panel, select a visualization on the story page. You may
have to double-click it several times.
With my data, the final story looked like this:
SAP Lumira, desktop edition User Guide
Getting started with SAP Lumira PUBLIC 21
3 Acquiring data
You acquire data by copying it from a data source to a local dataset.
When acquiring data, the application displays a preview of it, parses the data, and analyzes the columns to
determine the data type. Objects representing columns are proposed as either dimensions or measures. You
can manually hide some types of columns, based on the column name and data properties.
Note
The maximum number of cells that can be acquired is determined by the capacity of your computer. You
will be warned when an acquisition includes 30 million cells for 64-bit operating systems or 15 million cells
for 32-bit operating systems.
Depending on the data source, data can be adapted before acquisition to include or remove columns,
dimensions, measures, variables, and input parameters. Some data sources have additional options, such as
formatting data, naming and trimming columns, and specifying column-name prefixes.
Table 3: Supported data sources
Data source Description
Microsoft Excel Loads an Excel worksheet as a dataset
Text file Loads a text file (.csv or .txt) as a dataset
Clipboard Creates a dataset from data that was copied to the clipboard
SAP HANA Downloads data from SAP HANA (offline)
Connects to SAP HANA (online)
SAP BusinessObjects universe Downloads data from SAP BusinessObjects universe files (.unv and .unx)
Query with SQL Runs freehand SQL on a database, to download a dataset
Hadoop Downloads data from Apache Hadoop.
SAP BW Accesses data through views in SAP HANA
Downloads data from SAP BusinessObjects universe files (.unx)
Downloads data from SAP BW (available when the Download data from SAP Busi
ness Warehouse extension is installed)
Note
For some online data sources; for example the Connect to SAP HANA data source, data is not acquired as a
dataset and saved in a document. Instead, the data is accessed from the server, and only metadata is saved
in the document.
SAP Lumira, desktop edition User Guide
22 PUBLIC Acquiring data
After a dataset is acquired, you can add or remove columns, dimensions, measures, and variables in it.
Related Information
Acquiring data from a text file [page 26]
Acquiring data from SAP HANA views [page 29]
Acquiring data from an Excel workbook [page 24]
Acquiring data using Query with SQL [page 38]
Connecting to a universe data source [page 36]
Editing an acquired dataset [page 49]
Objects hidden from the object list [page 51]
Download data from SAP Business Warehouse extension [page 183]
SAP Universe Query Panel extension [page 179]
3.1 Viewing a data source connection and its associated
documents
You can view all connections defined for the application, and the documents associated with each connection,
and change the target data source for locally defined connections.
Procedure
1. Close any open documents.
2. From the left-side menu, select Connections.
The CONNECTIONS pane appears on the right and lists all available data source connections. Select a
connection to display a list of documents associated with it. The DOCUMENT FOR pane appears to the
right of the CONNECTIONS pane and lists the documents associated with each connection.
3. Select a local connection in the list to display its target data source.
You can select another data source if required.
4. (Optional) To change the data source connection for a document, perform the following actions:
a. Select the connection to change.
b. Select the document to change the data source for in the DOCUMENT FOR pane.
c. Select a new data source for the document in the CONNECTIONS pane, and select Apply.
Note
In this release, while acquiring the dataset you can edit BW connection locally in SAP Lumira Desktop.
However, you can view these connections when you start SAP BW.
SAP Lumira, desktop edition User Guide
Acquiring data PUBLIC 23
3.2 Acquiring data from an Excel workbook
Procedure
1. On the Home page, select Create New Document.
2. In the Add new dataset dialog, select Microsoft Excel, and select Next.
3. Choose one or more Excel files, and select Open.
Data from the Excel files is previewed in the Add new dataset dialog.
4. (Optional) Modify the Excel options for acquiring data.
5. Select Create.
Results
The Visualize room opens so you can start building charts and analyzing the data. If you want to modify the
dataset first, switch to the Prepare room.
3.2.1 Add new dataset dialog options for Excel
You can acquire data from one or multiple Microsoft Excel workbooks. You choose which rows and columns to
acquire. You can also acquire data from cross tables.
Table 4: Add new dataset dialog options for Excel
Option Description
Dataset Name Enter a name for the new dataset.
File(s) Select the Excel workbooks that will be the data source for the
new dataset.
Sheet When an Excel workbook contains multiple worksheets, select
the worksheet to acquire for the dataset.
Append all sheets Select this check box to add all worksheets in the workbook to
the dataset. Common columns are appended, and different col
umns are added as new columns.
Set first row as column names Select this check box to set the first row values in the worksheet
as column names in the dataset.
Table Header Type Select Standard Table (No Transformations) or Cross Table.
SAP Lumira, desktop edition User Guide
24 PUBLIC Acquiring data
Option Description
Select All Select this check box to add all columns in the worksheet to the
dataset.
Show record count Select this check box to show the number of columns and the
number of rows in the dataset.
Advanced Options Show hidden columns Select this check box to display hidden worksheet columns as
column headers in the dataset.
Advanced Options Show hidden rows Select this check box to display hidden worksheet rows in the da
taset.
Advanced Options Detect merged cells Select this check box to highlight merged worksheet cells in the
dataset.
Advanced Options Range Selection When a worksheet contains one or more named ranges, select
the range to apply to columns acquired for the dataset. A dataset
is restricted to the columns defined in this range.
Advanced Options Column For cross tables, specify the number of columns to use for the left
header.
Advanced Options Row Specify the number of rows to use for the top header.
3.2.2 Acquiring data from multiple Excel workbooks
When acquiring data from multiple Excel workbooks, the data format and data type must be the same in all of
the workbooks.
Procedure
1. On the Home page, select Create New Document.
2. In the Add new dataset dialog, select Microsoft Excel, and select Next.
3. Choose one or more Excel files, and select Open.
Data from the Excel files is previewed in the Add new dataset dialog.
4. (Optional) In the Dataset Name box, enter a name for the dataset.
5. Beside File(s), select Add Files, and browse to and select the Excel spreadsheet to acquire data from.
You can use wild cards to search for a spreadsheet name. By default, the first file in the path is considered
the reference file to which data will be appended from other spreadsheets acquired.
For example, enter C:\data\monthly updates\*.xls(x) to find all .xls(x) files in the path.
6. In the Sheet list, select a worksheet.
SAP Lumira, desktop edition User Guide
Acquiring data PUBLIC 25
This worksheet is the reference sheet that data from other worksheets will be appended to. The count of
records is updated to reflect the number of records from all acquired data. A Source file column is added
to the dataset, listing each data source name. If you selected the Append all sheets check box, all
worksheets in the Excel spreadsheet are added to the dataset.
Data from the worksheet appears in the preview pane of the Add new dataset dialog.
7. (Optional) To display hidden worksheet rows or columns in the dataset, select Advanced Options.
8. (Optional) To display hidden worksheet columns in acquired data, select the Show hidden columns check
box, and enter the column range to display in the Range Selection list.
9. (Optional) To display hidden worksheet rows in acquired data, select the Show hidden rows check box, and
enter the row range to display in the Range Selection list.
10. Select Create.
Results
The data is acquired and appears in the Prepare room.
3.3 Acquiring data from a text file
You can acquire data from one or more text files, if the data is stored with delimiters or in fixed-width columns.
An example of a text file using delimiters is a comma-separated value (.csv) file.
Context
A .csv file stores numbers and text in plain-text format. Each record consists of fields usually separated by a
comma or a tab, and records are separated by line breaks. Here is an example of a .csv file, with data
separated by commas:
"Product","Country","Year","Quantity","Margin"
"Skis","Italy","2013","1,297","1,929"
"Computers","China","2014","609","10,659"
Acquiring data from this .csv file results in five columns in the dataset: "Product," "Country," "Year,"
"Quantity," and "Margin." Column 2, in this example, would contain the values "Country", "Italy", and "China".
Here is an example of a text file with the data stored in fixed-width columns:
Product Country Year Quantity Margin
Skis Italy 2013 1,297 1,929
Computers China 2014 609 10,659
You can acquire data from multiple-file data sources. The files must have the same format and data type.
SAP Lumira, desktop edition User Guide
26 PUBLIC Acquiring data
Table 5: Add new dataset dialog options for text files
Option Description
Dataset Name The name of the dataset
File(s) The file or files that contain the data for the new dataset. You can import data from one
or multiple files. To specify multiple files, separate the file paths in the File(s) field with
semicolons, or select Add Files and choose one or more files to add to the selection.
Separator Choose whether data in your files is separated by delimiters or is entered in fixed-width
columns. Delimiters are symbols, such as commas, tabs, or spaces, that separate fields
in the data source and that will specify columns in the dataset in SAP Lumira.
Set first row as column names Select this check box to use the first row of data as column names in the dataset.
Clear this check box to use the default column names ("Column1", "Column2", and so
on).
Advanced Options Number The format for numeric columns in the dataset
format
Advanced Options Date The format for date columns in the dataset
format
Advanced Options Break When acquiring data stored as fixed-width columns, analyze the data file and suggest
column widths (in characters) for separating data into columns in the dataset.
Column
If the suggested widths arent suitable, you can change the widths by entering values
separated by commas. For example, if your data is in three columns and the column
widths are five, 10, and 15 characters, you would enter 5,10,15 in the Break Column
box, and select Apply to see a preview of the resulting dataset.
Advanced Options Trim Select this check box to remove leading and trailing values from numbers and text in the
dataset so that column headers do not appear as empty fields. For example, if a "Prod
leading spaces
uct" entry has a leading space (" Product"), the space is removed and "Product" ap
pears as the column header.
Procedure
1. On the Home page, select Create New Document.
2. In the Add new dataset dialog, select Text, and select Next.
3. Choose one or more text files, and select Open.
Data from the files is previewed in the Add new dataset dialog.
4. (Optional) Adjust the dataset options in the dialog as needed.
5. Select Create.
SAP Lumira, desktop edition User Guide
Acquiring data PUBLIC 27
Results
The Visualize room opens, and you can start building charts and analyzing data. If you want to modify the
dataset first, switch to the Prepare room.
3.4 Acquiring data copied to the clipboard
Text-based data can be copied to the clipboard from a text-based file (for example, from Microsoft Excel) or
from a web page.
Context
Table 6: New Dataset dialog options for data copied from the clipboard
Option Description
Dataset Name The name of the dataset
Separator Choose whether data on the clipboard is separated by delimiters or is entered in fixed-
width columns. Delimiters are symbols, such as commas, tabs, or spaces, that separate
fields in the data source and that will specify columns in the dataset in the application.
Set first row as column names Select this check box to use the first row of data as column names in the dataset.
Clear this check box to use the default column names ("Column1", "Column2", and so
on).
Advanced Options Number The format for numeric columns in the dataset
format
Advanced Options Date The format for date columns in the dataset
format
Advanced Options Break When acquiring data stored as fixed-width columns, analyze the data file and suggest
column widths (in characters) for separating data into columns in the dataset.
Column
If the suggested widths arent suitable, you can change the widths by entering values
separated by commas. For example, if your data is in three columns and the column
widths are five, 10, and 15 characters, you would enter 5,10,15 in the Break Column
box, and select Apply to see a preview of the resulting dataset.
SAP Lumira, desktop edition User Guide
28 PUBLIC Acquiring data
Option Description
Advanced Options Trim Select this check box to remove leading and trailing values from numbers and text in the
dataset so that column headers do not appear as empty fields. For example, if a "Prod
leading spaces
uct" entry has a leading space (" Product"), the space is removed and "Product" ap
pears as the column header.
Note
The Microsoft Internet Explorer (IE) web browser has a known issue when copying text to the clipboard. If
you encounter this issue, use a different supported browser instead.
Procedure
1. Copy text to the clipboard.
2. On the Home page, select Create New Document.
3. In the Add new dataset dialog, select Copy from Clipboard, and select Next.
The text you copied is pasted in the dialog.
4. (Optional) Select Trim Spaces to remove leading and trailing spaces from numbers and text in the dataset.
5. (Optional) Select Trim Row to remove blank lines from the dataset.
6. Select Proceed.
Data from the files is previewed in the Add new dataset dialog.
7. (Optional) Adjust the dataset options in the dialog as needed.
8. Select Create.
Results
The Visualize room opens, and you can start building charts and analyzing data. If you want to modify the
dataset first, switch to the Prepare room.
3.5 Acquiring data from SAP HANA views
You can acquire data from SAP HANA analytic or calculation views.
Data in an SAP HANA database is accessible in a "view"a predefined virtual grouping of table columns that
enables data access for a particular business requirement. Views are specific to the type of tables that are
included, and to the type of calculations that are applied to columns. For example, an attribute view is built on
dimension tables, an analytic view is built on a fact table and attribute views, and a calculation view executes a
function on columns when the view is accessed.
SAP Lumira, desktop edition User Guide
Acquiring data PUBLIC 29
You can connect to SAP HANA views in two ways:
By downloading data from SAP HANA
Data is copied locally and can be manipulated and edited before being visualized in charts.
By viewing data in SAP HANA
Data is read-only (that is, you cannot edit it), but you can visualize it in charts.
After connecting to a view, data is presented as columns, facets, measures, dimensions, and hierarchies in the
application.
Related Information
Downloading data from SAP HANA [page 33]
Connecting to SAP HANA [page 30]
Accessing SAP BW data in SAP HANA views [page 34]
Specifying values for SAP HANA variables and string input parameters [page 35]
3.5.1 Connecting to SAP HANA
While connected to SAP HANA, you can view data and create visualizations from an SAP HANA cube.
Prerequisites
You need to know your SAP HANA server name, port number, user name, password and - in the case of MDC
connection - you need to know your tenant details . For more information, contact your SAP HANA
administrator.
Procedure
1. On the Home page, choose New Document.
The Add new dataset dialog box appears.
2. Choose Connect to SAP HANA.
3. Choose Next.
The SAP HANA Data Acquisition Connector dialog appears.
4. From the Connect To list, select either a direct connection to the SAP HANA System, or log on to the SAP
BusinessObjects BI Platform to access the managed OLAP connections to SAP HANA.
For a connection to the SAP HANA System, proceed as follows:
SAP Lumira, desktop edition User Guide
30 PUBLIC Acquiring data
1. In the Connect to field, choose HANA from the dropdown list.
2. Select the server to log on to from the Server list.
3. Enter the port number to log on with in the Instance/Port box.
Note
In this release, you can connect to SAP HANA using Multitenant Database Container (MDC)
connection, where you host multiple SAP HANA databases on a single SAP HANA system. In
this setup, all tenant databases share the same system resources such as memory and CPU
cores. However, each tenant database consists of resources such as database users, catalog,
repository, services, and, persistence of both data files and log files. To connect to SAP HANA
system using MDC connection, perform the following:
Enter the details in the Server list, with the SAP HANA server name and tenant port number
in the format: <HANA server name: Tenant port number> to log on to the server.
Enter the instance number in the Instance field.
4. To connect to the SAP HANA server, perform one of the following:
Table 7:
Section Description
If you connect by entering credentials Enter your user name and password, and choose
Connect.
If you connect via single sign-on (SSO) Select the Authenticate by Operating System (SSO)
check box, and choose Connect.
5. Choose Next.
The Add new dataset: SAP HANA view dialog appears, displaying available SAP HANA views.
6. Expand the SAP HANA view that contains the data to view, and choose the cube that contains the
data.
7. Choose which data to access:
To access particular dimensions and measures in the data, choose Next, select the
dimensions and measures, and choose OK.
To access all the measures and dimensions in a cube, choose Create.
SAP BusinessObjects BIP-managed connections allow you to directly acquire data from the SAP
HANA database without having to remember your credentials. For a connection to the SAP
BusinessObjects BI Platform, proceed as follows:
1. Enter the BI Platform connection details.
2. If you want to save your password, select Save Password.
3. Choose Connect.
4. Select an OLAP connection, and select Next.
The following OLAP connections are supported:
Single sign-on (SSO): System establishes connection via single sign-on.
SAP Lumira, desktop edition User Guide
Acquiring data PUBLIC 31
Note
SSO in HANA Managed connection works only if you have configured Kerberos SSO in the
system where you have installed Lumira Desktop and the HANA system that you are trying
to connect to.
Prompt: System prompts you to enter your credentials.
Save password credentials: System saves the password for the SAP HANA database
5. You can apply a search, based on key words, for the specific OLAP connection.
An Add new dataset: SAP HANA views dialog appears, displaying available SAP HANA views.
6. Expand the SAP HANA view that contains the data to view, and choose the cube that contains the
data.
7. Choose Next.
8. Select the dimensions and measures you want to download to your Lumira Desktop dataset.
9. Select Create.
The Visualize room opens. You can start building charts and analyzing the data here. If you want to modify
the dataset first, switch to the Prepare room.
Related Information
Specifying values for SAP HANA variables and string input parameters [page 35]
Restrictions for Connecting to SAP HANA [page 32]
3.5.1.1 Restrictions for Connecting to SAP HANA
When connected to an SAP HANA online data source, the following restrictions apply:
The Change Aggregation action that is typically available for each measure in the Measures and
Dimensions panel is not available.
These actions that are typically available for each dimension in the Measures and Dimensions panel are
not available:
Convert to Number
Convert to Text
Convert to Date/Time
Create a measure
Create a date/time hierarchy
Create a custom hierarchy
Create a geographic hierarchy by Latitude / Longitude
Duplicate
Merge this column
Create Calculated Dimension
Although you cannot create date/time hierarchies, any level-based hierarchies that are modeled
specifically as time hierarchies in your HANA views will be treated as time hierarchies by Lumira. For
SAP Lumira, desktop edition User Guide
32 PUBLIC Acquiring data
details, see the section titled Considerations for working with SAP HANA in the SAP Lumira Installation
Guide.
Although you cannot create custom hierarchies, any regular level-based hierarchies that are modeled in
HANA will be treated by Lumira similarly to custom hierachies.
Although you can create a geographic hierarchy By Names, the resultant geographic hierarchy will have
only one level.
The Create New Dataset action is not available from each visualization's thumbnail in the visualization
gallery.
Additional datasets can be added only from the same instance of the first SAP HANA dataset, using the
same SAP HANA connection. It is not possible to acquire data from other data sources.
The following SAP HANA functions are not supported in calculated measures or dynamic text:
AddMonthToDate
AddYearToDate
LastDayOfMonth
DayOfYear
Week
LastWord
ExceptLastWord
3.5.2 Downloading data from SAP HANA
You can manipulate data and create visualizations from an SAP HANA cube.
Prerequisites
You must know your SAP HANA server name, port number, user name, and password. For more information,
contact your SAP HANA administrator.
Procedure
1. On the Home page, select Create New Document.
2. In the Add new dataset dialog, select Download from SAP HANA One, and select Next.
3. Select the server to log on to in the Server list.
4. Enter the port number to log on to in the Instance/Port box.
5. Connect to the SAP HANA server:
Option Description
If you connect by entering credentials Enter your user name and password, and select Connect.
SAP Lumira, desktop edition User Guide
Acquiring data PUBLIC 33
Option Description
If you connect via single sign on (SSO) Select the Authenticate by Operating System (SSO) check box, and select
Connect.
6. Select Next.
An Add new dataset: SAP HANA views dialog appears, displaying available SAP HANA views.
7. Expand the SAP HANA view that contains the data to view, and choose the cube that contains the data.
8. Choose which data to acquire:
To acquire particular dimensions and measures in the data, select Next, choose the dimensions and
measures, and select OK.
To acquire all data, select Create.
Results
The Visualize room opens, and you can start building charts and analyzing the data. If you want to modify the
dataset first, switch to the Prepare room.
Related Information
Acquiring data from SAP HANA views [page 29]
Specifying values for SAP HANA variables and string input parameters [page 35]
3.5.3 Accessing SAP BW data in SAP HANA views
You can access SAP Business Warehouse (BW) data that is available in SAP HANA analytic or calculation
views.
In an SAP BW-on-SAP HANA system, you can use the SAP HANA modeler to import SAP BW models (for
example, SAP HANA-optimized cubes, Data Store Objects (DSO), and BW Query Snapshots) as analytic views
and calculation views. Once the models are activated, the application can consume them by connecting to an
SAP HANA cube.
For information about implementing an SAP BW-on-SAP HANA system and about making data available to
SAP HANA, see the FAQ: BW on HANA document at http://www.experiencesaphana.com/community/
solutions/net-weaver-bw/bwonhanafaq .
Related Information
Downloading data from SAP HANA [page 33]
SAP Lumira, desktop edition User Guide
34 PUBLIC Acquiring data
3.5.4 Specifying values for SAP HANA variables and string
input parameters
You are prompted to enter a value for an SAP HANA variable or a string input parameter when acquiring an
analytic view in Download from SAP HANA One mode and when creating a document on an analytic view in
Connect to SAP HANA One mode.
Context
Each SAP HANA variable defines a filter on a dimension of a view. You enter a value for each dimension before
data is acquired, and the value appears as a facet row after acquisition.
You enter a value for each SAP HANA input parameter when acquiring data, and SAP Lumira passes the value
to a calculation, such as a formula for a calculated measure. When entering a value for a string input
parameter, you must enter an SQL statement, using single quotes to indicate the beginning and end of the
statement string. For example, enter BUKRS='CALP' to search for CALP.
Procedure
1. Connect to an SAP HANA instance in Download from SAP HANA One or Connect to SAP HANA One mode.
2. Choose which data to acquire:
To acquire particular data, select an analytic view, select Preview and select data, select Select,
choose the dimension values and measures, and select Edit Variables.
When no variables or input parameters are defined in a view, the Edit Variables button is not available.
To acquire all data available in an analytic view, choose the view, and select Create.
A HANA Variables box appears, listing the variables and input parameters defined for the analytic view.
Variables are prefixed by "VAR" and input parameters are prefixed by "IP."
3. Choose a variable or an input parameter.
The dimension or input parameter value appears in the right pane.
4. Choose one or more values, and select Add.
To choose multiple individual values, press and hold Ctrl and select each value. To choose a range of
values, press and hold Shift and select the first and last value in the range.
The selected values appear in the bottom pane.
5. Select OK.
6. If you are acquiring data through Preview and select data, select Create to start the data acquisition.
Data appears in the Prepare room, and each variable appears as a facet with the selected prompt values.
SAP Lumira, desktop edition User Guide
Acquiring data PUBLIC 35
Results
The Variables button appears at the top of the facets pane. Select the button to view the values you chose for
SAP HANA variables.
3.6 Acquiring data from universes
You can acquire data from SAP BusinessObjects universe files.
Universe (.unx) files for SAP NetWeaver BW access are created with the Information Design Tool that is
installed with SAP BusinessObjects Business Intelligence platform. For information about the Information
Design Tool, see the Information Design Tool User Guide.
For information about data federation, see the Data Federation Administration Tool Guide.
For a complete list of supported universes and database access options, see the Product Availability Matrix on
the SAP Service Marketplace at SAP Product Availability Matrix .
3.6.1 Connecting to a universe data source
Procedure
1. On the Home page, select Create New Document.
2. In the Add new dataset dialog, select Universe, and select Next.
3. In the Universe credentials pane:
a. Enter the name or IP address of the server that hosts your Central Management Server (CMS).
If you are connecting to a CMS that belongs to a different network domain, make sure the hosts file
located at C:\Windows\System32\drivers\etc has the corresponding host name entry (for
example, x.x.x.x<NameOfMachineHostingCMS>).
b. Enter the CMS user name, password, and authentication type.
c. To use Windows AD authentication to connect to the CMS, append the following entries in the
SAPLumira.ini file, located at <LumiraInstallDir>\SAPLumira\Desktop:
-Djava.security.auth.login.config=<Path_to_bscLogin>\bscLogin.conf
-Djava.security.krb5.conf=<Path_to_kbr5>\krb5.ini
-Djava.security.auth.login.config=C:\Windows\bscLogin.conf
-Djava.security.krb5.conf=C:\Windows\krb5.ini
d. Select Connect.
A list of universes available in the CMS appears.
4. Choose a universe, and select Select.
5. Choose the required objects in the universe tree, and select Acquire.
SAP Lumira, desktop edition User Guide
36 PUBLIC Acquiring data
Before acquiring data, you can preview the data and apply filters by selecting the Preview and Select Data
option. If a query contains contexts or prompts, you must respond to them before data can be acquired.
When creating a query, you can set the following query properties:
Max Rows Retrieved: The maximum number of rows to be retrieved by the query.
Max Retrieval Time: The maximum amount of time a query can run (in seconds).
Retrieve Duplicate Rows: Select to retrieve duplicate rows.
Results
The Visualize room opens, and you can start building charts and analyzing the data. If you want to modify a
dataset first, switch to the Prepare room.
3.6.2 Troubleshooting messages about universe data
connections
You may encounter these messages and possible causes while working with the universe data source.
Table 8: Troubleshooting messages about universe data connections
Message Cause
Could not connect to Central Management The CMS is unresponsive.
Server (CMS) Your user name or password is incorrect.
The authentication type is incorrect.
A network issue has occurred.
Could not load the selected universe The universe is corrupted.
The CMS is unresponsive.
The universe connection is not configured properly.
Could not validate the query There is an issue with the database connection.
The data types do not match the object.
A result returned from the server has reached the limit
set for the Maximum Character Stream Size
(MB) configuration parameter in the SAP Web
Intelligence Report Server.
One or more universe objects are not configured prop
erly.
Query returns no row sets A query for the object returned no data.
SAP Lumira, desktop edition User Guide
Acquiring data PUBLIC 37
3.7 Acquiring data using Query with SQL
You can create a data provider by manually entering the SQL for a target data source. You can specify the
source tables, columns, and functions used to acquire data.
For a complete list of database middleware that Query with SQL can access, see the SAP Product Availability
Matrix .
Table 9: Supported database middleware drivers
Supported database mid How to obtain the driver
dleware
Amazon Redshift The Simba Redshift driver is included with SAP Lumira.
Apache Spark Manually install the driver in SAP Lumira as described in the section Installing data access
drivers. Select the Generic JDBC datasource - JDBC Drivers database.
The driver binaries are located at <InstallDir>\Program Files\SAP Lumira
\Desktop\utilities\SparkJDBC\. There are multiple .jar files in that location.
Select all of them during driver installation.
Apache Amazon EMR and Apache Hive Simba drivers are included with SAP Lumira.
Cloudera The Cloudera Impala Simba driver is included with SAP Lumira.
IBM DB2 Go to the IBM DB2 connectivity download page at https://www.ibm.com/account/
profile/us?page=reghelpdesk . Choose the appropriate driver for your database, save the
compressed installation file to your computer, extract the compressed file (db2jcc.jar)
to a local directory, and run the installer from your computer. For versions earlier than 9.5,
you must extract db2cc.jar and db2jcc_license_cu.jar instead.
Before you can download a driver, you must register using a free IBM-recognized user email
address as the account name. If you do not know which version of the driver to use, both
drivers for DB2 version 10.1 [DB2 version 10.1 FP0 (GA) and version 10] are suitable for all
versions later than DB2 version 9.5. For more information, contact your database adminis
trator.
IBM Netezza See your Netezza administrator.
Microsoft SQL Server Go to the SQL Server 2005, 2008, and 2012 Microsoft Drivers download center page at
http://www.microsoft.com/en-us/download/driver.aspx?q=driver . Choose the appro
priate driver for your database, save the installation file to your computer, and run the instal
ler from your computer.
If you don't know which version of the driver to use, Microsoft JDBC Driver 4.0 for SQL
Server is suitable for all supported SQL server versions. If you are installing JDBC Driver 4.0
for SQL Server, the driver is sqljdbc_4.0.2206.100_enu.exe for a Windows operat
ing system. The sqljdbc4.jar driver file is extracted to \sqljdbc_4.0\enu\, in the
specified extraction folder.
SAP Lumira, desktop edition User Guide
38 PUBLIC Acquiring data
Supported database mid How to obtain the driver
dleware
Oracle Go to the Oracle JDBC Driver Downloads page at http://www.oracle.com/technetwork/
database/features/jdbc/index-091264.html
Before you can download a driver, you must create a free user account. If you don't know
which version of the driver to use, ojdbc14.jar is suitable for any supported version of
Oracle 10 and 11.
Salesforce The Salesforce driver is installed by default; you do not need to install it. However, you do
need to get a logon token before being able to acquire Salesforce data.
Log on to the Salesforce website and go to My Settings Personal Reset My Security
Token . A logon token will be sent to you by email.
Append the token to the end of your password when logging on to SAP Lumira.
Sybase The Sybase driver (jconn4.jar) is installed by default; you do not need to install it. It is
located at \\<InstallDir>\Program Files\SAP Lumira\Desktop\plugins
\com.businessobjects.connectionserver.standalone_3.1.3.v201206
03-0404\ConnectionServer\jdbc\drivers\IQ15.
Teradata Go to the Teradata connectivity download page at http://downloads.teradata.com/down
load/connectivity/jdbc-driver . Choose the appropriate driver for your database, save the
compressed installation file to your computer, extract the compressed file to a local direc
tory, and run the installer from your computer.
Before you can download a driver, you must create a free user account. If you don't know
which version of the driver to use, the Teradata JDBC Driver 14 is suitable for all supported
Teradata versions. For Windows, use TeraJDBC__indep_indep.
14.00.00.14.zip. Once extracted, the driver files are tdgssconfig.jar and
terajdbc4.jar.
IBM Puredata See your Netezza administrator.
Informix Dynamic See your IBM administrator.
GreenPlum 4 See your GreenPlum administrator.
Table 10: JDBC drivers for typical database middleware
Database middleware JDBC driver available
Oracle ojdbc14.jar
Microsoft SQL Server sqljdbc4.jar
Teradata terajdbc4.jar and tdgssconfig.jar
Sybase jconn4.jar
SAP Lumira, desktop edition User Guide
Acquiring data PUBLIC 39
Database middleware JDBC driver available
IBM DB2 db2jcc.jar or db2cc.jar and
db2jcc_license_cu.jar for versions earlier than 9.5
IBM Netezza nzjdbc.jar
Related Information
Installing data access drivers [page 40]
Connecting to a Query with SQL data source [page 42]
Query with SQL connection parameters [page 44]
3.7.1 Installing data access drivers
The Sybase IQ 15 data access driver is automatically installed with the application. For other databases, you
may need to install the JDBC data access driver for your database middleware, before using Query with SQL.
Prerequisites
You must be familiar with your database and with the SQL language.
The correct data access driver must be installed for your database middleware. A data access driver is the
software provided by a database vendor that allows a client application to connect to middleware and to
access data in a database. You copy the data access driver for your middleware from your database
vendor support web site to a local folder, and then you can select the driver in the application and connect
to the database.
Note
Installing data access drivers from a vendor site can be problematic due to the variety of driver versions
and file formats. If you are unfamiliar with your database version or the vendor web site, contact your
database administrator.
Context
Follow these general steps to obtain a data access driver:
1. Download the data access driver (a .jar file) from the database vendor site, and copy the file to a local
folder.
SAP Lumira, desktop edition User Guide
40 PUBLIC Acquiring data
2. Register the driver path by selecting the driver in the application.
3. Select a Query with SQL data source on the SQL Drivers tab in the application preferences.
You can select an installed SQL driver or install the required driver.
Procedure
1. Select File Preferences SQL Drivers .
The Driver Installation page lists database middleware names and the status of drivers:
When the status check mark is green, the driver is correctly installed and you can start using Query
with SQL.
When the status check mark is red, the driver is not installed for that middleware and you must install
it.
When the status check mark is yellow, a compatible driver is available for the middleware, but the
application must be restarted before it is available. Once the software has restarted, you can use
Query with SQL.
2. Choose a data source, and perform one of the following actions:
Option Description
If the data source middleware has a green Select Next, enter the middleware connection information, and select
check mark Create.
The data access drive is installed. You do not need to perform the re
maining steps in this task.
If the data source middleware has a yel Restart the application, and repeat step 1.
low check mark
If the data source middleware has a red Go to step 3.
check mark
3. If the middleware driver is not configured, select the Install button, choose the database driver, and select
Install Drivers at the top of the database list.
4. In the selection box for locally available middleware:
Option Description
If the correct .jar file is listed Go to step 6.
If the correct .jar file is not listed Download the driver from the vendor support site, install the driver, select
Cancel to close the driver selection box, and then download and install the cor
rect .jar file.
You must access the web page that lists JDBC data access drivers for the middleware vendor. Depending
on the database, different types of driver files are available; usually a compressed file containing the
drivers or an executable file to install the drivers automatically. For the application, download only the
compressed file.
5. On your vendor's support web site, download the compressed JDBC driver file (for example, a .tar, .gz,
or .zip file) for your database middleware version.
6. On your computer, select the folder that contains the extracted JDBC driver files for your database
middleware.
SAP Lumira, desktop edition User Guide
Acquiring data PUBLIC 41
A complete list of supported JDBC drivers is included in the Product Availability Matrix, available on the
SAP Service Marketplace site at https://support.sap.com/pam .
7. Restart the application.
The list of available database middleware drivers is updated.
Results
When you use Query with SQL to create a new document in the application, the target database middleware is
listed with a green check mark, indicating that the driver is available to access the database.
Note
You can refresh the Lumira documents successfully if you have the higher version of SQL Drivers for drivers
such as Teradata 14, Teradata 15, PostgreSQL 9, Oracle 11, Oracle 12, and DB2 10 for LUW installed in SAP
Lumira. For example, if you have Teradata 14 in the set of SQL Drivers, you can refresh the Lumira
documents..
3.7.2 Connecting to a Query with SQL data source
You can connect directly to a database to specify the data to acquire and to set parameters to optimize the
database connection.
Prerequisites
You must be familiar with your database and with the SQL language.
The correct data access driver must be installed for your database middleware. A data access driver is the
software provided by a database vendor that allows a client application to connect to middleware and to
access data in a database. You copy the data access driver for your middleware from your database
vendor support web site to a local folder, and then you can select the driver in the application and connect
to the database.
Note
Installing data access drivers from a vendor site can be problematic due to the variety of driver versions
and file formats. If you are unfamiliar with your database version or the vendor web site, contact your
database administrator.
You need to install a JDBC data access driver for your database middleware before using Query with SQL. The
data access driver is a .jar file that you download from a database vendor site and copy to the driver folder in
the application installation path. Refer to the Related Information about finding and installing the correct data
access driver for your database middleware.
SAP Lumira, desktop edition User Guide
42 PUBLIC Acquiring data
Procedure
1. On the Home page, select Create New Document.
2. In the Add new dataset dialog, select Query with SQL, and select Next.
3. Choose the database middleware for the target database and select Next.
4. Enter your logon credentials and, if necessary, select Advanced to adjust advanced driver parameters.
5. Select Connect.
6. Choose a table, or type an SQL query to fetch the required table.
7. Select Preview, and choose the columns you want to acquire.
8. Select Create.
You can now start building charts and analyzing data in the Visualize room. If you want to modify the
dataset first, use the Prepare room.
Related Information
Query with SQL connection parameters [page 44]
SQL editor options for Query with SQL [page 43]
Installing data access drivers [page 40]
3.7.2.1 SQL editor options for Query with SQL
Use an SQL editor to write SQL and create a Query with SQL data source, based on a connected database. The
SQL editor is accessed from the Query with SQL connection option when you create a new document.
Only the SELECT statement is authorized in the SQL editor to acquire data from database tables. Use these
SQL editor options to select tables for the data source:
Table 11: SQL editor options
Option Description
Catalog The accounts available to the connected database. Expand each node to see the tables available.
Double-click a table to add the table to the SQL query.
Query The SELECT query to fetch tables. (Only SELECT is supported.) You can add table names by
double-clicking the table in the account node in the left pane.
SQL History Keep a log of the SELECT statements used in the query pane. Choose a statement to include it in
the query.
Preview data Select this option to preview the tables that are acquired by SELECT.
Select All/None Choose all or no columns, or choose individual columns for acquisition.
SAP Lumira, desktop edition User Guide
Acquiring data PUBLIC 43
Related Information
Connecting to a Query with SQL data source [page 42]
3.7.3 Query with SQL connection parameters
You can create your own data provider by manually entering the SQL for a target data source to acquire table
data. When using Query with SQL, you must enter connection information for the target database, and you can
specify connection parameters to optimize the fetching of data.
Table 12: Logon parameters
Parameter Description
User name The user name that you use to connect with the target database
Password The password that you use to connect with the target database
Server (<host>:<port>) The name and port of the server hosting the database
Database The database name
Table 13: Advanced parameters
Parameter Description
Connection pool mode If using a connection pool, use to keep the connection pool mode connection active.
Pool timeout If the connection pool mode is set to Keep the connection active for, the length of time in
minutes to keep the connection open.
Array fetch size The maximum number of rows authorized with each fetch from the database. For ex
ample, if you enter 20, and your query returns 100 rows, the connection retrieves the
data in five fetches of 20 rows each. To deactivate array fetch, enter an array fetch size
of 1. Data is retrieved row by row.
Deactivating the array fetch size can increase the efficiency of retrieving your data, but
it slows server performance. The greater the value in the array fetch size, the faster
your rows are retrieved. However, ensure that you the client system has adequate
memory.
Array bind size Size of the bind array before it is transmitted to the database. Generally, the larger the
bind array, the more rows (n) can be loaded in one operation, and performance will be
optimized.
Login timeout The number of minutes before a connection attempt times out and a message appears.
SAP Lumira, desktop edition User Guide
44 PUBLIC Acquiring data
Parameter Description
JDBC driver properties Values for JDBC driver properties. You can define the value of more than one property,
separated by commas. For example, the
oracle.jdbc.defaultNChar=true,defaultNChar=true value for JDBC
driver properties sets the oracle.jdbc.defaultNChar and defaultNChar
driver properties.
3.8 Acquiring data from Hadoop
You can acquire data from Apache Hadoop data sources.
Organizations that generate very large amounts of data (Big data) may store their data in an Apache Hadoop
Distributed File System (HDFS). But working with entire sets of Hadoop data in analysis tools can lead to poor
performance. Therefore, to maintain good performance when analyzing Hadoop data, Lumira Desktop lets you
acquire a sample of the Hadoop data, create your visualizations and stories based on that sample, and then
generate the full dataset.
You can also work directly with the full dataset without first acquiring a sample. In either case, Lumira Desktop
acquires a maximum of 1 million rows, but you can change that limit by adding or changing this property in the
SAPLumira.ini file, located at <LumiraInstallDir>\SAP Lumira\Desktop:
-Dhilo.hivemaxsamplingsize=<VALUE>
You can acquire Hadoop data directly from HDFS files, or you can acquire data using Apache Hive or Cloudera
Impala queries. Also, you can merge a Hadoop dataset with another dataset, but only if the other dataset is
also in Hadoop. If the other dataset isn't already in Hadoop, you can add it to Hadoop first.
Note
In this release, when using Hadoop data, some Lumira Desktop features are disabled:
Calculated dimensions
Display formatting
Semantic enrichment (for geographic and time dimensions)
SAP Lumira, desktop edition User Guide
Acquiring data PUBLIC 45
3.8.1 Connecting directly to Hadoop HDFS files
You can acquire data directly from Apache Hadoop HDFS files.
Procedure
1. On the Home page, select Create New Document.
2. In the Add new dataset dialog, select Connect to Hadoop, and select Next.
3. Specify the URL and port number of the WebHDFS Server.
4. Provide Username and Password.
Note
In previous releases, Password field option for connecting to Hive or Hadoop data sources was not
supported. This was because the Lumira desktop only supported the Big Data Exploration workflows
without authentication. However, with this release, you need to provide you user credentials while
connecting Hive or HDFS data sources and scheduling workflows on a Kerberos enabled cluster. This
eliminates the use of external tools like MIT Kerberos. Therefore, the system does not save the acquired
tickets and once application is closed credentials are not available.
5. Choose Connect.
6. Select the directory where you want to acquire data from.
7. Specify how many lines of data you want to sample.
The number of lines of data that you specify are sampled from the first file in the directory. Data from the
file is previewed in the Add new dataset dialog.
Note
All files within the directory must have the same file structure.
8. (Optional) Adjust the dataset options in the dialog as needed.
9. Select Create.
Results
The data is acquired and appears in the Prepare room. A SAMPLE button at the top of the window reminds you
that youre working with only a sample of the full dataset. You can select the button to see details of the
sampled data.
Related Information
Generating the full Hadoop dataset [page 48]
SAP Lumira, desktop edition User Guide
46 PUBLIC Acquiring data
3.8.2 Connecting to Hadoop using Hive or Impala
You can acquire data from Apache Hadoop by using Hive or Impala queries.
Procedure
1. On the Home page, select Create New Document.
2. In the Add new dataset dialog, select SQL on Hadoop, and select Next.
3. Specify a database driver, the URL and port number of the Impala or Hive server.
4. Provide Username and Password.
Note
In previous releases, Password field option for connecting to Hive or Hadoop data sources was not
supported. This was because the Lumira desktop only supported the Big Data Exploration workflows
without authentication. However, with this release, you need to provide you user credentials while
connecting Hive or HDFS data sources and scheduling workflows on a Kerberos enabled cluster. This
eliminates the use of external tools like MIT Kerberos. Therefore, the system does not save the acquired
tickets and once application is closed credentials are not available.
5. Choose Connect.
6. In the left pane, select the schema or table that you want to acquire data from.
7. In the right pane, select the columns you want to acquire.
8. At the top of the dialog, choose whether you want to acquire just a sample of the dataset, and if so, specify
a sampling rate percentage.
Sampling is done by randomly choosing rows in the dataset.
9. Select Create.
Data from the file is previewed in the Add new dataset dialog.
Results
The Visualize room opens, and you can start building charts and analyzing data. If you want to modify the
dataset first, switch to the Prepare room. A SAMPLE button at the top of the window reminds you that youre
working with only a sample of the full dataset. You can select the button to see details of the sampled data.
Related Information
Generating the full Hadoop dataset [page 48]
SAP Lumira, desktop edition User Guide
Acquiring data PUBLIC 47
3.8.3 Generating the full Hadoop dataset
After youve acquired a sample of your Hadoop data and created your visualizations and stories, you can
reapply your data transforms to generate the full Hadoop dataset, using the Oozie scheduler. For example, if
you've split or removed columns in the sample dataset, those transforms are applied when generating the full
Hadoop dataset.
Prerequisites
The Apache Oozie Workflow Scheduler must be installed as part of your Hadoop deployment.
Specify parameters for the Hadoop WebHDFS Server in File Preferences Network . The directory
that you specify is where Lumira Desktop looks for the results of the scheduled files.
Procedure
1. Select the SAMPLE button.
2. Select Generate Full Dataset.
3. In the Schedule Hadoop Job dialog, choose your settings:
Specify the Output Options:
Full Dataset Output Directory
Full Dataset Table Name
Compress Files
Generate SAP Lumira file with full dataset:
If you select this option, a .lums file is generated and saved in your Hadoop platform. You can
save Hadoop datasets just like any other datasets, but be aware that the resulting .lums file can
reach hundreds of megabytes in size. The .lums file can be copied to a local disk for faster
access.
If you don't select this option, Lumira Desktop generates just a Hive table.
Ask your IT administrator for the Oozie settings.
Specify the same settings for the Hadoop WebHDFS Server as are specified in File Preferences
Network .
4. Select Schedule.
The full Hadoop dataset is generated. This can take several minutes, depending on the size of the Hadoop
dataset. Also, the SAMPLE button is no longer displayed.
SAP Lumira, desktop edition User Guide
48 PUBLIC Acquiring data
3.9 Editing an acquired dataset
After a dataset has been acquired, you can edit it.
Context
You can edit this information in acquired datasets:
Add new columns that were removed from the data source when it was originally acquired
Remove columns that were included in the original data source
Change values selected for SAP HANA variables and input parameters
Edit the SQL query for a Query with SQL data source
Procedure
1. Open a dataset that is already acquired in the application.
2. Select Data Edit data source .
3. Perform one or more of the following actions:
Select a column name check box to add a new column.
Clear a column name check box to remove a column.
To change SAP HANA variables and input parameters, select Edit Variables, enter or delete values for
variables or input parameters, and select OK.
Edit the SQL query for a Query with SQL data source
4. Select OK.
The document is refreshed. If the data source has undergone a model change, such as columns being
added or removed, the Data Mapping dialog opens so that you can resolve the model changes.
3.10 Refreshing data in a document
The data that is saved with a document can become stale or invalid. Refresh the document to get fresh data
from the data source.
Context
For example, if you have an Excel data source comprising two columns <Name> and <Age>, and you acquire
the Excel data into SAP Lumira, but later the numbers in the Excel data are updated, you may want to refresh
the document to reacquire the updated Excel data.
SAP Lumira, desktop edition User Guide
Acquiring data PUBLIC 49
Data isn't automatically refreshed if the data source has undergone a model change, such as columns being
added or removed. For example, if in the above Excel file the <Name> column is split into <First Name> and
<Last Name> columns, the <Name> column in the data source no longer exists and the refresh fails.
If the data can't be refreshed automatically, the Data Mapping dialog helps you to refresh your data manually,
by mapping columns in your dataset to columns in the data source.
Procedure
1. If your document is open in the Prepare room, select the icon. Or, if you're working in the Visualize
room, select the down-arrow next to the icon and select either Refresh or Refresh data with prompts.
If your data source contains variables, choosing the Refresh data with prompts option lets you reselect
variable values before the data is refreshed. These data sources support refreshing with prompts:
Connect to SAP HANA
Download from SAP HANA
Download from SAP Business Warehouse
SAP Universe Query Panel
If the data source model has not changed, the data is refreshed.
If the data source model has changed, the Data Mapping dialog appears. The dialog lists the datasets in
your document that can't be automatically refreshed. Complete the rest of these steps:
2. For query-based data sources, for example MySQL, select Edit Query.
In the Edit data source dialog, redefine your query, and select OK when finished.
3. Select a dataset in the Data Mapping dialog.
The Changed Columns for that dataset are shown.
4. Using the drop-down lists, choose columns from the data source to map the Changed Columns to.
You can map columns only to other unused columns of the same type. You can also remove any columns
that you no longer need in your dataset, but be aware that any dependencies based on the removed
columns will be removed as well.
Using the above Excel example, you could choose the changed column <Name>, and map it to the <Last
Name> or <First Name> column from the drop-down list.
Related Information
Showing the latest data in a story page [page 156]
Editing an acquired dataset [page 49]
Specifying values for SAP HANA variables and string input parameters [page 35]
Prompting and SAP HANA variables and input parameters [page 138]
SAP Lumira, desktop edition User Guide
50 PUBLIC Acquiring data
3.11 Datetime and Time data types
Older versions of Lumira Desktop did not support Datetime (a data type containing both date and time
information; for exampe, timestamps) or Time data types. When data was acquired from data sources that
included time and datetime data, Lumira Desktop converted time data to string data, and datetime data to
date data (truncating the time information). When these datasets were saved as Lumira Desktop documents,
they were saved with the string and date data types.
When documents containing these older datasets are opened, saved, or refreshed in newer versions of Lumira
Desktop, they remain unchanged. The time and datetime information is not converted back to time and
datetime data.
Because Lumira Desktop now supports Time and Datetime data types, if you acquire a new dataset from a
data source that contains time or datetime data, even if it's the same data source whose time and datetime
data was converted to string and date data in an older version of Lumira Desktop, the time and datetime
information is acquired as Time and Datetime data.
3.12 Renaming a dataset
You can rename a dataset in the Prepare and Visualize room.
Procedure
1. Open a dataset.
2. In the Prepare or Visualize room, select the dataset name.
3. Change the name of the dataset.
4. Press Enter , or select an area outside the dataset name field.
3.13 Objects hidden from the object list
Use the enrichment suggestions file to prevent specific columns from being proposed as measures in the
application when data is acquired.
To prevent specific columns from being proposed as measures when data is acquired, the application uses the
enrichment_suggestions.<VersionNumber>.txt file to identify columns that should not be proposed as
measures.
The first time you create a document, the file is saved in your @user.home/.sapvi directory (for example C:
\Users\<YourUserName>\.sapvi).
By default, column names in the enrichment suggestions file are in English. However, you can define names in
other languages, specify column names to hide from the objects list, and prevent objects from being
SAP Lumira, desktop edition User Guide
Acquiring data PUBLIC 51
considered time or geographical objects. The enrichment will be processed if you selected automatic
detection of enrichments in the application preferences.
When you upgrade the application, a new version of the enrichment suggestions file is saved, without
overwriting the original file. You can use the original file as a reference to modify the new suggestions file. The
application will use the file name that corresponds with the installed version of the application.
3.14 Editing the enrichment suggestions file
Edit the enrichment suggestions file to identify which objects should not be proposed as measures or as time
or geographic attributes on the Measures and Dimensions panel.
Context
You can define as many rules as you require in the enrichment_suggestions.<VersionNumber>.txt file.
For each rule, you must declare four properties. The syntax is Java regex and metadata is not case-sensitive.
Table 14: Properties required for each rule in the enrichment suggestions file
Required property Description
objectName Pattern matching on the object name (column header). Any character can be
used. When .*DAY.* is used, any object containing the string DAY is included
in the rule (MONDAY, TUESDAY, and so on).
dataType List of data types. Recognized data types are:
integer
biginteger
double
string
date
boolean
Any column name, with any data type, will be considered for exclusion from the
proposal pane. If no dataType property is declared, all data types are consid
ered.
enrichment Prevents objects from appearing. The values are MEASURE or TIME (time hier
archy objects) or GEO (geographic hierarchy objects).
rule Defaults to hide. Do not change this value.
The following example shows the default enrichment file:
{
"version":"1.0",
SAP Lumira, desktop edition User Guide
52 PUBLIC Acquiring data
"policies":{
},
"suggestionRules":[
{
"objectName":"(?i).*year.*|.*month.*|.*quarter.*
|.*week|.*day|.*semester.*|.*hour|.*minute|.*second",
"dataTypes":["integer", "biginteger", "double"],
"enrichment":"MEASURE",
"rule":"hide"
},
{
"objectName":"(?i).*zip.*",
"dataTypes":["integer", "biginteger", "double"],
"enrichment":"MEASURE",
"rule":"hide"
},
{
"objectName":"(?i).*_id\\d*",
"dataTypes":["integer", "biginteger", "double"],
"enrichment":"MEASURE",
"rule":"hide"
},
{
"objectName":"(?i).*key.*",
"dataTypes":["integer", "biginteger", "double"],
"enrichment":"MEASURE",
"rule":"hide"
},
{
"objectName":"(?i).*zip.*",
"dataTypes":["integer", "biginteger", "double"],
"enrichment":"TIME",
"rule":"hide"
},
{
"objectName":"(?i).*_id\\d*",
"dataTypes":["integer", "biginteger", "double"],
"enrichment":"TIME",
"rule":"hide"
},
{
"objectName":"(?i).*key.*",
"dataTypes":["integer", "biginteger", "double"],
"enrichment":"TIME",
"rule":"hide"
}
]
}
Procedure
1. Open the enrichment_suggestions.<VersionNumber>.txt file in a text editor.
2. For each object, define the data type(s), enrichment, and other properties as needed.
You must keep "rule" set to "hide".
3. Save the file with the same name.
SAP Lumira, desktop edition User Guide
Acquiring data PUBLIC 53
4 Prepare roomviewing,
cleaning,manipulating, and sharing data
When data is first acquired by the application, it is raw data that is often formatted inconsistently and is not
easily interpreted by business users. Before creating charts to visualize your data, it is often necessary to
prepare the data so that it is presentable and understandable. Use the tools in the Prepare room to view and
prepare data.
These are the main areas where you interact with the Prepare room:
Table 15:
Number Area Description
1 Measures and Dimensions panel Lists the measures and dimensions that were detected in the data.
Use tools on the Measures and Dimensions panel to define and to edit
measures and to create hierarchies.
2 dataset selector The document may contain multiple datasets. Use the dataset selec
tor to add a new dataset and to choose between different datasets.
SAP Lumira, desktop edition User Guide
54 PUBLIC Prepare roomviewing, cleaning,manipulating, and sharing data
Number Area Description
3 filter bar Displays filter tokens that represent filters applied to the dataset.
To add a filter to a column or a dimension, select the column or dimen
sion and select the icon that appears.
4 Data Pane tools Use these tools to change the data display, add calculations, merge
data, refresh data, and undo user actions.
5 column details Select a column in the Data Pane to display information about its val
ues:
(Manipulation Tools panel)
View each unique value in the column, along with the number of
times it occurs.
Search for a value in the column.
Sort the display by value or by number of occurrences.
6 Dataset status Shows the number of rows and columns in the dataset that are visible
in the Data Pane.
For example, consider the message Showing: 75000/75000 Rows -
48/50 columns. This indicates that all 75000 rows in the dataset are
visible, while 48 columns are visible and 2 columns are hidden.
7 refresh status Indicates the last time the dataset was refreshed.
Select to refresh the data.
8 Data Pane Displays the data in the currently selected dataset.
Select Grid to display data in columns and rows. All rows are
displayed.
Select Facets to display only the unique values in each col
umn. The number of times each value occurs is also displayed.
9 Data Actions Select a column in the Data Pane to display the data actions. The data
actions available depend on the type of data in the selected column.
(Manipulation Tools panel)
Related Information
Measures and Dimensions panel [page 56]
Data pane [page 56]
Manipulation Tools panel [page 58]
Data actions for columns [page 58]
SAP Lumira, desktop edition User Guide
Prepare roomviewing, cleaning,manipulating, and sharing data PUBLIC 55
4.1 Measures and Dimensions panel
The Measures and Dimensions panel is located to the left of the Chart Canvas. It lists the measures,
dimensions, hierarchies, and inferred dimensions in a dataset.
Table 16: Objects on the Measures and Dimensions panel
Object Description
Measures A map to aggregated data in a column or calculation. You use measures to get a calculated re
sult when columns are combined. For example, a measure called Sales Revenue would repre
sent the column Sales Revenue that contains the summed revenue for sales. Measures are au
tomatically detected and listed.
Dimensions A data object that represents categorical data in a dataset.
Hierarchies A reference to more than one related column in a dataset; the columns have hierarchical rela
tionships. For example, an object Time could include Year, Quarter, and Month columns ar
ranged in a hierarchical structure under the top object Time.
Attributes Maps to a column in a dataset.
Inferred dimensions One or more columns created from geography or time data that is available to the application
(to support a hierarchy).
Related Information
Creating a geographic hierarchy with location names [page 68]
Creating measures [page 72]
Creating hierarchies [page 64]
4.2 Data pane
The Data pane is the central pane that shows your data in the Prepare room.
Use the Data pane to view, organize, edit, and prepare datasets for visualizations.
Table 17: Options on the Data pane
Option Description
Data source selection Lists the data sources connected in the current session. You can use the list to toggle be
tween datasets and to add datasets.
SAP Lumira, desktop edition User Guide
56 PUBLIC Prepare roomviewing, cleaning,manipulating, and sharing data
Option Description
Data filters Lists the filters that are applied to column data. You can edit or remove the filters in the
list.
Grid
Select to display data in columns and rows. All rows are displayed.
Facets
Select to display only unique values in data, in columns. (Repeated values in col
umns are not shown.) Using facets can be helpful when a dataset includes many repeated
values.
Show/Hide columns
Select to show or hide columns in a dataset.
Calculation
Select to add calculated dimensions or measures.
Combine
Select to merge or append data to a dataset. You can merge data from multiple
datasets into the current dataset, but the data must be compatible. You can append an
other dataset to the current one. Data in common columns is appended to the current da
taset, and data in unique columns is added in new columns.
Refresh the document data
Select to refresh the dataset(s) used in the document.
Undo
Select to reverse the last action. You can undo most actions, but actions that
change the underlying data, such as adding or updating the data, clear the undo history.
Redo
Select to repeat the last action.
Related Information
Editing and cleaning data [page 60]
Filtering data [page 61]
Adding a dataset [page 77]
Merging datasets (JOIN) [page 78]
Switching to another dataset [page 78]
Creating a calculated measure or dimension [page 74]
SAP Lumira, desktop edition User Guide
Prepare roomviewing, cleaning,manipulating, and sharing data PUBLIC 57
4.3 Manipulation Tools panel
The Manipulation Tools panel is located on the right side of the Prepare room and contains tools for editing and
formatting values.
Depending on the data type of the selected column, you can use the panel to perform the following tasks:
Duplicate, rename, and remove columns
Create calculated dimensions
Find, replace, and change string values
Fill in prefixes and suffixes
Convert, trim, and group values
Edit text strings
4.3.1 Data actions for columns
Data actions for columns containing characters, dates, and/or numbers are listed on the Manipulation Tools
panel. The actions that are available depend on the type of data in the column.
To show the data actions available for a column, select the icon next to the column name or right-click the
name.
Table 18: Options on the DATA ACTIONS panel
Option Description Available from menu Available for
in column header
Charac Dates Num
ters bers
Duplicate Inserts a new column that is a copy of this col Yes Yes Yes Yes
umn.
Rename Changes the name of this column to a specified Yes Yes Yes Yes
name.
Split Divides this column after a specified split point No Yes No No
and moves all string values after that point to a
new column. The split can be a punctuation mark
(for example, a comma) or a text string.
Remove Removes this column. Yes Yes Yes Yes
Convert Case Converts text in this column to lowercase or up No Yes No No
percase.
Replace Finds a specified string in this column and repla No Yes No No
ces it with another specified string.
SAP Lumira, desktop edition User Guide
58 PUBLIC Prepare roomviewing, cleaning,manipulating, and sharing data
Option Description Available from menu Available for
in column header
Charac Dates Num
ters bers
Fill Prefixes or suffixes a specified string with a No Yes No No
specified character, to a specified length.
Convert to Converts all values in this column to text. Yes No No Yes
Text
Convert to Converts all values in this column to integers. No Yes No No
Integer
Convert to Converts all values in this column to numbers. Yes Yes No No
Number
Convert to Converts all values in this column to dates, times, Yes Yes No No
Date/Time or datetimes, in the selected format.
Trim Removes characters in this column before or af No Yes No No
ter a specified punctuation mark or character.
Group by Creates a group for the values selected in this No Yes Yes Yes
Selection column.
Group by Creates a group for a specified range of values in No Yes Yes Yes
Range this column.
Create Creates a new column and applies a specified No No Yes Yes
Calculated function to values in the new column.
Dimension
For example, a "Floor" function can be applied to
a "Margin" column to create a new column of
margin values, rounded down to the nearest
whole number.
Cell inner In the Grid or Facets view: No Yes No No
selection
Removes text in a specified word or range of
characters in this column
Replaces text in a specified word or range of
characters in this column
Creates a new column with data copied from
this column and cleaned (for example, with
"resort" removed from the data)
Moves specified text to the beginning of
each row value in this column
SAP Lumira, desktop edition User Guide
Prepare roomviewing, cleaning,manipulating, and sharing data PUBLIC 59
Option Description Available from menu Available for
in column header
Charac Dates Num
ters bers
Concatenate Joins two or more columns, with an optional No No No No
specified separator and name for the merged
column.
Concatenate options become available when you
select two or more columns.
4.4 Editing and cleaning data
You use the Manipulation Tools panel to edit and format values in a column. The panel is available in the Grid
and Facets views.
Context
Some data actions on the Manipulation Tools panel are also accessible by selecting the icon in a column
name or by right-clicking the column name.
Procedure
1. Perform one of the following actions:
Option Description
To edit all values in a single column Select the column header.
To edit all values in multiple columns Press Ctrl and select each column header.
To edit an individual value Select a cell.
To edit multiple values in a column Press Ctrl and select each cell.
To edit a range of characters or a word within a cell (Character values only) Double-click in the Grid view or
(cell inner selection) slow double-click in the Facets view, and select a range of
characters or a word.
2. Open the Manipulation Tools panel to the right of the Data pane.
Unique column values appear in a Values box at the top of the panel. You can select one or more values to
edit in this box, or enter a search string in the Find box. Selections in the editor panel override the value
selections made directly in a column. The data actions available for a column depend on the data type of
the column and on whether a column, cell, or range of characters within a cell is selected.
SAP Lumira, desktop edition User Guide
60 PUBLIC Prepare roomviewing, cleaning,manipulating, and sharing data
3. Select an editing option on the Manipulation Tools panel, modify the values as needed, and select Apply.
4.4.1 Filtering data
A filter is a restriction imposed on a dataset to limit the values displayed. You create filters by choosing values
or ranges of values from a dimension to include or exclude.
You can filter data in an entire dataset or in a single visualization. Filters applied to a dataset affect any chart
that uses the data. However, filters applied to a visualization affect only the current chart (not the entire
dataset).
In the Prepare room, you can add or edit dataset filters. All of the filters that are defined on the dataset appear
in the filter bar at the top of the Data pane.
In the Visualize room, you can work with filters applied to the dataset as well as filters on the current
visualization.
Example
If a dataset includes data on revenue for products sold over years between 1995 and 2012 and you only
want to analyze revenue data for the years 2010 to 2012, you can create a dataset filter on the dimension
Year to limit the values shown to this period.
When composing or viewing stories, you can also filter data in invidiual visualizations, in an entire page, or in
the whole story. These filters don't affect data in the Visualize or Prepare room, though, and you won't be able
to edit dataset filters while viewing or composing stories.
Related Information
Filtering data in the Visualize room [page 117]
Filtering data in stories [page 163]
4.4.1.1 Using the filter dialog in the Prepare room
You use the filter dialog in the Prepare room to define a filter on the dataset and all of the visualizations based
on it.
Context
The filter dialog does not support SAP Lumira formula language or regular expressions (regex). You may need
to add a calculated measure or dimension to create a more complex filter.
SAP Lumira, desktop edition User Guide
Prepare roomviewing, cleaning,manipulating, and sharing data PUBLIC 61
Procedure
1. To open the filter dialog in the Prepare room, select the Options icon in a column header or for a
dimension, and select Filter.
You can also select the token for an existing dataset filter to edit it in the filter dialog.
2. On the filter dialog, choose an operator from the list.
3. Specify the filter values:
Operator Description
Between Type a beginning value and an end value.
Equal to, Not Equal to, Type a value.
Greater than, Greater than
or equal to, Less than, or
Less than or equal to
Contains Type a string that is contained in all of the values that you want to include. For
example, filtering a dimension of clothing product categories for shirt would return
values such as T-shirts, long-sleeve shirts, shirt dresses, and so on.
Like or Not Like Type a pattern that matches all of the values that you want to filter or exclude. You can
use the following wildcard characters in the pattern:
The _ character matches any single character. For example, filtering a dimension
of US state abbreviations for A_ would return the values AL, AK, AR, and AZ.
The % character matches any number of characters. For example, filtering a
dimension of US state names for A%a would return Alabama, Alaska, and Arizona.
In List or Not In List Select values from the list in the filter dialog.
You can hold SHIFT while clicking values to select a range of values.
With alphanumeric dimensions or numeric integer dimensions, you can select the
box of filter values to show the values as comma separated text. You can then
type values, or paste a CSV list. If your values include commas, surround each
value with quotation marks. For example, "New York, NY", "Los
Angeles, CA", "Chicago, IL"
If you enter a value that does not exist in the dataset or visualization, it is saved
with the filter. This way, you can filter values that are added to the data after the
filter is created.
You can also select the Options icon to change the filter dialog settings,
including displaying the number of times that each record occurs in the dataset,
and sorting the data by value or by number of occurrences.
When filtering an integer or alphanumeric dimension, you can select the Find
icon to search for a member by name. By selecting Options Enable wildcard
SAP Lumira, desktop edition User Guide
62 PUBLIC Prepare roomviewing, cleaning,manipulating, and sharing data
Operator Description
search , you can search alphanumeric dimensions using the _ and % wildcards
described in the previous row.
4. Select Apply.
Results
The data is filtered and a token representing the filter is added above the Data pane.
Next Steps
You can edit the filter by selecting the token in the Prepare room or Visualize room, or remove it by selecting
the Delete icon.
Related Information
Creating a calculated measure or dimension [page 74]
4.4.2 Formatting numbers and dates
You can choose a display format for number, date, time, and datetime columns.
Context
For example, numbers can be displayed as percentages or in scientific notation, and negative numbers can be
displayed in parentheses. You can also add a custom symbol or character string as a prefix or suffix to the
displayed values.
Procedure
1. Open the display format dialog from the Measures and Dimensions panel or from the Data pane in the
Prepare room:
SAP Lumira, desktop edition User Guide
Prepare roomviewing, cleaning,manipulating, and sharing data PUBLIC 63
On the Measures and Dimensions panel, select the Options icon beside a measure or dimension,
and select Display Formatting.
In the Data pane in the Prepare room, select the Options icon in the header of a number or date
column, and select Display Formatting.
2. Select formatting options and select OK.
If you're adding a character string prefix or suffix, the maximum number of characters is 256.
For Datetime dimensions, both date and time formatting options are available.
Fractional seconds are available only for Datetime dimensions, and can be used only when the 24-
hour time format is selected.
4.4.3 Converting data to another type
You can convert data from one type to another. For example, you can convert text to dates or numbers to text.
Procedure
1. Perform one of the following actions:
On the Measures and Dimensions panel, select the Options icon next to a dimension.
In the Data pane, select the icon in a column heading.
2. In the data conversion dialog, select options as needed, and select OK.
If youre converting to Date, Time, or Datetime values:
If the dimension you're converting contains only time values, leave the Date format list set to None.
If the dimension you're converting contains only date values, leave the Time format list set to None.
4.5 Creating hierarchies
If the dataset contains dimensions that logically form a hierarchy, such as Year-Quarter-Month or Country-
State-City, you can define the hierarchy in the application.
Hierarchies allow you to view data at different levels of granularity. In charts that contain hierarchies, you can
drill up and down through the different levels of data to gain a deeper understanding of the relationship
between the dimensions and measures. The following types of hierarchies are available:
SAP Lumira, desktop edition User Guide
64 PUBLIC Prepare roomviewing, cleaning,manipulating, and sharing data
Table 19:
Hierarchy Example
date/time <Year>-<Month>-<Day>
geographic <Country>-<Region>-<City>
Tip
You must create a geographic hierarchy from your location data before plotting it on a
geographic map. For example, to plot sales by city on a map, you must create a geo
graphic hierarchy for the <city> dimension.
custom <Product Type> - <Product>
Related Information
Creating a time or date/time hierarchy [page 65]
Creating a custom hierarchy [page 67]
Creating a geographic hierarchy [page 68]
4.5.1 Creating a time or date/time hierarchy
Use dimensions containing date or datetime information to create a time hierarchy.
Prerequisites
Your dataset must contain a dimension with a valid date or datetime format, for example:
1997-07-16
2/19/2015 1:04:26 PM
Datetime data from SAP HANA is supported. Datetime data from other data sources, such as Excel, are not
currently supported.
Tip
The icon indicates dimensions with a valid date or datetime format that can be used to create a date/
time hierarchy.
SAP Lumira, desktop edition User Guide
Prepare roomviewing, cleaning,manipulating, and sharing data PUBLIC 65
Context
With time hierarchies, you can view and analyze your data at different time levels:
Drill up or down through data aggregated by year, month, quarter, day, and (for datetime data) hour,
minute, and second.
Filter data based on date or time.
Answer time-based questions, such as "What time of day are most orders placed?".
Procedure
Select the icon next to a dimension or column that contains valid date or date/time data, and select
Create a date/time hierarchy.
Results
A time hierarchy is created and displayed in the Dimensions panel. Columns are created for each level in the
hierarchy, for example:
Year
Quarter
Month
Day
Hour
Minute
Second
Note that Hour, Minute, and Second are created only for datetime data.
Related Information
Creating a custom hierarchy [page 67]
Hierarchical data [page 127]
Creating a geographic hierarchy with location names [page 68]
Creating a geographic hierarchy using latitude and longitude [page 70]
Example: Visualizing orders by type and time of day [page 17]
SAP Lumira, desktop edition User Guide
66 PUBLIC Prepare roomviewing, cleaning,manipulating, and sharing data
4.5.2 Creating a custom hierarchy
You can create a hierarchy using any combination of the available dimensions.
Context
Use a custom hierarchy to drill through and filter data using your own defined levels, such as Product Area -
Product Line - Product.
Procedure
1. Select the icon next to the dimension or column to use as the base for the hierarchy.
2. Select Create a custom hierarchy.
The Create Hierarchy dialog appears. The dimensions available on the Measures and Dimensions panel are
listed in the left pane. You can enter a search string to find a dimension (for example, the first letters of a
dimension name).
3. Add dimensions to the hierarchy in the right pane.
Tip
You can double-click a dimension to move it between the panes.
4. (Optional) Use the arrows beside the hierarchy list to move a selected dimension up or down in the
hierarchy.
5. Enter a name for the hierarchy, and select Create.
The new custom hierarchy appears on the Measures and Dimensions panel. New columns are created for
each level of the new hierarchy.
Related Information
Hierarchical data [page 127]
Creating a geographic hierarchy with location names [page 68]
Creating a geographic hierarchy using latitude and longitude [page 70]
Creating a time or date/time hierarchy [page 65]
SAP Lumira, desktop edition User Guide
Prepare roomviewing, cleaning,manipulating, and sharing data PUBLIC 67
4.5.3 Creating a geographic hierarchy
You must create a geographic hierarchy to plot location data on a geographic chart.
The application contains a database of location information that includes countries, regions, sub-regions, and
cities, plus their latitude and longitude. The application uses this data to create geographic charts.
To create a geographic chart, you must first map your geographic data to the information contained in this
database by creating a geographic hierarchy.
Tip
The location names in the application's database are available in many different languages, so you can use
location names in different languages to create a geographic hierarchy.
4.5.3.1 Creating a geographic hierarchy with location
names
Data in a geographic hierarchy can be mapped on a geographic chart. Geographic hierarchies based on
location names are easily understood by users.
Context
During data acquisition, the application looks for dimensions containing location names and marks them with
a icon. These dimensions are good candidates for creating a geographic hierarchy.
Procedure
1. Select the Options icon next to a dimension or column, and select Create a geographic hierarchy
By Names .
This option is available for string dimensions and columns.
2. In the Geographical Data dialog, choose which dimensions to map to the hierarchy:
Tip
If a geographic level, for example Sub-Region, does not apply to your location, select None. Locations
can still be mapped on a geographic chart with some information missing.
SAP Lumira, desktop edition User Guide
68 PUBLIC Prepare roomviewing, cleaning,manipulating, and sharing data
Table 20:
Option Description
Show Select All Dimensions to view all possible dimensions for each level in the geographic
hierarchy.
Select Geo dimensions to view only the suggested dimensions.
Country Select the dimension to map to the Country level.
Region Select the dimension to map to the Region level, for example State or Province.
Sub-Region Select the dimension to map to the Sub-Region level.
City Select the dimension to map to the City level.
3. Select Confirm.
The Geographical Data dialog displays the mapping between the locations in your dataset and the
locations in the application's database:
Locations mapped exactly are marked with green.
Locations with more than one possible match (for example, if more than one city named London was
found) are marked with yellow.
Locations not found in the geographic database are marked with red.
4. Select All in the Show list to display the mappings for all locations:
For items marked with yellow, select the correct location from the list.
For items marked with red, either edit the source data or ignore the error.
If a location was not found in the database, it will not be included in the geographic hierarchy.
(Optional) For items marked with green, you can choose to remove them from the mapping.
5. Select Done.
Results
The geographic hierarchy is created and marked with a icon in the Dimensions panel.
Next Steps
To edit the mapping of a geographic hierarchy, select the Options icon next to the hierarchy and select
Edit reconciliation.
Related Information
Creating a geographic hierarchy using latitude and longitude [page 70]
Creating a time or date/time hierarchy [page 65]
SAP Lumira, desktop edition User Guide
Prepare roomviewing, cleaning,manipulating, and sharing data PUBLIC 69
Creating a custom hierarchy [page 67]
Creating a geographic hierarchy [page 68]
4.5.3.2 Creating a geographic hierarchy using latitude and
longitude
Data in a geographic hierarchy can be mapped on a geographic chart. Latitude and longitude allows mapping
of all possible locations, in addition to the cities, regions, and countries available in the geographic information
database.
Prerequisites
Latitude and longitude data must be numeric. If data is not numeric, you must convert column values using a
formula (for example, ToNumber()).
Context
The application automatically calculates levels above and below a selected geographic dimension. You can
accept the calculated levels in your hierarchy or replace them with levels that you define based on your
latitude and longitude data.
Table 21: Properties for a calculated level in a hierarchy
Level property Description
Category Definition of the level, either automatically calculated based on the latitude/longitude data
or user-defined (you select the column to base a level on)
Column For a user-defined level, select the column to use for the level.
Latitude For a user-defined level, select the latitude data.
Longitude For a user-defined level, select the longitude data.
Level type Name of the level in the hierarchy
Note
The application does not support creating geographic hierarchies with latitude and longitude data from SAP
HANA data sources.
SAP Lumira, desktop edition User Guide
70 PUBLIC Prepare roomviewing, cleaning,manipulating, and sharing data
Procedure
1. Ensure latitude and longitude dimensions are numeric.
Use the following steps to create a numeric dimension:
a. Select Options next to the latitude or longitude dimension and select Create Calculated
Dimension.
The New Calculated Dimension dialog opens. The name of the dimension appears in the Formula
windows, for example {Latitude}.
b. In the Functions pane, select and double-click the formula ToNumber.
The formula ToNumber is added to the Formulas dialog.
c. Add the dimension name to the formula, for example ToNumber({Latitude}).
d. Enter a name for the calculated dimension in Dimension Name and select OK.
e. Repeat these steps for the longitude dimension.
2. If you want to create a geographical hierarchy based on the longitude and latitude for a dimension or
column, then perform the following:
a. Choose the Options next to the latitude or longitude dimension
b. Navigate to Create a geographic hierarchy By Latitude/Longitude
The Geographical Data dialog box appears.
c. Select the required latitude and longitude on which you want to define the hierarchy.
d. To select the geographical level, perform one of the following:
Option Action
For geographical hierarchy with one level Select any option except Other
For geographical hierarchy with two or more level 1. Select Other
2. Choose Next
The Generate parent levels dialog box appears.
3. Select the parent level hierarchy based on your re
quirement
3. Choose Finish.
Results
The geographic hierarchy is created and marked with a icon in the Dimensions panel.
Related Information
Hierarchical data [page 127]
Creating a geographic hierarchy with location names [page 68]
SAP Lumira, desktop edition User Guide
Prepare roomviewing, cleaning,manipulating, and sharing data PUBLIC 71
Creating a calculated measure or dimension [page 74]
Creating a custom hierarchy [page 67]
Creating a geographic hierarchy [page 68]
4.6 Creating measures
Measures enrich datasets. You can manually create them at any time directly from a column or dimension or
by using the formula language to create a calculated measure, or you can allow the application to detect them
automatically on numeric column data types when a dataset is acquired.
Note
When using a Connect to SAP HANA data source, it is not possible to create a measure with a numeric or
string dimension. Measures in Connect to SAP HANA data sources are detected directly from the SAP
HANA Analytic view. Measures must be created in the SAP HANA view, before being acquired automatically
in the application.
Note
When using a Connect to SAP HANA data source, it is not possible to change the aggregation type of a
measure.
Related Information
Creating a measure from a column or dimension [page 72]
Creating a calculated measure or dimension [page 74]
4.6.1 Creating a measure from a column or dimension
You can create a measure from almost any column or dimension.
Context
These exceptions apply:
When the column data type is Numeric, any aggregate function can be used for the measure.
When the column data type is Date or String, neither Sum nor Average can be used.
Aggregation is performed when the measure is used in the Facets view. It is not available in the Grid view.
SAP Lumira, desktop edition User Guide
72 PUBLIC Prepare roomviewing, cleaning,manipulating, and sharing data
Table 22: Aggregate functions
Function Description
Sum Returns the sum of a measure
Min Returns the smallest value in a set of values
Max Returns the largest value in a set of values
Count (Distinct) Returns the number of distinct values in a set of values
Count (All) Returns the number of values in a set of values
Average Returns the average value of a measure
None Allows a numeric dimension to be used as a measure, without aggregation. This type of
measure enables each value to be visualized in a graph, which is useful for certain types of
graphs.
For example, for a scatter plot that displays margin and quantity-sold values, this option
displays all points on the scatter plot and shows the spread of individual values that would
not be apparent using an aggregation function.
Note
The aggregation type None is not supported when using a Connect to SAP HANA data
source.
Procedure
1. Select the icon on a column heading or next to the dimension to use as the basis for the measure, and
select Create a measure.
A measure is created in the Measures section of the Measures and Dimensions panel.
2. Select the icon next to the new measure, select Change Aggregation, and select an aggregate
function.
Next Steps
Switch to the Facets view to see the measure applied to data in a dataset. Select the measure to see changes
to data values caused by aggregation.
SAP Lumira, desktop edition User Guide
Prepare roomviewing, cleaning,manipulating, and sharing data PUBLIC 73
4.6.2 Creating a calculated measure or dimension
You can create calculated measures and dimensions using the SAP Lumira formula language.
Context
The following features are supported in the formula editor:
Combining any two columns in a dataset
Applying functions from a predefined set of numeric, date, and text functions
Using "if," "then," "else" clauses
Using automatic completion to improve editing speed
Using a calendar picker for date parameters
Copying text and syntax to a function definition
Procedure
1. Select the Options icon next to a measure or dimension and then select Create Calculated Measure or
Create Calculated Dimension.
2. Enter a name for the measure or dimension.
3. Double-click one or more measures or dimensions and functions to add them to the Formula syntax box.
4. Enter parameters for the function and associated information based on the function task.
You must enter the names of columns used in the formula. Automatic completion will suggest a column
name after you start entering the first letter.
5. If you are inputting calendar information, select the Select a Date button at the bottom of the functions list,
and use the date picker to select dates.
6. Select OK to apply the formula.
A measure or dimension is created.
Related Information
Lumira functions reference [page 205]
SAP Lumira, desktop edition User Guide
74 PUBLIC Prepare roomviewing, cleaning,manipulating, and sharing data
4.7 Sharing Datasets
Context
You can export a dataset to either a CSV format or Microsoft Excel format from SAP Lumira to your local
system. The following restrictions apply while exporting or publishing a dataset:
Both visible and hidden objects will be exported
Filters and sorting cannot be used
Columns that are referenced more than once in a dataset are exported multiple times
Procedure
1. Start SAP Lumira.
2. Choose Prepare room.
3. Choose File Export As File .
The Export As File dialog box appears.
4. (Optional) Select an export option:
To apply dataset filters to the exported data, select Export with filters.
To export hidden dimensions in the dataset, select Export hidden dimensions.
To export hidden dimensions resulting from enrichment of the dataset, select Export hidden
dimensions derived from the dataset enrichment
Two examples of these columns are the Latitude and Longitude columns generated for geography
hierarchies that are created by geographical names.
5. Choose Export.
6. Choose a convenient location to save the file and choose the file format to save the dataset.
4.8 Publishing a dataset to SAP HANA
When you publish a dataset to SAP HANA, only the dataset is published (not associated visualizations).
Prerequisites
Before you publish the time hierarchies to SAP HANA, the following prerequisites apply:
The maximum calendar range must be 50 years.
The SAP HANA calendar system table must be available, and the calendar must be Gregorian. SAP Lumira
uses time information from the SAP HANA server to match data to the SAP HANA Gregorian calendar.
SAP Lumira, desktop edition User Guide
Prepare roomviewing, cleaning,manipulating, and sharing data PUBLIC 75
Procedure
1. Start SAP Lumira.
2. Choose Prepare Room.
3. Select the dataset that you want to publish.
4. Choose File Publish SAP HANA .
The Publish to SAP HANA dialog box appears.
5. Enter your connection details.
6. Choose Connect.
The dialog box appears with the list of Available Views.
7. Select the required view.
8. Choose Publish.
Results
The dataset is published as a new analytic view.
SAP Lumira, desktop edition User Guide
76 PUBLIC Prepare roomviewing, cleaning,manipulating, and sharing data
5 Working with multiple datasets
You can add a dataset to the available datasets, move between datasets, merge or append two datasets, and
use data from more than one dataset inside a visualization.
When combining datasets, two datasets are merged using a JOIN operator, and two matched datasets are
merged using a UNION operator. Appended datasets are compatible and have an equivalent number of
columns in the merged table.
Using multiple datasets within a visualization is called dataset linking.
Related Information
Adding a dataset [page 77]
Switching to another dataset [page 78]
Merging datasets (JOIN) [page 78]
Appending datasets (UNION) [page 79]
Removing a dataset [page 81]
Dataset linking [page 81]
5.1 Adding a dataset
You can open multiple datasets in the same document, and you can add a dataset to a document.
Procedure
1. In the datasets list at the top of the Data pane, select Add Dataset.
2. In the Add new dataset dialog, select a data source in the Select a Source or All Recently Used pane, and
select Next.
3. Enter connection information for the dataset, and select Create.
Results
Data from the dataset is acquired in the document.
SAP Lumira, desktop edition User Guide
Working with multiple datasets PUBLIC 77
5.2 Switching to another dataset
You can have multiple datasets open in a document at the same time and switch from one dataset to another,
which you would likely do when preparing a merge between two datasets or when using multiple datasets in a
visualization (dataset linking).
Procedure
In the datasets list at the top of the Data pane, select the dataset to switch to.
Results
The dataset you selected is now the active dataset.
5.3 Merging datasets (JOIN)
Use the JOIN operator to merge two datasets.
Prerequisites
The merging dataset must have a key column.
Only columns with the same data type can be merged.
The merge process combines all columns.
Context
Columns in the second dataset are matched to a key column in the original dataset. The application proposes
potential column matches and the probability of each match.
Procedure
1. Select the Combine icon, and select Merge.
SAP Lumira, desktop edition User Guide
78 PUBLIC Working with multiple datasets
2. In the Merge Data dialog, select the key column to use as the identifying column for matching.
3. Perform one of the following actions:
Option Description
If the dataset to merge is already available in the Select the dataset in the list above the right pane.
document
If the dataset to merge is not open Select Add New Dataset, and select the data source to
merge.
Columns that can be matched, based on the key column in the original dataset, are listed under LOOKUP
DATASET.
4. Select a column in the LOOKUP DATASET list.
If the selected columns are compatible, the Merge button is enabled.
5. Select Merge.
Results
Columns in the second dataset are added to the original dataset.
Note
If you want to restore the original dataset, you can undo the merge operation, or remove the merged
dataset and reacquire the original dataset.
Related Information
Appending datasets (UNION) [page 79]
5.4 Appending datasets (UNION)
Use the UNION operator to append two datasets.
Prerequisites
Both tables in the union must contain an equivalent number of columns and compatible data types. Only a
dataset that is compatible with the target dataset can be appended.
SAP Lumira, desktop edition User Guide
Working with multiple datasets PUBLIC 79
Procedure
1. Select the Combine icon, and select Append.
2. In the Append Data dialog, perform one of the following actions:
Option Description
If the dataset to append is already available in the Select the dataset in the list above the right pane.
document
If the dataset to append is not open Select Add New Dataset, and select the data source to ac
quire and append.
If the dataset to append is compatible with the original dataset, dimension columns are listed under
APPEND DATASET on the right side of the pane. A sample of distinct values for each selected dimension
appears in the Sample of Distinct Values column.
3. To select a different source dimension for the union with the matching target dimension, select another
dimension in the list.
If the selected dimension contains a compatible data type, the dimension can be appended. If a Union
cannot happen message appears, the selected dimension didn't contain a compatible data type and you
must select a compatible dimension.
4. Select Append.
Results
The two datasets are combined. The combined dataset retains the column names of the original dataset.
Note
If you want to restore the original dataset, you can undo the append operation, or remove the combined
dataset and reacquire the original dataset.
Related Information
Merging datasets (JOIN) [page 78]
SAP Lumira, desktop edition User Guide
80 PUBLIC Working with multiple datasets
5.5 Removing a dataset
You can remove a dataset from a document.
Procedure
1. Expand the datasets list at the top of the Data pane.
2. Select the Remove Dataset icon next to the dataset.
Results
The dataset and any visualizations based on it are deleted.
5.6 Dataset linking
If you have multiple datasets that contain related data, but you don't want to wait for your technical staff to
perform a time-consuming database merge, you can link the datasets while you're performing your analysis, in
a Lumira Desktop visualization.
A visualization with linked datasets contains one or more links between dimensions from separate datasets,
and measure values from those datasets. These datasets are not merged or joined prior to the visualization.
Instead, data is aggregated from each dataset separately, and then joined on one or more common linked
dimensions, to produce a result set that is visualized in a chart or table.
Dataset linking lets you enrich your own data, by adding columns that your IT organization may not provide.
For example, if you're tracking sales performance for several account managers, but you have them assigned
to virtual teams, or you have them weighted differently across different accounts, you can add this enrichment
to an offline spreadsheet of your own, and link that information with your visualizations or tables to properly
calculate the right sales numbers (performance and targets).
These terms are specific to dataset linking:
Primary dataset The dataset that is used when first creating a visualization.
Secondary dataset A dataset that is added to an existing visualization that is based on a primary
dataset. There is no limit to the number of secondary datasets you can add.
Primary (or A dimension from the primary (or secondary) dataset.
secondary) dimension
SAP Lumira, desktop edition User Guide
Working with multiple datasets PUBLIC 81
Link A relationship between dimensions in different datasets. For example, a <Year>
dimension in Dataset1 and a <Year> dimension in Dataset2 can be linked, so that a
visualization can display data from both datasets.
Active linked The set of dimensions that the datasets are linked on.
dimensions
With traditional database merging, if your data contains multiple instances of records, you have to decide
which level you want to roll up your data to, and then join the databases at that level. With dataset linking, the
data is automatically aggregated up to the level of the primary dimensions that you link.
When working with linked datasets, there are various visual indications:
In the Visualize room, dimensions, measures, and filters from the primary dataset are identified by the
primary dataset icon .
The link icon is shown on the tokens for linked dimensions .
When linking datasets, you can choose between these types of joins:
Join type Description
Left Outer Join Returns all rows from the primary dataset, even if there are no matches
in the secondary dataset.
Inner Join Returns rows where there is a match in both datasets.
Full Outer Join Returns all rows from both datasets.
Exception Returns only the rows from the primary dataset that do not have a
match in the secondary dataset.
Note
Some features are not available when working with linked datasets. For example, Related Visualizations
and influence analysis are not available if the current dataset doesn't match the dataset used in the
current visualization, or if the visualization uses linked datasets. Also, facet view is not available when a
visualization contains multiple datasets.
You cannot link online data sources with offline data sources.
Secondary datasets always link to the primary dataset; not to other secondary datasets.
When you add a filter on a linked dimension, the list of values is the combination (union) of the lists of
values from all datasets used in the visualization.
When working with linked datasets, sometimes a measure from a secondary dataset may show
duplicated values. This is usually caused by insufficient linked dimensions. Lumira detects when the
duplicated measure values occur, and prompts you to update the linked dimensions.
When linking datasets, a message may be displayed if the default java heap size is insufficient.
Depending on the size of your result set, you may need to increase the heap size value as follows:
1. Open the SAPLumira.ini file, located at <LumiraInstallDir>\SAPLumira\Desktop.
2. Find the heap size setting: -Xmx1024m (default value).
SAP Lumira, desktop edition User Guide
82 PUBLIC Working with multiple datasets
3. Change the setting to a larger value; for example, -Xmx2048m. The value must be no greater than
the amount of physical memory you have in your machine, in megabytes. For example, 2048 = 2
GB.
4. Save the file and restart Lumira Desktop.
Related Information
Creating a dataset from a visualization [page 141]
Adding or modifying a predefined chart [page 96]
Influence analysis [page 144]
5.6.1 Linking datasets in the Visualize room
Procedure
1. In the Visualize room, starting with a visualization that already contains dimensions or measures from one
dataset (the primary dataset), add a second dataset (the secondary dataset).
You can add a second dataset in two ways:
From the menu, select Data Add new dataset .
From the dataset selector above the Chart Canvas, select the down-arrow and select Add Dataset.
2. In the Add new dataset dialog, choose a dataset and select Create.
The secondary dataset becomes active, and the Measures and Dimensions panel shows the objects in the
secondary dataset.
3. Add a dimension or measure from the secondary dataset to the visualization.
The Define Dataset Links dialog opens. Here, you define and manage links between dimensions in the two
datasets.
In the DATASETS IN USE area in the Chart Builder, the primary dataset is indicated by the primary
dataset icon .
You can also use the + button in the DATASETS IN USE area to start linking datasets, or to include
additional secondary datasets in the current visualization.
4. By default, the datasets are linked using a left outer join . If you want to change the join type, select the
join icon in the DATASETS IN USE area.
Results
When dimensions and measures from both datasets are added to the visualization, the primary dataset
icon appears in the tokens for the primary dimensions and measures .
SAP Lumira, desktop edition User Guide
Working with multiple datasets PUBLIC 83
When a linked dimension is added to the visualization, a link icon appears in the dimension's token .
When you select a visualization with linked datasets in the Visualization Gallery, the visualization is
displayed in the Chart Canvas, the dataset selector displays the primary dataset used in the visualization,
and the Measures and Dimensions panel shows the objects in that primary dataset.
Tip
In the DATASETS IN USE area, the Active Linked Dimensions area shows the set of linked dimensions for the
datasets. You can use the + button to add other linked dimensions from the primary dataset. You can also
remove a linked dimension from the active linked dimensions list, which automatically removes that
dimension from the visualization. However, removing a dimension from the visualization does not
automatically remove the dimension from the active linked dimensions.
Tip
If any active linked dimensions aren't added to the visualization, a warning icon appears, to inform you that
nonmeaningful aggregations may be taking place. For example, consider this situation:
Your chart shows population figures by country and city.
Your datasets are linked on Country and City dimensions.
When you display both City and Country dimensions in your visualization, populations of Los Angeles and
New York appear as 4,000,000 and 9,000,000. But when you exclude the City dimension from your
visualization, the population values by country are calculated as averages by default. This results in an
aggregated figure of 6,500,000 for the USA, which may not be the aggregation you want. In such cases, you
can change the aggregation method for a measure: select the Settings icon beside a measure and then
select Calculate Total As.
5.6.2 Creating and managing dataset links
Context
Use the Define Dataset Links dialog to create and manage links between dimensions in your datasets.
Procedure
1. In the Visualize room, access the Define Dataset Links dialog in one of these ways:
From the menu, select Data Link Datasets .
From the dataset selector above the Chart Canvas, select the down-arrow and select Link Datasets.
From the Measures and Dimensions panel, select the Options icon for a dimension and select
Link Datasets.
SAP Lumira, desktop edition User Guide
84 PUBLIC Working with multiple datasets
2. From the dimension lists, select a dimension from one dataset.
A link is initiated below the dimension lists.
Select the light-bulb icon to see which dimensions from the other dataset Lumira considers the best
linking candidates. Also, when you position the pointer over dimensions, sample values are displayed to
help you choose which dimensions to link.
3. Select a dimension from the other dataset to complete the link.
SAP Lumira, desktop edition User Guide
Working with multiple datasets PUBLIC 85
6 Visualize roomcreating charts
These are the main areas where you interact with the Visualize room:
SAP Lumira, desktop edition User Guide
86 PUBLIC Visualize roomcreating charts
Table 23: Legend: Areas in the Visualize room
Number Area Description
1 Measures and Dimensions Use this panel to view, sort, select, and filter the data in a visualization. Data
panel is grouped into measures (for quantitative data) and dimensions (for catego
rical data). Measures and dimensions can be dragged directly to the Chart
Canvas or to shelves in the Chart Builder.
The panel has two orientations:
In the Vertical Orientation layout, dimension hierarchies can be
viewed and expanded, and you can search for measures and dimensions
by name.
In the Horizontal Orientation layout, the data associated with each
dimension is displayed in a column above the Chart Canvas. You can
search for specific data values within a dimension, select multiple values
to include or exclude from a visualization, and view the measures asso
ciated with a dimension.
SAP Lumira, desktop edition User Guide
Visualize roomcreating charts PUBLIC 87
Number Area Description
2 Chart Canvas Use this area to create, modify, and explore a visualization. Build a chart by
dragging measures and dimensions directly to the Chart Canvas or to
shelves in the Chart Builder.
Quickly adjust the content or appearance of a visualization with the toolbar
buttons in the upper-right corner of the Chart Canvas:
Fit Chart to Frame: For a bar, column, or line chart, activate this
setting to display all of the datapoints on the screen at once. When it is
deactivated, you can focus on a smaller set of members and use a scroll
bar to navigate the data.
Reprompt: For data with SAP HANA variables or input parame
ters, opens the prompt dialog, where you select new prompt values.
Create new conditional formatting rule: For a bar chart, column
chart, or crosstab, select this icon to apply custom formatting to data
points that meet a condition that you define. To manage existing condi
tional formatting rules, select the arrow next to the icon and select
Manage Rules.
Sort: Organizes chart data by measure.
Add or edit a ranking by measure: Focuses a chart on a specified
number of the highest or lowest dimension members.
Clear Chart: Removes all dimensions and measures from a chart
and any filters applied to the chart, not including dataset filters.
Refresh: Refreshes the chart data.
Settings: Sets the chart properties.
Maximize: Expands the Chart Canvas to full-screen mode.
Undo: Reverses the last action. You can undo most actions, but
actions that change the underlying data, such as adding or updating the
data, clear the undo history.
Redo: Repeats the last action.
SAP Lumira, desktop edition User Guide
88 PUBLIC Visualize roomcreating charts
Number Area Description
3 Visualization Tools To switch between a left or right layout for the Visualization Tools panel, se
(The example shows the lect File Preferences Charts Position of Chart Builder .
Chart Builder.) Use the tools at the top of this panel to switch between the Chart Builder
tab and the Related Visualizations tab.
Use the Chart Builder tab to change the chart type and to customize a
chart.
Use the Related Visualizations tab to choose predefined charts that
were automatically generated from the measures and dimensions in the
current dataset.
Add related visualizations to the current story and modify them.
View all chart suggestions by selecting Show All.
Remove measures or dimensions that were used to generate a vis
ualization with the Filter related visualizations icon. This re
fines the list of related visualizations that are available to you.
Use the Related Visualizations tab to access influence analysis, which
suggests visualizations based on how dimensions contribute to a se
lected measure.
4 Chart Picker Use to select the type of chart to use for a visualization.
5 Shelves Use to add measures and dimensions to a visualization. When you drag a
measure or dimension to a shelf, the Chart Canvas updates automatically.
6 Visualization Gallery Use to create new visualizations and to select between visualizations in a
story.
Create a visualization by selecting the Create new visualization icon.
Remove or copy a visualization by selecting the Settings icon.
Change the order of visualizations in the Visualization Gallery by drag
ging them to a different order.
Related Information
Creating charts [page 90]
Working with the Chart Builder [page 91]
Chart properties [page 93]
SAP Lumira, desktop edition User Guide
Visualize roomcreating charts PUBLIC 89
6.1 Creating charts
You can create charts on the Chart Canvas or by using the Chart Builder. All charts included in a story are
accessible in the Visualization Gallery under the Chart Canvas.
6.1.1 Creating a chart directly on the Chart Canvas
You can quickly create a chart by dragging measures and dimensions to the Chart Canvas in the central area
of the Visualize room.
Context
A chart must have at least one measure. When you add a dimension to the chart, its values are calculated
based on the chart's measures.
Procedure
1. In the Visualize room, select the Chart Builder icon.
2. Select a chart type from the lists in the Chart Builder.
Bar Chart is the default chart type, but you can change the chart type.
3. Select a measure and drag it to an axis on the Chart Canvas.
Text in the chart body guides you to the correct axis for the measure. A check mark appears when you
drag the measure over an area where it can be dropped.
4. Select a dimension and drag it to the Chart Canvas.
Text in the chart body guides you to the correct axis for the dimension. A check mark appears when you
drag the dimension over an area where it can be dropped.
Tip
When you add a measure or dimension to the chart, or remove one, Lumira queries the dataset even if
the resultant chart wil be incomplete. When working with large online datasets, you may be able to
improve performance by clearing the option Update data for incomplete charts in the Charts
preferences, and adding dimensions to the chart before adding measures (most charts are minimally
complete once they contain a measure).
5. Add additional measures and dimensions as required.
For example, if you selected Column Chart 2 Y-Axes, you must add a measure or dimension to the Y-Axis
on the left side of the Chart Canvas and to the Y-Axis on the right side of the Chart Canvas.
SAP Lumira, desktop edition User Guide
90 PUBLIC Visualize roomcreating charts
6. To filter the data in the chart, select the Add filters icon at the top of the Chart Canvas, and select a
dimension to filter on.
Results
The chart is available in the Visualization Gallery.
Next Steps
Each new chart that you create in the Visualize room is automatically saved in the current session and is
available in the Compose room, but it is not saved in the document. To access the chart the next time you open
the story, you must save the document.
Related Information
Filtering data in the Visualize room [page 117]
Saving a story [page 151]
Compose roomcreating stories with visualizations [page 147]
6.1.2 Working with the Chart Builder
You can use the Chart Builder to change the chart type and to customize a chart.
The Chart Builder has different types of shelves (measures, dimensions, and trellis) for each chart type.
Measures and dimensions can be dragged or added to shelves.
Table 24: Measure shelves
Measure shelf Description
Axis An X or Y axis of a bar and column chart, line chart, scatter chart, bubble chart, box plot,
radar chart, or waterfall chart. Multiple axis shelves may be available.
For example, when you select a Bar Chart With 2 X-Axes, the Top X Axis and Bottom X Axis
shelves appear.
Color The color used for each area in a heat map chart, or each word in a tag cloud.
Column Width The width of each column in a marimekko chart
SAP Lumira, desktop edition User Guide
Visualize roomcreating charts PUBLIC 91
Measure shelf Description
Height The thickness of each section in a pie with depth chart
Measures
The measures that are displayed in a crosstab. You can move the Measures token to
the Rows or Columns shelf to choose where the measures appear.
Primary Values The primary values in a parallel coordinates chart
Size The size of sections in a pie chart, bubbles in a bubble chart, areas in a tree map, or the size
of words in a tag cloud
Value The primary value used in a funnel chart or the number displayed in a geographic chart or
numeric point chart
Word Weight The weighting of text in a tag cloud
Table 25: Dimension shelves
Dimension shelf Description
Animation Adds an animation to a scatter chart. When you select the play button below a chart, the
chart cycles through the values of the dimension added to this shelf.
Axis An axis of a bar and column chart, line chart, box plot, heat map, or waterfall chart. Multiple
axis shelves may be available. For example, if you select a Bar Chart, the Y Axis shelf ap
pears.
Category A section of data in a funnel chart or parallel coordinates chart
Color The color of data points in a chart, including bar and column charts, line charts, pie charts,
scatter charts, geographic charts, box plot charts, and radar charts. To set a color palette
for the chart, select Choose Colors from the Settings menu.
Geography A data point in a geographic chart
Radar Branches The quantitative variables represented on axes starting from the same point in a radar
chart
Shape The shape of each entry in a legend and of each data point for a scatter chart or radar chart
Tag The text displayed in a tag cloud
Time Dimension The horizontal axis of a Line Chart for Date/Time Series.
SAP Lumira, desktop edition User Guide
92 PUBLIC Visualize roomcreating charts
Table 26: Crosstab shelves
Crosstab shelf Description
Columns The column axis of a crosstab. You can add dimensions to this shelf, and move the
Measures token to this shelf to display measures on the columns.
Rows The row axis of a crosstab. You can add dimensions to this shelf, and move the Measures
token to this shelf to display measures on the rows.
Table 27: Trellis shelves
A trellis chart is a set of small charts shown in a grid for comparison. Each small chart represents one item in a
section. For example, if you create a bar chart that compares revenue by region, and then add the <Country>
dimension to the trellis, multiple small charts appear. Each small chart displays the revenue by region for one
country.
Trellis shelf Description
Rows The rows in a trellis chart. For example, if you place the <Year> dimension on the Rows
shelf, the trellis chart will contain a row for each year in the <Year> dimension.
Columns The columns in a trellis chart. For example, if you place the <Year> dimension on the
Columns shelf, the trellis chart will contain a column for each year in the <Year> dimension.
Related Information
Creating a chart with the Chart Builder [page 94]
Adding or modifying a predefined chart [page 96]
6.1.2.1 Chart properties
Setting the properties for a chart can enhance its usability. For example, adding labels and legends can
improve the visual analysis of data.
To set chart properties, select the Settings icon above the Chart Canvas.
SAP Lumira, desktop edition User Guide
Visualize roomcreating charts PUBLIC 93
Table 28: Chart properties
Property Description
Normal Stacking or 100% Stacking Applies to charts where each data point is divided into segments, such as
stacked column charts and area charts.
Normal Stacking allows you to compare the absolute values of data points
and their segments.
With 100% Stacking, percentage values are displayed on the measures axis,
allowing you to compare the proportional value of each segment across dif
ferent data points.
Horizontal or Vertical Switches the orientation of the chart between horizontal and vertical.
Show Title Adds a title to the chart. You can edit the title at any time.
Show Legend Adds a legend that shows a different color for each measure in a chart. To
add dimensions to the legend in different colors, select Color in the Chart
Builder.
Choose Colors Opens the Choose colors dialog, which allows you to choose the colors that
appear in the chart, as well as a template that sets the visual style of the
chart.
Show Data Labels Displays measure values for each dimension in a chart.
Use Measures As a Dimension Plots two or more measures as a dimension in a chart to show how data is
spread over multiple measures on a single axis.
You must add at least two measures to a chart before selecting this option.
The measures appear as a new dimension in the Chart Builder.
Set Axis Scale Defines the limits for values displayed on the Y Axis, either as a range or auto
matically to the highest measure value.
This option applies only to charts with measures on the Y Axis.
Show Gridlines Displays gridlines on the chart.
6.1.2.2 Creating a chart with the Chart Builder
Use the Chart Builder when you need more control over chart creation. (You can use the Chart Canvas for
simpler charts.)
Procedure
1. In the Visualize room, select the Chart Builder icon.
SAP Lumira, desktop edition User Guide
94 PUBLIC Visualize roomcreating charts
2. In the Chart Builder, select the chart type to create.
Bar Chart is the default chart type, but you can change the chart type at any time.
3. Select an empty shelf in the Chart Builder, and select measures and dimensions in the list that appears.
Or, drag a measure or dimension to an empty shelf.
Each chart must have at least one measure. When you add a dimension to a chart, the dimension values
are calculated based on the chart's measures.
Tip
When you add a measure or dimension to the chart, or remove one, Lumira queries the dataset even if
the resultant chart wil be incomplete. When working with large online datasets, you may be able to
improve performance by clearing the option Update data for incomplete charts in the Charts
preferences, and adding dimensions to the chart before adding measures (most charts are minimally
complete once they contain a measure).
4. Add additional measures and dimensions as required.
For example, if you selected Column Chart 2 Y-Axes, you must add a measure or dimension to the Y-Axis
on the left side of the Chart Canvas and to the Y-Axis that appears on the right side of the Chart Canvas.
5. To filter the data in the chart, select the Add filters icon at the top of the Chart Canvas, and select the
dimension to filter on.
6. Select File Save to save the visualization in the document.
Results
The chart is available in the Visualization Gallery and the Compose room.
Related Information
Filtering data in the Visualize room [page 117]
Saving a story [page 151]
Compose roomcreating stories with visualizations [page 147]
Working with the Chart Builder [page 91]
SAP Lumira, desktop edition User Guide
Visualize roomcreating charts PUBLIC 95
6.1.2.3 Adding or modifying a predefined chart
The Related Visualizations tab contains predefined chart suggestions that are based on the measures and
dimensions in a dataset.
Context
You can select any chart on the Related Visualizations tab to immediately start visualizing data and then
modify the chart for your information requirements.
Procedure
1. In the Visualize room, select the icon in the Visualization Gallery to add a new chart to the current
document.
This ensures that an existing chart is not replaced.
2. Select the Related Visualizations icon.
3. In the list of chart suggestions, select Show All to display all chart suggestions.
4. Select the chart to add.
The chart appears on the Chart Canvas and its measures and dimensions are loaded in the Chart Builder.
5. To add or modify dimensions and measures, select the Chart Builder icon to switch back to the Chart
Builder:
To add a measure or dimension to the chart, drag it to an empty shelf.
To remove a measure or dimension, position the pointer over it and select the Remove icon. Or,
drag a measure or dimension off a shelf.
6. To filter the data in the chart, select the Add filters icon at the top of the Chart Canvas, and select a
dimension to filter on.
7. Select File Save to save the visualization in the document.
Results
The chart is available in the Visualization Gallery.
SAP Lumira, desktop edition User Guide
96 PUBLIC Visualize roomcreating charts
Related Information
Filtering data in the Visualize room [page 117]
Saving a story [page 151]
Compose roomcreating stories with visualizations [page 147]
Working with the Chart Builder [page 91]
6.1.2.4 Renaming a chart
The title displayed above a chart is generated automatically from the measures and dimensions added to the
chart.
Procedure
Select the Options icon next to a chart title, select Rename, and enter a new title.
Tip
You can double-click a chart title to quickly change it.
6.1.2.4.1 Restoring a chart's default title
After a chart's title has been changed, if necessary, you can restore the original title that was generated
automatically from the measures and dimensions in the chart.
Procedure
Select the Options icon beside a chart title, and select Restore Default Title.
6.1.2.5 Modifying chart colors and appearance
In Lumira Desktop, you can create and customize the appearance of charts and perform the following:
For dimensions, you can create a custom palette from preferences or visualizations.
For measures, you can create a custom palette from preferences or visualizations.
SAP Lumira, desktop edition User Guide
Visualize roomcreating charts PUBLIC 97
You can create or edit palettes while in preferences and save them to palettes. While in visualizations however,
you can only modify the color palettes for the particular visualization you are in.
Note
When you create a chart, the color and template settings that you set in the Chart Style section of the
SAP Lumira Preferences dialog are applied by default. Select File Preferences Charts to access
these settings.
The Choose Colors option is not available for some chart types, such as crosstabs, numeric point
charts, and charts with two X or Y axes. Default palette colors are not applied to these charts. The
default template is applied to these charts, with the exception of the crosstab.
6.1.2.5.1 Color palettes for Dimensions
6.1.2.5.1.1 Creating a Dimension Color Palette from
Preferences
Context
This section describes how to create a custom dimension palette from preferences.
Procedure
1. To create a dimension custom palette from preference, launch the Lumira Desktop and choose File
Preferences Charts .
2. To create the dimension palette, select the Default Dimension Palette dropdown list.
3. Choose Create Dimension Palette.
The Create Dimension Palette dialog appears.
4. To choose the required custom color palette, perform the following:
a. Choose the icon
b. Select the required color from the color picker.
c. Select the required color shade from the color picker.
d. Enter the name for the palette in the text box.
e. Choose Done.
5. If you want to set a color palette as default, select the required User Defined palettes or Standard palettes
from the Default dimension Palette dropdown list.
SAP Lumira, desktop edition User Guide
98 PUBLIC Visualize roomcreating charts
Results
You have now created a color palette. The palette that you have created is listed under the Default Dimension
Palette dropdown list under User Defined Palettes.
6.1.2.5.1.2 Creating a Dimension Color Palette from
Visualizations
Prerequisites
Choose a chart type and add one or more dimensions and measures to the chart before customizing its
appearance.
Note
You can also use an existing visualization or chart for customizing its appearance.
Context
This section describes how to create a custom dimension palette from Visualizations.
Procedure
1. Launch Lumira desktop.
2. Open a document that you want to view.
3. Choose the required visualization.
4. Right click on the visualization and select Choose Colors
Note
You can select the (Settings icon) above the chart canvas and select Choose Colors
5. In the Palette dropdown list, choose the Customize Dimension Palette option to customize your color
palette. Customize Dimension Palette appears.
6. Choose .
Note
If the boxes are already filled with colors, the icon is not displayed.
SAP Lumira, desktop edition User Guide
Visualize roomcreating charts PUBLIC 99
7. Select the required color from the color picker.
8. Select the required color shade from the color picker.
9. Select the Save As New Palette option.
Note
If you dont choose the Save As New Palette option, the colors that you customized will only be
applicable for the particular visualization you are working in.
10. Enter the name for the palette.
11. Choose Done.
Results
You have now created a color palette. The palette that you created is listed under the Default Dimension
Palette dropdown list under User Defined Palettes.
6.1.2.5.1.3 Editing a Dimension Color Palette
Context
This section describes how to edit a dimension color palette from preferences.
Procedure
1. To edit a dimension color palette from preferences, launch the Lumira Desktop and select File
Preferences Charts .
2. To edit dimension color palette, choose the required color palette from the Default Dimension Palette
dropdown list.
3. Edit a color from the referenced palette by selecting the .
The Create Dimension Palette dialog appears.
4. If you want to add more colors, perform the following:
a. Choose the icon.
b. Select the required color from the color picker.
c. c. Select the required color shade from the color picker.
5. If you want to remove the existing color from the box, choose the color and choose .
SAP Lumira, desktop edition User Guide
100 PUBLIC Visualize roomcreating charts
6. Choose Done.
Results
You have now edited a color palette.
6.1.2.5.1.4 Deleting a Dimension Color Palette
Context
This section describes how to delete dimension color palettes from preferences.
Procedure
1. To delete dimension custom palettes from preferences, launch the Lumira Desktop and choose File
Preferences Charts .
2. To delete dimension custom palette, select the required color palette from the Default Dimension Palette
dropdown list.
3. Choose the (delete) icon.
The Delete Custom Palette dialog appears.
4. Choose OK.
Results
You have now deleted a color palette.
SAP Lumira, desktop edition User Guide
Visualize roomcreating charts PUBLIC 101
6.1.2.5.2 Color Palettes for Measures
6.1.2.5.2.1 Creating a Measure Color Palette from
Preferences
Context
This section describes how to create a custom measure palette from preferences.
Procedure
1. To create a measure custom palette from preferences, launch the Lumira Desktop and select File
Preferences Charts .
2. To create the measure palette colors, select the Default Measure Palette dropdown list.
3. Choose Create Measure Palette.
The Create Measure Palette dialog appears.
4. To choose the required custom color palette, perform the following:
a. In the Number of Colors dropdown list, you can use between two and nine different colors in the
palette.
Note
The number of colors setting is reverted to five when you choose a new palette.
b. To create a single color gradient, choose the icon from the top or bottom box and select a color
from the color picker.
c. To create a double color gradient, choose the icon from the top or bottom box and select a color
from the color picker.
d. Enter a name for the palette.
e. Choose Done.
5. If you want to set a color palette as default, select the required User Defined Palettes or Standard Palettes
from the Default Measure Palette dropdown list.
Results
You have now created a color palette. This is listed in the Default Measure Palette dropdown list, under User
Defined Palettes.
SAP Lumira, desktop edition User Guide
102 PUBLIC Visualize roomcreating charts
6.1.2.5.2.2 Creating a Measure Color Palette from
Visualization
Prerequisites
You have chosen a chart type and added one or more dimensions and measures to the chart before
customizing its appearance.
Note
You can also use an existing visualization or chart to customize its appearance.
Context
This section describes how to create custom measure palette from Visualization.
Procedure
1. Launch Lumira desktop.
2. Open a document that you want to view.
3. Choose the required visualization.
4. Right-click on the visualization and select Choose Colors.
The Choose Colors dialog appears.
Note
You can select the (Settings icon) above the chart canvas and select Choose Colors
Some charts, such as heat maps, tree maps, tag clouds, geo maps, and geographic choropleth
charts, can display measure-based colors.
For geographic choropleth charts, you can customize individual colors in each palette. Select one of
the color swatches at the top of the Choose colors dialog to change the color.
For heat maps, tree maps, tag clouds, and geo map layers that use choropleth as the data point
type, several additional options are available.
5. Choose the required color palette from the Palette dropdown list.
6. In the Color Threshold area, under the Number of Colors dropdown list, you can use between two and nine
different colors in the palette.
The Number of Colors setting is reverted to five when you choose a new palette.
Note
This step is applicable to measure palettes created from visualization only.
SAP Lumira, desktop edition User Guide
Visualize roomcreating charts PUBLIC 103
7. If you want to create a single color gradient, choose the icon from the top or bottom box and select a
color from a color picker in the Color Threshold area.
8. If you want to create a double color gradient, choose the icon from the top or bottom box and select a
color from a color picker in the Color Threshold area.
9. Select the Apply Color Gradient check box. This automatically creates a new palette based on the selected
colors.
Note
1. If you select the Apply Color Gradient button and increase or decrease the color count in the
Number of Colors dropdown list, then following changes occur:
Threshold is regenerated.
Colors are regenerated based on the first color
2. If you unselect the Apply Color Gradient button and increase the color count in the Number of
Colors dropdown list, then following changes occur:
Threshold values for the additional steps remains same as the previous value.
Colors for the additional steps remains same as the previous color.
3. If you unselect the Apply Color Gradient button and decrease the color count in the Number of
Colors dropdown list, then following changes occur:
Thresholds are truncated.
Colors are truncated.
10. In the Color Threshold area, you can type numeric values in the fields for each color in order to set the
color thresholds. Invalid entries are highlighted in red. You can also select Reverse to change the order of
the palette colors from light to dark, or vice versa.
11. Select the Save As User Defined Palette option.
Note
If you dont select the Save As User Defined Palette option, the colors that you have customized will only
be applicable for the particular visualization you are working in.
12. Enter the name for the palette.
13. To customize the style of the chart, select an option from the Template list.
The three template options available are Standard, Flashy and High contrast.
14. Choose OK.
You have now created a color palette. The palette that you created is listed in the Default Measure Palette
dropdown list dropdown under User Defined Palettes.
SAP Lumira, desktop edition User Guide
104 PUBLIC Visualize roomcreating charts
6.1.2.5.2.3 Editing a Measure Color Palette
Context
This section describes how to edit measure color palettes from preferences.
Procedure
1. To edit measure color palettes from preferences, launch the Lumira Desktop and choose File
Preferences Charts
2. To edit measure color palettes, select the required color palette from the Default Measure Palette
dropdown list.
3. Edit a color from the referenced palette by selecting the (edit) icon.
The Create Measure Palette dialog appears.
4. To edit the palette colors, perform the following:
a. In the Number of Colors dropdown list, you can use between two and nine different colors in the
palette.
Note
The Number of Colors setting is reverted to five when you choose a new palette.
b. To edit a single color gradient, choose the icon from the top or bottom box and select a color from the
color picker.
c. To edit a double color gradient, choose the icon from the top or bottom box and select a color from the
color picker.
d. To switch from dual color gradient to single color gradient, choose .
5. Choose Done.
Results
You have now edited a color palette.
6.1.2.5.2.4 Deleting a Measure Color Palette
Context
This section describes how to delete a measure color palette from preferences.
SAP Lumira, desktop edition User Guide
Visualize roomcreating charts PUBLIC 105
Procedure
1. To delete a measure palette from preferences, launch the Lumira Desktop and select File Preferences
Charts
2. To delete measure palette, choose the required color palette from the Default Measure Palette drop down
list.
3. Choose the (delete) icon.
The Delete Custom Palette dialog appears.
4. OK.
Results
You have now deleted a measure color palette.
6.1.2.6 Plotting measures as a dimension in a chart
Plotting measures as a dimension in a chart can show how data is spread over multiple measures on a single
axis.
Context
You can include two or more measures as a dimension in a chart. Each measure is plotted as a dimension
value on an axis or in a separate chart. (For trellis charts, measures always appear in a separate chart.) The
chart automatically updates to show the new measure dimension.
Procedure
1. In the Visualize room, drag a measure to the Measures and Dimensions panel on the Chart Canvas.
2. Drag a second measure directly under the first measure, and drag each additional required measure under
the previous measure.
3. Select the Settings icon on the Chart Canvas menu bar, and select Use Measures as a Dimension.
For example, if the Revenue_Margin measure dimension is on an X Axis box and the Product_Line
dimension is in the Color box, each measure is plotted on the X Axis with Product_Line values shown in
distinguishing colors.
Measures appear as a new measure dimension on the Measures and Dimensions panel.
SAP Lumira, desktop edition User Guide
106 PUBLIC Visualize roomcreating charts
4. To display each measure in a separate chart, drag the combined measure to the Columns or Rows box on
the Trellis panel.
The chart displayed is split by each measure name.
6.1.2.7 Splitting measures by color
When working with combined column line charts with multiple measures, you can choose which measures are
split by the color dimensions.
For example, you may be analyzing the number of issues reported for retail goods each year, as well as the
customer satisfaction rating, on a combined column line chart with 2 Y-axes. You add product line to the Color
shelf to see which lines are responsible for the most issues, but you still want to see the overall customer
satisfaction for all product lines combined.
You can choose which measures to split on the following chart types:
Combined Column Line
Combined Stacked Line
Combined Column Line Chart with 2 Y-Axes
Combined Stacked Line Chart with 2 Y-Axes
Each measure is split by the color dimensions by default. To stop splitting a measure, select the Settings
icon for the measure in the Chart Builder, and deselect Split by color dimension(s). The measure is now shown
as a single line or a single set of columns. In the previous example, you can deselect this setting for the
customer satisfaction measure.
Note
The Split by color dimension(s) setting is available when the following conditions apply to a visualization:
No rankings, running calculations, or predictive calculations are applied.
Two or more measures from the primary dataset have been added. The setting is not available for
measures from a secondary dataset.
The X Axis shelf has at least one dimension from the primary dataset.
The Color shelf has at least one dimension from the primary dataset that is not present on the X Axis
shelf.
For datasets linked by an inner join or exception, the linked dimension cannot be added to the Color
shelf.
If the visualization no longer meets all of these conditions, all measures are split by the color dimensions by
default.
SAP Lumira, desktop edition User Guide
Visualize roomcreating charts PUBLIC 107
6.1.2.8 Custom charts
You can add custom charts to the chart selection bar by installing visualization extensions.
Visualization extensions let you use chart types that aren't included with the application. For information about
the sample charts provided with the application or how to create extensions, see the Visualization Extension
Plugin for SAP Web IDE Guide.
Related Information
Visualization extensions [page 190]
6.2 Chart types
Some types of data are especially suited to a particular chart type.
Table 29: Charts for different types of analysis
Type of analysis Description Charts available
Comparison Compares differences between values or shows a simple Bar Chart
comparison of categorical divisions of measures. Column Chart
For example, use a bar chart to compare the differences in Column Chart with 2 Y-Axes
sales revenue between countries. 3D Column Chart
Marimekko Chart
Radar Chart
Area Chart
Tag Cloud
Heat Map
Crosstab
Percentage Shows the percentage of parts in a whole or values as ra Pie Chart
tios to a whole. The legend shows the percentage and the Donut Chart
total values. Pie with Depth Chart
For example, use a pie chart to see who had the highest Stacked Column Chart
sales as part of a total sales value directly: Tree
Funnel Chart
Total sales = $200, Paul had 10% ($20), David had 65%
($130), and Susan had 25% ($50)
SAP Lumira, desktop edition User Guide
108 PUBLIC Visualize roomcreating charts
Type of analysis Description Charts available
Correlation Shows the relationship between values or compares mul Scatter Plot
tiple measure values. Scatter Matrix Chart
For example, you can view the correlation of two meas Bubble Chart
ures and understand the impact of the first measure on Network Chart
the second measure. Numeric Point
Tree
Trend Shows a trend in the data values (especially for dimen Line Chart
sions that are time-based, such as Year) or the progres Line Chart for Date/Time
sion of your data and possible patterns. Series
For example, you can use a line chart to view sales reve Line Chart with 2 Y-Axes
nue trends of a product throughout a range of years. Combined Column Line
Chart
Combined Column Line
Chart with 2 Y-Axes
Scatter Plot for Date/Time
Series
Bubble Chart for Date/Time
Series
Waterfall Chart
Box Plot
Parallel Coordinates Chart
Geographic Shows a map of the country object used in the analysis Geo Bubble Chart
and can optionally show data for dimensions (sorted by Geo Choropleth Chart
the country on the map) or the geographical spread of Geo Pie Chart
data for a country. The dataset you use must contain geo
Geo Map
graphical data. Before creating a geographic chart, you
must have an Esri ArcGis Online account.
6.2.1 Combining Dimensions in a Date/Time Series Chart
You can add two or more date dimensions to a Date/Time Series chart.
Prerequisites
You have a dataset with two or more date columns.
SAP Lumira, desktop edition User Guide
Visualize roomcreating charts PUBLIC 109
Context
Each date dimension in a continuous axis can now have a separate chart in the Time Series chart. You can plot
a chart by combining a date dimension from one column with two or more other date columns of the dataset.
In this release, the Date/Time series chart supports three chart types, such as Line Chart for Date/Time
Series, Scatter Plot for Date/Time Series, and Bubble Chart for Date/Time Series.
You can analyze the status of a project for example by plotting the following information:
Running sum of tasks versus the scheduled completion date
Running sum of tasks versus the actual completion date
The Time Series chart would then show whether a project was ahead of or behind schedule, and when the
largest deviations from the schedule occurred.
In this release, you can find the following enhancements in SAP Lumira desktop edition:
In the Scatter Plot for Date/Time Series and Bubble Chart for Date/Time Series chart types, you can use
different shapes depending on your requirements using the Shape shelf. Different shapes for each entry
are highlighted in the legend with different colors. The legend shows the shapes of each entry selected in a
visualization for every date dimension.
In the Line Chart for Date/Time Series, you can zoom to a specific data point. Drag your mouse on the
chart area, choose Zoom in the dialog box and select the range for a selected dataset.
In the Line Chart for Date/Time Series, you can define reference line to show the most important values on
the visualization chart. For more information, see Adding a reference line [page 126]Adding a reference
line.
Procedure
1. Create a new chart for Date/Time Series chart.
2. Add one or more measures to the Y axis shelf.
3. Add a date dimension to the Time dimension shelf.
4. Select the icon next to the dimension you added in the previous step, and choose Combine
Dimensions.
The Combine Dimensions dialog box appears. You can only combine columns of the same type.
5. In the Combine Dimensions dialog box, select the dimensions(s) you want to add to the chart, then choose
Apply.
Results
The date dimensions are combined and added to the Date/Time Series chart. The Color shelf is automatically
updated to show each combination of measure and dimension. The legend depicts the different date columns
that are used in a visualization with different colors.
You can use these additional features with this chart type:
SAP Lumira, desktop edition User Guide
110 PUBLIC Visualize roomcreating charts
Link datasets to expand your analysis. For example, you can add team information by task from a
secondary dataset, and use input controls to see how well each team followed the schedule. Note that the
date dimension must come from the primary dataset.
Use filters to focus on specific areas of the visualization. Use the icon, or select an area of the chart
and use the resulting context menu.
Note
In this release, you can combine two different date column for the datasets having Date type as the
dimension. Combination of date columns for data types such as DateTime and Date hierarchy are not
supported.
6.2.2 Analyzing data in crosstabs
Crosstabs show data points only as values, rather than providing a visual representation of those values. As a
result, they are useful when your analysis depends on viewing exact values, or examining data from multiple
measures with different scales or units of measurement.
In addition to regular sorting and ranking functionality, you can also use conditional formatting in crosstabs to
help identify noteworthy data points, and add totals on the rows or columns.
Crosstab shelves
With a crosstab, you can add one or more measures to the Measures shelf, and switch the display of the
measures between the columns and rows by moving the Measures token. Dimensions can be added to the
rows, columns, or both, allowing complex multidimensional analysis.
For example, a crosstab could be an effective way of examining the sales revenue for a list of products. You
could create a crosstab with the Revenue measure and Year dimension on the columns and the Product
dimension on the rows, making it easier to spot relationships between the two dimensions. You might also add
a Product Category dimension to the outside of the row axis and choose to display the Sum total for the
Product dimension, which would display the sum of sales revenue for the products in each category.
Note
You can sort a crosstab by a measure, however, the sort is removed if a dimension is added to the same
axis as the measures.
Right-click menu options
Right-click a crosstab cell in the Visualize room for these options:
SAP Lumira, desktop edition User Guide
Visualize roomcreating charts PUBLIC 111
Cell type Right-click menu options
Dimension name Create a conditional formatting rule based on the dimension, or manage
conditional formatting rules.
Add a total for the dimension, or manage totals.
Set cell sizes and label sizes for the entire crosstab.
Dimension member name Filter or Exclude the member.
Create a conditional formatting rule based on the dimension, or manage
conditional formatting rules.
By default, the conditional formatting rule will apply to members greater than
the one that you right-clicked. If you selected multiple members, it will apply to
the list of selected members.
Add a total for the dimension, or manage totals.
Set cell sizes and label sizes for the entire crosstab.
Manage conditional formatting rules.
Measures token
Manage totals.
Set cell sizes and label sizes for the entire crosstab.
Measure name Sort the data by the measure (not available if a dimension is added to the same
axis).
You can also sort data by measure by selecting the sort icon next to a measure
name.
Create a conditional formatting rule based on the measure, or manage
conditional formatting rules.
Add a total for the measure, or manage totals.
Set cell sizes and label sizes for the entire crosstab.
Measure value Create a conditional formatting rule based on the measure, or manage
conditional formatting rules.
Manage totals.
Set cell sizes and label sizes for the entire crosstab.
You can also filter and exclude dimension members after selecting them.
Adding totals in a crosstab
To get a summary of your data, you can choose to add totals for dimensions on the rows or columns of the
crosstab. Totals show an aggregation, such as a sum or an average, of the values of each measure.
Right-click a dimension in the crosstab, or select the Settings icon for a dimension in the Columns or Rows
shelf. Choose Totals to select a total that you want to display.
If you want to configure multiple totals, select Totals More . In the Totals dialog, you can choose a
dimension, select the totals that you want to display for that dimension, and drag the totals to reorder where
they will appear in the crosstab.
SAP Lumira, desktop edition User Guide
112 PUBLIC Visualize roomcreating charts
To ensure that grand totals are always visible, select Anchored Totals. The crosstab will always show grand
totals while you scroll through the data. Anchored totals do not apply in exported PDFs.
Totals can be set in the Visualize room, in the Compose room, or while viewing a story.
Resizing crosstab cells
Resizing individual columns:
Select and drag the border at the right side of the column. You can resize dimensions in the rows or
dimension members in the columns.
Resizing individual rows:
Select and drag the lower border of the row. Increasing the row height allows text wrapping for the names
of dimensions, measures, and dimension members. Measure values remain on the same line, however.
Managing cell and label sizes for the entire crosstab:
Right-click any cell in the crosstab and select Set Size Properties to set the column and row size for the
entire crosstab, as well as sizes for the column labels and row headers. Select Preview changes to show
the new cell sizes as you change them. If you select Reset defaults, all cells will be reverted to the default
size for a new crosstab.
You can resize crosstab cells and labels when working with stories in the Compose room, and when viewing
stories.
Migration of tables from previous versions of SAP Lumira
Documents created in SAP Lumira 1.25 and earlier versions may contain tables. When you open these
documents in the current version of the software, the tables are converted to crosstabs.
The following relationships between shelves are used to migrate tables to crosstabs:
Table Crosstab
Primary Values shelf Measures shelf
(The Measures token is added to the Columns shelf in the crosstab by default.)
Rows Axis shelf Rows shelf
Rows Subtotals shelf The total is enabled for the appropriate dimension in the Totals dialog.
In addition, the crosstab shows all conditional formatting rules that were applied in the table.
Related Information
Working with crosstabs in stories [page 171]
SAP Lumira, desktop edition User Guide
Visualize roomcreating charts PUBLIC 113
6.2.3 Analyzing data in Geo Maps
Prerequisites
Your document contains a dataset with a geographical dimension.
You have to enter the server details and select the connection type in the Geo Map Service section of the
SAP Lumira Preferences dialog. For more information see,Configuring Geo Maps in Preferences [page
198]
Procedure
1. In the Visualize room, add a new visualization and select Geo Map from the Geographic Charts list.
2. For the first layer, select the type of data point:
Choropleth: Geographic regions are shaded with a color that represents their measure value. You can
customize the measure-based color palette by selecting Choose Colors from the layer Options list.
Bubble: Bubbles are overlaid on each region, with different sizes and colors based on the measure and
dimension that you add. Select Cluster adjacent bubbles to group bubbles together for regions that
are close to each other.
Marker: A marker is added to each geographic region in the dimension that you add. Adjacent data
points can be grouped together by selecting Cluster adjacent markers.
Pie: A pie chart is overlaid on each region, sized according to the measure that you add and divided by
the dimension that you add to the Color shelf. You can display donut charts instead of pie charts by
selecting Show as donut.
3. Select the + icon next to the Geo Dimension shelf and choose a geographical dimension for the layer.
4. If necessary, add a measure or dimension to other shelves for the layer.
5. To add another layer, select Add Layer and repeat steps 3 to 5 for the layer.
There are several options for managing multiple layers in a geo map:
Select the checkbox next to a layer to toggle the layer visibility.
Select the Options icon for a layer to change the layer order, or to delete the layer.
Note
To customize the Esri map based on your requirements, choose the Import Esri Custom Service in the
Visualize room. This provides you with the option of customizing the Geo Map with feature services
that are added to your Esri ArcGIS account.
The feature services supported in Esri server connections are also supported in Esri On Premise server
connections.
SAP Lumira, desktop edition User Guide
114 PUBLIC Visualize roomcreating charts
6.3 Data sorting in charts
You can sort measures and dimensions in charts in ascending or descending order.
6.3.1 Sorting by measure
Prerequisites
Before you can sort by measure, if chart data is filtered by rank, the rank must be removed.
Procedure
1. Select a measure on the Chart Builder.
2. Select the Settings icon, and select Sort Ascending or Sort Descending.
Tip
Select the Sort icon on the Chart Canvas toolbar to quickly change the sort order.
Results
The chart data is sorted.
6.3.2 Sorting dimensions
When the Measures and Dimensions panel is displayed in a horizontal orientation, you can sort dimensions
that are visible in the panel. Sorting dimensions does not affect the data displayed in a visualization.
Procedure
1. Select the Horizontal Orientation icon on the Measures and Dimensions panel.
SAP Lumira, desktop edition User Guide
Visualize roomcreating charts PUBLIC 115
2. Select the dimension to sort, and select the Options icon.
3. Choose a sort order:
For a numeric dimension, select Sort Lowest to Highest or Sort Highest to Lowest.
For an alphanumeric dimension, select Sort A to Z or Sort Z to A.
For a date or time dimension, select Show Earliest to Latest or Show Latest to Earliest.
Results
The data in the dimension column is sorted.
6.3.3 Sorting dimensions by occurrence on the Measures
and Dimensions panel
You can sort dimensions visible in the Measures and Dimensions panel by the number of times each dimension
value occurs in a dataset.
Context
Sorting dimensions does not affect the data displayed in a visualization.
Procedure
1. Select the Horizontal Orientation icon on the Measures and Dimensions panel.
2. Display the number of occurrences:
a. Position the pointer over the dimension to filter.
b. Select the Options icon, and select Show Measure and Occurrences.
The number of occurrences appears beside each dimension value in the column.
3. Sort by occurrence:
a. Position the pointer over the dimension that you selected in step 2.
b. Select the Options icon, and select Sort by Measure Lowest to Highest or Sort by Measure Highest
to Lowest.
SAP Lumira, desktop edition User Guide
116 PUBLIC Visualize roomcreating charts
Results
Data in the dimension column is sorted by occurrence.
6.4 Filtering data in the Visualize room
In the Visualize room, you can create filters that affect all visualizations based on the current dataset, or just
filter data for the current visualization.
You can filter data in the Visualize room in the following ways:
By selecting the Add filters icon
By selecting the Options icon for a dimension on the Measures and Dimensions panel and selecting
Filter
By selecting data points in a chart to filter or exclude them
By selecting the data to display on the Measures and Dimensions panel
As well, you can use the ranking by measure feature to filter data by measure.
Related Information
Filtering data by rank [page 121]
6.4.1 Using the filter dialog in the Visualize room
Context
You use the filter dialog in the Visualize room to define a filter on the current visualization only, or on the
dataset and all of the visualizations based on it.
Tokens representing active filters are displayed above the Chart Canvas, including dataset filters and
visualization filters. Dataset filters appear to the left, and have a darker background.
SAP Lumira, desktop edition User Guide
Visualize roomcreating charts PUBLIC 117
Procedure
1. To open the filter dialog in the Visualize room, select the Add filters icon above the Chart Canvas and
choose a dimension to filter, or select the Options icon for a dimension in the Measures and
Dimensions panel and select Filter.
If a dimension includes a dimension hierarchy icon, select to expand the list to show all dimensions
included in the hierarchy.
You can also select the token for an existing filter to edit it in the filter dialog.
2. On the filter dialog, choose an operator from the list.
3. Specify the values to filter:
Operator Description
Between Type a beginning value and an end value.
Equal to, Not Equal to, Type a value.
Greater than, Greater than
or equal to, Less than, or
Less than or equal to
Contains Type a string that is contained in all of the values that you want to include. For
example, filtering a dimension of clothing product categories for shirt would return
values such as T-shirts, long-sleeve shirts, shirt dresses, and so on.
Like or Not Like Type a pattern that matches all of the values that you want to filter or exclude. You can
use the following wildcard characters in the pattern:
The _ character matches any single character. For example, filtering a dimension
of US state abbreviations for A_ would return the values AL, AK, AR, and AZ.
The % character matches any number of characters. For example, filtering a
dimension of US state names for A%a would return Alabama, Alaska, and Arizona.
In List or Not In List Select values from the list in the filter dialog.
You can hold SHIFT while clicking values to select a range of values.
With alphanumeric dimensions or numeric integer dimensions, you can select the
box of filter values to show the values as comma separated text. You can then
type values, or paste a CSV list. If your values include commas, surround each
value with quotation marks. For example, "New York, NY", "Los
Angeles, CA", "Chicago, IL"
If you enter a value that does not exist in the dataset or visualization, it is saved
with the filter. This way, you can filter values that are added to the data after the
filter is created.
SAP Lumira, desktop edition User Guide
118 PUBLIC Visualize roomcreating charts
Operator Description
You can also select the Options icon to change the filter dialog settings,
including displaying the number of times that each record occurs in the dataset,
and sorting the data by value or by number of occurrences.
When filtering an integer or alphanumeric dimension, you can select the Find
icon to search for a member by name.
By selecting Options Enable wildcard search , you can search alphanumeric
dimensions using the _ and % wildcards.
4. Choose Apply to Current Visualization to apply the filter only to the chart that you are working with, or
choose Apply to Entire Dataset to apply the filter to all visualizations that are based on the dataset.
5. Select Apply.
Results
The data is filtered and a token representing the filter is added above the Chart Canvas.
Next Steps
You can edit the filter by selecting the token in the Prepare room or Visualize room, or remove it by selecting
the Delete icon.
Related Information
Exploring a visualization in a story [page 154]
6.4.2 Filtering or excluding data points in a chart
You can exclude non-relevant data points or filter data points to focus a chart on a specific set of data.
Procedure
1. On the Chart Canvas, select the data points to exclude or filter.
SAP Lumira, desktop edition User Guide
Visualize roomcreating charts PUBLIC 119
Tip
You can drag a box around a group of data points to select the group.
2. In the tooltip that appears, select Filter or Exclude.
Results
The data in the chart is filtered and a token representing the filter is added above the Chart Canvas.
Next Steps
You can edit the filter by selecting the token in the Prepare room or Visualize room, or remove it by selecting
the Delete icon.
Related Information
Exploring a visualization in a story [page 154]
6.4.3 Filtering data with the Measures and Dimensions panel
Procedure
1. Select the Horizontal Orientation icon to display the Measures and Dimensions panel in a horizontal
layout.
2. On the Measures and Dimensions panel, select one or more data points in the dimension to filter.
3. Select the Options icon.
4. Depending on the kind of filter to apply, select one of the following options:
Option Description
Clear Selections Clears all values selected in the dimension
Include Includes selected values in the chart. A filter token with the selected values appears on the filter bar.
SAP Lumira, desktop edition User Guide
120 PUBLIC Visualize roomcreating charts
Option Description
Exclude Excludes selected values from the chart. A filter token with the selected values in a strike-through
font appears on the filter bar.
Results
The data in the chart is filtered and a token representing the filter is added above the Chart Canvas.
Next Steps
You can edit the filter by selecting the token in the Prepare room or Visualize room, or remove it by selecting
the Delete icon.
6.4.4 Filtering data by rank
Filtering data by rank focuses a visualization on a specified number of data points with the highest or lowest
values.
Procedure
1. On the Chart Canvas toolbar, select the Add or edit a ranking by measure icon.
2. In the Ranking dialog, select the measure to rank.
3. Select Top or Bottom as the focus of the ranking.
4. Choose the number of results to display.
The default number is three.
5. Select (ALL) to rank data based on all dimensions, or select the dimension to rank data on.
For example, if a chart shows Sales Revenue by Country and Product Line, ranking the top five data points
by Country shows data for each product line in the five countries with the highest sales revenue.
6. Select OK.
SAP Lumira, desktop edition User Guide
Visualize roomcreating charts PUBLIC 121
Results
The data is filtered by rank and a token representing the filter is added above the Chart Canvas. Only one
ranking can be applied to a visualization at a time.
Next Steps
You can edit the ranking by selecting the token in the Prepare room or Visualize room, or remove it by selecting
the Delete icon.
With visualizations that contain linked datasets, the ranking is applied to the result set of the linked datasets,
not the datasets prior to the link operation.
6.5 Conditional formatting
Conditional formatting can highlight important data points in a chart by distinguishing values that meet a
condition (such as being greater than a certain number or within a specific range).
You can define multiple conditional formatting rules on one or more measures or dimensions in the following
chart types:
all types of bar and column charts, except 3D column charts
pie chart
donut chart
scatter chart
bubble chart
crosstab
For the following charts, you can define conditional formatting rules on dimensions that are added to the Color
shelf, or to the Rows or Columns shelves in the Trellis section:
all types of line charts, except area charts
You can also apply conditional formatting rules to measures displayed as lines in all types of line charts. The
only operator available for these rules is the is any value operator.
These rules are preserved when you switch between chart types, and will be applied to any valid chart type.
The Rules Manager dialog allows you to work with the rules that you have created for a chart.
Crosstabs support custom formatting for the text and background color of cells. For other charts, you can
change the color of bars, columns, line, and pie slices, but text formatting does not apply.
Example
In a bar chart with a measure that shows inventory shrinkage at your companys retail outlets, you could
use conditional formatting to identify stores with high rates of shrinkage. A conditional formatting rule could
change the bar color to red for each store with shrinkage higher than an amount you specify.
SAP Lumira, desktop edition User Guide
122 PUBLIC Visualize roomcreating charts
Multiple conditional formatting rules
When you create multiple conditional formatting rules based on the same measure or dimension, data
points may meet the condition for multiple rules. When this happens, the formatting for each rule that
applies to a data point (that is, active rules) is considered a set. Formatting for each set will be applied or
ignored, depending on the rule priorities.
For each data point, the formatting set for the highest-priority active rule is applied first. Formatting for
lower priority rules can also be applied. However, if two formatting sets for active rules modify the same
attribute, none of the formatting defined for the lower priority rule is applied to the data point.
For each data point, bold and italic formatting can be applied only by the highest priority active rule.
Example
A crosstab cell meets the conditions for three conditional formatting rules. The highest-priority active rule
sets the font to Times New Roman. The rule with the second highest priority sets the background color to
red. A final rule would set the background color to black and the font color to white, but that rule is ignored
because it conflicts with the second rule.
6.5.1 Creating a conditional formatting rule
Prerequisites
Before you can define a conditional formatting rule, the chart must have a measure added to it.
Procedure
1. Select the Create new conditional formatting rule icon.
For crosstabs, you can also right-click a cell, a measure, a member, or a selection of members, and choose
Conditional Formatting New Rule to create a rule based on it.
2. In the Rule Editor dialog, enter a name for the rule.
The name allows you to identify the rule in the Rules Manager dialog, and also appears in the legend of the
chart, if applicable. If you do not enter a name, the rule will be named automatically, based on the
condition that you set.
3. In the Based On list, select a measure or dimension.
This measure determines the values that are used in the rule and the data points where formatting
appears. You can set multiple conditional formatting rules on a single measure or dimension.
4. Select an operator, and enter one or more values for the condition.
In all types of line charts, conditional formatting rules based on measures displayed as lines can only use
the is any value operator.
SAP Lumira, desktop edition User Guide
Visualize roomcreating charts PUBLIC 123
For conditional formatting based on dimensions, choose in list or not in list to select values from a list of
dimension members. In this list, you can also sort members, search for members using wildcard
characters, and paste CSV lists of member names.
5. Select Format, choose the appearance of data points that meet the condition, and select OK.
Crosstabs can display the background color as well as the text style that you set. For other chart types,
only the background color can be applied.
6. In the Rule Editor dialog, select OK.
Results
The conditional formatting rule is applied to the chart. By default, new conditional formatting rules have higher
priority than older rules.
Next Steps
If needed, you can use the Rules Manager dialog to change the priority of rules.
6.5.2 Managing conditional formatting rules
Use the Rules Manager dialog to edit, add or remove, turn on or off, and set the priority order of conditional
formatting rules.
Prerequisites
Before you can manage conditional formatting rules, a chart must have a measure added to it.
Procedure
1. Select the arrow beside the Create new conditional formatting rule icon, and select Manage Rules.
2. In the Rules Manager dialog, perform any of these actions:
Option Description
To create a rule Select the icon.
SAP Lumira, desktop edition User Guide
124 PUBLIC Visualize roomcreating charts
Option Description
To delete a rule Select the - icon.
To modify a rule Select a rule and select Edit Rule.
To disable a rule Clear the check box in the Applied column next to the rule name. Disabled rules are
not applied to the chart, but you can turn them on again if necessary.
To change the priority of a rule Select a rule and use the Change Rule Order icons to move it higher or lower in the
list.
3. Select OK.
6.6 Reference lines
On some chart types, you can define reference lines to show important dates or values on your chart. For
example, you can add reference lines that represent the dates of key project milestones.
You can add reference lines to these types of charts:
Line Chart
Line Chart for Date/Time Series
Area Chart (100% Stacking not supported)
Combined Column Line Chart
Combined Stacked Line Chart
Line Chart with 2 Y-Axes
Combined Column Line Chart with 2 Y-Axes
Combined Stacked Line Chart with 2 Y-Axes
Bar Chart
Column Chart
Stacked Bar Chart (100% Stacking not supported)
Stacked Column Chart (100% Stacking not supported)
Bar Chart with 2 X-Axes
Column Chart with 2 Y-Axes
Scatter Plot
Bubble Chart
Lumira provides two types of reference lines: Fixed Value, and Dynamic Value. Fixed-value reference lines are
created with a specific reference value, and don't change when you change the data in your chart; for example
if you filter your data. Dynamic-value reference lines are updated when filters, ranking, and sorting are applied
to the chart.
Reference lines aren't visible on unsupported chart types, but once created, they will appear if you switch to
one of the supported chart types listed above.
When you place the pointer over a reference line, a tooltip shows you the corresponding value and label.
SAP Lumira, desktop edition User Guide
Visualize roomcreating charts PUBLIC 125
6.6.1 Adding a reference line
Procedure
1. In the Visualize room, or while exploring a visualization in the Compose room, right-click an empty area in
the visualization, and select Add Reference Line.
You can also select the toolbar button .
2. Choose whether you want to create a reference line at a fixed value or a dynamic value.
For example, if your visualization is showing parts costs, you could choose the fixed value 500, or you
could select the dynamic value Average by choosing the Cost measure and the Average aggregation.
3. If you chose a fixed value, follow these steps:
a. Select an axis to add the reference line to.
b. Enter a reference value.
For a date/time axis, you can choose a date value for each reference date, or you can specify that you
want the line to always appear at the current date (Today) on the axis. For other axes, accept the
reference value if one is provided, or type a new value.
4. Or, if you chose a dynamic value, select a measure to base your reference line on, and choose an
aggregation type.
5. Type a label for the reference line, or leave this field blank to use the reference value as the label.
6. Choose line formatting options, and then select OK to create the reference line.
You can also create reference lines using the Reference Lines Manager: select the arrow beside the toolbar
button , and select Manage Reference Lines. Select the + icon to add a reference line.
6.6.2 Removing a reference line
Procedure
1. In the Visualize room, or while exploring a visualization in the Compose room, select the reference line you
want to remove.
2. Select Delete.
You can also remove reference lines using the Reference Lines Manager: select the arrow beside the
toolbar button , and select Manage Reference Lines. Select the - icon to remove a reference line.
SAP Lumira, desktop edition User Guide
126 PUBLIC Visualize roomcreating charts
6.6.3 Moving or changing a reference line
Procedure
In the Visualize room, or while exploring a visualization in the Compose room, select a reference line and select
Edit.
You can also move or change a reference line using the Reference Lines Manager: select the arrow beside the
toolbar button , and select Manage Reference Lines. Select a reference line from the list and then select
Edit Reference Line.
6.7 Hierarchical data
The Dimension Hierarchy icon indicates that a hierarchy is associated with a dimension. There are multiple
ways you can find and interact with hierarchical data.
6.7.1 Finding dimensions in a hierarchy
Hierarchical relationships between dimensions are visible on the Measures and Dimensions panel.
Context
Only the dimension containing the highest level of a hierarchy appears on the Measures and Dimensions panel,
but you can expand the dimension to see additional levels.
You can add a dimension at any level of the hierarchy to a chart.
Procedure
Perform one of the following actions:
If the Measures and Dimensions panel is in the vertical orientation, select the icon beside a dimension to
display all dimensions in the hierarchy.
If the Measures and Dimensions is in the horizontal orientation, look for dimensions displayed beside each
other in the hierarchy.
SAP Lumira, desktop edition User Guide
Visualize roomcreating charts PUBLIC 127
6.7.2 Choosing the level of hierarchy displayed in the Chart
Builder
If a dimension containing a hierarchy is included in a chart, the level displayed in the chart can be changed in
the Chart Builder.
Procedure
1. Select a dimension that contains a hierarchy.
2. Select the Settings icon and choose a level in the hierarchy.
Results
The chart displays data from the selected level.
6.7.3 Drilling through hierarchical data
Context
If hierarchical dimensions are included in a chart, you can drill up or down through dimensions on the Chart
Canvas to explore the data at different levels. If the chart contains more than one hierarchical dimension, you
can select which dimension to drill into. You can use the drill back icon to undo the drill operation and
restore the chart to its original state.
The drill operation comprises:
applying a filter
redrawing the visualization at the new level in the hierarchy
When you drill, a filter token may appear above the chart, or the filter may be added to an existing filter token.
Procedure
1. Select an area in the chart or a label on the axis.
For example, you can select one or more bars in a bar chart, or an axis label in a trellis.
The selected area in the chart is highlighted.
SAP Lumira, desktop edition User Guide
128 PUBLIC Visualize roomcreating charts
2. In the tooltip that appears, select the drill down or drill up icon.
If the area you selected contains more than one hierarchical dimension, you can choose which dimension
to drill into.
A filter is applied to the data and the chart is re-drawn at the new level in the hierarchy.
3. To step back through the drill operation, select the drill back icon.
The filter created by the drill operation is removed and the visualization is re-drawn at the previous level.
Any filters applied by hand are maintained. Note that the drill back history is reset when you switch to the
Visualize room.
Related Information
Drilling through hierarchical data in a story [page 168]
6.8 Finding measures, dimensions, and data values
You can search text and integer dimension values for the name of a measure or dimension.
The find icon is located on the Measures and Dimensions panel
SAP Lumira, desktop edition User Guide
Visualize roomcreating charts PUBLIC 129
When the panel is in a vertical orientation, you can use the find icon to search for measures and
dimensions by name.
When the panel is in a horizontal orientation, the find icon becomes available when the pointer is
positioned inside a column, and you can use it to search each dimension for specific values.
Table 30: Operators for searches
Operator Description
* Matches any character zero or more times. For example, entering a*a matches any word con
taining the letter "a" followed by any combination of letters, followed by another "a."
? Matches any character one time. For example, entering a?a matches any word containing the
letter "a" followed by any single letter, followed by another "a."
If a dimension contains mapped labels, select the Options icon, and select Find by Key or Find by Label.
Restriction
Date, time, time stamp, and non-integer numeric dimensions cannot be searched.
Restriction
Literal * and ? characters cannot be used in search text or values.
6.9 Measures associated with dimensions
You must display the Measures and Dimensions panel in the horizontal orientation to view the measure values
associated with a dimension. You can also view the number of times each dimension value occurs in a dataset.
Example
Suppose a dataset contains a measure called Number of Games Won (calculated as a sum) and a
dimension called Name of Team. You can display the total number of games that each team won beside
each team name on the Measures and Dimensions panel.
SAP Lumira, desktop edition User Guide
130 PUBLIC Visualize roomcreating charts
6.9.1 Viewing a measure associated with a dimension
Procedure
1. Select the Horizontal Orientation icon to display the Measures and Dimensions panel in a horizontal
layout.
2. Position the pointer over a dimension, and select the Options icon next to the dimension.
3. Select Show Measure, and select the measure to view.
Results
A measure value appears beside each value in the dimension column.
6.9.2 Viewing the number of occurrences of dimension
values
You can view the number of times each dimension appears in your dataset.
Procedure
1. Select the Horizontal Orientation icon to display the Measures and Dimensions panel in a horizontal
layout.
2. Position the pointer over the dimension, and select the Options icon next to the dimension name.
3. Select Show Measure Occurrences .
Results
The number of occurrences appears beside each dimension value in the column.
SAP Lumira, desktop edition User Guide
Visualize roomcreating charts PUBLIC 131
Related Information
Sorting dimensions by occurrence on the Measures and Dimensions panel [page 116]
6.10 Using calculations in the Visualize room
You can create a calculation and add it to your chart.
Context
You can use any measure from the dataset or any dimension from the chart when you create a calculation. The
calculation appears as a measure in the chart. It appears only in the current chart, and is not added to the
dataset. To add a calculated measure or dimension to the dataset, use New Calculated Dimension or New
Calculated Measure.
The following calculations are available:
Counter
Running Calculations
Average
Count
Minimum
Maximum
Sum
Moving Average
Percentage Of
Difference From
Custom Calculation
Running count, running maximum, and running minimum calculations can be performed on numerical
measures, or on non-numerical measures such as date. Counter is performed on a dimension. Custom
calculations are performed on aggregated values. All other calculations are performed on numerical measures
only.
Procedure
1. Select Options icon next to the measure to use for the calculation, and select Add Calculation
<Select a calculation> .
Alternatively, select the Calculations icon on the Chart Canvas toolbar.
SAP Lumira, desktop edition User Guide
132 PUBLIC Visualize roomcreating charts
2. Select a calculation in the list.
3. Enter the required parameters in the calculation dialog and select OK.
You can use multiple measures in your calculation.
Results
The chart is updated to include the calculation, and the calculation token appears in the measure shelf in Chart
Builder.
Example
This example shows how to use the Difference From calculation. Suppose you have a crosstab containing
the profit from three products for the years 2011 to 2014: the Measure is Profit and the rows are Year and
Product. You can use a Difference From calculation to create a year-over-year comparison of the profit.
In the Calculation Difference From dialog, enter the following values:
Table 31:
Parameter Value
Name Use the default name.
Measure Profit (Sum).
Base Value Previous (Value).
Base Dimension Year.
Show as values Selected.
SAP Lumira, desktop edition User Guide
Visualize roomcreating charts PUBLIC 133
The profit from a product in the current year is compared to the profit from a product in the previous year:
Related Information
Counter [page 135]
Running Calculations [page 135]
Moving Average [page 136]
Percentage Of [page 137]
Difference From [page 137]
Custom Calculation [page 137]
Lumira functions reference [page 205]
SAP Lumira, desktop edition User Guide
134 PUBLIC Visualize roomcreating charts
6.10.1 Counter
Use Counter to create a measure that counts the number of occurrences of a dimension. The measure can be
used directly in a chart, or used in other calculations.
For example, you can create a measure to count the number of members in the tops dimension. The measure,
Count (A): Tops, is added to the Measures panel. You can then use Count (A): Tops directly in a chart or as the
basis for another calculation.
Table 32: Parameters for Counter
Parameter Description
Name The name of the calculation. Use the default name or enter a new name.
Dimension The dimension to count.
Counter Type Select Count (All) to count all members in the selected dimension.
Select Count (Distinct) to count only the unique values of members in the selected di
mension.
6.10.2 Running Calculations
Use running calculations for cumulative operations on the measure values.
Table 33: Parameters for Running Calculations
Parameter Description
Name The name of the calculation. Use the default name or enter a new name.
Measure The measure to use in the calculation.
Running Kind The type of running calculation. The following types are supported:
Average
Count
Max
Min
Sum
SAP Lumira, desktop edition User Guide
Visualize roomcreating charts PUBLIC 135
Parameter Description
Reset At The dimension to use for restarting the calculation. Select none if you do not want the cal
culation to restart.
For example, if your visualization contained a dimension called year, you could select
year to restart the calculation for each year.
Stop at last datapoint
This option automatically detects the last data point and stops the running sum line at that
point.
For example, if you have a growth chart with a combined time dimension in which data does
not exist for the entire time period, the running calculation line will stop at the last valid data
point.
Empty values excluded Used in running average and running count calculations. Select to exclude empty values
from the calculation.
For example, if this option is not selected, empty values will be included as "0" in running
average calculations.
6.10.3 Moving Average
Use moving average to calculate the average of different subsets of the measure values.
Table 34: Parameters for Moving Average
Parameter Description
Name The name of the calculation. Use the default name or enter a new name.
Measure The measure to use in the calculation.
Reset At The dimension to use for restarting the calculation. Select none if you do not want the cal
culation to restart.
For example, if your visualization contained a dimension called year, you could select year
to restart the calculation for each year.
Values Before The number of values before the current value to include in the calculation.
Values After The number of values after the current value to include in the calculation.
include self Select to include the current value in the calculation.
SAP Lumira, desktop edition User Guide
136 PUBLIC Visualize roomcreating charts
6.10.4 Percentage Of
Use Percentage Of to calculate the current value's percentage of the total of all the values for the measure.
Table 35: Parameters for Percentage Of
Parameter Description
Name The name of the calculation. Use the default name or enter a new name.
Measure The measure to use in the calculation.
Base Dimension The dimension used to create a subtotal for the selected measure. For example, select Year
to calculate the current value's percentage of the total of all the values for the current year.
Select (Grand Total) to use the total of all the values for the measure in the calculation.
6.10.5 Difference From
Use Difference From to compare different subsets of the measure values.
Table 36: Parameters for Difference From
Parameter Description
Name The name of the calculation. Use the default name or enter a new name.
Measure The measure to use in the calculation.
Base Value The value to subtract from the current value. For example, if you select Previous (Value),
the previous value of the measure is subtracted from the current value of the measure.
Base Dimension The dimension used for the comparison. For example, you could select Year to create a
year-over-year comparison, or select Product to compare measures from different prod
ucts.
Select Row (Table) to treat the entire table as a single group.
Show as value Display the Difference From value as a number.
Show as percentages Display the Difference From value as a percentage.
6.10.6 Custom Calculation
Custom calculations are used for cumulative operations on aggregated measures.
You can create custom calculations on aggregated measures and on dimensions. You can even include other
custom calculations in new custom calculations.
SAP Lumira, desktop edition User Guide
Visualize roomcreating charts PUBLIC 137
You can choose to remove a custom calculation from your visualization, but still keep the calculation for future
use. The calculations will be available on the Calculations menu, even if you are not currently using them in the
visualization.
When Custom Calculation is selected from the Calculations menu, the calculation editor is launched. The
calculation editor is also launched when you edit an existing custom calculation.
Related Information
Lumira functions reference [page 205]
6.11 Prompting and SAP HANA variables and input
parameters
SAP HANA variables, input parameters, and default values are defined in SAP HANA Studio.
After opening a story or dataset that includes SAP HANA variables or input parameters, a prompt dialog
displays a list of required and optional variables. The values you select for the variables set filters that
determine which data is included in a story. Multiple values can be selected when a SAP HANA variable allows
for multiple values. After setting prompt values, when you save a story, the prompt values are saved. (You will
not need to re-enter values.)
You can reset a prompt value by selecting the Reprompt icon.
6.12 Refreshing data in a document
The data that is saved with a document can become stale or invalid. Refresh the document to get fresh data
from the data source.
Context
For example, if you have an Excel data source comprising two columns <Name> and <Age>, and you acquire
the Excel data into SAP Lumira, but later the numbers in the Excel data are updated, you may want to refresh
the document to reacquire the updated Excel data.
Data isn't automatically refreshed if the data source has undergone a model change, such as columns being
added or removed. For example, if in the above Excel file the <Name> column is split into <First Name> and
<Last Name> columns, the <Name> column in the data source no longer exists and the refresh fails.
SAP Lumira, desktop edition User Guide
138 PUBLIC Visualize roomcreating charts
If the data can't be refreshed automatically, the Data Mapping dialog helps you to refresh your data manually,
by mapping columns in your dataset to columns in the data source.
Procedure
1. If your document is open in the Prepare room, select the icon. Or, if you're working in the Visualize
room, select the down-arrow next to the icon and select either Refresh or Refresh data with prompts.
If your data source contains variables, choosing the Refresh data with prompts option lets you reselect
variable values before the data is refreshed. These data sources support refreshing with prompts:
Connect to SAP HANA
Download from SAP HANA
Download from SAP Business Warehouse
SAP Universe Query Panel
If the data source model has not changed, the data is refreshed.
If the data source model has changed, the Data Mapping dialog appears. The dialog lists the datasets in
your document that can't be automatically refreshed. Complete the rest of these steps:
2. For query-based data sources, for example MySQL, select Edit Query.
In the Edit data source dialog, redefine your query, and select OK when finished.
3. Select a dataset in the Data Mapping dialog.
The Changed Columns for that dataset are shown.
4. Using the drop-down lists, choose columns from the data source to map the Changed Columns to.
You can map columns only to other unused columns of the same type. You can also remove any columns
that you no longer need in your dataset, but be aware that any dependencies based on the removed
columns will be removed as well.
Using the above Excel example, you could choose the changed column <Name>, and map it to the <Last
Name> or <First Name> column from the drop-down list.
Related Information
Showing the latest data in a story page [page 156]
Editing an acquired dataset [page 49]
Specifying values for SAP HANA variables and string input parameters [page 35]
Prompting and SAP HANA variables and input parameters [page 138]
SAP Lumira, desktop edition User Guide
Visualize roomcreating charts PUBLIC 139
6.12.1 Printing a chart
Context
You can print the visualization charts. Only the charts that are saved inVisualize room can be printed; you
cannot print tables.
Procedure
1. Start SAP Lumira.
2. Choose the Visualize room.
3. In the Chart Gallery, select the required visualization.
4. Choose Settings Print
The Print Visualization dialog box appears.
5. In the Printer list, select a printer connected to your computer or select Adobe Portable Document Format
(PDF)
6. Enter the number of print copies.
7. Select the required size.
8. Select the required page orientation.
9. To select the Layout, perform any one of the following actions :
a. To print one chart per page, select One visualization per page.
b. To print two charts per page, select Two visualizations per page.
c. To print comments for each chart, select Visualizations with notes.
10. Select Print.
The chart is either sent to the selected printer or opens as a PDF file in your default document viewing
application.
6.13 Zooming in on data in a Line Chart for Date/Time
Series
You can zoom in to focus on specific time periods when analyzing data in a Line Chart for Date/Time Series.
Context
Zooming is available in the Visualize room, and when viewing stories.
SAP Lumira, desktop edition User Guide
140 PUBLIC Visualize roomcreating charts
Procedure
1. Add at least one measure and one time dimension to the chart.
2. In the chart canvas, select the range of data that you want to focus on, and choose Zoom.
3. To view the entire chart again, select Zoom Out at the top right of the filter bar.
6.14 Creating a dataset from a visualization
After creating a visualization that contains filters, merged columns, calculated measures or dimensions, and
other customizations, you can create a new dataset from that visualization.
Context
The resulting dataset contains objects that are visible in the visualization and hidden objects that are used in
merges and calculations (because they are required to calculate or refresh data), but it may not use all of the
objects from the original dataset. Hidden objects are visible when you edit the dataset. The new dataset is
saved with the name of the visualization and is saved in the document.
When you edit a dataset created from a visualization, columns in the Edit source pane correspond with the
acquisition dataset but not with the current dataset. For example, some names are a concatenation of the new
dataset column header and the original object column header(s), and some columns cannot be removed.
Columns that cannot be removed are used in the intermediary workflow (for example, inside a calculated
measure) and are needed to retrieve data, even if they do not appear in resulting dataset.
Procedure
1. Select the Options icon in the thumbnail of a visualization, and select Create New Dataset.
A dataset is created, with the same name as the visualization.
2. In the dialog that appears, select OK.
3. In the Prepare room, select the expand list next to the current dataset name.
A list of datasets available in the document appears.
4. Select the new dataset.
The dataset opens in the Prepare room.
SAP Lumira, desktop edition User Guide
Visualize roomcreating charts PUBLIC 141
6.15 Forecasting
The forecasting capability in SAP Lumira lets you use historical data as the basis for predicting future values.
Context
The forecasting feature analyzes the trends and cycles of a time series to predict future values. Forecasting
uses a measure and a dimension that is part of a time hierarchy (for example, Month) as its inputs. You specify
how many forecasted values you want the algorithm to produce.
SAP Lumira provides two algorithms for forecasting future data: SAP Predictive Analytics, and Triple
Exponential Smoothing.
An SAP Predictive Analytics time series analysis computes several models that are compared for best results.
It does this by breaking a time series into four components:
Trend
Cycles
Fluctuations
Information Residue
Here is an example of how an SAP Predictive Analytics time series analysis can predict future values. The blue
line on the chart represents the actual data, and the red line represents the forecasted values.
In addition to SAP Predictive Analytics forecasting, the Triple Exponential Smoothing (TES) algorithm can be
used, in particular for situations where SAP Predictive Analytics can't produce a forecast. The TES algorithm
always produces a result, but the result is usually of lower quality.
To learn more about how forecasting and other predictive analytics techniques can help your business
succeed, visit our SAP Predictive Analytics site: http://www.sap.com/learn-predictive .
SAP Lumira, desktop edition User Guide
142 PUBLIC Visualize roomcreating charts
Procedure
1. Select the Settings icon beside a measure on the MEASURES shelf in the Chart Builder.
2. Select Predictive Calculation Forecast .
3. Choose a forecast type.
The SAP Predictive Analytics algorithm is more accurate, but needs more data before it can produce a
meaningful forecast. The Triple Exponential Smoothing algorithm is less accurate, but can produce a
forecast with any amount of input data.
4. Choose a name for your calculation, then choose a number of time periods to predict, and select OK.
6.16 Linear Regression
You can apply a linear regression to your data, to visualize a linear trend or to predict future data based on the
linear trend in your data. Linear regression uses a measure and a dimension that is part of a time hierarchy (for
example, Month) as its inputs.
Context
Here is an example of how a linear regression can predict approximate future values. The blue line on the chart
represents the actual data, and the red line represents the linear regression forecast.
SAP Lumira, desktop edition User Guide
Visualize roomcreating charts PUBLIC 143
Procedure
1. Select the Settings icon beside a measure on the MEASURES shelf in the Chart Builder.
2. Select Predictive Calculation Linear Regression .
3. Choose a name for your calculation, then choose a number of time periods to predict, and select OK.
6.17 Influence analysis
Using SAP Predictive Analytics influence analysis, you can look at a specific measure in your data to determine
which dimensions are influencing that measure the most. SAP Lumira then suggests related visualizations
based on the analysis.
Context
To learn more about how influence analysis and other predictive analytics techniques can help your business
succeed, visit our SAP Predictive Analytics site: http://www.sap.com/learn-predictive .
Procedure
1. To find the Top Influencers of a measure, enter the Explain workflow by first navigating to the Related
Visualizations tab from the Visualization Tools panel.
2. From the Measures and Dimensions panel, select the measure you wish to analyze and select Run
Analysis.
A list of charts is generated, which represents the dimensions that have the most influence on your
selected measure. A special Top Influencers summary chart appears at the top of the list and summarizes
the amount of influence each dimension has on the selected measure. You can select and explore an
influencer from the summary chart, and you can add any of those visualizations to a story except for the
summary chart itself.
Note
If your data doesnt contain a statistically significant result, the influence analysis wont show any
visualizations.
Influence analysis is performed on the underlying dataset, and therefore filters are not considered
when running an analysis.
If the option to run an influence analysis doesnt appear, it could be because of one of these
reasons:
Online data sources (for example, SAP HANA) are not supported for influence analysis. Data
must be downloaded to SAP Lumira before running an influence analysis.
SAP Lumira, desktop edition User Guide
144 PUBLIC Visualize roomcreating charts
In the Preferences, the Would you like to display Related Visualizations and allow influence
analysis? check box needs to be selected.
6.18 Sharing Visualizations
After creating visualizations, you can share them by either sending the visualization chart by e-mail or by
printing the visualization chart.
Table 37: Visualization sharing options
Option Description
Send by e-mail Send a visualization to an e-mail recipient.
Print Visualization Send a visualization to a printer.
6.18.1 Sending a chart by e-mail
Context
You can share a visualization chart by sending it through e-mail. Charts are attached as graphic files, while
table charts are attached as Excel files (not as graphic files) in e-mail messages.
Procedure
1. Start SAP Lumira.
2. Choose Visualization room.
3. In the Chart Gallery, select the required visualization.
4. Choose Settings Send by Mail...
The Send by e-mail dialog box appears.
5. Select the required size.
6. Choose OK.
You can see the chart added as an email attachment.
SAP Lumira, desktop edition User Guide
Visualize roomcreating charts PUBLIC 145
6.18.2 Printing a chart
Context
You can print the visualization charts. Only the charts that are saved inVisualize room can be printed; you
cannot print tables.
Procedure
1. Start SAP Lumira.
2. Choose the Visualize room.
3. In the Chart Gallery, select the required visualization.
4. Choose Settings Print
The Print Visualization dialog box appears.
5. In the Printer list, select a printer connected to your computer or select Adobe Portable Document Format
(PDF)
6. Enter the number of print copies.
7. Select the required size.
8. Select the required page orientation.
9. To select the Layout, perform any one of the following actions :
a. To print one chart per page, select One visualization per page.
b. To print two charts per page, select Two visualizations per page.
c. To print comments for each chart, select Visualizations with notes.
10. Select Print.
The chart is either sent to the selected printer or opens as a PDF file in your default document viewing
application.
SAP Lumira, desktop edition User Guide
146 PUBLIC Visualize roomcreating charts
7 Compose roomcreating stories with
visualizations
A story is a presentation-style document that uses visualizations, text, graphics, and other customizations to
describe data. Data can be explored using filters, input controls, and by drilling.
These are the main areas where you interact with the Compose room:
Table 38:
Number Area Description
1 Content Panel Contains different types of content that you can drag on to the story page. The
Visualizations picker is open by default, but you can select other pickers to display
other types of content. For example, select the Text picker to display text boxes.
Select an item in the picker and drag it to a section in the story page.
SAP Lumira, desktop edition User Guide
Compose roomcreating stories with visualizations PUBLIC 147
Number Area Description
2 dataset selector The story may contain multiple datasets. Use the dataset selector to choose a different
dataset. Visualizations based on the currently-selected dataset are displayed in the
Visualizations picker.
3 story selector The document may contain multiple stories. Use the story selector to choose a differ
ent story to work on.
4 Preview Select Preview to see how the story will appear when published.
5 filter bar Displays filter tokens that represent any filters applied to the dataset or to the current
page.
6 Add Page Select to add a new page to the story. Each page in a story can have its own format.
7 story page Every story has one or more pages that can contain items such as visualizations, text,
graphics, and input controls. You can change the page size in the Page Settings panel.
Drag items from the Content Panel to the story page to describe and explore your data.
8 zoom control Select to choose a zoom level.
9 story page gallery Expand to create story pages or to manipulate story pages.
Create a story page by selecting the Add Page icon.
Rename or delete a story page by selecting the Settings icon. (To delete the
entire story rather than the current page, use the Delete Story icon near the
top of the Compose room.)
Change the order of the story pages by dragging them to a different order.
10 Settings Contains panels that enable customization of the currently-selected item on the page.
The Page Settings and Story Settings panels are always available.
For example, the Visualization Properties panel appears if you select a visualization on
a page. This panel enables customization of colors, axis layout, and other areas.
SAP Lumira, desktop edition User Guide
148 PUBLIC Compose roomcreating stories with visualizations
7.1 Getting started with stories
Use visualizations together with pictures and text to create a story about data. Explore and analyze the data
using filters, input controls, calculations, conditional text, and other tools.
Context
Note
In the 1.27 release, the Board and Report formats are removed from the application. The Infographic layout
is used for all story pages in 1.27 and later releases. All functionality from Board and Report pages has been
added to Infographic pages, and all existing Board and Report pages are automatically converted to the new
format when opened. All functionality in the existing story pages is preserved.
Various templates are available to help you develop professional-looking documents. Each page in a story can
have its own template, and you can add, move, and delete pages as you work. You can also save your story and
create a new one at any time. Select from the following templates:
Blank - Use this template to create a custom format. Sections on the page will be created as content is
added.
Standard, Overview and Detailed - Use these templates as a starting point for common types of
documents. Pages are pre-formatted with sections for visualizations and text.
Slideshow - Use this template to automatically create a story using every visualization from the Visualize
room. Each visualization is added to its own page.
Note
Use Slideshow to automatically create a story with every visualization on its own page.
The Content Panel on the left side of the Compose Room contains content such as Visualizations and Text.
Drag content from these areas onto sections of the story page.
Tip
The content panel displays visualizations based on the currently selected dataset. If the selected dataset is
a primary dataset for any visualizations, those visualizations are included in the content panel. But if the
selected dataset is a secondary dataset for any visualizations, those visualizations are not included in the
content panel.
The Board Settings panel on the right side of the Compose Room contains panels for formatting different types
of content. Panels appear as the corresponding elements are selected: for example, the Section Color panel
appears when a section on the page is selected.
SAP Lumira, desktop edition User Guide
Compose roomcreating stories with visualizations PUBLIC 149
Procedure
1. In the Compose room, select New Story.
2. Select the template for the first page in the story, and select Create.
The Compose room opens, displaying a page with the selected format. Visualizations are displayed in the
Content Panel on the left side of the window. If the document contains more than one dataset,
visualizations based on the first dataset are displayed, but you can select a different dataset to display
other visualizations.
3. Drag a visualization from the Content Panel to a section in the story page.
(Optional) Reposition the visualization, or re-size it by dragging a corner of its bounding box.
4. (Optional) Select Expand to enlarge the visualization to the size of its section.
Position the pointer over the visualization to display the Expand icon on the options menu.
5. Select Explore to customize a visualization in the story by adding filters, rankings, calculations, or by
drilling through hierarchical data.
Position the pointer over the visualization to display the Explore icon.
6. Use Undo and Redo to experiment with different layouts and tools, then revert the page to its
original state.
7. Select Preview to see how the story will appear when published.
8. To create additional pages, select Add Page.
9. Save the story.
Related Information
Formatting a story page [page 151]
Formatting a visualization [page 152]
Linking to a web page or to another page in the story [page 159]
7.1.1 Modifying a story
Context
You can make changes to a saved story.
SAP Lumira, desktop edition User Guide
150 PUBLIC Compose roomcreating stories with visualizations
Procedure
Open a saved story.
The story opens in the Compose room, where you can modify it.
Related Information
Compose roomcreating stories with visualizations [page 147]
7.1.2 Saving a story
You can save a story or make a copy of an existing story by using the Save As option.
7.2 Formatting a story page
Context
Use the PAGE SETTINGS panel to format the size, general appearance, and behavior of each page.
Table 39: Page Settings Panel
Option Description
Size Select Standard (4:3) or Widescreen (16:9), depending on the preferred layout and the type
of device that the published story will be viewed on. Select Continuous Scrolling to display
all data rows in a crosstab in a single page.
Width, Height Set the default page size (in pixels). This option allows you to design story pages based on
the size of the screen they will be viewed on, whether it is larger or smaller than the screen
used to create the pages.
You only need to set one value; the other will be set automatically.
Background Color Select a background color for the page.
Grid Properties Select the Show check box to display grid lines. Grid lines make it easy to align elements
and achieve a professional appearance for your story.
Show latest data Automatically refreshes the data when the page opens. To stop the automatic refresh, se
lect OFF.
SAP Lumira, desktop edition User Guide
Compose roomcreating stories with visualizations PUBLIC 151
Option Description
Show page filter indicators Select ON to enable page filter indicators for visualizations on the story page. Page filter in
dicators give visual cues that a page-level filter applies to the data in a visualization.
Note
If the story page contains a crosstab that has a scrollbar (because the viewable region is not big enough to
show all the cells) and the story page has Show latest data turned on, when the story page is exported to
PDF the crosstab in the PDF will be displayed with the default scroll position. It will not show the scroll
position that you see in the Compose room.
Procedure
1. In the Compose room, open the page of the story to format.
The Page Settings panel displays the options available.
2. Select page formatting options as needed.
3. Save the story.
7.3 Formatting a visualization
Visualizations can be easily customized to emphasis the data message.
Context
Use the Visualization Properties panel to modify the appearance of each visualization in the page. Different
options are available for formatting, depending on the type of chart in your visualization.
To display the Visualization Properties panel, select a visualization in the page.
SAP Lumira, desktop edition User Guide
152 PUBLIC Compose roomcreating stories with visualizations
Table 40: Visualization Properties Panel
Area Description
General Show Chart Title: Select to display the chart title and format it.
Show Legend: Select to display the chart legend and format it.
Show Data Labels: Select to display the values for each dimension in a chart.
Format Data Labels: Select to format the values for each dimension in a chart.
Optimize Chart Alignment: This option is available for most charts with axis lines. Po
sitions a chart in its section with optimal area for displaying data, while preserving
space for labels and text. All visualizations that are the same size and that have this
option selected will have horizontal and vertical axis automatically aligned. Deselect
to align axis by hand.
X and Y axis Show Axis: Select to display the axis.
Show Axis Title: Select to display the axis title and to format it.
Show Axis Labels: Select to display axis labels and to format them.
Bar Select a bar shape or pictogram to display as the bars in a bar chart, and choose the color
of the bars.
Column Select a column shape or pictogram to display as the columns in a column chart, and
choose the color of the columns.
Line Chart Chart Area: Select the background color of the chart area.
Chart Title: Display the chart title and format it.
Plot Area: Select the background color of the plot area.
Legend: Display a chart legend and to display a legend title and format it.
Data Label: Display data labels or data-label pictograms.
Horizontal Axis: Display the axis line and ticker, display axis labels and format them,
and display axis pictograms.
Horizontal Axis Title: Display the axis title and format it.
Vertical Axis: Display the axis line and ticker, display axis labels and format them, and
adjust the axis value scale.
Vertical Axis Title: Display the axis title and format it.
Marker: Select and format a pictogram to represent data points.
Line: Set the line color, thickness, and style.
Plot Area: Show or hide grid lines.
Donut Chart Chart Area: Change the size of the inner circle in the donut.
Chart Title: Display the chart title and format it.
Plot Area: Change the background color of the plot area.
Legend: Display a chart legend and to display a legend title and format it.
Slice: Change the color of a slice of the donut (to draw attention to that data point).
Data Label: Select the Show Data Labels check box to display the data labels and for
mat them.
SAP Lumira, desktop edition User Guide
Compose roomcreating stories with visualizations PUBLIC 153
Area Description
Crosstab Chart elements Crosstab area formatting: You can set formatting separately for different areas in a
crosstab. Choose an area:
Column Dimension Header
Column Labels
Row Dimension Header
Row Labels
Data Cells
The affected part of the crosstab is outlined on the story page. You can format the
text, set the text alignment, and choose a background color. For data cells, you can
choose to alternate between two colors for the rows.
Expand Crosstab to See All rows: Expand the crosstab vertically to see all the rows it
contains. The page size is changed to continuous scrolling when this option is se
lected.
Procedure
1. In the Compose room, select a visualization on a story page.
The VISUALIZATION PROPERTIES panel displays the options available. Different types of charts have
different options.
2. From the drop box, select the area of the visualization you want to format.
The formatting options for the selected visualization area appear.
3. Format the visualization area.
4. Save the story.
7.4 Exploring a visualization in a story
You can explore visualizations while working on a story in the Compose room, or while viewing a story. For
example, you can drill down and up, filter values, and add rankings.
Context
While exploring a visualization, you can make some of the changes that are available in the Visualize room,
such as:
Drilling down on a value and drilling up
Applying filters or modifying filters that are applied to the visualization, including filters created in the
Visualize room
SAP Lumira, desktop edition User Guide
154 PUBLIC Compose roomcreating stories with visualizations
Changing how the data is sorted
Zooming and panning on geographic charts
Changing the title and chart settings
Setting whether to fit all of the chart data inside the frame at once
The updates are applied to the copy of the visualization that you added to the page. Other visualizations are
not affected.
Filters applied to the story or page are displayed in the filter bar while exploring a visualization, but they can't
be edited. These types of filters are distinguished with the following icon:
Procedure
1. In the Compose room, open a page and add a visualization.
You can also explore visualizations while viewing a story.
2. Select the Explore icon in the upper-right corner of a visualization.
The visualization opens in a new window.
3. Explore the visualization and make changes as needed.
4. Select Update to apply your changes.
5. In the Compose room, save the story.
Related Information
Visualize roomcreating charts [page 86]
Drilling through hierarchical data in a story [page 168]
Using the filter dialog in the Visualize room [page 117]
Filtering or excluding data points in a chart [page 119]
Filtering data by rank [page 121]
SAP Lumira, desktop edition User Guide
Compose roomcreating stories with visualizations PUBLIC 155
7.5 Showing the latest data in a story page
The latest data in a story page is automatically shown when you open the page, but you can turn that option off
if you would prefer to refresh the data yourself.
Context
Showing the latest data each time you open the story page can change the narrative message of an
infographic because it changes the data that the infographic is built on. You may want to refresh the data
yourself.
Note
If you use a pictogram to represent a chart element, such as a bar in a bar chart, the size of the element may
change when the data on the page is refreshed.
Procedure
1. In the Compose room, open the page that you want to update.
2. Expand the PAGE SETTINGS panel.
3. To stop automatically refreshing data each time you open the page, select the OFF button under Show
latest data.
Results
When you reset the option to ON, a dialog appears, indicating that visualizations will be updated to use the
most recent data and this may change existing customizations.
SAP Lumira, desktop edition User Guide
156 PUBLIC Compose roomcreating stories with visualizations
7.6 Rearranging story pages
You can easily change the order of your story pages.
Context
When you move the story pages around, the hyperlinking between pages is automatically updated to reflect
the new page order.
Procedure
1. In the Compose room, expand the story page gallery.
A thumbnail image is displayed for each page in the story.
2. Drag a thumbnail image to a new position.
The page numbers automatically change to reflect the new order of the pages.
7.7 Renaming story pages
Provide your own descriptive names for story pages.
Procedure
1. In the Compose room, expand the story page gallery.
A thumbnail image is displayed for each page in the story.
2. Select the thumbnail image for the page that you want to rename.
3. Select the settings icon on the image and then click Rename.
4. Type in a name and then click OK.
SAP Lumira, desktop edition User Guide
Compose roomcreating stories with visualizations PUBLIC 157
7.8 Deleting story pages
Delete individual story pages.
Procedure
1. In the Compose room, expand the story page gallery.
A thumbnail image is displayed for each page in the story.
2. Select the thumbnail image for the page that you want to delete.
3. Select the settings icon on the image and then click Delete.
4. In the Remove Page dialog, click Yes.
7.9 Pictograms and shapes
Shapes and pictograms can add visual flair to your story.
You can insert them in two ways:
As a separate element
In the Compose room, drag a pictogram or shape from the Content Panel to a page. The graphic can then
be formatted using the Board Settings panel.
As part of a visualization
You can use pictograms to represent certain visualization elements, such as columns, bars, data point
markers, data labels, and axes. These display options are available on the VISUALIZATION PROPERTIES
panel when you select the element or group of elements. You can use the same pictogram for each
member or select individual members to customize the appearance of each one.
Note
If you use a pictogram to represent a visualization element, the size of the element may change when
the data on the page is refreshed.
SAP Lumira, desktop edition User Guide
158 PUBLIC Compose roomcreating stories with visualizations
7.9.1 Uploading custom pictograms and shapes
Before you can add your own pictograms and shapes to stories, you must upload them to the application. The
graphics must be in Scalable Vector Graphics (SVG) format.
Procedure
1. In the Compose room, select Pictograms or Shapes on the Content Panel.
2. Select the + icon and select Add from Local.
3. Choose the .svg file to add, and select Open.
The file must be an SVG file with valid XML encoding.
Results
The graphic appears in the Personal section of the Content Panel for Pictograms or Shapes. You can add the
graphic to infographic or report pages. You can add custom pictograms as part of a visualization on an
infographic page, as well.
Note
Changing the line color, fill color, or line width of custom shapes and pictograms is not supported.
If you open a story with a custom shape or pictogram added by a different SAP Lumira user, the custom
graphic is displayed as normal. However, it does not appear in your Content Panel.
7.10 Linking to a web page or to another page in the story
You can add a hyperlink to an external web page, or to another page in the same story. The hyperlink can be
added to highlighted text in text boxes, pictograms, shapes, and pictures.
Procedure
1. In the Compose room, select the text, pictogram, shape, or picture that you want to link from.
For text, select the text itself; not just the frame containing the text.
2. Select the Hyperlink icon on the right side of the window, in the properties area.
3. In the Link to list, select External URL or Page.
SAP Lumira, desktop edition User Guide
Compose roomcreating stories with visualizations PUBLIC 159
4. Enter a web page's URL, or select a page in the story to link to.
5. If you're linking to a web page and you want the web page to open in a new window, select the Open in new
window check box.
6. Select OK.
7.10.1 Modifying a hyperlink
You can modify a hyperlink so that it points to a different web page, or to a different page in the story.
Procedure
1. In the Compose room, select the object that you want to modify the link for.
2. Select the Hyperlink icon on the right side of the window, in the properties area.
3. In the Edit Hyperlink dialog, modify the URL or change the page to link to.
4. Select OK.
7.10.2 Removing a hyperlink
You can remove a hyperlink.
Procedure
1. In the Compose room, select the object that you want to remove the link from.
2. Select the Hyperlink icon on the right side of the window, in the properties area.
3. Select Remove.
SAP Lumira, desktop edition User Guide
160 PUBLIC Compose roomcreating stories with visualizations
7.11 Adding text to a story
You can add text to sections in a story page, or overlay the text on a visualization.
Context
When a page has multiple elements (visualizations, pictures, pictograms, and shapes), use text to reinforce
the intended message.
Procedure
1. In the Compose room, select the visualization or the page section to add text to.
2. Select Text on the Content Panel, and drag the box for the required type of text from the panel to the page.
A blue bounding box shows the position of the text box in the visualization.
3. Enter the required text in the box.
4. (Optional) To move the text box, drag the bounding box to a new location.
5. (Optional) To resize the text box, select an anchor on the bounding box, and drag it to the desired size.
6. (Optional) To format the text, use the options under TEXT PROPERTIES on the Board Settings panel.
7.12 Adding dynamic text to a story
You can add dynamic text that is based on the measures in the dataset. Dynamic text is updated when the
dataset is refreshed.
Procedure
1. In the Compose room, select the page to add dynamic text to.
2. Select the text element and position the pointer where you want to insert dynamic text. You can also
highlight existing text you want to change to dynamic text.
3. On the TEXT PROPERTIES panel, select the Add or Edit Dynamic Text icon.
4. In the New Formula dialog, enter a name for the formula.
5. Double-click the measures and functions you want to add to the Formula syntax box.
You cannot create dynamic text objects based on dimensions.
SAP Lumira, desktop edition User Guide
Compose roomcreating stories with visualizations PUBLIC 161
6. Enter the parameters for the function and associated information, based on the function task.
You must enter the names of columns used in the formula. After you enter the first letter, if the application
can match an existing name to the letter, it displays the name.
7. If you are inputting calendar information, select the Select a Date button at the bottom of the functions list
to use the date picker.
8. Select OK to apply the formula.
You cannot add both dynamic text and a hyperlink to the same text.
Results
The dynamic text element is added to the text object and will be updated each time the dataset is refreshed.
7.12.1 Modifying dynamic text in a story
You can modify dynamic text in a story.
Procedure
1. In the Compose room, select the page to edit.
2. Select the dynamic text to edit.
3. In the TEXT PROPERTIES panel, select the Add or Edit Dynamic Text icon.
The Edit Formula dialog appears.
4. Modify the text in the Formula box or change other options as needed, and select OK.
7.12.2 Removing dynamic text from a story
You can remove dynamic text from a story.
Procedure
1. In the Compose room, select the page to remove dynamic text from.
2. Select the dynamic text to remove.
3. On the TEXT PROPERTIES panel, select the Remove Dynamic Text icon.
SAP Lumira, desktop edition User Guide
162 PUBLIC Compose roomcreating stories with visualizations
7.13 Filtering data in stories
In the Compose room, or while viewing a story, you can apply filters to individual visualizations, or to an entire
page or story.
While exploring a visualization, you can filter that instance of the visualization using most of the functionality
that is available in the Visualize room. Filters that were applied to the visualization in the Visualize room can be
modified or removed. Other copies of the visualization are not affected.
Also, the following actions apply filters to the entire story, or to the current page in the story:
Choosing values for input controls in the Compose room or while viewing a story.
Selecting data points in a chart to drill through hierarchical data while viewing a story.
Selecting data points in a chart to filter or exclude the chart members while viewing a story.
Tokens appear in the filter bar on pages where these filters are active. Filters that apply to the entire story are
distinguished by the following icon:
You can set the scope of a filter by selecting the token in the filter bar and choosing All Pages (Story Filter) or
Current Page (Page Filter). In the Story Settings panel, you can switch the default scope for these filters as well.
You can also turn on the Show page filter indicators setting for a page to provide a visual cue that visualizations
are being filtered.
Note
In stories with multiple datasets, filters are automatically applied to matching dimensions from other
datasets. Matching dimensions are linked in the Define Dataset Links dialog, or have the same name
and type.
By default, the filter scope is set to All Pages. In documents created using versions of SAP Lumira
earlier than 1.28, however, the default setting is Current Page.
Sometimes, two filters on a page may apply to the same dimension. For example, you may apply a filter
on the Country dimension for all pages and then filter a single page by the Country dimension as well. In
this case, the filter selections are merged for that page. For example, if you select USA and Germany for
the story filter and France and Germany for the page filter, the page shows data for USA, France, and
Germany.
Each member can appear multiple times in a Line Chart for Date/Time Series that has combined
dimensions in the Time Dimension shelf. When you select a range in the chart to exclude, some of the
excluded members may have other instances that still appear in the chart. In this case, those members
are not filtered out of other charts in the story or page. That is, a member is excluded only if every
instance is inside the excluded range.
Any filters that were applied to the dataset or to individual visualizations in the Prepare or Visualize room are
applied in the Compose room as well. Dataset filters are shown in the filter bar with this icon:
SAP Lumira, desktop edition User Guide
Compose roomcreating stories with visualizations PUBLIC 163
Related Information
Exploring a visualization in a story [page 154]
Filtering data [page 61]
7.13.1 Using input controls
Use input controls to interactively filter data in your story's visualizations.
Context
Use input controls to apply interactive filters to a story, making it easy to highlight different areas of the data in
the Compose room, or while viewing the story. The filter created by the input control applies to each relevant
visualization. A visualization is relevant if its dataset contains the dimension you are filtering, or a matching
dimension.
The input control's filter will apply to any matching dimension in any of the story's datasets. Matching
dimensions are determined first by any links established in the Define Dataset Links dialog. In the remaining
datasets without matched dimensions, dimensions with the same name and type as the selected dimension
will match automatically, regardless of upper or lower case. If you need to manually add or remove links
between dimensions from different datasets, you can select edit input control.
Procedure
1. Select Input Controls on the Content Panel.
Dimensions from the selected dataset appear on the gallery above the Content Panel. If you want to view
dimensions from a different dataset, choose it from the dataset selector.
2. Drag a dimension to the story.
You can add input controls to a section in the story, or you can overlay the input control on a visualization.
A blue guide box indicates the placement of the input control in the visualization. You can optionally re-size
or move the input control.
A CONTROL PROPERTIES panel appears on the Page Settings panel, allowing you to modify the input
control and view a list of affected datasets, or datasets that contain a dimension with the same name as
the selected dimension.
3. In the CONTROL PROPERTIES panel, choose the Style for the input control.
Both combo boxes and list boxes allow users to view, search, and sort a list of members. List boxes may
be more appropriate for smaller input controls, because they show dimension members in a drop down
list.
4. In the CONTROL PROPERTIES panel, choose the Selection Mode for the input control.
SAP Lumira, desktop edition User Guide
164 PUBLIC Compose roomcreating stories with visualizations
Select Single to restrict the input control to a single dimension value. Select Multi to allow users to select
multiple values.
5. If necessary, select the check box beside each value that you want to show for the dimension.
In longer lists of values, you can find a value by scrolling through the list or by entering text in the Search
box. You can also use the sort arrow to sort values in ascending or descending order.
All relevant visualizations on either the current page or in the entire story are updated with the values you
chose for the dimension, and a filter token appears for the input control.
6. To change the scope of the input control, select the filter token and choose Current Page (Page Filter) or
All Pages (Story Filter) from the APPLY TO list.
7. Repeat steps these steps for each dimension that you want to add an input control for.
Results
When viewing the story, your collaborators can customize the data by selecting new values for each input
control.
If you export the story to PDF, the dimension and the selected values for each input control are displayed in
the PDF.
Related Information
Apply page filter indicators [page 169]
Configuring input controls for multiple datasets [page 165]
7.13.1.1 Configuring input controls for multiple datasets
Context
The CONTROL PROPERTIES panel for an input control lists the affected datasets and the dimension in each
dataset that the input control applies to. The dimensions that are affected by an input control are determined
as follows:
First, if the dimension selected for the input control is linked to a dimension in another dataset, those
dimensions are mapped together. Links are established in the Visualize room, from the Define Dataset
Links dialog.
For the remaining datasets, dimensions that have the same name as the dimension selected for the input
control are mapped together. This mapping is not case-sensitive, but the dimension type must be the
same.
If you want to change how a dimension in a dataset is mapped to an input control, select Edit affected datasets.
SAP Lumira, desktop edition User Guide
Compose roomcreating stories with visualizations PUBLIC 165
To map affected datasets, your story must contain two or more visualizations and contain two or more
datasets.
Procedure
1. Select an input control on a page of a story.
The CONTROL PROPERTIES panel for the selected input control appears.
2. Select edit input control.
The Edit Input Control dialog appears. Displayed on the left are the dataset and dimension that the input
control is based on. Other datasets in the story are listed on the right, with each dimension that is
currently mapped to the input control.
3. From the list of dimensions for each dataset, select the new dimension to map to the input control, or
select Does not affect to prevent the input control from filtering that dataset.
You can only map dimensions of the same type, for example string type or number type.
4. For online datasets based on SAP HANA views, select the Join icon for each secondary dataset to
configure the list of values for the input control.
Select Left Outer Join to show the values from the first dataset. Values that exist only in the
secondary dataset will not appear in the input control.
Select Full Outer Join to show values that exist in either dataset.
5. Select Apply.
Results
The input control mapping is updated.
Related Information
Using input controls [page 164]
Apply page filter indicators [page 169]
SAP Lumira, desktop edition User Guide
166 PUBLIC Compose roomcreating stories with visualizations
7.13.2 Using the filter dialog in the Compose room
Use the filter dialog in the Compose room to define a filter on the current story page or on all story pages.
Context
Tokens representing active filters are displayed above the Chart Canvas.
Procedure
1. To open the filter dialog in the Compose room, click the Add filters icon above the Chart Canvas and
choose a dimension to filter.
If a dimension includes a dimension hierarchy icon, click to expand the list to show all dimensions
included in the hierarchy.
You can also select the token for an existing filter to edit it in the filter dialog.
2. On the filter dialog, choose an operator from the list.
3. Specify the values to filter:
Operator Description
Between Type a beginning value and an end value.
Equal to, Not Equal to, Type a value.
Greater than, Greater than
or equal to, Less than, or
Less than or equal to
Contains Type a string that is contained in all of the values that you want to include. For
example, filtering a dimension of clothing product categories for shirt would return
values such as T-shirts, long-sleeve shirts, shirt dresses, and so on.
Like or Not Like Type a pattern that matches all of the values that you want to filter or exclude. You can
use the following wildcard characters in the pattern:
The _ character matches any single character. For example, filtering a dimension
of US state abbreviations for A_ would return the values AL, AK, AR, and AZ.
The % character matches any number of characters. For example, filtering a
dimension of US state names for A%a would return Alabama, Alaska, and Arizona.
In List or Not In List Select values from the list in the filter dialog.
You can hold SHIFT while clicking values to select a range of values.
SAP Lumira, desktop edition User Guide
Compose roomcreating stories with visualizations PUBLIC 167
Operator Description
With alphanumeric dimensions or numeric integer dimensions, you can select the
box of filter values to show the values as comma separated text. You can then
type values, or paste a CSV list. If your values include commas, surround each
value with quotation marks. For example, "New York, NY", "Los
Angeles, CA", "Chicago, IL"
If you enter a value that does not exist in the dataset or visualization, it is saved
with the filter. This way, you can filter values that are added to the data after the
filter is created.
You can also select the Options icon to change the filter dialog settings,
including displaying the number of times that each record occurs in the dataset,
and sorting the data by value or by number of occurrences.
When filtering an integer or alphanumeric dimension, you can select the Find
icon to search for a member by name.
By selecting Options Enable wildcard search , you can search alphanumeric
dimensions using the _ and % wildcards.
4. Click Apply.
Results
The data is filtered and a token representing the filter is added above the Chart Canvas.
7.13.3 Drilling through hierarchical data in a story
Context
Drilling through hierarchical data in a story has the same capabilities as drilling in the Visualize room. Input
controls and filters applied to the page are maintained during the drill and drill back operations.
The drill operation consists of:
applying a filter to the current page or all pages, depending on the Default Filter Scope for the story
redrawing the visualization at the new level of the hierarchy
When you drill through one visualization in a page, the filter is applied to other visualizations on the page or in
the story, including visualizations based on other datasets.
In order for hierarchies to match across datasets, both the dimension name and type must match, or the
dimensions must be linked in the Define Dataset Links dialog.
SAP Lumira, desktop edition User Guide
168 PUBLIC Compose roomcreating stories with visualizations
Procedure
1. Select an area in the visualization to drill through.
2. In the tooltip that appears, select the drill down or drill up icon.
The filter is applied to relevant visualizations and a token is added to the filter bar. The selected
visualization is re-drawn at the new level in the hierarchy.
3. To step back through the drill operation, select the drill back icon.
The filter created by the drill action is removed from all visualizations in the page. The selected
visualization is re-drawn at the previous level. Any filters or input controls applied by hand are maintained.
Note that the drill back filter is reset when you switch to the Compose room.
Related Information
Drilling through hierarchical data [page 128]
7.13.4 Apply page filter indicators
Page filter indicators give visual cues that a page-level filter applies to the data in a visualization.
Context
Page filter indicators can be triggered by drilling, input controls, or filtering or excluding chart members. When
you have multiple visualizations on a page, these operations can affect more than one visualization, so the
filter indicators can help you understand how a filter has changed the data on each visualization.
Note
Filters that you apply in Explore mode, which affect only a single visualization, do not trigger the page filter
indicator for that visualization.
For each filter applied to the visualization, the icon's tooltip shows the affected dataset, the filtered dimension,
and the number of filtered values. You can turn page filter indicators on or off for each page in a story.
SAP Lumira, desktop edition User Guide
Compose roomcreating stories with visualizations PUBLIC 169
Procedure
1. On the PAGE SETTINGS panel, turn on Show page filter indicators.
2. The icon appears in the upper left corner of every visualization that is displaying filtered data. If a
number appears next to the icon, it indicates the number of filters applied to the visualization.
3. Hover over the icon on a visualization. Each affected dataset is listed in bold. The filtered
dimensions are listed underneath each dataset, along with the number of values being filtered for each
dimension.
4. To remove page filter indicators from a page, turn off Show page filter indicators.
Related Information
Using input controls [page 164]
Configuring input controls for multiple datasets [page 165]
7.14 Viewing stories
After you publish and share a story, collaborators can view it. Depending on their rights and how the story was
shared, they may not be able to edit it in Lumira. However, stories allow collaborators to make certain changes
to visualizations to customize how the data is displayed. In the Compose room, you can select Preview to test
the features that are available while viewing the story. You can also pick a resolution for the preview, for
example, if you intend to share the story with colleagues using mobile devices or tablets.
Some changes affect only a single visualization, while others can affect all data on the current page, or in the
entire story.
Table 41: Features available while viewing stories
Feature Description Scope
Drilling You can drill up or down in hierarchical data by selecting Page-level or story-level filter
a data point in a visualization.
Filtering You can apply filters to visualizations by choosing data Page-level or story-level filter
points and selecting Filter or Exclude.
Selecting input control values If input controls were added to the story in the Compose Page-level or story-level filter
room, you can select values for the input controls to fil
ter data while viewing the story. Input controls apply a
story-level or page-level filter that can affect multiple
visualizations.
SAP Lumira, desktop edition User Guide
170 PUBLIC Compose roomcreating stories with visualizations
Feature Description Scope
Exploring visualizations Single visualization only
You can select the Explore icon for a visualization
to apply much of the functionality that is available in the
Visualize room, such as filtering, ranking, and sorting
data in the visualization.
Related Information
Drilling through hierarchical data in a story [page 168]
Filtering or excluding data points in a chart [page 119]
Exploring a visualization in a story [page 154]
Using input controls [page 164]
7.15 Working with crosstabs in stories
Crosstabs are used in stories to display all the original data from a dataset. You can use the VISUALIZATION
PROPERTIES panel to customize how a crosstab appears in a story.
Expanding a crosstab to see all rows
By default, a crosstab is sized to fit into its container, but you can use Expand Crosstab to See All Rows to show
all rows of data on a single page. This setting changes the page to continuous scrolling mode.
If the width of the crosstab is greater than the width of the page, you can use the scroll bars to view all
columns.
Tip
If you can't see the vertical scroll bar, double-click the crosstab to enable the crosstab properties. Then you
can scroll down through all the rows.
SAP Lumira, desktop edition User Guide
Compose roomcreating stories with visualizations PUBLIC 171
You can overlay pictograms and shapes on a crosstab if Expand Crosstab to See All Rows is not selected. If
Expand Crosstab to See All Rows is selected, these items cannot be placed on the crosstab.
The amount of data you can retrieve from a data source is customized by your administrator. This may result
in the crosstab displaying fewer rows than are available in original data source.
Stories with crosstabs can be shared. Data is preserved when the story is published, so all of the data retrieved
from the original data source is shared to the new destination. Users with sufficient rights can select Expand
Crosstab to See All Rows in the shared story and see all of the original data.
The data in the shared stories can be refreshed. Note that data size limits in the destination may be different
from the data size limits on SAP Lumira (desktop).
Stories that contain crosstabs can be exported to PDF. If Expand Crosstab to See All Rows is selected, only the
first 100 rows are exported.
Customizing fonts and colors
You can customize formatting such as font, text alignment, and background color. Different types of areas in a
crosstab, for example, row labels, column labels, and data cells, can be formatted separately. Select an area
from the list in the VISUALIZATION PROPERTIES panel, or select the area of the crosstab that you want to
format in the story page. Formatting options appear in the VISUALIZATION PROPERTIES panel.
Setting crosstab area size and configuring totals
Options for crosstab area sizes and subtotals are available when composing and viewing stories. For more
information, see the Analyzing data in crosstabs section of this guide.
Related Information
Analyzing data in crosstabs [page 111]
Pictograms and shapes [page 158]
SAP Lumira, desktop edition User Guide
172 PUBLIC Compose roomcreating stories with visualizations
7.16 Exporting records
When viewing a visualization, you may want to export the values of the data points shown in the visualization.
Alternatively, you may want to export the records from your dataset that are being aggregated to create those
values.
For example, if your visualization shows sales by country from a dataset that contains all of your sales orders,
you can export those aggregated sales values for each of the countries. You also have the option to export the
individual sales order records behind those data points, which may be useful if there are additional columns of
value in the data that aren't easily accessible from the visualization.
When exporting detailed individual records, you can choose which dimensions and measures will be exported.
Any global filters (filters applied to the entire dataset), page-level filters, and story-level filters are applied
when exporting records from a visualization.
You can export the records to Excel or comma-separated-values (CSV) formats.
Note
If there are too many values to export, the exported set of data will be truncated, and the exported file will
include a warning message at the beginning of the file to indicate this. The Excel file format is more complex
than the CSV file format, and therefore the number of cells that can be exported is more limited when using
the Excel format. When exporting a large number of records, the CSV format may be a better output format
if data truncation is occurring.
Note
You can set the default export type (aggregated or detailed) by selecting File Preferences Charts .
7.16.1 Exporting records for all data points
Context
You can export records for all data points in a visualization, while previewing the visualization in the Compose
room or editing the visualization in the Visualize room.
Procedure
1. Select Export Records by one of these methods:
In the Compose room, select the Export Records icon at the top-right corner of the visualization.
SAP Lumira, desktop edition User Guide
Compose roomcreating stories with visualizations PUBLIC 173
In the Compose room, while exploring a visualization (select the Explore icon in the upper-right
corner of a visualization), select the Export Records icon .
In the Visualize room, select the Export Records icon .
2. Choose whether you want to export the aggregated values or the detailed records.
3. If you're exporting detailed records, select the dimensions and measures that you want to export.
4. Choose whether you want to export the records to a CSV (comma-separated values) file or to an Excel
XLSX file.
5. Select Export, and choose a directory and filename.
7.16.2 Exporting records for selected data points
Context
You can export records for selected data points in a visualization, while previewing the visualization in the
Compose room or editing the visualization in the Visualize room.
Procedure
1. Select the data points whose records you'd like to export.
For example, if you're working with a bar chart on a Windows PC, click bars to select them. If you select an
unwanted data point unintentionally, Ctrl + click the data point to deselect it. Or click an empty area
of the visualization to clear your selection.
2. In the tooltip box, select Export Records.
3. Choose whether you want to export the aggregated values or the detailed records.
4. If you're exporting detailed records, select the dimensions and measures that you want to export.
5. Choose whether you want to export the records to a CSV (comma-separated values) file or to an Excel
XLSX file.
6. Select Export, and choose a directory and filename.
Note
When you export running calculations, forecasts, or linear regressions for selected data points, you're
essentially filtering the values so that the resulting aggregates apply only to those data points.
SAP Lumira, desktop edition User Guide
174 PUBLIC Compose roomcreating stories with visualizations
For example, here is a data set:
Table 42:
Date Profit Running Calculation - Sum
2015/01/01 100 100
2015/02/01 100 200
2015/03/01 100 300
2015/04/01 100 400
2015/05/01 100 500
If you create a chart for this dataset, add a Sum running calculation, and then select only the bottom
three data points in the chart, the running calculation will be recalculated for those three data points
only. Notice that the results differ from the original results:
Table 43:
Date Profit Running Calculation - Sum
2015/03/01 100 100
2015/04/01 100 200
2015/05/01 100 300
7.17 Sharing Stories
Context
You can export the story to a PDF format.
Procedure
1. Start SAP Lumira.
2. Choose Compose room and select the story that you want to export.
3. Choose File Export As File .
The Export as File dialog box appears.
4. In the Export As File dialog box, perform the following:
a. Select PDF as your Format.
PDF is the default format.
b. Under Pages, you can select one of the following options:
SAP Lumira, desktop edition User Guide
Compose roomcreating stories with visualizations PUBLIC 175
ALL: Exports all the pages in the document.
Range: Enter the range of pages that you want to export. The range entered should be in the
following format: <Start Page> - <End Page>.
c. Under Dataset Filters , choose one of the following options:
Do not display: If no appendix is required.
Display in appendix: To generate an appendix of the dataset and page filters used in the story.
5. Choose Export.
The PDF file of the story is available for sharing.
SAP Lumira, desktop edition User Guide
176 PUBLIC Compose roomcreating stories with visualizations
8 Enabling share room using -Dhilo option
If you want to share your Lumira documents using Share room, you can enable the Share room in SAP Lumira.
Prerequisites
You have used the text editor with administrator rights only.
Context
Note
In this release, the Share room is deprecated. You can however share datasets, visualizations and stories
from the Prepare room, the Visualize room, and the Compose room respectively.
For more information on sharing datasets in the Prepare room,see Sharing Datasets [page 75] Sharing
Datasets.
For more information on sharing visualizations in the Visualize room, see Sharing Visualizations [page
145] Sharing Visualizations.
For more information on sharing stories in the Compose room, seeSharing Stories [page 175] Sharing
Stories.
If you are an existing SAP Lumira Desktop user, using an earlier versions of SAP Lumira Desktop and want to
retain the Share room in SAP Lumira Desktop, perform the following:
Procedure
1. Navigate to the location where you have installed SAP Lumira Desktop, for example Program Files.
2. In this directory, choose SAP Lumira Desktop SAP Lumira.ini
3. Open the SAP Lumira.ini file and enter the following code snippet:
Sample Code
-Dhilo.shareroom.enabled=true
4. Save and replace the SAP Lumira.ini file.
5. Restart SAP Lumira.
SAP Lumira, desktop edition User Guide
Enabling share room using -Dhilo option PUBLIC 177
Results
The Share room is enabled in your SAP Lumira Desktop application.
SAP Lumira, desktop edition User Guide
178 PUBLIC Enabling share room using -Dhilo option
9 Application extensions
A standard installation of SAP Lumira lets you acquire data from many different data source types, and
provides a wide variety of visualization types. But by installing extensions, you can have an even broader
choice.
SAP Lumira extensions are similar to the extensions, add-ons, and plug-ins that are available for popular web
browsers. Extensions can add new features or provide enhanced connectivity.
Two kinds of extensions are available for SAP Lumira: data access extensions, and visualization extensions.
Data access extensions let you acquire data from data sources that are not otherwise supported by SAP
Lumira. Visualization extensions let you design your own custom chart types.
Extensions can be either provided by SAP, or created by your own developers or third parties. For example,
your organization may be using a custom database type. Your developers can create an extension that will
allow SAP Lumira users to use your organization's data.
Extensions provided by SAP are available from the SAP Extension Repository. Users install those extensions
from the repository using the Extension Manager. For details on how to create and publish extensions, see the
Data Access Extensions for SAP Lumira Developer Guide and the Visualization Extension Plugin for SAP Web
IDE Guide.
Note
Some extensions, for example all data access extensions, require a paid license for SAP Lumira.
9.1 Data access extensions
If you want to acquire data from a data source that SAP Lumira doesn't normally support, you can develop a
data access extension, or use an extension available from SAP.
Any data access extensions you install appear in the list of data source types in the Add new dataset window.
9.1.1 SAP Universe Query Panel extension
The SAP Universe Query Panel extension, provided by SAP, lets you use advanced query capabilities to
acquire data from .unx universes.
Using the query panel lets you acquire a highly specific subset of data, relevant to the analysis you want to
perform. For example, you can include filters and prompts in a query to customize the data returned from the
data source.
SAP Lumira, desktop edition User Guide
Application extensions PUBLIC 179
Note
The SAP Universe Query Panel extension is available only if you have a Trial or Full license for SAP Lumira.
Related Information
Acquiring data from universes [page 36]
Where to find extensions [page 193]
Installing or uninstalling an extension [page 193]
9.1.1.1 Connecting to a universe query panel data source
Procedure
1. On the Home page, select Create New Document.
2. In the New Dataset window, select SAP Universe Query Panel, and select Next.
3. In the SAP Universe Query Panel dialog, enter the following details:
a. Enter the name or IP address of the server that hosts your Central Management Server (CMS).
If you are connecting to a CMS that belongs to a different network domain, make sure the hosts file
located at C:\Windows\System32\drivers\etc has the corresponding host name entry. For
example, x.x.x.x<NameOfMachineHostingCMS>.
b. Enter the CMS user name, password, and authentication type.
To use Windows AD authentication to connect to the CMS, append the following two entries in the
SAPLumira.ini file, located at: <LumiraInstallDir>\SAPLumira\Desktop
-Djava.security.auth.login.config=<Path_to_bscLogin>\bscLogin.conf
-Djava.security.krb5.conf=<Path_to_kbr5>\krb5.ini
For example:
-Djava.security.auth.login.config=C:\Windows\bscLogin.conf
-Djava.security.krb5.conf=C:\Windows\krb5.ini
c. Select Next.
A list of universes available in the CMS appears.
4. Select a universe and select Next.
The query panel opens, displaying the universe tree, called the business layer.
Related Information
Connecting to a universe data source [page 36]
SAP Lumira, desktop edition User Guide
180 PUBLIC Application extensions
Troubleshooting messages about universe data connections [page 37]
9.1.1.2 Building a query
You can run queries on published universes.
Context
Note
For detailed information about querying universes, see the topic Using the Query Panel in the Information
Design Tool User Guide, available on the SAP Help Portal http://help.sap.com/.
Procedure
1. To select the objects you want to include in the query, drag objects from the business layer (the universe
tree) into the Result Objects pane.
2. For hierarchy result objects, select members to include or exclude in the results.
To open the Member Selector, click the arrow to the right of the hierarchy object name: .
3. To filter the results of the query, drag objects from the business layer into the Query Filters pane.
If a mandatory filter is defined on an object, the filter is triggered when you add the object to the Result
Objects pane. The mandatory filter is visible in the query script, but not in the Query Filters pane.
Non-mandatory pre-defined filters are listed in the business layer. You can drag these pre-defined filters
into the Query Filters pane to limit the results. The filter is visible in the query script.
You can also build business filters, including filters that use prompts.
4. For relational universes, you can build combined queries. To open the Combined queries pane, click the
icon.
5. To set query properties, click the icon.
6. To see or edit the query script, click View script.
7. To preview the query results, click Refresh in the Data Preview pane.
You can profile the values in the result columns. In the Data Preview pane, click the Advanced Preview icon
SAP Lumira, desktop edition User Guide
Application extensions PUBLIC 181
To change the layout of hierarchical data, click the Result set display options icon and select an option
from the list:
Option Description
Flat layout Displays repeated values for a level in every row.
Hierarchical layout Displays repeated values once for a level.
8. To run the query, click Finish.
The Visualize room opens, and you can start building charts and analyzing the data. If you want to modify a
dataset first, use the Prepare room.
Related Information
Using prompts to filter data [page 182]
9.1.1.3 Using prompts to filter data
You can use prompts to customize a dataset for your needs.
A prompt is a special type of query filter. It is a dynamic filter that displays a question every time you refresh
the data in a query. You answer prompts by specifying the values you want to view before you refresh the data.
You can specify values by typing them, selecting them from the list of values, or searching the list for the
values you're interested in. The query returns only the values you specified.
Note
If you search for values, only values that have been retrieved from the server are searched. As you scroll
down the list of values, more values are retrieved from the server.
Prompts allow multiple users viewing a single document to specify a different sub-set of the database
information and display it in the same report tables and charts. Prompts also reduce the time it takes for the
data to be retrieved from the database.
When you define a prompt query filter, you can either build a new prompt, or use an existing prompt defined as
a parameter in the business layer.
If you define more than one prompt in a query, you can change the order in which prompts are presented.
Change prompt order in the query properties.
Note
For detailed information about using prompts, see the topic Using the Query Panel in the Information
Design Tool User Guide, available on the SAP Help Portal http://help.sap.com/.
SAP Lumira, desktop edition User Guide
182 PUBLIC Application extensions
9.1.1.4 Limitations of the Query Panel extension
The SAP Universe Query Panel extension has these limitations:
The SAP Universe Query Panel extension does not support OLAP universes.
Universe parameter prompting does not support hierarchical prompts.
Currently, the SAP Universe Query Panel extension does not support multiple flows of SQL. If a query will
result in two separate SQL statements, you will need to modify your query before the Query Panel
extension can execute it.
9.1.2 Download data from SAP Business Warehouse
extension
The Download data from SAP Business Warehouse extension, provided by SAP, lets you directly connect to
SAP Business Warehouse (BW) systems using Business Intelligence Consumer Services (BICS) connectivity.
This allows you to download a slice of BW data to Lumira Desktop.
This connectivity allows you to connect to SAP Business Explorer (BEx) queries or InfoProviders. Once the
data is acquired in Lumira Desktop, users can perform data discovery:
Interact with, manipulate, and experiment with the BW data
Apply data transformations to the BW data
Merge BW data with other data sources
Build visualizations and compose stories
Share data in a visual manner with other users in your organization
Note
The Download data from SAP Business Warehouse extension is available only if you have a Trial or Full
license for Lumira Desktop.
Related Information
Where to find extensions [page 193]
Installing or uninstalling an extension [page 193]
SAP Lumira, desktop edition User Guide
Application extensions PUBLIC 183
9.1.2.1 Downloading a BW dataset
Learn how to connect to BEx Queries or InfoProviders, select dimensions and measures, and set values for BW
variables (for BEx queries).
Procedure
1. To create a new dataset, select File New .
2. In the Add new dataset dialog, select Download from SAP Business Warehouse, and select Next.
3. From the Connect To list, select either a direct connection to Local BW System, or log onto the SAP
BusinessObjects BI Platform to access the managed OLAP connections to BW.
For a connection to a Local BW System:
1. Prerequisites:
Before you can connect to an SAP Business Warehouse (BW) system, it needs to be registered
through SAP GUI for Windows on the same computer. It is recommended to test the connectivity
of the registered BW system via SAP Logon before using it in Lumira Desktop. Refer to the SAP
GUI for Windows documentation on the SAP Help Portal at http://help.sap.com to configure a
new system. To download SAP GUI for Windows, go to SAP Service Marketplace .
The list of available BW servers is derived from SAP Logon.
2. Enter the BW connection details, and select Connect.
3. Search for and choose a BEx Query, and then select Create.
You can apply a search, based on key words, for your BEx Query, using the Roles or InfoAreas
view.
4. Enter values for variables of the BEx Query, if any.
5. Select the dimensions and measures you want to download to your Lumira Desktop dataset.
6. Select Create.
Note
While acquiring or editing the data from BW dataset to SAP Lumira desktop or while refreshing the
BW dataset in SAP Lumira, server for BI platform, if you obtain the following error message: Result
set too large (XXXXXX cells). Data retrieval restricted by configuration (Maximum=XXXXXX cells),
then perform the following:
1. Navigate to the location where you have installed SAP Lumira Desktop. For example, Program
Files.
2. In this directory, choose SAP Lumira Desktop SAPLumira.ini .
3. Open the SAPLumira.ini file with administrator rights.
4. Modify the cell limit by increasing the Maximum value according to your requirements in the
following code snippet:
-DBICS_DA_RESULT_SET_LIMIT_DEF=500000
-DBICS_DA_RESULT_SET_LIMIT_MAX=1000000
Ensure that the MAXIMUM value is always greater than the DEFAULT value.
5. Save the file and restart the application.
For a connection to SAP BusinessObjects BI Platform:
SAP Lumira, desktop edition User Guide
184 PUBLIC Application extensions
1. Enter the BI Platform connection details, and select Connect.
2. Select an OLAP connection, and select Next.
You can filter the list of available OLAP connections to BW using the Show Connections drop-down
list. Alternatively, you can apply a search, based on key words, for the specific OLAP connection.
3. Enter values for variables of the BEx Query, if any.
4. Select the dimensions and measures you want to download to your Lumira Desktop dataset.
5. Select Create.
Next Steps
For details on supported BEx query features relevant to SAP BW data acquisition, see this SAP note: 1869560
.
Note
In SAP Lumira, each SAP BW variable defines a filter on a dimension of a view.In this release, you can select
dimensions and filter the selected dimensions while acquiring the dataset in SAP BW.
9.1.2.2 Understanding SAP BW data acquisition
Lumira Desktop includes a data access extension that lets you access BEx queries from an SAP BW system.
You can connect to BW queries and acquire a slice of BW data into Lumira Desktop. How the data is being
acquired is an important topic to understand. The following sections describe specific BEx query concepts that
you should be aware of, and known limitations.
The SAP BW data access extension lets you do the following:
Connect to existing BEx queries on a BW 7.x system
Your organization might have invested in and refined your BEx queries over time. While Lumira Desktop is not
positioned for the same use cases (OLAP analysis) as the Analysis client applications, Lumira Desktop is able
to leverage that investment in queries by allowing connection to the BW 7.x systems.
Answer the BEx variables
It is common for BEx queries to have BW variables defined in them. Variables are important not only for
filtering data, but also for guaranteeing that users see the correct data (for example, using key date and exit
variables) and only the data they have permission to see (using authorization variables).
SAP Lumira, desktop edition User Guide
Application extensions PUBLIC 185
Select the BW metadata
You can choose the specific dimensions and measures to acquire. The selection of dimensions and measures
is important because it influences the volume of data acquired, and because certain BEx query concepts
directly influence the acquired BW data values (for example, BEx conditions and zero suppression).
Acquire BW data into Lumira Desktop
Although your organization's BEx queries may be highly developed, a query rarely corresponds to 100% of a
user's needs. In many cases, you may need to trim, split, or concatenate fields in preparation for creating a
visualization, or merging with another dataset. You can benefit from the many data preparation features that
Lumira Desktop offers.
Once the BW data is acquired, the data is stored in a local Lumira Desktop file. Interactions and calculations
performed on the BW data do not access the BW OLAP engine. Refreshing of the BW data values in Lumira
Desktop is possible, but the refresh is based upon the dimensions and measures that were selected at data-
acquisition time. For information on key design behaviors and limitations while interacting with local BW data,
see the following sections.
Note
In this release, you can choose the date format while acquiring data in BW. However, if you have not chosen
any specified format, then the BW considers default date format.
9.1.2.3 Data acquisition design behaviors and known
limitations
Be aware of the following design behaviors and limitations regarding BW query concepts. For details on
supported BEx query features relevant to SAP BW data acquisition, see this SAP note: 1869560 .
Related Information
BW hierarchy support [page 187]
BW filtering support [page 188]
Limitations with BW measures [page 189]
Limitations with mixed currency and units symbols [page 189]
SAP Lumira, desktop edition User Guide
186 PUBLIC Application extensions
9.1.2.3.1 BW hierarchy support
BW hierarchies can be acquired into Lumira Desktop. The BW hierarchies are flattened into level-based
dimensions as part of the acquisition process.
The parent-child relationship of BW hierarchies is not supported, but after the hierarchy is acquired as level-
based dimensions, you can use the custom hierarchy feature to build the acquired dimensions into a level-
based hierarchy. The custom hierarchy can then be used for visualizations.
BW time-generated hierarchies
Lumira Desktop supports a time hierarchy concept as a single data type. For any given level of a standard BW
time hierarchy, nodes and leaves may be of mixed data types (for example, nodes are of data type String, while
leaves are of data type Date or Time). Lumira Desktop assigns only the data type String to a hierarchy level
column. You can create visualizations with the acquired hierarchy, but the data points may not be ordered
chronologically as expected, because of the mapping to data type String.
BW hierarchical structures
BW hierarchical structures (both dimension-based and measure-based) cannot be acquired.
BW hierarchies with link nodes
BW hierarchies and the data relating to link nodes can be acquired. However, the context of data values that
represent the link node is not persisted. Be careful when performing aggregations on the BW data, because
double-counting of link nodes cannot be avoided.
See this page for more information about link nodes: http://help.sap.com/saphelp_erp60_sp/
helpdata/en/b3/fa3d3806136268e10000009b38f8cf/content.htm
Changing of hierarchies in Lumira Desktop
Changing of BW hierarchy context within a visualization or story is not supported. This applies to BEx queries
containing the following BW prompting scenarios:
Hierarchy variables (and hierarchy node variables)
Key date variables driving a change in context, where entire hierarchies are modelled as time-dependent
SAP Lumira, desktop edition User Guide
Application extensions PUBLIC 187
9.1.2.3.2 BW filtering support
Filtering of BW data is an integral part of the overall BW data acquisition workflow. Lumira Desktop is able to
leverage data filtering defined in the BEx query via the following configurations:
BEx query filters defined on dimensions
BW variable prompting
BEx conditions
Zero suppression
Lumira Desktop offers limited support of BEx conditions and zero suppression:
BEx conditions
BEx conditions defined along the row are supported at the time of data acquisition. You can select the
dimensions to acquire, and define a specific ordering for the dimensions. The ability to order the dimensions
prior to data acquisition is necessary, because the acquisition of data takes into account the BEx condition rule
defined in the query (for example, Top 3 Product Sales), and how the aggregation will be applied (for example,
Top 3 per Region for all Countries).
Note
At the time of selection of dimensions and measures for data acquisition, the row/column structure of the
underlying BW query is not reflected. When you select the dimensions, they are conceptually placed into a
row axis. Because of this behavior, BEx conditions at data acquisition time in Lumira Desktop may not
produce the results you expect, compared to the underlying BW query definition.
Once data is acquired in Lumira Desktop, the concept of BEx conditions is not supported. The calculation of
the data aggregation based on the placement or ordering of dimensions in a Lumira Desktop crosstab or
visualization is performed locally on the acquired data.
BEx conditions defined along the column are not supported at the time of data acquisition. When there are
active BEx conditions along the column defined in the BW query, the conditions are ignored and do not
influence the acquisition of BW data in Lumira Desktop.
For more information on BEx conditions, see this page: https://help.sap.com/saphelp_nw70/helpdata/en/
43/2695d2fd2f0d23e10000000a1553f7/content.htm.
Zero suppression
Zero suppression defined along the rows is supported at the time of data acquisition. Zero suppression
defined along the columns is not supported at the time of data acquisition.
Once data is acquired in Lumira Desktop, the concept of zero suppression is not supported. The calculation of
selected measures in a Lumira Desktop crosstab or visualization is performed locally on the acquired data.
For more information on zero suppression, see this page: http://help.sap.com/saphelp_nw70/
helpdata/en/a4/dd3841d132d92be10000000a1550b0/content.htm.
SAP Lumira, desktop edition User Guide
188 PUBLIC Application extensions
9.1.2.3.3 Limitations with BW measures
For BW formula-based measures, the aggregation state in Lumira Desktop is detected as none because the
aggregation is not known during data acquisition. Lumira Desktop is unable to determine the aggregation
based on available information from BICS. This can lead to unexpected data results when the acquired
measure is used in Lumira Desktop visualizations, where aggregation is expected.
In this scenario, Lumira Desktop will not automatically determine how to aggregate the BW data. However, you
can manually change the aggregation of a measure in Lumira Desktop, once data is acquired.
9.1.2.3.4 Limitations with mixed currency and units
symbols
Lumira does not support the acquisition of a unit or currency symbol assigned to a measure. A measure can
be configured with a custom symbol, such as a unit or currency, by using the Display Formatting feature in
Lumira. However, Lumira does not support the situation where the display of mixed units and currency
symbols is required.
In addition, Lumira does not support the situation where aggregation of values of different currencies is
required.
9.1.2.3.5 Restrictions and usage patterns
Delegated search for prompts
Delegated search is supported for LOV (list of values) prompts, with the exception of the following prompt
types: Date, Time, hierarchy variable, and hierarchy node variable. When using delegated search on LOV
prompts, these are the restrictions and usage patterns:
Search is based on the selected LOV presentation (Text or Key or Text & Key), and is case sensitive.
When Text & Key presentation is selected, the delegated search is based on Key first. If no Key values are
returned, then a delegated search is performed by Text.
Use of search wildcards is supported: *, +. + represents a single character.
Selection Option variable support
Manual entry of Key values is possible as part of Selection Option variable support. The use of the * wildcard
pattern as part of the Key value is permitted (but not the + wildcard).
Examples:
*3* works.
*3 works.
SAP Lumira, desktop edition User Guide
Application extensions PUBLIC 189
* works.
A value followed by a wild card (for example, 3*) does not work.
Other known limitations:
Entering Key values by using pattern matching does not trigger the highlighting of associated selections in
the list of values.
Pattern matching is supported only in conjunction with the use of the operators = or !=. For example,
combinations of the operator > and *3 do not work.
9.1.2.4 Support for SAP BW structures
SAP Lumira can connect to and acquire data from SAP BW queries with structures. Lumira supports data
acquisition from two types of structures: dimension structures, and measure structures.
Known data acquisition behaviors
The dimension structure is always added to the metadata explorer result set, and can't be removed.
The hierarchical context is lost when data from a BW structure is acquired, both for dimension-based and
measure-based structures. For example, the result set of the dimension structure is always a pivot, and not a
hierarchy. This is to ensure that the measure values are accurate. Also, the aggregation type for the measure
values is set to None.
An auto-generated ordinal numeric key (1, 2, 3, and so on) is required as part of the data acquisition step, to
drive the order of the dimension structure. This key will appear as a column in the Prepare room, and should be
associated with the dimension structure so that when the dimension structure is displayed in a visualization,
the data is in the correct order.
9.2 Visualization extensions
If you want to use a custom chart type in SAP Lumira, you can develop a visualization extension, or use an
extension available from SAP.
Any visualization extensions you install appear in the Chart Extensions group in the Chart Builder.
SAP Lumira, desktop edition User Guide
190 PUBLIC Application extensions
9.2.1 Tutorial: installing and using the flagbar visualization
extension
A sample visualization extension that uses flags instead of bars to display results.
During installation of SAP Lumira, some visualization extension samples are also installed. The helloworld
extension displays the words Hello World, while other extensions rely on data files.
The Flag Bar chart visualization extension shows how you can use images within your chart results. The
tutorial explains how to set up the data to use with the extension.
1. Manually install the flagbar extension [page 191]
Install the flagbar visualization extension example.
2. Create the flagbar CSV data file [page 192]
Create a text data file to use with the flagbar extension.
3. Create a flagbar visualization extension document [page 192]
Use the sample flagbar visualization extension to create an SAP Lumira document.
9.2.1.1 Manually install the flagbar extension
Install the flagbar visualization extension example.
Procedure
1. Select File Extensions .
2. From the Extension Manager dialog, select Manual Installation.
3. Browse to the exension sample directory. (<installdir>\SAP Lumira\Desktop\samples
\extensions\charts)
4. Select sap.viz.ext.flagbar.zip and click Open.
5. Close the Extension Manager dialog.
6. Shutdown SAP Lumira.
Task overview: Tutorial: installing and using the flagbar visualization extension [page 191]
Next task: Create the flagbar CSV data file [page 192]
SAP Lumira, desktop edition User Guide
Application extensions PUBLIC 191
9.2.1.2 Create the flagbar CSV data file
Create a text data file to use with the flagbar extension.
Procedure
1. Open a text editor.
2. Paste the following data into the text editor:
Medal Type,Country,Athens (2004),Beijing (2008)
Gold,USA,35,36
Silver,USA,39,38
Bronze,USA,29,36
Gold,China,32,51
Silver,China,17,21
Bronze,China,14,28
Gold,Russia,27,23
Silver,Russia,27,21
Bronze,Russia,38,29
3. Save the file as flagbar.csv.
Task overview: Tutorial: installing and using the flagbar visualization extension [page 191]
Previous task: Manually install the flagbar extension [page 191]
Next task: Create a flagbar visualization extension document [page 192]
9.2.1.3 Create a flagbar visualization extension document
Use the sample flagbar visualization extension to create an SAP Lumira document.
Procedure
1. Start SAP Lumira.
2. Select File New .
3. Double-click Text.
4. Find your flagbar.csv file and Open it.
5. Select Create.
6. In the Chart Builder, select the Flag Bar Chart.
7. Add the measures: Athens (2004) and Beijing (2008)
SAP Lumira, desktop edition User Guide
192 PUBLIC Application extensions
8. Add the dimensions to the appropriate shelves.
Results
Your SAP Lumira document shows a breakdown of medals by country, using images of flags in the chart.
Task overview: Tutorial: installing and using the flagbar visualization extension [page 191]
Previous task: Create the flagbar CSV data file [page 192]
9.3 Where to find extensions
You can get extensions in two ways:
From the SAP Extension Repository
Select File Extensions . The Extension Manager opens, showing the extensions available from
the SAP Extension Repository, including extensions you've already installed.
You can also select Get partner extensions to get extensions published by SAP partners.
Transport units
If your organization's developers have created an extension, they can make it available to users as a
transport unit, which the users can manually install from a shared network folder. Or if a third party
develops an extension, they can distribute the extension as a transport unit.
When you click Manual Installation in the Extension Manager, it opens the file browser. When you open
a transport unit, packaged as a .zip file, it is automatically verified as an SAP Lumira extension,
installed, and then added to the list of installed extensions in the Extension Manager.
9.4 Installing or uninstalling an extension
Procedure
1. Select File Extensions .
The Extension Manager opens, showing the extensions available from the SAP Extension Repository,
including extensions you've already installed.
2. To install an extension, select Install .
Note
Some extensions are available only if you're using a paid version of the application.
SAP Lumira, desktop edition User Guide
Application extensions PUBLIC 193
You can also select Get partner extensions to get extensions published by SAP partners. Or, select Manual
Installation to browse for an extension packaged as a transport unit (saved as a .zip file). Select the .zip
file and select OK.
3. To uninstall an extension, select Uninstall .
4. Restart the application after installing or uninstalling any extensions.
Results
Note
If SAP Lumira is uninstalled, extensions are not uninstalled.
9.5 Updating an extension
Some extensions are compatible only with a particular version of SAP Lumira. When you install a new version
of SAP Lumira, your installed extensions should update automatically. But if for any reason the extensions
don't update automatically, you can update them manually from the Extension Manager.
Procedure
1. Select File Extensions .
The Extension Manager opens, showing the extensions available from the SAP Extension Repository,
including extensions you've already installed.
2. Select Upgrade .
SAP Lumira, desktop edition User Guide
194 PUBLIC Application extensions
10 Managing SAP Lumira
You can optimize your SAP Lumira settings, upgrade the product, send feedback, and so on.
10.1 Optimizing memory usage
You can customize SAP Lumira configuration parameters to optimize memory usage in the SAP Lumira.ini
file, located at \\<InstallDir>\SAP Lumira\Desktop\.
Context
Table 44: Configuration parameters in the SAP Lumira.ini file
Parameter Default Description
value
- 10000 The maximum number of data points permitted in a chart before a message ap
Dhilo.maxvizdata pears advising you to filter or rank the values to reduce the data points. You can
setsize increase this value to increase the threshold. If you increase the value, also con
sider increasing the virtual memory allocated to SAP Lumira and the SAP HANA
server-side setting for the maxFetchSize property.
-Xmx 1024M The virtual memory allocated to SAP Lumira. If 4 GB is available on the com
puter, allocate 10242048 MB of memory to SAP Lumira. If more system mem
ory is available, you can increase the available memory for SAP Lumira, ensuring
you keep sufficient memory to run the operating system.
Procedure
1. Browse to the <InstallDir>\SAP Lumira\Desktop\SAPLumira.ini file.
2. Open the file in a text editor, and set the required configuration parameters.
3. Restart SAP Lumira to activate the new parameters.
SAP Lumira, desktop edition User Guide
Managing SAP Lumira PUBLIC 195
10.2 Setting application preferences
You can modify the default settings for some SAP Lumira preferences.
Context
Table 45: Application preferences
Preference area Description
General Language: Select the language to use in the SAP Lumira user interface.
Auto Recovery: Select the Save Auto Recovery information every <n> minutes check
box and enter the time interval at which to automatically create a recovery file of the
current document. (The default time interval is five minutes.)
When the check box is selected and SAP Lumira shuts down unexpectedly, the next
time the application starts, the recovery file is located and a Lumira has found
an auto recovery file for "<DocumentName>" from the last
session. Do you want to open this file? If you select
Discard or close this window, the file will be removed.
message appears.
Font: Select the font to use in user interface text and messages.
Default Room: Select the default room to open documents in.
Views Set the preferred view to open when starting SAP Lumira. You can select a default view
for each type of data source.
Charts Chart Canvas Layout: Choose whether to position the Chart Builder on the left or
right side of the Visualize room.
Chart Style: Select the default colors and visual template for new charts that you
create. The Default Measure Color Palette applies to charts with measure-based
color schemes. The Default Color Palette applies to any other chart that has the
Choose Colors setting available.
Export Records: Choose the default export type. See the Exporting records section
for more information.
Data Update: By default, Lumira queries for data every time you add a measure or
dimension to a chart, or remove one, even when more measures or dimensions are
needed to define a complete chart. You can change this behavior by clearing the
Update data for incomplete charts check box. Lumira will then query for data only if
the result will be a complete chart. Disabling this option can reduce the time it takes
to build charts when you are working with larger data volumes or more complex on
line datasets.
SAP Lumira, desktop edition User Guide
196 PUBLIC Managing SAP Lumira
Preference area Description
Datasets Online Datasets: Specify how hierarchies and measures are detected when data is
acquired. This is called enriching your dataset.
Offline Datasets:
Specify how hierarchies and measures are detected when data is acquired.
This is called enriching your dataset.
Specify whether to show dataset statistics in the status bar.
Choose whether to display the Related Visualizations tab in the Manipulation
Tools panel and enable influence analysis. The Related Visualizations tab dis
plays predefined charts proposed by SAP Lumira, based on the dimensions
and measures available in the Measures and Dimensions panel. Use this tab to
access influence analysis, which suggests visualizations based on how dimen
sions contribute to a selected measure.
Software Updates Check For Updates: Select the frequency for checking for software updates.
Network Proxy:
If your network doesn't use a proxy server, select No Proxy.
If your network uses a proxy server and you want to use the system's Internet
proxy settings, select Use System Proxy Settings.
If your network uses a proxy server and you want to enter the HTTP proxy
server address, port number, user, and password, select Manual Proxy
Configuration, and enter the information.
This information may be necessary for automatic updates and viewing maps
with Esri.
SAP BI Server: Enter the URL to the SAP BusinessObjects Business Intelligence
platform RESTful web services. Set this URL to open and save documents on the
Business Intelligence (BI) platform repository. The default URL is http://
<ServerName>:<port>/biprws/, where <ServerName> is the BI platform
server name or IP address, and <port> is the RESTful web services port, by default
6405.
Server for teams: Enter the URL to SAP Lumira, server for teams. Use SAP Lumira,
server for teams to save documents and share them with collaborators in deploy
ment environments without SAP HANA or the BI platform.
Give Feedback: Enter the URL to the feedback server. The default URL is https://
analytics-feedback.itc.sap.com/FeedbackOffice/sap/ .
SQL Drivers Select the SQL drivers to install.
Geo Map Service Enter account information for the Esri Geo map data provider. The Esri map is used by
the Geo map chart in the Visualize room.
SAP Lumira, desktop edition User Guide
Managing SAP Lumira PUBLIC 197
Procedure
1. Select File Preferences , and select a preference area.
2. Choose preferences as needed, and select Done.
Related Information
Acquiring data using Query with SQL [page 38]
Adding or modifying a predefined chart [page 96]
10.2.1 Configuring Geo Maps in Preferences
You can use Esri ArcGIS technology to overlay data on maps with detailed geographic information. You can
use Geo Map, which has multiple layers and different types of data markers.
Using geographic information system (GIS), you can integrate, store, edit, analyze, share and display
geographic information for decision making. ArcGIS is a GIS software program used for working with maps
and geographic information. It is used for creating and using maps, compiling geographic data, analyzing
mapped information, sharing, discovering and managing geographic information in a database.
Esri is an international organization supplying Geographic Information System (GIS) software, Web GIS and
geo database management applications. Esri is a suite of ArcGIS products. It compiles a detailed user
basemap information into a common cartographic format called Topographic Basemap.
You need to have an ArcGIS account in order to access Esri maps.
10.2.1.1 Connecting to Esri ArcGIS Server
Context
In SAP Lumira desktop, if you want to use Geo Map, then you need to connect to ESRI ArcGIS, to do so,
perform the following steps:
Procedure
1. Start SAP Lumira.
2. Choose File Preferences .
The SAP Lumira Preferences dialog box opens.
SAP Lumira, desktop edition User Guide
198 PUBLIC Managing SAP Lumira
3. Choose Geo Map Services.
4. To log on to Esri ArcGIS server directly, select the Esri ArcGIS Online option and proceed as follows:
If you want to access the basic features of Esri map, perform the following steps:
1. Select the Default Account (*) option.
2. Choose Done.
You can only access the basic features of ESRI map and cannot customize it according to your
requirements. Therefore, you cannot modify the map, when you choose the Import Esri Custom
Service option in Visualize room.
If you want to customize the Esri map based on your requirements, perform the following steps:
1. Select the Use this account (*) option.
2. Enter the user name and the password of your Esri ArcGIS server account.
3. Choose Apply.
To customize the Esri map, choose the Import Esri Custom Service in the Visualize room. This
provides you with the option of customizing the Geo map with feature services that are added to
your Esri ArcGIS account.
The proxy setting is set to Use System Proxy Settings by default in Network. If you select No Proxy
however, you cannot use Geo Map, as the Esri map is not loaded to your visualization.
10.2.1.2 Connecting to Esri ArcGIS with On Premise Server
In SAP Lumira Desktop, you have to configure the settings in Preferences before using Geo Maps.
Context
When you connect to Esri ArcGIS server using an On Premise server connection, you can connect to the Esri
ArcGIS server that is locally deployed in your enterprise. To connect to Esri ArcGIS server for On Premise
server connections, perform the following:
Procedure
1. Start SAP Lumira.
2. Choose File Preferences .
The SAP Lumira Preferences dialog box opens.
3. Choose Geo Map Services.
4. To log on to the local Esri ArcGIS server, select the Esri On Premise option.
5. Enter the User Name, Password and the Portal URL of your local Esri ArcGIS server account.
6. Choose Done
SAP Lumira, desktop edition User Guide
Managing SAP Lumira PUBLIC 199
Note
The feature services that are supported in Esri server connections are also supported in Esri On
Premise server connections.
The default proxy setting in Network is Use System Proxy Settings. If you select the No Proxy option
however, you cannot use Geo Map, as the Esri map is not loaded to your visualization.
10.3 Optimizing display settings for SAP Lumira
Depending on your operating system and display settings, you may need to make adjustments to optimize the
display for SAP Lumira.
To ensure that the edges of fonts and icons appear properly in Lumira, tune your computer's ClearType
settings. On Windows 7, for example, open the Control Panel and select Display Adjust ClearType text .
Follow the instructions in the ClearType Text Tuner dialog.
To ensure that the background color appears correctly in Lumira when remotely connecting to a Windows
Server 2008 machine, follow the steps described in this topic to set the maximum color depth for the
connection to 32 bit: https://technet.microsoft.com/en-us/library/cc772048.aspx . Then, set the color
depth of the remote session to 32 bit when connecting to the machine. In Windows 7, for example, select
Options Display in the Remote Desktop Connection dialog, and set Colors to 32 bit.
10.4 Upgrading from SAP Lumira Trial Edition
You can purchase a license for SAP Lumira Desktop Edition to access all of the features for this application.
Context
When you initially download and install SAP Lumira, you have access to the features that are available for the
trial edition. In trial addition, you can access all these features for a period of 30 days. Once this period has
expired, you cannot access these features any more. To continue using Lumira Desktop, you therefore need to
enter a valid license key. You can enter any of the following license keys based on your requirements:
Personal key
Trial key
Permanent key
Some features are available only with a license for SAP Lumira Desktop Edition., These features include
database connections, saving documents to SAP Lumira, server for teams or the BI platform, or publishing
datasets to SAP HANA.
SAP Lumira, desktop edition User Guide
200 PUBLIC Managing SAP Lumira
Note
To obtain the keycode for the personal and trial editions, contact support.lumira@sap.com.
To purchase a permanent Desktop Edition license, follow these steps:
Procedure
1. Select Buy on the Home page.
A window opens where you can register or log on, enter your payment information, and confirm your
purchase of SAP Lumira Desktop Edition.
2. Complete the purchase in this window.
The Desktop Edition features are activated by a temporary license. You will receive an e-mail with your
permanent Desktop Edition keycode.
3. To activate your permanent license, open Lumira and choose Help Enter Keycode . Copy the
permanent Desktop Edition keycode from the e-mail and press OK.
10.5 Sending feedback about the application to SAP
You can provide feedback to SAP technical consultants directly from SAP Lumira. Your feedback can be sent
via email or from the Send your feedback dialog (when you need to include log details or a snapshot of the
active application window).
You may want to provide feedback for reasons such as:
You are unable to complete a non-urgent task during data preparation or in the charting area.
A message appears and you need non-urgent help to resolve the issue.
You want to suggest a change that could make the application easier to use.
You want to rank the application.
Related Information
Sending a snapshot of the active window with feedback [page 202]
SAP Lumira, desktop edition User Guide
Managing SAP Lumira PUBLIC 201
10.5.1 Sending feedback via email
Procedure
1. At the bottom of the Home page, select support.lumira@sap.com.
An email message opens.
2. Enter a subject for the message and a description of the issue or suggestion for improvement, and select
Send.
Results
Your message is sent to support.lumira@sap.com.
10.5.2 Sending a snapshot of the active window with
feedback
You can annotate a snapshot of the active SAP Lumira window and include a log file that shows activity in the
window, before sending the information to SAP technical consultants.
Prerequisites
You have configured mail repository in your local system. For example, MS Outlook, Gmail.
Context
Table 46: Annotation toolbar
Tool Icon Description
Undo Select the button to reverse the last action.
Redo Select the button to repeat the last action.
SAP Lumira, desktop edition User Guide
202 PUBLIC Managing SAP Lumira
Tool Icon Description
Pencil Select the button, select an image, and drag the cursor to create a free-form shape
that you can use to encircle or highlight irregular areas of the window.
Square Highlight Select the button, select an image, and drag to create a square shape that you can
use to highlight an area of the window.
Square Hide Select the button, select an image, and drag to create a solid square shape.
Text Select the button, enter a comment, and drag the comment to the image.
To retract your feedback for any reason, create an SAP CSS case with "Feedback ID" as the subject.
Procedure
1. Select the Send your feedback icon in the lower-right corner of the window that you want to provide
feedback on.
The Send your feedback dialog appears, displaying a snapshot of the active application window, a rating
scale, a Comments box, and an annotation toolbar.
2. To provide a quick evaluation of SAP Lumira, select a rating star.
3. To include a description of the issue or a suggestion for improvement, enter text in the Comments box .
4. To highlight areas of or add text to the snapshot, use the annotation toolbar.
5. To send the snapshot with your feedback, select the Screenshot check box.
Do not select this check box if you only want to send a comment to SAP technical consultants.
6. To send a log file that traces activity before the active window opened, select the Log file check box.
Attaching a log file can be useful because it helps SAP technical consultants to reproduce your activity
when examining a problem.
7. Select Submit.
Your comments and a snapshot and log file (if included) are sent to SAP for evaluation.
Results
A dialog box with Thank You message appears. An email message opens with the following attachments:
1. Subject line contains version of SAP Lumira Desktop.
2. Attachment field contains (if you have attached any, while sending the feedback).
Snapshot of active application window
Log file.
3. Message body contains
SAP Lumira, desktop edition User Guide
Managing SAP Lumira PUBLIC 203
Your rating
Your comment
Related Information
Setting application preferences [page 196]
10.5.3 Resetting the URL to the feedback server
You may want to reset the URL to the feedback server (for example, if the URL was deleted from the
application preferences).
Procedure
1. Select File Preferences Network to locate the URL of the feedback server.
The URL of the server is specified under Give Feedback on the Network tab of the SAP Lumira Preferences
dialog.
2. Copy https://analytics-feedback.itc.sap.com/FeedbackOffice/sap/ and paste it in the URL
box under Give Feedback.
3. Select Done.
SAP Lumira, desktop edition User Guide
204 PUBLIC Managing SAP Lumira
11 Lumira functions reference
Overview of the functions that are available.
You can use functions to create formulas for calculated measures or dimensions or for custom calculations.
The following table shows the high-level grouping of the available functions.
Table 47: Categories of functions
Category Description
Aggregate [page 206] Aggregates data (for example, by summing or averaging a
set of values)
Character [page 212] Manipulates character strings
Date and Time [page 219] Returns date or time data
Expression [page 233] Functions that are used in custom calculations.
Miscellaneous [page 245] Functions that do not fit in any other category
Numeric [page 248] Returns numeric data
Operator [page 253] Returns true or false
Note
Aggregate functions are implemented in the definition of a measure.
Aggregate functions [page 206]
Functions that can be used for custom calculations on aggregated values.
Character functions [page 212]
Use a character function to manipulate character strings in a formula.
Date and time functions [page 219]
Date and time functions return date or time data.
Expression functions [page 233]
Functions to be used for custom calculations and running calculations.
Miscellaneous functions [page 245]
Miscellaneous functions reference.
Numeric functions [page 248]
Functions that return numeric data.
Operator functions [page 253]
Operator functions include logical functions and other functions that return true or false.
SAP Lumira, desktop edition User Guide
Lumira functions reference PUBLIC 205
Related Information
Creating a calculated measure or dimension [page 74]
Using calculations in the Visualize room [page 132]
11.1 Aggregate functions
Functions that can be used for custom calculations on aggregated values.
All functions are case-sensitive:
Average [page 206]
Count [page 207]
CountDistinct [page 208]
Max [page 209]
Min [page 210]
Sum [page 210]
Average
Returns the post aggregated average value of a measure.
Code Syntax
Average(obj)
obj: User object (column)
Example
Average({Sales})
returns:
Country Product Sales Avg
DE A 70 74
DE B 90 74
US A 100 74
US B 50 74
SAP Lumira, desktop edition User Guide
206 PUBLIC Lumira functions reference
Country Product Sales Avg
US C 60 74
Example
Average({Sales}) For [{Country}]
returns the sum of Sales divided by the count of all the Products displayed in the result set per Country:
Country Product Sales Avg
DE A 70 80
DE B 90 80
US A 100 70
US B 50 70
US C 60 70
Count
Returns the post aggregated count of a measure.
Code Syntax
Count(obj)
obj: User object (column)
Example
Count(Product)
returns the count of all the Products in the result set:
Country Product Sales Count
DE A 70 5
DE B 90 5
US A 100 5
SAP Lumira, desktop edition User Guide
Lumira functions reference PUBLIC 207
Country Product Sales Count
US B 50 5
US C 60 5
CountDistinct
Returns the post aggregated distinct count of a measure.
Code Syntax
CountDistinct(obj)
obj: User object (column)
Example
CountDistinct({Product})
returns the distinct count of all the Products in the result set:
Country Product Sales CountDistinct
DE A 70 3
DE B 90 3
US A 100 3
US B 50 3
US C 60 3
Example
CountDistinct({Product}) For [{Country}]
returns the distinct count of all the Products per Country in the result set:
Country Product Sales CountDistinct
DE A 70 2
DE B 90 2
SAP Lumira, desktop edition User Guide
208 PUBLIC Lumira functions reference
Country Product Sales CountDistinct
US A 100 3
US B 50 3
US C 60 3
Max
Returns the post aggregated maximum of a measure.
Code Syntax
Max(obj)
obj: User object (column)
Example
Max(Sales)
returns the maximum Sales in the result set:
Country Product Sales Max
DE A 70 100
DE B 90 100
US A 100 100
US B 50 100
US C 60 100
Example
Max({Sales})For [{Country}]
returns the maximum Sales value of Product in each Country:
Country Product Sales Max
DE A 70 90
SAP Lumira, desktop edition User Guide
Lumira functions reference PUBLIC 209
Country Product Sales Max
DE B 90 90
US A 100 100
US B 50 100
US C 60 100
Min
Returns the post aggregated minimum of a measure.
Code Syntax
Min(obj)
obj: User object (column)
Example
Min({Sales})
returns the minimum Sales value in the result set:
Country Product Sales Min
DE A 70 50
DE B 90 50
US A 100 50
US B 50 50
US C 60 50
Sum
Returns the post aggregated sum of a measure.
Code Syntax
Sum(obj)
SAP Lumira, desktop edition User Guide
210 PUBLIC Lumira functions reference
obj: User object (column)
Example
Sum({Sales})
returns:
Country Product Sales Sum
DE A 70 370
DE B 90 370
US A 100 370
US B 50 370
US C 60 370
Example
Sum({Sales}) ForAllExcept [{Product}]
returns the sum of Sales for each Country:
Country Product Sales Sum
DE A 70 160
DE B 90 160
US A 100 210
US B 50 210
US C 60 210
Parent topic: Lumira functions reference [page 205]
Related Information
Character functions [page 212]
Date and time functions [page 219]
Expression functions [page 233]
Miscellaneous functions [page 245]
Numeric functions [page 248]
SAP Lumira, desktop edition User Guide
Lumira functions reference PUBLIC 211
Operator functions [page 253]
11.2 Character functions
Use a character function to manipulate character strings in a formula.
The following character (string) functions can be used for calculations (all functions are case-sensitive):
Concatenate [page 212]
ExceptFirstWord [page 213]
ExceptLastWord [page 213]
FirstWord [page 213]
LastWord [page 214]
Length [page 214]
LowerCase [page 215]
Lpad [page 215]
Replace [page 215]
Rpad [page 216]
SubString (length) [page 216]
SubString [page 217]
Trim [page 217]
TrimLeft [page 218]
TrimRight [page 218]
UpperCase [page 219]
Concatenate
Concatenates two strings into a single string.
Code Syntax
Concatenate(str1, str2)
str1: First string
str2: Second string
The operator + can also concatenate strings.
Example
Concatenate("Mr", "Brown")
returns "MrBrown"
SAP Lumira, desktop edition User Guide
212 PUBLIC Lumira functions reference
ExceptFirstWord
Returns a copy of a string, with the first word removed.
Code Syntax
ExceptFirstWord(str, sep)
str: Input string
sep: A separator
Example
ExceptFirstWord("Level 3, Standford Street", ", ")
returns "Standford Street"
ExceptLastWord
Returns a copy of a string, with the last word removed.
Code Syntax
ExceptLastWord(str, sep)
str: Input string
sep: A separator
Example
ExceptLastWord("james.brown@company.com", "@")
returns "james.brown"
FirstWord
Returns the first word of a string.
Code Syntax
FirstWord(str, sep)
SAP Lumira, desktop edition User Guide
Lumira functions reference PUBLIC 213
str: Input string
sep: A separator
Example
FirstWord("Senior Developer", " ")
returns "Senior"
LastWord
Returns the last word of a string.
Code Syntax
LastWord(str, sep)
str: Input string
sep: A separator
Example
LastWord("Red/Purple", "/")
returns "Purple"
Length
Returns the length of a string.
Code Syntax
Length(str)
str: Input string
Example
Length("How long")
returns 8
SAP Lumira, desktop edition User Guide
214 PUBLIC Lumira functions reference
LowerCase
Returns a copy of a string, with all characters converted to lowercase.
Code Syntax
LowerCase(str)
str: Input string
Example
LowerCase("GOOD JOB")
returns "good job"
Lpad
Returns a copy of a string, padded with leading characters to the specified total length.
Code Syntax
Lpad(str, length, pad)
str: Input string
length: Expected length
pad: Character sequence to add
Example
Lpad("Incomplete field", 20, "#")
returns "####Incomplete field"
Replace
Returns a string, with all occurrences of a specified string replaced with another specified string.
Code Syntax
Replace(str, target, replacement)
SAP Lumira, desktop edition User Guide
Lumira functions reference PUBLIC 215
str: Input string
target: String to be replaced
replacement: String value to insert
Example
Replace("hyperthermia", "ert", "ot")
returns "hypothermia"
Rpad
Returns a copy of a string, padded with trailing characters to the specified total length.
Code Syntax
Rpad(str, length, pad)
str: Input string
length: Expected length
pad: Character sequence to add
Example
Rpad("Incomplete field", 20, "#")
returns "Incomplete field####"
SubString (length)
Returns a substring (of a specific length) of a string.
Code Syntax
SubString(str, start, length)
str: String from which a substring is computed
start: Start position in the input substring
length: Length of the substring to return
Example
SubString("Wong", 2, 2)
SAP Lumira, desktop edition User Guide
216 PUBLIC Lumira functions reference
returns "on"
SubString
Returns a substring of a string.
Code Syntax
SubString(str, start)
str: String from which a substring is computed
start: Start position in the input substring
Example
For example:
SubString("Wong", 3)
returns "ng"
Trim
Returns a copy of the string, with the leading and trailing repetitions of a character removed. This function is
case-sensitive.
Code Syntax
Trim(str, toTrim)
str: Input string
toTrim: Character to be removed
Example
Trim("Aurora", "a")
returns "Auror"
Table 48: Example of the Trim(str, toTrim) function: Trim ({Name},"a")
Name Trimmed string
Auror Auror
SAP Lumira, desktop edition User Guide
Lumira functions reference PUBLIC 217
Name Trimmed string
auror uror
aurora uror
TrimLeft
Returns a copy of the string, with the leading occurrence of a character removed. This function is case-
sensitive.
Code Syntax
TrimLeft(str, toTrim)
str: Input string
toTrim: Character to remove
Example
TrimLeft("Above", "A")
returns "bove"
TrimRight
Returns a copy of a string, with trailing repetitions of a character removed. This function is case-sensitive.
Code Syntax
TrimRight(str, toTrim)
str: Input string
toTrim: Character to be removed
Example
TrimRight("Laura", "a")
returns "Laur"
SAP Lumira, desktop edition User Guide
218 PUBLIC Lumira functions reference
UpperCase
Returns a copy of a string, with all characters converted to uppercase.
Code Syntax
UpperCase(str)
str: Input string
Example
UpperCase("Little Boy")
returns "LITTLE BOY"
Parent topic: Lumira functions reference [page 205]
Related Information
Aggregate functions [page 206]
Date and time functions [page 219]
Expression functions [page 233]
Miscellaneous functions [page 245]
Numeric functions [page 248]
Operator functions [page 253]
11.3 Date and time functions
Date and time functions return date or time data.
The following Date and Time functions can be used for calculations (all functions are case-sensitive). Note that
you may need to convert the format of your source data in the application:
AddDayToDate [page 220]
AddMonthToDate [page 221]
AddTime [page 221]
AddWeekToDate [page 221]
AddYearToDate [page 222]
CurrentDate [page 222]
CurrentDateTime [page 223]
SAP Lumira, desktop edition User Guide
Lumira functions reference PUBLIC 219
CurrentTime [page 223]
DateDiffInDays [page 223]
DateDiffInMonths [page 224]
Day [page 224]
DayOfWeek [page 225]
DayOfYear [page 225]
Hour [page 225]
LastDayOfMonth [page 226]
LastDayOfWeek [page 226]
MakeDate [page 226]
MakeDateTime [page 227]
MakeTime [page 227]
Minute [page 228]
Month [page 228]
Quarter [page 229]
Second [page 229]
TimeDiff [page 229]
ToDate [page 230]
ToDateTime [page 230]
ToTime [page 231]
Week [page 232]
Year [page 232]
AddDayToDate
Returns the date produced by adding a specified number of days (periods) to a specified date (date).
Code Syntax
AddDayToDate(date,periods)
date: A Date or Datetime object
periods: A number of days
Example
AddDayToDate(ToDateTime(2015-01-20 23:59:45, yyyy-mm-dd hh:mi:ss), 2)
returns 2015-01-22 11:59:45 PM
SAP Lumira, desktop edition User Guide
220 PUBLIC Lumira functions reference
AddMonthToDate
Returns a date that is produced by adding a specified number of month(s) to a specified date.
Code Syntax
AddMonthToDate(#date#,periods)
#date#: Original date
periods: Number of periods to add
Example
AddMonthToDate(#2012-01-01#,1)
returns 2012-02-01
AddTime
Returns the time produced by adding a specified amount of time (numberofunits) to a specified time
(datetime), in the specified format (format).
Code Syntax
AddTime(datetime,numberOfUnits,format)
datetime: A Time or Datetime object
numberOfUnits: A number of time units. The time unit type is specified by the format.
format:
hh: hours
mi: minutes
ss: seconds
Example
AddTime(ToDateTime("2015-01-20 23:59:45", "yyyy-mm-dd hh:mi:ss"),1,hh)
returns 2015-01-21 12:59:45 AM
AddWeekToDate
Returns a date that is produced by adding a specified number of week(s) to a specified date.
SAP Lumira, desktop edition User Guide
Lumira functions reference PUBLIC 221
Code Syntax
AddWeekToDate(#date#,periods)
#date#: Original date
periods: Number of periods to add
Example
AddWeekToDate(#2012-01-01#,1)
returns 2012-01-08
AddYearToDate
Returns a date that is produced by adding a specified number of year(s) to a specified date. Use negative
numbers to remove a year.
Code Syntax
AddYearToDate(#date#,periods)
#date#: Original date
periods: Number of periods to add
Example
AddYearToDate(#2012-01-01#,1)
returns 2013-01-01
CurrentDate
Returns the current date as a Date object.
Code Syntax
CurrentDate()
Example
CurrentDate()
SAP Lumira, desktop edition User Guide
222 PUBLIC Lumira functions reference
returns the current date: 2015-01-01
CurrentDateTime
Returns the current Datetime (combined date and time).
Code Syntax
CurrentDateTime()
Example
CurrentDateTime()
returns the current datetime: 2011-06-12 8:39:45 PM
CurrentTime
Returns the current time as a Time object.
Code Syntax
CurrentTime()
Example
CurrentTime()
returns the current time: 8:39:45 PM
DateDiffInDays
Returns the number of days between two dates.
Code Syntax
DateDiffInDays(#start#,#end#)
#start#: Start date of the interval
SAP Lumira, desktop edition User Guide
Lumira functions reference PUBLIC 223
#end#: End date of the interval
Example
DateDiffInDays(#2012-03-23#,#2012-01-30#)
returns -53
DateDiffInMonths
Returns the number of months between two specified dates.
Code Syntax
DateDiffInMonths(#start#,#end#)
#start#: Start date of the interval
#end#: End date of the interval
Example
DateDiffInMonths(#2013-02-01#,#2014-01-01#)
returns 11
Day
Returns the day of the month as a number from 1 to 31.
Code Syntax
Day(#date#)
#date#: A date
Example
Day(#2012-03-23#)
returns 23
SAP Lumira, desktop edition User Guide
224 PUBLIC Lumira functions reference
DayOfWeek
Returns the day of the week as a number from 1 (Sunday) to 7 (Saturday).
Code Syntax
DayOfWeek(#date#)
#date#: A date
Example
DayOfWeek(#2012-03-23#)
returns 6
DayOfYear
Returns the day of the year as a number.
Code Syntax
DayOfYear(#date#)
#date#: A date
Example
DayOfYear(#2012-03-23#)
returns 83
Hour
For a specified time (time), returns the hour.
Code Syntax
Hour(time)
time: A Time or Datetime object
SAP Lumira, desktop edition User Guide
Lumira functions reference PUBLIC 225
Example
Hour(ToTime("20:39:45"), "hh:mi:ss"))
returns 20
LastDayOfMonth
Returns the date produced by computing the last day of the month of a specified date.
Code Syntax
LastDayOfMonth(#date#)
#date#: A date
Example
LastDayOfMonth(#2012-03-23#)
returns the date 2012-03-31
LastDayOfWeek
Returns the date produced by computing the last day of the week of a specified date.
Code Syntax
LastDayOfWeek(#date#)
#date#: A date
Example
LastDayOfWeek(#2012-03-23#)
returns the date 2012-03-24
MakeDate
Returns a date that is built from a specified year, month, and day.
SAP Lumira, desktop edition User Guide
226 PUBLIC Lumira functions reference
Code Syntax
MakeDate(year,month,day)
year: Number that represents a year (0001-9999)
month: Number that represents a month (1-12)
day: Number that represents a day of the month (1-31)
Example
MakeDate(2011,6,12)
returns the date 2011-06-12
MakeDateTime
Returns the Datetime (combined date and time) that corresponds to the specified date and time.
Code Syntax
MakeDateTime(date,time)
date: A Date object
time: A Time object
Example
date: A Date object
time: A Time object
MakeDateTime(MakeDate(2011,6,12), MakeTime(20,39,45))
returns 2011-06-12 8:39:45 PM
MakeTime
Returns the time that corresponds to the specified hours, minutes, and seconds.
Code Syntax
MakeTime(hour,minute,second)
SAP Lumira, desktop edition User Guide
Lumira functions reference PUBLIC 227
hour: Number that represents the hour (0-23)
minute: Number that represents the minute (0-59)
second: Number that represents the second (0-59)
Example
MakeTime(20,39,45)
returns 8:39:45 PM
Minute
For a specified time (time), returns the minute.
Code Syntax
Minute(time)
time: A Time or Datetime object
Example
Minute(ToTime("20:39:45"), "hh:mi:ss"))
returns 39
Month
Returns the month of the year as a number from 1 to 12.
Code Syntax
Month(#date#)
#date#: A date
Example
Month(#2012-03-23#)
returns 3
SAP Lumira, desktop edition User Guide
228 PUBLIC Lumira functions reference
Quarter
Returns a number that represents the quarter of a specified date.
Code Syntax
Quarter(#date#)
#date#: A date
Example
Quarter(#2012-03-23#)
returns 1
Second
For a specified time (time), returns the seconds.
Code Syntax
Second(time)
time: A Time or Datetime object
Example
Second(ToTime("20:39:45"), "hh:mi:ss"))
returns 45
TimeDiff
Returns the amount of time between a specified start time (start) and a specified end time (end), in the
specified format (format).
Code Syntax
TimeDiff(start,end,format)
start and end: Time, Date, or Datetime objects
SAP Lumira, desktop edition User Guide
Lumira functions reference PUBLIC 229
The format includes:
hh: hours
mi: minutes
ss: seconds
Example
TimeDiff(MakeDateTime(MakeDate(2015,1,14), MakeTime(1,23,45)),
MakeDateTime(MakeDate(2015,1,15), MakeTime(6,40,58)), ss)
returns 105433
ToDate
Converts an input string to a date in a specified format, when the dates in a column of an original data source
are in string format.
Code Syntax
ToDate(string, format)
string: Input string to convert
format: Date format
The date format is a combination of the following reserved tokens, separated by delimiters:
d or dd: Day of month (1-31)
M or MM: Month of year (1-12)
y or yy: Abbreviated year without century (00-99)
yyyy: Year with century (1956, 2012, 2014, and so on)
All other characters are considered delimiters.
Example
ToDate(Obj, 'yyyy/dd/MM')
converts a string in the format yyyy/dd/MM to a date
ToDateTime
Converts a specified input string (datetime) in the specified format (format) to a Datetime (combined date and
time).
SAP Lumira, desktop edition User Guide
230 PUBLIC Lumira functions reference
Code Syntax
ToDateTime(datetime,format)
datetime: Input string to convert
format: Datetime format
The datetime format is <yyyy>-<mm>-<dd> <hh>:<mi>:<ss>.<ff> where:
yyyy or YYYY: year (0001-9999)
mm or MM: month (1-12)
dd or DD: day (1-31)
hh or HH: hours (0-23)
mi or MI: minutes (0-59)
ss or SS: seconds (0-59)
ff or FF: fractional seconds. Include ff only if the input string contains fractional seconds. If fewer than 7
decimal places are provided, the value will be padded with zeros. If more than 7 decimal places are
provided, the value will be truncated to 7 decimal places.
All other characters are considered delimiters.
Tip
The date elements can be in any order.
For example, instead of <yyyy>-<mm>-<dd>, you could use <mm>-<dd>-<yyyy> or <dd>-<mm>-<yyyy>.
Example
ToDateTime(2011-06-12 20:39:45.123, yyyy-mm-dd hh:mi:ss.ff)
returns 2011-06-12 8:39:45.1230000 PM
ToTime
Converts a specified input string (time) in the specified format (format) to a Time object.
Code Syntax
ToTime(time,format)
time: Input string to convert
format: Time format
The time format is a combination of the following reserved tokens, separated by delimiters:
hh or HH: hours (0-23)
SAP Lumira, desktop edition User Guide
Lumira functions reference PUBLIC 231
mi or MI: minutes (0-59)
ss or SS: seconds (0-59)
All other characters are considered delimiters.
Example
ToTime(20:39:45, hh:mi:ss)
returns 8:39:45 PM
Week
Returns a number that represents the week of a specified date.
Code Syntax
Week(#date#)
#date#: A date
Example
Week(#2012-03-23#)
returns 12
Year
Returns the year of a specified date.
Code Syntax
Year(#date#)
#date#: A date
Example
Year(#2012-03-23#)
returns 2012
SAP Lumira, desktop edition User Guide
232 PUBLIC Lumira functions reference
Parent topic: Lumira functions reference [page 205]
Related Information
Aggregate functions [page 206]
Character functions [page 212]
Expression functions [page 233]
Miscellaneous functions [page 245]
Numeric functions [page 248]
Operator functions [page 253]
11.4 Expression functions
Functions to be used for custom calculations and running calculations.
The following functions can be used for custom calculations on aggregated values (all functions are case-
sensitive):
For [page 234]
ForAllExcept [page 234]
CumulativeDistribution [page 234]
DenseRank [page 235]
First [page 236]
Index [page 236]
Key [page 237]
Last [page 237]
Median [page 238]
MovingAverage [page 238]
MovingSum [page 239]
Next [page 239]
NthValue [page 240]
PercentRank [page 240]
Previous [page 241]
Rank [page 241]
RunningAverage [page 241]
RunningCount [page 242]
RunningMax [page 242]
RunningMin [page 243]
RunningSum [page 243]
Value [page 244]
Variance [page 244]
SAP Lumira, desktop edition User Guide
Lumira functions reference PUBLIC 233
For
Returns the context for a calculation.
Code Syntax
<calculation> For <context>
Example
RunningSum({Sales}) For [{Country}, {Product}]
returns the running sum of Sales and resets it at Country and Product level.
ForAllExcept
Returns everything else in the dimensions as the context for a calculation.
Code Syntax
<calculation> ForAllExcept <context>
Example
Previous({Sales}) ForAllExcept [{Country}, {Product}]
returns the previous value of Sales, resetting at all dimensions other than Country and Product.
CumulativeDistribution
Returns the cumulative distribution of a measure object (obj). The parameter (bool) is used to set the relative
rank order. (true) is ascending order and (false) is descending order.
Code Syntax
CumulativeDistribution(obj, bool)
obj: User object (column)
bool: A Boolean
SAP Lumira, desktop edition User Guide
234 PUBLIC Lumira functions reference
Example
CumulativeDistribution({Sales}, false)
returns the relative rank of the current Sales value: (number of rows preceding or peer with the current
Sales value divided by the total number of rows).
Year Product Sales Cumulative Distribution
2010 B 160 25
2010 A 110 50
2011 B 10 100
2011 A 10 100
DenseRank
Returns the density rank of a measure. The second parameter is a Boolean value used to set the dense rank
order: true ranks the number from high to low and false ranks the number from low to high.
Code Syntax
DenseRank(obj, bool)
obj: User object (column)
bool: A Boolean
Example
DenseRank({Sales}, true)
returns Sales in a ranked manner (without gaps).
Country Product Sales Dense Rank
DE A 70 3
DE B 90 2
US A 100 1
US B 50 5
US C 60 4
SAP Lumira, desktop edition User Guide
Lumira functions reference PUBLIC 235
First
Returns the first value of a measure.
Code Syntax
First(obj)
obj: User object (column)
Example
First(Sales)
returns the first value of Sales in the result set:
Year Quarter Sales Last
2014 Q1 500 500
2014 Q2 0 500
2015 Q1 400 500
2015 Q2 700 500
Example
First(Sales) For [{Year}]
returns the first value of Sales in the result set for each Year:
Year Quarter Sales Last
2014 Q1 500 500
2014 Q2 0 500
2015 Q1 400 400
2015 Q2 700 400
Index
Returns the row number of the current row in the result set.
SAP Lumira, desktop edition User Guide
236 PUBLIC Lumira functions reference
Code Syntax
Index()
Key
Returns the key value of a dimension member.
Code Syntax
Key(obj)
obj: User object (column)
Example
Key(Month)
returns the key value of the Month level in a time hierarchy.
Year_lvl Month_lvl Key
2010 1 [2010].[1]
2010 2 [2010].[2]
2011 1 [2011].[1]
2011 2 [2011].[2]
Last
Returns the last value of a measure.
Code Syntax
Last(obj)
obj: User object (column)
Example
Last(Sales)
SAP Lumira, desktop edition User Guide
Lumira functions reference PUBLIC 237
returns the last value of Sales in the result set:
Year Quarter Sales Last
2014 Q1 500 700
2014 Q2 0 700
2015 Q1 400 700
2015 Q2 700 700
Median
Returns the median of a measure
Code Syntax
Median(obj)
obj: User object (column)
Example
Median(obj)
returns the median of Sales in the result set:
Country Year Sales Median
CA 2013 100 60
US 2014 50 60
US 2014 60 60
MovingAverage
The moving average returns the sum of the previous n values and the current value divided by n+1.
Code Syntax
MovingAverage(obj, int, int, bool)
SAP Lumira, desktop edition User Guide
238 PUBLIC Lumira functions reference
obj: User object (column)
int: an integer; the first integer sets the number of values before the current value.
int: an integer; the second integer sets the number of values after the current value.
bool: A Boolean; true includes the current value, false excludes the current value.
Example
MovingAverage([Sales],1,0,true) For [Country])
The moving average returns the sum of the previous Sales value and the current value divided by 2. The For
operator is used to reset the moving average at the Country level.
Country Product Sales Moving Avg
DE A 70 70
DE B 90 80
US A 100 100
US B 50 75
US C 60 55
MovingSum
Returns the moving sum of a measure.
Code Syntax
MovingSum(obj, int, int, bool)
obj: User object (column)
int: an integer; the first integer sets the number of values before the current value.
int: an integer; the second integer sets the number of values after the current value.
bool: A Boolean; true includes the current value, false excludes the current value.
Next
Returns the next value of a measure.
Code Syntax
Next(obj, int)
SAP Lumira, desktop edition User Guide
Lumira functions reference PUBLIC 239
obj: User object (column)
int: an integer
NthValue
Returns the nth value of a measure.
Code Syntax
NthValue(obj, int)
obj: User object (column)
int: an integer
Example
NthValue({Sales}, 3)
returns the Sales value at the 3rd row of the result set (counting from 1); returns null if there is no such row.
Year Product Sales NthValue
2010 B 160 10
2010 A 110 10
2011 B 10 10
2011 A 10 10
PercentRank
Returns the percent rank of a measure.
Code Syntax
PercentRank(obj, bool)
obj: User object (column)
bool: A Boolean; true is ascending order, false is descenting order.
SAP Lumira, desktop edition User Guide
240 PUBLIC Lumira functions reference
Previous
Returns the previous value of a measure.
Code Syntax
Previous(obj, int)
obj: User object (column)
int: an integer
Rank
Returns the rank value of a measure.
Code Syntax
Rank(obj, bool)
obj: User object (column)
bool: A Boolean; true ranks from high to low, and false ranks from low to high.
RunningAverage
Returns the running average of a measure. The parameter true excludes empty sales values.
Code Syntax
RunningAverage([Sales], true) for [Country])
Example
Returns running average of Sales and resets it at the Country level.
RunningAverage([Sales], true) for [Country])
Country Year Sales R Avg
DE 2013 70 70
DE 2014 90 80
US 2013 100 100
SAP Lumira, desktop edition User Guide
Lumira functions reference PUBLIC 241
Country Year Sales R Avg
US 2014 50 75
US 2015 60 70
RunningCount
Returns the running count of a measure.
Code Syntax
RunningCount([Sales], true)
Example
Returns running count of Sales and resets it at the Country level.
RunningCount([Sales] for [Country])
Country Year Sales R Count
DE 2013 70 1
DE 2014 90 2
US 2013 100 1
US 2014 50 2
US 2015 50 3
RunningMax
Returns the running maximum of a measure.
Code Syntax
RunningMax([Sales])
Example
Returns running maximum of Sales and resets it at the Country level.
SAP Lumira, desktop edition User Guide
242 PUBLIC Lumira functions reference
RunningMax([Sales] for [Country])
Country Year Sales R Max
DE 2013 70 70
DE 2014 90 90
US 2013 100 100
US 2014 50 100
RunningMin
Returns the running minimum of a measure.
Code Syntax
RunningMin([Sales])
Example
Returns running minimum of Sales and resets it at the Country level.
RunningMin([Sales] for [Country])
Country Year Sales R Min
DE 2013 70 70
DE 2014 90 70
US 2013 100 100
US 2014 50 50
RunningSum
Returns the running sum of a measure.
Code Syntax
RunningSum([Sales])
SAP Lumira, desktop edition User Guide
Lumira functions reference PUBLIC 243
Example
Returns running sum of Sales and resets it at the Country level.
RunningSum([Sales] for [Country])
Country Year Sales R Sum
CA 2014 100 100
US 2013 100 100
US 2014 50 150
Value
Returns the value of a dimension member.
Code Syntax
Value(obj)
obj: User object (column)
Variance
Returns the variance value of a member.
Code Syntax
Variance(obj)
obj: User object (column)
Parent topic: Lumira functions reference [page 205]
Related Information
Aggregate functions [page 206]
Character functions [page 212]
Date and time functions [page 219]
SAP Lumira, desktop edition User Guide
244 PUBLIC Lumira functions reference
Miscellaneous functions [page 245]
Numeric functions [page 248]
Operator functions [page 253]
11.5 Miscellaneous functions
Miscellaneous functions reference.
The following miscellaneous functions can be used for calculations (all functions are case-sensitive):
Contain [page 245]
GroupValues [page 245]
if then else [page 246]
IsNotNull [page 246]
IsNull [page 247]
ToNumber [page 247]
ToText [page 247] number
ToText [page 247] parameter
Contain
Returns occurrences of a string within another string. The search is not case-sensitive.
Code Syntax
Contain(whereStr, whatStr)
whereStr: String in which a search is conducted
whatStr: Substring that is the object of the search
Example
Contain("Cats are grey", "aRe")
returns true
GroupValues
Groups a list of values.
SAP Lumira, desktop edition User Guide
Lumira functions reference PUBLIC 245
Code Syntax
GroupValues(column, ListOfValues, newValue)
column: User object to apply the grouping to
ListOfValues: List of values to be grouped
newValue: Value that will replace the grouped values
Example
GroupValues(CountryColumn, ["USA", "India", "France"], "My Countries")
returns "My Countries" when the CountryColumn column contains "USA", "India", or "France"
If Then Else
Chooses between two alternatives, based on a Boolean condition. The second alternative is optional and
evaluates to null when missing.
Code Syntax
if<cond> then <alt1> else <alt2>
cond: Boolean condition to test
alt1: Alternative 1
alt2: Alternative 2
IsNotNull
Returns a Boolean value that indicates whether a supplied field does not contain a null value. When a field
contains a null value, the function returns false. For all other values, the function returns true.
Code Syntax
IsNotNull(obj)
obj: User object (column)
SAP Lumira, desktop edition User Guide
246 PUBLIC Lumira functions reference
IsNull
Returns a Boolean value that indicates whether the supplied field contains a null value. When a field contains a
null value, the function returns true. For all other values, the function returns false.
Code Syntax
IsNull(obj)
obj: User object (column)
ToNumber
Converts any type of parameter to a numeric value. Numbers are truncated to zero decimal places.
Code Syntax
ToNumber(param)
param: Parameter to convert
ToText (number)
Converts a specified number to a string. The number is truncated to the specified number of decimal places.
Code Syntax
ToText(num, digits)
num: A number
digits: Number of decimal places to use. This parameter is optional, and its default value is 0.
Example
ToText(12.1451, 2)
returns 12.14
ToText (parameter)
Converts a parameter to a string. All parameters are valid, and numbers are truncated to zero decimal places.
SAP Lumira, desktop edition User Guide
Lumira functions reference PUBLIC 247
Code Syntax
ToText(param)
param: Parameter to convert
Parent topic: Lumira functions reference [page 205]
Related Information
Aggregate functions [page 206]
Character functions [page 212]
Date and time functions [page 219]
Expression functions [page 233]
Numeric functions [page 248]
Operator functions [page 253]
11.6 Numeric functions
Functions that return numeric data.
The following functions can be used for custom calculations on aggregated values (all functions are case-
sensitive):
Abs [page 248]
Ceil [page 249]
Floor [page 249]
Log [page 250]
Log10 [page 250]
Mod [page 250]
Power [page 251]
Round [page 251]
Sign [page 252]
Truncate [page 252]
Abs
Returns the absolute value of a number
SAP Lumira, desktop edition User Guide
248 PUBLIC Lumira functions reference
Code Syntax
Abs(num)
num: A number
Example
Abs(-11)
returns 11
Ceil
Returns the smallest integer that is greater than or equal to a specified number.
Code Syntax
Ceil(num)
num: A number
Example
Ceil(14.2)
returns 15
Floor
Returns the largest integer that is not greater than a specified number.
Code Syntax
Floor(num)
num: A number
Example
Floor(14.8)
returns 14
SAP Lumira, desktop edition User Guide
Lumira functions reference PUBLIC 249
Log
Returns the natural logarithm of a specified number.
Code Syntax
Log(num)
num: A number
Example
Log(100)
returns 4.605
Log10
Returns the base 10 logarithm of a specified number.
Code Syntax
Log10(num)
num: A number
Example
Log10(100)
returns 2
Mod
Returns the remainder of the division of a number by another number.
Code Syntax
Mod(num, divisor)
num: A number
divisor: The divisor
SAP Lumira, desktop edition User Guide
250 PUBLIC Lumira functions reference
Example
Mod(15,2)
returns 1
Power
Raises a number to a power.
Code Syntax
Power(num, exponent)
num: A number
exponent: The exponent
The operator ^ (caret) can be used instead of this function.
Example
Power(2,3)
returns 8
Round
Returns a numeric value, rounded to a specified number of decimal places.
Code Syntax
Round(num, digits)
num: A number
digits: The number of decimal places to round off to
Example
Round(14.81, 1)
returns 14.8
SAP Lumira, desktop edition User Guide
Lumira functions reference PUBLIC 251
Sign
Returns -1 if a specified number is negative, 0 if the specified number is zero, or +1 if the specified number is
positive.
Code Syntax
Sign(num)
num: A number
Example
Sign(-2)
returns -1
Truncate
Returns a numeric value, truncated at a specified number of decimal places.
Code Syntax
Truncate(num, digits)
num: A number
digits: Number of decimal places to truncate
Example
Truncate(12.281, 1)
returns 12.200
Parent topic: Lumira functions reference [page 205]
Related Information
Aggregate functions [page 206]
Character functions [page 212]
Date and time functions [page 219]
Expression functions [page 233]
SAP Lumira, desktop edition User Guide
252 PUBLIC Lumira functions reference
Miscellaneous functions [page 245]
Operator functions [page 253]
11.7 Operator functions
Operator functions include logical functions and other functions that return true or false.
The following functions can be used for custom calculations on aggregated values (all functions are case-
sensitive):
And operator [page 253]
Or operator [page 253]
Like pattern [page 254]
InList [page 254]
Not operator [page 255]
And operator
Returns the logical conjunction of its Boolean inputs. This function returns false: true and false.
Code Syntax
<left> and <right>
left: Left operand
right: Right operand
Or operator
Returns the logical disjunction of its Boolean inputs. This function returns true: true or false.
Code Syntax
<left> or <right>
left: Left operand
right: Right operand
SAP Lumira, desktop edition User Guide
Lumira functions reference PUBLIC 253
Like pattern
Determines whether a character string matches a specified pattern. The search is not case-sensitive.
Code Syntax
<matchExpr> like <pattern>
matchExpr: The string expression to search
pattern: The pattern string constant to search for
The pattern can include regular characters and the following special characters:
"_" matches a single character
"%" matches zero to many characters
Before you can use a special character as a regular character, you must escape it, using a backslash ("\").
Note
"[", "^", "-", and "]" are reserved for future use.
Example
"Hiking is fun" like "H% is _un"
returns true
In List
Use to determine whether a first input matches a value in a second input list.
Code Syntax
<testExpr> in <candidateList>
testExpr: Expression to be tested
candidateList: List of match candidates
Example
3 in [2, 4, 6]
returns false
SAP Lumira, desktop edition User Guide
254 PUBLIC Lumira functions reference
Not operator
Use to negate a Boolean input.
Code Syntax
not<bool>
bool: A Boolean
Example
not false
returns true
Parent topic: Lumira functions reference [page 205]
Related Information
Aggregate functions [page 206]
Character functions [page 212]
Date and time functions [page 219]
Expression functions [page 233]
Miscellaneous functions [page 245]
Numeric functions [page 248]
SAP Lumira, desktop edition User Guide
Lumira functions reference PUBLIC 255
12 Documentation resources for SAP Lumira
These resources can help you get the most out of the data acquisition, enrichment, visualization, and
document sharing features in the application.
Table 49:
For this information See
Immediate help with SAP Lumira and in SAP Lumira Help is available in the software. To open it, select the help ? icon
formation about a feature or workflow in any SAP Lumira dialog, or select Help Help .
Complete documentation about using SAP Lumira Help Portal page
SAP Lumira, in English, on the Internet
Complete documentation for using SAP All Products Help Portal page
Lumira in languages other than English,
Select a language, select Lumira, and select the version required.
on the Internet
Latest database and software support for SAP Product Availability Matrix
SAP Lumira
SAP Lumira, desktop edition User Guide
256 PUBLIC Documentation resources for SAP Lumira
13 Glossary
This glossary defines terms used in SAP Lumira.
chart A display of information in a graphical or visual manner.
Chart Builder (Visualize The panel used to change the chart type and customize the chart.
room)
Chart Canvas (Visualize The area used to create, modify, or explore a visualization.
room)
comparison A means to compare the differences between values or the categorical divisions of
measures using a variety of chart types.
Comparison mode The view that displays each data point in isolation used to compare individual
values. Each data point starts from zero on an absolute scale. For example, a story
containing sports team data can compare individual players by their points and
assists.
Compose room The page used to create and explore stories.
Data Access Extension A plugin module created by SAP or other developers that allows users to access an
additional data source. For example, data can be imported from XML files, social
data sources like Twitter or Facebook, or other big data sources such as Google
Big Query.
data source The source from where data is imported to create a dataset. The data in a data
source is not altered in any way; only the imported dataset is manipulated.
dataset The data used to create charts. A dataset can also contain semantic
enhancements or enrichments. For example, a dataset can contain time and
geography hierarchies, measures, formulas, and calculations.
dimension A data object that represents categorical data in a dataset. For example, Products
or Sales.
document A file created in SAP Lumira that contains datasets, data source connection
information, visualizations, and stories.
Edge Server For Lumira 1.26 and later versions, see SAP Lumira, server for teams.
enrichment The process of organizing a dataset into measures and hierarchies during data
acquisition. For example, if the source data contains years and months, the
enrichment process might create a Date hierarchy.
Extension Manager A dialog box that displays installed and available Visualization and Data Access
Extensions.
facet An attribute or characteristic of a dataset. For example, measures, dimensions,
calculations, and hierarchies are facets of a dataset.
Facets view (Visualize The view that displays a summary of a dataset by listing the unique values for each
room) dimension. For example, a dataset may contain a dimension called Country that
SAP Lumira, desktop edition User Guide
Glossary PUBLIC 257
contains multiple instances of the values U.S.A., Canada, and Mexico. If you select
the Country dimension in the Facet view, the values U.S.A., Canada, and Mexico are
displayed along with the number of times they appear in the dataset.
Geo Map A visualization where charts overlay a geographical image of the earth.
influence analysis A feature that lets you look at a specific measure in your data to determine which
dimensions impact that measure the most. Related visualizations can be viewed
based on the analysis.
Launchpad A page that lists all available stories and datasets.
measure A data object that represents quantitative data in a dataset. For example, sales
revenue, salary, or number of employees.
Measures and An interactive component in the Visualize room that allows searching for all
Dimensions panel available measures and dimensions. When you drag and drop Values from this
(Visualize room) panel to the Visualization Tools panel, the results are displayed on the Chart
Canvas.
Prepare room The page used to view, organize, and manipulate tabular data.
SAP BusinessObjects The full name of the Business Intelligence (BI) platform or BI platform.
Business Intelligence
platform
SAP Lumira, Edge For Lumira 1.26, see SAP Lumira Server for Teams.
edition
SAP Lumira, server for In SAP Lumira 1.26 and later, the solution for deployments without BI platform or
teams SAP HANA that allows sharing SAP Lumira content with a small number of
collaborators.
Stack mode The view that displays data points as related stacks, building on previous data
points. In a stacked bar chart, each data point starts from the previous data point.
For example, a story containing sports team data can visualize each team's total
salary budget as a stacked bar chart with individual player salaries. The total height
of the stacked individual player salaries equals the team salary.
story A collection of visualizations, text, and images that describes your data.
trellis A grid layout of charts that use the same scale and format to allow side-by-side
comparison. For example, if you create a bar chart that compares revenue by
region, and then add the Country dimension to the trellis, multiple small charts will
be displayed, with each chart showing the revenue by region for one country.
visualization A visual representation of your data. For example, data displayed in a pie chart.
Visualization Tools The panel that contains tabs used for creating visualizations, for example the Chart
panel Builder tab or the Related Visualizations tab.
Visualize room The page used to work with data contained in a dataset.
SAP Lumira, desktop edition User Guide
258 PUBLIC Glossary
Important Disclaimers and Legal Information
Coding Samples
Any software coding and/or code lines / strings ("Code") included in this documentation are only examples and are not intended to be used in a productive system
environment. The Code is only intended to better explain and visualize the syntax and phrasing rules of certain coding. SAP does not warrant the correctness and
completeness of the Code given herein, and SAP shall not be liable for errors or damages caused by the usage of the Code, unless damages were caused by SAP
intentionally or by SAP's gross negligence.
Accessibility
The information contained in the SAP documentation represents SAP's current view of accessibility criteria as of the date of publication; it is in no way intended to be
a binding guideline on how to ensure accessibility of software products. SAP in particular disclaims any liability in relation to this document. This disclaimer, however,
does not apply in cases of wilful misconduct or gross negligence of SAP. Furthermore, this document does not result in any direct or indirect contractual obligations of
SAP.
Gender-Neutral Language
As far as possible, SAP documentation is gender neutral. Depending on the context, the reader is addressed directly with "you", or a gender-neutral noun (such as
"sales person" or "working days") is used. If when referring to members of both sexes, however, the third-person singular cannot be avoided or a gender-neutral noun
does not exist, SAP reserves the right to use the masculine form of the noun and pronoun. This is to ensure that the documentation remains comprehensible.
Internet Hyperlinks
The SAP documentation may contain hyperlinks to the Internet. These hyperlinks are intended to serve as a hint about where to find related information. SAP does
not warrant the availability and correctness of this related information or the ability of this information to serve a particular purpose. SAP shall not be liable for any
damages caused by the use of related information unless damages have been caused by SAP's gross negligence or willful misconduct. All links are categorized for
transparency (see: http://help.sap.com/disclaimer).
SAP Lumira, desktop edition User Guide
Important Disclaimers and Legal Information PUBLIC 259
go.sap.com/registration/
contact.html
2016 SAP SE or an SAP affiliate company. All rights reserved.
No part of this publication may be reproduced or transmitted in any
form or for any purpose without the express permission of SAP SE
or an SAP affiliate company. The information contained herein may
be changed without prior notice.
Some software products marketed by SAP SE and its distributors
contain proprietary software components of other software
vendors. National product specifications may vary.
These materials are provided by SAP SE or an SAP affiliate company
for informational purposes only, without representation or warranty
of any kind, and SAP or its affiliated companies shall not be liable for
errors or omissions with respect to the materials. The only
warranties for SAP or SAP affiliate company products and services
are those that are set forth in the express warranty statements
accompanying such products and services, if any. Nothing herein
should be construed as constituting an additional warranty.
SAP and other SAP products and services mentioned herein as well
as their respective logos are trademarks or registered trademarks
of SAP SE (or an SAP affiliate company) in Germany and other
countries. All other product and service names mentioned are the
trademarks of their respective companies.
Please see http://www.sap.com/corporate-en/legal/copyright/
index.epx for additional trademark information and notices.
Das könnte Ihnen auch gefallen
- LumiraDokument36 SeitenLumiraCharanjit SinghNoch keine Bewertungen
- GE Analytics DashboardDokument231 SeitenGE Analytics DashboardRandall BardwellNoch keine Bewertungen
- SAP BOBJ Road MapDokument19 SeitenSAP BOBJ Road MapmitchamdonNoch keine Bewertungen
- Planning Control Billing Accounts SafetyDokument8 SeitenPlanning Control Billing Accounts SafetyLeilani JohnsonNoch keine Bewertungen
- BW DL Issues IndexDokument74 SeitenBW DL Issues IndexsvrbikkinaNoch keine Bewertungen
- FioriAPPS ExcelDokument81 SeitenFioriAPPS Excelfire_mNoch keine Bewertungen
- Pa 115 User en PDFDokument129 SeitenPa 115 User en PDFtrivia861870Noch keine Bewertungen
- Bursting A WebI Document With Personalized Data Based On Universe OverloadsDokument10 SeitenBursting A WebI Document With Personalized Data Based On Universe Overloadsnewscop1Noch keine Bewertungen
- Working With Requirements DocumentsDokument5 SeitenWorking With Requirements DocumentsAncaVescanNoch keine Bewertungen
- OBIEE Dashboard Reference GuideDokument58 SeitenOBIEE Dashboard Reference GuideSrinivasa Rao AsuruNoch keine Bewertungen
- Rapportering I S 4 Hana What's The Big DealDokument27 SeitenRapportering I S 4 Hana What's The Big DealMartin RodriguezNoch keine Bewertungen
- M4GO - Sales DashboardDokument14 SeitenM4GO - Sales DashboardFaiq Nur ZamanNoch keine Bewertungen
- Template System SpecificationDokument18 SeitenTemplate System SpecificationdenykurNoch keine Bewertungen
- PS Standard Reports in BWDokument44 SeitenPS Standard Reports in BWDurgesh SinghNoch keine Bewertungen
- Integrating Sap Business Objects Xcelsius and Web Intelligence Reporting With Sap Netweaver BW and Sap Netweaver PortalDokument45 SeitenIntegrating Sap Business Objects Xcelsius and Web Intelligence Reporting With Sap Netweaver BW and Sap Netweaver Portalsaprsa1Noch keine Bewertungen
- User StoriesDokument8 SeitenUser StoriesDavid PhillipsNoch keine Bewertungen
- BOW310 Web Intelligence ReportDokument4 SeitenBOW310 Web Intelligence ReportDany Bralú Gamarra HuamboNoch keine Bewertungen
- Elective-II Soft ComputingDokument3 SeitenElective-II Soft ComputingCatlin KaraNoch keine Bewertungen
- BI Licensing FAQDokument6 SeitenBI Licensing FAQDamian PuteroNoch keine Bewertungen
- Sap Lumira Sample Resume 1Dokument2 SeitenSap Lumira Sample Resume 1SagarNoch keine Bewertungen
- Navigation Manual: SAP Business Intelligence (BI) ReportingDokument32 SeitenNavigation Manual: SAP Business Intelligence (BI) ReportingchokribNoch keine Bewertungen
- Lumira MeasuresDokument27 SeitenLumira Measuresojsegura2Noch keine Bewertungen
- Sappress Database Admin With OracleDokument117 SeitenSappress Database Admin With OracleJagroopSinghBalhraNoch keine Bewertungen
- Abap CRM11223 PDFDokument461 SeitenAbap CRM11223 PDFnpunnyNoch keine Bewertungen
- Sap LumiraDokument1 SeiteSap LumiraHarry SNoch keine Bewertungen
- Create Interesting Visualizations in Web Intelligence Report Using HTML ComponentsDokument9 SeitenCreate Interesting Visualizations in Web Intelligence Report Using HTML ComponentsBiswabrata DasNoch keine Bewertungen
- Integrated Business Planning A Complete Guide - 2020 EditionVon EverandIntegrated Business Planning A Complete Guide - 2020 EditionNoch keine Bewertungen
- Ecba Prep CalendarDokument17 SeitenEcba Prep CalendarmeghaNoch keine Bewertungen
- AnalyticsDokument18 SeitenAnalyticsMaheshNoch keine Bewertungen
- Aac Recertification HandbookDokument15 SeitenAac Recertification HandbookMs Mariia MykhailenkoNoch keine Bewertungen
- Design Studio SDK PDFDokument138 SeitenDesign Studio SDK PDFkiranNoch keine Bewertungen
- Data Validation ExampleDokument19 SeitenData Validation ExampleFARHIN SHAIKHNoch keine Bewertungen
- BA Techniques IIBA CBAPDokument13 SeitenBA Techniques IIBA CBAPDivya SaravananNoch keine Bewertungen
- Backups and Restore - SQL ServerDokument47 SeitenBackups and Restore - SQL ServerPraveen Kumar Madupu100% (1)
- SAP BUSINESS OBJECTS BO BI 4.2 Training and CertificationDokument7 SeitenSAP BUSINESS OBJECTS BO BI 4.2 Training and CertificationSAP BO online trainigsNoch keine Bewertungen
- C-SAT Dashboard: Over All CSAT Over All SurveyDokument15 SeitenC-SAT Dashboard: Over All CSAT Over All SurveyAlexis Carcamo MuñozNoch keine Bewertungen
- Ananya DashboardDokument23 SeitenAnanya DashboardarjitNoch keine Bewertungen
- Attrition Dashboard - May 31stDokument12 SeitenAttrition Dashboard - May 31st32587412369Noch keine Bewertungen
- ES BPC Hands On Part 1v20131009v1Dokument121 SeitenES BPC Hands On Part 1v20131009v1Nguyễn Thanh HảiNoch keine Bewertungen
- Oracle Business Intelligence Enterprise Edition 12c A Complete Guide - 2020 EditionVon EverandOracle Business Intelligence Enterprise Edition 12c A Complete Guide - 2020 EditionNoch keine Bewertungen
- Ambient IntelligenceDokument16 SeitenAmbient IntelligencePreethi MurariNoch keine Bewertungen
- Agile Criteria v2 4Dokument11 SeitenAgile Criteria v2 4Rene MarquenieNoch keine Bewertungen
- Lumira Basic IntroductionDokument33 SeitenLumira Basic IntroductionAnonymous wDBV7LRNoch keine Bewertungen
- Functional Overview BPMDokument13 SeitenFunctional Overview BPMR!0Noch keine Bewertungen
- DevelopmentGuidelines BW On HANA V3Dokument77 SeitenDevelopmentGuidelines BW On HANA V3pedro luiz da silvaNoch keine Bewertungen
- ES SAP SAC Store V4 Scope Doc EN XXDokument7 SeitenES SAP SAC Store V4 Scope Doc EN XXsudhir.kanakotiNoch keine Bewertungen
- Offering Content GuideDokument45 SeitenOffering Content GuideManu SethumadhavanNoch keine Bewertungen
- Splunk-7.0.0-Data - Getting Data inDokument360 SeitenSplunk-7.0.0-Data - Getting Data inyufyemorNoch keine Bewertungen
- Power BI Gateway RequirementDokument2 SeitenPower BI Gateway RequirementAdebola OgunleyeNoch keine Bewertungen
- Administrator's Guide To Portal Capabilities For Microsoft Dynamics 365 PDFDokument328 SeitenAdministrator's Guide To Portal Capabilities For Microsoft Dynamics 365 PDFJohn DrewNoch keine Bewertungen
- Cs Techsoft Sap Bw-Bi-Bo Hana BYDokument3 SeitenCs Techsoft Sap Bw-Bi-Bo Hana BYDhanush KumarNoch keine Bewertungen
- BW - BC Business Content Activation SDDokument7 SeitenBW - BC Business Content Activation SDjavito6000Noch keine Bewertungen
- Region Chart Product SheetDokument20 SeitenRegion Chart Product SheetHrithik SinghNoch keine Bewertungen
- Data Hub Architecture The Ultimate Step-By-Step GuideVon EverandData Hub Architecture The Ultimate Step-By-Step GuideNoch keine Bewertungen
- Qu Et Al 2024 Developing A Digital Twin For A Laboratory Ball Mill Operation A Step Towards Mining MetaverseDokument14 SeitenQu Et Al 2024 Developing A Digital Twin For A Laboratory Ball Mill Operation A Step Towards Mining Metaverseachint GoelNoch keine Bewertungen
- Teamcenter Compatibility MatrixDokument3 SeitenTeamcenter Compatibility MatrixIram ChaviraNoch keine Bewertungen
- Msa University Arts Design Faculty Graphics Media Arts Courses Plans and Units SpecificationsDokument11 SeitenMsa University Arts Design Faculty Graphics Media Arts Courses Plans and Units SpecificationsAhmed NageebNoch keine Bewertungen
- BDes Revised Course Structure For First YearDokument6 SeitenBDes Revised Course Structure For First YearAdeeba IfrahNoch keine Bewertungen
- Amir A Users GuideDokument410 SeitenAmir A Users Guideisbro1788Noch keine Bewertungen
- Method of LOCIDokument7 SeitenMethod of LOCIMasterHomerNoch keine Bewertungen
- CB Manual 2018-03 v7.7Dokument210 SeitenCB Manual 2018-03 v7.7Oscar EduardoNoch keine Bewertungen
- Mining Social MediaDokument7 SeitenMining Social MediaN StNoch keine Bewertungen
- EDU CAT EN V5E AF V5R16 Lesson7 Toprint7 PDFDokument189 SeitenEDU CAT EN V5E AF V5R16 Lesson7 Toprint7 PDFleydonhdNoch keine Bewertungen
- An Interactive, Graphical CPU Scheduling Simulator For Teaching Operating SystemsDokument25 SeitenAn Interactive, Graphical CPU Scheduling Simulator For Teaching Operating SystemsBondan TriwibowoNoch keine Bewertungen
- Digital Anatomy Applications of Virtual Mixed and Augmented Reality - Jean François Uhl Joaquim Jorge Daniel Simões Lopes Pedro F. CamposDokument388 SeitenDigital Anatomy Applications of Virtual Mixed and Augmented Reality - Jean François Uhl Joaquim Jorge Daniel Simões Lopes Pedro F. CamposohundperNoch keine Bewertungen
- Research Paper On Computer GraphicsDokument4 SeitenResearch Paper On Computer Graphicsc9jg5wx4100% (2)
- Studies in Applied Philosophy, Epistemology and Rational EthicsDokument291 SeitenStudies in Applied Philosophy, Epistemology and Rational EthicsRey Jerly Duran BenitoNoch keine Bewertungen
- Power BI For BeginnersDokument21 SeitenPower BI For BeginnersANJIBABU POLEBOINANoch keine Bewertungen
- Aspentech Course Catalog Fy18 PDFDokument27 SeitenAspentech Course Catalog Fy18 PDFwf4sr4rNoch keine Bewertungen
- 01-Introduction To MultimediaDokument22 Seiten01-Introduction To Multimediacurlicue100% (1)
- ElectrePro Help PDFDokument44 SeitenElectrePro Help PDFmasyon79100% (2)
- PSCAD Run Time Controls and Interactive Data Analysis PlotsDokument4 SeitenPSCAD Run Time Controls and Interactive Data Analysis Plotsjan.sakowicz9777Noch keine Bewertungen
- CatmanDokument12 SeitenCatmanChetan B ArkasaliNoch keine Bewertungen
- Debovski VD (2022) - Conversational Agents in Creative Work - A Systematic Literature Review and Research Agenda For Remote Design ThinkingDokument18 SeitenDebovski VD (2022) - Conversational Agents in Creative Work - A Systematic Literature Review and Research Agenda For Remote Design ThinkingMetin ÖrnekNoch keine Bewertungen
- Unleash Your Genius At: BrightchampsDokument22 SeitenUnleash Your Genius At: Brightchampsira arismaNoch keine Bewertungen
- Journallistofscopus PDFDokument630 SeitenJournallistofscopus PDFSatyanarayana RentalaNoch keine Bewertungen
- Femap and NX Nastran Technical Tips and TricksDokument17 SeitenFemap and NX Nastran Technical Tips and TricksAmit NirmalNoch keine Bewertungen
- EFSA Supporting Publications - 2022 - Escher - Development of A Roadmap For Action On New Approach Methodologies in RiskDokument153 SeitenEFSA Supporting Publications - 2022 - Escher - Development of A Roadmap For Action On New Approach Methodologies in RiskLipsa Dorelia-SimonaNoch keine Bewertungen
- Preparing Your First Architecture Portfolio: Riba Future ArchitectsDokument7 SeitenPreparing Your First Architecture Portfolio: Riba Future Architectsana sofia cristancho amezquitaNoch keine Bewertungen
- 1-Creator's Field Guide To Emerging Careers in Interactive 3D (01-25)Dokument25 Seiten1-Creator's Field Guide To Emerging Careers in Interactive 3D (01-25)Antoni WójcikNoch keine Bewertungen
- Studio RM PDFDokument27 SeitenStudio RM PDFMohammed JemlaNoch keine Bewertungen
- "Animated Rainbow": A Micro Project Report OnDokument13 Seiten"Animated Rainbow": A Micro Project Report OnMadhura PansareNoch keine Bewertungen
- InTouchForSystemPlatform 2020 RevA Manual DoNotDokument516 SeitenInTouchForSystemPlatform 2020 RevA Manual DoNotRich FurtNoch keine Bewertungen