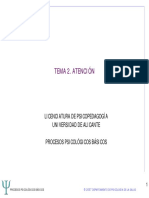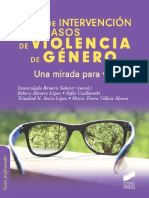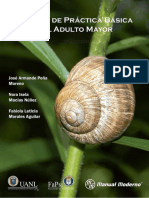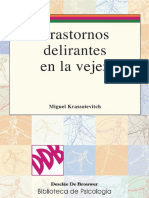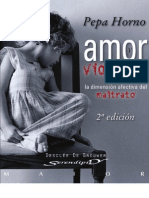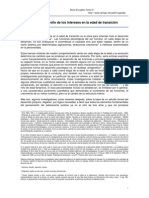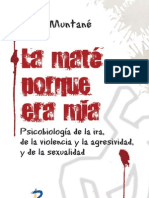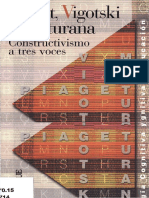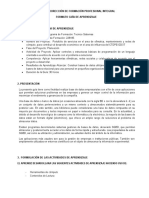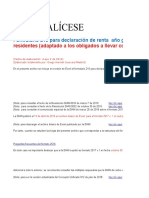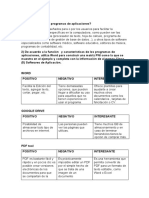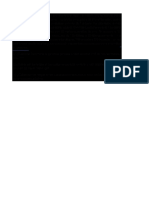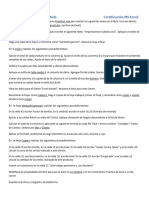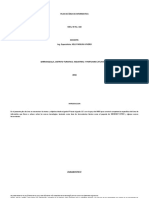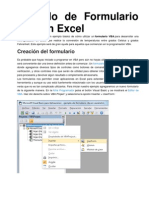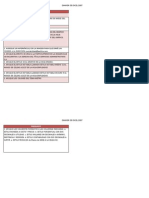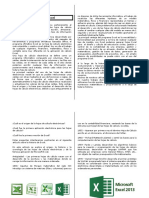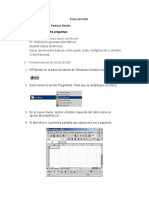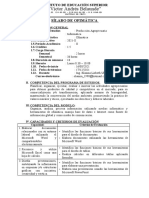Beruflich Dokumente
Kultur Dokumente
Manual Excel Avanzado
Hochgeladen von
Yimmy TorrealbaCopyright
Verfügbare Formate
Dieses Dokument teilen
Dokument teilen oder einbetten
Stufen Sie dieses Dokument als nützlich ein?
Sind diese Inhalte unangemessen?
Dieses Dokument meldenCopyright:
Verfügbare Formate
Manual Excel Avanzado
Hochgeladen von
Yimmy TorrealbaCopyright:
Verfügbare Formate
ndice
Temas # Pgina
1. Tablasde Datos 3
1.1. Introduccin 3
1.2. Crearuna Tabla 4
1.3. Modificarlos Datosde unaTabla 5
1.4. Modificarla Estructura deuna Tabla 7
1.5. Estilodeuna Tabla 8
1.6. OrdenarunaTabla deDatos 9
1.7. Filtraruna Tabla 10
1.8. Funcionesde Bases de Datos 13
1.9. Crearun resumende Datos 19
1.10. Criterios de Filtrado 20
2. TablasDinmicas 22
2.1. Crearuna tabla dinmica 22
2.2. AplicarFiltros a una tabla dinmica 25
2.3. ObtenerPromediosdeuna tabla dinmica 25
2.4. Grficoscon tablas dinmicas 26
3. Caractersticasavanzadasde Excel 28
3.1. Formasde Cambiar unFormato 28
3.2. DefinirFormatosPersonalizados 30
3.3. FormatoCondicional 33
3.4. LaValidacin de Datos 36
3.5. Enlazary Consolidar hojas 38
3.6. Excele Internet 40
4. Macros 43
4.1. Introduccin 43
4.2. Crearuna macroautomticamente 44
4.3. Ejecutar una macro 45
4.4. Crearuna macromanualmente 47
4.5. Guardar un archivocon macros 48
Microsoft Office Excel (Nivel Avanzado) 1
Microsoft Office Excel (Nivel Avanzado) 2
1. Tablas de Datos
MANEJARFILTROSENEXCEL2003ESDIFERENTEAEXCEL2007,LA
SIGUIENTEIMAGENMUESTRAELACCESOENLAAPLICACINDEESTA
HERRAMIENTADEEXTRACCINDE DATOS.
1.1. Introduccin
UnatablaenExcelesunconjuntodedatosorganizadosenfilasoregistros,enlaquelaprimerafila
contienelascabecerasdelascolumnas(losnombresdeloscampos),ylasdemsfilascontienenlos
datosalmacenados.Escomounatabladebasededatos,dehechotambinsedenominanlistasdeba
se
dedatos.Cadafilaesunregistrodeentrada,portantopodremoscomponercomomximounalistacon
255campos y65535 registros.
Lastablassonmuytilesporqueademsdealmacenarinformacin,incluyenunaseriedeoper
aciones quepermiten analizar y administrar esos datos de formamuycmoda.
Entre las operaciones msinteresantes que podemos realizar con las listastenemos:
-Ordenarlalos registros.
-Filtrar el contenidode la tablapor algn criterio.
-Utilizar frmulas para la lista aadiendo algntipo de filtrado.
-Crearun resumende los datos.
-Aplicar formatosa todos los datos.
Lastablasde datos, yase usaban en versionesanteriores de Excel, pero bajo
eltrminoListasdedatos. Inclusoencontrars, que en algunos cuadros dedilogo, se refirealas
Microsoft Office Excel (Nivel Avanzado) 3
tablas como listas.
Apartir deahora nos referiremos a estetipo de tablas.
1.2. Crearuna tabla
Paracrearunalistatenemos que seguirlos siguientes pasos:
-Seleccionar el rango deceldas(condatos o vacas) que queremos incluiren la lista.
- Seleccionar delTabla en la pestaa Insertar.
Aparecer a continuacin el cuadro dedilogoCrear tabla.
Sinos hemos saltado el paso de seleccionar previamente las celdas,lopodemos
hacerahora.
-Si en elrango seleccionadohemos incluido la fila de cabeceras (recomendado),
activaremos la casilla deverificacin La lista tiene encabezados.
-Al final hacer clic enAceptar.
Alcerrarse elcuadro de dilogo, podemos ver que en la banda deopcionesaparece la
pestaa Diseo, correspondiente a las Herramientasdetabla:
Microsoft Office Excel (Nivel Avanzado) 4
Yen la hoja de clculo aparece en rango seleccionado con el formatopropio de la tabla.
1.3. Modificarlosdatosde una tabla
Paramodificarointroducirnuevosdatosenlatablapodemostecleardirectamentelosnuevosva
lores sobrelaella,obienpodemosutilizarunformulariodedatos.Estasegundaopcinvienemuybien
sobre todosi la lista es muygrande.
Veamos un ejemplo,tenemos la siguiente lista con informacin de nuestros amig@s.
Unformulariodedatosesuncuadrodedilogoquepermitealusuarioescribiromostrarconfacili
dad unafilaentera de datos (un registro).
Paraabrir el formulario de datos, tenemos que posicionarnos en lalista para que est
activa, y pulsar enel icono Formulario .
Comoestaopcin no estdirectamentedisponible en laCinta de opciones, podemos
aadirla a la Barrade acceso rpido,de la formaque yavimos. Pulsando el BotnOffice >
Opciones de Excel > Personalizar, yAgregarel icono Formulario..., en la seccinde
Comandosque no estnenla cinta deopciones.
Microsoft Office Excel (Nivel Avanzado) 5
Alcrear el formulario, disponemos de siguientes botones: Nuevo: Sirve para introducir
un nuevo registro. Eliminar: Eliminarelregistroque est activo. Restaurar: Deshace los
cambios efectuados.
Buscaranterior: Se desplaza al registro anterior. Buscarsiguiente: Se desplaza al
siguiente registro. Criterios: Sirve para aplicar un filtro debsqueda. Cerrar: Cierrael
formulario.
Paracambiarlosdatosdeunregistro,primeronosposicionamossobreelregistro,luegorectifica
mos
losdatosquequeramos(paradesplazarnosporloscampospodemosutilizarlasteclasdetabulacin)
,si noshemosequivocadoynoqueremosguardarloscambioshacemosclicenelbotnRestaurar,si
queremos guardar los cambios pulsamos latecla Intro.
Paracrearunnuevoregistro,hacemosclicenelbotnNuevo,Excelseposicionarenunregistro
vaco, slo nos quedarrellenarlo y pulsarIntro o Restaurar para aceptar o cancelar
respectivamente.
DespusdeaceptarExcelseposicionaenunnuevoregistroenblancoporsiqueremosinsertarv
arios registros,una vez agregados los registros,hacerclic en Cerrar.
ParabuscarunregistroyposicionarnosenlpodemosutilizarlosbotonesBuscaranterioryBus
Microsoft Office Excel (Nivel Avanzado) 6
car siguienteo irdirectamente aunregistroconcreto introduciendo
uncriteriodebsqueda.Pulsamos en el
botnCriteriosconlocualpasamosalformularioparaintroducirelcriteriodebsqueda,essimilaral
formulariode datos pero encimade la columnade botones aparece la palabra Criterios.
Porejemplo,sibuscamosunregistroconelvalorAnaenelcampoNombre,escribimosAnaen
NombreypulsamoselbotnBuscarSiguiente,Excelvuelvealformulariodedatosynosposicionaen
elregistrodenombreAna.
1.4. Modificarla estructura de la tabla
Pulsandoenel icono Cambiartamao de la tabla, podemos seleccionar un nuevorango
de datos. Pero si la tabla contiene encabezados, estos debenpermanecer enla
mismaposicin,as que slo podremos aumentary disminuirfilas.
Podemos modificar directamente el rango de filas y columnas,estirando o encogiendo la
tabla desde su esquinainferior derecha.
Cuandonecesitemos aadiruna fila al final dela tabla para continuar introduciendodatos,
slo tendremos que pulsarla teclaTABdesde la ltimacelda y aparecera una fila nueva.
Sinecesitamos insertarfilasy columnas entrelas filasexistentes de latabla, nos
posicionaremos en la primera celdaque queremos desplazar y elegiremos la
opcincorrespondiente desde el menInsertar, en la pestaa de Inicio o en el
mencontextual dela tabla.
Paraeliminar filas o columnas, deberemos posicionarnos sobre una celda, yelegiremos
FilasoColumnas de latabla en el men Eliminar, disponible enla pestaa deInicio y en el
mencontextual dela tabla.
Microsoft Office Excel (Nivel Avanzado) 7
Seleccionando una celda, fila o columna, y pulsandola tecla SUPR, eliminamos los
datos seleccionados, pero no la estructura dela tabla.
Paraeliminar la tabla completa, seleccionamos toda la tabla y pulsamosSUPR. Si
deseamos eliminar laestructura d ela tabla, pero conservarlos datos en la hoja, entonces
pulsamos en lapestaa de Diseo de latabla.
1.5. Estilo de laTabla
Unaformafcil de dar unacombinacin decoloresa la tabla que resulte elegante, es
escogiendo uno de los estilos predefinidos, disponiblesenla pestaa Diseo de la tabla.
EnOpciones de estilo de la tabla, podemos marcaro desmarcar otros aspectos, como
quelas columnasofilas aparezcan remarcadascon bandas, o se muestreun resaltado especial
en la primerao ltima columna.
Lasbandas y resaltadosdependern del estilo de la tabla.
Porlo dems,a cada celda se le podrnaplicar los coloresde fuente y fondo, fondo
condicional, etc. quea cualquier celda dela hoja de clculo.
Enestatabla, se ha cambiadoel estilo, yse hanmarcadolas opcionesPrimera y
ltimacolumna.
1.6. OrdenarunaTabla de Datos
Alahoradeordenarunatabla,Excelpuedehacerlodeformasimple,esdecir,ordenarporunnic
Microsoft Office Excel (Nivel Avanzado) 8
o campo u ordenarla lista por diferentes campos a lavez.
Parahacerunaordenacinsimple,porejemploordenarlalistaanteriorporelprimerapellido,de
bemos
posicionarnosenlacolumnadelprimerapellido,despuspodemosaccederalapestaaDatosypuls
ar sobreOrdenar...yescogerelcriteriodeordenacinobienpulsarsobreunodelosbotones
de
laseccinOrdenaryfiltrarparaquelaordenacinseaascendenteodescendenterespectivamente.
Estosbotonestambinestndisponiblesaldesplegarlalistaqueaparecepulsandolapestaajuntoal
encabezado de la columna.
Para ordenarlalistapormsdeuncriteriodeordenacin,porejemploordenarlalistapor
elprimerapellidomslafechadenacimiento,enlapestaaDatos,pulsamossobre
Ordenar...nosapareceelcuadrodedilogoOrdenardondepodemosseleccionarlos
camposporlosquequeremosordenar(pulsandoAgregarNivelparaaadiruncampo),si
ordenamossegnelvalordelacelda,oporsucoloroicono(enOrdenarSegn),yel
Criteriodeordenacin,dondeelegimossielordenesalfabtico(AaZoZaA)osigueel ordende
unaListapersonalizada.Porejemplo,sienlacolumnadelatablaseguardanlosnombresde
dasdelasemanaomeses,laordenacinalfabticanoseracorrecta,ypodemosescogerunalista
dondeseguardenlosvaloresposibles,ordenadosdelaformaquecreamosconveniente,yaselcriteri
o deordenacin seguirel mismo patrn.
Microsoft Office Excel (Nivel Avanzado) 9
Seleccionando un nivel, y pulsando las flechas hacia arriba o hacia abajo,aumentamos
o disminuimos
laprioridad de ordenacin de este nivel. Los datos se ordenarn,primero,por el primer
nivel de la lista, y sucesivamente por los dems niveles en ordendescendente.
Enla parte superior derecha tenemos un botn Opciones...,estebotn sirve para abrir el
cuadro
Opcionesdeordenacin dnde podremos especificar ms opcionesen el criterio de la
ordenacin.
1.7. FiltrarunaTabla
Filtrar el contenido de la tabla
Filtrar unalistano es ni msni menosque de todos los registrosalmacenados en latabla,
seleccionar aquellos que se correspondancon algn criterio fijadopor nosotros.
Excel nos ofrece dos formas de filtrar unalista.
-Utilizando el Filtro (autofiltro).
-Utilizando filtros avanzados. Utilizar el Filtro.
Parautilizar el Filtro nos servimos de las listas desplegables asociadasalas cabeceras
de campos(podemos mostrar u ocultar el autofiltro en la pestaa Datosmarcando o
desmarcando el botn Filtro).
Sipulsamos, por ejemplo, sobre laflecha del campo 1er Apellido, nos aparece un
mendesplegable comoeste,donde nos ofreceuna seriedeopcionespara realizar el filtro.
Microsoft Office Excel (Nivel Avanzado) 10
Porejemplo,si slomarcamos Moreno,Excel filtrar todoslosregistrosque tengan
Morenoen el 1er apellido y las dems filas 'desaparecern'dela lista.
Otraopcin, es usar los Filtrosdetexto, donde se despliegan unaserie de opciones:
Encualquier opcin, accedemos a una ventana dondepodemos elegir dos condiciones
de filtro de texto, y exigir que se cumpla unacondicin o las dos. Excel evaluar la condicin
elegida conel texto queescribamos, ysi se cumple, mostrar la fila. Usaremos el carcter ?
para determinar que enesa posicinhabr un carcter, sea cual sea, y elasterisco * para
indicar quepuede haber o no un grupo de caracteres.
Microsoft Office Excel (Nivel Avanzado) 11
Enel ejemplode la imagen,solose mostrarn los registros cuyo1erApellidotengauna o en
el segundo carcter y no contenga laletra z.
Paraindicarnosque hayun filtro activo, la flecha de la listadesplegable cambia de icono.
Paraquitarel filtro, volvemos a desplegar la lista y elegimos laopcin
(SeleccionarTodo),reaparecern todos los registrosdela lista.Tambinpodemos quitar el filtro
pulsando en Borrar filtro enla pestaa Datos.
UtilizarFiltros avanzados.
Siqueremos filtrar los registrosdela lista por una condicin mscompleja,utilizaremos
elcuadro dedilogo Filtro avanzado. Previamente deberemos teneren la hoja de clculo, unas
filasdonde indicaremos los criterios del filtrado.
Paraabrir el cuadro de dilogo Filtro avanzado, pulsaremos en en la
seccinOrdenary filtrar.
Rangode la lista:Aqu especificamos los registrosde la lista a los quequeremos aplicar el
filtro.
Rangode criterios:Aquseleccionamos lafila donde se encuentran los criterios de filtrado
Microsoft Office Excel (Nivel Avanzado) 12
(la zona decriterios).
Tambin podemos optar por guardar el resultado del filtrado en otrolugar,
seleccionando la opcin Copiara otro lugar, en este caso rellenaremos el campo Copiara:
conel rango de celdasquerecibirn elresultado del filtrado.
Simarcamos la casilla Sloregistrosnicos, las repeticiones de registros(filas con
exactamentelos mismos valores)desaparecern.
Paravolver a visualizar todos los registrosde lalista, acceder al men Datos - Filtro-
Mostrartodo.
1.8. Funciones de base de datos
Eneltemadefuncionesomitimoselapartadodefuncionesdedicadasabasesdedatos,peroaho
ra vamos a explicar cada una de esas funciones yaque se aplican a tablas de datos.
Estasfuncionesseutilizancuandoqueremosrealizarclculossobrealgunacolumnaperoaad
iendo
unacondicindeseleccindelasfilasqueentrarnenelclculo,esdeciraplicandopreviamenteun
filtro.
Porejemplositenemosunacolumnaconelbeneficioobtenidopornuestrosautomviles(verfig
ura msabajo)yqueremossabercuntohasidoelbeneficiodelosFord,nopodemosutilizarlafuncin
sumaporquesumaratodoslosautomviles,enestecasolopodramosconseguirconlafuncinde
base dedatos BDSUMAincluyelacondicin de filtrado automvil="Ford".
Paraexplicarlas funciones de Basede datosque nos ofreceExcel, utilizaremos la hoja:
Microsoft Office Excel (Nivel Avanzado) 13
Enestahojatenemosunalistaconlosautomvilesdelaempresa,conlosdatosdeplazas,aos,
rentabilidad ybeneficio obtenido.
Nota:Las filas 1 a 4 se utilizan para definir los filtros.
EstassontodaslasfuncionesdebasededatosofrecidasporExcel.Todasellasllevantresargum
entos:
elrangodedatosquedefinelatablaobasededatos,elnombredelcampoqueseutilizaenlafuncin,
unrangodecriteriosparaindicarlacondicinquedebencumplirlasfilasquesernutilizadasenel
clculo de la funcin (el filtro).
FuncinBDCONTAR(rango_datos;nombre_campo;rango_criterios).
Cuentalasceldasquecontienenunnmeroenunadeterminadacolumna(campo),consideran
do nicamente las filasque cumplanuna determinadacondicin.
rango_datos:es el rangode celdas que componenla base dedatos o lista donde se
quiere contar.
nombre_campo:indica el nombredel campo que contiene los valoresa contar.
rango_criterios:eselrangodeceldasquecontienenlacondicinquedebencumplirlosregistr
osque entran en el recuento.
Ejemplo: BDCONTAR(A5:F14;"Aos";A2:F2)Como resultado obtenemos -->2
Cmose forman las condiciones
Paraformarlascondicionesquevayamosautilizarenelparmetrorango_criterios,debemosre
servar
unazonaennuestrahojadeclculoparadichascondiciones(preferiblementeantesdelabasede
datos).
Enestazonatendremosqueescribirenunafilalosnombresdeloscamposdelahojadeclculo.
Para
realizarunaoperacinentodaunacolumnadelabasededatos,introduzcaunalneaenblancodebajo
delos nombres de campoen el rango de criterios
FuncinBDCONTARA(rango_datos;nombre_campo;rango_criterios).
Cuentalasceldasquecontienenunvalor(quenoseablanco)enunadeterminadacolumna(cam
Microsoft Office Excel (Nivel Avanzado) 14
po), considerando unicamente las filas que cumplan unadeterminadacondicin.
ango_datos:es el rangode celdas que componenla base dedatos o lista.
nombre_campo:indica el nombredel campo que se utiliza en la funcin.
rango_criterios:eselrangodeceldasquecontienenlacondicinquedebencumplirlosregistr
osque entran en el clculo.
Ejemplo: BDCONTAR(A5:F14;"Aos";A2:F2)Como resultado obtenemos -->2.
Ennuestrocasoestafuncintendraelmismoresultadoquelaanterior,puesenlacolumnaaos
todos los registrostienen completos sus datos.
FuncinBDMAX(rango_datos;nombre_campo;rango_criterios)
Devuelveelvalormximoencontradoenunadeterminadacolumna(campo),considerandoni
camente lasfilasque cumplanuna determinadacondicin.
rango_datos:es el rangode celdas que componenla base dedatos o lista.
nombre_campo:indica el nombredel campo que contiene los valoresa utilizar enel
clculo.
rango_criterios:eselrangodeceldasquecontienenlacondicinquedebencumplirlosregistr
osque entran en el clculo.
Ejemplo: BDMAX(A5:F14;"Beneficio";A1:A3)Como resultado obtenemos -->123
FuncinBDMIN(rango_datos;nombre_campo;rango_criterios)
Devuelveelvalormnimoencontradoenunadeterminadacolumna(campo),considerandoni
camente lasfilasque cumplanuna determinadacondicin.
rango_datos:es el rangode celdas que componenla base dedatos o lista.
nombre_campo:indica el nombredel campo que contiene los valoresa utilizar enel
clculo.
rango_criterios:eselrangodeceldasquecontienenlacondicinquedebencumplirlosregistr
osque entran en el clculo.
Ejemplo: BDMIN(A5:F14;"Beneficio";A1:A3)Como resultado obtenemos -->105
FuncinBDPRODUCTO(rango_datos;nombre_campo;rango_criterios)
Devuelveelproductodelosvaloresencontradosenunadeterminadacolumna(campo),consid
Microsoft Office Excel (Nivel Avanzado) 15
erando unicamente las filasque cumplanuna determinadacondicin.
rango_datos:es el rangode celdas que componenla base dedatos o lista.
nombre_campo:indica el nombredel campo que contiene los valoresa utilizar enel
clculo.
rango_criterios:eselrangodeceldasquecontienenlacondicinquedebencumplirlosregistr
osque entran en el clculo.
Ejemplo: BDPRODUCTO(A5:F14;"Rentabilidad";A1:A3)Comoresultado obtenemos
-->178200
FuncinBDPROMEDIO(rango_datos;nombre_campo;rango_criterios)
Obtieneelpromediodelosvaloresencontradosenunadeterminadacolumna(campo),conside
rando
unicamentelasfilasquecumplanunadeterminadacondicin.deunacolumnaolistaquecumplenlos
criteriosestablecidos.
rango_datos:es el rangode celdas que componenla base dedatos o lista.
nombre_campo:indica el nombredel campo que se utiliza en la funcin.
rango_criterios:eselrangodeceldasquecontienenlacondicinquedebencumplirlosregistr
osque entran en el clculo.
Ejemplo: BDPROMEDIO(A5:F14;"Beneficio";A1:A2)Comoresultado obtenemos
-->110,33.
FuncinBDSUMA(rango_datos;nombre_campo;rango_criterios)
Obtienelasumadelosvaloresencontradosenunadeterminadacolumna(campo),consideran
do unicamente las filasque cumplanuna determinadacondicin.
rango_datos:es el rangode celdas que componenla base dedatos o lista.
nombre_campo:indica el nombredel campo que se utiliza en la funcin.
rango_criterios:eselrangodeceldasquecontienenlacondicinquedebencumplirlosregistr
osque entran en el clculo.
Ejemplo: BDSUMA(A5:F14;"Beneficio";A1:A3)Comoresultado obtenemos -->566.
FuncinBDEXTRAER(rango_datos;nombre_campo;rango_criterios)
Microsoft Office Excel (Nivel Avanzado) 16
Extraedelabasededatosunnicovalorcontenidoelcampoindicadoyenlafilaquecumplala
condicin establecida mediante el rango de criterios.
rango_datos:es el rangode celdas que componenla base dedatos o lista.
nombre_campo:indica el nombredel campo que contiene el valor a extraer.
rango_criterios:eselrangodeceldasquecontienenlacondicinquedebecumplirelregistro
buscado.
Siningnregistrocoincide con los criterios, BDEXTRAERdevuelve el valor deerror
#VALOR!. Si msde un registrocoincide con los criterios,BDEXTRAERdevuelve el valorde
error #NUM!
Ejemplo:BDEXTRAER(A5:F14;"Automvil";D1:D4)Comoresultadoobtenemos--
>Ford,elvalordelcampoAutomvilenlafilaquecumplalacondicinincluidaenelrangoD1:D4(renta
bilidad=9).
Nota:esteejemplofuncionaporquehayunsloregistroquecumplelacondicin,hayunsolo
automvilcon rentabilidad 9.
FuncinBDVAR(rango_datos;nombre_campo;rango_criterios)
Calculalavarianzabasndoseenunamuestradelosvalorescontenidosenunadeterminadaco
lumna(campo), considerando nicamente las filas que cumplan una determinada condicin.
rango_datos:es el rangode celdas que componenla base dedatos o lista.
nombre_campo:indica el nombredel campo que se utiliza en la funcin.
rango_criterios:eselrangodeceldasquecontienenlacondicinquedebencumplirlosregistr
osque entran en el clculo.
Ejemplo: BDVAR(A5:F14;"Beneficio";A1:A2)Comoresultado obtenemos -->70,33.
FuncinBDVARP(rango_datos;nombre_campo;rango_criterios)
Calculalavarianzabasndoseentodoslosvalorescontenidosenunadeterminadacolumna(c
ampo), considerando nicamente las filas que cumplan unadeterminadacondicin.
rango_datos:es el rangode celdas que componenla base dedatos o lista.
nombre_campo:indica el nombredel campo que se utiliza en la funcin.
rango_criterios:eselrangodeceldasquecontienenlacondicinquedebencumplirlosregistr
osque entran en el clculo.
Microsoft Office Excel (Nivel Avanzado) 17
Ejemplo: BDVARP(A5:F14;"Beneficio";A1:A2)Como resultado obtenemos -->46,88
FuncinBDDESVEST(rango_datos;nombre_campo;rango_criterios)
Calculaladesviacinestndarbasndoseenunamuestradelosvalorescontenidosenunadet
erminada columna (campo), considerando nicamente las filas que cumplan
unadeterminadacondicin.
rango_datos:es el rangode celdas que componenla base dedatos o lista.
nombre_campo:indica el nombredel campo que contiene los valoresa utilizar enel
clculo.
rango_criterios:eselrangodeceldasquecontienenlacondicinquedebencumplirlosregistr
osque entran en el clculo.
Ejemplo: BDDESVEST(A5:F14;"Beneficio";A1:A3)Como resultado obtenemos
-->8,10
FuncinBDDESVESTP(rango_datos;nombre_campo;rango_criterios)
Calculaladesviacinestndarbasndoseentodoslosvalorescontenidosenunadeterminada
columna(campo), considerando nicamente las filas que cumplan una determinada
condicin.
rango_datos:es el rangode celdas que componenla base dedatos o lista.
nombre_campo:indica el nombredel campo que contiene los valoresa utilizar enel
clculo.
rango_criterios:eselrangodeceldasquecontienenlacondicinquedebencumplirlosregistr
osque entran en el clculo.
Ejemplo: BDDESVESTP(A5:F14;"Beneficio";A1:F3)Como resultado obtenemos
-->7,15
1.9. Crearun resumen de datos
Cuandohablamos de crearun resumende los datos deuna tabla nos estamos refiriendo
acrearsubtotales agrupandolos registrospor alguno delos campos de la lista.
Porejemplosi tenemos una lista de nios con los campos nombre, direccin,localidad
yedad;podemos obtenerun resumende la edad media delos nios por localidad.
Microsoft Office Excel (Nivel Avanzado) 18
Otroejemplo,el quete enseamos abajo, disponemos de una lista de vehculos
clasificados por marca y modelo;y queremos averiguar el costetotal decadamarca.
Paraagregarlos subtotales automticamentedebemos situarnossobre unacelda
cualquiera dela lista y marcar la opcinFilade totales en las Opcionesde estilo de tabla, en la
pestaa Diseo.
Alseleccionar una celda de la fila de totales,apareceunapestaa conuna lista de las
funciones que podemos usar para calcular el total de esa columna.
1.10. Criteriosde Filtrado
Paraformar las condicionesquevayamos a utilizar enel parmetrorango_criterios,
debemos reservar unazona en nuestra hoja declculo para dichascondiciones, zonaque
llamaremos zona de criterios.
Enestazona tendremos que tener en una fila los encabezados de los campos de lalista
Microsoft Office Excel (Nivel Avanzado) 19
que intervienen enla condicin, (lomejor es copiarlosdela lista) y debajoindicaremos las
condiciones.
SiconocesAccess,es parecidoa indicar condicionesenla rejilla QBE de lasconsultas.
Porejemplo,si queremos filtrar los registrosde nombre Rosa, enla zona de criterios
debajode lacelda
Nombreescribimos Rosa, esto equivalea definir la condicin Nombre="Rosa".
Cuandola condicin es una igualdad no es necesario poner el signo = delante del
valor,ponemos directamente el valor Rosa, ahora si quisiramos los registros cuyocdigo
seasuperiora 3 deberamos escribir en la celda inferior a la cabecera CODIGO, >3 para
formarla condicin Codigo>3.
Paracombinarvariascondicionesse emplean los operadoresYy O.
Enun criterio de filtrado, si las condiciones estnescritas en la mismafila, estarn unidas
por eloperadorY, para que el registroaparezca se deben cumplirtodas las condiciones. Por
ejemplo precio >
100y precio < 1200, aparecen los registroscuyoprecioest comprendido entre 101 y
1199.
Enun criterio de filtrado, si las condiciones estnescritas en distintasfilas, estarn unidas
por el operadorO, el registro aparecer en el resultado del filtrado si cumpleal menosuna de
las condiciones. Por ejemplo,con la condicinnombre="Rosa"Onombre="Ana", aparecen los
registroscuyonombre
esRosa oAna, aparecern todas lasAna y todas las Rosa. Por ejemplosi en la zona de
criteriostenemos:
Sefiltrarn los registrosde nombreRosa. Si enla zona de criterios tenemos:
Sefiltrarn los registrosde nombreRosa y que ademstengan un cdigo mayorque 3. Si
enla zona de criterios tenemos:
Microsoft Office Excel (Nivel Avanzado) 20
Sefiltrarn los registrosde nombreRosa Ocdigo mayorque 3, es decir los de
nombreAna y los que tengan un cdigo mayor que3 aunque no se llameAna.
Conun pocode prctica puedesllegar a formarcondiciones realmentecomplejas
2.Tablas Dinmicas
LASTABLASDINAMICASSONUNAHERRAMIENTAQUESIMPLIFICAEL
SACARREPORTESENEXCEL,A CONTINUACIONMUESTROLAIMAGEN
PARALAAPLICACINDEESTAHERRAMIENTAENEXCEL2003DIFERENTE DE
EXCEL2007.
Microsoft Office Excel (Nivel Avanzado) 21
2.1. Crearuna tabla dinmica
Unatabla dinmica consiste en el resumende un conjuntode datos,atendiendo a
varioscriterios de agrupacin, representado comouna tabla dedoble entrada quenos facilita la
interpretacin de dichos datos.Es dinmica porquenos permiteir obteniendo
diferentestotales,filtrando datos, cambiando la presentacin de los datos, visualizando o no
los datos origen, etc...
Paraaquellosque tenganconocimientos deAccesses lo ms parecido a unaconsulta de
referencias cruzadas, pero con msinteractividad.
Veamos cmopodemos crear unatabla dinmica apartir de unos datos que yatenemos.
Paracrearunatabla dinmica, Excel nos proporciona las tablas y grficos dinmicos.
Microsoft Office Excel (Nivel Avanzado) 22
Supongamos que tenemos una coleccin de datos delos artculosdel almacncon el
nmerode referencia y el mes decompra, adems sabemos la cantidad compraday el importe
delmismo.
Vamos a crearuna tabla dinmica a partir de estos datospara poder examinarmejor las
ventasdecada artculo en cada mes.
Paraellovamos a lapestaa Insertar y hacemos clic enTabla dinmica (tambinpodemos
desplegarel menhaciendo clic en la flecha al pie del botn para crearun grfico dinmico).
Apareceelcuadro de dilogo de creacin de tablas dinmicas. Desde aqupodremos
indicar el lugar dondese encuentran los datos que queremos analizar y el lugar donde
queremos ubicarla.
Microsoft Office Excel (Nivel Avanzado) 23
Ennuestro caso indicamos que vamos a seleccionarlos datos de un rango
deceldasyquequeremos ubicarla en una hoja de clculo nueva.
Podramos crearunaconexincon otra aplicacin para obtener los datos desde
otrafuentediferente aExcel.
Enel caso deseleccionar la opcin Selecciona una tabla o rangodebemos seleccionar
todas las celdas que vayana participar, incluyendo lascabeceras.
PulsamosAceptarpara seguir.
Microsoft Office Excel (Nivel Avanzado) 24
2.2. Aplicarfiltros a una tabla dinmica
Otracaracterstica til delas tablas dinmicas es permitir filtrarlos resultados y as
visualizar nicamentelos que nos interesenenun momentodeterminado.Esto se emplea sobre
todocuando el volumende datos es importante.
Loscampos principales en el panel y los rtulos en la tabla estnacompaados, en su
partederecha, de una flecha indicando unalista desplegable.
Porejemplo,si pulsamos sobrela flecha del rtuloRtulosde columna nos aparece
unalista como vemos en la imagen conlosdistintos meses disponibles en latabla con una
casilla de verificacin en cada uno de ellos para indicar si los queremos ver o no, ms
unaopcin para marcartodas las opciones en estecaso todos los meses.
Sidejamos marcados los meses Eneroy Febrero, los otros meses desaparecern de la
tabla,pero no se pierden, en cualquier momento podemos visualizarlos volviendo a desplegar
la lista y marcando la casilla (Seleccionar todo).
Paracerrareste cuadro debemos pulsar enAceptaro sobre Cancelar para cerrar y
dejarlocomoestaba. Aplicando el filtro a varios campos podemos formarcondiciones de
filtrado ms complejas,porejemplopodemos seleccionar ver los artculos con referencia 1236
deabril.
2.3. Obtenerpromediosen una tabla dinmica
Pordefecto, al crearunatabla dinmica,Excel nos genera unos totales con sumatorio,
puede interesarnosmodificar esas frmulas por otras comopueden ser sacarel mximo o el
mnimo, el promedio, etc.
Parahaceresto debemos situarnosen cualquier celda de la zona que queremos rectificar
y hacer clic con
elbotn derecho delratn, nos aparece un men emergente con diferentesopciones,
debemos escogerla opcin Configuracin de campo de valor... y nos aparece un cuadrode
dilogo comoel que vemos en la imagen.
Enestecuadro de dilogo podemos escogercmo queremos hacerel
resumen,medianteSuma,Cuenta, Promedio,etc.
Microsoft Office Excel (Nivel Avanzado) 25
Tambin podemos abrir el cuadro de dilogo con el botn dela
pestaa Opciones.
2.4. Grficoscon tablas dinmicas
Paracrearunagrfica de nuestratabladinmica deberemos hacerclic en el botn
Grficodinmico de lapestaa Opciones.
Paracambiarelformato del grfico a otro tipo de grfico que nos agrade ms o nos
convengams segn los datos quetenemos.
Alpulsareste botn se abrir el cuadro de dilogo deInsertar grfico, all deberemos
escogerelgrfico quemsnos convenga.
Luego,la mecnica aseguir para trabajarcon elgrficoes la mismaque se vi enel tema
degrficos.
Microsoft Office Excel (Nivel Avanzado) 26
Microsoft Office Excel (Nivel Avanzado) 27
3.CaractersticasAvanzadas de Excel
LASMANERASDEDARLEUNFORMATOALOSREPORTESDEEXCELCAMBIAENSU
MODODE ACCESOENEXCEL2003,ACONTINUACIONMUESTROLAPANTALLAQUE
PARAUSTEDESESMUYFAMILIARYAQUESEREFIEREALFORMATOO
PRESENTACIONQUELEPODEMOSDARAUNFORMATOADIFERENCIADEEXCEL2007ES
DISTINTOEN SUAPLICACIN.
3.1. Formasde cambiarun formato
Enestetema estudiaremos algunas caractersticasavanzadasde Excel que nos pueden
ser de utilidad cuandoqueramos realizar algntrabajoun poco ms profesional o que se salga
un poco de locorriente.
Diferentes formas decambiarun formato.
Paramodificar el formatode una o varias celdas,podemos elegir entre las distintas
formas que nos proporciona Excel, es interesante conocerlas todas paraluego elegir la que
nos resulte mscmoda.
Estasson las diferentes formas que podemos utilizar: Utilizando la pestaa Inicio.
Ya hemos visto, en temasanteriores, que en la pestaa Inicio, tenemos varios iconos
Microsoft Office Excel (Nivel Avanzado) 28
paraasignar de formarpida un determinado formato alos nmeros incluidos en las celdas.
Losformatos incluidos en labarra son los ms comunes. Utilizando lasteclas de acceso
rpido.
Tambin podemos escogerun formatoutilizando las teclas de acceso rpidoque
exponemos en la siguiente tabla:
TeclasdeAcceso Rpido Efecto CTRL+MAYS+$
Aplicar el formato Moneda con dos decimales (los nmeros negativos aparecen en
rojo).
CTRL+MAYS+% Aplicar el formatoPorcentajesin decimales
CTRL+MAYS+^ Aplicar el formato numrico Exponencial con dos decimales
CTRL+MAYS+#
Aplicar el formato Fecha con el da mes y ao
CTRL+MAYS+@ Aplicar el formatoHoracon la hora y minutos eindicar a.m. o p.m
CTRL+MAYS+!
Aplicar el formato Nmero condos decimales separadordemiles y signo menos (-) para
los valores negativos
Estaforma mepermiteaplicartambin enun slopaso un formato,incluyeformatos queno
tenemos enla barra Formato, peroes tal vez ms complicada de utilizar yaquerequiere que
memoricemos las combinaciones de teclas.
Utilizandoel cuadro dedilogo Formato de celdas
Estaltima formaes menos rpida yaquerequiere de varios pasos (abrir elcuadro
dedilogo, elegir la pestaa adecuada yluegoel formato deseado),pero permiteutilizar
muchosmsformatos y sobre todo nos permite vertodo el amplioabanico de formatos que nos
ofreceExcel, adems depermitir que definamos nuestro propioformatopersonalizado.
Paraabrir el cuadro de dilogo Formato de celdas podemos elegir entre:
-Hacerclic enla flecha queaparece al pie de la seccin Nmero(en la imagenms arriba).
Microsoft Office Excel (Nivel Avanzado) 29
-Hacerclic conel botn derechosobre la celda y escogiendo del mencontextualla opcin
Formatodeceldas...
-Presionar la combinacin deteclas Ctrl + 1.
Alrealizar cualquiera de estasoperaciones nos aparece elcuadro de dilogo comoel
quevemos en la imagen dondepodemos escogerentre los diversos formatos numricos.
3.2. DefinirFormatosPersonalizados
Excelproveeunagrancantidaddeformatosnumricos,peroesposiblequeenalgnmomento
necesitemos algn formato que no est disponible en los estndares de Excel.
Parasubsanar estacarencia Excel dispone de una herramienta para crear formatos
personalizados.
PordefectotodaslasceldasdeExceltienenelformatodenmerogeneral.Sufuncionamientose
basa
enqueloqueescribimosesloquetenemos,esdecirseadaptaaloquehayamosescrito,yaseatexto,
nmeros con decimales, porcentajes,etc.
Paracrearun nuevoformato debemos acceder alcuadro de dilogo Formato deceldas,
seleccionar la Categora: Personalizada y seguidamente en elcuadro detexto Tipo: debemos
Microsoft Office Excel (Nivel Avanzado) 30
escribir el cdigo delformatoque deseamos crear.
Paracrearunformato de nmero personalizado, primero debemos conocerlas
reglasdelos cdigos para crear un formato.
Elformatose componede cuatro seccionesseparadas por (;) (punto y coma).
; ; ;
Laprimera seccin define el formato que tendr el nmero enla celda si es positivo; la
segunda, si el nmeroes negativo, latercera,si el nmero vale cero; la cuarta si la celda
contiene texto.
0:Reservaun dgito para un nmero, si no se completa el tamaodefinidopor el
formatose completa conceros.
#:Reservaun dgito para un nmero, pero si no se completa el tamaodefinido por el
formato se deja enblanco.
?: Reservaun dgito.Aadeespaciosenceros insignificantes.
.:Puntodecimal.
%:Smbolo porcentual.
,:Separadorde millares.
E-E+ e- e+ : Notacin cientfica.
Microsoft Office Excel (Nivel Avanzado) 31
$- + / ( ) :: Muestraestos caracteres. No necesitancomillas.
\: Muestrael siguiente carcter enel formato.
*:Repite el siguientecarcter hastacompletar el ancho dela celda.
_:Deja un espacio
"texto" :Muestrael texto escrito entre la comillas dobles.
@: Espacioreservadoparatexto.
[color]: Muestrael carcteren el color especificado. Puedeser Negro,Azul,
Cian,Verde,Magenta, Verde, Rojo yAmarillo.
[colorn] : Muestraelcorrespondiente color de la paleta de colores, n puede ser un
nmeroentre 0 y 56. [valorcondicin] : Permiteescogertu propiocriterio para cadaseccin de
un formato numrico.
m: Muestrael mescomonmero sin ceros (1-12).
mm: Muestrael mes comonmero conceros (01-12).
mmm:Muestrael nombredelmescomo abreviacin (Ene, Feb). mmmm: Muestrael
nombre del mes por completo (Enero, Febrero). mmmmm: Muestrala inicial del mes(E, F).
d:Muestrael da comonmero sin ceros (1-31).
dd:Muestrael da comonmero con ceros(01-31).
ddd:Muestrael nombredelda comoabreviacin (Lun,Mar). dddd :Muestrael
nombredelda por completo (Lunes, Martes).
yyo yyyy :Muestrael aoen dos dgitos(00-99) o cuatro (1900-9999).
ho hh :Muestrala horacomo nmeros sin ceros (0-23) o como nmeros conceros (00-
23).
mo mm:Muestralos minutos como nmeros sin ceros (0-59) o como nmeros conceros
(00-59). s o ss :Muestralos segundos comonmeros sin ceros (0-59) o comonmeros con
ceros(00-59). AM/PM :Muestrala horaen formatode 12 horas, si no se indica esta opcin se
muestralahora enformato 24 horas.
Porejemplo,puedes utilizar el siguiente formato personalizado:
#,##[Verde];(0,00)[Rojo];"Cero";""
Esteformatocontiene cuatro secciones separadaspor elsigno de punto ycomay utiliza un
formato diferente para cada seccin.
Conesteformatoestamos indicando quelos nmeros positivos(1seccin) se escriben en
Microsoft Office Excel (Nivel Avanzado) 32
verde, llevan elsigno del eurodelante, no se muestranlos ceros no significativosy solose
muestran 2 decimales (#.##);los nmeros negativos se escribenenrojo, entreparntesis con
el detrs y con dos decimales siempre; los valores cero se sustituyenpor lapalabra cero y
los textos por la cadena nula, es decirque si enla celda haytexto, esetextodesaparecer.
3.3. ElFormato Condicional
LOSFORMATOSPERSONALIZADOSSONDEDEMASIADAUTILIDADCUANDO
MANEJAMOSALGUNACONDICIONYARROJEELRESULTADODEFORMA
AUTOMATICASINRODEOS,ELACCESOAESTAAPLICACINENEXCEL2003ES
DISTINTAAEXCEL2007, LO PRESENTAMOS EN LASIGUIENTEVENTANA.
1Acceso a Formato Condicional
Microsoft Office Excel (Nivel Avanzado) 33
2FormatoCondicional
Elformatocondicional sirve para quedependiendo del valor de la celda, Excel aplique un
formato especial o no sobreesacelda.
Elformatocondicional suele utilizarse para resaltar errores,para valores que cumplan
una determinada condicin, para resaltar las celdas segn elvalor contenido enella, etc...
Cmoaplicar un formatocondicional a una celda:
Microsoft Office Excel (Nivel Avanzado) 34
-Seleccionamos la celda a la que vamos a aplicar un formatocondicional.
-Accedemos al men Formatocondicional dela pestaa
Inicio.
Aqutenemos variasopciones,comoresaltar algunasceldas dependiendo desu relacin
con otras, o resaltar aquellasceldas quetenganun valor mayoro menor que otro.
Utiliza las opcionesBarrasde datos, Escalas de color y Conjuntode iconos paraaplicar
diversos efectos a determinadas celdas.
Nosotrosnos fijaremos en la opcin Nueva regla que permite crear una regla
personalizada para aplicar un formatoconcreto aaquellas celdasquecumplandeterminadas
condiciones.
Nosapareceun cuadro dedilogo Nuevaregla de formato comoel quevemos en
laimagen.
Enestecuadro seleccionaremos un tipo de regla. Normalmente querremos que se
aplique el formato nicamente alas celdas que contengan un valor,aunque puedes escoger
otro diferente.
Enel marco Editar unadescripcin de regla deberemos indicar las condiciones que debe
cumplirla celda ydequ forma se marcar.
Microsoft Office Excel (Nivel Avanzado) 35
Deestaforma si nos basamos en elValorde la celda podemos escogerentre
variasopcionescomo puedenser un valor entre un rango mnimoy mximo,un valormayor que,
un valormenorque y condicionesdeese estilo.
Losvalores de las condicionespueden ser valoresfijos o celdasquecontengan el valor a
comparar. Si pulsamos sobreel botn Formato... entramos en un cuadrode dilogo donde
podemos escogerelformato con el que se mostrar la celda cuando la condicin se cumpla.
El formatopuede modificar,el colorde la fuente de la letra,el estilo, el borde de la celda, el
color de fondo de la celda, etc.
AlpulsarsobreAceptar se crear la regla y cada celda que cumpla las condiciones se
marcar. Si el valorincluido en la celda no cumple ninguna de las condiciones,no se
leaplicar ningn formato especial.
Sipulsamos sobreCancelar, no se aplicarn los cambios efectuadosenel formato
condicional. Para practicar estasoperaciones te aconsejamos realizar Ejercicio Crear un
formatocondicional.
3.4. LaValidacinde Datos
Lavalidacin de datos es muysimilaral formato condicional, salvo que esta caracterstica
tiene una funcinmuyconcretay es validar el contenido deuna celda; pudiendo incluso
mostrar un mensajede erroro aviso si llegara el caso.
Paraaplicaruna validacin a una celda.
-Seleccionamos la celda que queremos validar.
-Accedemos a lapestaaDatos y pulsamosValidacinde datos.
Microsoft Office Excel (Nivel Avanzado) 36
Nosapareceun cuadro dedilogoValidacin dedatos comoel que vemos en la
imagendonde podemos elegir entre variostipos de validaciones.
Enla seccin Criterio de validacin indicamos lacondicin para que el datos sea
correcto.
Dentrode Permitir podemos encontrar Cualquier valor, Nmeroentero,Decimal,Lista,
Fecha,Hora, Longitud detextoypersonalizada. Por ejemplo si elegimos Nmeroentero, Excel
slopermitir nmeros enterosen esa celda,si el usuario intenta escribir un nmero decimal,
se producirun error.
Podemos restringir ms los valores permitidos en la celda con la opcinDatos:,donde,
por ejemplo, podemos indicar que los valoresestn entre 2 y 8.
Sienla opcin Permitir: elegimos Lista, podremos escribiruna lista de valorespara que el
usuario puedaescogerun valorde los disponibles en la lista.Enel recuadro que aparecer,
Origen: podremos escribir los distintos valoresseparadospor ;(punto y coma)para
queaparezcan en formade lista.
Enla pestaa Mensaje deentrada podemos introducir un mensajequese muestre al
acceder a la celda. Estemensajesirve parainformarde qu tipos de datos son
consideradosvlidospara esa celda.
Enla pestaa Mensaje deerror podemos escribirelmensajede error que queremos se le
muestre al usuariocuando introduzca enla celda un valor incorrecto.
Microsoft Office Excel (Nivel Avanzado) 37
3.5. Enlazary Consolidarhojas
Enlazar hojas de trabajo.
Elconcepto de enlazar en Excel es elhecho de utilizar frmulas de variashojas para
combinar datos.
lenlazar hojas de trabajoestamos creandouna dependencia deuna con respecto a la
otra, apareciendo asdos conceptos:
-el libro de trabajo dependiente: es elque contiene lasfrmulas.
-el libro de trabajo fuente: es elque contiene los datos.
Lacuestin que debemos plantearnos antesde enlazar hojas de trabajo,es si realmente
nos hacefalta complicarnos tanto o sencillamente podemos hacerlotodo en una misma hoja.
Noexisteuna respuestagenrica, depender de la envergadura delos datos y de las
frmulas;si las hojas las van a utilizar variaspersonas, etc...
Paracrearun libro de trabajo dependiente debemos crearfrmulas de
referenciasexternas, es decir frmulas que hacen referencia adatos que se encuentran enuna
hojaexterna a la que estla frmula.
Cmocrear frmulas de referencias externas?
Paracrearfrmulas de referencia externa debemos seguir los siguientespasos:
-Abrir ellibro de trabajofuente(el libro que contiene los datos).
-Abrir ellibro de trabajodependientey seleccionar la celda donde queremos incluir la
frmula.
-Introducir la frmula de la formaque hemos hechosiempre, cuandose llegue al punto de
escogerlas celdas de datos, activar el libro de trabajofuentey seleccionar las celdas
necesarias.
-Terminarla frmula y pulsar Intro.
Lasreferencias al libro externo las gestiona automticamente Excel, inclusosi
cambiamos el nombre delarchivo donde estnlos datos desdeArchivo Guardarcomo...
lasreferencias tambin se cambiaran.
Sienel libro de trabajodependiente queremos ver todos los vnculosalas pginasfuente
podemos hacerlo accediendo a la pestaa Datos y haciendoclic en el botn Editar vnculos...
Nos aparece el cuadrode dilogo Modificar vnculosdondepodemos hacermodificaciones
sobrelos vnculos.
Microsoft Office Excel (Nivel Avanzado) 38
Actualizarvalores:Actualiza la listaconlos vnculos.
Cambiarorigen: Podemos modificar elorigendel vnculo seleccionado.
Abrirorigen: Abreel libro del vnculo seleccionado.
Romper vnculo: Quita los vnculosdelas frmulas externas.
Comprobarestado: Compruebael estado del origen.
Preguntainicial: Podemos incluir unaadvertencia al abrir el libro dependiente,indicando
que tenemos enlacesexternos.
Consolidar hojas de trabajo
Elconceptodeconsolidarhojasdetrabajovienemuyligadoalconceptodeenlacequeacabamo
sde
ver.Cuandohablamosdeconsolidarhojasdetrabajoestamosentablandounarelacinentrevarias
hojas de trabajo,por tantoes muyposibleque existan enlaces entreesas hojas de trabajo.
Microsoft Office Excel (Nivel Avanzado) 39
Unejemplodondesepuedeutilizarlaconsolidacindehojasdetrabajopuedeserunacompaa
que
disponedevariosdepartamentos,cadaunodeellosconunpresupuesto,paraconocerelpresupuest
o totaldelaempresa, crearamosuna hoja dependiente yloslibros fuentesseranloslibrosde
losdepartamentosconsus prepuestos.
Sipulsamos sobrela pestaa Datos y pulsando el botn Consolidar... nos aparece
elcuadrode dilogo Consolidarcomo vemos en la imagen dondepodemos escoger:
-la Funcin: a utilizar,
-en Referencia: vamos seleccionando las celdas de uno de los librosfuentes,
-pulsamos sobreAgregarpara aadir las celdas seleccionadasala lista de todaslas
referencias,
-repetimos los dos ltimos pasos paraseleccionar lasceldasdelos diferentes libros
fuentes,
-finalmente pulsamos enAceptar para finalizar la frmula.
Simarcamos
lacasillaCrearvnculosconlosdatosdeorigen,losdatosdeloslibrosfuenteseincluirn
enellibroconsolidadoamododeesquema,ysicambiamosunvalorenelorigen,esecambioquedar
automticamentereflejadoen el libro consolidado.
Microsoft Office Excel (Nivel Avanzado) 40
3.6. Excel e Internet
ExcelnosofrecelaposibilidaddecompartirnuestrashojasdetrabajoenlaWebytambinrecoge
r informacinde Internet.
Convertiruna hojaen pgina web.
Para
poderexponer("colgar")enInternetnuestrotrabajorealizadoenExcel,debemosconvertirloaun
formatoreconocibleporlosnavegadores(htmloxml).Parahacerestodebemosseguirlossiguientes
pasos:
-Pulsar sobre elBotn Office.
-Seleccionar laopcin Guardar como.
-
EnelcuadrodedilogoGuardarcomotipotendremosqueseleccionareltipoPginaWebenGuardar
comotipo: .
Enestapantalla disponemos de dos posiblesmodos deguardar la pginaWeb:
Unavezhayamoselegidolaopcinquemsnosinteresasegnnuestrasnecesidadespodemo
Microsoft Office Excel (Nivel Avanzado) 41
spulsar sobreGuardarytendremos
nuestrahojaExcelguardadacomounapginawebconlaextensin .htmen lugardel clsico .xls.
Unaveztenemosnuestrahojaconvertidaaformatohtmltendremosquesubirlaaunservidorde
Internet para que puedaser vistapor los internautas.
Microsoft Office Excel (Nivel Avanzado) 42
4.Macros
LASMACROSENEXCELSONUNAHERRAMIENTAQUEAUTOMATIZAPROCESOS,LA
MANERADEACCESARENEXCEL2003ESCOMOLOMUESTRALASIGUIENTE
IMAGENACOMPARACION ES DIFERENTECON EXCEL2007.
EnestaunidadestudiaremosqusonlasMacros,enqunospuedenayudarycmocrearmacro
s automticamente.Estaunidadtratardemaneramuysencillaeltemademacrossinentraren
profundidadconellenguajedeprogramacinutilizadoporMSExcel,elVisualBasicApplication
(VBA), yaque esto ocupara un curso entero y se saledel objetivodel curso.
4.1. Introduccin
Cuandotrabajamosconunlibropersonalizado,esdecir,quenoshemosdefinidoconunaseried
e
caractersticasespecficascomopuedansereltipodeletra,elcolordeciertasceldas,losformatosde
losclculosycaractersticassimilares,perdemosmuchotiempoenformateartodoellibrosi
disponemos de muchas hojas.
Microsoft Office Excel (Nivel Avanzado) 43
Conlasmacrosloquesepretendeesautomatizarvariastareasyfusionarlasenunasola,aadie
ndopor ejemploun botn en nuestrolibro que al pulsar sobre l realice todas esas tareas.
4.2. Crearuna macroautomticamente
Laformamsfcileintuitivadecrearmacrosescrearlasmedianteelgrabadordemacrosdelque
disponeExcel.
Estegrabadordemacrostepermitegrabarlasaccionesdeseadasqueposteriormentelastradu
cea
instruccionesenVBA,lascualespodemosmodificarposteriormentesitenemosconocimientosde
programacin.
ParagrabarunamacrodebemosaccederalapestaaVistay
despliegaelsubmenMacrosydentrodeestesubmenuseleccionar laopcin Grabarmacro...
Adems deestaopcin en el men podemos encontrarlas siguientes opciones:
Ver Macros... - Donde accedemos a un listado de las macros creadasenese libro.
Usar referencias relativas - Con estaopcin utilizaremos referenciasrelativas para
quelas macros se grabencon acciones relativasala celda inicial seleccionada.
Microsoft Office Excel (Nivel Avanzado) 44
Alseleccionar la opcin Grabar macro..., lo primero quevemos es el cuadrode dilogo
Grabar macro dondepodemos dar un nombrea la macro (no estpermitido insertar
espaciosen blanco en el nombre dela macro).
Podemos asignarle un Mtodo abreviado: mediante la combinacin de las tecla CTRL+
"una tecla del teclado". El problemaest en encontrar unacombinacin queno utilice yaExcel.
EnGuardarmacroen: podemos seleccionar guardarla macroen el libro activo,en el libro
de macros personalo en otro libro.
EnDescripcin: podemos describircul es el cometidode la macro o cualquier otro dato
que creamos conveniente.
Paracomenzar la grabacinde la macro pulsamos el botnAceptar y a continuacin,si
nos fijamos en labarra deestado,encontraremos estebotn enla barra de estado
dondetenemos la opcinde detener la grabacin.
Apartir deentoncesdebemos realizar las acciones que queramos grabar, es conveniente
no seleccionar ningunacelda a partir de la grabacin, yaquesi seleccionamos algunacelda
posteriormente,cuando ejecutemos lamacro, la seleccin nos puede ocasionar problemas de
celdas fuerade rango.
Unavezconcluidas las acciones que queremos grabar, presionamos sobre el
botnDetener de la barrade estado, o accediendo al men deMacros y haciendo clic en
4.3. Ejecutaruna Macro
Unavezcreada una macro,la podremos ejecutar lasvecesque queramos.
Antesde darla ordende ejecucin dela macro, dependiendo del tipo de macroque sea,
ser necesario seleccionar o no las celdas que queramos queden afectadaspor lasacciones
de la macro.
Porejemplosi hemos creadouna macroque automticamente daformatoa las celdas
seleccionadas, tendremos que seleccionar las celdas previamente antesdeejecutar la macro.
Microsoft Office Excel (Nivel Avanzado) 45
Paraejecutar la macrodebemos acceder al menVer Macros..., que se encuentra en el
men Macros de la pestaaVista,y nos aparece el cuadro dedilogoMacro como elque
vemos enla imagen dondetenemos una lista conlas macros creadas.
Debemos seleccionar la macro deseada y pulsarsobre el botn Ejecutar.Se cerrar el
cuadro y se ejecutar la macro.
Encuantoal resto debotones: Cancelar - Cierra elcuadro dedilogosin realizar ninguna
accin.
Paso apaso - Ejecuta la macro instruccin por instruccin abriendo el editor de
programacin deVisualBasic.
Modificar -Abre eleditorde programacin deVisualBasic para modificar el cdigo de la
macro.Estos dos ltimos botones son paralos que sapan programar.
Eliminar- Borra lamacro.
Opciones -Abre otrocuadro de dilogo dondepodemos modificar la tecla demtodo
abreviado (combinacin de teclas que provoca la ejecucin de la macrosin necesidad de
utilizar el men)y la descripcin dela macro.
4.4. Crearuna MacroManualmente
Microsoft Office Excel (Nivel Avanzado) 46
Paracrearunamacrodeformamanualesnecesariotenerconocimientosdeprogramacinen
general ydeVisualBasic en particular, yaquees el lenguajede programacin enel que se basa
el VBAde Excel. Sino tienesesta base puedes saltarte estepunto del tema.
Primerodebemos abrir el editorVisualBasic presionandola combinacin de teclasAlt +
F11.
UnavezabiertoeleditordeVisualBasicdebemosinsertarunmdulodetrabajoqueesdondese
almacenaelcdigodelasfuncionesoprocedimientosdelasmacros.Parainsertarunmdulo
accedemos al menInsertar Mdulo.
Acontinuacindebemosplantearnossiloquevamosacrearesunafuncin(enelcasoquedevu
elva algnvalor), o si por el contrario es un procedimiento (si no devuelve ningn valor).
Unavezconcretado que es loque vamos a crear, accedemos al menInsertar
Procedimiento...
Nosapareceuncuadrodedilogocomovemosen la imagendondeledamoselNombre:al
procedimiento/funcinsininsertarespaciosensu nombre.
TambinescogemosdequTipoes,siesunProcedimiento, Funcin o es unaPropiedad.
Ademspodemosseleccionar elmbitode
ejecucin.SiloponemoscomoPblicopodremos utilizarelprocedimiento/funcindesdecualquier
otromdulo,perosilocreamoscomoPrivadosolo podremos utilizarlo dentro deesemdulo.
Una vezseleccionadoeltipodeprocedimientoyel
Microsoft Office Excel (Nivel Avanzado) 47
mbitopresionamossobreAceptaryseabreel editordeVisualBasicdondeescribimoslas
instruccionesnecesariasparadefinir la macro.
4.5. Guardarun archivo con macros
Cuandoguardamos un archivoy queremos que las Macros que hemos creadose
almacenen con el restode las hojas declculodeberemos utilizar un tipo de archivo diferente.
Paraellodeberemos ir al Botn Office y seleccionar la opcinGuardarcomo.
SeabrirelcuadrodedilogoGuardarcomo.EneldesplegableGuardarcomotiposeleccionarL
ibro deExcel habilitadopara macros(*.xlsm).
Daleun nombre y elarchivo se almacenar.
Cuandoabrimosun archivo quetieneMacros almacenadassenos
mostraresteanunciobajolabanda deopciones:
EstoocurreporqueOfficenoconocelaprocedenciadelasMacros.Comoestncompuestaspor
cdigo podranrealizar acciones que fuesen perjudiciales para nuestroequipo.
SiconfasenlasposiblesMacrosquecontuvieseelarchivoolashascreadotpulsaelbotnOpci
Microsoft Office Excel (Nivel Avanzado) 48
ones paraactivarlas.
Aparecer este cuadro de dilogo:
Selecciona la opcin Habilitar este contenido y pulsa Aceptar.
Microsoft Office Excel (Nivel Avanzado) 49
ANEXO
ndice
Temas # Pgina
1. Auditora de frmulas 3
1.1. Rastrear precedentes 4
1.2. Quitar flechas 4
1.3. Rastrear dependientes 5
1.4. Evaluar frmula 5
1.5. Mostrar las frmulas 5
Microsoft Office Excel (Nivel Avanzado) 50
2. Anlisis de Hiptesis 5
2.1. Administrar escenarios 6
2.2. Buscar Objetivos 12
2.3. Tabla de datos 14
2.4. Solver 16
2.5. Crear listas desplegables 19
2.6. Sub-totales 22
1. Auditora de Frmulas
Mostrar frmulas Mostrar las frmulas
Comprobacin de errores
Evaluar frmula
Microsoft Office Excel (Nivel Avanzado) 51
Muestra de forma grfica, como se relacionan las celdas entre s, como son
recalculadas y cmo afecta la modificacin de un dato en otras celdas, pasando por la
deteccin del origen de un error.
Ingresa los siguientes datos:
Ahora realiza las frmulas de total y promedio en cada una de las columnas que
corresponden a los meses del ao y en cada una de las filas que corresponden a los
Estados de Venezuela.
Debes tener lo siguiente:
Microsoft Office Excel (Nivel Avanzado) 52
1.1. Rastrear precedentes
Dibuja unas flechas indicando dnde estn las celdas involucradas en la frmula.
Clic en la celda I3 y luego en Rastrear precedentes
Debes tener lo siguiente:
Muestra todas las celdas que estn involucradas en la celda I3.
1.2.Quitar flechas
Microsoft Office Excel (Nivel Avanzado) 53
Elimina las flechas indicativas de celdas creadas con Rastrear dependientes o Rastrear
precedentes.
Para dejar la hoja como estaba debes hacer clic en Quitar flechas
1.3. Rastrear dependientes
Dibuja flechas indicando a qu frmula pertenece la celda seleccionada, si es que
pertenece a alguna frmula.
Ahora clic en la celda B3 y luego clic en Rastrear dependientes, debes tener lo
siguiente:
1.4.Evaluar frmula
Abre un cuadro de dilogo que muestra la frmula de la celda activa y sus resultados.
1.5.Mostrar las frmulas
Permite ver todas las frmulas de la hoja.
Tambin se pueden rastrear desde la opcin Rastrear error del men Comprobacin de
errores.
2. Anlisis de Hiptesis
El anlisis de hiptesis es el proceso que consiste en cambiar los valores de las celdas
para ver cmo los cambios afectan al resultado de las frmulas de la hoja de clculo.
En Excel se incluyen tres tipos de herramientas de anlisis de hiptesis: escenarios,
tablas de datos y bsqueda de objetivo.
Microsoft Office Excel (Nivel Avanzado) 54
2.1. Administrar escenarios
Los escenarios y las tablas de datos toman conjuntos de valores de entrada y
determinan posibles resultados. Un escenario puede tener muchas variables, pero
puede acomodar hasta 32 valores.
Ingresa los siguientes datos en la Hoja2
Cambia los nombres de la las celdas C4,C5,C6,C9,C10,C11.
Clic en la celda C4
Clic en Frmulas, luego en Administrador de nombres y luego en el botn Nuevo
Repite el procedimiento con C5,C6,C9,C10,C11.
Microsoft Office Excel (Nivel Avanzado) 55
Las celdas deben cambiar as:
Al final el Administrador de nombres debe quedar as:
Ahora selecciona la pestaa Datosy en Herramientas de datos clic en Anlisis Y si,
luego en Administrador de escenarios
Ahora clic en el botn Agregar
Microsoft Office Excel (Nivel Avanzado) 56
Llena el cuadro as:
Utiliza la tecla Ctrl para seleccionar la celdas que van en celdas cambiantes
Microsoft Office Excel (Nivel Avanzado) 57
Al finalizar se obtiene un cuadro as:
Clic en Aceptar y debe mostrar lo siguiente
Ahora clic en Agregar para definir el segundo escenario, llena el cuadro asi:
Microsoft Office Excel (Nivel Avanzado) 58
Ahora cambia los valores as:
La loratadina cmbiala en 41000. Ahora Aceptar y veremos lo siguiente:
Para ver el comportamiento del escenario lo selecciona y clic en Mostrar.
Microsoft Office Excel (Nivel Avanzado) 59
Luego si quieres comparar los escenarios, debes hacer clic en Resumeny en las celdas
resultado debes seleccionar las celdas de totales (C7,C12,C14).
Obtendrs una hoja similar a la siguiente:
Observa que las celdas C13,C14,C15 no tienen nombre, cmbialas:
Clic en la Hoja2, luego Clic en Frmulas, luego en Administrador de nombres y luego
en el botn Nuevo.
2.2. Buscar Objetivos
Microsoft Office Excel (Nivel Avanzado) 60
Si sabes el resultado que deseas de una frmula, pero no ests seguro de cules son
los datos que requiere la frmula para obtener dicho resultado, puedes usar la funcin
Bsqueda de objetivo. Por ejemplo, supn que tienes que pedir prestado dinero. Conoces la
cantidad de dinero que deseas, el perodo en el cual devolveras el prstamo y el porcentaje.
Puedes usar la Bsqueda de objetivo para determinar la cuota que debes pagar para cumplir
el objetivo de prstamo.
Llena la Hoja4 as:
Ahora suponemos que la cuota mensual que debo pagar es muy alta y solamente
puedo pagar Bs.1.200,00 es por ello que debo de calcular cuanto me puede prestar el banco:
Clic en Datos, luego en Anlisis Y Si y ahora llena la tabla as:
Observa el cambio que sufre el capital a prestar:
Microsoft Office Excel (Nivel Avanzado) 61
Otro ejemplo, Llena la Hoja3 as:
Tomando en cuenta que:
Inters=pago*tasa
Amortizacin=pago-inters
Saldo=Saldo-Amortizacin
Ahora clic en Datos, luego en Anlisis y Si, selecciona Buscar Objetivo
Microsoft Office Excel (Nivel Avanzado) 62
Al finalizar debes obtener la siguiente tabla
2.3. Tabla de datos
Si tienes una frmula que usa una o dos variables, o varias frmulas que usan una
variable comn, puedes usar una tabla de datos para ver todos los resultados en un solo
lugar. Con el uso de las tablas de datos podrs examinar ms fcilmente una variedad de
Microsoft Office Excel (Nivel Avanzado) 63
posibilidades de un vistazo. Puesto que se centra en solo una o dos variables, los resultados
son fciles de leer y compartir en formato tabular. Si se habilita un nuevo clculo automtico
para el libro, los datos de las tablas de datos se actualizarn inmediatamente; por ello,
siempre tendr datos nuevos.
Ejemplo: Suponga que en el prstamo en donde puede pagar Bs.1.200, 00 quiere
calcular otras tasas (4,66% y 8,55%)
Seleccionamos desde D1 hasta E3, clic Anlisis y si, luego en Tabla de datos, rellena
as:
Ahora obtenemos la proyeccin de los nuevos intereses
Microsoft Office Excel (Nivel Avanzado) 64
Tambin se puede realizar con dos variables tasa y cuotas
2.4.Solver
Solver es parte de una serie de comandos a veces denominados herramientas
de anlisis Y s con Solver, puede buscarse el valor ptimo para una frmula de celda,
denominada celda objetivo, en una hoja de clculo. Solver funciona en un grupo de celdas
que estn relacionadas, directa o indirectamente, con la frmula de la celda objetivo. Solver
ajusta los valores en las celdas cambiantes que se especifiquen, denominadas celdas
ajustables, para generar el resultado especificado en la frmula de la celda objetivo.
Pueden aplicarse restriccionespara restringir los valores que puede utilizar Solver en el
modelo y las restricciones pueden hacer referencia a otras celdas a las que afecte la frmula
de la celda objetivo.Utilice Solver para determinar el valor mximo o mnimo de una celda
cambiando otras celdas,
Llena la Hoja5 tomando en cuenta de agregar en la columna total las frmulas:
Microsoft Office Excel (Nivel Avanzado) 65
En el caso que no tengas la funcin Solver activa, clic en Archivo, luego en opciones
Luego clic en complementos y luego clic en ir a, seleccionar Solver
Verificamos que SOLVER est en la cinta de opciones y continuamos con el ejemplo,
Clic en Solver y llenamos el cuadro as:
Microsoft Office Excel (Nivel Avanzado) 66
Si hacemos clic es posible que nos de una solucin poco ptima por cuanto falta
agregar las restricciones.
Agregamos las restricciones: Valores en celdas C4:C11 > 1 y que sean enteros
Ahora se debe haber resuelto la problemtica
2.5. Crear listas desplegables
Microsoft Office Excel (Nivel Avanzado) 67
En ocasiones necesitamos escribir en una celda de Excel, un producto o un concepto
de retencin, y que mejor que seleccionarlo de una lista ya predefinida y que al ubicarse en
la celda donde se necesita colocar, se despliegue una lista de la cual podamos seleccionar el
producto o el concepto que necesitemos.
Siempre es mejor tomar los datos de una base o listado ya definido, puesto que eso nos
evita el trabajo de digitar los mismos valores cada vez que se necesiten, y el riesgo de
equivocarse y digitar mal un texto desaparece completamente.
Excel ofrece esta herramienta, y todo lo que debemos hacer es definir la lista.
En la Hoja6 ingresa la siguiente informacin
Ahora definimos los nombres
Clic en la celdaEstados, luego en frmulas y luego en Administrador de nombres.
Microsoft Office Excel (Nivel Avanzado) 68
Clic en Nuevoy llenar el cuadro as:
Microsoft Office Excel (Nivel Avanzado) 69
Igualmente crear la lista para: Miranda, Aragua y Carabobo. Al finalizar debe quedar el
cuadro de nombres as:
Ahora clic en la Hoja7 y agregar lo siguiente:
Ahora selecciona Datos, luego Validacin de datos y llenar el cuadro asi:
Luego Aceptar
Microsoft Office Excel (Nivel Avanzado) 70
Ahora cambiamos el nombre de la celda A2 por el nombre SELECCIONE
Luego te ubicas en B2, clic en Datos, clic en Validacin de datos y llena el cuadro as:
Ahora podemos seleccionar el Estado y solamente aparecen las ciudades que
corresponden.
2.6. Sub-totales
Con Excel es posible calcular subtotales de los diferentes elementos o componentes de
una base de datos, de manera tal que podemos agrupar elementos para as identificar la
suma de sus valores.
Supongamos un listado de vendedores, de productos y sus respectivas ventas.
Podemos agrupar por vendedores y por productos, de manera que Excel puede calcular
cunto vendi cada trabajador, ya sea de un producto determinado o de todos los productos.
Igualmente agrupar por productos de tal forma que Excel pueda calcular cunto se vendi
de cada producto y cunto vendi cada empleado.
Microsoft Office Excel (Nivel Avanzado) 71
Supongamos la siguiente tabla:
Vendedor Producto Venta
Juan Carlos Producto 3 2,187,000
Pedro Producto 1 3,050,000
Alirio Producto 1 1,180,000
Pedro Producto 3 1,450,000
Alirio Producto 2 2,789,000
Juan Carlos Producto 1 3,200,000
Pedro Producto 2 2,100,000
Alirio Producto 1 1,956,000
El primer paso es ordenar los datos segn el criterio que queremos subtotalizar. Si
queremos agrupar y determinar los subtotales de los vendedores ordenaremos la columna de
los vendedores, o la de productos si es la que queremos agrupar y subtotalizar.
En nuestro caso queremos averiguar las ventas de cada empleado, por lo que
ordenaremos de menor a mayor la columna de los vendedores.
Una vez ordenados los datos, seleccionamos nuestra tabla y en la opcin Datos de la
barra de tarea de Excel, ubicamos la opcin Subtotal:
Microsoft Office Excel (Nivel Avanzado) 72
All seleccionamos la opcin Vendedor y Ventas como aparece en la siguiente imagen:
Si quisiramos agrupar y subtotalizar los productos, ordenamos la columna de producto
y en las opciones de subtotales en Excel aparecern marcadas por defecto las opciones
productos y ventas, y tendramos lo siguiente:
Microsoft Office Excel (Nivel Avanzado) 73
Das könnte Ihnen auch gefallen
- Texto Básico Gestión de La CalidadDokument194 SeitenTexto Básico Gestión de La CalidadomarahpNoch keine Bewertungen
- Mvn006 Motivación, Afectos y Relaciones en El Aula Inclusiva - Marta Gracia GarcíaDokument184 SeitenMvn006 Motivación, Afectos y Relaciones en El Aula Inclusiva - Marta Gracia GarcíaYimmy TorrealbaNoch keine Bewertungen
- Instdehosp em SPDokument24 SeitenInstdehosp em SPYimmy TorrealbaNoch keine Bewertungen
- Jabillo FloraDokument3 SeitenJabillo FloraYimmy TorrealbaNoch keine Bewertungen
- Tecnoformación para Estudiantes de Psicología Coworking-PscoLatamDokument12 SeitenTecnoformación para Estudiantes de Psicología Coworking-PscoLatamYimmy TorrealbaNoch keine Bewertungen
- Manual de Formación para Gerocultores - Domingo Palacios Cena PDFDokument359 SeitenManual de Formación para Gerocultores - Domingo Palacios Cena PDFJorgeNoch keine Bewertungen
- Informacion ImportanteDokument1 SeiteInformacion ImportanteYimmy TorrealbaNoch keine Bewertungen
- Oso FrontinoDokument1 SeiteOso FrontinoYimmy Torrealba100% (1)
- III - Historia Del Desarrollo de Las Func - Lev VygotskyDokument261 SeitenIII - Historia Del Desarrollo de Las Func - Lev Vygotskyeudin85100% (1)
- TEMA 2 - Alicante - PROCESOS PSICOLÓGICOS BASICOS PDFDokument41 SeitenTEMA 2 - Alicante - PROCESOS PSICOLÓGICOS BASICOS PDFGglupps Gglupps GgluppsyNoch keine Bewertungen
- TA Vygotzky Unidad 1Dokument13 SeitenTA Vygotzky Unidad 1AnabellaNoch keine Bewertungen
- Pps010 Tema 6 - Procesos Psicológicos BasicosDokument30 SeitenPps010 Tema 6 - Procesos Psicológicos BasicosYimmy TorrealbaNoch keine Bewertungen
- PsicologA A de La Vejez PDFDokument454 SeitenPsicologA A de La Vejez PDFanahiNoch keine Bewertungen
- PSICOFISIOLOGIADokument35 SeitenPSICOFISIOLOGIAKelly Johanna Martinez Bermudez100% (1)
- Guía de Intervención en Casos de Violencia de Género - Inmaculada Romer Sabater-1Dokument200 SeitenGuía de Intervención en Casos de Violencia de Género - Inmaculada Romer Sabater-1Jenny Lara100% (4)
- La Personalidad ResilienteDokument357 SeitenLa Personalidad Resilientekevin75% (4)
- TX Trastornos PsicogeriatricosDokument109 SeitenTX Trastornos PsicogeriatricosKatherine ScarllettNoch keine Bewertungen
- PsG010 Manual de Práctica Básica Del Adulto MayorDokument81 SeitenPsG010 Manual de Práctica Básica Del Adulto MayorYimmy TorrealbaNoch keine Bewertungen
- Trastornos Delirantes en La VejezDokument179 SeitenTrastornos Delirantes en La VejezCintya Montecino100% (1)
- Orientación y Psicoterapia - Retos Ante El EnvejecimientoDokument79 SeitenOrientación y Psicoterapia - Retos Ante El Envejecimientoleonid alexei salazar martinez0% (1)
- Abraza A Tu Niño Interior - 242Dokument242 SeitenAbraza A Tu Niño Interior - 242Hay KVer86% (42)
- La Maravilla Del Dolor. El Sentido de La ResilienciaDokument214 SeitenLa Maravilla Del Dolor. El Sentido de La ResilienciaMaría Victoria Young100% (3)
- Game Over. Juegos Electrónicos y Violencia PDFDokument204 SeitenGame Over. Juegos Electrónicos y Violencia PDFalcasabal6160Noch keine Bewertungen
- Dimension AfectivaDokument142 SeitenDimension Afectivagabrielcas_777917100% (3)
- Vygotsky Obras Escogidas TOMO 4Dokument287 SeitenVygotsky Obras Escogidas TOMO 4Eduardo Moura da CostaNoch keine Bewertungen
- Psicobiologia de La Ira, de La Violencia, Agresividad yDokument126 SeitenPsicobiologia de La Ira, de La Violencia, Agresividad yNorma Cxpt75% (4)
- Piaget Vigotski Y Maturana Constructivismo A Tres Voces PDFDokument58 SeitenPiaget Vigotski Y Maturana Constructivismo A Tres Voces PDFFatima Yelitza Lema UNoch keine Bewertungen
- Vigotsky - Teoría de Las EmocionesDokument262 SeitenVigotsky - Teoría de Las EmocionesRené Manuel Bisoso Sanchez100% (1)
- III - Historia Del Desarrollo de Las Func - Lev VygotskyDokument261 SeitenIII - Historia Del Desarrollo de Las Func - Lev Vygotskyeudin85100% (1)
- Manual de Observación Psicomotriz. Significación Psiconeurológica de Los Factores Psicomotores. Barcelona INDE, 1998.Dokument174 SeitenManual de Observación Psicomotriz. Significación Psiconeurológica de Los Factores Psicomotores. Barcelona INDE, 1998.Manuel Robayna100% (3)
- Gfpi-F-019 - Guia - de - Aprendizaje - Base de DatosDokument12 SeitenGfpi-F-019 - Guia - de - Aprendizaje - Base de Datosfabian moraNoch keine Bewertungen
- Formulario 210 para Declaración de Renta Año Gravable 2018 de Personas Naturales Y/o Sucesiones IlíquidasDokument199 SeitenFormulario 210 para Declaración de Renta Año Gravable 2018 de Personas Naturales Y/o Sucesiones IlíquidasYulita YulitaNoch keine Bewertungen
- Taller de Edumatica YandrithDokument4 SeitenTaller de Edumatica YandrithEdy PosadaNoch keine Bewertungen
- Word Avanzado CursoDokument4 SeitenWord Avanzado CursoValverde MiguelNoch keine Bewertungen
- Actividad 02 - Insertar y Eliminar ElementosDokument5 SeitenActividad 02 - Insertar y Eliminar ElementosKeller GilNoch keine Bewertungen
- Business IntelligenceDokument2 SeitenBusiness IntelligenceACU LANCHEROS CASAS JUAN DIEGONoch keine Bewertungen
- Unidad 1 Actividad 1Dokument2 SeitenUnidad 1 Actividad 1Omar E. Garabitos PadillaNoch keine Bewertungen
- 1conciliacion CensalDokument235 Seiten1conciliacion CensalJesus Fontalvo mejiaNoch keine Bewertungen
- Ejercicios Resueltos de Análisis de Sensibilidad OkDokument28 SeitenEjercicios Resueltos de Análisis de Sensibilidad OkLucia Maribel Bautista Zuñiga100% (1)
- Ejercicio 2do ParcialDokument1 SeiteEjercicio 2do Parcialricardipineda80Noch keine Bewertungen
- Plan de Area Malla Curricular Informatica 2016 - ENVIADA POR KELLYDokument34 SeitenPlan de Area Malla Curricular Informatica 2016 - ENVIADA POR KELLYYesinhoNoch keine Bewertungen
- Trabajo Final CarrilloDokument80 SeitenTrabajo Final CarrilloMil8000 uwuNoch keine Bewertungen
- 0-Introducción A Econometría Con GretlDokument15 Seiten0-Introducción A Econometría Con GretlPablo RedondoNoch keine Bewertungen
- Tuto ExcDokument8 SeitenTuto Exctatographics1Noch keine Bewertungen
- Ejemplo de Formulario VBA en ExcelDokument6 SeitenEjemplo de Formulario VBA en ExcelEdson LópezNoch keine Bewertungen
- Guía ExcelDokument18 SeitenGuía ExceluzielgastelumNoch keine Bewertungen
- Historia de ExcelDokument10 SeitenHistoria de ExcelFaridy Ramos GavilanNoch keine Bewertungen
- Microsoft Office Excel: Examen de Ubicación de NivelDokument27 SeitenMicrosoft Office Excel: Examen de Ubicación de NivellllozgonNoch keine Bewertungen
- Como Trabajar Con Los Datos Levantados Con El TeodolitoDokument40 SeitenComo Trabajar Con Los Datos Levantados Con El TeodolitomauricioperegrinaNoch keine Bewertungen
- Evaluación Grado 9Dokument4 SeitenEvaluación Grado 9JOVIDNoch keine Bewertungen
- Excel 2019Dokument7 SeitenExcel 2019Miguel Angel Gomes SaraviaNoch keine Bewertungen
- Sílabo de Ofimática 2021-IIDokument4 SeitenSílabo de Ofimática 2021-IICELEDONIO DOMÍNGUEZNoch keine Bewertungen
- UntitledDokument102 SeitenUntitledALPHA GERENCIA Y OPERACIONESNoch keine Bewertungen
- Solucion Intro Excel, Funciones Estadisticas y MatematicasDokument83 SeitenSolucion Intro Excel, Funciones Estadisticas y MatematicasElias RodriguezNoch keine Bewertungen
- Cambio ClimaticoDokument5 SeitenCambio ClimaticoJuan Jo0% (1)
- Tutorial para Superficies EquipotencialesDokument5 SeitenTutorial para Superficies EquipotencialesCarlos PuchaicelaNoch keine Bewertungen
- Programa RocLab para Analisis de Resistencia de Macizo RocosoDokument28 SeitenPrograma RocLab para Analisis de Resistencia de Macizo RocosoLily AllenNoch keine Bewertungen
- Tarea 2 de Tecnologia Aplicada A La EducacionDokument8 SeitenTarea 2 de Tecnologia Aplicada A La EducacionOrquidea MorelNoch keine Bewertungen
- Diseño Geométrico de Vías - 4Dokument50 SeitenDiseño Geométrico de Vías - 4Henry Alexis Chavez MuñozNoch keine Bewertungen
- La Hoja de Cálculo Como Herramienta para La Toma de DecisionesDokument17 SeitenLa Hoja de Cálculo Como Herramienta para La Toma de DecisionesIosif LuccaNoch keine Bewertungen