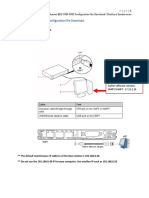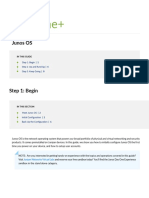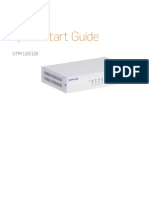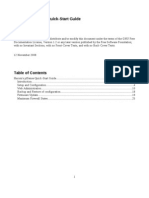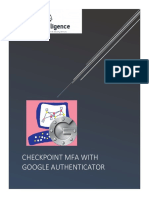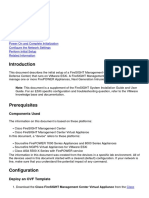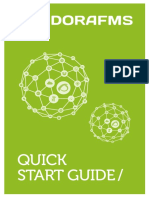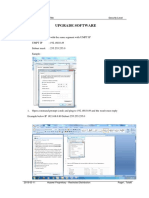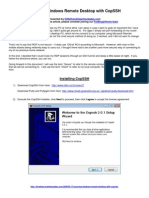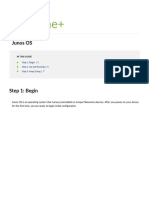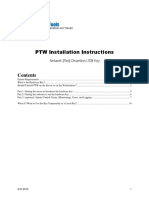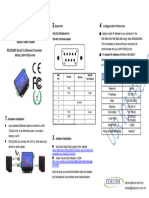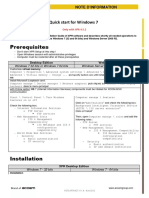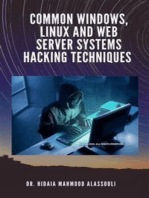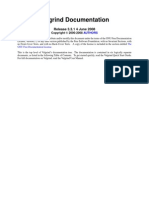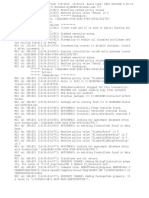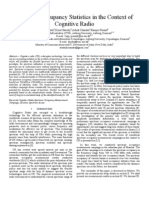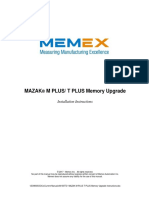Beruflich Dokumente
Kultur Dokumente
Sophos UTM Software Appliance: Quick Start Guide
Hochgeladen von
aristidesOriginaltitel
Copyright
Verfügbare Formate
Dieses Dokument teilen
Dokument teilen oder einbetten
Stufen Sie dieses Dokument als nützlich ein?
Sind diese Inhalte unangemessen?
Dieses Dokument meldenCopyright:
Verfügbare Formate
Sophos UTM Software Appliance: Quick Start Guide
Hochgeladen von
aristidesCopyright:
Verfügbare Formate
Sophos UTM Software Appliance
Quick Start Guide
Product version: 9.300
Document date: Monday, December 01, 2014
Sophos UTM Minimum Hard-
ware Requirements
Intel compatible CPU 1.5 GHz+
1 GB RAM (2 GB recommended)
Dual Core (Quad Core recommended)
20 GB hard disk drive (40 GB recom-
mended)
Bootable CD-Rom drive or Sophos Smart
Installer
2+ NICs (WAN, LAN)
Client Hardware/Software
Requirements
Any system capable of running a current
version of Firefox, Internet Explorer, or
Chrome. Best if managed with keyboard
and if a mouse is available.
WebAdmin is running on HTTPS at port
4444.
1. Install the software
Install the Sophos UTM V9 software on a
separate host. The installation will com-
pletely erase all data on the hard disk
including all programs and the operating
system. After the security system has
rebooted (a process which, depending on
hardware, can take up to five minutes),
ping the IP address of the UTM to make
sure it is reachable. The default address
is 192.168.2.100, but you will be promp-
ted to set this during the installation.
Make note of the new IP if you change it.
Sophos UTM Software Appliance - Quick Start Guide
2. Use your browser to make
the initial connection to the
Workstation Connection Properties: WebAdmin GUI
IP address: Any address in the range 192.168.2.1 through
You will need to configure a workstation
192.168.2.99
with the necessary LAN settings to
Netmask: Enter 255.255.255.0 access WebAdmin. You can change
Standard gateway: Enter the IP address of the UTM internal network these settings later to match your existing
card: 192.168.2.100 network. The location of the menu for
DNS server: Enable this option and enter the IP address of the these settings depends on the operating
internal network card (eth0): 192.168.2.100 system of your workstation.
Example: With Windows 7, the menu can
be found under Start > Control Panel >
Network and Sharing Center.
Once your browser is correctly con-
figured, launch the browser and enter the
IP address of the Sophos UTM
WebAdmin as follows:
https://IP address:4444 (e.g.
https://192.168.2.100:4444).
3. Enter the administrator
contact and set admin
password
In the basic system setup window, enter
the administrator contact and the pass-
words for the Sophos UTM appliance. Be
sure to remember the password you
choose. This will be needed in step 4.
4. Log in to WebAdmin
Username: admin
Password: Password of the WebAdmin
user as set above in step 3.
Sophos UTM Software Appliance - Quick Start Guide
5. Use the setup wizard
Select Continue and click Next to pro-
ceed with your installation.
6. Upload a license
If you already have a valid license for this
UTM, click the yellow browser folder to
locate your UTM license, then click the
Start upload button to apply it. If no
license is specified, a full 30-day trial will
begin. Click Next.
7. Specify your LAN settings
This will default to the IP address you set
during the initial installation. If you wish to
change this, enter the new IP address
you want the UTM appliance to use on
the internal network, along with the net-
mask. Leave DHCP server enabled, and
click Next.
Settings will not be applied until the wiz-
ard is complete.
Sophos UTM Software Appliance - Quick Start Guide
8. Specify your Internet
connection settings
Select the interface that will be connected
to an Internet uplink. The required con-
figuration settings will depend on the type
of connection you are provided. If you are
unsure what settings to choose, consult
the settings provided by your ISP, or try
Standard Ethernet interface with dynamic
IP address, if no settings were provided.
Click Next.
9. Configure the firewall
By default, all traffic will be blocked.
Select which services you want to allow.
You can further configure rules in the Fire-
wall section after the wizard completes.
Click Next.
10. Configure Advanced
Threat Protection Settings
Enable the Intrusion Prevention Engine to
scan inbound traffic for threats. Enable
the Command & Control/Botnet Detec-
tion Engine to detect and prevent per-
sistent threats that may exist within the
network from phoning home. Click Next.
Sophos UTM Software Appliance - Quick Start Guide
11. Configure web content
filtering
If you want to protect and control web surf-
ing, select options for virus and spyware
scanning and/or the categories you wish
to deny to your users. Click Next.
12. Configure email filtering
If you want to filter incoming messages to
your mail server (SMTP) or clients
(POP3) select the desired mode. The
example illustrates mail settings for
mycompany.com which will be scanned
for spam and viruses and then sent to the
mail server IP internally at 192.168.0.5.
Sophos UTM Software Appliance - Quick Start Guide
13. Review and finish
The summary screen shows the con-
figuration about to be created. Click Fin-
ish and your settings will be applied.
Features configured by the wizard can be
edited as desired using any of the
WebAdmin menus to alter the settings at
any time to fit your needs. See the
Sophos UTM Administration Guide* for
more setup options. Enjoy your Sophos
UTM.
* Available via WebAdmin > Support >
Documentation > Manual or the know-
ledgebase:
sophos.com/kb.
United Kingdom Sales: North American Sales: Australia & New Zealand Sales:
Tel: +44 (0)8447 671131 Toll Free: 1-866-866-2802 Tel: +61 2 9409 9100
Email: sales@sophos.com Email: nasales@sophos.com Email: sales@sophos.com.au
Boston, USA | Oxford, UK
Copyright 2014. Sophos Ltd. All rights reserved.
All trademarks are the property of their respective owners.
Sophos Quick Start Guide 12.11v1.dNA
Das könnte Ihnen auch gefallen
- Huawei BBU 3900-5900 Configuration File (XML) Download From FTP Server.Dokument4 SeitenHuawei BBU 3900-5900 Configuration File (XML) Download From FTP Server.ChathuRa Sandaruwan100% (5)
- Reviewer CSS NCIIDokument43 SeitenReviewer CSS NCIICartoon Collection100% (1)
- Sophos UTM Software Appliance: Quick Start GuideDokument7 SeitenSophos UTM Software Appliance: Quick Start GuideclyssiaNoch keine Bewertungen
- Quick Start Guide: Sophos Utm Software Appliance and WebadminDokument4 SeitenQuick Start Guide: Sophos Utm Software Appliance and WebadminOrlyNoch keine Bewertungen
- Junos Day One PlusDokument11 SeitenJunos Day One PlusYoyow S. W.Noch keine Bewertungen
- Quick Start GuideDokument16 SeitenQuick Start GuideavpNoch keine Bewertungen
- Dataone Configuration: Huawei MT880/882 Dare Global DB108 Huawei WA1003A Huawei MT841 Huawei MT800Dokument27 SeitenDataone Configuration: Huawei MT880/882 Dare Global DB108 Huawei WA1003A Huawei MT841 Huawei MT800joshimanan01Noch keine Bewertungen
- Utm90 Remote Access Via L2TP GengDokument25 SeitenUtm90 Remote Access Via L2TP GengCompaq RocksNoch keine Bewertungen
- Chapter 3 - System ManagementDokument44 SeitenChapter 3 - System ManagementJosé Miguel Melgar RojasNoch keine Bewertungen
- Usermanual.7a99fdd4 36 88Dokument53 SeitenUsermanual.7a99fdd4 36 88LISBETH SHEYLA GIRALDO CASTILLONoch keine Bewertungen
- FusionCompute V100R005C00 Installation and Configuration PDFDokument39 SeitenFusionCompute V100R005C00 Installation and Configuration PDFimranNoch keine Bewertungen
- Hacom PfSense Quick-Start GuideDokument24 SeitenHacom PfSense Quick-Start GuideHarry Chan Putra. SP. MTCNA. MTCTCE. MTCRENoch keine Bewertungen
- S. SecurityDokument2 SeitenS. SecurityMuhammad Luthfi ZulfiqarNoch keine Bewertungen
- Installation - Hardware Key (Network Driverless Red)Dokument10 SeitenInstallation - Hardware Key (Network Driverless Red)Jonatan Costa BeberNoch keine Bewertungen
- Check Point MFA With Google Authenticator 2Dokument42 SeitenCheck Point MFA With Google Authenticator 2Jose Pulgar Santa MariaNoch keine Bewertungen
- Pan Os Administrator's Guide: Getting StartedDokument42 SeitenPan Os Administrator's Guide: Getting StartedAnoop MishraNoch keine Bewertungen
- Configure Firesight On VmvareDokument8 SeitenConfigure Firesight On Vmvaredeepeshkumarpal5194Noch keine Bewertungen
- FusionSphere V100R003C00 Quick Installation and Configuration Guide 01 PDFDokument33 SeitenFusionSphere V100R003C00 Quick Installation and Configuration Guide 01 PDFJhony Alexander Duque100% (1)
- SIEMonster V2 VM Installation GuideDokument15 SeitenSIEMonster V2 VM Installation GuiderolandoNoch keine Bewertungen
- Diassembling and AssemblingDokument2 SeitenDiassembling and Assemblingchristie j. dulfoNoch keine Bewertungen
- Flir Cloud Client Cms Manual en r2Dokument44 SeitenFlir Cloud Client Cms Manual en r2Arturo PicolinNoch keine Bewertungen
- Siemonster v4 Demo Build Guide v12Dokument14 SeitenSiemonster v4 Demo Build Guide v12Amine NedjadiNoch keine Bewertungen
- Pandora FMS Quickstart GuideDokument39 SeitenPandora FMS Quickstart GuideAwais ShaikhNoch keine Bewertungen
- Section 1Dokument42 SeitenSection 1sofyankp mtmNoch keine Bewertungen
- RMT DanfossDokument32 SeitenRMT DanfossOscar CárdenasNoch keine Bewertungen
- TCP 2 RsDokument2 SeitenTCP 2 RsRodrigo BarreraNoch keine Bewertungen
- Upgrade SoftwareDokument6 SeitenUpgrade SoftwareRicky ValeryNoch keine Bewertungen
- Network Settings Using Windows XP 2015Dokument3 SeitenNetwork Settings Using Windows XP 2015Spandole NeluNoch keine Bewertungen
- Basic Cisco Router ConfigurationDokument6 SeitenBasic Cisco Router ConfigurationKhan JamalNoch keine Bewertungen
- Router Cisco 1800Dokument26 SeitenRouter Cisco 1800Juan ThompsonNoch keine Bewertungen
- Zoneflex 7343/7363 802.11N Access Point Quick Setup Guide: S 1: C Ap Y CDokument2 SeitenZoneflex 7343/7363 802.11N Access Point Quick Setup Guide: S 1: C Ap Y CFeisal HamzahNoch keine Bewertungen
- Securing Windows Remote Desktop With CopSSHDokument14 SeitenSecuring Windows Remote Desktop With CopSSHsarobyNoch keine Bewertungen
- Avaya Aura Session Border Controller Rel 7Dokument82 SeitenAvaya Aura Session Border Controller Rel 7clobo94Noch keine Bewertungen
- DS_Configuration_Man_Data_sheet_enUS_15181240587Dokument2 SeitenDS_Configuration_Man_Data_sheet_enUS_15181240587nunsysluisNoch keine Bewertungen
- Junos Day One PlusDokument7 SeitenJunos Day One PlusArifurRahmanShuvoNoch keine Bewertungen
- Module 2-B-Series SAN Tools and UtilitiesDokument36 SeitenModule 2-B-Series SAN Tools and UtilitiesIulian IgneaNoch keine Bewertungen
- Installation - Hardware Key (Network Driverless Red)Dokument10 SeitenInstallation - Hardware Key (Network Driverless Red)icaro100% (1)
- User Manual USR TCP232 410S Quick Start Guide 10Dokument1 SeiteUser Manual USR TCP232 410S Quick Start Guide 10dnc_rockNoch keine Bewertungen
- Ewb-E100 VPNDokument4 SeitenEwb-E100 VPNAntonio CamposNoch keine Bewertungen
- FusionSphere V100R003C10 Quick User Guide (Standalone Mode) 02Dokument38 SeitenFusionSphere V100R003C10 Quick User Guide (Standalone Mode) 02ABDEL PAGNA KARIMNoch keine Bewertungen
- Ubuntu Gateway RouterDokument4 SeitenUbuntu Gateway Routerpingport325100% (1)
- Upgrading The Modem Firmware - Portware in Cisco Routers With Internal Digital Modems - CiscoDokument4 SeitenUpgrading The Modem Firmware - Portware in Cisco Routers With Internal Digital Modems - CiscoTimmyNoch keine Bewertungen
- Sophos UTM: Virtual Appliance ReadmeDokument24 SeitenSophos UTM: Virtual Appliance ReadmeMari MariaNoch keine Bewertungen
- Install Hardware to a Network - ICTNWK410Dokument4 SeitenInstall Hardware to a Network - ICTNWK410Syeda MaryamNoch keine Bewertungen
- BTS Local Commission and Upgrade Using GUI InterfaceDokument7 SeitenBTS Local Commission and Upgrade Using GUI InterfaceMilan PanigrahiNoch keine Bewertungen
- Configuring Snort As A Firewall On Windows 7 Environment: Moath Hashim Alsafasfeh, Abdel Ilah Noor AlshbatatDokument5 SeitenConfiguring Snort As A Firewall On Windows 7 Environment: Moath Hashim Alsafasfeh, Abdel Ilah Noor AlshbatatMarco Aurélio SantosNoch keine Bewertungen
- Examen 2 CiscoDokument6 SeitenExamen 2 CiscoEduardo E. Enriquez R.Noch keine Bewertungen
- R500 Access Point Quick Setup GuideDokument8 SeitenR500 Access Point Quick Setup Guidepaulo_an7381Noch keine Bewertungen
- Peer To Peer Network SetupDokument1 SeitePeer To Peer Network Setupmichael jamesNoch keine Bewertungen
- Quick start Windows 7 XPR 4.5.2Dokument3 SeitenQuick start Windows 7 XPR 4.5.2Abraão MunizNoch keine Bewertungen
- USR-TCP232-410S Quick Start GuideDokument1 SeiteUSR-TCP232-410S Quick Start GuiderohmanNoch keine Bewertungen
- Installation of IP-guardDokument7 SeitenInstallation of IP-guardRahul DebNoch keine Bewertungen
- Step by Step Guide Installing SCCM 2007Dokument164 SeitenStep by Step Guide Installing SCCM 2007Nafees KhanNoch keine Bewertungen
- Hardware Requirements For Windows ServerDokument4 SeitenHardware Requirements For Windows ServerErnesto Antonio Pelayo AlvarezNoch keine Bewertungen
- Resolve desktop application issueDokument6 SeitenResolve desktop application issueambrish78659Noch keine Bewertungen
- jn0 103 Update 21 05 2020Dokument91 Seitenjn0 103 Update 21 05 2020Van LeNoch keine Bewertungen
- Basic Interview QuestionsDokument9 SeitenBasic Interview QuestionsSrinivas BhosaleNoch keine Bewertungen
- How To Install Pandora FMS Monitoring Tool in Ubuntu 18Dokument42 SeitenHow To Install Pandora FMS Monitoring Tool in Ubuntu 18sajid9majeedNoch keine Bewertungen
- Hiding Web Traffic with SSH: How to Protect Your Internet Privacy against Corporate Firewall or Insecure WirelessVon EverandHiding Web Traffic with SSH: How to Protect Your Internet Privacy against Corporate Firewall or Insecure WirelessNoch keine Bewertungen
- Common Windows, Linux and Web Server Systems Hacking TechniquesVon EverandCommon Windows, Linux and Web Server Systems Hacking TechniquesNoch keine Bewertungen
- 3110scg PDFDokument1.256 Seiten3110scg PDFCharles TustisonNoch keine Bewertungen
- Best Practices Application VisibilityDokument5 SeitenBest Practices Application VisibilityaristidesNoch keine Bewertungen
- Alien Vault Device Integration Citrix NetScalerDokument7 SeitenAlien Vault Device Integration Citrix NetScalerBrittAdamsNoch keine Bewertungen
- Sophos Endpoint Defense - How To Recover A Tamper Protected SystemDokument3 SeitenSophos Endpoint Defense - How To Recover A Tamper Protected SystemaristidesNoch keine Bewertungen
- AV USM DatasheetDokument4 SeitenAV USM DatasheetaristidesNoch keine Bewertungen
- AlienVault Plugin User GuideDokument21 SeitenAlienVault Plugin User GuidearistidesNoch keine Bewertungen
- Magic Quadrant For Secure Web Gateways May 2013Dokument3 SeitenMagic Quadrant For Secure Web Gateways May 2013aristidesNoch keine Bewertungen
- Ds PA5000 Specsheet-1103Dokument3 SeitenDs PA5000 Specsheet-1103aristidesNoch keine Bewertungen
- Av UsmDokument4 SeitenAv UsmaristidesNoch keine Bewertungen
- BruteForceAttacks Webinar Oct 2016 FinalDokument18 SeitenBruteForceAttacks Webinar Oct 2016 FinalaristidesNoch keine Bewertungen
- How Do I Configure Active Directory Integration With The DC Agent On My Barracuda Web FilterDokument8 SeitenHow Do I Configure Active Directory Integration With The DC Agent On My Barracuda Web FilteraristidesNoch keine Bewertungen
- Technis Reliability Study 18llDokument8 SeitenTechnis Reliability Study 18llKhanh PhamNoch keine Bewertungen
- ITT American Electric Package B Dusk-To-Dawn Series 11 Spec Sheet 8-80Dokument4 SeitenITT American Electric Package B Dusk-To-Dawn Series 11 Spec Sheet 8-80Alan MastersNoch keine Bewertungen
- Jntu Anan Ece 2 2 STLD Set 1Dokument12 SeitenJntu Anan Ece 2 2 STLD Set 1Rushiram ReddyNoch keine Bewertungen
- Oil MistDokument14 SeitenOil MistazisyuswandiNoch keine Bewertungen
- NA1 ModuleDokument18 SeitenNA1 ModuleKagura FrostineNoch keine Bewertungen
- Instruction Manual For Measurement System Nivusonic Clamp On Incl. Accompanying SensorsDokument110 SeitenInstruction Manual For Measurement System Nivusonic Clamp On Incl. Accompanying SensorsReibi VillarrealNoch keine Bewertungen
- CYMCAP 6.0.5 Version History and UpdatesDokument36 SeitenCYMCAP 6.0.5 Version History and Updatesmherold2100% (1)
- Computer Architecture NoteDokument10 SeitenComputer Architecture Notekazi habibaNoch keine Bewertungen
- Thread Fasteners Loosening TribologyDokument179 SeitenThread Fasteners Loosening TribologysasunNoch keine Bewertungen
- Binary Tree Print SequenceDokument3 SeitenBinary Tree Print Sequencesapaaa01Noch keine Bewertungen
- Hello UDokument14 SeitenHello UMNAVNoch keine Bewertungen
- File 1538 Service Parts List (54-06-2355)Dokument1 SeiteFile 1538 Service Parts List (54-06-2355)oscarzabala1311Noch keine Bewertungen
- Cheat Code Rise of NationsDokument3 SeitenCheat Code Rise of NationsyanuhiNoch keine Bewertungen
- The Art of Unit Testing Second Edition CDokument15 SeitenThe Art of Unit Testing Second Edition Csb8714Noch keine Bewertungen
- Descript PDFDokument4 SeitenDescript PDFRoy Jr RotanoNoch keine Bewertungen
- Clonezilla - Free Hard Drive Cloning Software ReviewDokument4 SeitenClonezilla - Free Hard Drive Cloning Software ReviewRyan Jay BaluteNoch keine Bewertungen
- EE 19BEL1026 Experiment No. 3 8-bit multiplication using 8085 microprocessorDokument5 SeitenEE 19BEL1026 Experiment No. 3 8-bit multiplication using 8085 microprocessorVarun ThakurNoch keine Bewertungen
- Valgrind DocumentationDokument228 SeitenValgrind DocumentationJeff Pratt100% (1)
- GM868 Gas Ultrasonic FlowmeterDokument4 SeitenGM868 Gas Ultrasonic FlowmeterDikranNoch keine Bewertungen
- Intel Performance Maximizer V1.0.3 User GuideDokument26 SeitenIntel Performance Maximizer V1.0.3 User GuidezerotacetNoch keine Bewertungen
- Pacemaker InstructionsDokument10 SeitenPacemaker InstructionsIvan HicksNoch keine Bewertungen
- User Manual: Series X - Maritime Multi Computer (MMC) ModelsDokument69 SeitenUser Manual: Series X - Maritime Multi Computer (MMC) ModelsMariosNoch keine Bewertungen
- Asus Product Guide: The World's Smallest 13" LaptopDokument23 SeitenAsus Product Guide: The World's Smallest 13" LaptopBrucNoch keine Bewertungen
- Java (TM) 6 Update 27 - UninstallDokument62 SeitenJava (TM) 6 Update 27 - UninstallChirag PanditNoch keine Bewertungen
- Philips FWC143 (12,05)Dokument23 SeitenPhilips FWC143 (12,05)boroda2410Noch keine Bewertungen
- Home Appliances Control Using LifiDokument39 SeitenHome Appliances Control Using Lifispringsourcetech100% (2)
- 9.3.2.13 Lab - Configuring and Verifying Extended ACLsDokument8 Seiten9.3.2.13 Lab - Configuring and Verifying Extended ACLsAyen Yambao0% (1)
- Spectrum Occupancy Statistics in The Context ofDokument5 SeitenSpectrum Occupancy Statistics in The Context oflaerciomosNoch keine Bewertungen
- WEG SRW 01 Hmi Interface Homem Maquina 0899.5827 Guia de Instalacao Portugues BRDokument16 SeitenWEG SRW 01 Hmi Interface Homem Maquina 0899.5827 Guia de Instalacao Portugues BRDavid PalhanoNoch keine Bewertungen
- MAZAK M PLUS T PLUS Memory Upgrade InstructionsDokument10 SeitenMAZAK M PLUS T PLUS Memory Upgrade InstructionsraviNoch keine Bewertungen