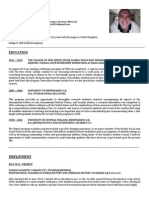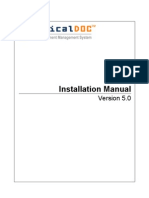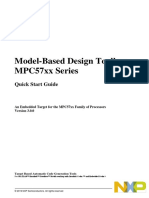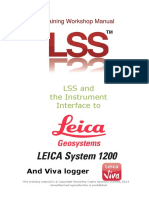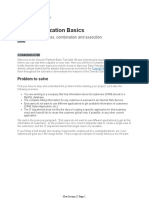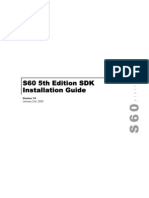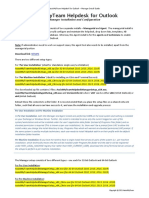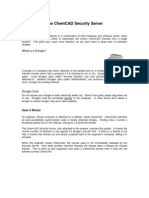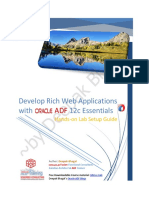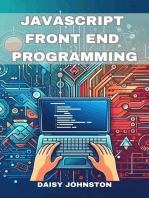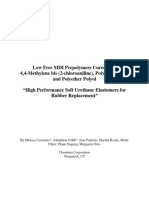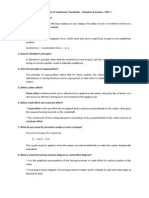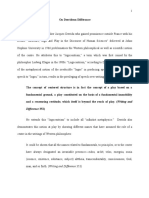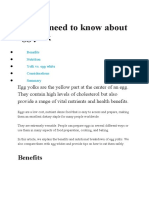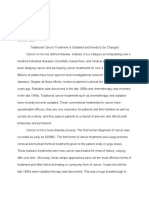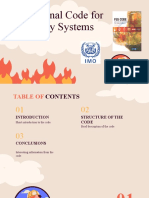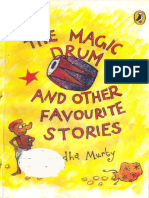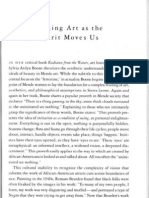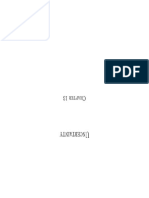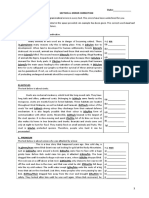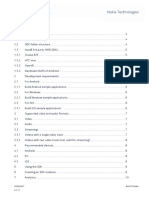Beruflich Dokumente
Kultur Dokumente
Laserdesk Installation Guide and First Steps Scanlab en
Hochgeladen von
prasen10Originaltitel
Copyright
Verfügbare Formate
Dieses Dokument teilen
Dokument teilen oder einbetten
Stufen Sie dieses Dokument als nützlich ein?
Sind diese Inhalte unangemessen?
Dieses Dokument meldenCopyright:
Verfügbare Formate
Laserdesk Installation Guide and First Steps Scanlab en
Hochgeladen von
prasen10Copyright:
Verfügbare Formate
Installation and First Steps
laserDESK Version 1.2
Doc. Rev. 1.5 e www.laserDESK.info October 10, 2016
SCANLAB GmbH
Siemensstr. 2a
82178 Puchheim
Germany
Tel. +49 (89) 800 746-0
Fax: +49 (89) 800 746-199
support@laserDESK.info
www.laserDESK.info
SCANLAB GmbH 2016
(Doc. Rev. 1.5 e - July 21, 2016)
SCANLAB reserves the right to change the information in this document without notice.
No part of this manual may be processed, reproduced or distributed in any form (photocopy, print, microfilm or by any other
means), electronic or mechanical, for any purpose without the written permission of SCANLAB.
laserDESK is a registered trademark of SCANLAB GmbH.
All other mentioned trademarks are registered trademarks of their respective companies.
Contents
1 Installation ......................................................................................................................................... 4
1.1 PC and System Requirements .................................................................................................... 4
1.2 Installing laserDESK ................................................................................................................... 4
2 First steps with laserDESK .................................................................................................................. 5
2.1 Starting laserDESK ..................................................................................................................... 5
2.2 Assigning Access Authorizations and Read and Write Permissions ............................................ 6
2.3 Configuring the Laser and Scan System ..................................................................................... 7
2.4 Reading important Information ................................................................................................. 8
Installation and First Steps
Doc. Rev. 1.5 e
laserDESK Version 1.2
www.laserDESK.info
3
Contents
1 Installation
1.1 PC and System Requirements 1.2 Installing laserDESK
Before you install the laserDESK software, verify that
your system meets the following PC and system Notes
requirements:
32- or 64-bit operating system: If framework 3.5 is not installed on your
Microsoft Windows XP, Windows Vista, computer, install it prior to installing laserDESK.
Windows 7, Windows 8 or Windows 10 (with An appropriate installation file dotnetfx35.exe
Framework 3.5). is provided on the laserDESK installation CD or
Required hard disk space: can be downloaded from the Microsoft website.
Approx. 250 MB (incl. Help file) An Internet connection is necessary for that
purpose.
USB dongle:
If you want to run the laserDESK program with Before you install the laserDESK software, check
full functionality (i.e. not just demo mode) you for updates at www.laserDESK.info.
need a vaild USB dongle (software-protection The laserDESK software can be installed even
device). Without vaild dongle, only the demo without a dongle and without an RTC5 PC
mode is usable. In demo mode, nothing is savable interface board.
and hardware control isnt possible. Laser jobs
cant be executed. If you install laserDESK from an installation CD,
Furthermore, the dongles configuration defines insert the CD into your PC drive. Then the Instal-
the functional range of laserDESK. Two software lation Wizard will start automatically.
packages - Standard and Premium - are available.
Otherwise run Setup.exe from the software
RTC5 PC interface board: package.
laserDESK jobs are executable only if the PC that
Installation then proceeds automatically via the
controls the laser scan system (production PC)
Windows Installer.
contains a SCANLAB RTC5 PC interface board. The
RTC5 requires a PCI slot. Certain functions (e.g. Follow the Wizards instructions to install
Processing-on-the-fly) are only usable if the corre- laserDESK.
sponding option has been activated on the RTC5
board.
In contrast, no RTC5 board is required for
creating jobs. Thus, jobs can be created on any PC
(even without an RTC5 board) for later execution
on the production PC (with RTC5 board and
installed laserDESK software).
Installation and First Steps
Doc. Rev. 1.5 e
laserDESK Version 1.2
www.laserDESK.info
4
Installation
2 First steps with laserDESK
2.1 Starting laserDESK
Right after installing the laserDESK software, it is Note
recommended to proceed with the following steps:
If the error message Help SQL server is not
For using laserDESK with full functionality (i.e.
installed. appears when starting laserDESK,
not just demo mode), connect the supplied
proceed as follows:
dongle to any USB port of the PC.
Start laserDESK via the SLLaserDesk.exe program Double-click the LaserDeskHelp.de.mchelp file
file or use a shortcut on the desktop or in the start in the laserDESK program sub-directory
menu. \Help\de\. Possibly, the dialog box for selec-
ting the help viewer appears. In this case,
In the SCANLAB laserDESK dialog box, enter
select the following file: C:\Program Files
Admin as user name and no password (see
(x86)\ MadCap Software\MadCap Help Viewer
figure 1). This is the default user.
V5\ HelpViewer.app. When the Laser-
DeskHelp. de.mchelp file is opened, it is deter-
mined, that the SQL server is missing and the
installation will be started. Follow the installa-
tion instructions.
or
download and install the SQL server via the
following link:
http://www.microsoft.com/download/en/
details.aspx?id=5783
1 The SQL server is only necessary for the
laserDESK help and does not affect the function-
If no valid dongle is detected, then laserDESK auto- ality of laserDSK itself.
matically switches to demo mode.
Installation and First Steps
Doc. Rev. 1.5 e
laserDESK Version 1.2
www.laserDESK.info
5
First steps with laserDESK
2.2 Assigning Access Authoriza-
tions and Read and Write
Permissions
Before any further use of laserDESK, your system
administrator must assign the required read and/or
write permissions to all program users (depending on
their level of laserDESK access authorization, see
topic Defining the Users Access Authorization in
the Online Help; open with <F1> key):
To each user with laserDESK access authorization
Administrator, Supervisor or Designer,
assign read and write permissions for the
laserDESK data directory C:\ProgramData\
Scanlab\SLLaserDesk\ with subdirectories.
To each other user, assign read permission only
(access authorization Production and Viewer)
for the C:\ProgramData\Scanlab\SLLaserDesk\
directory with subdirectories.
Installation and First Steps
Doc. Rev. 1.5 e
laserDESK Version 1.2
www.laserDESK.info
6
First steps with laserDESK
2.3 Configuring the Laser and Define now your laser control settings:
Scan System In the Hardware Settings dialog box, select
directory Processing Laser (see figure 3).
The further steps must be performed by a user with Select your laser type.
laserDESK access authorization Administrator (and If you use a specified laser, you have finished.
thus has the respective write permissions): Otherwise you must select GeneralType.
Copy the RTC correction file corresponding to Confirm the assignment of the correction file and
your laser scan system into any directory. the selection of the laser with {OK}.
Assign the RTC correction file to the laserDESK Finally, save the Hardware Configuration file
program: otherwise the settings will not be applied.
Open the menu File\Open >\Hardware Config-
uration in laserDESK.
In the Hardware Settings dialog box, select
directory Scan Head [1] (see figure 2).
Open the Windows standard Open dialog box,
via button {...} and select the corresponding
RTC correction file in the appropriate directory.
Installation and First Steps
Doc. Rev. 1.5 e
laserDESK Version 1.2
www.laserDESK.info
7
First steps with laserDESK
If you have selected GeneralType in Processing
Laser, you need to create a laser definition file.
There you will define your laser.
For it, open the Laser Wizard via the
Hardware\Laser Control\Laser Wizard menu (see
figure 4 on page 8).
The procedure is described detailed in the Online
Help (<F1>, see Creating a Laser Definition File
for a General Type Laser).
.
2.4 Reading important Infor-
mation
Before any further application of laserDESK, all
laserDESK users must read the Safety topic in the
Online Help (<F1>). Moreover it is highly recom-
mended to read the laserDESK Software Overview
topic (or the laserDESK_QuickGuide.pdf file) . This
topic describes the program structure, which func-
tions are available in laserDESK, and what is the best
way to create and execute a laserDESK job.
Installation and First Steps
Doc. Rev. 1.5 e
laserDESK Version 1.2
www.laserDESK.info
8
First steps with laserDESK
Das könnte Ihnen auch gefallen
- CrystalDiffract User's GuideDokument42 SeitenCrystalDiffract User's Guidesrinivasulu . p100% (1)
- Install & Activation Autodesk AutoCAD 2016 V1.ru - enDokument10 SeitenInstall & Activation Autodesk AutoCAD 2016 V1.ru - enSabin CodreanuNoch keine Bewertungen
- Cloud Edition Install GuideDokument44 SeitenCloud Edition Install GuideSyed Waleed AftabNoch keine Bewertungen
- H-89940 KEVLAR Engineered Elastomer For Reinforcement of Rubber RDokument57 SeitenH-89940 KEVLAR Engineered Elastomer For Reinforcement of Rubber Rprasen10Noch keine Bewertungen
- Mark Garside Resume May 2014Dokument3 SeitenMark Garside Resume May 2014api-199955558Noch keine Bewertungen
- D Space InstallDokument52 SeitenD Space InstallprinceoshilaluNoch keine Bewertungen
- Installation of Rdworks / Laserworks V8: Rabbit Laser Usa 1320 Hook Drive Middletown, Ohio 45042 Phone: 513-217-5707Dokument11 SeitenInstallation of Rdworks / Laserworks V8: Rabbit Laser Usa 1320 Hook Drive Middletown, Ohio 45042 Phone: 513-217-5707fredireksi erikNoch keine Bewertungen
- LogicalDoc Installation ManualDokument9 SeitenLogicalDoc Installation ManualpasbeurkNoch keine Bewertungen
- Quick Start Guide MCC Daq Software: InstacalDokument16 SeitenQuick Start Guide MCC Daq Software: InstacaliordacheNoch keine Bewertungen
- Model-Based Design Toolbox MPC57xx Series: Quick Start GuideDokument22 SeitenModel-Based Design Toolbox MPC57xx Series: Quick Start GuidemstubbaNoch keine Bewertungen
- RDWorksV8 DetailedSoftwareInstallationDokument15 SeitenRDWorksV8 DetailedSoftwareInstallationtallerdystecaNoch keine Bewertungen
- Leica Install GuideDokument24 SeitenLeica Install GuideTony MackleyNoch keine Bewertungen
- Apis Iq Software Installation v6 enDokument7 SeitenApis Iq Software Installation v6 enЕвгений БульбаNoch keine Bewertungen
- ConfigSnapshot Installation Guide 4.8Dokument21 SeitenConfigSnapshot Installation Guide 4.8madhukar devarasettiNoch keine Bewertungen
- SQL Developer Installation On Windows & LinuxDokument14 SeitenSQL Developer Installation On Windows & LinuxG.R.THIYAGU ; Oracle DBANoch keine Bewertungen
- LSS and The Instrument Interface To: Training Workshop ManualDokument58 SeitenLSS and The Instrument Interface To: Training Workshop ManualariyarathneNoch keine Bewertungen
- Labview Datalogging and Supervisory Control Module Run-Time SystemDokument11 SeitenLabview Datalogging and Supervisory Control Module Run-Time SystemkmNoch keine Bewertungen
- CADfix 12 Installation GuideDokument39 SeitenCADfix 12 Installation GuidepeymanNoch keine Bewertungen
- OL400 KodakOMS软件安装手册Dokument12 SeitenOL400 KodakOMS软件安装手册易行胜Noch keine Bewertungen
- Installation DS NOCDokument19 SeitenInstallation DS NOCPatrice TanoNoch keine Bewertungen
- NcsdummyDokument37 SeitenNcsdummykelrich77777Noch keine Bewertungen
- Droster Employee Scheduling Software 2.2.1 User ManualDokument41 SeitenDroster Employee Scheduling Software 2.2.1 User ManualOmar Dodanim Salas BarriosNoch keine Bewertungen
- Denodo Data Virtualization BasicsDokument57 SeitenDenodo Data Virtualization BasicsVishal Mokal100% (1)
- How To Install Software and DriversDokument7 SeitenHow To Install Software and DriversMohamed Elfatih FaragNoch keine Bewertungen
- DasdkreadmeDokument7 SeitenDasdkreadmeAbraham PutraNoch keine Bewertungen
- NCS Dummy - Taking The Expert Out of NCS Expert: FSW - PSW - TRC Nettodat - TRCDokument37 SeitenNCS Dummy - Taking The Expert Out of NCS Expert: FSW - PSW - TRC Nettodat - TRCadimaio_3dNoch keine Bewertungen
- QXP Getting Started enDokument23 SeitenQXP Getting Started enNico InfanteNoch keine Bewertungen
- 2021.01.18 CathCAD (R) Installation GuideDokument14 Seiten2021.01.18 CathCAD (R) Installation Guidewww.elsdNoch keine Bewertungen
- ReadmeDokument13 SeitenReadmeLalo RuizNoch keine Bewertungen
- Apis Iq Software Installation v70 enDokument17 SeitenApis Iq Software Installation v70 enЕвгений БульбаNoch keine Bewertungen
- Dds-Cad 10: Installation ManualDokument36 SeitenDds-Cad 10: Installation ManualZoran BelićNoch keine Bewertungen
- Azure Data Studio PDFDokument129 SeitenAzure Data Studio PDFShivam KumarNoch keine Bewertungen
- Corel Beginners Guide To Network DeploymentDokument20 SeitenCorel Beginners Guide To Network DeploymentelektroflightNoch keine Bewertungen
- A Duc 7 XXX Get Started GuideDokument35 SeitenA Duc 7 XXX Get Started Guidewarza72Noch keine Bewertungen
- What Is Computer Systems Servicing (CSS NCII) ?Dokument12 SeitenWhat Is Computer Systems Servicing (CSS NCII) ?Jen PequitNoch keine Bewertungen
- Windows Adobe Photoshop CS6 Extended 13Dokument6 SeitenWindows Adobe Photoshop CS6 Extended 13Suban Ravichandran0% (1)
- 6416 DSK Quickstartguide PDFDokument4 Seiten6416 DSK Quickstartguide PDFpriyanirumaNoch keine Bewertungen
- DSPCB Educational Installation r03Dokument11 SeitenDSPCB Educational Installation r03Ana WellNoch keine Bewertungen
- 1 LPC55S69-EVK Lab Pre Requisites in Advance of SeminarDokument14 Seiten1 LPC55S69-EVK Lab Pre Requisites in Advance of SeminarMạnh TuyênNoch keine Bewertungen
- Oracle Ebs R12!1!3installationlinux64bitDokument31 SeitenOracle Ebs R12!1!3installationlinux64bitRAVI KUMAR LANKENoch keine Bewertungen
- S60 5th Edition SDK Installation GuideDokument23 SeitenS60 5th Edition SDK Installation GuideLefteris SaroukosNoch keine Bewertungen
- Helpdesk Manager Install GuideDokument6 SeitenHelpdesk Manager Install GuideByPass PassNoch keine Bewertungen
- Ratecaster ManualDokument52 SeitenRatecaster Manualmassimo verdiNoch keine Bewertungen
- What Is Computer Systems Servicing (CSS NCII) ?Dokument11 SeitenWhat Is Computer Systems Servicing (CSS NCII) ?rezhablo100% (1)
- Silo - Tips - Dnastar Lasergene 12 Network Client Installation Guide For Windows and MacintoshDokument55 SeitenSilo - Tips - Dnastar Lasergene 12 Network Client Installation Guide For Windows and Macintoshsadertr 123Noch keine Bewertungen
- AutoCAD 2006 Creating Deployments0 PDFDokument12 SeitenAutoCAD 2006 Creating Deployments0 PDFpriya jainNoch keine Bewertungen
- Deploy Studio GuideDokument108 SeitenDeploy Studio GuideOscar Pezoa S.Noch keine Bewertungen
- Installation & Configuration GuideDokument19 SeitenInstallation & Configuration GuideJitendramatrixNoch keine Bewertungen
- Como Instalar - Netxms - Install - Guide PDFDokument31 SeitenComo Instalar - Netxms - Install - Guide PDFtesteatual20074935Noch keine Bewertungen
- ReleaseNotes - EN-SoMachineV4.1SP1.2 4.1.0.2 15.07.09.01Dokument11 SeitenReleaseNotes - EN-SoMachineV4.1SP1.2 4.1.0.2 15.07.09.01totovasiNoch keine Bewertungen
- Introduction PDFDokument16 SeitenIntroduction PDFAhmed Ali AlsubaihNoch keine Bewertungen
- Maxwell For RhinoDokument105 SeitenMaxwell For RhinoNimmala GaneshNoch keine Bewertungen
- Designing Image Based Installations With SysprepDokument71 SeitenDesigning Image Based Installations With Sysprepapi-3734769100% (1)
- Objetivo: As Ferramentas de Desenvolvimento Da IAR Systems São ConhecidasDokument11 SeitenObjetivo: As Ferramentas de Desenvolvimento Da IAR Systems São Conhecidastryedge321Noch keine Bewertungen
- AutoLISP Cheat Sheet For CAD Managers HandoutDokument9 SeitenAutoLISP Cheat Sheet For CAD Managers HandoutmeridiansurveyNoch keine Bewertungen
- NetSentinel Security ServerDokument9 SeitenNetSentinel Security ServerKiran DasNoch keine Bewertungen
- Oracle ADF Training Hands-On Lab Setup GuideDokument13 SeitenOracle ADF Training Hands-On Lab Setup GuideDeepak BhagatNoch keine Bewertungen
- Step-By-step Installation of An EBS 12.2 Vision InstanceDokument30 SeitenStep-By-step Installation of An EBS 12.2 Vision Instancepravin2projectsNoch keine Bewertungen
- JAVASCRIPT FRONT END PROGRAMMING: Crafting Dynamic and Interactive User Interfaces with JavaScript (2024 Guide for Beginners)Von EverandJAVASCRIPT FRONT END PROGRAMMING: Crafting Dynamic and Interactive User Interfaces with JavaScript (2024 Guide for Beginners)Noch keine Bewertungen
- Evaluation of Some Intrusion Detection and Vulnerability Assessment ToolsVon EverandEvaluation of Some Intrusion Detection and Vulnerability Assessment ToolsNoch keine Bewertungen
- 342 Low Free MDI Prepolymers Cured With 44-Methylene Bis 2-Chloroaniline Polyester Polyol and Polyether PolyolDokument14 Seiten342 Low Free MDI Prepolymers Cured With 44-Methylene Bis 2-Chloroaniline Polyester Polyol and Polyether Polyolprasen10Noch keine Bewertungen
- Stephen Seneker Robert Czeiszperger Jordan Ducke8: Anderson Development CompanyDokument23 SeitenStephen Seneker Robert Czeiszperger Jordan Ducke8: Anderson Development Companyprasen10Noch keine Bewertungen
- TC 12303Dokument12 SeitenTC 12303prasen10Noch keine Bewertungen
- Nutrition and CKDDokument20 SeitenNutrition and CKDElisa SalakayNoch keine Bewertungen
- Dtu Placement BrouchureDokument25 SeitenDtu Placement BrouchureAbhishek KumarNoch keine Bewertungen
- Dynamics of Machinery PDFDokument18 SeitenDynamics of Machinery PDFThomas VictorNoch keine Bewertungen
- Technical Bulletin LXL: No. Subject Release DateDokument8 SeitenTechnical Bulletin LXL: No. Subject Release DateTrunggana AbdulNoch keine Bewertungen
- Agnes de MilleDokument3 SeitenAgnes de MilleMarie-Maxence De RouckNoch keine Bewertungen
- Lec 33 - Householder MethodDokument11 SeitenLec 33 - Householder MethodMudit SinhaNoch keine Bewertungen
- B.SC BOTANY Semester 5-6 Syllabus June 2013Dokument33 SeitenB.SC BOTANY Semester 5-6 Syllabus June 2013Barnali DuttaNoch keine Bewertungen
- Iec TR 61010-3-020-1999Dokument76 SeitenIec TR 61010-3-020-1999Vasko MandilNoch keine Bewertungen
- On Derridean Différance - UsiefDokument16 SeitenOn Derridean Différance - UsiefS JEROME 2070505Noch keine Bewertungen
- 13 Adsorption of Congo Red A Basic Dye by ZnFe-CO3Dokument10 Seiten13 Adsorption of Congo Red A Basic Dye by ZnFe-CO3Jorellie PetalverNoch keine Bewertungen
- MRBR ATR 72 Rev18Dokument424 SeitenMRBR ATR 72 Rev18Juan Forero OrtizNoch keine Bewertungen
- All You Need To Know About Egg YolkDokument7 SeitenAll You Need To Know About Egg YolkGolden Era BookwormNoch keine Bewertungen
- Essay Rough Draft 19Dokument9 SeitenEssay Rough Draft 19api-549246767Noch keine Bewertungen
- Cisco SDWAN Case Study Large Global WANDokument174 SeitenCisco SDWAN Case Study Large Global WANroniegrokNoch keine Bewertungen
- Carriage RequirementsDokument63 SeitenCarriage RequirementsFred GrosfilerNoch keine Bewertungen
- Fss Presentation Slide GoDokument13 SeitenFss Presentation Slide GoReinoso GreiskaNoch keine Bewertungen
- The Magic DrumDokument185 SeitenThe Magic Drumtanishgiri2012Noch keine Bewertungen
- Talking Art As The Spirit Moves UsDokument7 SeitenTalking Art As The Spirit Moves UsUCLA_SPARCNoch keine Bewertungen
- Module 1: Overview of Applied Behaviour Analysis (ABA)Dokument37 SeitenModule 1: Overview of Applied Behaviour Analysis (ABA)PriyaNoch keine Bewertungen
- Chapter13 PDFDokument34 SeitenChapter13 PDFAnastasia BulavinovNoch keine Bewertungen
- Laboratory Manual (CIV 210) Engineering Surveying (2018-19) (For Private Circulation Only)Dokument76 SeitenLaboratory Manual (CIV 210) Engineering Surveying (2018-19) (For Private Circulation Only)gyanendraNoch keine Bewertungen
- Countries EXCESS DEATHS All Ages - 15nov2021Dokument21 SeitenCountries EXCESS DEATHS All Ages - 15nov2021robaksNoch keine Bewertungen
- Pt3 English Module 2018Dokument63 SeitenPt3 English Module 2018Annie Abdul Rahman50% (4)
- E MudhraDownload HardDokument17 SeitenE MudhraDownload HardVivek RajanNoch keine Bewertungen
- FM 2030Dokument18 SeitenFM 2030renaissancesamNoch keine Bewertungen
- Mastertop 1230 Plus PDFDokument3 SeitenMastertop 1230 Plus PDFFrancois-Noch keine Bewertungen
- B. Geoinformatics PDFDokument77 SeitenB. Geoinformatics PDFmchakra720% (1)
- OZO Player SDK User Guide 1.2.1Dokument16 SeitenOZO Player SDK User Guide 1.2.1aryan9411Noch keine Bewertungen
- Parliament of India: Rajya SabhaDokument64 SeitenParliament of India: Rajya SabhaSivapothuraju KonathalaNoch keine Bewertungen