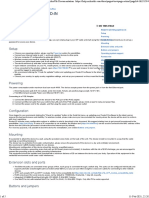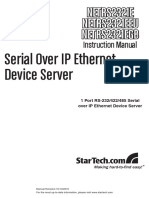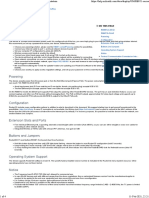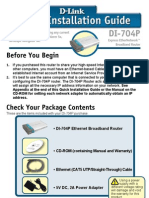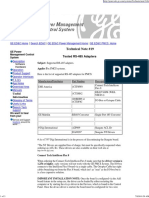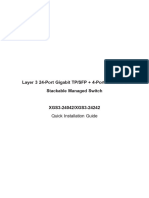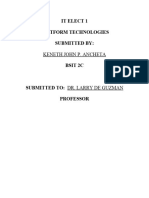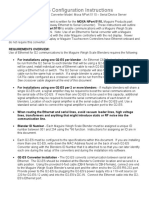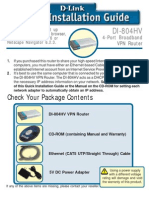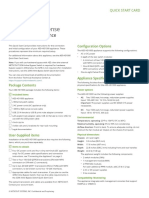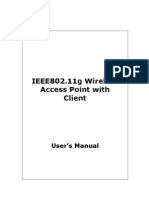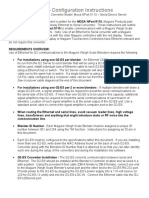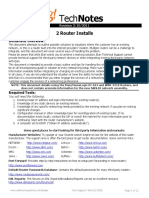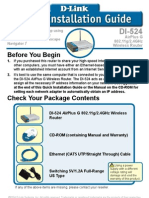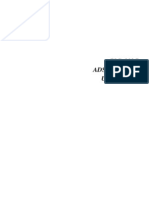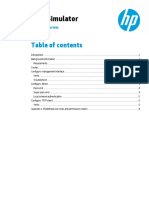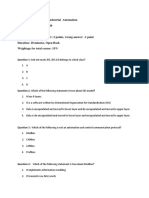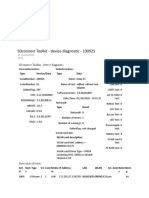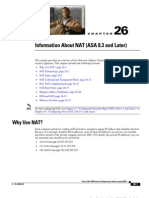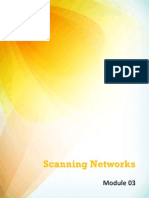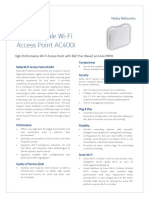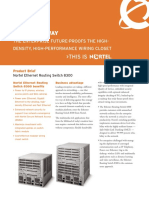Beruflich Dokumente
Kultur Dokumente
Gbe2C Ethernet Blade Switch For HP C-Class: Quick Setup Instructions
Hochgeladen von
ishmaelmensah70Originaltitel
Copyright
Verfügbare Formate
Dieses Dokument teilen
Dokument teilen oder einbetten
Stufen Sie dieses Dokument als nützlich ein?
Sind diese Inhalte unangemessen?
Dieses Dokument meldenCopyright:
Verfügbare Formate
Gbe2C Ethernet Blade Switch For HP C-Class: Quick Setup Instructions
Hochgeladen von
ishmaelmensah70Copyright:
Verfügbare Formate
Overview
GbE2c Ethernet Blade This card contains information on how to set up the contents
Switch for HP c-Class of the kit for your use.
For more information on switch installation and to download
Quick Setup Instructions management utilities and firmware, see the HP website
(http://www.hp.com/go/bladesystem/documentation).
Kit contents
• One Ethernet Blade Switch for HP c-Class BladeSystem
• This installation card
• Limited warranty and material limitations documentation
Preparing for installation
IMPORTANT: Before installing the interconnect
switch, make a record of the Media Access Control
(MAC) address (printed on the MAC address label
attached to your interconnect switch). You might need
this address when you configure your interconnect
switch.
Interconnect switch front panel
© Copyright 2006 Hewlett-Packard Development Company, L.P.
The information contained herein is subject to change without notice. The only
warranties for HP products and services are set forth in the express warranty
statements accompanying such products and services. Nothing herein should
be construed as constituting an additional warranty. HP shall not be liable for
technical or editorial errors or omissions contained herein.
March 2006 (First edition)
Part Number 418120-001
Item Description
1 Reset button Installing the interconnect
2 Health LED
switch
• Off—Not powered up
• Green—Powered up and all ports match CAUTION: Do not cable the switch until after
• Amber—Indicates a problem such as a port configuration.
mismatch. For more information, see the HP
BladeSystem enclosure setup and installation guide. IMPORTANT: Make sure that the server NIC
3 UID LED
configuration matches the switch bay selected.
4 DB-9 management serial port NOTE: When installing two switches, there are two
5 RJ-45 ports 20 - 24 switch interconnect ports between adjacent I/O bays.
These ports (17 and 18) are disabled by default. The
ports must be manually enabled to use.
CAUTION: Pressing the Reset button while the Health
LED is green resets the interconnect switch.
Planning the interconnect
switch configuration
The interconnect switch ships with a default configuration in
which all downlink and uplink ports are enabled and
assigned a default VLAN with a VLAN ID (VID) equal to 1.
The interconnect ports (17 and 18) are disabled. This default
configuration simplifies your initial setup. Your environment
might require other configurations. For more information
about planning the interconnect switch configuration, see the
GbE2c Ethernet Blade Switch for HP c-Class User Guide
located on the HP website
(http://www.hp.com/go/bladesystem/documentation).
The interconnect switch does not affect or determine NIC
numeration and the associated mapping of NIC interfaces to
interconnect switch ports. The numbering of the NICs on the
server (for example, NIC 1, NIC 2, NIC 3) is determined by
the server type, the server operating system, and what NICs
are enabled on the server.
The Onboard Administrator controls all port enabling.
Enabling is based on matching ports between the server and
the I/O switch bay. Before power up, the Onboard
Administrator verifies that the server NIC option matches the
switch bay that is selected and enables all ports for the NICs
installed.
For detailed port mapping information, see the HP
BladeSystem enclosure installation poster or the HP A successful installation is indicated by a green Health LED. If
BladeSystem enclosure setup and installation guide on the HP the Health LED is amber or power is not applied to the switch,
website then see the "Troubleshooting" section of the BladeSystem
(http://www.hp.com/go/bladesystem/documentation). Enclosure User Guide for more information.
Cabling the interconnect switch
Accessing the interconnect
switch
The interconnect switch can be accessed remotely using the
Ethernet ports or locally using the DB-9 management serial
port.
To access the interconnect switch remotely:
1. Assign an IP address. By default, the interconnect switch
is set up to obtain its IP address from a BOOTP server
existing on the attached network.
2. From the BOOTP server, use the interconnect switch
MAC address to obtain the switch IP address.
3. From a computer connected to the same network, use the
IP address to access the interconnect switch using a Web
browser or telnet application, which enables you to Item Description
access the interconnect switch browser-based interface 1 Port 20 RJ-45 connector for 10/100/1000 Mb uplink
(BBI) or command line interface (CLI). The interconnect
2 Port 21 RJ-45 connector for 10/100/1000 Mb uplink
switch logon prompt appears.
3 Port 22 RJ-45 connector for 10/100/1000 Mb uplink
NOTE: If the interconnect switch does not obtain the 4 Port 23 RJ-45 connector for 10/100/1000 Mb uplink
IP address by means of the BOOTP service, you can
5 Port 24 RJ-45 connector for 10/100/1000 Mb uplink
access the interconnect switch locally and configure
the IP address manually. After assigning the IP
address to the interconnect switch, you can then
access the switch remotely. Regulatory notice
To access the interconnect switch locally: For complete details, see the GbE2c Ethernet Blade Switch for
1. Connect the interconnect switch DB-9 serial connector, HP c-Class User Guide located on the HP website
using the null-modem serial cable to a local client device (http://www.hp.com/go/bladesystem/documentation).
(such as a laptop computer) with VT100 terminal
emulation software.
2. Open a VT100 terminal emulation session with the
following settings: 9600 baud rate, eight data bits, no
parity, one stop bit, and no flow control.
Logging on and configuring
the interconnect switch
To log on to the interconnect switch, enter admin for both the
default user name and password.
NOTE: If you are in the CLI, you might need to press
the Enter key to display the login prompt.
The interconnect switch comes configured with the factory
default configuration. For more information on configuring the
interconnect switch for your network environment, see the
GbE2c Ethernet Blade Switch for HP c-Class User Guide
located on the HP website
(http://www.hp.com/go/bladesystem/documentation).
Das könnte Ihnen auch gefallen
- QIG JetNet7612G-4F V1.0Dokument2 SeitenQIG JetNet7612G-4F V1.0Riky FitriadiNoch keine Bewertungen
- Powerconnect-5224 - User's Guide - En-UsDokument73 SeitenPowerconnect-5224 - User's Guide - En-UsSady KanettiNoch keine Bewertungen
- RB4011iGS+5HacQ2HnD-IN - User Manuals - MikroTik DocumentationDokument5 SeitenRB4011iGS+5HacQ2HnD-IN - User Manuals - MikroTik DocumentationGanny RachmadiNoch keine Bewertungen
- Gmsc10-Um004 - En-EDokument49 SeitenGmsc10-Um004 - En-Eangus.liuNoch keine Bewertungen
- Service Guard Heartbeats ConfDokument13 SeitenService Guard Heartbeats ConfjgullaNoch keine Bewertungen
- Netgear gs108 Commutateur Gigabit 8 PortsDokument2 SeitenNetgear gs108 Commutateur Gigabit 8 PortsLaura BielenbergNoch keine Bewertungen
- DES-3500 CLI Manual R4 - UpdateDokument238 SeitenDES-3500 CLI Manual R4 - UpdateeentwineNoch keine Bewertungen
- Serial Over IP Ethernet Device Server: Instruction ManualDokument23 SeitenSerial Over IP Ethernet Device Server: Instruction ManualKrystianNoch keine Bewertungen
- Gfe-Tcp-Web: Configuration ManualDokument11 SeitenGfe-Tcp-Web: Configuration ManualDavor KrznarNoch keine Bewertungen
- DAC 1600 Guia de Instalación (1 0)Dokument10 SeitenDAC 1600 Guia de Instalación (1 0)Adolfo Riquelme NovoaNoch keine Bewertungen
- RB951-series - User Manuals - MikroTik DocumentationDokument4 SeitenRB951-series - User Manuals - MikroTik DocumentationGanny RachmadiNoch keine Bewertungen
- EasyIO30P Modbus BrochureV3.1.00Dokument2 SeitenEasyIO30P Modbus BrochureV3.1.00HoàngTrầnNoch keine Bewertungen
- HPE OfficeConnect 1620 Switch SeriesDokument10 SeitenHPE OfficeConnect 1620 Switch Seriesdsanchez7872Noch keine Bewertungen
- Srx650 Quick StartDokument3 SeitenSrx650 Quick StartHany AmirNoch keine Bewertungen
- Quick Start Guide: 8-Port Value-Line Console Server QS GuideDokument12 SeitenQuick Start Guide: 8-Port Value-Line Console Server QS Guidealbraa80Noch keine Bewertungen
- Prosafe Plus 5-Port Gigabit Switch Gs105E: Step 2. Connect Power Step 3. Check Status Step 1. Connect EquipmentDokument2 SeitenProsafe Plus 5-Port Gigabit Switch Gs105E: Step 2. Connect Power Step 3. Check Status Step 1. Connect EquipmentSergio RamirezNoch keine Bewertungen
- Com 817Dokument136 SeitenCom 817EduEEVNoch keine Bewertungen
- DI-704P QIG v1.00Dokument11 SeitenDI-704P QIG v1.00Roberto ChavezNoch keine Bewertungen
- Ip Dect 10 System GuideDokument10 SeitenIp Dect 10 System Guideeduar47Noch keine Bewertungen
- TM16 - Quick Start Guide - v5Dokument2 SeitenTM16 - Quick Start Guide - v5Reef VolutionsNoch keine Bewertungen
- WAN TECHNOLOGY FRAME-RELAY: An Expert's Handbook of Navigating Frame Relay NetworksVon EverandWAN TECHNOLOGY FRAME-RELAY: An Expert's Handbook of Navigating Frame Relay NetworksNoch keine Bewertungen
- Enet Sms ManualDokument61 SeitenEnet Sms ManualdilipNoch keine Bewertungen
- Atop GW51C-Maxi Serial Server Quick Start Guide (V1.3)Dokument4 SeitenAtop GW51C-Maxi Serial Server Quick Start Guide (V1.3)Aitor SaezNoch keine Bewertungen
- Technical Note #19: Tested RS-485 AdaptersDokument3 SeitenTechnical Note #19: Tested RS-485 AdaptersbrunotavesNoch keine Bewertungen
- EMQ-XGS3-24042 24242 (v3) v1.0Dokument16 SeitenEMQ-XGS3-24042 24242 (v3) v1.0mrangelNoch keine Bewertungen
- 33670.C - SM24T6DPA Quick Start GuideDokument2 Seiten33670.C - SM24T6DPA Quick Start Guidejeysonn_abreuNoch keine Bewertungen
- Larry GadonDokument15 SeitenLarry Gadonireliaakali007Noch keine Bewertungen
- Cisco Catalyst Blade Switch 3020 For HP Getting Started GuideDokument36 SeitenCisco Catalyst Blade Switch 3020 For HP Getting Started GuideAlgor333Noch keine Bewertungen
- Tew 430apbDokument11 SeitenTew 430apbLuis BetancourtNoch keine Bewertungen
- HPN SDN Controller Link DiscoveryDokument6 SeitenHPN SDN Controller Link DiscoveryMichele BarbaNoch keine Bewertungen
- G2 ES - NPort 5110 Sensor PowerDokument7 SeitenG2 ES - NPort 5110 Sensor PowerFrancisco Aravena HuertaNoch keine Bewertungen
- P6Blade NIB121509 V2Dokument24 SeitenP6Blade NIB121509 V2darkmountaincloudNoch keine Bewertungen
- IWC Manual Issue 2Dokument18 SeitenIWC Manual Issue 2woody8112Noch keine Bewertungen
- Firmware Upgrade Procedure For The L90 Line Differential RelayDokument7 SeitenFirmware Upgrade Procedure For The L90 Line Differential RelaypejmanNoch keine Bewertungen
- Switch Enterasys 9034512-02 B5 QR WebDokument2 SeitenSwitch Enterasys 9034512-02 B5 QR WebElizeuNoch keine Bewertungen
- DI-804HV: Check Your Package ContentsDokument12 SeitenDI-804HV: Check Your Package ContentsJorge Manuel Ramirez GianellaNoch keine Bewertungen
- Installation Manual: Premier Elite ComipDokument16 SeitenInstallation Manual: Premier Elite ComipVasil StoianovNoch keine Bewertungen
- Etherlink Plus Adapter Technical Reference Manual: A Member of The Etherlink Product FamilyDokument84 SeitenEtherlink Plus Adapter Technical Reference Manual: A Member of The Etherlink Product FamilyInterested PersonNoch keine Bewertungen
- AED HD1000 Quick Start CardDokument4 SeitenAED HD1000 Quick Start CardNicolásHerreraNoch keine Bewertungen
- DeltaV ModbusTCP AppNoteDokument18 SeitenDeltaV ModbusTCP AppNotegcjhaNoch keine Bewertungen
- 1 - 5 - 3 - Exe-Cdvi - Im Rsip Cmyk A4 en (HR) 01Dokument8 Seiten1 - 5 - 3 - Exe-Cdvi - Im Rsip Cmyk A4 en (HR) 01Freddy A. Meza DiazNoch keine Bewertungen
- HMS AnybusCC EthernetIPDokument16 SeitenHMS AnybusCC EthernetIPrafaelfbacharelNoch keine Bewertungen
- Router AWAP608 ManualDokument31 SeitenRouter AWAP608 ManualMy doksNoch keine Bewertungen
- G2 ES - NPort 5110Dokument5 SeitenG2 ES - NPort 5110Francisco Aravena HuertaNoch keine Bewertungen
- Student Guide Book Cover INST 120 Rev1220 LDokument90 SeitenStudent Guide Book Cover INST 120 Rev1220 Lraphael moukambaNoch keine Bewertungen
- Qig Di-604 PDFDokument12 SeitenQig Di-604 PDFGilbertoBatistaNoch keine Bewertungen
- AXBB E ManualDokument29 SeitenAXBB E ManualKenny HebertNoch keine Bewertungen
- DG-BG1100U: Quick in Stallation GuideDokument16 SeitenDG-BG1100U: Quick in Stallation GuideSulochanaChandamalaNoch keine Bewertungen
- CCNA3 Practice Final Exam 98.1%Dokument22 SeitenCCNA3 Practice Final Exam 98.1%Iulian StarpituNoch keine Bewertungen
- Configuring S7 Eternet AdapterDokument15 SeitenConfiguring S7 Eternet AdapterbnNoch keine Bewertungen
- MS400860 CLI MN EN v1.0.0 PDFDokument235 SeitenMS400860 CLI MN EN v1.0.0 PDFsuncicajovNoch keine Bewertungen
- A 10724 Muy BuenoDokument16 SeitenA 10724 Muy BuenoAdan CarrilloNoch keine Bewertungen
- Cisco Networking All-In-One Cheat SheetDokument9 SeitenCisco Networking All-In-One Cheat Sheetdhanraj80100% (2)
- Programmable Controllers Personal Computer Interface Kit BulletinDokument6 SeitenProgrammable Controllers Personal Computer Interface Kit BulletinPedro LuisNoch keine Bewertungen
- 2 Router InstallDokument11 Seiten2 Router Installraphael003Noch keine Bewertungen
- Before You Begin: This Product Can Be Set Up Using Any Current Web Browser: Internet Explorer 6 or Netscape Navigator 7Dokument66 SeitenBefore You Begin: This Product Can Be Set Up Using Any Current Web Browser: Internet Explorer 6 or Netscape Navigator 7pauloctexNoch keine Bewertungen
- User Manual Dlink AdslDokument37 SeitenUser Manual Dlink AdslMarimuthu SudalaimaniNoch keine Bewertungen
- RVS4000 QI Rev - NCDokument2 SeitenRVS4000 QI Rev - NCfabNoch keine Bewertungen
- HP Network Simulator: Lab 1 - Basic Management SystemDokument9 SeitenHP Network Simulator: Lab 1 - Basic Management SystemLandry Sylvere TSAMBANoch keine Bewertungen
- Network with Practical Labs Configuration: Step by Step configuration of Router and Switch configurationVon EverandNetwork with Practical Labs Configuration: Step by Step configuration of Router and Switch configurationNoch keine Bewertungen
- Ederic 186q VceDokument12 SeitenEderic 186q VceTomasz BNoch keine Bewertungen
- Manual - HTB - MikroTik WikiDokument8 SeitenManual - HTB - MikroTik WikiJomar CabesasNoch keine Bewertungen
- AppGate SDP For GCP - Reference Architectures - 042020Dokument26 SeitenAppGate SDP For GCP - Reference Architectures - 042020Trường NgôNoch keine Bewertungen
- Osb ConceptsDokument5 SeitenOsb ConceptsDivyaNoch keine Bewertungen
- Cyber Test 1Dokument8 SeitenCyber Test 1Danish AlamNoch keine Bewertungen
- Huawei CloudEngine Switch TRILL White PaperDokument34 SeitenHuawei CloudEngine Switch TRILL White PaperGobind BajwaNoch keine Bewertungen
- Dokumen - Tips Cloudified Ip Multimedia Subsystem Ims For Network FunctionDokument22 SeitenDokumen - Tips Cloudified Ip Multimedia Subsystem Ims For Network FunctionwessNoch keine Bewertungen
- Brkops 1237Dokument66 SeitenBrkops 1237Harry HNoch keine Bewertungen
- TE - SemVI - Cryptography - System SecurityDokument4 SeitenTE - SemVI - Cryptography - System SecuritySURABHI NAIK192074Noch keine Bewertungen
- Signaling: CCITT Signaling System #7 - ISUPDokument35 SeitenSignaling: CCITT Signaling System #7 - ISUPdevianc3Noch keine Bewertungen
- Chapter 4 Lab 4-3, Vlans, VTP, STP and Trunking: TopologyDokument4 SeitenChapter 4 Lab 4-3, Vlans, VTP, STP and Trunking: TopologyJhonAponteNoch keine Bewertungen
- Sdconnect Test Without AdapterDokument6 SeitenSdconnect Test Without Adapterdario bandurNoch keine Bewertungen
- Traditional TCP: Unit-4: Mobile Transport LayerDokument30 SeitenTraditional TCP: Unit-4: Mobile Transport LayerAaj JjaNoch keine Bewertungen
- NT Assignment Ipv6Dokument3 SeitenNT Assignment Ipv6Dorinel33Noch keine Bewertungen
- Nat - Overview 8.3 and LaterDokument24 SeitenNat - Overview 8.3 and LaterThomas SchmelingNoch keine Bewertungen
- DataComms ReviewerDokument11 SeitenDataComms ReviewerMagNoch keine Bewertungen
- Bai Tap IPv4#1Dokument2 SeitenBai Tap IPv4#1Truc PhanNoch keine Bewertungen
- TR 069 Amendment 3Dokument197 SeitenTR 069 Amendment 3Harsharan SinghNoch keine Bewertungen
- NetScaler TCP CountersDokument11 SeitenNetScaler TCP CountersDenemeUnodostresNoch keine Bewertungen
- Ip RoutingDokument24 SeitenIp RoutingArun SomashekarNoch keine Bewertungen
- CEHv8 Module 03 Scanning Networks PDFDokument172 SeitenCEHv8 Module 03 Scanning Networks PDFMehrdad100% (2)
- Nokia Wi-Fi Access Point AC400i 4x4 Standalone Indoor - Data Sheet v3.9Dokument3 SeitenNokia Wi-Fi Access Point AC400i 4x4 Standalone Indoor - Data Sheet v3.9zeb066100% (1)
- Dual Stack Ip-Mpls and MPLS-TPDokument6 SeitenDual Stack Ip-Mpls and MPLS-TPFelipe A. PérezNoch keine Bewertungen
- 0Dokument110 Seiten0Index Peninsula100% (1)
- EX4300 DatasheetDokument14 SeitenEX4300 DatasheetSam Ba DialloNoch keine Bewertungen
- Segundo Exámen CCNA V7 Introducción To Network - Módulo 4 A 7Dokument14 SeitenSegundo Exámen CCNA V7 Introducción To Network - Módulo 4 A 7maria huancaNoch keine Bewertungen
- 8300 Datasheet - ModuleDokument6 Seiten8300 Datasheet - Module김경우Noch keine Bewertungen
- DNS Amplification AttacksDokument13 SeitenDNS Amplification AttackshammNoch keine Bewertungen
- Hwk3 4 Su10 SolDokument11 SeitenHwk3 4 Su10 SolKun LiNoch keine Bewertungen
- Chapter 12 - Web AuthenticationDokument22 SeitenChapter 12 - Web Authenticationch zhuNoch keine Bewertungen