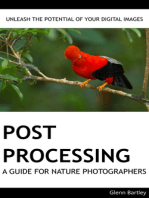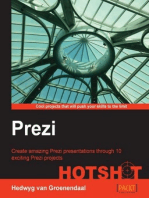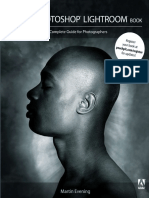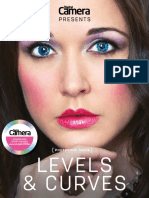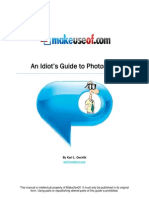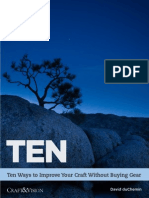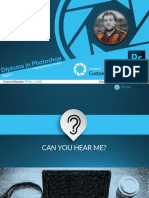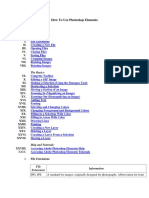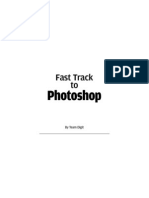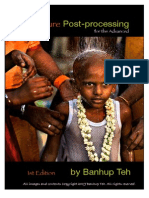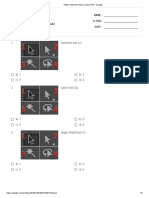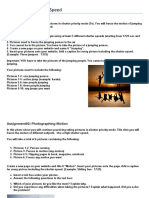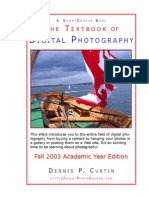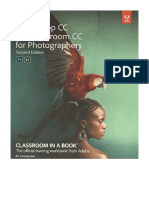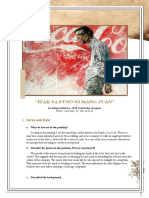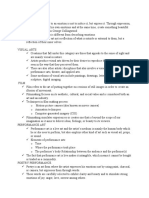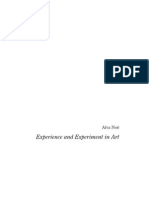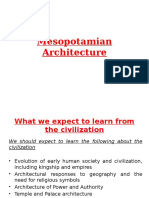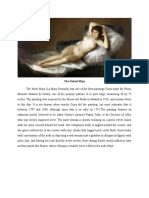Beruflich Dokumente
Kultur Dokumente
The DPS Ultimate Guide To Getting Started in Lightroom For Beginners v2
Hochgeladen von
johnson_choppalaOriginaltitel
Copyright
Verfügbare Formate
Dieses Dokument teilen
Dokument teilen oder einbetten
Stufen Sie dieses Dokument als nützlich ein?
Sind diese Inhalte unangemessen?
Dieses Dokument meldenCopyright:
Verfügbare Formate
The DPS Ultimate Guide To Getting Started in Lightroom For Beginners v2
Hochgeladen von
johnson_choppalaCopyright:
Verfügbare Formate
The dPS Ultimate Guide to
Getting Started in Lightroom
for Beginners
a ultimate guide by Andrew S. Gibson
2
Share this dPS Ultimate Guide with your friends
https://digital-photography-school.com/ultimate-guide-getting-started-lightroom-beginners
Visit the dPS Facebook page
https://www.facebook.com/digitalps
Like this dPS Ultimate Guide on Facebook
Click here to share
Join our Digital Photography School Facebook Group
https://www.facebook.com/groups/digitalphotographyschoolgroup
Get 20% off Creative Cloud Photography plan
Speed up your workflow with
dPS Lightroom plugins
Publisher: Darren Rowse
www.digital-photography-school.com
facebook.com/digitalps/
Copyright 2016
The dPS Ultimate Guide to Getting Started in Lightroom for Beginners
3
Contents
1. What is Lightroom?
2. The Lightroom Catalog
3. Lightroom Modules
4. How to Organize your Photos in Lightroom
5. The Develop Module
6. Other Lightroom Modules
The dPS Ultimate Guide to Getting Started in Lightroom for Beginners
4
WHAT IS LIGHTROOM?
The dPS Ultimate Guide to Getting Started in Lightroom for Beginners
What is Lightroom 5
If youre new to Lightroom you may be wondering what it does, how it differs from other
programs (like Photoshop), and how to use it to its full potential this article will answer a lot
of questions and help you get started.
The reason that Lightroom has become so popular is because it is a workflow application. You
use it to manage your photos the moment they are downloaded from your cameras memory
card and saved on your hard drive. Once they are inside Lightroom you can organize them
into Collections (a type of virtual folder) and process RAW, JPG, and TIF files.
You can also add photos to a map to organize them by location, create a photo book or
slide show, print photos, or export them to other programs for further processing. Lightroom
remains at the heart of your workflow as you do it all.
Lightroom can be used for printing photos as well as processing and organizing them. Its the complete workflow tool.
The dPS Ultimate Guide to Getting Started in Lightroom for Beginners
6
THE LIGHTROOM CATALOG
The dPS Ultimate Guide to Getting Started in Lightroom for Beginners
The Lightroom Catalog 7
The Lightroom Catalog is a database containing a preview of every photo you have imported
into Lightroom. It also contains a record of each photos metadata (which includes all
processing done to it) and the location where it is saved on your hard drive. Lightroom works
by saving the edits you make to your photos as a series of text commands in the Catalog. This
includes any and all processing instructions you set up for each image.
The benefit of working this way is that it saves a lot of hard drive space. This is especially
true when working with RAW files, as there is no need to convert them to 16-bit TIF files first
(as you do in Photoshop) to work on them. All processing in Lightroom is non-destructive,
meaning you can undo any steps or everything, and return to the original state of the file at
any time.
The dPS Ultimate Guide to Getting Started in Lightroom for Beginners
8
LIGHTROOM MODULES
The dPS Ultimate Guide to Getting Started in Lightroom for Beginners
Lightroom Modules 9
Lightroom has seven modules (Library, Develop, Map, Book, Slideshow, Print, and Web). You
can only work in one module at a time. This article concentrates on the Library and Develop
modules, as they are the most important to learn first, and one youll use most often.
Scroll down to the end of the article for links to other articles I have written that explain how to
use the other Lightroom modules. Ive also linked to other articles throughout this guide that
expand on the points within.
The Library Module
The Library module is the heart of Lightroom. Its where you view, search, filter, and organize
your imported photos. For example, if you want to find all your photos taken with a particular
camera or lens, thats easy in Lightroom (it takes seconds).
This example search shows all the photos taken with my Fuji X-T1 camera and a 35mm lens in 2016.
The dPS Ultimate Guide to Getting Started in Lightroom for Beginners
Lightroom Modules 10
But the real benefit of the Library module is that it lets you organize your photos any way you
want. It does this by using Collections, a type of virtual folder system.
Folders are limited for organization purposes. Lets say you took some photos of a friend
called Peter in New York in September. You can only save those photos in one folder on your
hard drive (which may be named Peter-New York-September or something similar).
But in the Library module you are free to add the photos to as many Collections as you want.
In this example, you could have a collection named Peter, another called New York, and
another named September. In fact, you can add the photos to as many Collections as you
want. You have complete freedom to organize your photos how you see fit.
How to Import Photos Into Lightroom
As Lightroom is built on a database (the Catalog) you have to import photos before you can
do anything with them. During the import process, Lightroom adds your selected photos to the
Catalog and generates previews for viewing. Imported photos stay in the Catalog forever (or
until you remove them) and dont have to be imported again.
If this is the first time you have used Lightroom, then it will look something like this when you
open it. There are no photos to see because nothing has been imported yet.
The screen is divided into four. This basic layout is repeated throughout the seven modules.
The dPS Ultimate Guide to Getting Started in Lightroom for Beginners
Lightroom Modules 11
1. The Module picker: The bar at the top that tells you which module is currently active. Click
the grey triangle (arrow) at the top to make it disappear, saving screen space.
2. The side panels: The left and right-hand panels containing all the Library module tools.
Click on the grey triangles (arrows) to hide them.
3. The Filmstrip: This displays thumbnails of the photos in the currently selected Folders,
Collection, or search results. Click the grey triangle (arrow) at the bottom of the screen hide it.
4. The Content window: This is the central display area. You view photos here after they
have been imported into Lightroom. Use the keyboard shortcut Shift + Tab to hide all four side
panels and see only the middle content window portion. This is handy when you are sorting
and flagging images.
More on sorting and flagging images in Lightroom here: 4 of the Most Important
Elements of the Lightroom Library Module.
The dPS Ultimate Guide to Getting Started in Lightroom for Beginners
Lightroom Modules 12
Importing photos into Lightroom
If this if your first import you will probably be adding photos that you have already downloaded
from memory cards to your hard drive. You can also import photos directly from a memory
card, or a connected camera or smartphone.
If you have already saved your photos in folders it is best to import one folder at a time. This
gives you time to organize your images as you go along. Be aware that Lightroom will make
you wait a long time while it builds previews if you import too many images in one go.
This is what happens during the import process:
Lightroom notes where the imported photos are saved and adds this information to
the Catalog.
Lightroom reads each photos metadata and saves that in the Catalog. This includes
the camera settings and file names, data that is used to help search images.
Lightroom creates a preview of each imported photo and saves it on your computers
hard drive.
The previews are saved in a previews (.lrdata) file.
Note: This is important and often trips up first-time Lightroom users.Your photos are
not stored in the Catalog. Backing up the Catalog does not back up your images.
Nor are your photos stored in the cloud if youre a Lightroom CC subscriber. The
Catalog only stores the metadata and processing information.
Always remember that your photos are saved on your hard drive. You can only back up your
photos by backing up the hard drive on which youve saved them.
The dPS Ultimate Guide to Getting Started in Lightroom for Beginners
Lightroom Modules 13
The Import Window
Get started by clicking the Import button. Lightroom opens the Import window. Its divided into
four areas.
1. Source: This designates from where Lightroom will be importing the photos. All devices and
hard drives connected to your computer are shown here.
2. Photo thumbnails: Ticked photos will be imported into the Lightroom Catalog when
you press the Import button. You can choose Check All or Uncheck All at the bottom of the
thumbnail window. To select several in a row tick one, hold the Shift key and select another
Lightroom will tick all of the images in between. To select random images hold the CMD/CTRL
key and click each one individually.
The dPS Ultimate Guide to Getting Started in Lightroom for Beginners
Lightroom Modules 14
3. Import options: These tell Lightroom what to do with the photos. You have four options,
they are:
Copy as DNG - Lightroom copies your files and converts any non-DNG Raw files to
the DNG format. Only select this if you understand the benefits (and disadvantages) of
using the DNG format.
Copy - Lightroom copies the selected files without changing the format. Use this to
copy files from a device or memory card over to a hard drive.
Move - Lightroom moves the selected files from their current location to a new one.
This is the same as Copy, except that Lightroom deletes the originals afterwards. This
option is NOT recommended if you are downloading from your memory card! Always
use Copy for that, so that if anything goes wrong during the import process you still
have your original images on the car.
Add - Lightroom adds the selected photos to the Catalog, without copying them. Use
this if the imported photos are already saved in the correct place on your hard drive
(i.e. you arent downloading them from a card).
4. Destination: Where you tell Lightroom to save the imported photos and what to do with
them along the way.
If you select the Add option youll see two panels here. File Handling (where you can select
the preview options and save a second copy to another drive) and Apply During Import (which
allows you to apply Lightroom develop presets to all the images being imported, this can save
a lot of time if you wish to apply things like Lens Corrections, a slight edge vignette, etc., to all
your images).
If you select Copy as DNG, Copy or Move youll also see the File Renaming (where you can
rename and number your images) and Destination (tell Lightroom where to put your actual
images) panels.
Further reading: Make Lightroom Faster by Using DNG
The dPS Ultimate Guide to Getting Started in Lightroom for Beginners
Lightroom Modules 15
Putting it Together
Now its time to import your first photos. This initial workflow assumes that youre importing
files that you have already previously saved to a hard drive.
1. Under Source, navigate to the folder containing your photo files.
2. Select the Add option from the top section.
3. Open the File Handling panel (on the right, click on the heading to open and close panels).
Set Build Previews to 1:1.
4. Open the Apply During Import panel and set Develop Settings and Metadata to None. This
is just to keep your first import simple.
5. Click the Import button. Lightroom takes you to the Library module and starts importing
the selected photos. It takes a while to create the 1:1 previews, but the wait is worth it as it
makes viewing your photos much quicker.
The dPS Ultimate Guide to Getting Started in Lightroom for Beginners
Lightroom Modules 16
At some point youll want to import photos directly from a memory card, camera, or
Smartphone. There are a couple of extra steps in this process.
1. Under Source, navigate to your memory card containing your photo files.
2. Select Copy (instead of Add) at the top of the Import window.
3. Set the File Handling and Apply During Import panel settings as above.
4. Ignore the File Renaming panel (advanced users only).
5. Under Destination Folder, select where you would like to save the imported photos. You
can create a new folder by right-clicking on an existing one and selecting Create New
Folder.
6. Click the Import button when youre ready.
The dPS Ultimate Guide to Getting Started in Lightroom for Beginners
17
HOW TO ORGANIZE YOUR
PHOTOS IN LIGHTROOM
The dPS Ultimate Guide to Getting Started in Lightroom for Beginners
How to Organise Your Photos in Lightroom 18
Photos are saved in folders (on your hard drive) and organized in Collections (in Lightroom).
You can view both Folders and Collections in the Library module, but you can only view
Collections in the other modules. This is one of the reasons why you will want to use
Collections to organize your images.
You can create as many Collections as you like. The more you use Collections, the more you
will appreciate how useful they are.
Lightroom has several types of Collections:
Collections: Virtual folders to which you can add any photos imported into Lightroom.
Collection Sets: Another type of virtual folder. You can add Collections and other Collection
Sets to a Collection Set, but not photos. They are for organizing Collections.
Smart Collections: Collections populated automatically according to criteria set by you.
Lightroom already contains several Smart Collections, you can add more as you see fit.
Published Collections: These have a lot of uses, but the most common is for sending
images to photo sharing websites like 500px and Flickr. This is for advanced users only.
For further reading on this topic, check out:
How to Upload Photos to Flickr and 500px Using Lightroom 5 (the information applies to
Lightroom 6 and Lightroom CC as well).
How to Publish Images Directly to Instagram From Lightroom
Book, Slideshow, Print, and Web Collections: Created in Book, Slideshow, Print, and Web
modules. These collections keep track of images used in these modules for specific projects
you create.
The dPS Ultimate Guide to Getting Started in Lightroom for Beginners
How to Organise Your Photos in Lightroom 19
This screenshot shows the icons used to represent Collections in Lightroom.
1. Devon (1) is a Collection Set that contains a Collection.
2. Spekes Mill Walk (2) is a Collection containing photos.
3. Print (3) is a Print Collection.
4. Web Gallery (4) is a Web Collection
5. The Collection Set Smart Collections (5) contains . . .
6. The default Smart Collections (6) that come with Lightroom.
The numbers on the right tell you how many photos are in each Collection. We will
concentrate on Collection Sets and Collections in this article.
The dPS Ultimate Guide to Getting Started in Lightroom for Beginners
How to Organise Your Photos in Lightroom 20
Creating Collection Sets
1. Go to the Collections panel and click on the plus (+) icon. Select Create Collection Set.
2. Give the Collection set a name. This might be something like the year or the country where
the photos you imported earlier were taken.
The dPS Ultimate Guide to Getting Started in Lightroom for Beginners
How to Organise Your Photos in Lightroom 21
3. Right-click on the Collection Set you created and choose Create Collection. Give it a name
(relevant to the photos you just imported), tick the Set as Target Collection Box and click
Create.
4. Go to the Catalog panel and click Previous Import. Lightroom displays the images you
imported earlier in the Content window. Go to Edit > Select All to select all the photos and
press the B key. Lightroom adds the selected photos to the Target Collection the one you
just created.
The dPS Ultimate Guide to Getting Started in Lightroom for Beginners
How to Organise Your Photos in Lightroom 22
Further reading
Now that you understand the basics of the Library module, you can learn more about
organizing and searching your photos with these articles.
5 Essential Things You Need to Know About the Lightroom Library Module
Use Lightroom Collections to Improve your Workflow
How to Organize Your Photos in Lightroom
Making Sense of Lightrooms Grid View
The Hidden Secrets of Lightroom 5s Loupe View
How to Find Your Best Images With Lightroom 5s Compare View
Comparing Images with Lightroom 5s Survey View
How to Create and Use Smart Collections
Four Advantages of Using Lightroom Collections
How to Use the Filter in Lightrooms Library Module
The dPS Ultimate Guide to Getting Started in Lightroom for Beginners
23
THE DEVELOP MODULE
The dPS Ultimate Guide to Getting Started in Lightroom for Beginners
The Develop Module 24
Now that you understand the basics of the Lightroom Library module, its time to get started
post-processing some photos. To do so, select an image by clicking on it, then press the D
key. This keyboard shortcut takes you straight to the Develop module.
The layout of the Develop module is similar to that of the Library module. The Filmstrip
(bottom) and Module Picker (top) are the same. What has changed are the panels on the left
and right-hand sides.
When youre ready, hide the Module Picker, Filmstrip and left-hand panels by clicking on the
grey arrows (triangles). Your screen should look something like this the photo youre working
on is in the centre of the screen (the content window) and there are some panels on the right.
The dPS Ultimate Guide to Getting Started in Lightroom for Beginners
The Develop Module 25
The panels on the right contain most of Lightrooms RAW processing tools. You can jump
around these in whichever order you want, but it makes sense to use a purposeful workflow
and approach them in a logical order.
Im going to show you my workflow. Follow this to start with (it works) but dont be afraid to
switch things around if you find a way that works better for you.
This article isnt long enough to cover every tool in the Develop module, but I will cover the
most important ones, and include links to articles that explore the other tools in more depth.
The dPS Ultimate Guide to Getting Started in Lightroom for Beginners
The Develop Module 26
Camera Calibration Panel
There are two important settings you will want to take note of in this panel:
Process: This should be set to 2012 (Current).
Profile: The options here match the color profiles of the camera used to take the
photo (and vary by manufacturer), plus the Adobe Standard option. Select the most
appropriate for your photo. This should be done at the beginning of your post-
processing as the profile affects both color and contrast.
Dont worry about the other sliders in the Camera Calibration panel they are for advanced
users only.
I set Profile to Camera Landscape for this photo. This is the best profile to use as it brings out
the soft blue hues of the early evening sky.
The dPS Ultimate Guide to Getting Started in Lightroom for Beginners
The Develop Module 27
By comparison, this version using the Camera Standard profile, is not as effective. There is
a big difference between the colors in both photos, which shows why it is important to set the
most appropriate profile at the beginning of your workflow.
The dPS Ultimate Guide to Getting Started in Lightroom for Beginners
The Develop Module 28
Lens Corrections Panel
Some photographers like to work with this panel near the end of their workflow. I place it near
the beginning because its important to correct barrel distortion in landscape and architectural
photos, otherwise you cant straighten horizons using the Crop tool accurately.
To get started there are only two things you need to do inside the Lens Corrections panel.
Both are found under the Profile tab.
1. Tick the Remove Chromatic Aberrations box. This tells Lightroom to automatically
remove any chromatic aberrations in the photo. Chromatic aberration - what it is and how
to avoid it
2. Tick the Enable Profile Corrections box. Lightroom should automatically detect the lens
used to take the photo and apply the correct profile to eliminate barrel distortion and any
edge vignetting that is present.
The dPS Ultimate Guide to Getting Started in Lightroom for Beginners
The Develop Module 29
There are two things to note here.
a. The screenshot shown is from Lightroom CC. If you have Lightroom 6 or an earlier
version of Lightroom the Lens Corrections panel has a different layout.
b. Dont tick the Enable Profile Corrections box if the Built-in Lens Profile applied
message is displayed underneath. Some cameras have built-in lens profiles that are
automatically applied by Lightroom. You wont find profiles for them in the menu.
If you have Lightroom 5 or earlier, the Built-in Lens Profile applied message isnt displayed,
even if the photo has one. If you cant find the profile for your lens in the menu, it is either an
old lens that Adobe hasnt profiled or a new lens with a built-in profile (this mainly applies to
lenses from Mirrorless camera systems).
Ignore the other tools in the Lens Corrections panel for the moment, they are for more
advanced users.
The dPS Ultimate Guide to Getting Started in Lightroom for Beginners
The Develop Module 30
Basic Panel
The Basic Panel is quite important as the work you do here establishes the tonal values and
colors of your photo. Most of your post-processing is done here, and the tools in the other
panels are used for refining the image.
White Balance Sliders
Here you can use one of the presets (Auto, Daylight, Cloudy, etc.) or adjust the Temp and Tint
sliders yourself. Move the Temp slider left to make the image cooler or move it right to make
it warmer. The Tint slider is for removing green or magenta color casts (usually caused by
fluorescent lights).
Alternatively, select on the eyedropper icon and click a neutral grey or white area in the image.
Lightroom analyzes the pixels under the cursor and sets the White Balance sliders to remove
any color cast (making the image color neutral).
There are three ways to use White Balance:
1. Create an image with neutral color.
2. Give the image a warm color tone. You might do this with a landscape taken during the
golden hour (when the light is naturally warm) or a portrait (as warm colors are more flattering
for skin tones than cool ones).
The dPS Ultimate Guide to Getting Started in Lightroom for Beginners
The Develop Module 31
3. Create a cool color tone to give the photo a cold feel (perhaps for a landscape photo taken
in the winter).
Once you have decided which of these three paths you want to go down, you can adjust the
sliders to suit. For example, I gave this portrait a warm tone by setting the White Balance to
the Shade preset.
The dPS Ultimate Guide to Getting Started in Lightroom for Beginners
The Develop Module 32
Here, I set White Balance to Daylight. This gave the portrait a blue cast which is much less
pleasing to the eye.
The dPS Ultimate Guide to Getting Started in Lightroom for Beginners
The Develop Module 33
Presence Sliders
There are two more sliders at the bottom of the Basic panel that affect color. They are called
Vibrance and Saturation. Move them left to reduce the color intensity, or right to increase it.
The Saturation slider affects all colors equally. The Vibrance slider has a greater affect on
saturated colors. Play around with them on a few different photos to get a feel for how they
work.
Be careful these sliders are best used for desaturation of colors (lowering the intensity)
rather than increasing them (which often looks false).
The Clarity slider emphasizes texture when you move it right, and reduces texture when you
move it to the left. Setting Clarity to +20 or +30 improves most photos (but beware of using it
on portraits where it can over-emphasize skin texture and wrinkles and become unflattering to
the subject). It may also change the brightness of the image.
The dPS Ultimate Guide to Getting Started in Lightroom for Beginners
The Develop Module 34
This photo has Clarity set to zero.
This version has Clarity set to +30, bringing out the texture in the bricks and roof tiles.
Further reading: Four Ways to Improve Your Photos with the Clarity Slider
The dPS Ultimate Guide to Getting Started in Lightroom for Beginners
The Develop Module 35
Tone Sliders
The Tone sliders are for adjusting brightness and contrast. If youre feeling lucky press the
Auto button to see what happens. If you dont like the effect simply go to Edit > Undo to step
backwards.
Exposure slider: Move it left to make the photo darker, right to make it brighter.
Contrast slider: Move it left to decrease contrast, right to increase it.
Highlights slider: Move it left to make only light tones darker, or right to make them
lighter.
Shadows slider: Move it left to make only dark tones darker, or right to make them
lighter.
Whites and Blacks sliders: Dont worry about these sliders at this stage.
The best way to learn how to use the tone sliders is to use them and see what happens. Take
the following photo as an example.
The dPS Ultimate Guide to Getting Started in Lightroom for Beginners
The Develop Module 36
This is how it looked before making any adjustments.
In this version I set Shadows to -68 to make the bottom part of the image darker, and
Highlights to +43 to make the sky lighter. Notice that this effectively increased the overall
contrast of the image as well.
The dPS Ultimate Guide to Getting Started in Lightroom for Beginners
The Develop Module 37
Tone Curve Panel
This is an easy one for newcomers to Lightroom, as my recommendation is that you avoid it
for the moment. You can work just as effectively with the Tone sliders in the Basic panel.
Theres just one exception to this some of you may be comfortable with the Tone Curve
because you have used in extensively in another program like Photoshop. In that case you
can go right ahead and use it in Lightroom too.
The dPS Ultimate Guide to Getting Started in Lightroom for Beginners
The Develop Module 38
HSL / Color / B&W Panel
The sliders in this panel give you much greater control over the colors in your image. You can
also use them to convert your photo to black and white. The complexities of this panel are a
little beyond the scope of this article, so Ill point you towards the following articles to learn
more.
Further reading:
Mastering Color in Lightroom using the HSL Tab
How to Convert Photos to Black and White in Lightroom
Understanding the HSL Panel in Lightroom for Beginners
The dPS Ultimate Guide to Getting Started in Lightroom for Beginners
The Develop Module 39
Split Toning Panel
This is another panel that is useful both when working in color (for color grading adjusting
the overall color balance of the image) and in black and white (for toning photos). Once again,
its a little advanced for Lightroom newcomers, but you can learn more with these articles.
Further reading:
How to Split Tone Black and White Photos in Lightroom
How to Create a Vintage Look using Lightroom
Understanding the HSL Panel in Lightroom for Beginners
The dPS Ultimate Guide to Getting Started in Lightroom for Beginners
The Develop Module 40
Detail Panel
The controls in this panel have two purposes. The Sharpening sliders are there because RAW
files are slightly soft (they are unsharpened) straight out of the camera. The Noise Reduction
sliders are for reducing noise caused by using high ISO settings or long exposures (longer
than five minutes).
The best thing to do is leave them at their default settings. They are good enough for most
photos.
The dPS Ultimate Guide to Getting Started in Lightroom for Beginners
The Develop Module 41
Effects Panel
The Effects panel is used for adding vignettes, adding grain (to imitate the look of film) and
(with the Dehaze slider, available only in Lightroom CC) for removing atmospheric haze.
Its another panel you can skip over for the moment. This will give me space to tell you about
something that will really help improve your photo processing in Lightroom making local
adjustments.
The dPS Ultimate Guide to Getting Started in Lightroom for Beginners
The Develop Module 42
Local Adjustments
Local adjustments are kind of a big deal in Lightroom because they are what elevate your
post-processing technique from good to great. There are very few photos that cant be
improved by some sort of local adjustment.
First, lets look at a definition. A global adjustment is one that affects the entire image. All the
Develop module tools you have learned to use so far are global adjustments.
Local adjustments affect only part of the image. If you have a Photoshop background, then
you know that you can make local adjustments in Photoshop using selections or masks. The
theory is the same in Lightroom, but the tools are different.
Lightroom has three tools for making local adjustments; the Graduated Filter, the Radial Filter
and the Adjustment Brush. You have the same options for each one.
The dPS Ultimate Guide to Getting Started in Lightroom for Beginners
The Develop Module 43
The most obvious use of a local adjustment is to make part of the image lighter or darker
(using the Exposure slider). But you can also adjust contrast (with the Contrast slider), color
(with the Temp, Tint or Saturation sliders) or emphasize texture (with the Clarity slider). The
more you use your imagination the more uses you will figure out for local adjustments.
The Graduated Filter
This tool is named after graduated neutral density filters used by landscape photographers to
make the sky darker. The Graduated Filter inside Lightroom does something similar. The key
to making the most of the Graduated Filter is to look past its most obvious use in landscape
photography, and think about how it can be used elsewhere.
To start, click the Graduated filter icon (marked below), or use the keyboard shortcut M. The
Graduated filter panel opens beneath the histogram.
Add a Graduated filter by clicking on the photo and holding the left mouse button down. Hold it
and drag the mouse down over the image.
The dPS Ultimate Guide to Getting Started in Lightroom for Beginners
The Develop Module 44
The Graduated filter is marked by three lines, which spread farther apart as you move the
mouse. The further apart you pull the lines, the softer the graduation of the effect youre
applying will be. You can move the Graduated Filter by clicking and dragging the grey pin at
the center.
This may sound complicated, but a few minutes playing with the Graduated Filter tool is all
thats required to get the hang of it.
I used three Graduated Filters on the following image. This is what I started with:
This is the result:
The dPS Ultimate Guide to Getting Started in Lightroom for Beginners
The Develop Module 45
These screenshots show you the location of each Graduated Filter (shown in red) and the
settings used for each one.
The dPS Ultimate Guide to Getting Started in Lightroom for Beginners
The Develop Module 46
The dPS Ultimate Guide to Getting Started in Lightroom for Beginners
The Develop Module 47
The Radial Filter
The Radial Filter was introduced in Lightroom 5. It creates a circle or oval shaped selection.
You can apply the affect to the area inside or outside the selection.
Click on the Radial Filter icon (marked below) or use the keyboard shortcut Shift+M. Hold the
left mouse button down and drag the mouse across the photo to create the filter.
You can change the size and shape of the Radial Filter by clicking and dragging the four
white squares around the edge. Rotate it by moving the cursor to the edge of the filter until
it changes from a hand or plus icon to a double curly arrow. Click and drag on the arrow to
rotate the Radial filter.
Use the Feather slider to set the softness of the gradient at the edges of the Radial filter. The
default setting of 50 seems to work well, but you can change it as needed.
The dPS Ultimate Guide to Getting Started in Lightroom for Beginners
The Develop Module 48
Lightroom applies the adjustments to the area outside the Radial filter by default. Tick the
Invert Mask box to apply the adjustments to the area inside it instead.
One use for the Radial filter is to darken the edges of your image to draw the eye towards the
subject. Heres an example, using a photo of a dandelion that I decided would look better if I
made the green area darker.
This is the difference with the
This is what I started with: Radial Filter applied:
This screenshot shows the location of the filter, the area affected by the adjustment (in red),
and the settings used.
The dPS Ultimate Guide to Getting Started in Lightroom for Beginners
The Develop Module 49
Further reading:
Lightrooms Secret Weapon: The Radial Filter and How to Use it
Understanding the Radial Filter in Lightroom
The dPS Ultimate Guide to Getting Started in Lightroom for Beginners
The Develop Module 50
The Adjustment Brush
The Adjustment Brush is for making local adjustments that cant be easily carried out with
either of the Graduated or Radial filters. Click the Adjustment Brush icon (marked below)
or use the keyboard shortcut key K. The Adjustment Brush panel opens up underneath the
histogram.
Youll find sliders for setting the size, softness (feather0, and strength of the brush at the
bottom. Start by selecting Brush A (if its not already selected). Use the [ and ] keys to adjust
the brush (you can also use the Size slider).
The dPS Ultimate Guide to Getting Started in Lightroom for Beginners
The Develop Module 51
Use the Feather slider to adjust the softness of the brush (or hold the Shift key down and use
the [ and ] keys). The size of the Adjustment Brush is displayed with two circles. The inner
circle shows the area fully covered by the brush. The outer circle shows the feathered area.
The gap between the two circles changes as you adjust the Feather setting (make it bigger for
a more gradual effect).
Heres an example of the how to use the Adjustment Brush. I wanted to emphasize the texture
in the baboons face. The Adjustment Brush is the best tool to use for this because I could
paint over an area that matched the shape of his face.
This screenshot shows the masked area (in red) which will be affected. I set Clarity to +51 to
bring out the texture in the animals skin and fur.
The dPS Ultimate Guide to Getting Started in Lightroom for Beginners
The Develop Module 52
This is how it looks with the
This is the starting image:
adjustment made.
The dPS Ultimate Guide to Getting Started in Lightroom for Beginners
The Develop Module 53
You can create another Adjustment Brush by clicking on B and changing the settings. You can
switch between the A and B brushes whenever you like. If you want another that is different
just click New and you can add as many Adjustment Brushes as you need.
If you paint over an area you dont want to effect, just select Erase then paint over the parts
where you want to remove the mask.
Flow controls the opacity of the brush; density sets the maximum strength. For now, keep
both at 100 (you can learn more about these controls if you get into advanced retouching
techniques) and vary the strength of the effect with the slider settings.
Leave the Auto Mask box unticked for now. Its bit of a specialized tool that often doesnt work
very well.
Further reading:
How to Retouch a Portrait with the Adjustment Brush in Lightroom
5 Tips for Using the Lightroom Adjustment Brush Tool
How to Create and Import Custom Adjustment Brush Presets for Lightroom
The dPS Ultimate Guide to Getting Started in Lightroom for Beginners
The Develop Module 54
Combining Local Adjustment Tools
In Lightroom 6 and Lightroom CC you can use the Adjustment Brush to refine the mask
created by the Graduated and Radial filters. This is an advanced tool that is very useful for
creating precise selections.
Further reading:
New Graduated and Radial Filter Features in Lightroom 6
How to Save Images Using Export in Lightroom
The dPS Ultimate Guide to Getting Started in Lightroom for Beginners
55
THE OTHER LIGHTROOM
MODULES & CONCLUSION
The dPS Ultimate Guide to Getting Started in Lightroom for Beginners
The Other Lightroom Modules 56
Lightroom has several other modules, which arent possible to cover here. These articles will
help you learn more about the Map, Slideshow, Print, Book, and Web modules.
How to Create a Simple Blurb Photo Book in Lightroom
Two Useful Lightroom Print Module Custom Layouts
How to Create a Simple Slideshow in Lightroom
An Overview of Lightroom Web What is it and who is it for?
Conclusion
Lightroom may seem intimidating when you are new to the program, but the reality is that
once you understand the basics of importing and processing images it really is surprisingly
straightforward to use. The lessons learned from this article lay a foundation on which you can
build to truly master Lightroom. This powerful program will become the center of a new and
efficient workflow that saves you time and is easy and enjoyable to use.
If you have questions about the content of this article then please let us know in the comments
below. Ill do my best to help.
For more Lightroom learning you can also check out our course Lightroom Mastery here on
dPS.
Author bio: Andrew S. Gibson is a long time Digital Photography School contributor and the
author of the Mastering Lightroom ebooks.
The dPS Ultimate Guide to Getting Started in Lightroom for Beginners
57
Share this dPS Ultimate Guide with your friends
https://digital-photography-school.com/ultimate-guide-getting-started-lightroom-beginners
Visit the dPS Facebook page
https://www.facebook.com/digitalps
Like this dPS Ultimate Guide on Facebook
Click here to share
Join our Digital Photography School Facebook Group
https://www.facebook.com/groups/digitalphotographyschoolgroup
Get 20% off Creative Cloud Photography plan
Speed up your workflow with
dPS Lightroom plugins
Publisher: Darren Rowse
www.digital-photography-school.com
facebook.com/digitalps/
Copyright 2016
The dPS Ultimate Guide to Getting Started in Lightroom for Beginners
Das könnte Ihnen auch gefallen
- Post Processing: A Guide For Nature PhotographersVon EverandPost Processing: A Guide For Nature PhotographersBewertung: 3 von 5 Sternen3/5 (1)
- Publication Date: March 12th, 2007 Print ISBN-10: 0-32-138543-8 Print ISBN-13: 978-0-321-38543-7 Pages: 352Dokument37 SeitenPublication Date: March 12th, 2007 Print ISBN-10: 0-32-138543-8 Print ISBN-13: 978-0-321-38543-7 Pages: 352Peter DellenbagNoch keine Bewertungen
- Lightroom Tips & Tricks - 16 Hidden Features For Classic CCDokument17 SeitenLightroom Tips & Tricks - 16 Hidden Features For Classic CCFrancisco Antonio ManriqueNoch keine Bewertungen
- Kyle K’S Night & Light Photography: Photography at the Next LevelVon EverandKyle K’S Night & Light Photography: Photography at the Next LevelNoch keine Bewertungen
- Introducing Adobe Photoshop LightroomDokument48 SeitenIntroducing Adobe Photoshop LightroomJegan NathNoch keine Bewertungen
- Adobe Photoshop Lightroom Workflow: The Digital Photographer's GuideVon EverandAdobe Photoshop Lightroom Workflow: The Digital Photographer's GuideBewertung: 3.5 von 5 Sternen3.5/5 (3)
- PointofviewphotographyDokument8 SeitenPointofviewphotographyapi-420350912Noch keine Bewertungen
- Adobe Photoshop Lightroom and Photoshop Workflow BibleVon EverandAdobe Photoshop Lightroom and Photoshop Workflow BibleBewertung: 4 von 5 Sternen4/5 (1)
- Photography Unit PlanDokument6 SeitenPhotography Unit PlanJessica CalhounNoch keine Bewertungen
- Photoshop VocabularyDokument2 SeitenPhotoshop VocabularyKwok Adam0% (1)
- Lesson Plan 1 PhotographyDokument3 SeitenLesson Plan 1 Photographyapi-238908798Noch keine Bewertungen
- (2007) - The Adobe Photoshop Lightroom Book The Complete Guide For Photographers - (Adobe Press) - (0321385438)Dokument177 Seiten(2007) - The Adobe Photoshop Lightroom Book The Complete Guide For Photographers - (Adobe Press) - (0321385438)Dany NoeNoch keine Bewertungen
- Photoshop Logo Transparent TutorialDokument9 SeitenPhotoshop Logo Transparent TutorialMary J SmithNoch keine Bewertungen
- Claymation AssignmentDokument7 SeitenClaymation AssignmentGrayson AllensworthNoch keine Bewertungen
- DM 1 FinalshortfilmprojectrubricDokument1 SeiteDM 1 Finalshortfilmprojectrubricapi-261897592Noch keine Bewertungen
- Master Levels and Curves with this Photoshop guideDokument17 SeitenMaster Levels and Curves with this Photoshop guideherr_kinoNoch keine Bewertungen
- Sharper PicturesDokument4 SeitenSharper PicturesScribme_too100% (1)
- Digital Photo I Sky RevisedDokument4 SeitenDigital Photo I Sky RevisedMeredith GiltnerNoch keine Bewertungen
- Idiots Guide To PhotoshopDokument30 SeitenIdiots Guide To Photoshopghez45yhmNoch keine Bewertungen
- Master Collection Photoshop actions color editing supportDokument10 SeitenMaster Collection Photoshop actions color editing supportjose luis100% (1)
- Ten Ways To Improve Your Craft. None of Them Involve Buying GearDokument19 SeitenTen Ways To Improve Your Craft. None of Them Involve Buying Gearmaurizio_buriniNoch keine Bewertungen
- Creative Clips - Terms of Use Guidelines PDFDokument1 SeiteCreative Clips - Terms of Use Guidelines PDFAlleli Faith LeyritanaNoch keine Bewertungen
- Photo LessonDokument3 SeitenPhoto Lessonapi-296884529Noch keine Bewertungen
- Lesson Plan Video ProductionDokument6 SeitenLesson Plan Video ProductionSylvia CarterNoch keine Bewertungen
- The Ultimate Guide To Learning How To Use Your RST DSLR: Elliot HookDokument38 SeitenThe Ultimate Guide To Learning How To Use Your RST DSLR: Elliot Hookonmyway133Noch keine Bewertungen
- PhotoshopDokument19 SeitenPhotoshopjoeNoch keine Bewertungen
- Workflow Fundamentals Cheat SheetDokument18 SeitenWorkflow Fundamentals Cheat SheetMaen Abu TabanjehNoch keine Bewertungen
- The Art of LightDokument11 SeitenThe Art of Lightchristopher templarNoch keine Bewertungen
- Photoshop For BeginnersDokument44 SeitenPhotoshop For BeginnersZsuzsaNoch keine Bewertungen
- PS Ebook CS5 Digital Retouching 05 FinishingDokument60 SeitenPS Ebook CS5 Digital Retouching 05 FinishingRafa Rodero0% (1)
- Photoshop Sandwich ProjectDokument8 SeitenPhotoshop Sandwich Projectapi-262218593Noch keine Bewertungen
- Beginner Photography Course LessonsDokument3 SeitenBeginner Photography Course LessonsStojan TashurovNoch keine Bewertungen
- How To Use Photoshop ElementsDokument11 SeitenHow To Use Photoshop Elementssukri yieNoch keine Bewertungen
- Photoshop Fast TrackDokument187 SeitenPhotoshop Fast TrackIshan KumarNoch keine Bewertungen
- Portraiture Post-Processing For The Advanced by Banhup Teh v1-0Dokument131 SeitenPortraiture Post-Processing For The Advanced by Banhup Teh v1-0khiruddinNoch keine Bewertungen
- The Designer's Desktop ManualDokument11 SeitenThe Designer's Desktop ManualCamelia CostinNoch keine Bewertungen
- Photoshop Elements 2023 by Golden MCphersonDokument394 SeitenPhotoshop Elements 2023 by Golden MCphersonClintus VictoriyaNoch keine Bewertungen
- Adobe Illustrator Basics Quiz: 10 QuestionsDokument4 SeitenAdobe Illustrator Basics Quiz: 10 QuestionsR.I.K. Channel StudioNoch keine Bewertungen
- Manipulating Digital ImageDokument56 SeitenManipulating Digital ImageloladynaNoch keine Bewertungen
- The 7 Deadly Photo MistakesDokument9 SeitenThe 7 Deadly Photo MistakesHardono DirdjosapoetroNoch keine Bewertungen
- Applying Artistic Textures To Your Photos - Like A Pro: Step 1: Add Your Texture and Assign A Blend ModeDokument3 SeitenApplying Artistic Textures To Your Photos - Like A Pro: Step 1: Add Your Texture and Assign A Blend ModeKriangkasemNoch keine Bewertungen
- Shutter Speed AssignmentsDokument5 SeitenShutter Speed Assignmentsapi-235556762Noch keine Bewertungen
- What Is Product PhotographyDokument38 SeitenWhat Is Product PhotographyNø ÜnāNoch keine Bewertungen
- Lightroom CC EditingDokument280 SeitenLightroom CC EditingrafalNoch keine Bewertungen
- Digital Photography TextbookDokument179 SeitenDigital Photography TextbookPrabaddh RiddhagniNoch keine Bewertungen
- Adobe Photoshop and Lightroom Classic CC Classroom in A Book - Rafael ConcepcionDokument5 SeitenAdobe Photoshop and Lightroom Classic CC Classroom in A Book - Rafael Concepcionsebynili0% (1)
- Blender Basics - Classroom Tutorial Book Part 1 (2005)Dokument27 SeitenBlender Basics - Classroom Tutorial Book Part 1 (2005)c33302134456Noch keine Bewertungen
- The Canon Guide To Landscape Photography PDFDokument164 SeitenThe Canon Guide To Landscape Photography PDFcarislordNoch keine Bewertungen
- The art and science of digital photographyDokument30 SeitenThe art and science of digital photographySurianimAzmiNoch keine Bewertungen
- Bernie's Better Beginner's Guide To Photography ForDokument19 SeitenBernie's Better Beginner's Guide To Photography Forshax001Noch keine Bewertungen
- My PortfolioDokument22 SeitenMy PortfolioWhoisjohnfaustNoch keine Bewertungen
- Voigtlander VitoretDokument8 SeitenVoigtlander VitoretCarlos SolerNoch keine Bewertungen
- Computer CrosswordDokument4 SeitenComputer CrosswordrachelbuchananNoch keine Bewertungen
- Extended Project PhotographyDokument57 SeitenExtended Project Photographyapi-301831943Noch keine Bewertungen
- Secondary Storage DevicesDokument17 SeitenSecondary Storage DevicesWamiq ReyazNoch keine Bewertungen
- Your Contribution Can End Child Labour (Social Ad)Dokument11 SeitenYour Contribution Can End Child Labour (Social Ad)Rahul PaiNoch keine Bewertungen
- Color Managed Raw WorkflowDokument0 SeitenColor Managed Raw WorkflowJeferson RichettiNoch keine Bewertungen
- PH W 27aug2015Dokument26 SeitenPH W 27aug2015ste123456789Noch keine Bewertungen
- Go 94Dokument36 SeitenGo 94Pasha100% (5)
- Go 94Dokument36 SeitenGo 94Pasha100% (5)
- Government of Andhra PradeshDokument4 SeitenGovernment of Andhra PradeshRajesh KarriNoch keine Bewertungen
- Government of Andhra PradeshDokument4 SeitenGovernment of Andhra PradeshRajesh KarriNoch keine Bewertungen
- OERDokument1 SeiteOERSagyan Regmi RegmiNoch keine Bewertungen
- Alexandre Dumas - Pictures of Travel in The South of France ( (185-) )Dokument322 SeitenAlexandre Dumas - Pictures of Travel in The South of France ( (185-) )chyoungNoch keine Bewertungen
- Activity No. 3 Itak Sa Puso (Karen) PDFDokument4 SeitenActivity No. 3 Itak Sa Puso (Karen) PDFKaren Guevarra100% (3)
- DELTA Module 1 Features of GenresDokument4 SeitenDELTA Module 1 Features of GenresSharoon RubinsteinNoch keine Bewertungen
- Art As ExpressionDokument3 SeitenArt As ExpressionNicole Anne TungolNoch keine Bewertungen
- Guide to Twentieth-Century Serial Music CompositionDokument22 SeitenGuide to Twentieth-Century Serial Music CompositionOmar Hernandez Lazo100% (1)
- Fischer System: Freedom of DesignDokument16 SeitenFischer System: Freedom of DesignkyleNoch keine Bewertungen
- Alva Noe Experience and Experiment in ArtDokument17 SeitenAlva Noe Experience and Experiment in ArtValeriaTellezNiemeyerNoch keine Bewertungen
- An Introduction To Russian FormalismDokument9 SeitenAn Introduction To Russian Formalismtambarsi123Noch keine Bewertungen
- Knitscene Fall 2015Dokument100 SeitenKnitscene Fall 2015Carla Fartouse Dias100% (13)
- Sony Alpha A6000 Ilce6000 HG enDokument209 SeitenSony Alpha A6000 Ilce6000 HG endevfsadmNoch keine Bewertungen
- The Real Gaze Film Theory After LacanDokument267 SeitenThe Real Gaze Film Theory After LacanCizic Woat100% (14)
- Greek PotteryDokument11 SeitenGreek Potterypallavi.puriNoch keine Bewertungen
- Entertainment Industry GuideDokument14 SeitenEntertainment Industry GuideAdriana MonteroNoch keine Bewertungen
- SAT Essay TopicsDokument23 SeitenSAT Essay TopicsKhaled Atef AbulfadlNoch keine Bewertungen
- MAPEH 9 CLASS! ARTS DURING MEDIEVAL ERA LESSONDokument34 SeitenMAPEH 9 CLASS! ARTS DURING MEDIEVAL ERA LESSONVi LorelieNoch keine Bewertungen
- Gap Filling1Dokument6 SeitenGap Filling1Minh AnNoch keine Bewertungen
- Industrial ShedDokument13 SeitenIndustrial ShedDivya KrishnaNoch keine Bewertungen
- Mesopotamia Architecture ADokument40 SeitenMesopotamia Architecture AYogesh SoodNoch keine Bewertungen
- Vocabulary and Grammar Test Unit 7 TitleDokument4 SeitenVocabulary and Grammar Test Unit 7 TitleGreta Karaleviciute0% (1)
- Almond Eyed Artisans Dishonouring The National Polity The Japanese Village Exhibition in Victorian LondonDokument14 SeitenAlmond Eyed Artisans Dishonouring The National Polity The Japanese Village Exhibition in Victorian LondonEva AngeliniNoch keine Bewertungen
- 50 Short Questions For MerchandisersDokument8 Seiten50 Short Questions For MerchandisersSîronamHin MonirNoch keine Bewertungen
- P.O.E. Pranay ViraDokument6 SeitenP.O.E. Pranay ViraPranayNoch keine Bewertungen
- Art as Therapy: 5 Ways to Read ArtworksDokument9 SeitenArt as Therapy: 5 Ways to Read ArtworksLinda Stupart40% (5)
- Bolex ManualDokument52 SeitenBolex Manualrebbsi_ikorniNoch keine Bewertungen
- The Naked MajaDokument2 SeitenThe Naked Majasunq hccnNoch keine Bewertungen
- Lesson 1 - Contemporary Art Forms and Practices From The RegionsDokument15 SeitenLesson 1 - Contemporary Art Forms and Practices From The RegionsOMIER YASINNoch keine Bewertungen
- Running Head: Literature Review For Artistic Development 1Dokument10 SeitenRunning Head: Literature Review For Artistic Development 1api-285542974Noch keine Bewertungen
- American Girl Dollhouse - Fits 18 Dolls Ana WhiteDokument1 SeiteAmerican Girl Dollhouse - Fits 18 Dolls Ana WhiteSchindler JoanieNoch keine Bewertungen
- Photoshop PDFDokument26 SeitenPhotoshop PDFblob232Noch keine Bewertungen
- New English 9Dokument10 SeitenNew English 9nguyen minh chanhNoch keine Bewertungen