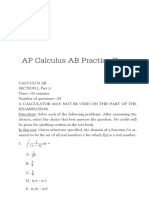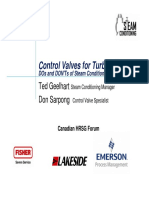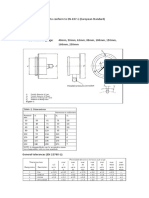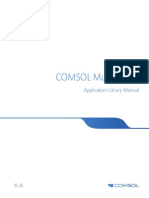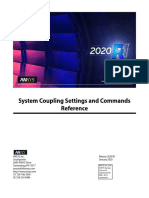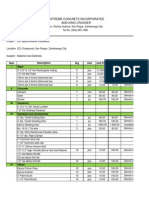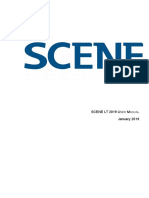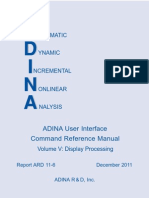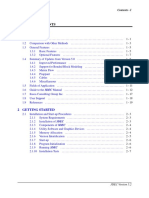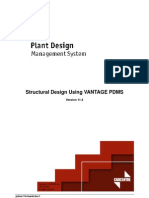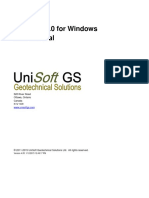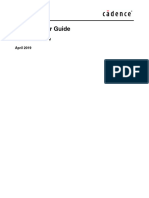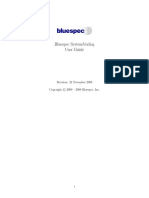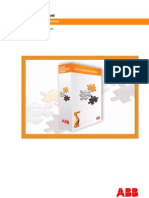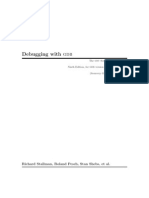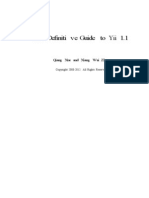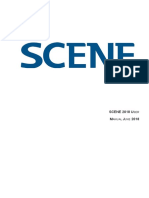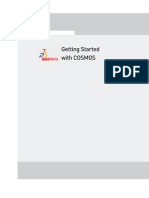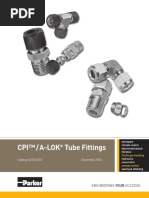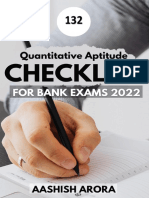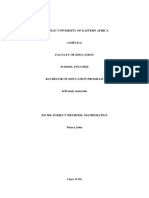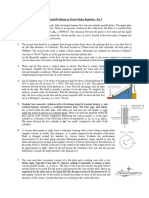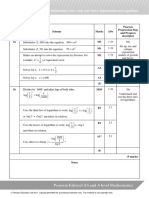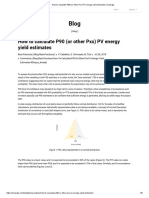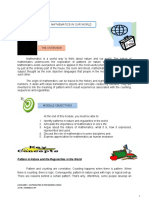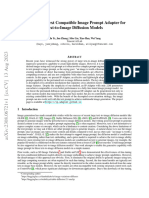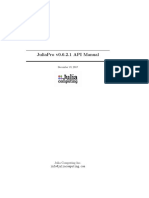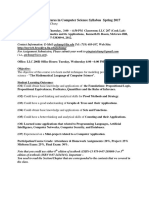Beruflich Dokumente
Kultur Dokumente
Cfdesign Manual PDF
Hochgeladen von
tedOriginaltitel
Copyright
Verfügbare Formate
Dieses Dokument teilen
Dokument teilen oder einbetten
Stufen Sie dieses Dokument als nützlich ein?
Sind diese Inhalte unangemessen?
Dieses Dokument meldenCopyright:
Verfügbare Formate
Cfdesign Manual PDF
Hochgeladen von
tedCopyright:
Verfügbare Formate
cfdesign
users guide
Upfront CFD
Version 9.0
Copyright (C) Blue Ridge Numerics, Inc. 1992-2006
Copyright
The CFdesign product is copyrighted and all rights are reserved by
Blue Ridge Numerics, Incorporated.
Copyright (c) 1992-2006 Blue Ridge Numerics, Incorporated. All
Rights Reserved.
The distribution and sale of CFdesign is intended for the use of the
original purchaser only and for use only on the computer system
specified at the time of the sale. CFdesign may be used only under
the provisions of the accompanying license agreement.
The CFdesign Release Notes may not be copied, photocopied,
reproduced, translated or reduced to any electronic medium or
machine readable form in whole or part without prior written con-
sent from Blue Ridge Numerics, Incorporated. Blue Ridge Numerics,
Incorporated makes no warranty that CFdesign is free from errors
or defects and assumes no liability for the program. Blue Ridge
Numerics, Incorporated disclaims any express warranty or fitness
for any intended use or purpose. You are legally accountable for
any violation of the License Agreement or of copyright or trade-
mark. You have no rights to alter the software or printed materials.
The development of CFdesign is ongoing. The program is constantly
being modified and checked and any known errors should be
reported to Blue Ridge Numerics, Incorporated.
Information in this document is for information purposes only and
is subject to change without notice. The contents of this manual do
not construe a commitment by BRNI.
Portions of this software and related documentation are derived
from and are copyrighted by Symmetrix and Ceetron.
All brand and product names are trademarks of their respective
owners.
Table of Contents
Table of Contents
CHAPTER 1 Getting Started . . . . . . . . . . . . . . . . . 1-1
1.1 Introduction . . . . . . . . . . . . . . . . . . . . . . . . . . . . . . . . . . 1-1
1.2 Overview of Upfront CFD . . . . . . . . . . . . . . . . . . . . . . . . . 1-2
1.3 Documentation . . . . . . . . . . . . . . . . . . . . . . . . . . . . . . . . 1-5
1.4 Product Configurations . . . . . . . . . . . . . . . . . . . . . . . . . . . 1-6
1.5 Starting CFdesign . . . . . . . . . . . . . . . . . . . . . . . . . . . . . . 1-7
1.6 The Basic Process . . . . . . . . . . . . . . . . . . . . . . . . . . . . . . 1-10
1.7 CFdesign Client-Server . . . . . . . . . . . . . . . . . . . . . . . . . . . 1-11
1.8 CFdesign File Types . . . . . . . . . . . . . . . . . . . . . . . . . . . . . 1-14
1.9 Compatibility with CFdesign 8 . . . . . . . . . . . . . . . . . . . . . . 1-16
1.10 Contact Information . . . . . . . . . . . . . . . . . . . . . . . . . . . . . 1-17
CHAPTER 2 The User Interface. . . . . . . . . . . . . . . 2-1
2.1 Introduction . . . . . . . . . . . . . . . . . . . . . . . . . . . . . . . . . . 2-1
2.2 The Basics of the User Interface . . . . . . . . . . . . . . . . . . . . 2-1
2.3 Tool Buttons . . . . . . . . . . . . . . . . . . . . . . . . . . . . . . . . . . 2-3
2.4 File Menu . . . . . . . . . . . . . . . . . . . . . . . . . . . . . . . . . . . . 2-8
2.5 Help . . . . . . . . . . . . . . . . . . . . . . . . . . . . . . . . . . . . . . . . 2-19
2.6 Navigation . . . . . . . . . . . . . . . . . . . . . . . . . . . . . . . . . . . 2-22
2.7 Entity Selection . . . . . . . . . . . . . . . . . . . . . . . . . . . . . . . . 2-24
2.8 Entity Visibility . . . . . . . . . . . . . . . . . . . . . . . . . . . . . . . . 2-26
2.9 Feature Tree . . . . . . . . . . . . . . . . . . . . . . . . . . . . . . . . . . 2-27
2.10 Groups . . . . . . . . . . . . . . . . . . . . . . . . . . . . . . . . . . . . . . 2-30
2.11 Task Dialogs . . . . . . . . . . . . . . . . . . . . . . . . . . . . . . . . . . 2-37
2.12 Additional Parameters (Flags File) . . . . . . . . . . . . . . . . . . . 2-43
CHAPTER 3 Geometry . . . . . . . . . . . . . . . . . . . . . 3-1
3.1 Introduction . . . . . . . . . . . . . . . . . . . . . . . . . . . . . . . . . . 3-1
3.2 What is Flow Geometry? . . . . . . . . . . . . . . . . . . . . . . . . . . 3-1
CFdesign Users Guide i
Table of Contents
3.3 Pro/Engineer. . . . . . . . . . . . . . . . . . . . . . . . . . . . . . . . . . . 3-4
3.4 Parasolid and Acis Based CAD Systems . . . . . . . . . . . . . . . . 3-12
3.5 CATIA V5 . . . . . . . . . . . . . . . . . . . . . . . . . . . . . . . . . . . . . 3-17
3.6 Outlets. . . . . . . . . . . . . . . . . . . . . . . . . . . . . . . . . . . . . . . 3-24
3.7 Lost List . . . . . . . . . . . . . . . . . . . . . . . . . . . . . . . . . . . . . . 3-25
3.8 Suppressed Components . . . . . . . . . . . . . . . . . . . . . . . . . . 3-27
3.9 Third Party Mesh Import . . . . . . . . . . . . . . . . . . . . . . . . . . 3-27
CHAPTER 4 Loads . . . . . . . . . . . . . . . . . . . . . . . . 4-1
4.1 Introduction . . . . . . . . . . . . . . . . . . . . . . . . . . . . . . . . . . . 4-1
4.2 Application of Boundary Conditions . . . . . . . . . . . . . . . . . . . 4-1
4.3 Surface Boundary Conditions . . . . . . . . . . . . . . . . . . . . . . . 4-3
4.4 Volumetric Boundary Conditions . . . . . . . . . . . . . . . . . . . . . 4-11
4.5 Transient Conditions . . . . . . . . . . . . . . . . . . . . . . . . . . . . . 4-13
4.6 Physical Boundary Types . . . . . . . . . . . . . . . . . . . . . . . . . . 4-17
4.7 Initial Conditions . . . . . . . . . . . . . . . . . . . . . . . . . . . . . . . . 4-19
4.8 Graphical Indications . . . . . . . . . . . . . . . . . . . . . . . . . . . . . 4-21
4.9 Feature Tree . . . . . . . . . . . . . . . . . . . . . . . . . . . . . . . . . . . 4-23
CHAPTER 5 Mesh Sizes . . . . . . . . . . . . . . . . . . . . 5-1
5.1 Introduction . . . . . . . . . . . . . . . . . . . . . . . . . . . . . . . . . . . 5-1
5.2 Geometry Diagnostics . . . . . . . . . . . . . . . . . . . . . . . . . . . . 5-2
5.3 Fully Automatic Mesh Sizing . . . . . . . . . . . . . . . . . . . . . . . . 5-13
5.4 Automatic/Interactive Mesh Sizing . . . . . . . . . . . . . . . . . . . 5-13
5.5 Optional Step 1: Size Adjustment . . . . . . . . . . . . . . . . . . . . 5-16
5.6 Optional Step 2: Extrusion . . . . . . . . . . . . . . . . . . . . . . . . . 5-22
5.7 Geometric Changes . . . . . . . . . . . . . . . . . . . . . . . . . . . . . . 5-34
5.8 Advanced Parameters . . . . . . . . . . . . . . . . . . . . . . . . . . . . 5-35
5.9 Manual Application of Mesh Sizes . . . . . . . . . . . . . . . . . . . . 5-37
5.10 Graphical Indications . . . . . . . . . . . . . . . . . . . . . . . . . . . . . 5-42
5.11 Mesh Enhancement . . . . . . . . . . . . . . . . . . . . . . . . . . . . . . 5-43
5.12 Meshing by Parts. . . . . . . . . . . . . . . . . . . . . . . . . . . . . . . . 5-46
ii CFdesign Users Guide
Table of Contents
5.13 Generating the Mesh . . . . . . . . . . . . . . . . . . . . . . . . . . . . 5-47
CHAPTER 6 Materials . . . . . . . . . . . . . . . . . . . . . 6-1
6.1 Introduction . . . . . . . . . . . . . . . . . . . . . . . . . . . . . . . . . . 6-1
6.2 The Materials Database . . . . . . . . . . . . . . . . . . . . . . . . . . 6-1
6.3 Fluids . . . . . . . . . . . . . . . . . . . . . . . . . . . . . . . . . . . . . . . 6-3
6.4 Solids. . . . . . . . . . . . . . . . . . . . . . . . . . . . . . . . . . . . . . . 6-17
6.5 Surface Parts (Shells). . . . . . . . . . . . . . . . . . . . . . . . . . . . 6-22
6.6 Resistances. . . . . . . . . . . . . . . . . . . . . . . . . . . . . . . . . . . 6-32
6.7 Internal Fans. . . . . . . . . . . . . . . . . . . . . . . . . . . . . . . . . . 6-47
6.8 Centrifugal Pump/Blower . . . . . . . . . . . . . . . . . . . . . . . . . 6-54
6.9 Check Valves. . . . . . . . . . . . . . . . . . . . . . . . . . . . . . . . . . 6-59
6.10 Rotating Regions . . . . . . . . . . . . . . . . . . . . . . . . . . . . . . . 6-61
6.11 Compact Thermal Model . . . . . . . . . . . . . . . . . . . . . . . . . . 6-66
6.12 Printed Circuit Boards. . . . . . . . . . . . . . . . . . . . . . . . . . . . 6-72
6.13 Graphical Indications . . . . . . . . . . . . . . . . . . . . . . . . . . . . 6-79
6.14 Feature Tree . . . . . . . . . . . . . . . . . . . . . . . . . . . . . . . . . . 6-79
CHAPTER 7 Motion . . . . . . . . . . . . . . . . . . . . . . . 7-1
7.1 Introduction . . . . . . . . . . . . . . . . . . . . . . . . . . . . . . . . . . 7-1
7.2 Guidelines. . . . . . . . . . . . . . . . . . . . . . . . . . . . . . . . . . . . 7-2
7.3 Linear Motion . . . . . . . . . . . . . . . . . . . . . . . . . . . . . . . . . 7-6
7.4 Angular Motion . . . . . . . . . . . . . . . . . . . . . . . . . . . . . . . . 7-18
7.5 Combined Linear/Angular Motion . . . . . . . . . . . . . . . . . . . . 7-34
7.6 Combined Orbital/Rotational Motion . . . . . . . . . . . . . . . . . . 7-45
7.7 Nutating Motion. . . . . . . . . . . . . . . . . . . . . . . . . . . . . . . . 7-53
7.8 Sliding Vane Motion . . . . . . . . . . . . . . . . . . . . . . . . . . . . . 7-63
7.9 Free Motion. . . . . . . . . . . . . . . . . . . . . . . . . . . . . . . . . . . 7-70
CHAPTER 8 Analysis Options . . . . . . . . . . . . . . . . 8-1
8.1 Introduction . . . . . . . . . . . . . . . . . . . . . . . . . . . . . . . . . . 8-1
8.2 Flow. . . . . . . . . . . . . . . . . . . . . . . . . . . . . . . . . . . . . . . . 8-1
CFdesign Users Guide iii
Table of Contents
8.3 Compressibility . . . . . . . . . . . . . . . . . . . . . . . . . . . . . . . . . 8-2
8.4 Heat Transfer . . . . . . . . . . . . . . . . . . . . . . . . . . . . . . . . . . 8-3
8.5 Optional . . . . . . . . . . . . . . . . . . . . . . . . . . . . . . . . . . . . . . 8-6
CHAPTER 9 Analyze . . . . . . . . . . . . . . . . . . . . . . 9-1
9.1 Introduction . . . . . . . . . . . . . . . . . . . . . . . . . . . . . . . . . . . 9-1
9.2 The Analyze Dialog . . . . . . . . . . . . . . . . . . . . . . . . . . . . . . 9-1
9.3 Analyze Mode: Steady State or Transient . . . . . . . . . . . . . . . 9-3
9.4 Transient Parameters . . . . . . . . . . . . . . . . . . . . . . . . . . . . . 9-3
9.5 Save Intervals . . . . . . . . . . . . . . . . . . . . . . . . . . . . . . . . . 9-6
9.6 Analyze!. . . . . . . . . . . . . . . . . . . . . . . . . . . . . . . . . . . . . . 9-10
9.7 Information . . . . . . . . . . . . . . . . . . . . . . . . . . . . . . . . . . . 9-14
9.8 Analysis Queue (Batch Mode) . . . . . . . . . . . . . . . . . . . . . . . 9-14
9.9 Analysis Intelligence . . . . . . . . . . . . . . . . . . . . . . . . . . . . . 9-15
9.10 Manual Convergence Tools . . . . . . . . . . . . . . . . . . . . . . . . . 9-21
9.11 Advection Schemes . . . . . . . . . . . . . . . . . . . . . . . . . . . . . . 9-22
9.12 Result Output Quantities . . . . . . . . . . . . . . . . . . . . . . . . . . 9-23
9.13 Convergence Monitor . . . . . . . . . . . . . . . . . . . . . . . . . . . . . 9-25
CHAPTER 10 Review . . . . . . . . . . . . . . . . . . . . . . . 10-1
10.1 Introduction . . . . . . . . . . . . . . . . . . . . . . . . . . . . . . . . . . . 10-1
10.2 Convergence Monitor . . . . . . . . . . . . . . . . . . . . . . . . . . . . . 10-2
10.3 Monitor Points. . . . . . . . . . . . . . . . . . . . . . . . . . . . . . . . . . 10-5
10.4 Notes. . . . . . . . . . . . . . . . . . . . . . . . . . . . . . . . . . . . . . . . 10-8
10.5 Results. . . . . . . . . . . . . . . . . . . . . . . . . . . . . . . . . . . . . . . 10-18
10.6 Animate . . . . . . . . . . . . . . . . . . . . . . . . . . . . . . . . . . . . . . 10-19
10.7 Report Generation . . . . . . . . . . . . . . . . . . . . . . . . . . . . . . . 10-20
CHAPTER 11 Viewing Results . . . . . . . . . . . . . . . . . 11-1
11.1 Introduction . . . . . . . . . . . . . . . . . . . . . . . . . . . . . . . . . . . 11-1
11.2 Results-Specific Icons . . . . . . . . . . . . . . . . . . . . . . . . . . . . 11-2
11.3 Feature Tree . . . . . . . . . . . . . . . . . . . . . . . . . . . . . . . . . . . 11-6
iv CFdesign Users Guide
Table of Contents
11.4 Entity Blanking . . . . . . . . . . . . . . . . . . . . . . . . . . . . . . . . 11-12
11.5 Results Probing on Surfaces . . . . . . . . . . . . . . . . . . . . . . . 11-12
11.6 Color Legends . . . . . . . . . . . . . . . . . . . . . . . . . . . . . . . . . 11-13
11.7 Cutting Surfaces . . . . . . . . . . . . . . . . . . . . . . . . . . . . . . . 11-14
11.8 Cutting Plane - Particle Trace. . . . . . . . . . . . . . . . . . . . . . . 11-27
11.9 Cutting Plane - Bulk Data . . . . . . . . . . . . . . . . . . . . . . . . . 11-36
11.10Cutting Surface - XY Plot . . . . . . . . . . . . . . . . . . . . . . . . . 11-37
11.11Iso Surface . . . . . . . . . . . . . . . . . . . . . . . . . . . . . . . . . . . 11-43
11.12Wall . . . . . . . . . . . . . . . . . . . . . . . . . . . . . . . . . . . . . . . . 11-44
11.13Settings . . . . . . . . . . . . . . . . . . . . . . . . . . . . . . . . . . . . . 11-47
11.14Dynamic Images: Design Communication. . . . . . . . . . . . . . 11-50
11.15Design Review Center (DRC) . . . . . . . . . . . . . . . . . . . . . . 11-56
CHAPTER 12 Results to FEA Loads . . . . . . . . . . . . . 12-1
12.1 Introduction . . . . . . . . . . . . . . . . . . . . . . . . . . . . . . . . . . 12-1
12.2 Procedure . . . . . . . . . . . . . . . . . . . . . . . . . . . . . . . . . . . . 12-1
12.3 FEA Details . . . . . . . . . . . . . . . . . . . . . . . . . . . . . . . . . . . 12-3
12.4 Transfer of Multiple Time Steps . . . . . . . . . . . . . . . . . . . . . 12-6
CHAPTER 13 Projects . . . . . . . . . . . . . . . . . . . . . . 13-1
13.1 Introduction . . . . . . . . . . . . . . . . . . . . . . . . . . . . . . . . . . 13-1
13.2 Definitions and Requirements . . . . . . . . . . . . . . . . . . . . . . 13-1
13.3 Assembling a Project . . . . . . . . . . . . . . . . . . . . . . . . . . . . 13-2
13.4 Managing Analyses in a Project . . . . . . . . . . . . . . . . . . . . . 13-5
13.5 Viewing Results . . . . . . . . . . . . . . . . . . . . . . . . . . . . . . . . 13-9
13.6 Design Review Server . . . . . . . . . . . . . . . . . . . . . . . . . . . 13-12
CHAPTER 14 Analysis Guidelines . . . . . . . . . . . . . . 14-1
14.1 Introduction . . . . . . . . . . . . . . . . . . . . . . . . . . . . . . . . . . 14-1
14.2 Incompressible Flows . . . . . . . . . . . . . . . . . . . . . . . . . . . . 14-2
14.3 Basic Heat Transfer . . . . . . . . . . . . . . . . . . . . . . . . . . . . . 14-7
14.4 Porous Media Flows . . . . . . . . . . . . . . . . . . . . . . . . . . . . . 14-11
CFdesign Users Guide v
Table of Contents
14.5 Multiple Fluids. . . . . . . . . . . . . . . . . . . . . . . . . . . . . . . . . . 14-15
14.6 Boundary Layer Flows . . . . . . . . . . . . . . . . . . . . . . . . . . . . 14-16
14.7 Periodic Boundary Conditions . . . . . . . . . . . . . . . . . . . . . . . 14-16
14.8 Transient Flows . . . . . . . . . . . . . . . . . . . . . . . . . . . . . . . . . 14-20
14.9 Height of Fluid . . . . . . . . . . . . . . . . . . . . . . . . . . . . . . . . . 14-21
14.10Moist/Humid Flows . . . . . . . . . . . . . . . . . . . . . . . . . . . . . . 14-22
14.11Steam/Water Flows . . . . . . . . . . . . . . . . . . . . . . . . . . . . . . 14-23
14.12Radiation Heat Transfer . . . . . . . . . . . . . . . . . . . . . . . . . . . 14-24
14.13Solar Heating . . . . . . . . . . . . . . . . . . . . . . . . . . . . . . . . . . 14-40
14.14Compressible Flows . . . . . . . . . . . . . . . . . . . . . . . . . . . . . . 14-46
14.15Joule Heating . . . . . . . . . . . . . . . . . . . . . . . . . . . . . . . . . . 14-51
14.16Motion Module . . . . . . . . . . . . . . . . . . . . . . . . . . . . . . . . . 14-53
14.17Rotating Regions: Turbomachinery . . . . . . . . . . . . . . . . . . . 14-55
14.18Moving Solids . . . . . . . . . . . . . . . . . . . . . . . . . . . . . . . . . . 14-64
CHAPTER 15 Troubleshooting. . . . . . . . . . . . . . . . . 15-1
15.1 Introduction . . . . . . . . . . . . . . . . . . . . . . . . . . . . . . . . . . . 15-1
15.2 Problems between CAD and CFdesign . . . . . . . . . . . . . . . . . 15-1
15.3 Problems During Meshing . . . . . . . . . . . . . . . . . . . . . . . . . . 15-4
15.4 Startup Problems . . . . . . . . . . . . . . . . . . . . . . . . . . . . . . . 15-8
15.5 Divergence Before Iteration 10 . . . . . . . . . . . . . . . . . . . . . . 15-11
15.6 Divergence After Iteration 10 . . . . . . . . . . . . . . . . . . . . . . . 15-11
15.7 Divergence Later in the Analysis . . . . . . . . . . . . . . . . . . . . . 15-12
15.8 Oscillating Results . . . . . . . . . . . . . . . . . . . . . . . . . . . . . . . 15-12
15.9 Contacting Technical Support . . . . . . . . . . . . . . . . . . . . . . . 15-13
vi CFdesign Users Guide
CHAPTE R 1 Getting Started
1.1 Introduction
Congratulations and thank you for choosing CFdesign as your Upfront CFD Solution!
CFdesign 9 represents a major step forward for all engineers responsible for prod-
ucts that incorporate fluid flow and heat transfer. CFdesign is a design tool, and
incorporates many features that make flow analysis a valuable and practical part of
the product design process.
CFdesign has been developed from day one for multi-faceted product development
teams using MCAD tools such as Pro/Engineer, CATIA, Autodesk Inventor, Solid
Edge, Unigraphics, Solid Works, and many others. Powered by proprietary numeri-
cal techniques and leading-edge computational methods, CFdesign features a true
associative relationship with components and assemblies, and automatically applies
the optimal mesh required for accurate fluid and thermal simulations.
The principal Value Drivers of CFdesign are summarized below:
A Tool for the People No specialist skills are required
Collaborative software leveraged by an entire team
Process Continuity CFdesign fits into existing MCAD-driven workflow
Overhead Reduction Department-level expenses decrease
Notable savings in staff time, materials, and need for
outside services
Innovation Gateway Allows rapid exploration of new ideas
Promotes better understanding of produce perfor-
mance
CFdesign Users Guide 1-1
Getting Started
1.2 Overview of Upfront CFD
CFdesign is built upon the Upfront CFD Solution Platform. The platform is shown:
There are six fundamental pillars of Upfront CFD, each shown as a separate item in
the graphic. Each pillar represents a part in the process of performing a CFD analy-
sis. The most significant aspect of this concept is that the process is repeatable--
multiple design iterations can be analyzed, compared, and communicated with
those in the design chain efficiently and effectively. Each pillar is described in more
detail below:
CAD Integration
Starting in the CAD system of your choice, the component or assembly model you
build is all CFdesign needs to deliver a reliable fluid flow and heat transfer simula-
tion. A direct link to the major geometry engines eliminates the need for IGES,
STEP, or STL. Make a change to the model in your CAD system, and the change will
be a part of the CFdesign analysis.
1-2 CFdesign Users Guide
Getting Started
Mesh Generation
CFdesign employs finite element mesh generation with numerous intelligent algo-
rithms to make the process automatic and transparent. By using automatic,
Getting Started
unstructured meshing, CFdesign quickly meshes complicated (real world) geometry
without forcing the user to become an expert in the application of mesh generation
tools. Assignment of the mesh distribution to geometry is virtually automatic, and
is based on a highly detailed geometric interrogation of the geometry.
Tools such as Shell surfaces allow significant reduction in overall mesh sizes by
allowing the inclusion of solid surfaces within three dimensional volumes. Mesh
Enhancement automatically refines the mesh to focus nodes and elements in areas
of high physical gradients. Finally, new technology has been developed to mesh
large assemblies more efficiently, using less computational resources.
Simulation Scope
CFdesign solves the mathematical equations which represent heat and momentum
transfer in a moving fluid. The finite element method is used to discretize the flow
domain, thereby transforming the governing partial differential equations into a set
of algebraic equations whose solution represent an approximation to the exact (and
most often unattainable) analytical solution. The numerical formulation is derived
from the SIMPLER solution scheme introduced by Patanker1. More detail is available
in the Technical Reference.
The influence of Fluid-Structure Interaction is a very significant element in many
mechanical devices. The CFdesign Motion Module brings this capability to the world
of product design as a key element of Upfront CFD. Through simulation, this Module
allows understanding the interaction between fluids and moving solids to be inte-
gral to the product design process.
The flow analysis is often just the beginning in many analysis-design projects.
Results from CFdesign can be applied as structural boundary conditions for subse-
quent analysis with many popular FEA packages. Aerodynamic and hydrodynamic-
induced pressures as well as temperatures can be interpolated directly onto the FEA
1. Patankar, S.V., Numerical Heat Transfer and Fluid Flow, Hemisphere Publishing,
New York, 1980
CFdesign Users Guide 1-3
Getting Started
mesh. This very powerful capability completes the analysis circle, and is a major
integrating factor of CFdesign into the Design Supply Chain.
Simulation Speed
The intuitive user interface in CFdesign makes setting up the simulation very easy.
Using engineering language, the user simply applies the material and operating
conditions that are needed. Combined with many intelligent algorithms, analysis
set-up is fast and easy for users with no CFD experience.
In many design situations, running many what if scenarios is the key to the opti-
mal design. Because of time constraints, a single license often just wont get the
job done. With the Fast Track Option, our on-demand licensing plan, engineering
groups can temporarily ramp up their analysis capability in order to get the job
done quickly. Unlike an ASP or main frame scheme, this system allows engineer-
ing groups to utilize in-house computer resources without having to send out pro-
prietary data over the internet.
Design Review
Results are displayed at every step of the calculation. The user can interact with the
model, and view results real-time using cutting planes, iso surfaces, xy plots, and
particle traces.
Because CFdesign is a design tool, it is very important that results from multiple
analyses be viewed, compared, and contrasted easily. The Design Review Center
makes it easy to get a true apples-to-apples comparison between all of the analy-
ses in your project.
Project Collaboration
Sharing results with other members of the design supply chain is easy using the
Dynamic Image, a part of the Design Communication Center. Using our free plug
in, interactive images can be viewed in PowerPoint, Word, and Internet Explorer.
The person viewing a Dynamic Image can pan, zoom, and rotate the model, to see
your results from every angle.
1-4 CFdesign Users Guide
Getting Started
1.3 Documentation
There are three books that make up the CFdesign documentation. They are:
Getting Started
Book Description
Users Guide The fundamentals. Discusses geometry require-
ments, the user interface, and analysis techniques
Examples Guide Tutorial models in a step-by-step format.
Most facets of using CFdesign are covered.
Technical Reference Verification models, underlying theory, and Script-
ing language
This book, the Users Guide, contains the following chapters:
Chapter Description
Chapter 1: Introduction Introductory information
Chapter 2: User Inter- The CFdesign User Interface is described.
face
Chapter 3: Geometry Discusses required geometry, some things to
avoid, and inversion techniques to obtain the
flow volume
Chapter 4: Loads Boundary Conditions and Initial Conditions
Chapter 5: Mesh Sizes Mesh sizes and guidelines
Chapter 6: Materials Creating and Assigning materials
Chapter 7: Motion Creating and Assigning solid-body motion
Chapter 8: Analysis Flow parameters
Options
Chapter 9: Analyze Running the analysis, the Fast Track option
Chapter 10: Review Assessing convergence, animation, Report Gener-
ation
Chapter 11: Viewing Results Visualization tools; Dynamic Images
Results
Chapter 12: Results to How to map CFdesign results as loads for FEA
FEA Loads analyses
CFdesign Users Guide 1-5
Getting Started
Chapter Description
Chapter 13: Projects Using projects for setting up multiple analyses;
Visualizing results on projects using the Design
Review Center
Chapter 14: Analysis Application-specific information
Guidelines
Chapter 15: Trouble- Problem explanations and solutions
shooting
1.4 Product Configurations
CFdesign Solver comes in three different functionality configurations: Basic,
Advanced, and Motion.
Additional Advanced
Basic Solver Features Features Motion Features
Incompressible and Sub- Full compressible Rotating machinery
sonic
Compressible
Laminar flow Scalar models Moving objects: Linear,
(general scalar, steam/ angular, combined lin-
water, moist air, vol- ear/angular, orbital,
ume filling) nutating, and sliding
vane motion
Turbulent flow Transient Flow-induced Motion
Heat Transfer Radiation Free Motion with auto-
(conduction and convection) matic collision detec-
tion
Steady State Joule Heating
Solar Heating
1-6 CFdesign Users Guide
Getting Started
1.5 Starting CFdesign
Direct launchers for Pro/Engineer, Inventor, Solid Edge, and Solid Works are
Getting Started
included in the CFdesign installation. Additionally, a new analysis can be created
from a Parasolid or Acis file by launching CFdesign from the Desktop or Start Menu.
The details of how to use each launcher are discussed in the following table:
Pro/Engineer Click Applications_CFdesign
CATIA V5 Click the CFdesign icon in the CATIA Toolbar:
Autodesk Click Tools_InventorCFdesign_Launch CFdesign
Inventor
Solid Edge Click the CFdesign icon in the Solid Edge Toolbar:
Solid Works Click the CFdesign icon in the Solid Works Toolbar:
UGNX Analysis_Launch CFdesign
9.0:
Parasolid Start CFdesign from the Desktop using the CFde-
(.x_t) or Acis sign shortcut icon:
(.sat) file
1.5.1 New Analysis
A new analysis is always created from geometry.
CFdesign Users Guide 1-7
Getting Started
When CFdesign is launched from a CAD system, the following dialog will prompt for
an analysis name:
The analysis name can (and often should) be different from the CAD part or assem-
bly name. The reason is to allow multiple analyses based on the same CAD model
to co-exist in the same directory and not overwrite each other, even though the
geometry has changed from one analysis to the next.
When CFdesign is launched from the Desktop to create a new analysis from
an existing Parasolid or Acis file, hit the New icon in the CFdesign Toolbar:
and the following dialog will come up:
Make sure the Analysis bullet is selected. Select the desired geometry file (its name
will appear in the File Name field after it is picked), and enter an analysis name in
the Analysis Name field. Hit OK.
1-8 CFdesign Users Guide
Getting Started
1.5.2 Existing Analysis
Existing analyses are opened using the Open icon in the toolbar:
Getting Started
The file extension for an existing analysis is .cfd. Make sure the Analysis bullet is
selected near the bottom of the dialog box.
The only time it is required to open an existing analysis from the CAD system is if
the geometry is from Pro/Engineer, AND you intend to construct a new mesh. Oth-
erwise, always open existing analyses by starting CFdesign from the Desktop or
Start menu, hitting the Open icon, and selecting the desired .cfd file. Note: if an
existing analysis is launched from the CAD system and run, a new mesh will be
generated, even if the mesh definition is not changed.
1.5.3 Projects
A project is a collection of analyses--in the same way an assembly is a collection of
parts in most CAD tools. Projects have two primary functions: to facilitate model
set up for similar analyses and to facilitate post-processing of similar analyses. Both
functions are described in Chapter 11 of this Guide.
CFdesign Users Guide 1-9
Getting Started
Note: An analysis is ALWAYS created from geometry--when CFdesign is launched
from a CAD tool, an analysis is always either created or opened. It is NOT possible
to go from a CAD system (or a Parasolid or Acis file) directly to a project.
A project can, however, be created or opened from within an open analysis
(thereby making the analysis a member of the project):
(3) Project
(1) CAD (2) Analysis
The opposite is also possible: an existing analysis can be imported into a project.
Analysis
Project
Additionally, a project can be created or opened outside of an analysis by starting
CFdesign and hitting the New or Open icon, respectively, and selecting Project.
More information is presented in the Projects chapter of this guide.
1.6 The Basic Process
This section briefly summarizes the process of setting up, running, and visualizing
results with CFdesign. Starting CFdesign from various CAD systems with the direct
launchers and from the Desktop is discussed in a prior section. After the analysis is
named, the following general steps must be taken:
1. On the Feature Tree, set the Analysis Length Units system.
2. Using the Loads Task Dialog, apply boundary conditions and, if required, initial
conditions.
3. In the Mesh Task Dialog, apply mesh sizes to volumes, and if required for local
refinement, to surfaces and edges.
1-10 CFdesign Users Guide
Getting Started
4. Switch to the Materials Task Dialog, and apply materials to all parts in the
model. If necessary, create custom materials and add them to the Materials Data-
base.
5. If the analysis is to include moving solids, switch to the Motion task dialog, and
Getting Started
create and assign the motion to the intended parts.
6. Using the Options Task Dialog, select the physical model(s) to be used within
the analysis.
7. In the Analyze Task Dialog, input the number of iterations to run and the
Results Save Interval. Hit GO to start the analysis.
8. During the analysis, switch to the Results task dialog to view the results as they
are calculated. Use the Convergence Monitor to keep an eye on the solution
progress.
9. When the analysis is finished, use the Review task dialog to assess the final
convergence and to ensure that the solution is converged.
10. Switch to the Results task dialog to view the results.
11. Optional: add this analysis to a new or existing project. Return to the CAD sys-
tem and modify the geometry. Launch back into CFdesign, and create a new analy-
sis. Place this analysis into the project. Transfer the settings from the first analysis
to this one, and run it.
While this may seem like a lot of steps, the User Interface is designed to guide the
user through each, in the proper order. A separate icon controls each task dialog,
and these icons are arranged vertically on the side of the User Interface. By simply
starting at the top-most icon and working down, each task is performed easily and
logically.
1.7 CFdesign Client-Server
1.7.1 Introduction
CFdesign is built upon a client-server model. The user interacts with CFdesign
through the Interface Client (CFdesign.exe). When the command to start the analy-
sis is given, a signal is sent to the Server (CFdserv9.exe) indicating that the analy-
sis needs to begin. The Server in turn sends a signal to the Solver (cfdcalc.exe).
This last step initiates the transfer of the model data from the Interface to the
Solver and then instructs the Solver to commence with the calculation. While the
analysis is running, the visual results are transferred from the Solver back to the
CFdesign Users Guide 1-11
Getting Started
Interface to provide for the Run-Time Results Display. When the analysis is com-
plete, the Server directs the Solver to send the final results back to the Interface.
On a stand-alone installation, this entire process is transparent to the user. After
hitting Go, the analysis runs, the analysis data files are kept in the users working
directory as the communication between the Server and the Interface and Solver
clients is managed automatically.
1.7.2 Fast Track
This client-server model allows CFdesign users to run analyses on a remote (net-
worked) computer. This kind of implementation is called Fast Track. The analysis
model is constructed and meshed on the local computer (using the CFdesign Inter-
face), but the actual calculation occurs on a remote computer. In this situation, the
Server directs the Interface to put the analysis model files physically on the remote
Solver computer for the calculation. When completed, the Server moves the files
back to the Interface (Users) computer.
1.7.3 Server Manager
For most installations, the Server is configured automatically during the installation
process. However, there is a dialog that controls the operation of the Server.
Located in the installation directory, this dialog is launched by clicking on serv-
man.exe, and is shown:
1-12 CFdesign Users Guide
Getting Started
The Installation Directory is the CFdesign load point. The Analyze Directory, by
default, is a sub-directory within the CFdesign installation but can be any writable
directory on the local machine. This is where temporary files are written during the
analysis. The Install button registers the Server as a Windows service. This causes
Getting Started
the Server to start automatically every time the machine is started. The Installation
and Analyze Directory fields are set during the installation. They can be changed
manually, if necessary. Additionally, the Server is started for the first time during
the Installation.
If the Server must be stopped (such as when installing an update to the Server),
open this dialog, and click the Stop button. Be sure to start the service again after
the new file is in place.
1.7.4 Installing on a File Server Computer
1.7.4.1 Introduction
CFdesign can be installed such that the installation files reside on a file server
machine, and the User Interface and Solver run on users local machines. The
server process called CFD Server 9 runs locally and manages the communication
between the User Interface and the Solver (this is true for a single node installation
as well). In this type of configuration, however, the service (running on the local
machine) must run under an account that has read-only access on the file server
machine. Otherwise, the service will not have the necessary privileges to send com-
mands to the executable residing on the file server.
As part of every analysis, temporary files are written to an analyze directory
located on the users machine. Additionally, a small program (the Server Manager)
that configures and manages the server process must also be installed on each
users computer. A separate installation program (ClientofFileServer.exe) is
included on the installation CD that installs these items, and must be run on each
users machine. This is very quick, and installs the Server Manager, creates a local
Analyze directory, and creates the necessary environment variables.
1.7.4.2 Installation
As part of the software installation on the file server, be sure to check the Central-
ized File Server Install box in the Select Features dialog.
CFdesign Users Guide 1-13
Getting Started
After installing the software on the file server, create a domain user account for the
service. (This may require assistance from your Information Technology or Techni-
cal Support Group.) This can also be done between two machines within the same
workgroup by creating the same account on both machines. This account should
have read-write privileges in general, but can have read-only access on the file
server. Additionally, this account needs the Log On As A Service privilege.
On each users machine, as administrator, run the ClientofFileServer.exe found
on the Installation CD. This will prompt for:
A directory on the local machine where the analyze directory and the
Server Manager are to be installed.
The UNC path of the CFdesign network installation.
The account name and password of the service account.
If the service account is not automatically granted the Log On as a Service right,
then it may be necessary to manually perform the following steps on the client
machine:
Starting the Control Panel,
Go to Administrative Tools,
Select Services.
Click on the Cfd Server 9 service.
On the Properties dialog, click the Log On tab.
Click the This Account bullet, and enter the account login name and
password.
Click Apply.
1.8 CFdesign File Types
Here is a list of files saved for each CFdesign analysis:
Extension Description
cfd The analysis file. All settings, results, and analysis parameters
are stored in this file. Parasolid and Acis based geometries are
included in this file.
cts Component thermal summary. Lists average, maximum, and
minimum temperatures for every part in the model.
1-14 CFdesign Users Guide
Getting Started
Extension Description
dccrt Report template information. Stores report layout and content
info for each analysis. (Reports are modified using the Report dia-
Getting Started
log on the Review task.)
res.s# Results file. Binary file containing raw results data from iteration
#. This file does not have to be in the working directory to view
results, but is required to continue an analysis.
set Setting file. Contains all of the settings applied within an analysis
model.
sol Solver file. Contains convergence data for each degree of free-
dom for each iteration.
st Status file. Contains a record of the analysis process and error
and warning messages, if a problem occurs. Lists residual values
for each iteration.
sum Summary file. Contains quantitative information about the analy-
sis.
smh Summary history file. This contains all of the summary files from
all re-starts.
_client.log Client log file: record of actions taken by the Interface. Describes
communications and actions performed before, during, and after
an analysis.
_gcp.bmp Bitmap file of Summary Convergence data. Automatically created
for use by the Report Generator.
_mesh.log Mesh log file: record of meshing steps. Good file to examine if
meshing problems occur.
_mi.vtf Model Image file: Dynamic image of analysis model. Automati-
cally created for use by the Report Generator.
_model.log Model log file: Contains geometry-related error messages. Good
file to examine if problems occur when reading geometry into
CFdesign.
_s.cfd Support file: Automatically created copy of the cfd file containing
only settings and geometry (parasolid and acis). Does not contain
mesh or results. Useful as a way to share analysis with other
team members or with Technical Support.
CFdesign Users Guide 1-15
Getting Started
Extension Description
_solver.log Solver log file: Contains a record of actions taken by the Solver.
Describes communications and actions performed before, during,
and after an analysis.
_partname Motion Summary File: Generated for Motion analyses. Contains a
_motion.cs time-summary of the forces, displacements, and velocities of
v moving solids.
Some additional files of interest:
Extension Description
pjt Project file. This lists the analyses in a project.
mdb Material database file. Can be modified and placed in a location of
choice. Use File_Preferences to indicate default location.
vtf Dynamic image file
vus View settings file
1.9 Compatibility with CFdesign 8
Open your v8 analysis directly into v9. The settings should all migrate into the v9
format. Any settings that were lost due to changes in the Parasolid or Acis geome-
try kernels will be listed in the Lost List. This list is accessible by clicking the Show
Lost button on the appropriate dialog. If the Show Lost button is not visible, then
the migration to v8 did not incur any errors.
Note that for best results, the v8 analysis should be saved in the latest version of
v8. For Pro/E analyses, this means that the analysis should have been launched and
saved into the latest version of v8. Importing analyses from earlier builds of v8 may
result in a few lost settings.
1-16 CFdesign Users Guide
Getting Started
1.10 Contact Information
For those customers that have purchased CFdesign directly from Blue Ridge
Getting Started
Numerics in the United States and Canada, please contact us for support and
licensing using:
Target Number or Address
Phone Support 434.977.2764 (Support = Option 3)
Fax Number 434.977.2714
Support e-mail support@cfdesign.com
License Request licensing@cfdesign.com
Sales e-mail info@cfdesign.com
web site http://www.cfdesign.com
ftp site ftp://ftp.cfdesign.com
For those customers that have purchased CFdesign directly from Blue Ridge
Numerics in Europe, please contact us for support and licensing using:
Target Number or Address
Phone Support +44 (0) 1628 501 570 (Option 2)
Fax Number +44 (0) 1628 826 768
Support e-mail eu.support@cfdesign.com
Password Request eu.licensing@cfdesign.com
Sales e-mail info@cfdesign.com
web site http://www.cfdesign.com
ftp site ftp://ftp.cfdesign.com
For those customers that have purchased CFdesign directly from Blue Ridge
Numerics in Asia, please contact us for support and license using:
Target Number or Address
Phone Support +1 434.977.2764 (Support = Option 3)
Fax Number +1 434.977.2714
CFdesign Users Guide 1-17
Getting Started
Target Number or Address
Support e-mail asia.support@cfdesign.com
Password Request asia.licensing@cfdesign.com
Sales e-mail info@cfdesign.com
web site http://www.cfdesign.com
ftp site ftp://ftp.cfdesign.com
Blue Ridge Numerics also has a strong reseller network throughout Europe and
Asia. If you purchased CFdesign through a reseller, please contact that reseller
directly for support and licensing.
1-18 CFdesign Users Guide
CHAPTE R 2 The User Interface
2.1 Introduction
This chapter describes how to use the CFdesign User Interface without going into
the technical specifics of the fluid flow and heat transfer analysis process. (This is
discussed in later chapters.) Details about customization, the tool buttons, the fea-
ture tree and dialog regions as well as entity selection and groups are covered in
this chapter.
2.2 The Basics of the User Interface
Menu
Region Display Tool Bar
File Tool Bar
Feature Tree
Task Tool Bar
Task Dialog
Status Bar Graphics
Region
CFdesign Users Guide 2-1
The User Interface
The model is shown in the Graphics Region. The background color can be changed
using the Background Color tool button (described in the next section).
The File Tool Bar at the top controls file manipulation activities--Creating, Opening,
and Saving files. The Display Tool Bar controls the display of the interface and the
model. The Task Tool Bar controls which task dialog shows in the Task Dialog
Region. The Feature Tree lists the applied parameters, and can be used to modify
applied conditions (loads and mesh sizes). Additionally, it is used to control the dis-
play of individual parts and materials in the model, and to control the display of
results quantities.
The Menu Region contains commands for file manipulation and for setting prefer-
ences. The main Help menu is also in the Menu Region. The Task Dialogs contain
commands for setting up the analysis.
The default arrangement of the interface is shown in the above graphic. The display
and location of the Horizontal Tool Bar, the Feature Tree, and the Task Dialog
Region is customizable. To hide any of the entities, single click on the top bar of the
Task Dialog Region (or left side of the tool bars):
Windows
2000
Windows
XP
To resume a hidden object, click on the double lines under the Menu region:
Each of these items can be undocked (moved to a different location) by dragging on
the double lines with the left mouse button. If the object is released near an edge
of the graphics window, it will become docked (will not block a displayed model). If
2-2 CFdesign Users Guide
The User Interface
an object is released away from an edge, then that object will become separate,
and will have its own title bar. It can be moved to any desired location, and can
occlude the graphics window.
An object can also be hidden by clicking the X in the upper right corner. To
resume a closed object, right click anywhere on another object (Feature Tree, Task
Dialog Region, or Tool Bars), and a menu will appear:
User Interface
Check the desired object to open it again. Additionally, an object can be hidden by
unchecking it on the list.
2.3 Tool Buttons
This section describes the tool buttons on the File and Display Tool Bars. Some
additional buttons appear in Results Display mode, and are discussed in the Results
Visualization Chapter (11).
Center of Rotation Background Color
New Transparent Image Coordinate Axis
Open Outline Image Perspective View
Shaded Image Wireframe Nav
Save VTF Reset View Previous View
Add to Project
(dynamic image) Z-Clip Zoom
Save Analysis Zoom to Fit
Save Image Incremental Rotation
CFdesign Users Guide 2-3
The User Interface
Left: New. This icon is used to create a new analysis or
project.
Right: Open. This icon is used to open an existing analy-
sis or project.
Put the current analysis into a project. This is displayed
when an analysis is open, and when pressed, the user is
prompted to enter a new project name or to select an
existing project.
Bring an analysis into the current project. This is dis-
played only when a project is open, and when pressed,
the user is prompted to select an analysis to add to the
project.
Save the current project. This is displayed only when a
project is open. Hitting this icon saves the project and all
analyses within the project. (Note: analyses are saved
automatically when the software is exited.)
Save the current analysis. When only an analysis is
open, this saves the analysis. When a project is open, this
saves only the current analysis. (Note: analyses are
saved automatically when the software is exited.)
Save image. This saves a jpeg, bitmap, gif, or tif image
of the current contents of the Graphics Region.
Select the file type from the Format field, and use the
Browse button to specify the destination path and the
name of the file. Click Ok to save the image.
2-4 CFdesign Users Guide
The User Interface
Save Dynamic Image. This saves a .vtf file, which is
an image that can be viewed in the free viewer distrib-
uted with CFdesign. It can also be viewed in PowerPoint,
Word, or Internet Explorer if the free plug-in is installed
(details in the Results chapter). Unlike a traditional
image, this image is navigable--it can be panned,
rotated, and zoomed.
View as Shaded. The model is shown filled.
View as Outline. The model is shown as an outline.
View as Transparent. The model is shown transparent.
User Interface
Center of Rotation. This icon launches the following dia-
log: Use the slider bars to adjust the center of rotation of
the model. While this command is active, a sphere is
drawn on the model, graphically indicating the center of
rotation.
Reset View. The model is returned to its default orienta-
tion.
CFdesign Users Guide 2-5
The User Interface
Z-Clip and Crinkle Cut Launches the Z-Clip dialog:
Use the slider bars to clip into the model. Parts of the
model that are between the plane and the user are made
invisible. The following is an example of a clipping plane:
For some models with close parallel surfaces, reducing
the Mesh Factor increases the visual clarity of the clipped
display.
Crinkle Cut is a way to view the mesh inside of the model,
and is available in Results Viewing.
Standard Views and Incremental Rotation. This icon
launches the following dialog:
The Standard View buttons orient the model using the
Cartesian coordinate system. The slider bars rotate the
model in discrete increments about the screen axes (pos-
itive x is to the right, positive y is up, and positive z is out
of the screen), not the model axes.
2-6 CFdesign Users Guide
The User Interface
Left: Zoom. After clicking this icon, hold down the left
mouse button and drag a box around the region to zoom.
Release the button when finished dragging. The icon
must be clicked again to zoom again.
Right: Previous View. Returns the model to the previ-
ous orientation and zoom.
Wireframe Navigation. When enabled (pressed in), the
model will navigate in outline mode. When disabled, the
model display does not change when navigated.
Perspective View Toggle. When enabled, model is
shown in Perspective View.
Coordinate Axis Toggle. When enabled, the model
User Interface
coordinate axis and the axis bounding box are shown.
bounding box axis
model coordinate axis
Note: Several functions in the Results task as well as
Monitor Points use model coordinates. These coordinates
are referenced from the model coordinate axis, which
is positioned at the model origin.
Background Color Selection. This dialog allows the
background color as well the color scheme to be modi-
fied: the colors can be varied from top to bottom, toward
the corners, in a radial pattern, or as a constant. A full
color palette assists in color selection.
Zoom to Fit. This rescales the model to fit entirely in the
Graphics window. The orientation is preserved, but the
model is centered within the Graphics window. This is a
useful feature when navigating the model extensively to
reset the location and size.
CFdesign Users Guide 2-7
The User Interface
2.4 File Menu
2.4.1 _New, _Open
These menu items serve the same function as the New and Open tool buttons.
2.4.2 _Save Analysis, _Save Project
These items perform the same function as the Save Analysis and Save Project tool
buttons.
2.4.3 _Save Analysis As
Saves a copy of the current analysis to a new name and/or location. Note that the
newly created cfd file is opened, and the originally opened cfd file is saved and
closed.
2.4.4 Output_Support
Outputs a version of the cfd file that contains just the settings and the geometry,
but no mesh or results. This is a very small file, and is suitable for e-mailing to our
CFdesign Technical Support Engineers. Such a file has an _s appended to its
name.
2.4.5 Output_Results Share
A .cfd file containing the settings and results, but not the mesh. This is useful for
sharing your entire results set with someone else in the organization because it is
significantly smaller than the original cfd file. If the user opens such a file, they will
be able to view results, but not run. Hitting Analyze_Go will result in the mesh
being generated, and the solution starting back at iteration 0. Results Share files
have an _r appended to the original analysis name.
2-8 CFdesign Users Guide
The User Interface
2.4.6 Output_Archive
An Archive file contains the settings, mesh, and only the last saved results set.
This is useful for analyses in which numerous results or time steps were saved dur-
ing the run, but only the last set needs to be saved. Also, the last results file (job-
name.res.s# or jobname.res.t#) is saved. An _a file can be continued simply by
hitting Analyze_Go. This file is most suitable for archival purposes IF intermediate
result sets or time steps are not required.
2.4.7 _Export
CFdesign can write out the model and results in several formats for use in other
tools. Prior to Version 8, data was saved in these formats by setting a flag entry in
User Interface
the external flags file. This menu contains the following output file formats:
_Universal Mesh Exports only the mesh in Ideas Universal file format
_Tecplot Results Exports the results in Tecplot file format
_FieldView Results Exports the results in FieldView file format
_Nodal Results Exports the results on every node in the model (csv
format)
CFdesign Users Guide 2-9
The User Interface
2.4.8 _Preferences_User Interface
This is a way to set preferred defaults and to customize the interface. The Prefer-
ences dialog is shown:
Modifiable Parameter Description
Dialog Placement Sets the default location of the Dialog Region.
Select the left or right side of the interface. If the
Feature Tree is positioned on the same side, then
the Top and Bottom bullets become active, allow-
ing placement near the top or bottom of the
interface.
Feature Tree Placement Sets the default location of the Feature Tree.
Select the left or right side of the interface. If the
Dialog Region is positioned on the same side,
then the Top and Bottom bullets become active,
allowing placement near the top or bottom of the
interface.
2-10 CFdesign Users Guide
The User Interface
Modifiable Parameter Description
Material database This sets which materials database CFdesign
reads. (The default material database is the one
included in the CFdesign installation folder.) If
your organization uses custom materials, this
option allows use of a centrally located materials
database.
Report Settings The items in the Report Settings section allow
control of several parameters affecting Report
generation. Use these settings to specify the
locations and names of the default analysis and
project report templates, to locate a corporate
User Interface
logo file and to set a user name.
A set of default templates are included in the
CFdesign installation folder, and the default User
Name is the account login name. The default logo
is left blank. These items are described in detail
in the Review chapter of this manual.
Background Color The two default choices are black and white. Use
the Background color icon to further customize
the background color.
Startup Length Units The choices are the standard length units sys-
tems: meters, cm, mm, feet, inch-BTU/s, and
inch-Watt.
Perspective view Choose to enable perspective view or disable it.
Navigate as wireframe Choose to navigate in outline mode or in the cur-
rent display mode.
Navigation Mode Choose mode 1 or mode 2. These modes are
described in the next section (Navigation).
Preserve Blanking when Yes causes blanking to not reset when the
Change Selection Mode selection mode is changed.
Blank Edges when Blank Yes causes edges to blank when the associated
Volumes volume is blanked. This is especially useful for
very complex geometries.
Show Coordinate Axes Yes displays the coordinate axes by default.
CFdesign Users Guide 2-11
The User Interface
All settings are invoked as soon as OK is hit. The exception is the Startup Length
Units, which is applied only when an analysis is created
2.4.9 _Preferences_Settings Rules
Many analysis models are based on assemblies having multiple instances of the
same part. Every instance of the part typically has the same settings, and are used
repeatedly in numerous analyses.
This feature allows the automatic assignment of a volumetric boundary condition
and a material based on the part name. For many analysis models this feature will
greatly simplify and streamline the set-up process because it automates application
of key volumetric settings to a large number of parts, eliminating the burden of
having to apply a large number of settings manually. This feature should greatly
impact electronics cooling analyses in particular due to the large number of
repeated parts in electronic devices.
Rules defined with this dialog are automatically applied when an analysis is created
if the Apply box is checked. Rules are not automatically applied when an existing
analysis is opened.
Settings that can be applied as rules include volumetric boundary conditions and
materials that do not require any directional inputs in their definitions.
Settings rules are stored with other preferences in the cfdesign90.usr file. This file
is contained in the Documents and Settings\account\.cfdesign folder, where
account is the name of login account.
2.4.9.1 Boundary Conditions
Heat generation and Total heat generation conditions can be applied as settings
rules. Conditions can be defined as steady state or transient, and can be assigned
as temperature dependent. Note that temperature dependent conditions use the
temperature of the local part (and not a remote location) as the sensing location.
2.4.9.2 Materials
The materials available for application as settings rules are:
Fluids
2-12 CFdesign Users Guide
The User Interface
Solids
Compact Thermal Model component
Printed Circuit Boards
Note that materials must currently exist in the Materials database before they can
be used in a setting rule.
2.4.9.3 Usage
To define a settings rule, click File_Preferences_Settings Rules. The Settings
Rules dialog will open:
To create a new rule:
User Interface
1. Click the New button, and specify the
name of the rule when prompted. Step 4
Step 1
2. Specify the part name or a portion of
the part name in the Part Name field. The Step 5
rule will be applied to parts that contain
Step 6
the specified name as a part of the com-
plete name. Step 2
3. Define settings that will be applied to Step 3
every part having or containing the speci-
fied part name
4. Check the Apply box to automatically
apply the rule when a new analysis is cre-
ated.
5. Click the Save button to save the rule.
6. Optional: Click the Apply Now to Step 7
apply the rule to the current model.
7. Click the Exit button to close the dia-
log or specify an additional rule by clicking
the New button and repeating the process.
CFdesign Users Guide 2-13
The User Interface
To modify an existing rule:
1. Select the desired rule from the Rule Name menu.
2. Make changes as necessary.
3. Click the Save button.
Click Exit to close the dialog.
To copy an existing rule to a new rule:
1. Select the desired rule from the Rule Name menu.
2. Click the Save As button.
3. Enter a name for the new rule.
Click Exit to close the Settings Rules dialog.
To delete a rule:
1. Select it from the Rule Name menu.
2. Click the Delete button.
2.4.10 _Preferences_Results Units
Use this dialog to specify the default units of result scalars. In previous versions,
the units for any result scalar can be changed by right clicking on a scalar quantity,
selecting Units, and picking the desired unit system. Many companies have guide-
lines dictating how results are communicated internally, so in some cases, it was
necessary to always manually change the unit for displayed result quantities.
This dialog allows default units to be defined.
2-14 CFdesign Users Guide
The User Interface
The dialog appears below:
User Interface
The units for each quantity are listed in the adjacent combo menu.
The choice Default is the first item for every quantity, and is shown if no unit sys-
tem is selected. Quantities with the Default selection are displayed using the
default units of the current units system.
The default units selected for a quantity will be applied to all related quantities as
well. For example, if the mm/h is selected as the default for velocity, then all veloc-
ity components as well as absolute velocity (and components) will be displayed in
mm/h. Related quantities are shown in the table:
Velocity Velocity Magnitude
U-Velocity
V-Velocity
CFdesign Users Guide 2-15
The User Interface
W-Velocity
Absolute Velocity Magnitude
Absolute Velocity in X-dir
Absolute Velocity in Y-dir
Absolute Velocity in Z-dir
Pressure Static Pressure
Total Pressure
Absolute Static Pressure
Viscosity Viscosity
Effective Viscosity
Conductivity Conductivity
Effective Conductivity
Temperature Temperature
Total Temperature
Shear Stress Shear Stress
Wall Shear Stress
2.4.11 _Analysis Notes
When conducting design studies, keeping accurate records about each analysis is
very important, especially when comparing results from a large number of models.
Recording the specific conditions of an analysis, as well as any adjustments and
important findings, is key to repeatability and organization of a large project.
Every engineer has their own particular way of maintaining information about their
analysis models. Some use spreadsheets, some use notebooks, and some use
2-16 CFdesign Users Guide
The User Interface
scraps of paper. The CFdesign Notes file is a useful addition to the engineers
record-keeping tool-kit for, and is kept within the analysis file itself:
User Interface
Located in File_Notes, the Notes text editor provides a convienent way of record-
ing information about a particular analysis. The contents of the file are internal to
the analysis cfd file, so they can be easily accessed after the analysis is archived.
An external copy of the file can be saved by clicking the Save button.
Modifications made to the text file outside of CFdesign will not be accessible in the
CFdesign interface. This option is provided to save a copy of the notes to allow
quick access without having to open the cfd file.
2.4.12 _Print
A print utility has been added to the File menu to allow printing the image in the
Graphics window to either a file or to a printer. The background color is automati-
cally set to white, and text is shown as black for visibility.
CFdesign Users Guide 2-17
The User Interface
To use this, click File_Print. The Print dialog will open:
There are several options that allow printer selection, printing to a file, and the
number of copies. Click the Preferences button for additional options controlling
the page layout, size, and printer options.
Click the Print button to send the job to the printer.
2.4.13 _Recent Analyses
The last five most recently opened analyses are listed. Click on one to open the file.
This improves the work-flow by allowing quick selection of an analysis that was
recently opened.
2.4.14 _Recent Projects
The last five most recently opened projects are listed. Click on one to open the file.
This improves the work-flow by allowing quick selection of an analysis that was
recently opened.
2-18 CFdesign Users Guide
The User Interface
2.4.15 _Exit
Closes the CFdesign User Interface. If the analysis is not running, it will be auto-
matically saved. If an analysis is running, the Exit command shuts down only the
Interface--the analysis will continue to run.
2.5 Help
The CFdesign Help System has been overhauled to make it much easier to use and
to provide a comprehensive set of information directly and conveniently to the user.
The complete documentation set has been integrated with the CFdesign product,
and is accessed on a context-sensitive basis using the Help button on every dialog
User Interface
in the Interface. The complete manual set is also accessible from the Help menu
item from the Main Menu.
All manuals are packaged in Adobe pdf format. The Adobe Acrobat Reader is
included with the CFdesign interface, and is opened when Help buttons or items in
the Help menu are selected. The manuals can also be viewed outside of CFdesign
using Acrobat Reader. Note that the documentation is fully indexed, and includes a
table of contents. Acrobat Reader includes full search capability as well.
Most dialogs in the CFdesign User Interface contain a Help button. Pushing a Help
button opens the Users Guide to the appropriate location to describe the relevant
dialog or function.
2.5.1 _CFdesign Help Topics
Opens the Users Guide in Acrobat Reader. The Guide is fully indexed, and includes
a table of contents. Links within the document connect sections and chapters where
appropriate.
2.5.2 _On-Line Tutorial
Opens the CFdesign Examples Guide. Presented in Acrobat Reader, the Guide has
been formatted so that it can easily be positioned adjacent to the CFdesign inter-
face while working through the examples. This is a convenient resource for learning
how to operate CFdesign.
CFdesign Users Guide 2-19
The User Interface
2.5.3 _Technical Reference
Opens the CFdesign Technical Reference. This manual contains the suite of Verifica-
tion analyses as well as a detailed description of the theoretical foundation of CFde-
sign.
2.5.4 _Release Notes
Opens the Release Notes which contains detailed descriptions of new functionality
in the current version.
2.5.5 _Check for Updates
Connects to the Download site of the User Portal. This area contains the current
and all previous releases of CFdesign v9. This is a great place to check for the latest
build as updates are released.
A user account is required to access the User Portal. If you do not have an account,
please follow the instructions on the User Portal dialog.
2.5.6 _Knowledge Base
Connects to the on-line CFdesign Knowledge Base and User Portal. This highly use-
ful resource contains up-to-date, topical information about using CFdesign as well
as the current bug list.
2.5.7 _About
Shows the build number of the current installation. You may be asked for this by a
CFdesign Technical Support Engineer.
2.5.8 _Licensing
This item brings up a dialog that shows the current license status. This is a very
useful tool for troubleshooting license problems. The dialog indicates which license
2-20 CFdesign Users Guide
The User Interface
server the software is looking to for a license. It also indicates the number of Inter-
face and Solver licenses available.
The Preferences button brings up a dialog that allows selection of a specific func-
tionality level if the floating (network) license contains a combination of different
functional levels.
To provide a high level of flexibility in licensing for larger installations with network
licenses, CFdesign includes the ability to check out a specific funtionality tier from a
mixed pool of licenses.
For example, if a corporate site-license includes four Advanced licenses and one
Motion license, this function allows the user to select a Motion license only when the
Motion functionality is required. For analyses that do not include solid-body motion,
User Interface
the user would select an Advanced license. This would leave the Motion licenses
available for other engineers that do need the Motion capability.
For a heterogeneous CFdesign license (a license that contains seats with different
funtionality levels), the License Preferences dialog will pop up automatically when
CFdesign is started:
This dialog lists the licenses that are available, and prompts the user to select
which type of license they will use. If, for example, Advanced is selected, then the
Motion functionality will be unavailable in the CFdesign interface. If Motion is
selected, the Motion license is checked out, and the Motion functionality will be
available. (Note that Motion includes the advanced functionality set as well.)
CFdesign Users Guide 2-21
The User Interface
By default, this dialog will appear every time CFdesign is started. Uncheck the
check box to make the setting permanent (and to prevent the dialog from display-
ing every time). To change the setting simply click Help_Licensing_Preferences.
For node-locked licenses and homogeneous network license (meaning that all of
the seats are at the same functionality level) the License Preferences dialog does
not appear. No input is required for such a license installation.
2.6 Navigation
There are four mouse navigation modes. The default is mode 1:
Navigation Mode 1 Navigation Mode 2
Ctrl + Left Mouse Button = zoom Left Mouse Button = zoom
Ctrl + Middle Mouse Button = rotate Middle Mouse Button = rotate
Ctrl + Right Mouse Button= pan Right Mouse Button = pan
Scroll Wheel = zoom Scroll Wheel = zoom
Left Mouse Button = select/deselect Cntl + Left Mouse Button = select/
(when in a command) deselect (when in a command)
Right Mouse Button = Blank entity Cntl + Right Mouse Button = Blank
entity
Middle Mouse Button = Unblank Cntl + Middle Mouse Button =
Unblank
Shift = cutting plane probe in Results Shift = cutting plane probe in Results
Shift + Control = surface probe in Shift + Control = surface probe in
Results Results
2-22 CFdesign Users Guide
The User Interface
Navigation Mode 3 (Wildfire) Navigation Mode 4 (Solid Works)
Ctrl + Middle Mouse Button = zoom Shift + Middle Mouse Button = zoom
Middle Mouse Button = rotate Middle Mouse Button = rotate
Shift + Middle Mouse Button = pan Ctrl + Middle Mouse Button = pan
Scroll Wheel = zoom Scroll Wheel = zoom
Left Mouse Button = select/deselect Left Mouse Button = select/deselect
(when in a command) (when in a command)
User Interface
Right Mouse Button = Blank entity Right Mouse Button = Blank entity
Ctrl + Right Mouse Button = Unblank Ctrl + Right Mouse Button = Unblank
Shift = cutting plane probe in Results Shift = cutting plane probe in Results
Shift + Control = surface probe in Shift + Control = surface probe in
Results Results
2.6.1 Mouse Scroll Wheel Zoom
The mouse scroll wheel now acts as a zoom function. Scroll away to zoom out,
scroll toward the user to zoom in.
This new feature in CFdesign simplifies user/mouse interaction as well as improves
consistency with many CAD tools.
CFdesign Users Guide 2-23
The User Interface
2.7 Entity Selection
The selection mode (on the Loads and Mesh dialogs) controls which type of entity is
selectable: volume, surface, or edge.
Selection Mode
Selection Basis
The Selection Mode can be changed on the Loads and Mesh dialogs, but on Mate-
rials, it is set to only Volumes or Surfaces (3D or 2D models, respectively).
The Selection Basis allows for associative selection and the selection of groups.
Associativity is based on geometry, and provides a quick way to select multiple
entities that are related to the Selection Basis type (surfaces owned by a volume,
for example). Entities of the type shown in the Selection Basis menu will highlight
as the mouse is moved over them. When picked, all of the items of the current
selection mode that are associated with the picked item will be selected. Groups will
be discussed later in this chapter.
The Selection Basis modes for each selectable entity are:
Entity Selection Basis
Volume Direct -- Volumes are highlighted and are selected
By Material -- All volumes that have the same material
are highlighted and selected together.
Surface Direct -- Surfaces are highlighted and are selected
By Volume -- Volumes are highlighted, and all surfaces
touching a picked volume are selected.
Edge Direct -- Edges are highlighted and are selected
By Surface -- Surfaces are highlighted, and all edges
touching a picked surface are selected.
By Volume -- Volumes are highlighted, and all edges
touching a picked volume are selected.
2-24 CFdesign Users Guide
The User Interface
The four buttons adjacent to the Selection Basis drop menu simplify selection and
deselection of multiple entities:
Select All entities
Select Previously selected entities
Deselect highlighted
(in the Selection List) entity Deselect All selected entities
When the mouse hovers over an entity, it turns green. When an entity is selected,
it turns red. When the mouse hovers over an already selected entity, it turns yel-
User Interface
low.
To deselect an entity, simply click on it again, or highlight it in the Selection List
and hit the Deselect button.
To be selectable, an entity must not be occluded by another entity. If there is an
entity blocking the line of sight to the desired entity, use the right mouse button to
blank its display (see the next section).
When an item is selected, its label is shown in the Selection List. Multiple selected
items can be highlighted in the list using the Windows standard selection meth-
ods--hold down the control key while clicking on items to select multiple items;
hold down the shift key while clicking on items to select a range.
CFdesign Users Guide 2-25
The User Interface
2.8 Entity Visibility
2.8.1 Blanking
An entity can be blanked by right clicking the mouse on it. Only entities of the type
in the current selection mode will be blanked. To redisplay all blanked entities, right
click the mouse somewhere off of the model. Shown is a model with some surfaces
blanked. Note how the surface underneath is now visible, and therefore pickable.
Blanking entities is very useful when applying boundary conditions and mesh sizes
to allow easy access to objects in the background.
2.8.2 Blanking Undo
Clicking the middle mouse button in Mouse Mode 1 (which is also the scroll wheel
on some mouse devices) will undo blanking commands in the opposite order that
they were issued. Use the Ctrl+Middle mouse button in Mode 2. In Mouse Modes 3
and 4, undo blanking with the Ctrl+Right mouse button.
This action will also undo the redisplay of all hidden entities. If the user had blanked
several parts in an effort to gain access to an internal part, but accidently redis-
plays the entire assembly, they now can simply hit the middle mouse button, and
undo the redisplay command.
2-26 CFdesign Users Guide
The User Interface
2.9 Feature Tree
The Feature Tree has several functions that assist in setting up and running a CFde-
sign analysis. Some of the branches allow certain analysis settings to be made.
User Interface
Other branches list existing settings, and allow them to be modified easily. Most of
the branches will be described with their relative chapters (the Boundary Conditions
and Initial Conditions branches will be discussed in the Loads chapter, for exam-
ple). This section describes the branches that are specific to the Feature Tree, and
are not associated with a Dialog Task.
2.9.1 Units
When an analysis is created, the default units system will be meters (unless the
default was changed using File_Preferences).
For Pro/Engineer and CATIA v5 geometries, changing the units system only
changes the analysis length unit--it DOES NOT convert any dimensions in the
model.
For geometries originating in other CAD systems that are Parasolid or Acis based,
the Units branch works slightly differently. Because most CAD systems output
geometry in meters (converted from the working units system), CFdesign will set
the analysis units to meters, when it reads in the geometry file. Unless the geome-
try was originally built in meters, the model will have different dimensions in CFde-
sign than in the CAD system. To convert the units system, simply select (left
CFdesign Users Guide 2-27
The User Interface
click on) the desired units system from the Length Units branch of the Fea-
ture Tree.
To make this process easier, it is recommended that you set the default units
system in File_Preferences to the working units system in your CAD sys-
tem. When geometry is read into CFdesign for a new analysis, the analysis units
system will automatically be set, and the length dimensions of the model will be the
same as in the CAD system (they will be automatically converted from meters to
the default units system during the import).
When reading in a geometry file and the dimensions are correct but the unit
system is not, change just the units system (without changing any model dimen-
sions) by right clicking on the desired unit system, and selecting Change Length
Unit Only. This is applicable if the CAD system does not convert the units to
meters when exporting geometry. Autodesk Inventor behaves this way.
2.9.2 Coordinate Systems
For three dimensional analyses, Cartesian (XYZ) is the only available coordinate
system.
For two dimensional analyses, the choices are Cartesian and Axisymmetric about
the X and Axisymmetric about the Y.
A two dimensional Cartesian geometry is always assumed to have a unit depth.
An axisymmetric geometry is a three dimensional geometry that is uniform in the
tangential direction. Because of this uniformity, a single slice through the geometry
can be simulated as a two dimensional model. The nice thing about axisymmetric
modelling is that a two dimensional analysis can give correct results for a three
dimensional model. An example of axisymmetric geometry is a straight pipe.
It is recommended that axisymmetric geometries be constructed in the first quad-
rant. Geometries that are axisymmetric about the x-axis cannot cross the x-axis
because the x-axis is the center-line. Likewise, geometries that are axisymmetric
about the y-axis cannot cross the y-axis. A unit radian depth is always assumed for
axisymmetric geometries.
2-28 CFdesign Users Guide
The User Interface
2.9.3 Parts
Every part in the CAD model will be listed as a branch in the Parts section. The main
function of this branch is to set individual part view parameters and to allow selec-
tion of parts.
Left click on a part to highlight its display.
Right click on a part to bring up a menu with the following items: Select, Outline,
Transparent, and Add to Group.
Select a part from the Parts or Materials branch of the feature tree by right clicking
on its entity label and picking Select from the menu. Use the Windows standard
(shift or ctrl keys) to select multiple parts.
User Interface
In Analyze (during the run), Review, and Results modes, the Parts branch is not
displayed in the Feature Tree. Individual part display attributes are set using the
Materials branch.
2.9.4 Naming Entities with Assigned Conditions
Geometric entities with assigned conditions can be renamed in the Feature Tree.
This feature is applicable to surfaces and edges for 3d models and edges for 2d
models that have boundary conditions, initial conditions, or mesh sizes. (Note that
part names cannot be changed within the CFdesign interface.)
CFdesign Users Guide 2-29
The User Interface
To change the name of an entity, right click on the current name in the feature
tree, and select Change Name. Enter the new name in the dialog that appears,
and hit OK. The entity will be renamed in the feature tree, and the name will persist
in other branches of the tree if other settings are applied to the entity.
2.10 Groups
2.10.1 Introduction
Geometric entities such as volumes, surfaces, or edges can be grouped based on
part name, material, common mesh size or boundary condition. Groups of entities
can then be selected with a button click to add additional settings. Groups of sur-
faces can also be selected for assessing wall results (post processing).
A Group is a homogeneous collection of entities: volumes, surfaces, or edges. A
group cannot contain a combination of entities (such as a mixture of volumes and
surfaces, for example).
2-30 CFdesign Users Guide
The User Interface
2.10.2 Creating Groups
Create a group by right clicking on the
main Group branch in the feature tree,
and select Create Group
A dialog will come up prompting for a
group name. To group geometric enti-
ties (parts, surfaces, edges), select
Geometric as the Type.
To group parts by Motion (for linked
motion), select Motion as the type.
(This is described in the Motion chapter
User Interface
of this manual.)
Groups can be created on the fly if
desired. This can occur when entities
are added to groups, and will be
described in the next section.
CFdesign Users Guide 2-31
The User Interface
2.10.3 Adding Entities (and Creating Groups on the Fly)
2.10.3.1 Adding Parts from the Feature Tree
1. Parts can be added to groups by
right clicking on part ids listed in the
Parts branch of the feature tree.
(Note that multiple selection of entities
in the tree using shift key-Windows
standard multiple picking is supported.)
2. After selecting the desired parts,
right click, and select Add to Group.
3. A menu will come up listing avail-
able groups. Select the desired group
from the list.
4. To create a group on the fly, select
Create Group. The Create Group dia-
log will prompt for a name. After enter-
ing the name, the selected parts are
added to the group.
2.10.3.2 Adding Parts by Name
1. Parts can also be added to an exist-
ing group by right clicking on a group
name, and selecting Add by Name.
2. Use a regular expression to type in
part of the name that is common to the
parts to be added to the group. (Be sure
to check the Regular Expression box.)
For example, to add multiple parts with
the word chip in their name, enter
*chip*, and all parts that have the
word chip somewhere in their name will
be added to the group.
2-32 CFdesign Users Guide
The User Interface
2.10.3.3 Adding Entities with Applied Conditions
Any volume, surface, or edge that has
an applied mesh size or boundary condi-
tion can be added to a group:
1. Right click on an entity with an
applied condition in the feature tree, and
select Add to Group.
2. All entities with the same applied
setting can be added to a group by right
clicking on an applied condition under
an entity in the feature tree, and select
Add by Value to Group.
User Interface
2.10.3.4 Adding Multiple Entities From The Selection List
When applying loads, mesh sizes, or mate-
rials, the currently selected entities can be
added to a group by right clicking in the
Selection window, and selecting Add to
Group.
CFdesign Users Guide 2-33
The User Interface
2.10.4 Removing Entities from Groups
Right click on an entity (or entities) under
the Group branch, and select Delete. This
will remove the item(s) from the group.
2.10.5 Deleting Groups
Delete an individual group by right clicking
on it in the Group branch of the feature
tree.
Delete all groups by right clicking on the
top level Groups branch of the tree, and
selecting Delete All.
2.10.6 Displaying Grouped Entities
To show only the contents of a group, right
click on the group label (under the Groups
branch), and select Display Group Only.
To re-display the rest of the model, right
click in the graphics window, off of the
model.
2-34 CFdesign Users Guide
The User Interface
2.10.7 Hiding Groups
A new menu item, Hide Group, has been added to the right-click group menu in
the feature tree. Click this menu item to blank (hide from view) all entities within a
certain group.
User Interface
Right clicking anywhere on the Graphics window will restore the visibility of the
objects.
2.10.8 Selecting Multiple Groups
Selecting multiple groups allows an easy way to display, blank, or delete more than
one group at a time. Select multiple groups from the feature tree by using the Win-
dows standard shift and control keys and clicking on the desired groups. Use the
right-click menu to execute the desired command.
CFdesign Users Guide 2-35
The User Interface
2.10.9 Combining Groups
Combine the contents of groups by right-clicking on a group, and selecting the Add
Group menu item:
The other groups containing the same entity type are listed. Click one of the groups
from the list to add its contents into the current group.
The group that is selected from the pop-out menu is not altered. (Only the group
that was right-clicked is modified.)
For example, to add the volumes of Group2 (as in the above graphic) into Group1,
right click on Group1, select Add Group, and then select Group2 from the list.
Group 1 will then contain all of its original entities plus those in Group2. Group2,
however, will not be changed.
2-36 CFdesign Users Guide
The User Interface
2.10.10 Using Groups
On the Loads, Mesh, and Materials
dialogs, groups are listed in the Selec-
tion Basis menu. Only groups contain-
ing the type of entity of the current
selection type are listed.
When a group is selected, the entities
are added to the Selection List.
Individual items can be deselected or
additional items added.
User Interface
Groups of surfaces can be selected for use with a Wall Results calculation. The
group must have existed during the last run (if it did not exist, simply run 0 itera-
tions prior to examining wall results). To access a group of surfaces, right click in
the Wall Results dialog Selection list, and select the appropriate group. The sur-
faces in the group will be added to the Selection list, and wall results on those sur-
faces will be reported.
2.11 Task Dialogs
The Task Dialogs shown in the Task Dialog Region are activated by clicking on one
of the tool buttons in the vertical tool bar. A good sequence to follow when setting
up an analysis is to work vertically through the tool buttons.
Loads
Mesh Sizes
Materials
Motion
Options
Analyze
Review
Results
Load Transfer
CFdesign Users Guide 2-37
The User Interface
Below is a brief description of each task. The following chapters in this Guide dis-
cuss much more detail about the use and application of each of these dialogs.
Loads
Boundary conditions and initial condi-
tions are applied with the Loads Command
Dialog.
Items such as velocity, pressure, and tem-
perature are applied to the surfaces of a
model (to edges in 2D models).
Volumetric heat generation and total heat
generation are applied to volumes (to sur-
faces in 2D models).
Select the units for each boundary and initial
condition type.
Transient (time-dependent) boundary condi-
tions are also applied and defined in the
Loads task.
Please see the Loads chapter for more infor-
mation.
Mesh Sizes
A mesh has to be constructed which
divides the entire geometry into small
pieces, or elements.
Each element has four nodes, one at each
corner. The finite element equations are then
solved at each node in the model.
This dialog provides tools to automatically
define a mesh as well as identify potential
problem areas within the geometry.
The Mesh Enhancement parameters are
adjusted by clicking the Mesh Enhancement
button.
Please see the Meshing chapter for more
information.
2-38 CFdesign Users Guide
The User Interface
Materials
The physical material of each part is
assigned with this dialog. A materials data-
base including fluids and solids is included
with the software, and the entries are
selected from the Name drop menu.
Materials can be modified and added to the
materials database by clicking on the Create/
Edit Material button.
This dialog is also used to define and assign
distributed resistances, internal fans, check
User Interface
valves, rotating regions, component thermal
models, and printed circuit boards.
Please see the Materials chapter for more
information.
CFdesign Users Guide 2-39
The User Interface
Motion
The definition and specification of solid
motion are controlled with this dia-
log. Several types of engineering motions are
supported: linear, angular, combined linear-
angular, orbital, nutating, sliding vane, and
free motion. All can be defined through user-
input, and most can be flow-driven.
A Motion Editor is accessed by clicking the
Create/Edit Motion button. This dialog allows
specification of non-geometric-dependent
quantities such as velocity, displacement, or
driving or resistive forces.
Geometric-based parameters such as initial
position of the object, the direction of travel,
and the limits of the motion are defined on
the main Motion task dialog.
See the Motion chapter for more information.
Options
The physics to be solved in an analysis
are set in the Options dialog. The defaults are
good for many analyses--flow, incompress-
ible, no heat transfer--but are easily changed
if necessary.
The Turbulence button allows the user to
change the turbulence model.
The Solar button opens the Solar Heating dia-
log which allows specification of solar loading.
The Scalars button allows the user to enable
one of the scalar models (general scalar,
steam, and humidity.)
Please see the Analysis Options chapter for
more infomation.
2-40 CFdesign Users Guide
The User Interface
Analyze
After the analysis is set up, use this
dialog to start the calculation.
Set the Analysis Mode to Steady State (the
default) or Transient. The Results and Sum-
mary Output Intervals are also set.
The Analysis Computer is chosen here. This is
for the Fast Track Option.
Stop the analysis by clicking the Stop button
(which replaces the Go button during the
analysis).
User Interface
Select additional output quantities from the
Result Quantities dialog.
Please see the Analyze chapter for more infor-
mation.
Review
This dialog contains numerous func-
tions. Before the analysis, it is used to set up
Monitor Points (points in space on which con-
vergence can be monitored).
After the analysis the Summary and Status
files are accessible from the Notes tab. These
files contain information about the results as
well as the analysis.
The Results tab lists all saved results (and
time) steps, and provides a way to include
them in an animation.
The Animate tab animates the results sets
made active in the Results tab.
Please see the Review chapter for more infor-
mation.
CFdesign Users Guide 2-41
The User Interface
Results
The Results dialog contains a great deal
of post-processing functionality.
The Cutting Plane, a 2D slice through the
model on which color results and/or vectors
are shown, is the primary tool, and is the basis
for particle traces, XY plots, and bulk data out-
put.
The Iso Surface is a surface of constant value,
and is a great way of visualizing flow and tem-
perature distributions.
Flow-induced forces, convection coefficients,
temperatures, and pressures on walls are cal-
culated using the Wall tab.
Settings for cutting plane and vector display
are set with the Settings tab.
Please see the Viewing Results chapter for
more information.
Transfer
This dialog makes it easy to convert
CFdesign flow results (pressures and tempera-
tures) to boundary conditions in several FEA
structural codes.
Ansys, Nastran, Abaqus, Mechanica, Cosmos,
and FEMAP, and I-DEAS are supported.
Please see the Results Transfer chapter for
more information.
2-42 CFdesign Users Guide
The User Interface
2.12 Additional Parameters (Flags File)
There are some additional parameters that control output of optional files as well as
provide additional control to the way geometry is handled. These parameters must
be in a file called cfdesign_flags.txt, which is located in the installation directory.
The default location of the file is the CFdesign installation directory. An environment
variable called CFDESIGN90TEMP must point to the location of this file.
This file can be moved to a different location, but the environment variable must be
updated to point to the new location.
The variables in the flags file, their parameters, and their meanings are shown:
User Interface
use_spaceball This entry enables support the
Spaceball navigation device.
There are no arguments--if the
entry is in the flags file, the Spa-
ceball is supported.
protool fillvoids A A = 0: off; Controls automatic creation of
A = 1: on core volume for Pro/E geome-
(ON by tries. (See chapter 3 for more
default) details.)
CATIA fillvoids A A = 0: off; Controls automatic creation of
A = 1: on core volume for CATIA geome-
(ON by tries. (See chapter 3 for more
default) details.)
PARASOLID A = 0: off; A = Controls the display resolution of
SET_DISP_TOLER A B C 1: on parasolid geometry. The model
B=0 is displayed with a higher resolu-
C = tolerance tion for smaller tolerance values.
value Display processing time will go
up as the tolerance value is
reduced.
CFdesign Users Guide 2-43
The User Interface
ACIS SET_DISP_TOLER A A = 0: off; A = Controls the display resolution of
BC 1 on acis geometry. The model is dis-
B=0 played with a higher resolution
C = tolerance for smaller tolerance values.
value Display processing time will go
up as the tolerance value is
reduced.
DISCRETE A = 0: off; A = For mesh files created in third-
EDGEANGLE_THRESHOLD 1: on party meshing tools and
ABC B=0 imported into CFdesign, this
C = tolerance parameter controls the crease
value angle tolerance between edges.
Smaller values (0.001) results in
more breaks between element
edges, producing more geomet-
ric pickable edges.
load_xfer_all_res A A = 0: off; Enables output of loads file (con-
A = 1: on taining interpolated results) for
every saved result or time step.
Default of 0 causes only last
saved result or time step to be
output.
ViewFactorUpdate A A = number Controls how often radation view
between 1 and factors for moving objects are
100 updated. A is the percentage of
the maximum diagonal of the
model. The default is 2, meaning
view factors are recomputed
when the object has moved a
distance equal to 2% of the
diagonal.
rad_model_1 A A = 0: off; Enables old radiation model.
A = 1: on New radiation model is on by
default.
FORCED_EXTRA A A = number of Controls number of thermal-only
iterations iterations when Staged Forced
Convection is enabled. The
default is 10.
2-44 CFdesign Users Guide
The User Interface
enthalpy_humid A A = 0: off; Enables old ethalpy-based
A = 1: on humidity model. The new, tem-
perature-based model is on by
default.
CFDESIGN A = 0: off; Controls the Design Review
USE_VIZSERVER A A = 1: on Server. The Design Review
Server is enabled by default, but
setting a value of 0 for this entry
will disable it.
User Interface
CFdesign Users Guide 2-45
The User Interface
2-46 CFdesign Users Guide
CHAPTE R 3 Geometry
3.1 Introduction
CFdesign has very strong ties to most of the CAD tools used in industry today. By
using the same geometry engines found in these CAD systems, CFdesign reads the
native model without the need for Step or IGES translations. Parametric changes to
the geometry are read directly into CFdesign, and model settings from similar anal-
yses are automatically applied to the modified geometry.
This functionality allows two things to occur very easily: The first is that multiple
design alternatives can be analyzed very easily--without having to go to great
lengths to fix IGES or Step translations for each what if scenario. The second is
that corporate PLM/PDM initiatives are supported--geometry manipulation occurs
ONLY in the CAD system, where it can be tracked and archived. When geometry is
manipulated in a third party system (such as many of the other CFD tools),
changes often get lost, or simply have to be re-created in the CAD system--thereby
doubling the work. With CFdesign, such issues are not a problem.
This chapter describes the type of CAD geometry needed to successfully run a flow
analysis. Guidelines for what is needed, techniques for how to obtain it, and trou-
bleshooting tips are presented. Guidelines specific to Pro/Engineer and to Parasolid/
Acis based CAD systems are discussed.
3.2 What is Flow Geometry?
Geometry used for a typical fluid flow analysis is often different than that used in a
structural analysis. There are two broad classifications of flow geometry: internal
and external. Examples of internal flows include pipe flow, valve flow, and flow in
electronic enclosures. Examples of external flows, also called submerged flows,
include flow over a car, an airplane wing, or a missile.
CFdesign Users Guide 3-1
Geometry
For internal flows, a flow core must be created from the existing surrounding
geometry. The outer walls of the volume are omitted (unless they are to be used as
part of a heat transfer calculation) and the interior volume of the pipe is modeled.
In contrast, in a structural analysis the walls of the pipe would be meshed and the
interior would be omitted from the calculation domain:
Another description of the interior volume is this: a pipe is filled with water and the
water is allowed to freeze. Now, imagine that the pipe walls are removed, and all
that remained was the solid volume of ice. This volume is where the fluid exists,
and is the geometry that would be created and meshed for a CFD analysis of flow
through that pipe.
For external flows, it is customary to invert the geometry, meaning that the
object will be made stationary and the flow will be blown over it at the equal and
opposite speed of the object. To implement this as analysis geometry, two pieces of
3-2 CFdesign Users Guide
Geometry
geometry are needed: the object itself (missile, car, bullet, etc.) and a large calcu-
lation domain in which the object is positioned:
Geometry
The shape of the domain is usually not very critical, and can be a circle, semi-circle,
rectangle, sphere, or box. Because the flow all around the object is being modeled,
it is a good idea to make the computational domain substantially larger than the
object itself. More detail about the relative size of the calculation domain will be dis-
cussed in Chapter 12 of this Guide.
CFdesign Users Guide 3-3
Geometry
3.3 Pro/Engineer
This section discusses geometry considerations specific to Pro/Engineer.
3.3.1 Automatic Flow Volume Creation in Pro/E
Many models constructed in Pro/E consist of just the physical solids (the pipe wall,
for example). In earlier versions of CFdesign, it was necessary to manually create
the flow volume in Pro/E. To reduce the amount of time and effort needed to pre-
pare a Pro/E geometry for analysis, CFdesign has the ability to convert a fully
enclosed void into a meshable volume.
3.3.1.1 Applying Void Filling
In the following example, the pipe wall and two internal parts were created in Pro/
Engineer:
3-4 CFdesign Users Guide
Geometry
To prepare this for a flow analysis, simply add a cap to both ends of the pipe:
The Pro/E geometry shown above consists of five parts: the pipe wall, the two
internal components, and the two end caps. In this example, the caps are con-
structed using the inner diameter of the pipe wall, and extruded into the pipe.
Alternatively, the caps could have been extruded out of the pipe, or have been built
using the outer diameter of the pipe wall.
When brought into CFdesign, the internal volume is automatically created:
Geometry
The two internal parts are automatically cut from the newly created flow volume.
CFdesign Users Guide 3-5
Geometry
3.3.1.2 Invoking Void Filling
Pro/E Void Filling is enabled by default. To deactivate it, make the following entry in
your cfdesign_flags.txt file. A value of 1 activates fill voids, a value of 0 disables it:
PROTOOL FILLVOIDS 0
The cfdesign_flags.txt file can be placed anywhere on your local computer. Be sure
to set an environment variable called CFDESIGN90TEMP to point to the location of
your flags file. Its default location is in the CFdesign installation directory.
3.3.1.3 Guidelines
Components built in Pro/E must not interfere, so care must still be taken to elimi-
nate part interferences from the Pro/E model.
There are a few guidelines that should be observed or the automatic void creation
will not work:
Parts that are inside of the void must not protrude through the outer
wall of the geometry. If this occurs, the void filling will fail. This is shown:
Part must not protrude
through end cap
3-6 CFdesign Users Guide
Geometry
End caps must not extend beyond the geometry surrounding an open-
ing. In this pipe example, the cap must not extend beyond the outer diam-
eter of the pipe. An example that will fail is shown:
End cap extends beyond outer
edge of geometry.
This will NOT produce a flow
volume.
3.3.2 Volume and Surface Regions
There are situations in two and three dimensional geometry where it is advanta-
geous to divide a surface or volume into smaller areas. This is especially useful for
boundary condition placement, and sometimes for greater control over mesh den-
sity. In Pro/E, create a surface region to divide a surface into smaller surfaces or a
volume region to divide a volume into smaller volumes. CFdesign will read in these
divisions, and allow boundary conditions and mesh definitions on the new surfaces
Geometry
and edges.
CFdesign Users Guide 3-7
Geometry
An example in Pro/E is shown:
The procedure to create a surface region follows (volume region creation is simi-
lar):
1. Click on Applications_Mechanica.
2. On the Mechanica menu, select Structure.
3. Select Model_Features_Surf Region_Create. At this point, click either
Sketch to sketch the region, or Select if datum curves already exist which define
the region. Click Done.
4. If Sketch was selected, you will be prompted to select a sketch plane and to
orient it.
5. You will then be in Sketch mode. Draw and dimension the region.
6. After completing the section, you will be asked to select the surface(s) to be
split. Do so, then hit Done Sel and Done.
Note that your Pro/E license must allow access to the Mechanica FEM mode to use
Simuation Features.
When CFdesign is started, you will see the region as another surface.
3.3.3 Two Dimensional Geometry
Often two dimensional geometry is useful for simulating axisymmetric geometry or
for a simply first crack at an analysis. To create a two dimensional feature, do the
following:
3-8 CFdesign Users Guide
Geometry
1. Click Feature_Create_Surface_Flat.
2. Position the drawing (the XY plane is the recommended orientation).
3. If the geometry is an axisymmetric model, be sure to position it relative to the
x or y axis properly. If the geometry is axisymmetric about the x axis, it cannot
cross the x axis. If it is axisymmetric about the y axis, it cannot cross the y axis.
We recommend that axisymmetric geometry be constructed in the first quadrant of
the coordinate axis.
4. Proceed into CFdesign exactly as you would for a three dimensional model.
3.3.4 Interferences
When working with assemblies, it is very important in Pro/Engineer geometries that
no parts interfere (take up the same volume). If two or more parts do interfere, the
mesher will fail.
Very often there are parts that are physically inside other parts. Care must be
taken to ensure that internal parts are first cut out of surrounding parts, and that
they do not interfere. On the screen it may appear that the model is correct simply
by placing a solid inside another (thats what one would do physically!), but in Pro/
E, it is necessary to first cut out internal solids from the surrounding air. Once that
is done, the internal part and the surrounding parts do not interfere.
Geometry
Shown is an example of two parts that interfere
To check for interference in Pro/E, do the following:
1. From the Pro/E main menu, click Analysis_Model Analysis.
2. Select Global Interference from the Type menu.
3. Hit the Compute button.
CFdesign Users Guide 3-9
Geometry
Any parts that interfere will be highlighted. To fix an interference, it may be neces-
sary to move one or more parts, cut one part from another (see Section 3.3.2), or
to delete parts. Every model is different, so the solution will be dependent on the
goal of the analysis. Shown are a couple of examples of fixed geometry:
3.3.5 Accuracy
When working with assemblies, it is recommended that all the parts in the assem-
bly (and the assembly itself) have the same absolute accuracy. In many cases, it
might not matter, but if you try to launch into CFdesign, and both Pro/E and CFde-
sign crash, you should adjust the accuracies of the parts and assemblies in your
model.
By default, absolute accuracy is not enabled in Pro/E. To turn it on, a configuration
setting called enable_absolute_accuracy needs to be set. To do this:
1. From the Pro/E main menu, click on Utilities_Preferences.
2. Click on the Find button, and search for the keyword accuracy. Select
enable_absolute_accuracy, and change the value to Yes.
To set the absolute accuracy for the parts and assembly, first find out what the
absolute accuracy is for the smallest part, then change the absolute accuracy of the
other parts to that of the smallest:
1. Open the part, and click on Setup_Accuracy (from the Part or assembly
menu).
3-10 CFdesign Users Guide
Geometry
2. Pro/E will prompt for a relative accuracy, so click the ESC key, and select Abso-
lute Accuracy.
3. Select Absolute, and Enter Value, and enter the value for absolute accuracy.
4. Click the Check mark, and the part will regenerate.
Modifying the part and assembly accuracy to absolute is not always necessary, but
if there are parts with very small features and larger parts in the same assembly, it
can be very useful for preventing crashes.
Also, if automatic void filling is enabled but fails to create the internal volume
(assuming that the guidelines in the void filling section of this chapter are fol-
lowed), it may be necessary to modify the accuracy on the parts and assembly to
be absolute. If the void filling still fails, using a smaller accuracy value might correct
the problem.
When using simulation volume regions (particularly in Wildfire), if they do not
appear as a separate volume from the surrounding part (in CFdesign), then setting
the accuracy to absolute (and then using a smaller value if necessary) will often
cause the volume region to be considered as a separate part.
3.3.6 When Pro/E Must be Running
For a new analysis, CFdesign MUST be launched from Pro/E. When you do this, you
will see that Pro/E minimizes, and is in a sleep state. You will also notice that
Geometry
when you hit the GO button on the Analyze window in CFdesign, Pro/E comes back,
but is working. The mesh is actually being generated by CFdesign by reading the
part geometry from the Pro/E database. It is accessing the part and assembly infor-
mation in the same way that Pro/Mesh accesses it. For this reason, CFdesign must
be launched from Pro/E when the goal is to generate a mesh.
Once CFdesign returns, the analysis proceeds automatically. Pro/E returns to a
sleep state, and cannot be accessed. To access Pro/E, do one of the following:
1. Set the number of iterations to 0, so that after meshing and pre-processing, the
analysis does not proceed. Exit out of CFdesign, and then exit out of Pro/E. Start
CFdesign from the Desktop, open the analysis, and run it.
2. While the analysis is running shut down the CFdesign interface. (The analysis
will continue to run.) After the interface is shutdown, Pro/E can be accessed or shut
down as required.
CFdesign Users Guide 3-11
Geometry
If a mesh exists, and if the goal is to do anything (modify boundary conditions,
materials, run more iterations, view results, etc.) other than generate a new mesh,
CFdesign can be started from the Desktop or Start Menu. Open the .cfd file.
3.3.7 Split Surfaces in Pro/E
When a three dimensional part is divided by another part into multiple volumes, the
result will be split surfaces. The problem with split surfaces is that they are con-
sidered by the Pro/E model to be a single surface (even though there are discon-
nected). When a boundary condition is applied to one of these surfaces, it may be
lost or will jump to the other surface when the analysis is saved. An example is
shown:
Original part, divided by an
Original part additional part.
Two surfaces, but considered
to be the same by Pro/E. Settings
applied to one surface may be lost
jump to the other.
An easy fix is to add a protrusion or cut feature to one of the volumes so that the
surfaces are unique. This will prevent conditions from jumping or being lost.
3.4 Parasolid and Acis Based CAD Systems
This section discusses geometry issues that are specific to the Parasolid and Acis-
based CAD systems. Such systems include Inventor (Acis), Solid Edge (Parasolid),
Unigraphics (Parasolid), Solid Works (Parasolid), Solid Designer (Acis), and CAD-
Key (Acis).
3-12 CFdesign Users Guide
Geometry
3.4.1 The Internal Flow Volume
The internal flow volume will be created by CFdesign provided that the internal vol-
ume is completely enclosed. This means that when the open ends of an internal
flow geometry are capped with either a surface or volume and then read into CFde-
sign, the internal core will be generated automatically. This is illustrated below:
Step 1: Pipe geometry--only the physical solids exist (pipe wall and poppet):
Step 2: Pipe geometry with newly-created volumes at the ends (pipe wall, poppet,
and two end caps). The end caps were created by extruding the inner-radius curves
Geometry
of the pipe. This extends the flow volume slightly, but they can be omitted from the
meshing if necessary.
CFdesign Users Guide 3-13
Geometry
Note: For Acis geometries, it is recommended that the end caps be larger than the
ends. The following graphic shows this:
Step 3: Geometry read by CFdesign--the flow core has been created automatically,
and is shown as the highlighted volume. Notice that there are now five volumes
listed in the Materials branch of the Feature Tree--the pipe wall, the poppet, the
two end caps, and the flow volume.
If there are objects inside of the flow volume (like a poppet for example), they will
automatically be embedded into the flow volume. This means that it is not neces-
sary to cut out submerged objects from their surrounding geometry.
For Solid Works-based analyses, if a geometric change is made to an existing anal-
ysis model such that the topology of an internal core volume is changed, the vol-
ume settings (volume mesh size and material definition) will be lost from that core
volume. Such a change would be the addition or removal of a part or features of a
part that are inside the void. The reason for this is that core volumes are not cre-
ated in the CAD tool, they are created by CFdesign when the geometry is read in.
Because of this, there is no direct geometric link between the core volume and the
original CAD model. Settings on geometric entities created in the CAD tool will be
preserved for most topological changes, however.
If it is not necessary (or desirable) to mesh various solids in a model (the pipe wall
and poppet, for example), then a no-mesh condition can be applied to them during
the mesh definition step. (This is covered in more detail in the Meshing chapter). In
the preceding example, because the flow volume was created based on the solid
geometry, the poppet is cut out from the flow volume, and fluid will not pass
through this region even if the poppet is not meshed.
3-14 CFdesign Users Guide
Geometry
3.4.2 Submerged Objects and External Flows
Many analysis models are built have physical solids that are submerged in the flow.
Such objects are often involved in a heat transfer analysis, and may carry a heat
load. The method for dealing with submerged objects is very simple: Place them in
the desired location within the surrounding volume. It is not necessary to remove
interferences or to cut an internal part from the surrounding volume. CFdesign will
do this automatically. The following graphics illustrate this.
Step 1: An empty box representing the air in an electronics box.
Step 2: Components are simply placed inside the box in the appropriate locations.
Geometry
Step 3: As the model is read into CFdesign, the components are automatically cut
from the air to remove all geometric interferences. Proper connectivity between all
contacting parts is automatically ensured.
CFdesign Users Guide 3-15
Geometry
In our example, the air volume in the CAD system was only a box. As CFdesign
read the geometry, voids for the internal components were cut into the air. This is
why the internal curves highlight when the air volume is selected.
This applies to both internal flows with submerged objects (examples include valves
with poppets and electronic packages), and for external flows simulating the flow
over a moving object. To include the obstruction as a meshable volume in the anal-
ysis model, simply place it in the surrounding volume at the desired location.
3.4.3 Two Dimensional Geometry
Often two dimensional geometry is useful for simulating axisymmetric geometry or
for simply an initial attempt at an analysis. A Parasolid or Acis surface in the XY
plane is necessary for such an analysis.
Axisymmetric geometries must be constructed relative to the x or y axis properly. If
the geometry is axisymmetric about the x axis, it cannot cross the x axis. If it is
axisymmetric about the y axis, it cannot cross the y axis. We recommend that axi-
symmetric geometry be constructed in the first quadrant of the coordinate axis.
3.4.4 Part Names
Part names assigned in Parasolid- and Acis-based CAD tools will now appear in the
CFdesign feature tree. Only part names are listed in the Parts branch of the feature
tree; assemblies are not listed.
From Solid Works, the naming convention of a part is based on the parent assembly
and any parts that surround that part. For example, a part called small-chip is a
member of a sub-assembly called left-board_asm. This part is also surrounded by
a part called test-box. The part name in the feature tree would then be:
TEST-BOX_U_SMALL-CHIP-4@LEFT-BOARD_ASM
The U indicates that the part SMALL-CHIP is surrounded by the part TEST-BOX.
If a part is used multiple times in an assembly, an instance number will be attached
to the part name. In the example above, this part was the fourth instance of the
part SMALL-CHIP.
3-16 CFdesign Users Guide
Geometry
If the geometry was not launched from Solid Works, the part names will be a com-
bination of the CAD part name and any part that completely surrounds it. The name
of the part listed above would be:
TEST-BOX_U_SMALL-CHIP^4
In some cases, the actual part name (without the surrounding part or assembly)
will be listed in the feature tree. This is typically because the part is surrounded by
an automatically-created flow volume.
Note that internal core parts that are created by CFdesign will be assigned the
generic name volume. This is because such parts were not created in the native
CAD tool, and hence did not have a name. Also, the name of internal core parts will
not be used within the names of other parts they completely surround.
3.5 CATIA V5
The CFdesign interface for CATIA is designed to work with V5R14, V5R15, and
V5R16. This is an associative interface that reads the geometry directly from the
CATIA database--it does not rely on file translations. Meshing is performed by
CFdesign directly on the CATIA geometry.
After launching CFdesign from CATIA, the CATIA interface will minimize (but CATIA
Geometry
will continue to run). The CFdesign interface will start, and will prompt for an anal-
ysis name. The analysis model is then set up according to standard practices out-
lined in the CFdesign documentation. When the analysis is started (by hitting the
GO button on the Analyze task) the CFdesign interface will minimize and the CATIA
interface will reappear. Meshing status messages are written to the Status bar in
the CATIA interface. After meshing is completed, the CFdesign interface will reap-
pear, and the analysis will continue.
3.5.1 Part Names
The names assigned to CATParts remain with them when the model is brought into
CFdesign.
CFdesign Users Guide 3-17
Geometry
3.5.2 Interferences
Interferences between CATIA geometry are not supported in the CFdesign inter-
face. Please ensure that all interferences are removed before launching into CFde-
sign. The result of not removing them is likely a crash either when CFdesign is first
launched or when the mesh is generated.
3.5.2.1 Clash Detection
These are some general steps to detect for interferences between parts in CATIA:
1. Click Analyze_Clash. The Clash Detection dialog will appear.
2. Select Contact+Clash as the Type, and select Between all Components. Click
Apply.
3. Interfering parts will highlight in orange, and will be listed in the Check Clash
dialog.
3.5.2.2 Removing Interferences
This is a simple procedure to cut interfering parts from one another:
1. Click Insert_Assembly Features_Remove
2. Select the part that is to be cut out.
3. A dialog will appear that lists all parts that may be affected by this cut out.
Select the desired part to be cut from, and move it from the Parts Possibly Affected
area to the Affected Parts area.
4. Click OK on the Remove dialog (to verify the cut out).
3.5.3 Automatic Flow Volume Creation
Many models constructed in CATIA consist of just the physical solids (the pipe wall,
for example). To analyze the flow, however, the volume comprising the flow vol-
ume must also exist in the analysis. To reduce the amount of time and effort
needed to prepare a solid-only geometry for analysis, CFdesign has the ability to
convert a fully enclosed void into a meshable volume automatically.
3-18 CFdesign Users Guide
Geometry
In the following example, the pipe wall and two internal parts were created in
CATIA:
To prepare this for a flow analysis, simply add a cap to both ends of the pipe:
Geometry
The CATIA geometry shown above consists of five parts: the pipe wall, the two
internal components, and the two end caps. In this example, the caps are con-
structed using the inner diameter of the pipe wall, and extruded into the pipe.
Alternatively, the caps could have been extruded out of the pipe, or have been built
CFdesign Users Guide 3-19
Geometry
using the outer diameter of the pipe wall. In many cases, it has been found that
extending the outer edges of the cap beyond the outer edge of the flow vessel is
the recommended method of automatically generating the flow volume.
When brought into CFdesign, the internal volume is automatically created:
The two internal parts are automatically cut from the newly created flow volume.
Automatic Flow Volume Creation is enabled by default. To disable it, add the follow-
ing entry in your cfdesign_flags.txt file. A value of 1 enables volume creation, a
value of 0 disables it:
CATIA FILLVOIDS 0
The cfdesign_flags.txt file can be placed anywhere on your local computer. Be sure
to set an environment variable called CFDESIGN90TEMP to point to the location of
your flags file. Its default location is in the CFdesign installation directory.
3.5.4 Model Changes
An important capability that CFdesign provides to the product design process is the
ability to conduct analyses of multiple geometric configurations. Using the Projects
feature in CFdesign greatly facilitates the management of multiple analyses, each
of which can be based on a variation of the design geometry.
3-20 CFdesign Users Guide
Geometry
The CFdesign interface to CATIA supports both parametric and topological changes
to the geometry. Parametric changes are modifications to dimensions that do not
result in a change in the number of parts, surfaces, or edges. Topological changes
are a broader scope of changes, and include the addition or removal of parts or fea-
tures.
Specifically, if a change is made to the geometric model, settings from a similar
analysis can be mapped to the modified geometry. If the geometric change causes
a significant change to an area (such as the removal of a feature), then locally
those settings cannot be applied. Such settings are listed in the Lost List, and can
be re-applied manually.
3.5.5 Multi-Body Parts
The use of multiple-body parts is not supported. Only the geometry from the first
body will be read into CFdesign.
Geometry
CFdesign Users Guide 3-21
Geometry
The following graphic shows a CATIA feature tree with both an empty part body and
multiple part bodies in the same part:
Alternatively, it is possible (and allowed) to create a part body consisting of several
separate regions (volumes). An example is a sketch consisting of several non-
touching outlines that is then extruded. The resulting single part body will consist of
several volumes that will then be recognized properly by CFdesign.
3-22 CFdesign Users Guide
Geometry
3.5.6 Face/Edge Intersections and Tangency
The intersection of a face and only an edge is not supported. The following geomet-
rical situation should be avoided:
In this case, only the edge of one volume contacts the surface of another volume.
This will cause an error in transferring the geometry from CATIA to CFdesign, and
should be corrected by the user prior to launching CFdesign.
The surfaces of two (or more) volumes can touch one another without error, how-
ever.:
Geometry
CFdesign Users Guide 3-23
Geometry
A similar geometric situation that should also be avoided is a perfect tangency. An
example is shown:
In this example, a work-around would be to offset the cylinder slightly into the
block, and cut off the interfering piece.
3.5.7 Units
The default units system in CATIA is mm. Additionally, mm is the underlying units
system for the geometry engine in CATIA. Because of this, geometry read by CFde-
sign from the CATIA database is always in mm, even if the geometry was con-
structed in any other units system.
In the Units branch of the CFdesign feature tree, left click on mm to set the units
system to mm. Doing this will not convert any dimensions in the model, however.
A future enhancement to the CATIA CFdesign launcher will be to allow units conver-
sions of geometry constructed in other units systems.
3.6 Outlets
More information about boundary conditions will be supplied in the Loads chapter,
but it is worth pointing out some important geometric considerations regarding out-
lets. CFdesign assumes that flow is normal to the outlet and that there are no gra-
dients in the normal direction.
For this reason, it is important to create flow outlets away from sudden turns or
contractions. If the outlet is too close, the flow cannot reach a fully developed
state, which is the condition assumed by CFdesign. Also, if the outlet is too close to
an expansion area, reversed flow could result (flow re-entering).
3-24 CFdesign Users Guide
Geometry
This may cause convergence difficulties:
NO YES
3.7 Lost List
Geometry
When changes are made to a geometry (often as the next design alternative), a
new analysis is created and added to a project containing previous analyses of sim-
ilar geometry. The settings (boundary conditions, mesh sizes, materials, options)
can be read from an existing analysis and applied to a new analysis with a simple
command on the feature tree. (See the Projects chapter of this Guide for more
details.)
If the geometric change was parametric in nature (dimensional change), then set-
tings will be applied to the new geometry. If the change was topological in nature
(added or deleted geometric features), then some settings may not be applied
automatically, and will have to be applied manually. An example is if a part with an
assigned heat generation load was removed from the model. The heat generation
boundary condition would be lost from the model.
In this case and for the case in which an analysis is re-opened after geometric
changes, any settings that are lost are now listed in a small dialog. The user can
CFdesign Users Guide 3-25
Geometry
reassociate these settings to the model by selecting the geometric entity and then
the setting from the list.
If settings are lost (either because a topological change eliminated some geometry
or because the topology was changed too much), a Show Lost button will appear
on the appropriate dialog (based on the type of settings that were lost):
The Show Lost button will only appear on a dialog if settings of the dialog type are
lost.
When the Show Lost button is hit, a window will come up listing the lost settings:
The number to the right of the setting indicates how many instances of the condi-
tion were lost. Lost conditions can be applied to as many entities as desired, how-
ever.
For lost mesh sizes, the type of entity the condition was applied to (volume, sur-
face, or edge) will be indicated in the list.
To reassign a lost setting, first select the entity (or entities) in the model. Select the
desired setting from the list of lost settings. Hit Apply on the task dialog.
All lost lists will be cleared from the analysis when the analysis is saved.
3-26 CFdesign Users Guide
Geometry
3.8 Suppressed Components
Components that are suppressed when starting the CFdesign analysis will not be
read by CFdesign.
3.9 Third Party Mesh Import
This feature allows the import of a mesh generated in a tool other than CFdesign.
Meshes in the I-DEAS .unv format and the Nastran .nas and .dat formats can
be read in by clicking File_New, and changing the File Type to CAD Mesh Files.
The model will come into CFdesign and appear as it did in the meshing tool. Sepa-
rate parts in an assembly must be meshed with unique material IDs in the third
party meshing tool. Otherwise, parts will not be differentiated from one another.
In CFdesign, set up of the model is standard, with the exception that the Mesh task
dialog is not available. Mesh Enhancement is allowed, however. When the analysis
is started, the meshing step will be omitted.
Geometry
CFdesign Users Guide 3-27
Geometry
3-28 CFdesign Users Guide
CHAPTE R 4 Loads
4.1 Introduction
This chapter describes both the physical significance of loads as well as how to the
correctly assign them in the CFdesign user interface. Loads can be classified into
two categories: boundary conditions and initial conditions. The former can be a
known velocity or flow rate at an inlet, a specified temperature, or a heat flux, for
example.
Boundary conditions are enforced through the entire course of an analysis. Initial
conditions, however, are often applied to larger regions of a geometry, but are only
enforced at the beginning of an analysis. Initial conditions are often the starting
point for a transient analysis.
4.2 Application of Boundary Conditions
The Loads dialog is broken into two tabbed sections: Boundary Conditions and Ini-
tial Conditions. Boundary conditions are the most commonly used, and define the
condition at a location on the model throughout the entire analysis. Initial condi-
tions, conversely, only enforce a condition at the beginning of the analysis, and are
mostly used for transient (time-dependent) analyses.
CFdesign Users Guide 4-1
Loads
Shown is the Boundary Condition tab, and instructions for its use:
1. Set the Selection Mode, and
select only the Surfaces or Volumes
to which the intended boundary con-
dition will be applied. (Chapter 2 con-
tains more information about entity Step 1
selection.)
2. In the Boundary Condition Group,
select the Type of boundary condi-
Step 2
tion, the Units, and choose between
Steady State and Transient (time
varying).
3. Most of the Boundary Condition Step 3
types have certain parameters you
will need to select. For example, the
direction of a velocity condition is set
either Normal to the selected sur-
face or by specifying Components. Step 4
Also, enter the necessary value(s).
4. Click the Apply button to finish
setting the condition.
5. Other commands: The Delete
button will remove the boundary con-
dition of the type shown in the Type
drop menu from the selected entity
or entities. The Delete All button
removes all boundary conditions from
the model.
4-2 CFdesign Users Guide
Loads
4.3 Surface Boundary Conditions
4.3.1 Velocity
A normal velocity component is applied to an inlet (or outlet) surface by selecting
the Normal bullet. (This is only available when planar surfaces are selected.) An
arrow will be drawn on the surface to indicate the direction of flow. To reverse the
flow, click the Reverse Direction button. Enter the velocity magnitude in the Magni-
tude field, and hit Apply.
To apply velocity components, select the Components bullet, and check the desired
component(s). Enter the velocity values in the appropriate boxes, and hit Apply.
Note: The Vx, Vy, and Vz components will be directed in the global X, Y, and Z
directions, respectively.
4.3.2 Rotational Velocity
This condition applies a rotating velocity to a wall. It is applied by specifying a point
on the axis of rotation, the direction of the axis of rotation, and the Rotational
Velocity. This condition is used for simulating a rotating object in a surrounding
flow. An example is the rotating disks in a computer hard drive. This condition does
not induce flow caused by rotation (as in a pump impeller), and is not a turbo-
machinery condition.
4.3.3 Volume Flow Rate Loads
A volume flow rate is applied to an inlet (or an outlet, if the applied direction is out
of the model). This condition can only be applied planar entities. When applying
flow rate to multiple openings at the same time, the flow direction (in or out of the
model) must be the same.
CFdesign Users Guide 4-3
Loads
4.3.4 Mass Flow Rate
Mass flow rate can be applied at an inlet or an outlet (by specifying the correct flow
direction). When mass flow rate is applied to multiple openings concurrently, the
flow direction (in or out of the model) will be the same for all applied openings.
Modifications to individual openings can be made as necessary. Mass flow rate
boundary conditions can only be assigned to planar surfaces.
4.3.5 Pressure
Choose between Gage or Absolute. Gage is a relative pressure, and Absolute is
the sum of the gage and the reference pressure (set in Materials). Also select either
Static or Total. (Total is the sum of the static pressure and the dynamic pressure,
and should only be used for compressible analyses. It should not be used for
incompressible analyses.)
The recommended pressure condition for most analyses is Gage, Static.
Please see the discussion below in the Outlets part of the Physical Boundary Section
of this chapter.
4.3.6 Temperature
Select either Static or Total. Static is the recommended temperature for most
analyses. Total temperature should only be used as an inlet for compressible analy-
ses with heat transfer.
Enter the value and hit Apply.
A temperature condition constrains the applied region to that temperature through-
out the entire analysis. It can also constrain the temperature of incoming flow.
4.3.7 Slip/Symmetry
Hit the Apply button to set a slip condition on selected surfaces. There is no value
associated with the slip condition.
4-4 CFdesign Users Guide
Loads
The slip condition allows fluid to flow along a wall (as opposed to stopping at the
wall as in a non-slip condition). The fluid is prevented from flowing through the
wall, however.
This boundary condition can be used with a very low viscosity to simulate Euler or
inviscid flow.
Slip walls are also useful for defining a symmetry plane. The symmetry region does
not have to be parallel to a coordinate axis.
For axisymmetric analyses, the symmetry condition along the axis is automatically
set, and does not need to be applied manually.
4.3.8 Unknown
Hit the Apply button to set an unknown condition on selected surfaces. There is no
value associated with the unknown condition.
This is a natural condition meaning that boundary is open, but no other con-
straints are applied.
This is most used for supersonic outlets where the outlet pressure or velocity is not
known, and applying either condition would result in shock waves or expansion
waves at the outlet.
4.3.9 Scalar
This is a unitless quantity ranging between 0 and 1 that represents the concentra-
tion of the tracking (scalar) quantity.
4.3.10 Humidity
This is a unitless quantity ranging between 0 and 1 that represents relative humid- Loads
ity (1 corresponds to a humidity level of 100%).
CFdesign Users Guide 4-5
Loads
4.3.11 Steam Quality
This is a unitless quantity ranging between 0 and 1 that represents the steam qual-
ity (1 corresponds to a quality of 100%--pure steam).
4.3.12 Heat Flux
Heat flux is a surface condition that imposes a given amount of heat directly to the
applied surface.
Select the desired units, and enter a heat value divided by area. For example, if the
heat input is 10W, and the area is 5 sq. inches, then the applied value will be 10W/
5 sq. inches = 2 W/sq. inch.
Heat flux can be applied to outer walls, to solid-solid interfaces, and to fluid-solid
interfaces.
4.3.13 Total Heat Flux
This is a heat flux condition that is applied directly without having to divide by the
surface area. This is very important because it allows the user to make parametric
changes that might change the area, and not have to worry about recalculating the
heat flux boundary condition.
To use, select the surface or surfaces, select the units, enter the value of the heat
(not divided by area) in the Total Heat Flux field, and hit Apply.
Total heat flux can be applied to outer walls, to solid-solid interfaces, and to fluid-
solid interfaces.
4.3.14 Film Coefficient
Select the desired units, and specify a film coefficient (convection coefficient). Also,
enter the reference temperature in the desired units.
This condition is most often used to simulate a cooling effect.
4-6 CFdesign Users Guide
Loads
4.3.15 Radiation
This condition simulates the radiative heat transfer between the selected surface(s)
and a source external to the model. The surface emissivity and the background
temperature are the required inputs.
This is a sort of radiation film coefficient in that it exposes a surface to a given
heat load using a source temperature and a surface condition.
4.3.16 External Fan
Click the Edit Flow Rate/Pressure Curve button to specify the values of the
known fan curve. Click Insert Row to add rows between defined rows. Click the Plot
button to view the plot--to check your work. The Import button imports a comma
separated variable (CSV) file, and the Save button saves the curve information to a
CSV file. To enter a fan that pulls flow (at an outlet), enter all flow rate and pres-
sure values as negative.
If desired, specify the Rotational Speed of the fan. A tangential component of
velocity is then added to the inlet flow to simulate the effect of rotating blades. The
units of rotational speed (RPM or rad/sec) is set in the Units field. Use the Reverse
Direction button to change the direction of rotation. The rotational direction is set
according to the right-hand rule convention.
Loads
A Slip Factor can also be specified. The slip factor is the ratio of the true rotational
speed of the flow to the rotational speed of the fan blades. Due to inefficiencies in
the fan, slip can result in a slower flow tangential flow velocity than expected.
CFdesign determines the flow tangential velocity component by multiplying the slip
factor by the user-supplied fan rotational speed.
CFdesign Users Guide 4-7
Loads
The default slip factor is 1.0. This means that the rotational speed of the flow is the
same as the rotational speed of the fan. The permitted range of slip factor values is
between 0 and 1. Values outside of this range are not allowed by the User Inter-
face.
4.3.17 Current
Used only to define a Joule heating analysis, apply the current to one end of the
solid through which Joule heating is occurring. The current condition to apply is a
total current, not a current density.
Joule heating is the generation of heat by passing an electric current through a
metal. Also known as resistance heating, this feature allows the user to simulate
stove-top burner elements as well as electrical resistance heaters.
4.3.18 Voltage
Another condition used only for a Joule heating analysis. Apply a voltage to the
other end of the heated solid. A value of 0 Volts is often used. Alternatively, a volt-
age difference can be applied to the solid: a higher voltage on one side and a lower
voltage on the other. In this case, omit the applied current condition.
4.3.19 Periodic
The periodic boundary condition values are the Pair ID and the Side ID. Use the
same Pair ID for both members of a pair, and use different Side IDs for each mem-
ber of a pair. On the inlet periodic pair, for example, use a Pair ID of 1 on both
sides, and assign one side a Side ID of 1 and the other a Side ID of 2. On the outlet,
assign a pair ID of 2 to both members of the pair, but use a Side ID of 1 for one
side and a Side ID of 2 for the other. Do not use the same pair ID for surfaces that
are not periodic with one another.
Periodic boundary conditions (cyclic symmetry) enable users to model a single pas-
sage of an axial or centrifugal turbomachine or of a non-rotating device with
repeating features (passages).
4-8 CFdesign Users Guide
Loads
Periodic boundaries are always applied in pairs; the two members of a periodic pair
have identical flow distributions. The two members of a periodic pair must be geo-
metrically similar.
Periodic pairs are used at the inlet and outlets of repeating devices:
Periodic Pair 1
Periodic Pair 2
Periodic boundary conditions are a convenient way to include the effect of multiple
repeating features in a simplified model. Because of the repeating geometry, the
flow upstream and downstream of a device will be the same for each passage.
4.3.20 Transparent
The radiation model introduced in CFdesign v9 allows for the computation of radia-
tive heat transfer through transparent media. The level of transmissivity of such
media is defined as a material property on the Materials Task dialog. To simulate
transparent media that is completely immersed in the working fluid, only the mate-
rial transmissivity needs to be specified. To simulate transparency through surfaces
on an exterior solid, the Transparent boundary condition is also required.
This boundary condition is used to indicate that an exterior surface of a
solid part is transparent, allowing radiative energy to pass through it (such as
through a window). Exterior wall surfaces that do not have this condition are con-
sidered opaque, and will not allow radiative energy to pass through them, regard-
less of the value of transmissivity assigned to the material. Loads
The only parameter associated with the Transparent condition is the Background
Temperature. This is the temperature of the environment outside of the analysis
domain.
CFdesign Users Guide 4-9
Loads
An example of the application of this condition is to simulate a room heated by sun-
light coming in through a window on an external wall of the model:
Room Temperature = 20 C
Window (solid part),
Ambient Temperature = 30 C
The temperature specified with this boundary condition is used to define the incom-
ing radiation flux according to this equation:
"" 4
q = ( T background )
Transparent BCs should only be applied to external boundaries so that the incoming
flux is external to the analysis domain. This boundary condition can only be used
with transparent parts--parts that have a non-zero value of transmissivity.
Solar heating problems should not use transparent BCs because the set up of the
solar heating problem requires a sky dome and ground structure that define the
entire external boundaries. If windows are modeled in these cases, these transpar-
ent materials would be internal to the analysis domain which would make transpar-
ent boundary conditions inappropriate.
If an external transparent part is not assigned a transparent boundary condition,
the emissivity and transmissivity will automatically be set to 0 because the follow-
ing relation is observed:
reflection = 1 - emissivity - transmissivity.
In such a case, the external boundary will be perfectly reflective (like a silver back-
ing on a mirror) with the exterior of the model. This is done to conserve energy;
because no background temperature is defined, the heat loss or gain cannot be
computed.
Note that radiation must be enabled (on the Options dialog) for the Transparent
boundary condition to work.
4-10 CFdesign Users Guide
Loads
The Background Temperature can be varied with time by clicking the Transient bul-
let, and specifying the time function.
4.4 Volumetric Boundary Conditions
Heat generation is a volume condition that applies an amount of heat to a geomet-
ric volume. This is most often used to simulate the presence of heat-dissipating
components in electronics assemblies.
4.4.1 Volumetric Heat Generation
This is a volume-based boundary condition, and is available if the selection mode is
set to Volume. The applied condition is the amount of heat divided by the volume of
the part.
4.4.2 Total Heat Generation
This is a volume-based boundary condition, and is available if the selection mode is
set to Volume. The applied condition is the amount of heat on the part, and is not
divided by the volume.
4.4.3 Temperature Dependent Heat Generation
This allows the heat generation to vary with temperature. Physically, such a condi-
tion is a thermostat, and allows for the simulation of a heating device that shuts off Loads
(or greatly de-powers) once a target temperature is reached. Temperature-depen-
dent heat generation is available for both volumetric and total heat generation
boundary conditions. The location of the sensing temperature can be set to be
either the centroid of the part or at some other user-selected location.
CFdesign Users Guide 4-11
Loads
A temperature-dependent heat generation allows for the simulation of industrial
processes that operate within a narrow temperature band by adjusting the heat
input to maintain the target temperature.
To apply a Heat Generation or Total
Heat Generation boundary condition
with a remote sensing location:
1. Select the part or parts to be
assigned the boundary condition, and
specify the units.
Step 2
2. Check the Temperature Depen-
dent box. Step 3
3. Select the units of temperature,
the variation method, and click Define
Step 4
to specify the parameters of the varia-
tion.
4. Select either Part Centroid or Step 6
Pick on Surface from the Sensing
Location menu.
Part Centroid, uses the temperature of
the part as the driving temperature.
Step 5
Pick on Surface uses the average tem-
perature at the selected surface as the
driving temperature.
5. Select a sensing location in the
model by graphically picking a surface.
Click OK on the Pick Sensing Location
dialog to finish selection.
6. Click Apply.
Note: Heat Generation cannot vary with temperature and time simultaneously.
4-12 CFdesign Users Guide
Loads
4.5 Transient Conditions
To make a boundary condition vary with
time:
1. Click the Transient bullet
2. Select the time variation method Step 1
3. Hit the Define button to set up the
variation.
There are seven variational methods, each
described below: Step 3
Constant
Ramp Step Step 2
Periodic
Harmonic
Polynomial
Inverse Polynomial
Power Law
Piecewise Linear
4.5.1 Constant
The Constant variation method causes the boundary condition to remain static
throughout the calculation. The condition does not change, unless the value is
changed by the user.
Loads
CFdesign Users Guide 4-13
Loads
4.5.2 Ramp Step
The Ramp-Step function combines a lin-
ear ramp function with a flat step func-
tion.
Refer to the sketch below for the param-
eter meanings. The T# values are the
times that inflections occur. The F# val-
ues are the min and max of the vari-
ables. One cycle of this function goes
from T4 to T4.
The ramp step function should be speci-
fied such that the maximum value (F1)
occurs first at time T1. At time T2, the
value starts to ramp down. At time T3,
the function hits its minimum value (F2).
At time T4, the value starts to ramp up.
4.5.3 Periodic
The Periodic type of boundary condition
is exponential in time. The Functional
Form is shown in the dialog.
Note that the function can be decaying in
time by entering negative values for the
B1 or B2 parameters. Also, only one
set of values is required, either A1,
B1 and C1 or A2, B2 and C2.
The default for all the parameters is
zero.
4-14 CFdesign Users Guide
Loads
4.5.4 Harmonic
The Harmonic type of boundary condi-
tion is similar to the Periodic except that
the variable is a function of sine and
cosine functions. As in Periodic, only one
set of values need to be specified: either
the cos or the sin values. Note that the
cos and sin functions do change sign, so
negative values of the variable can
result if improper parameters are
entered on this dialog.
4.5.5 Power Law
The Power Law function raises time to
an exponent value.
Loads
CFdesign Users Guide 4-15
Loads
4.5.6 Polynomial and Inverse Polynomial
The Polynomial and Inverse Polyno-
mial variational methods rely on a table
of data points. A curve is fitted to the
data using the specified order. Care
should be taken with higher order func-
tions: Such polynomials contain inflec-
tion points which may cause the data to
change sign.
To check the curve fit of the polynomial
or inverse polynomial, click the Plot
button.
4.5.7 Piecewise Linear
The Piecewise Linear function type
connects the inputted data points with
linear segments, and interpolates
between them.
To make a function repeat for all time,
check the Repeating box.
4-16 CFdesign Users Guide
Loads
4.6 Physical Boundary Types
This section describes the different kinds of physical boundaries and relates them to
the boundary condition types available in CFdesign.
4.6.1 Inlets
Inlets are most often defined with either non-zero velocity components
or a gage static pressure, or...
An inlet can be a fan. The inlet flow rate will vary with the pressure
drop through the device, or...
Volumetric flow rate can be assigned as an inlet condition, or...
Mass flow rate can be assigned as an inlet condition, or...
Total Pressure can be used at the inlet of supersonic flow models if that
is the only quantity known.
For heat transfer analyses, specify the temperature at all inlets.
For subsonic conditions at the inlet, specify velocity OR pressure, not
both.
For supersonic inlet conditions, specify both the velocity and the static
pressure. This is necessary only if the inlet is nearly sonic or faster. For
more information about Compressible analyses, please see the Analysis
Guidelines chapter of this manual.
For compressible flow analyses that include heat transfer, specify a
total temperature as well as a velocity and pressure.
When using a general scalar, specify the scalar at all inlets, even if the
value is zero.
To include swirl (an out of plane velocity component) in a 2D axisym-
metric analysis, specify the third component of velocity (usually the z-com-
ponent).
It is not necessary to specify turbulence quantities at any inlet. The
inlet turbulence intensity used to calculate the turbulent kinetic energy and
turbulent energy dissipation is set in the Turbulence menu launched from
the Options dialog. Loads
CFdesign Users Guide 4-17
Loads
4.6.2 Outlets
The recommended (and most convenient) outlet condition is a gage
static pressure with a value of 0. If this condition is used at an outlet, then
no other conditions should be applied to that outlet.
If the outlet velocity, mass flow rate, or volumetric flow rate is known,
then any of these conditions can be applied to the outlet. If this is done,
then a pressure must be specified at the inlet.
An external fan boundary condition pulling flow from the model can be
applied to an outlet.
If the outlet flow is supersonic, the Unknown boundary condition is
often the recommended condition. Unknown is a natural condition mean-
ing that such an outlet is simply open, and no other conditions (velocity or
pressure) are enforced.
Outlet conditions should be positioned far enough downstream from
sudden turns or contractions to allow the flow to reach a fully developed
state, which is the condition assumed by CFdesign. Furthermore, if the out-
let is too close to a sudden expansion, flow will come back in through the
outlet. This may cause convergence difficulties:
NO YES
4.6.3 Walls
AutoWall sets wall conditions automatically on all surfaces that are not
defined as inlets, outlets, symmetry, slip, or unknown.
It is not necessary to set a zero velocity (no-flow) condition at any
fluid/solid interface.
4-18 CFdesign Users Guide
Loads
Wall turbulence conditions are set automatically by CFdesign.
For heat transfer calculations, walls with no specified thermal boundary
conditions will be considered perfectly insulated.
4.7 Initial Conditions
Unlike boundary conditions, initial conditions are only enforced at the beginning of
an analysis. They are primarily used for transient analyses, but sometimes they are
useful for steady state analyses (temperature, in particular).
It is generally not recommended to apply a velocity initial condition to a steady-
state flow analysis. Studies have shown that the best initial velocity for most
steady-state flow calculations is the default of 0.
Shown is the Initial Condition dialog (accessible by selecting the Initial tab at the
top of the Loads dialog) and instructions for its use:
Loads
CFdesign Users Guide 4-19
Loads
1. Set the Selection Mode, and
select only the Surfaces or Volumes to
which the intended initial condition will
be applied. (Chapter 2 contains more
information about entity selection.)
2. In the Initial Condition Group, Step 1
select the Type of initial condition and
the Units.
3. Most of the initial condition types Step 2
have certain parameters you will need
to select. For example, the tempera-
ture can be either Static or Total.
Also, enter the value.
Step 3
4. Hit the Apply button to finish set-
ting the condition.
Step 4
5. Other commands: The Delete but-
ton will remove the boundary condition
of the type shown in the Type drop
menu from the selected entity or enti-
ties. The Delete All button removes all
boundary conditions from the model.
There are six quantities that can be applied as initial conditions: Velocity, Pressure,
Temperature, Scalar, Humidity, and Steam Quality. An additional initial condition,
Height of Fluid, can be applied only to volumes. Applying a Height of Fluid condition
marks a region as containing fluid, and activates the Height of Fluid function in the
Solver. See Chapter 12 for more details about Height of Fluid analyses. Details for
the other quantities are described in the preceding Boundary Condition sections.
This Re-Initialize check box allows the user to reset a result quantity in all or part
of an analysis model. This box is accessible only after the analysis has been run at
least once.
4-20 CFdesign Users Guide
Loads
Normally, initial conditions only take effect on a model when the analysis is first
started (either from iteration 0 or from time 0). When the Re-initialize box is
checked, however, all of the applied initial conditions will take effect again. This
allows the user to discard a result quantity on an analysis while preserving other
results fields. It also allows the user to apply an initial condition to all or part of the
model mid-run--even though some iterations have already been completed.
An example of the use of this feature is if a flow solution is run to completion, and
then the user realizes that an initial temperature condition is necessary for the sub-
sequent transient thermal portion of the analysis. To accomplish this, simply apply
the desired temperature initial condition, check the Re-initialize box, and run the
thermal portion of the analysis. The initial condition will be applied to the model,
and the analysis will proceed.
The Re-initialize check box will be cleared automatically after the analysis is
started. This is to prevent unwanted re-initialization in subsequent re-starts of the
analysis.
4.8 Graphical Indications
Unlike most other analysis packages that use vectors or some number of symbols
to indicate the presence of a boundary condition, CFdesign uses colored stripes to
Loads
CFdesign Users Guide 4-21
Loads
mark boundary conditions. The colors are defined in a legend that appears in the
top left corner of the Graphics Window. Shown is an example:
In this case, a white stripe on the inlet face means that a Velocity Normal is
applied. The yellow stripe on the outlet means that a pressure is applied. The green
stripes along the outer surfaces mean that a film coefficient is applied.
There is no need to memorize the meaning of the colors because they are always
defined in the legend. This legend only shows boundary condition types that have
been applied to the current model.
4-22 CFdesign Users Guide
Loads
4.9 Feature Tree
All applied boundary conditions are listed on the feature tree:
These listings are very helpful for checking, editing, and deleting loads.
To highlight an entity with an applied condition, left click your mouse
on an entity ID--it will appear green in the Graphics window.
To edit an applied condition, right click on the condition, and select
Edit.
To delete an applied condition, right click it and select Delete.
To delete all applied conditions, right click on the top-level Boundary
Conditions branch, and select Delete All.
Loads
CFdesign Users Guide 4-23
Loads
4-24 CFdesign Users Guide
CHAPTE R 5 Mesh Sizes
5.1 Introduction
Prior to running a CFdesign analysis, the geometry has to be broken up into small,
manageable pieces called elements. The corner of each element is called a node,
and it is at each node that a calculation is performed. All together these elements
and nodes comprise the mesh (also known as the finite element mesh).
In three dimensional models, each element is a tetrahedral: a four sided, triangu-
lar-faced element. In two dimensional models, each element is a triangle. Both are
shown:
Constructing these elements into the geometry is done automatically by the soft-
ware, so that step does not require any work on the part of the user. What the user
needs to do, however, is tell the software what element size(s) to use, and where
to use them. There is a lot of flexibility to this, and the following sections help to
define what sort of mesh size is required and how to apply it.
To help identify and locate problem areas in CAD geometry, CFdesign incorporates
a new Geometry Diagnostics utility into the analysis process. This function interro-
gates the geometry in a very detailed manner to determine the location of potential
problem areas. These areas may cause difficulty in the determination of mesh
sizes, the mesh generation, and even in the solution stability of the analysis.
One of the questions most often asked by new (and experienced) users of CAE tools
(including CFdesign), is what mesh sizes should they apply to their analysis models.
CFdesign Users Guide 5-1
Mesh Sizes
Techniques based on geometry shape as well as anticipated flow behavior have
been developed and communicated, but mesh sizing is still an area that confounds
many casual users.
In CFdesign, a geometry-based, automatic mesh sizing facility has been developed
that solves this problem. This facility performs a comprehensive topological interro-
gation of the geometric model, and assigns mesh sizes based on curvature, geo-
metric gradients, and neighboring features. Building on this automation, extrusion
meshing has also been implemented to greatly facilitate the meshing of long,
skinny parts such as pipes and heat sinks.
5.2 Geometry Diagnostics
The Diagnostics function searches for surfaces that are extremely thin and edges
that are extremely small relative to the rest of the model. In many cases, these
entities are caused by poor geometry creation practices, a lack of design intent, or
are the result of multiple format conversions throughout the life of the design
model.
Diagnostics is a tab on the Meshing task. The controls for each selection mode per-
form different actions, but all are designed to help identify problems and/or simplify
the analysis model.
5-2 CFdesign Users Guide
Mesh Sizes
5.2.1 Part Mode Diagnostics
In previous versions of CFdesign, parts were omitted from an analysis by assigning
a mesh size of 0. In CFdesign v9, this has been made more intuitive, and is per-
formed by Suppressing parts in Diagnostics:
Mesh Sizes
Set the Selection mode to Part. (In 2D,
surfaces will be selected and can be sup-
pressed.)
Select a part or parts that are to be
excluded from the analysis model.
Click the Suppress Selected Part(s)
button.
To resume a suppressed part, select it,
and click the Resume Selected Part(s)
button.
To resume all suppressed parts, click the
Resume All Parts button.
Suppressed parts will appear with the word Suppressed in the Mesh branch of the
feature tree.
They will also be colored light blue to differentiate them from active parts.
When parts are suppressed or resumed after mesh sizes are assigned, a recalcula-
tion of the mesh distribution will automatically occur on the modified model. If the
suppressed or resumed parts do not appreciably change the Minimum Refinement
Length, then the mesh distribution will automatically be recalculated after leaving
the Part mode of the Diagnostics tab.
If the Minimum Refinement Length is affected, then a message will come up indi-
cating this, and the mesh distribution will not be recalculated until another task is
opened or the analysis is saved. This allows modification of the Minimum Refine-
CFdesign Users Guide 5-3
Mesh Sizes
ment Length on the Edge mode. The mesh distribution can be rebuilt by opening
the Automatic tab, and clicking either the Automatic Size or Play Macro button or by
changing tasks.
5.2.2 Surface Mode Diagnostics
Surface mode Diagnostics identifies potentially problematic surfaces that may lead
to meshing difficulties. Examples of such surfaces include slivers, very thin annular
surfaces, and surfaces with a cusp or tangency region.
Sliver Annulus Cusp
5.2.2.1 Problematic Surfaces
Surfaces are deemed problematic based on the separation distance between
edges. The variation of separation distances is assessed to determine a minimum
threshold. All surfaces with an edge separation distance below this threshold are
considered potentially problematic, and are shaded.
Extremely high-aspect ratio surfaces such as slivers and annuli have edges that are
very close to each other within the separation distance. Surfaces that contain tan-
gencies may be mostly well formed, but can be considered problematic because of
the tangency between two or more edges.
Problematic surfaces have been the reason for many meshing failures or solution
problems due to a badly distorted mesh. Identifying and locating them before
attempting to run the analysis is essential to reducing wasted time and effort. This
dialog provides two ways of dealing with problematic surfaces: identification and
refinement.
5-4 CFdesign Users Guide
Mesh Sizes
5.2.2.2 Identification
The first function, identification, is performed by coloring the surfaces orange. A
slider on the dialog varies the edge separation distance from the threshold to the
minimum. By moving the slider to the left, the display is restricted to progressively
Mesh Sizes
smaller surfaces until the far left position--which shows the very smallest surface or
surfaces. Displayed problematic surfaces can then be added to a group and saved
to an external text file for reference. The text file makes it convenient to locate the
surfaces in the CAD model and apply a fix.
Keep in mind that the principal objective of Surface Diagnostics is to locate the
smallest surfaces in the model. Such surfaces are often unintentional surfaces that
will make meshing difficult or impossible. However, there are situations in which
small surfaces are intentional, and cannot be removed. In some cases, surfaces
may be identified that are simply the smallest surface in the model, without having
any inherent flaw. In this case, they will likely be ignored by the Automatic Refine-
ment. In other cases, very small surfaces are identified that are truly high aspect-
ratio slivers, and will be refined automatically to ensure the successful creation of a
quality mesh.
5.2.2.3 Automatic Refinement
The second function is Automatic Refinement. This is an attribute that is assigned
to high aspect-ratio surfaces that causes them to be refined automatically by the
CFdesign Users Guide 5-5
Mesh Sizes
Automatic Mesh Sizing facility. This is used primarily for surfaces that fit the follow-
ing criteria:
Very high aspect-ratio (longer and thin)
Close proximity to larger surfaces
This function is fully automatic, and only affects high aspect-ratio surfaces. Its pur-
pose is to ensure that such surfaces are meshed finely enough so that the specified
mesh sizes do not significantly exceed the dimensions of the surface. These
reduced length scales are then propagated to the surrounding entities, resulting in
a smooth transition.
After Automatic Mesh sizing has occurred, surfaces that will be automatically
refined are shaded in an olive color.
Extreme transitions have been found to have a detrimental effect on both the gen-
eration of the mesh as well as the solution accuracy.
5-6 CFdesign Users Guide
Mesh Sizes
5.2.2.4 Surface Diagnostics Process
When the CAD model is first read into CFdesign, the geometry is scanned and prob-
lematic surfaces are identified. If found, the controls in the dialog are available to
identify and store them to a text file or group:
Mesh Sizes
The Status group indicates if any prob-
lem surfaces are found. Only problem
surfaces are then displayed, and are col-
ored orange for clarity. The Arrows
check box toggles arrows that point to
the small surfaces. (Note: the surfaces
highlighted by default are considered for
automatic refinement.) See Note 1
below.
Use the Highlight Surfaces slider to
vary the edge separation distance. Mov-
ing to the left reduces the separation
distance, and shows the smallest sur-
faces.
Change the displayed maximum edge
separation by keying a new value in the
Max Size field. This is useful for show-
ing more surfaces. Restore the default
value with the Restore Default Max
button.
Save the displayed surfaces to an exter-
nal text file with the Save to a Text
File button. See Note 2 below.
Add surfaces identified as problematic to
a group with the Save to a Group but-
ton.
CFdesign Users Guide 5-7
Mesh Sizes
Note 1: All surfaces are blanked except the problem surfaces, right clicking in the
Graphics window will redisplay all surfaces; clicking on the slider will blank all but
the problem surfaces again.
Note 2: The filename of the text file containing small surfaces is the analysis name
followed by the word surface. If the analysis name is run1, then the text file will
be run1-surface.txt.
5.2.3 Edge Mode Diagnostics
Edge Mode Diagnostics locates edges that are extremely small relative to other
edges in the geometry. Variations in edge length greater than several orders of
magnitude are often indicative of a geometric problem which may cause difficulty
for the mesher. The distribution of edge length values throughout the model is also
calculated, and is then used to determine the Minimum Refinement Length as
used by the mesher.
The Minimum Refinement Length is the threshold edge size that will be allowed to
influence the mesh in neighboring features. Edges that are below this size will be
meshed, but will only have a node at each end. Such small edges are meshed with
a single small element, but that small element size will not propagate to other fea-
tures in the model.
The Edge Mode dialog provides two mechanisms for dealing with extremely small
edges: Identification of small edges and Adjustment of the Minimum Refinement
Length.
5.2.3.1 Small Edge Identification
When the model is first opened, all edges that are three orders of magnitude or
more smaller than the largest edge in the model are identified, and the slider can
be used to vary the highlighted size.
A default Minimum Refinement Length is automatically determined based on
relative edge lengths throughout the model. This value is shown in the Min Refine-
ment Length field in the dialog, and is the default slider position. When the slider is
at this position, all highlighted edges fall below this value, and will only be meshed
with two nodes.
5-8 CFdesign Users Guide
Mesh Sizes
Note: If a large number of edges are smaller than the Minimum Refinement
Length, it may be necessary to reduce its value. In such cases, the Mesh
task dialog will open directly to the Edge Diagnostic panel, and many
edges will be marked with arrows. Reducing the Minimum Refinement
Length will improve the chances of successfully generating a mesh.
Mesh Sizes
Edges that are the current size indicated by the slider and smaller are highlighted.
If no edges are less than three orders of magnitude smaller, then the slider will be
grayed out.
5.2.3.2 Adjustment of the Minimum Refinement Length
The Minimum Refinement Length provides control over whether (and to what
extent) smaller length scales propagate throughout the mesh. This feature does not
remove small features, but can limit their effect upon local length and mesh scales.
CFdesign Users Guide 5-9
Mesh Sizes
As an example, the model shown has four very small edges at the corners of the
cut-out. Each edge is highlighted, and is identified with an arrow:
Edges that are shorter than the default Minimum Refinement Length are meshed
coarsely, and do not affect neighboring geometry
To increase the refinement on Reduce the Minimum Refine-
small edges, and hence ment Length to a value LESS
INCLUDE their effect in the than the length of the particu-
model: lar edge.
This will improve the mesh on very small features, but may increase the number of
nodes and elements in your analysis model. This is necessary if significant edges
fall below the default Minimum Refinement Length. In the image below, the Mini-
mum Refinement Length is set to be smaller than the length of the four small
edges. Notice their effect on the mesh:
5-10 CFdesign Users Guide
Mesh Sizes
Edges that are longer than the default Minimum Refinement Length are meshed
finer, and do affect neighboring geometry.
To decrease the refinement Increase the Minimum Refine-
on such an edge, and hence ment Length to a value
Mesh Sizes
EXCLUDE its effect on the GREATER than the length of the
model: particular edge.
In the image below, the Minimum Refinement Length is set to be larger than the
small edges. The mesh distribution will be considerably more coarse. The edges will
be meshed, but will not strongly affect the mesh on surrounding geometry:
Changes to the Minimum Refinement Length affect the model globally, and are not
isolated to a particular location. Care must be taken so that the Minimum Refine-
ment Length is not accidently made larger than other important edges elsewhere in
the model. Doing so will effectively remove their influence on the mesh, and may
lead to accuracy issues.
Note that if the Minimum Refinement Length is changed after applying Automatic
Mesh Sizing, the mesh distribution must be reapplied by clicking the Automatic Size
button. Otherwise, the new Minimum Refinement Length will not affect the mesh
distribution.
CFdesign Users Guide 5-11
Mesh Sizes
5.2.3.3 Edge Diagnostics Process
When the CAD model is first loaded, all edges are scanned and a Minimum Refine-
ment Length is determined. If any edges are shorter than this length, the controls
in the dialog are active, and the edges are highlighted.
The Status group indicates that edges three
orders of magnitude smaller than the longest
edge exist with the message Potential Prob-
lems Found. The Arrows check box toggles
arrows that point to all small edges to help
locate them.
Use the Highlight Edges slider to vary the
edge length. Move to the left to reduce the
length; the far left position shows the small-
est edge in the model.
Change the maximum displayed edge length
by keying a new value in the Max Size field.
This is useful for showing more edges.
Restore the default value with the Restore
Default Max button.
Save the displayed edges to an external text
file with the Save to a Text File button. The
text file containing edges will be automati-
cally named: analysisname-edges.txt.
Add the displayed edges to a group with the
Save to a Group button.
If necessary, change the Minimum Refine-
ment Length by either keying in a new value
or by clicking the Use Highlight Length but-
ton. The default value can be restored with
the Restore Minimum Length Scale but-
ton.
5-12 CFdesign Users Guide
Mesh Sizes
5.3 Fully Automatic Mesh Sizing
CFdesign provides a completely automatic mode of mesh definition. By completely
skipping the Mesh dialog from your analysis set-up, the mesh distribution will auto-
Mesh Sizes
matically be computed when the analysis is started. The process is automatic and
seamless.
Specifically, the Interface detects that the Automatic Size button has not been
pressed, and that no mesh sizes were assigned manually. The default Minimum
Refinement Length will be used, and all critically small surfaces will automatically
be compensated for in the mesh (using the Surface Refinement scheme described
in Surface Diagnostics).
5.4 Automatic/Interactive Mesh Sizing
The controls in the Automatic tab of the Mesh task dialog allow automatic mesh size
assignment, local user-controlled refinement (or coarsening), and mesh extrusion
for linear, uniform cross section parts.
The benefits to this facility are numerous:
Greatly simplified set-up of analysis models resulting in less time spent
assigning mesh sizes.
More efficient mesh distributions--the mesh is fine where required, and
coarse where it can be.
Improved solution accuracy due to better mesh quality and mesh tran-
sitions.
Improved solution robustness--good mesh transitions lead to a well-
posed mathematical model.
CFdesign Users Guide 5-13
Mesh Sizes
Assigning mesh sizes is now a one step process (with two optional steps):
1. Click the Automatic Size button.
With a push of the Automatic Size button, CFdesign performs a comprehensive
topological interrogation of the analysis geometry and determines the mesh size
and distribution on every edge, surface, and volume in the model. Geometric cur-
vature, gradients, and proximity to neighboring geometry are all considered when
assigning element sizes and mesh distributions.
It does not matter which selection mode (volume, surface, or edge) is active when
this button is clicked.
This process is fast, but can take a few minutes for larger geometries containing
3000 or more edges.
5-14 CFdesign Users Guide
Mesh Sizes
Models with Automatic Sizing mesh distributions are shown:
Mesh Sizes
CFdesign Users Guide 5-15
Mesh Sizes
The mesh distributions on each of these cases were computed automatically simply
by clicking the Automatic Size button. Note that surfaces and edges with high cur-
vature are meshed finer, and those with little or no curvature are meshed coarser.
Edges that are close to other edges are assigned smaller element sizes which can
even vary along the span of the edge.
Note that if the Minimum Refinement Length (on the Edge Diagnostics panel) is
changed after applying Automatic Sizing, a message will prompt the user to reapply
Automatic Sizing. If Auto Sizing is not invoked again, the mesh distribution will not
be affected by the modified Minimum Refinement Length.
The cyan dots drawn on the model indicate how the actual mesh will appear on the
model. The location and spacing of the dots does not change if the Selection Mode
is changed. If there are edges in a model that do not have cyan dots, this is a sign
that the surfaces are not meshable. This is usually caused by extremely thin sur-
faces or some other geometric flaw. This should be corrected in the CAD model
prior to running the analysis.
After sizing is invoked, there are two optional steps available:
Select entities for refinement by switching the selection mode, and
graphically selecting them. Use the Size Adjustment slider.
Select volumes for extrusion meshing. The Extrusion controls are avail-
able only when volumes eligible for extrusion are selected.
5.5 Optional Step 1: Size Adjustment
The underlying criteria for the Automatic Mesh Sizing facility is the geometry. Mesh
is automatically concentrated in regions of high curvature and rapid size variation.
In certain situations, however, significant flow gradients in a simple geometric
region may require a finer mesh than assigned by the Facility.
An example is a volume constructed in the wake region in an aerodynamics model.
The volume is quite simple, so its automatically-defined mesh will be coarse.
5-16 CFdesign Users Guide
Mesh Sizes
Because the flow will be quite energetic, and will have high gradients, a finer mesh
is required:
Mesh Sizes
A mechanism is provided that allows for the local adjustment of automatically
assigned mesh sizes on volumes, surfaces, and edges after Automatic Sizing has
been invoked.
1. Set the selection mode (Volume, Sur-
face, or Edge), then select the desired
Step 1
entities.
2. Use the Size Adjustment slider to
refine or coarsen the mesh on the
selected entities. The size preview points
will update as the slider is moved.
3. To apply a uniform mesh on a part,
click the Use Uniform button. Step 2
4. Click the Apply button to confirm the Step 3 Step 5
changes.
Step 4 Step 6
5. All adjustments (including Uniformity)
since the last Spread Changes can be
undone by clicking the Cancel button.
6. When all adjustments are made, click
the Spread Changes button. This func-
tion recalculates the mesh distributions
throughout the model to reconcile applied
changes with the mesh on neighboring
geometry.
CFdesign Users Guide 5-17
Mesh Sizes
The process is illustrated:
Original mesh size on wake region. Mesh refined to 0.4 on wake region.
5.5.1 Slider
The slider uses a parametric scale that extends between 0.2 and 5, with a default
position of 1.0. This allows the mesh size to be reduced to 1/5th or increased to as
much as 5 times the original size. To apply a value that exceeds the minimum or
maximum range, (smaller than 0.2 or larger than 5), type the scaling value into the
field to the right of the slider.
As the slider is moved, the modified distribution updates dynamically. After decid-
ing on a desired slider position, click the Apply button. This ensures that the set-
ting will be available in the replay Macro file (used for rebuilding the mesh
distribution and when settings are applied to modified geometry).
The Cancel button will return the slider position to 1--effectively undoing any
adjustments made to an entity after either the automatic size specification or since
the last Spread Changes command.
Note that the mesh quality constraints embedded in this system may override
adjustments that excessively coarsen the mesh. This is done to prevent a mesh
definition that will result in a poor-quality or failed mesh.
5.5.2 Spread Changes
When the Spread Changes button is pushed, all modified settings are resolved
with neighboring settings to ensure proper element transitions. The slider position
for each adjusted entity resets to 1--the middle of the slider range. This means that
5-18 CFdesign Users Guide
Mesh Sizes
the newly assigned size becomes the default size for subsequent adjustments. Note
that the slider does not reset when the Apply button is pressed.
In general, however, the Spread Changes button should be used sparingly because
pushing it initiates a complete recalculation of the mesh distribution. If Spread
Mesh Sizes
Changes is not pressed prior to leaving the Meshing dialog, the function will be
invoked automatically when the analysis is started or when the analysis is saved.
5.5.3 Uniform Sizing
A uniform mesh distribution can be applied to an entity by selecting it, and clicking
the Use Uniform button. This command modifies the underlying length scales
throughout the entity to be the same, based on the smallest length scale on the
object. It is not necessarily persistent, however, and subsequent changes to neigh-
boring entities can cause the mesh to again vary. For this reason, we recommend
that Uniformity is applied after other adjustments have been made.
After the Use Uniform button is clicked, the slider will reset to 1. This allows subse-
quent modification of the size on the entity.
Uniformity can be removed from an entity by selecting it and clicking the Cancel
button IF this is done prior to hitting the Spread Changes button. After Spread
Changes is clicked, Uniformity cannot be removed directly from the model.
5.5.4 Play Macro
The relationship between size adjustment on entities and the recalculation of neigh-
boring length scales when the Spread Changes button is selected is quite complex.
This makes it potentially difficult to exactly recreate a mesh distribution on a com-
plicated model if multiple adjustments occurred.
To facilitate this process, a log file containing all size adjustment commands is
automatically recorded when Automatic Sizing is invoked. Every size adjustment
and instance of the Spread Changes button is recorded, and can be played back to
exactly reproduce a mesh distribution on a given model.
The file is first created when the Apply button is clicked after adjusting a size, and
commands are automatically appended as they are issued. When the Delete All
CFdesign Users Guide 5-19
Mesh Sizes
button is hit, the mesh distribution is removed from the model, and the Play Macro
button becomes active. Click it to re-assign the mesh distribution to the model.
Invoke the file by clicking the Play Macro button. The button is available when a
mesh distribution containing adjustments did exist, but was deleted. It is also avail-
able if the distribution is deleted, and the Automatic Size button is pressed, and will
overlay saved adjustments over the default mesh distribution.
This assigns the exact mesh distribution that was previously saved. Note that a
specific macro should only be applied to the same geometry. Applying this file to a
different geometry will lead to unexpected results.
The file is named with the analysis name with the extension .meshlog. To use a
mesh log with another analysis based on the same geometry, copy the meshlog file
to the new analysis name, and click the Play Macro button.
The macro file is stored with the analysis file, and a copy is extracted to the working
directory when the analysis is opened. If a macro file exists for that analysis, it will
be overwritten by the one extracted from the analysis file. When an analysis is
closed, the macro file in the working directory is copied into the analysis file. If
there is no macro file in the working directory, then any macro file in the analysis
file will be deleted. If the analysis is closed but not saved, the external copy of the
macro file is not packed into the analysis file.
A macro file can be deleted through the CFdesign interface in these three ways:
1. Click the Automatic Size button when the model has a distribution that
has been adjusted with the Size Adjustment slider. This resets the distribu-
tion throughout the model to the default, deleting the macro file.
2. After deleting the mesh distribution, click the Automatic Size button,
and adjust sizes. The first click of the Automatic Size button can be followed by
clicking the Play Macro button to overlay it on the model. If, however, sizes are
adjusted after hitting the Automatic Size button but prior to hitting the Play Macro
button, the macro will be removed because a new adjustment strategy is assumed.
3. After deleting the mesh distribution, click the Automatic Size button
twice. As mentioned in step 2, the first click of the Automatic Size button can be
followed by clicking the Play Macro button. If the Automatic Size button is clicked
again, however, the macro is removed.
5-20 CFdesign Users Guide
Mesh Sizes
5.5.5 General Guidelines
This is a summary of the areas in which manual refinement is often recommended:
Distributed Resistance Regions: In general, three elements through
Mesh Sizes
the width of a distributed resistance is recommended for best accuracy. For
very thin geometry, this may not be practical. Some modifications were
made in CFdesign v9 that improve the accuracy through a coarse mesh in a
distributed resistance to about 20% or better.
Internal Fans: The mesh distribution in an internal fan should be
adjusted to produce at least two elements in the flow direction of the fan.
Centrifugal Blowers: Try to attain at least five elements in the axial
direction of the blower. Also, you may have to refine the inlet face slightly
to ensure adequate flow into the device. This example has a few more than
five nodes in the axial direction:
Wake Regions: Illustrated above, geometry constructed in high-
velocity or high-gradient regions should be refined to ensure adequate rep-
resentation of the flow physics. In some models, a uniform mesh distribu-
tion is useful, especially if the default distribution has a lot of variation. Use
the Use Uniform button to apply a uniform mesh.
Motion Path: The mesh distribution in the path of a moving object
should be refined as described in the Motion Chapter of the Users Guide.
This will allow the velocity and pressure distributions to be calculated prop-
erly and prevents mesh bleed-through. A uniform mesh is often recom-
mended for the motion path, and is prescribed using the Use Uniform
button.
Rotating Regions: A uniform mesh should be used when possible on a
rotating region. This is recommended because the default automatic sizing
CFdesign Users Guide 5-21
Mesh Sizes
will often cause the initial position of the impeller to influence the mesh on
the rotating region, potentially causing problems as the impeller rotates.
With a uniform mesh on the region, the mesh will not skew the results.
5.6 Optional Step 2: Extrusion
5.6.1 Introduction
Historically, tet-meshing high-aspect-ratio geometry requires a large number of
elements, and a long calculation time. In CFdesign v9, a much more efficient
method for meshing such geometry is introduced in the form of extrusion meshing.
The extrusion function in CFdesign stretches triangular faces into multiple layers of
wedge (prism) elements through the length of three dimensional parts with a uni-
form cross section. Extrusion meshing often greatly reduces the element count in
high aspect-ratio parts, and improves flow accuracy in models dominated by form
drag, such as pipe flow.
Extruded meshes are structured meshes, but can contact or even be immersed in
regions meshed with unstructured tetrahedrals. This is called non-conformal
meshing, and is a condition in which the nodes in the extruded section do not line
up automatically with the surrounding mesh. CFdesign detects and deals with this
situation automatically. Because of the bookkeeping that this requires, it is not pos-
sible to change the mesh in a model containing extruded regions and continue from
a saved analysis. When the mesh is changed, it is necessary to start the analysis
back at the beginning.
Assuming the geometric constraints are met, extrusion meshes can be used on
moving objects and for solids in rotating regions (such as fan blades), but not the
rotating region itself.
Extrusion meshes cannot, however, be used for models with radiation.
The default advection scheme is recommended when using extrusion.
5-22 CFdesign Users Guide
Mesh Sizes
5.6.2 Examples
Some examples of extruded meshes are shown:
A pipe with extruded mesh contact-
Mesh Sizes
ing a tet-meshed block. The element
faces on the circular end of the pipe
that contacts the block are extruded
down the length of the pipe.
This heat sink is extrusion meshed: It is immersed in air that is tet meshed.
The nodes do not line up, but the two
parts are automatically linked computa-
tionally.
A rectangular box is extrusion
meshed. There are three extrusion
directions available for this box, and
the Extrusion dialog allows selection
of the desired one.
CFdesign Users Guide 5-23
Mesh Sizes
5.6.3 Assigning Extrusion
In its most automatic form, the Extrusion capability computes both the end mesh
distribution and layer growth based on the geometry. Manual controls are also pro-
vided that enable control of layer growth, end biasing, and the number of extrusion
layers.
Available after Automatic Mesh Sizing has been invoked, select one or more vol-
umes for extrusion, and click the Extrude Mesh button:
The Extrude Mesh button is active only when at least one volume eligible for extru-
sion has been selected. A set of guidelines describing extrusion eligibility are given
below.
Clicking the Extrude Mesh button opens the Extrusion dialog.
The Automatic check box controls the operation of the dialog: when it is enabled,
the Automatic Sizing controls the number of layers and the end layer sizes. When
disabled, additional controls are available.
5-24 CFdesign Users Guide
Mesh Sizes
5.6.3.1 Automatic Enabled
In this mode, the Automatic Sizing feature matches the layer sizes originating at
each end of the part with the length scales used in the surface mesh at each
respective end.
Mesh Sizes
1. Modify the growth with the Growth
slider if more or less layer stretching is
desired. The default is 1.3.
2. Select the Extrusion Direction, if
applicable.
3. While this dialog is open, the interac-
tive Extrusion Preview line will show on the
model.
4. Click OK.
OK closes the dialog, and assigns Extru-
sion to the selected part(s).
Note: Before applying extrusion to multiple identical parts in which it is critical that
the mesh be identical, select the end surfaces of each channel, and click the Use
Uniform button. This will help ensure that the mesh through passages such as heat
sink channels or pipe rows will be equivalent.
CFdesign Users Guide 5-25
Mesh Sizes
5.6.3.2 Automatic Disabled
In this mode, more control is provided for the layering.
1. Modify the growth with the Growth
slider if more or less layer stretching is
desired. The default is 1.3.
2. Select the Extrusion Direction, if
applicable.
3. Select the type of End Layering.
4. Select the number of Layers.
5. While this dialog is open, the interac-
tive Extrusion Preview line will show on the
model.
6. Click OK.
OK closes the dialog, and assigns Extru-
sion to the selected part(s).
5.6.3.3 Extrusion Preview
A Preview Line is drawn through the part to indicate the layers. This is interactive,
and updates as settings in the Extrusion dialog are adjusted. While this dialog is
open, surfaces will blank on the active parts by right clicking on them to allow visi-
bility of the preview. The Preview line below shows the extrusion for a Growth set-
ting of 1:
5-26 CFdesign Users Guide
Mesh Sizes
5.6.3.4 Growth
The Growth slider controls the degree of layer stretching through the part. When
Automatic is enabled, the amount of acceptable growth also determines the num-
ber of layers. The growth value is a constraint which governs the maximum rate
which the element layers can grow from one element to the next. The range of this
Mesh Sizes
slider is from 1.0 to 2, with a default of 1.3. At the minimum setting (1.0), the lay-
ers will be nearly the same size:
At the default growth (1.3), the layers will be approximately 30% larger in the part
center:
The amount of growth from one layer to the next can be described with this equa-
tion:
( y ) ( g ) ( x )
x = amount of growth of a layer
y = amount of growth of next layer
g = growth parameter
CFdesign Users Guide 5-27
Mesh Sizes
At the maximum setting (2), the layers will be quite large relative to the ends:
When Automatic is unchecked, the number of layers is controlled with the Layers
slider. The Growth parameter behaves differently than when Automatic is enabled,
and does not represent a constraint. Growth values in the range of 20-50 are not
considered extreme in many cases.
5.6.3.5 Extrusion Direction
The Extrusion Direction menu is available if:
A single part is selected AND
There are multiple possible extrusion directions, such as in a box.
If multiple parts with more than one potential extrusion direction are selected,
CFdesign will automatically select the extrusion direction that is most closely
aligned with the longest dimension of the part bounding box. If the variation in part
bounding box dimensions is minimal, then the direction most closely aligned with
the maximum dimension of the assembly bounding box is used.
5-28 CFdesign Users Guide
Mesh Sizes
The Extrusion Direction menu lists each possible direction, and the preview line
updates to correspond to the selected direction:
Mesh Sizes
5.6.3.6 End Layering
Available only when Automatic is unchecked, the End Layering menu controls the
biasing of layers through the extrusion path. When a single part is selected, the
options are:
Uniform
Small at End
Small at Start
Small at Both
Large at Both
The determination of the Start and the End of the part is based on the internal
topological direction of the part, and is not user-controllable. The Preview line
graphically indicates on which end the layers will be smaller.
When multiple parts are selected, only the Small at Both and Large at Both options
are available.
CFdesign Users Guide 5-29
Mesh Sizes
5.6.3.7 Layers
Available only when Automatic is unchecked, the Layer slider controls the number
of extrusion layers. The slider range is between 10 and 100, but it is possible to
key-in a value as small as 2, or as large as 500.
5.6.4 Extrusion Geometry Guidelines
The Extrusion button on the Mesh task dialog is active only when the following con-
ditions are met:
Automatic Sizing has been invoked
One or more extrudable parts have been selected.
An extrudable part is defined as:
a part whose cross-section is uniform (the topology of the part must be
invariant in the extrusion direction)
a part that has a linear extrusion path
a part that is three dimensional
a part whose surfaces are uniform in at least one extrusion direction
a part whose ends are parallel to each other
a part that is topologically identical between the endcaps--it must have
the same number and orientation of bounding edges on both surfaces
There are three physics limitations regarding extrusion meshing:
Rotating regions cannot be extrusion meshed.
Analyses with radiation cannot have any extruded-meshed parts.
Surface parts cannot contact parts that are extrusion meshed.
Each of these points is explained:
5-30 CFdesign Users Guide
Mesh Sizes
5.6.4.1 Uniform Cross-Section
For a part to be extrudable, it must have the same cross-section in at least one
direction. If a part consists of an extrudable region connected to another region
with a different cross section, the part is not extrudable:
Mesh Sizes
Not Extrudable
In this example, because all three regions are in the same part, the part is not
extrudable. The pipe and channel protruding out from the box would be extrudable
if they were separate parts forming an assembly.
5.6.4.2 Linear Path
Only parts that have a linear extrusion path are eligible for extrusion. Parts that
bend, even if the cross section is uniform, are not extrudable:
Not Extrudable
CFdesign Users Guide 5-31
Mesh Sizes
5.6.4.3 Three Dimensional Parts
Only three dimensional parts are supported by extrusion. Two dimensional surfaces
in 2D analyses must be free meshed.
5.6.4.4 Uniform Surfaces in at Least One Direction
It is not possible to extrude in a direction if edges on a surface are normal to that
direction:
This edge is the culprit!
No
No
Yes
The edge on the top surface of this box prevents extrusion in the two directions
marked No because the surface is not uniform in those directions. The other
direction is fine because the edge is uniform through the entire extrusion direction.
5-32 CFdesign Users Guide
Mesh Sizes
5.6.4.5 Ends that are Parallel to Each Other
The surfaces at the ends of an extrudable part must be parallel to each other. This
is an extension of the uniform cross-section rule, and explicitly applies the rule to
the ends of the volume:
Mesh Sizes
Not Extrudable
5.6.4.6 Rotating Regions
Objects within a rotating region that have a uniform cross-section that satisfy the
requirements for mesh extrusion can be extruded. The mesh inside of the rotating
region, however, cannot be extruded because the interface between the rotating
region and the adjacent stator must be a conformal (matching) mesh.
5.6.4.7 Radiation
Extruded meshes are not compatible with radiation calculations. An error will be
issued if objects are extrusion meshed and Radiation is enabled.
5.6.4.8 Surface Parts
Surface parts cannot touch parts that are extrusion meshed. This limitation applies
to surface parts used as obstructions (solids), contact resistance, and distributed
resistances.
CFdesign Users Guide 5-33
Mesh Sizes
5.7 Geometric Changes
When geometry is changed in the CAD tool and launched back into an analysis or
when settings are transferred between analyses in a project, the entire model will
be Automatically Sized, and any customizations to the mesh distributions will be
applied back to the model.
This process is performed by automatically sizing the modified geometry, and then
replaying the Macro mesh file. Automatically sizing the model accounts for dimen-
sional changes and ensures that newly introduced parts will have a mesh distribu-
tion. Replaying the macro ensures that adjustments to the mesh distribution on any
parts, surfaces, or edges are also preserved.
Additionally, when transferring settings in a project, the minimum refinement
length is adjusted proportionally based on the modified geometry and the value set
in the source analysis.
The entire process is automatic, and is designed to ensure that the mesh distribu-
tion is preserved as much as possible when modifications are made to the model.
There are three potential status messages that can occur:
Model entity map was complete. Full Macro played. This means that a com-
plete one-to-one correspondence existed between the original and the modified
geometry. All adjustments to the original model were transferred to the modified
model.
Model entity map was partially complete. Partial macro played. This means
that the number of components differs between the original and the modified
geometries. Mesh distribution adjustments are transferred, but there are either
new parts that have the default mesh distribution or parts were removed.
Model entity map failed. Macro deleted. This means that none of the original
components were found in the model after updating the geometry. The result of
this is that the model will be auto-sized, but no size adjustments from the original
model will be transferred to the new one.
The following mesh attributes are also transferred between analyses in a project:
The Minimum Refinement Length, but may be scaled from the source
value based on the geometry modifications in the target model
5-34 CFdesign Users Guide
Mesh Sizes
The fact that the mesh was defined using Automatic Sizing.
Extrusion data if the corresponding source surfaces can be determined.
5.8 Advanced Parameters
Mesh Sizes
Several additional parameters are contained on the Advanced dialog, accessible by
clicking the Advanced button:
These define constraints that affect the behavior of the Automatic Mesh Sizing facil-
ity globally. These parameters should be used with caution as they may have a sig-
nificant impact on the resulting mesh.
5.8.1 Resolution Factor
The Resolution Factor controls the relative fineness of the mesh in response to the
curvature detected on the model entities. Though this parameter has global scope,
the effects are localized to regions of high curvature. Smaller values result in a finer
mesh on model entities with curvature. Regions with no curvature are not affected
by this parameter.
The default value is 1.0, and the acceptable range is between 0.1 and 3.0. Values
outside of this range are rejected.
CFdesign Users Guide 5-35
Mesh Sizes
5.8.2 Local Stretching
This parameter controls the quality of the distribution computed by Automatic Siz-
ing. It is a constraint on the rate at which point distributions may expand or con-
tract along an edge. Smaller values cause slower variation in the distribution from
regions of high to low curvature. A value of 1.1 represents a permissible growth
rate of 10% between adjacent elements within a distribution on a model edge. A
value of 1.5 represents a growth rate of 50%.
This parameter influences distributions along individual edges as well as distribu-
tions between edges. The net effect is that controlled blending is introduced along
and across model entities.
The default Local Stretching value is 1.1, and the acceptable range is 1.01 to 2.0.
5.8.3 Minimum Points on Edge
For entities lacking curvature, a minimum level of resolution is guaranteed by this
parameter. Increasing this value increases the minimum number of nodes on an
edge. This is a constraint and not a prescription on the computed resources. If a
small edge is in close proximity to a highly curved entity, these smaller length
scales may drive the resolution on the small edges to be higher than the prescribed
minimum value.
5.8.4 Points on Longest Edge
This parameter controls the minimum number of points on the longest edge in the
model. It is most relevant for geometry with no curvature such as the surrounding
box for an external flow model. This setting may be superseded by the influence of
length scales on other model edges in conjunction with how the local stretching
constraint dictates a smaller length scale. This may cause more points on the long-
est edge than the value specified by the Points on Longest Edge parameter.
5.8.5 Surface Limiting Aspect Ratio
This parameter introduces an additional constraint during Automatic Sizing that
affects the distributions on edges which bound high aspect surfaces as described in
Surface Mode Diagnostics. During Automatic Sizing, surfaces identified by the diag-
5-36 CFdesign Users Guide
Mesh Sizes
nostics facility are examined to ensure that the distributions generated for the
bounding edges reflect length scales whose size is no greater than the product of
the computed separation distance and the Surface Limiting Aspect Ratio. This limit-
ing length scale may be smaller than that derived from the local curvature, and if
so, the distributions are based on this constraint.
Mesh Sizes
With this parameter, the user can introduce a further constraint on length scales
ensuring that they are not larger than a specified factor of the dimensions of the
surface. This can significantly enhance the robustness of the meshing operation.
Any value greater than or equal to 1 is permitted for this parameter.
5.9 Manual Application of Mesh Sizes
5.9.1 The Principle Guidelines
Leaning how to create a good mesh definition can sometimes be the most intimi-
dating part of the analysis process. It does not need to be. There are two funda-
mental rules that should always be considered when defining the mesh on any
model.
The first rule is that the geometric shapes must be adequately defined. It is
very important that the mesh sizes that you define on a model be such that none of
the geometric features are mis-represented. An example is the mesh definition on a
round tube. Too few elements (too large an element size) and that round tube will
be approximated as a square duct:
The other principle guideline is that elements need to be concentrated
where flow gradients occur. Where there is a lot of fluid movement, there needs
to be more elements. Where there is little fluid activity (all the fluid moving in one
direction, for example), the mesh can be a little more coarse.
CFdesign Users Guide 5-37
Mesh Sizes
5.9.2 Basic Strategy
To ensure that a mesh definition is fine enough without being so fine that computa-
tional resources are wasted, the following steps are recommended when perform-
ing any CFD analysis:
First, determine if there are any symmetries, and divide the geometry
in the CAD system as appropriate. Look for geometric symmetries, but be
sure that the flow will be symmetric as well.
Determine if the analysis can be modeled as a 2D or an axisymmetric
geometry. A 2D approximation may be a good place to start, especially if
you are unsure of how to solve a particular type of flow problem.
Examine the geometry, identifying probable high and low gradient
regions for all solution variables (u, v, w, P, T, k and ).
Identify solid material zones and fluid zones and keep them as separate
geometric entities or parts.
If there are areas with small, repeating geometric details (such as per-
forated plates or baffles), try using distributed resistances to model these
zones, instead of meshing the detail.
Assign mesh sizes to all volumes in the model, and then apply finer
sizes to surfaces and edges where necessary in order to capture strong flow
gradients or to represent complicated geometric features.
Perform an analysis on a coarse mesh (no more than 25,000 nodes)
to qualitatively assess the flow features present and identify meshing needs
in high gradient regions without a severe time penalty.
Looking at the results on the coarse mesh, refine the mesh in the high
gradient regions.
To ensure that the final solution is not mesh-dependent, compare the
two solutions from the coarse and fine meshes. If they are substantially dif-
ferent, then it is a good idea to construct a mesh that has at least 10%
fewer nodes than the fine mesh, obtain a solution and compare. The idea is
to have two meshes that vary in number of nodes by 10% or more and that
give the same solution. This solution is then said to be mesh-indepen-
dent.
In any finite element analysis, more elements are required in areas where spatial
gradients of the solution variables are high. In CFD, an additional physical phenom-
enon called velocity-pressure coupling must also be accurately represented on the
mesh to ensure continuity of fluid mass over the entire solution domain. This dis-
tinction elicits the following two requirements:
5-38 CFdesign Users Guide
Mesh Sizes
Many more elements must occupy the domain than in a typical struc-
tural analysis.
Transitions in element size must be relatively smooth so that the area
or volume of adjacent elements does not vary substantially.
Mesh Sizes
In attempting to satisfy these criteria, engineers sometimes construct very large
CFD finite element models, particularly when the geometry is complex. Typical 2D
fluid flow analyses will require anywhere from 1,000 to 25,000 nodes; 3D analyses
often range from 15,000 to 1,000,000 nodes! These ranges are exceeded in some
applications. With computing hardware evolving so rapidly, expect to see these
numbers continue to climb.
5.9.3 Locations of Mesh Refinement
This section contains information about where you should pay close attention to
your mesh definitions. The underlying theme of this discussion is that the mesh
should be fine enough to capture gradients and changes in the flow. Gradients may
be due to geometric features, boundary conditions, or distributed resistance areas.
Solid Boundaries
Spatial gradients for velocity, pressure, turbulent kinetic energy and turbulent
energy dissipation will generally be highest near a solid boundary, typically a con-
tainment wall or the surface of an immersed body. This is particularly true if the
flow is constrained by a tight clearance, forced to turn around a sharp corner or
suddenly brought to rest at a stagnation point. Accordingly, mesh density must be
greatest in these regions.
When analyzing turbulent flow, the element size adjacent to a solid boundary is
particularly important for accurate prediction of shear stress. This ultimately affects
the calculation of pressure drop across the solution domain. The k- and RNG tur-
bulence models in CFdesign compute a non-dimensional distance from the wall, y+,
at all nodes adjacent to a solid boundary. This value is useful in determining
whether the elements adjacent to solid boundaries are sufficiently sized.
The y+ values may be viewed as a results quantity. In general, they should be kept
within the range 35<y+<350. It is impractical and unnecessary for all y+ values to
be within this range, but it is a good general guideline. This range is most critical
for flows that experience a great deal of pressure drop due to shear. Examples of
such situations are the flow through long pipes and flow over aerodynamic bodies.
CFdesign Users Guide 5-39
Mesh Sizes
In flows where form drag dominates the pressure drop, the y+ criteria is not nearly
as important. The use of Boundary Mesh Enhancement and Boundary Mesh
Adaptation is strongly recommended to ensure that the mesh is fine enough near
all walls of the domain.
See Section 5.3.4 for more information about Mesh Enhancement, and to learn how
CFdesign automatically takes care of the considerations discussed above.
Inlet/Outlet Passages
In general, elements should be concentrated at inlet openings to allow solution gra-
dients to develop. In some situations (compressible flows, for example), the
regions near outlets should also have a fine mesh. If the outlet has been placed far
enough out from the solution domain, no refinement is necessary. The goal is that
the outlet should not strongly affect the solution.
Thermal Boundaries
Similar to the inlet passages, elements should be concentrated near walls with
thermal boundary conditions. Usually near these boundaries, the heat transfer rate
(which is the temperature gradient) is the highest. You should also try to concen-
trate nodes at the edges of these boundaries so the discontinuity in heat transfer
can be captured accurately.
Sudden Change in Boundary Conditions
The area surrounding the separation point between two boundary condition types
must have a refined mesh to adequately resolve the discontinuity. An example is
the point at the intersection of an insulated wall and a specified heat flux boundary
in a convection analysis.
Near Distributed Resistances/Porous Media Elements
Because of the extra pressure drop across distributed resistance/porous media ele-
ments, you should refine the mesh in and around these regions to resolve the
velocity and pressure gradients.
Rotating Regions
5-40 CFdesign Users Guide
Mesh Sizes
It is good practice to concentrate the mesh on rotating regions and solids enclosed
within a rotating region. The flow gradients are typically quite high within rotating
regions, and the geometric shapes are often very intricate.
Moving Solids
Mesh Sizes
The fluid region surrounding a moving solid (and in the intended path of the solid)
are areas in which the mesh should be focused. The fluid gradients that occur as a
result of a moving solid can be quite severe, and the mesh must be fine enough to
capture them. Please see the Motion chapter of this manual for more detail about
the meshing requirements of motion analyses.
5.9.4 Manually Applying Volumes and Surface Mesh Sizes
1. Set the Selection Mode, and select only the Surfaces or Volumes to which the
intended mesh size will be applied. (Chapter 2 contains more information about
entity selection.)
(Note: it is always good practice to assign volume sizes to ALL volumes in the
model. Use surface and edge sizes to refine the mesh as necessary.)
2. Enter the Element Size (in the length units of the analysis).
3. As mesh sizes are applied to the geometry, the approximate number of ele-
ments to be generated is shown.
This estimate updates automatically as element sizes are added, removed, and
modified. Note that the estimated mesh size is only available for manual mesh siz-
ing.
4. Click the Apply button.
Other commands: The Delete button will remove the mesh size on the selected
entity or entities. The Delete All button removes all mesh sizes from the model.
The steps for applying mesh sizes on surfaces is the same as for volumes.
5.9.5 Manually Applying Edge Mesh Sizes
Set Edge as the selection type, and select the edges in your model.
CFdesign Users Guide 5-41
Mesh Sizes
1. Select to enter an Element Size or the Number Of Elements.
2. If the Number of Elements is entered, then elements can be biased (clustered)
along the edge. Be sure to enter a Bias Factor (a value greater than 1.0). When
biasing, elements can be concentrated at the Start, End, in the Middle, or at Both
Ends of the edge.
3. Hit Apply.
5.9.6 Which Size Wins?
Because an edge can have so many different element sizes, it is critical to know
which size will actually be used by the mesher:
The smallest size on an entity will be used by the mesher.
5.10 Graphical Indications
Once a mesh size is applied, reference points appear along all the edges of the part.
These points indicate nodal locations, once the mesh is generated. (They do not
appear when any task other than Mesh Sizes is active.)
To turn off the display of mesh reference points, right click on the Mesh Size branch
of the Feature Tree, and uncheck Show Sizes.
5-42 CFdesign Users Guide
Mesh Sizes
If Automatic Sizing was used, the reference points will appear where the nodes will
be generated, independent of the selection mode.
If sizes were assigned manually, reference points for each selection mode will
appear independently. For example, if a certain size is applied to the volumes of a
Mesh Sizes
model, there will be corresponding reference points on all the curves of those vol-
umes. If a smaller size is then applied to some of the surfaces, then when in Sur-
face Selection mode, only the reference points for those surface definitions will
appear. Likewise, if some other size is applied to some of the edges, then when in
Edge Selection mode, only the reference points for those edge definitions will
appear.
All applied mesh sizes are listed on the feature tree:
These listings are very helpful for checking, editing, and deleting mesh sizes. To
highlight an entity with an applied condition, left click your mouse on it--it will
appear green in the Graphics window. To edit an applied condition, right click it,
and select Edit. To delete an applied condition, right click it and select Delete.
To delete all applied mesh sizes, right click on the top-level Mesh Size branch,
and select Delete All. To disable the visibility of mesh reference points, right click
on the Mesh Size branch and un-check Show Sizes.
5.11 Mesh Enhancement
Mesh Enhancement is a powerful feature that considerably simplifies the mesh def-
inition process. Mesh Enhancement automatically constructs layers of prismatic ele-
ments (extruded triangles) along all walls and all fluid-solid interfaces in the model,
based on the tetrahedral mesh that you define. These additional elements serve
two primary purposes:
CFdesign Users Guide 5-43
Mesh Sizes
The first is that elements are concentrated in the boundary layer region, where high
velocity, pressure, and turbulence gradients most often occur.
The second benefit is that enough nodes are automatically placed in all gaps (area
between walls) in the model. Recall that the two principal guidelines were to define
the shapes and to allow/account for flow activity. Adequately meshing all of the
small gaps and crevices in a complicated geometry is not an issue the user must be
concerned with, thanks to Mesh Enhancement.
The graphic on the left shows a mesh without Mesh Enhancement, and the graphic
on the right shows the enhanced mesh:
Mesh Enhancement parameters are controlled with the Mesh Enhancement dialog,
launched from the Mesh Enhancement button on the Meshing dialog:
The default settings are appropriate for the vast majority of analysis models. An
explanation of the settings follows:
5-44 CFdesign Users Guide
Mesh Sizes
5.11.1 Number of Element Layers
As mentioned, three layers is satisfactory for most analyses. However, when work-
ing with turbulent flows that are in the lower Reynolds number range (less than
10,000), it may be necessary to reduce the number of layers to one. The reason is
Mesh Sizes
that the generation of three layers creates nodes that are too close to the wall,
resulting in y+ values that are too low due to the low overall Reynolds numbers.
5.11.2 Boundary Layer Thickness Factor
The Boundary Layer Thickness Factor controls the total height of the inflation layer
relative to the original near-wall elements. A value of 0.45 allows the total height of
the inflation layer to be one half the size of the original elements. A value of 0.2, for
example, allows the total height of the inflation layer to be one fifth the size of the
original elements. This is shown in the following graphic:
Factor = 0.45 Factor = 0.2
If an error occurs during model processing due to Mesh Enhancement, it can often
be fixed by adjusting the Boundary Layer Thickness Factor. Try 0.4 and succes-
sively smaller values until it does work.
5.11.3 Boundary Mesh Adaptive Scheme
This feature works in conjunction with Boundary Mesh Enhancement, and is useful
for high speed aerodynamic flows where the distance between the near-wall node
and the wall-node is critical for accuracy. To use this, click on both Enhance
Boundary Mesh On Input, and Automatic Layer Adaptation. A minimum of
three Enhancement layers is required.
This feature is ideal for external flows such as vehicle aerodynamics and hydrody-
namics. It is not so useful for slower speed internal flows. The way it works is that
starting at iteration 37 (after the flow has had a chance to become established), the
y+ values throughout the domain are inspected. The near wall node positions are
then moved closer or away from the walls in order to make the y+ value fall within
CFdesign Users Guide 5-45
Mesh Sizes
the optimum range for turbulent flow. The near-wall nodal positions are adjusted
with every successive iteration. There is only a slight time penalty for this adjust-
ment scheme.
If you have run an inflated mesh analysis but did not activate Boundary Mesh Adap-
tation at the beginning, it can be turned on any time during the analysis. If Adapta-
tion is activated mid-run, be sure to run the analysis for at least another 50
iterations.
5.12 Meshing by Parts
For multi-part assemblies, a memory limitation may be encountered when using
the standard procedure of meshing all parts simultaneously. This new feature
causes parts to be meshed sequentially so that only the memory required to mesh
the current part is required.
The meshing process appears the same to the user, and the only outward differ-
ence is that the meshing status messages are repeated for each part.
A toggle on the Mesh Enhancement dialog enables the feature:
Meshing by Parts is Off by default.
Some important notes regarding Meshing by Parts include:
Meshing times will always be longer with Meshing by Parts than with
Standard meshing.
5-46 CFdesign Users Guide
Mesh Sizes
Meshing by Parts is best suited for assemblies consisting of roughly 30
or fewer parts. For such assemblies, Meshing by Parts will use less memory
than Standard meshing.
Meshing by Parts an assembly with more than 30 parts with a coarse
mesh size will require more memory than Standard meshing (because
Mesh Sizes
Standard meshing uses very little for a coarse mesh). Meshing by Parts the
same assembly with a fine mesh, however, will require less memory than
Standard meshing (because Standard meshing requires a great deal of
memory for the finer mesh).
Because Meshing by Parts can create much larger meshes (more ele-
ments) than Standard meshing, it is possible to create a mesh that exceeds
the memory requirements of the CFdesign Solver. If this occurs, an error
message will be given during the initial processing of the analysis model.
5.13 Generating the Mesh
The dialog discussed in this chapter is used only for mesh size definition on the
geometry. The generation of the mesh is part of the analysis, and is not a separate
step. When the GO button on the Analyze dialog is hit, CFdesign will construct the
mesh according to the element sizes prescribed using this dialog. If a mesh already
exists (and you are simply continuing the analysis), then a new mesh will not be
created.
To view the mesh prior to running the analysis, simply set the number of iterations
to 0, and hit GO. After the mesh is generated, the Solver will stop, and the mesh
can be examined carefully.
To help diagnose meshing problems, please consult the Analysis Guidelines chapter
of this manual.
CFdesign Users Guide 5-47
Mesh Sizes
5-48 CFdesign Users Guide
CHAPTE R 6 Materials
6.1 Introduction
Materials are physical substances, and are key to the CFdesign analysis. There are
eight distinct material types available in an analysis: fluids, solids, internal fans,
centrifugal fans, resistances, check valves, rotating regions, and moving solids.
Each material type will be discussed in this chapter.
The work flow for assigning materials is very similar to the other model set-up
tasks (Loads and Mesh Definition): pick a part (volumes for three dimensional mod-
els and surfaces for two dimensional models), make selections on the dialog, and
hit Apply. Visual indication is given by coloring parts by material (a legend defines
the color-material correspondence). Also assigned materials are listed on the fea-
ture tree for additional reference.
The Material Editor makes creating and editing materials very convenient. Numer-
ous property variations are available, allowing for great flexibility when creating
materials.
As part of the installed CFdesign package, the Material Database includes several
variations of air, water, and numerous solid materials. Additional materials can be
added to the database at the push of a button. The materials database file can be
placed anywhere in a companys network to allow easy standardization for all CFde-
sign users to company-specific materials.
6.2 The Materials Database
To store a new material to the Materials Database, click the Save but-
ton in the Database group on the Materials dialog.
Materials that are not saved to the database will have a * prepended
to their names. They will be saved in the cfd file, but will not be available
for other analyses unless they are saved to the Materials Database.
CFdesign Users Guide 6-1
Materials
If a material saved to the database is edited (remember that the
default (installed) materials cannot be edited), a * will appear before the
name, indicating that the material is different from the one in the database.
When the Save button is hit, a prompt will ask for confirmation that you
want to save the edited material.
When an existing analysis containing a material not stored in the Mate-
rial Database is opened, the word local will be appended to the material
name. This material will exist in the analysis, and can be used. Hit the Save
button to add it to the Materials Database (and the word local will disap-
pear the next time the analysis is opened).
If an analysis is opened that contains a material that has the same
name as a database material, but has different properties, the name of the
analysis will be appended to the material name to prevent the two different
materials from conflicting.
The default location of the Materials Database is in the CFdesign instal-
lation folder. If this location is not appropriate (for sharing with multiple
users, for example), then the database can be placed elsewhere on the net-
work. Use File_Preferences to indicate the location of the database file. This
setting will be saved, and will not have to be altered every time the soft-
ware is used.
6-2 CFdesign Users Guide
Materials
6.3 Fluids
6.3.1 Assigning Fluid Materials
1. Select the parts to which the
fluid will be applied.
2. Select Fluid from the Type
pull-down menu.
Step 1
3. Select the specific material
from the Name pull-down menu.
Materials
Step 2
4. If the desired fluid does not Step 3
exist, create a new material by
hitting the Create/Edit Material
button, and use the Material Edi-
Step 4
tor to enter the necessary proper-
ties.
Step 5
5. If a new material was created
or modified, save it to the Material
Database (optional).
Step 6
6. Click Apply to apply the
material.
Note: Care should be taken to
avoid placing two different fluids
in direct contact. Different fluids
can exist in the same analysis if
they are separated by a solid.
6.3.2 Installed Database Materials
Several variations of air and water are included with the software. As mentioned,
CFdesign Users Guide 6-3
Materials
these materials cannot be edited, but each can be selected as the Read From
material when creating a similar new material.
Material Description
Air Constant The properties do not change
Water Constant
Air Buoyancy Density changes with temperature. A buoyancy property
H2O Buoyancy should be selected when solving for natural convection--
where the density of the fluid changes with the tempera-
ture.
Air Not STP A Not STP property should be used when temperature
H2O Not STP and/or pressure are far from standard conditions.
Air Moist Useful for humidity (moist air) calculations. These proper-
ties are only of the gas, not the gas/liquid mixture. (The
liquid properties are determined using the steam tables.)
If a new material is created based on moist air, pay spe-
cial attention to the gas constant, the reference proper-
ties, and the specific heat.
H2O Steam/Liquid Useful for analyses of steam/water mixtures. Change the
Reference Pressure if your operating conditions are at a
different pressure.
Steam Buoyancy Sets the properties of steam, but only allows density to
vary with equation of state, not the steam tables. No
other properties vary.
Steam Constant Sets the properties of steam, but does not allow for any
property variation. This is useful if the temperature and
pressure variations are small.
Ammonia Constant
Blood non-Newtonian
CO2 Buoyancy
CO2 Constant
Ethylene Glycol Constant
Freon Constant
Glycerin Constant
Helium Buoyancy
6-4 CFdesign Users Guide
Materials
Helium Constant
Hydrogen Buoyancy
Hydrogen Constant
Mercury Constant
Nitrogen Buoyancy
Nitrogen Constant
Oxygen Buoyancy
Oxygen Constant
6.3.3 Creating Fluid Materials
Materials
Shown is the Material Editor dialog for Fluids:
Step 1
Step 2
Step 4
Step 3
Step 5
Step 6
1. The Type is set on the main Materials dialog. To create or edit a fluid, select
Fluid as the type.
2. Assign a name to the material. The names of the default database materials
cannot be used for new materials. To modify a default database material, save it to
a new name. Note: Spaces are not permitted in material names.
CFdesign Users Guide 6-5
Materials
Note that it is possible to select a similar material from the Read From drop menu.
This is a convenient starting-point for creating new materials.
3. Click the property button that is to be defined.
4. Select the Variation Method from the Input Region, and enter the appropriate
Values and units for the selected property. Click the Apply button.
5. Modify the Reference Properties, if necessary. If these parameters are modi-
fied, care should be taken to modify them for all fluids in a model.
6. When all properties are defined, click the OK button. This will make the new
material available for only the current analysis.
6.3.3.1 Fluid Properties
The Material Editor is used to create materials different from those supplied with
the software. There are six basic properties that are needed to define a fluid. Most
of these properties can be made to vary with temperature, pressure or scalar, in
several different ways. The following table lists the properties and the available
variational methods.
Property Variational Methods
Density: Constant, Equation of State, Polynomial,
the amount of mass per volume Inverse Polynomial, Arrhenius, Steam Table,
Piecewise Linear, and Moist Gas
Viscosity: Constant, Sutherland, Power Law, Polyno-
dynamic (absolute) viscosity is mial, Inverse Polynomial, Non-Newtonian
used Power Law, Hershel-Buckley, Carreau, Arrhe-
nius, Piecewise Linear, and Steam Table, First
Order Polynomial, Second Order Polynomial
Conductivity: Constant, Sutherland, Power Law, Polyno-
the thermal conductivity mial, Inverse Polynomial, Arrhenius, Steam
Table, Piecewise Linear
Specific Heat Constant, Polynomial, Inverse Polynomial,
Arrhenius, Steam Table, Piecewise Linear
6-6 CFdesign Users Guide
Materials
Property Variational Methods
Compressibility Choice of:
Cp/Cv (gamma, the ratio of specific heats) --
useful only for compressible gas analyses or
Bulk Modulus -- useful only for compressible
liquid analyses. See note below about Bulk
Modulus.
Emissivity -- useful for radiation Constant, Piece-wise Linear variation with
analyses. The emissivity speci- temperature. (This is useful for spectral radi-
fied on a fluid is assigned to con- ation analyses.)
tacting walls. Note that the See Guidelines Chapter for more details on
emissivity assigned to a solid Spectral radiation.
will take override the value
Materials
assigned to a contacting fluid.
Wall Roughness -- useful for Constant.
applying variable roughness See note below about the Wall Roughness
height to include effects of fric- property.
tion
Bulk Modulus
The bulk modulus and the density of a liquid are key to determining the speed of
sound through that liquid:
p
The definition of bulk modulus is: K = ------ .
2 p
Given that the speed of sound, a, is defined as: a = ------ , this works out to be:
K
a = ----
Source: White, F. M., Fluid Mechanics, McGraw Hill, New York, New York, 1986.
The bulk modulus is used only for compressible liquid (water hammer) analyses.
The value of bulk modulus is automatically set for the liquid materials included in
the Material Data Base. For user-defined materials, the correct value of bulk modu-
lus is only required if liquid compressibility is to be analyzed. An example of a liquid
compressibility, water hammer, is described:
CFdesign Users Guide 6-7
Materials
Water is flowing through a straight pipe at 10 in/s. At a certain time, a valve at the
end of the pipe is suddenly closed. A pressure pulse will move through the water at
the speed of sound through water. This phenomena is called a water hammer,
and is analyzed with a transient analysis to predict the movement of the pressure
wave through the water. Instead of using the Ideal Gas Law and the ratio of specific
heats to determine the sound speed, we will use the density and the bulk modulus
of the water.
Wall Roughness
Enter a physical dimension (in the units available in the drop menu) of the rough-
ness height. Such heights are typically very small--cast iron pipes, for example,
have a typical wall roughness height of 0.0102 inches.
A value of wall roughness height specified on a fluid is automatically applied by the
Solver to the wetted walls touching that fluid. A value of wall roughness height
specified on a solid is applied to all wetted surfaces (surfaces contacting a fluid) of
the part. A non-zero wall roughness height applied to a solid will prevail over a wall
roughness applied to a fluid that touches it.
Wall roughness heights are implemented into the turbulence wall model, and do not
affect the geometry. The flow must be turbulent for wall roughness heights to take
effect. They will be ignored for laminar flows.
Specified wall roughness heights work best when closely adhered to the Turbulent
Law of the Wall. This means that the non-dimensional distance (y+) from the wall
node to its near-wall node must be between 35 and 350. The easiest way to enforce
this constraint is by checking the Automatic Layer Adaptation box on the Mesh
Enhancement dialog (found on the Meshing task). This will allow the Solver to
adjust this near wall node distance along all walls in the model, based on the local
flow conditions.
6-8 CFdesign Users Guide
Materials
6.3.3.2 Property Variation Methods
Property variation methods used for both fluid and some solid properties are
described here:
Constant
Enter the value and units as appropri-
ate.
Materials
Power Law
------ -----
T n
o T o
enter a Reference Value (of the
property) = o ,
the Power Law Exponent = n
and a Reference Temperature (in
the Reference Properties group).
(Note: The Reference Temperature
is only used at start up to calculate an
initial reference density. The field
value of temperature is used during
the calculation to determine density.)
CFdesign Users Guide 6-9
Materials
Equation of State
P
= -------
RT
Enter P = Reference Pressure,
R = Gas Constant,
and T = Reference Temperature.
The Reference Temperature is only
used at start up to calculate an initial
reference density. The field value of
temperature is used during the calcu-
lation to determine density.
The Reference Pressure is used both
to calculate an initial reference density
and also throughout the calculation to
determine the absolute pressure. See
the Technical Reference Guide for
more information.
For adiabatic compressible analyses,
the static temperature used to calcu-
late density is determined from both
the local stagnation and dynamic tem-
peratures. See the Technical Refer-
ence for a discussion of Adiabatic
Compressible Flow.
6-10 CFdesign Users Guide
Materials
Arrhenius
E
-------
RT
------- = e
o
Enter a property Reference Value =
o
and the Activation Energy = E.
Materials
Sutherland
- ----
T 1.5 T o + S
----- - ---------------
o T o T+S
Enter a property Reference Value =
o ,
the Sutherland constant=S
and a Reference Temperature in
the Reference group)
CFdesign Users Guide 6-11
Materials
Non-Newtonian Power Law
----- = p
o
Enter the Viscosity Coefficient =
o
and the Power Law Exponent = p
(an exponent of 0 describes a Newto-
nian fluid).
Note that the viscosity coefficient is
the viscosity reference value.
If a viscosity cutoff is not applicable,
simply enter values for the Viscosity
Coefficient and the Power Law expo-
nent and leave the Cutoff Strain rate
at the default. Make the Cutoff Vis-
cosity = the Viscosity Coefficient.
To model a non-Newtonian fluid with
a constant viscosity that starts to
vary at a given strain rate, input this
viscosity and the strain rate in the
Cutoff Viscosity and Cutoff Strain
Rate fields, respectively.
----- = k p
o
Enter the constant k in the Viscosity
Coef (k) field.
Note: Non-Newtonian fluids are often described in terms of a power law index, n.
The quantity to be entered here, the power law exponent, is related to the power
law index as p = n-1. (A power law index of 1 describes a Newtonian fluid.
6-12 CFdesign Users Guide
Materials
Herschel-Buckley (viscosity
variation)
nm
= y + km
Enter the Yield Stress = y ,
the Flow Behavior Index = n m ,
and the Consistency Factor = k m
Materials
Carreau (viscosity variation)
(n 1)
----------------
2
- = [ 1 + ( ) 2 ]
-----------------
o
Enter the Zero Strain Viscosity =
o ,
the Infinite Strain Viscosity = ,
the Time Constant = ,
and the Power Law Index = n.
CFdesign Users Guide 6-13
Materials
First Order Polymer (viscosity)
B
= A exp ( CT )
Enter the Viscosity factor = A,
the Shear factor = B,
and the Temperature factor = C.
= shear rate calculated during the
analysis
T = temperature calculated during the
analysis
Note: the coefficients must be entered
in SI units, regardless of the analysis
length units system.
Second Order Polymer (viscos-
ity)
ln( )=A1 + A2ln( ) + A3T + A4[ln( )]2
+ A5[ln( )]T + A6T2
The constants A1, A2, A3, A4, A5, and
A6 are constants that define the mate-
rial.
= shear rate calculated during the
analysis
T = temperature calculated during the
analysis
Note: the coefficients must be entered
in SI units, regardless of the analysis
length units system.
6-14 CFdesign Users Guide
Materials
Polynomial and Inverse Poly-
nomial
Data points are required for a poly-
nomial or inverse polynomial prop-
erty variation.
Density, conductivity, and specific
heat can vary with temperature,
pressure, or scalar.
Viscosity can vary with temperature,
pressure, scalar, or strain rate.
Each data point is entered on a sepa-
rate line. To insert a data point
Materials
between two existing lines, click on
the point after the desired new point
and click on the Insert button. All
the subsequent data points will be
pushed down one row.
The range of values should encom-
pass the range of the independent
variable (temperature, pressure, or
The polynomial order is specified in the
scalar) of your analysis. CFdesign
Order field. The order should be less
will automatically clip the property
than the number of data points to get a
value if it exceeds the upper or lower
good fit. It is always a good idea to plot
values of the independent variable.
the property values to ensure they follow
the expected trends using the Plot but-
ton. Polynomial orders greater than 3 are
generally not useful because of unex-
pected inflection points.
Data in .csv format can be imported
using the Import button. Data is saved to
a .csv file using the Save button.
CFdesign Users Guide 6-15
Materials
Piecewise Linear
The Piece Wise Linear variation uses a
linear interpolation between entered
data points. Data points are entered
into the table in the same manner as
polynomial and inverse polynomial
data (see above).
Density, specific heat, and conductiv-
ity can be varied with temperature,
pressure, or scalar.
Viscosity can vary with temperature,
pressure, scalar, and strain rate.
The choice of independent variable is
made using the drop menu (showing
Temperature in the above example).
Use the Plot button to check the data.
Data in .csv format can be imported
using the Import button. Data is saved
to a .csv file using the Save button.
6.3.3.3 Reference Properties
The Reference Temperature is only used at start up to calculate an initial refer-
ence density. The field value of temperature is used during the calculation to deter-
mine density.
The Reference Pressure is used both to calculate an initial reference density and
also throughout the calculation to determine the absolute pressure. See the Techni-
cal Reference Guide for more information.
For adiabatic compressible analyses, the static temperature used to calculate den-
sity is determined from both the local stagnation and dynamic temperatures. See
the Technical Reference for a discussion of Adiabatic Compressible Flow.
6-16 CFdesign Users Guide
Materials
6.4 Solids
6.4.1 Assigning Solid Materials
1. Select the parts to which the
solid will be applied.
2. Select Solid from the Type
pull-down menu.
Step 1
3. Select the specific material
from the Name pull-down menu.
Materials
Step 2
4. If the desired solid does not Step 3
exist, create a new material by
hitting the Create/Edit Material
button, and use the Material Edi-
Step 4
tor to enter the necessary proper-
ties.
Step 5
5. If a new material was created
or modified, save it to the Material
Database (optional).
6. Click Apply to finish.
Step 6
6.4.2 Installed Database Materials
Several solid materials are included with the software. As mentioned, these materi-
als cannot be edited, but each can be the Read From material when creating a
CFdesign Users Guide 6-17
Materials
similar new material.
Material Description
Aluminum Con- The properties do not change
stant
Copper Variable Conductivity varies with temperature
Glass Constant The properties do not change
Iron Constant The properties do not change
PCB 12 Layer X, Y, Effective conductivities are used to represent the layers of
or Z a printed circuit board. The direction is the component
normal to the board--the conductivity is considerably less
than the other two (in plane) components
PCB Plastic for The constant properties of printed circuit board plastic
Laminate Constant
Steel Variable Conductivity varies with temperature
Brick Constant
Glass Wool Constant
Gold Constant
Gold Variable
Gypsum-Board Constant
Hardwood Constant
Lead Constant
Magnesium Constant
Mercury Constant
Nickel Constant
Particle Board Constant
Platinum Constant
Plywood Constant
Polystyrene Constant
Silicon Constant
Silicon Variable
Silver Constant
6-18 CFdesign Users Guide
Materials
Tin Constant
Titanium Constant
Tungsten Constant
Wood (soft) Constant
Zinc Constant
6.4.3 Creating Solid Materials
Shown is the Solids Material Editor:
Materials
Step 1
Step 2
Step 4
Step 3
Step 5
1. The Type is set on the main Materials dialog. To create or edit a solid, select
Solid as the type.
2. Assign a name to the material. The names of the default database materials
cannot be used for new materials. To modify a default database material, save it to
a new name. Note: Spaces are not permitted in material names.
CFdesign Users Guide 6-19
Materials
Note that it is possible to select a similar material from the Read From drop menu.
This is a convenient starting-point for creating new materials.
3. Click the property button to be defined.
4. Select the Variation Method from the Input Region, and enter the appropriate
Values and units for the selected property. Click the Apply button.
5. When all properties are defined, hit the OK button. This will make the new
material available for only the current analysis.
6.4.3.1 Solid Properties
The Material Editor is used to create additional materials not supplied with the soft-
ware. There are four basic properties that are necessary to define a solid for use
with CFdesign. Most of these properties can vary with temperature, pressure or
scalar, in several different variational methods; these properties and methods are
listed in the following table:
Property Variational Methods
Conductivity -- the same value Constant, Polynomial, Inverse Polynomial,
for thermal conductivity can be Piecewise Linear.
used for all three directions, or Y and Z directions also have: Same as X-Dir.
each component can be differ-
ent.
Density -- only needed for tran- Constant, Polynomial, Inverse Polynomial,
sient analyses. Piecewise Linear.
Specific Heat -- only needed for Constant, Polynomial, Inverse Polynomial,
transient analyses. Piecewise Linear.
Emissivity -- useful for radiation Constant, Piecewise Linear variation with
analyses. The emissivity speci- temperature (useful for spectral radiation
fied on a solid will override the analyses.)
value assigned to contacting
fluid.
Transmissivity -- useful for radi- Constant, Piecewise Linear variation with
ation analyses; see note below temperature
6-20 CFdesign Users Guide
Materials
Property Variational Methods
Electrical Resistivity -- only Constant, Polynomial, Inverse Polynomial,
needed for Joule heating analy- Piecewise Linear (varies with temperature).
ses.
Wall Roughness -- useful for Constant. Please see note in Section 6.3.3.1
applying variable roughness about Wall Roughness.
height to include effects of fric-
tion
Transmissivity
Transmissivity is a measure of how much radiative energy can pass through an
object. A value of 1 indicates that the object is completely transparent, and that
Materials
radiative energy can pass completely through it. A value of 0 means that the object
is opaque. The permissible range of transmissivity values is between 0 and 1.
Two variation methods are available for transmissivity: Constant and as a Piecewise
Linear table varying with temperature. Transmissivity is a unitless parameter. The
default value is 0.
The sum of Transmissivity and Emissivity must be less than or equal to 1.
+1
If the sum of these two values exceeds 1, an error message will be displayed when
the analysis is started.
Transmissivity can only be assigned to solids. The radiation model considers fluids
to be non-participating, so it is not possible to simulate radiative heat transfer
through dark or muddy fluids.
To simulate a transparent object completely immersed within a fluid:
Model the object as a solid and mesh it (it cannot be a suppressed
part).
Assign a transmissivity value between 0 and 1 to the solid material to
allow radiation to pass through the object.
To simulate radiative heat exchange between a transparent solid and the environ-
ment, such as a window:
CFdesign Users Guide 6-21
Materials
Model the window as a solid in the model.
Assign a transmissivity value to the material for that solid.
Assign a Transparent boundary condition to that surface. This boundary
condition includes a background temperature
Surface parts cannot be used to simulate transparent media. A non-zero value of
transmissivity applied to surface parts will be ignored. Likewise, non-zero values of
transparency assigned to moving solids are ignored--transparency is not supported
for moving solids or within rotating regions.
Note that absorption of radiation energy by transparent solids is not included in the
radiation model.
Electrical Resistivity
The resistance per area multiplied by the length of the device. A value for resistivity
is required for any solid that is heated by the Joule effect.
rL
The relationship between resistivity and resistance is: R = -----------
A
R = resistance (ohms)
r = resistivity (ohms-length unit)
L = length of the device
A = cross sectional area
For more information, please consult the Joule Heating section of the Analysis
Guidelines chapter of this manual.
6.4.3.2 Solid Property Variational Methods
Variational methods are described in the Fluid Property Variation section: 6.3.3.2.
6.5 Surface Parts (Shells)
6.5.1 Thin Obstructions
Surface Parts are two dimensional surfaces incorporated into three dimensional
geometry. They are typically used to simulate very thin objects such as guide vanes
6-22 CFdesign Users Guide
Materials
or sheet metal that the flow must pass around. They are useful because they elimi-
nate the need to model very thin geometry with three dimensional volumes. Mesh-
ing such volumes can be very difficult and can result in very large meshes. The
reason is that an element that is small enough to represent the thickness will be so
small that a huge number of them are required across the other dimensions of the
object. By representing such objects only with surfaces, the elements only need to
be small enough to represent the shape of the object, eliminating the thickness
from the model.
This is shown in the following graphics. The model on the left contains a thin-walled
obstruction that is modeled as a volume. The element size needed to represent this
volume is quite small (because the part is so thin), so the element count is large
(about 158,000 elements in this example). The model on the right, however, uses a
Surface Part to represent the thin obstruction. The element size on the surface part
is not vastly different from that of the surrounding air, and the overall element
Materials
count (model size) is considerably smaller (about 38,000 elements for this exam-
ple):
Sheet metal obstruction modeled with Sheet metal obstruction modeled with
a 3D volume. a Surface Part.
6.5.2 Contact Resistance with Surface Parts
Surface Parts can be used to conduct heat as well as obstruct flow. They will exhibit
the same heat transfer characteristics as three dimensional volumes in that they
will conduct heat in all directions. For this reason, a thickness value is required
CFdesign Users Guide 6-23
Materials
when defining Surface Parts. This is discussed in the Specifying Surface Parts sec-
tion.
In addition to obstructions, Surface Parts can be used to simulate the contact resis-
tance in thin layers of material between or within chip packages. Layers of epoxy or
other substances are commonly used between thermal components, and the effect
of their contact resistance must be included. A Surface Part material can be applied
to a surface that represents an epoxy layer, eliminating the need to model the sub-
stance with a thin three dimensional volume. This approach will still account for the
thermal conduction between the chip components, but will greatly simplify the
modeling process and reduce the size of the mesh (analysis model size).
The Solid Material Editor dialog allows specification of thermal conductivity or resis-
tance. If the conductivity of the layer is known, select Conductivity in the dialog,
6-24 CFdesign Users Guide
Materials
and enter the appropriate value. Alternatively, if the resistance is known, select
Resistance, and enter the value:
Materials
6.5.3 Rotating Machinery
Another application for Surface Parts is the analysis of thin-bladed turbomachinery
devices using Rotating Regions. Surface Parts can greatly simplify the modeling of
thin sheet-metal fan blades. Instead of meshing around very thin three-dimen-
sional blade volumes, represent the blades as surfaces within the rotating region,
and assign a Surface Part material to them.
6.5.4 Assigning Surface Parts
Surface parts can be constructed in two different ways in the CAD model: as fea-
tures or separate parts or by using surfaces on existing volumes. Assigning a Sur-
face Part material in CFdesign is very easy using the Materials task dialog. This is
discussed later in this section.
6.5.4.1 Surface Parts using CAD Surface Features
Surface parts are always assigned to surfaces. In many cases, it is practical to con-
struct floating surfaces within the three dimensional model. Some CAD tools allow
such surfaces to be separate components in an assembly. Others require that these
CFdesign Users Guide 6-25
Materials
surfaces just be features within a part. An example of a surface feature or part is
shown:
The surface is not part of a closed region, but if a solid material is assigned to it (as
described above), it will obstruct the flow:
6.5.4.2 Surface Parts on Surfaces of Volumes
In some situations, it is easier to include a volume within an assembly, and assign
one or more surfaces to be Surface Parts. In such a situation, the part itself will be
a fluid (and hence not an obstruction), but the surface or surfaces will be solids,
and will block flow.
6-26 CFdesign Users Guide
Materials
When assigning Surface Parts to represent an epoxy layer in an electronic chip set,
it is not necessary to create a separate surface in the CAD model. Simply select an
appropriate surface on one of the chips, and assign a solid material to it. The ther-
mal resistance and the physical thickness are then included in the analysis, without
having to complicate the geometry with very thin volumes or creating a huge finite
element mesh.
An example of a surface that is part of a volume is shown:
Materials
The volume is assigned a fluid material, but because the two front surfaces are
assigned a solid material, they are considered to be Surface Parts, and will obstruct
the flow:
CFdesign Users Guide 6-27
Materials
6.5.4.3 Additional Guidelines
A few additional notes regarding Surface Parts:
Surface Parts are not applicable to edges in two dimensional models.
It is not necessary to assign a Surface Part material to surfaces that are
walls. If a surface is on a solid part, it is a wall. If a surface is on an external
boundary (no material on one side of it), then it is wall.
CFdesign does not support a Surface Part material assigned to the
external surfaces of a flow volume. (Some attempt this in an effort to simu-
late a sheet metal thickness.) Application of external heat transfer bound-
ary conditions (such as heat flux and film coefficient) is also not
recommended. The reason is that Surface Parts that are on external bound-
aries are not completely incorporated into the calculation--their material
and thickness information will not be included. Because of this, there will
not be a thermal gradient calculated across external Surface Parts. An
alternative to applying Surface Parts for external wall surfaces is to leave
the external surface unspecified, making it a wall by default. When this is
done, externally-applied heat transfer boundary conditions will then be
properly incorporated into the simulation.
Multiple layers of material cannot be represented by applying multiple
layers of Surface Parts. To represent a laminate of thin materials, apply a
single Surface Part material that uses an effective thermal conductivity
based on the conductivity values of the laminate materials.
Surface Parts must be completely enclosed in a 3D volume. Surface
Parts cannot extend outside of the 3D model.
We do not recommend dividing an opening with a surface part, as
shown in the following image if the two sections are to have different
boundary conditions.:
Surface Part
Boundary
Condition 1 Boundary
Condition 2
If such a situation is required, then the two boundary conditions should either be
the same value OR they should both be mass flow or volume flow conditions. If
other conditions are applied, there will be bleed through from one side to the
6-28 CFdesign Users Guide
Materials
other within the Mesh Enhancement layers contacting the surface part, which will
cause unexpected results.
It is not possible to change the mesh on a model containing surface
parts and continue the analysis from a saved iteration. When the mesh is
changed, the analysis must be started back at the beginning (iteration 0).
Surface parts must not contact parts that are extrusion meshed.
6.5.4.4 Specifying Surface Parts in the Materials Dialog
The Material task dialog has been modified to include the option to select surfaces
for material assignment.
1. Select Surface as the Entity Selection
type. Step 1
Materials
2. Select the surfaces from the model.
3. Select Solid as the Type. Select or
create a solid material.
Step 2
4. Specify a Shell Thickness and select
the desired units.
5. Click Apply.
Step 3
Step 4
Step 5
6.5.4.5 Shell Thickness
The Shell Thickness value is required, but is only used in the calculation of con-
duction heat transfer. The thickness value will not modify the geometry in any way,
and there will be no graphical representation of the thickness value.
CFdesign Users Guide 6-29
Materials
6.5.5 Visualization of Surface Parts
The standard visualization tools in CFdesign work with Surface Parts. Cutting planes
and iso surfaces will display results caused by the presence of Surface Parts. Using
shift+ctrl, results on Surface Parts can be probed by hovering the mouse.
The displayed value of pressure on Surface Parts depends on which side of the Sur-
face Part is viewed. The leading side of a Surface Part will show high pressure, and
the wake side will show lower pressure:
When visualizing results, Surface Parts are listed in the Feature Tree under the
Materials branch. They are listed separately from volume parts--even those with
the same material. Additionally, every Surface Part is listed twice--this is because
each surface part is duplicated within the model to allow results to vary from the
leading to the trailing side.
Surface Parts can be used as the source surfaces for non-planar cutting surfaces.
This is discussed in more detail in the Results Visualization chapter of this manual.
6-30 CFdesign Users Guide
Materials
Wall results are assessed on Surface Parts by selecting the appropriate side of the
surface. In the example above, selecting the leading side would show a higher wall
force than selecting the drag side.
6.5.6 CAD Guidelines
Different behavior regarding the inclusion of Surface Parts as surfaces that are not
connected to volumes has been observed in several CAD tools. These guidelines are
described below.
6.5.6.1 Pro/E Wildfire
Surfaces that are to be Surface Parts should be created as separate parts and
added to an assembly consisting of the surrounding flow volume part and any other
Materials
Surface Part and 3D parts. If a Surface Part is included as a quilt feature in a part,
the part may either not come into CFdesign correctly or it will incur meshing diffi-
culties. Also, Surface Parts must not interfere, and must not cross one another.
Multiple Surface Parts can meet along an edge, however.
Surface Parts that are not connected (completely disjointed) must be created as
separate parts, and included as components in the assembly.
6.5.6.2 Solid Works
Surface Parts can be created as either separate parts in an assembly or as surface
features in a 3D part. Surface Parts can interfere with one another, and disjointed
surfaces can be included in the same part.
6.5.6.3 Solid Edge and Inventor
We have found that the most convenient way to include Surface Parts is to create a
3D part with the surface shape of the desired Surface Part. Mesh the volume as a
fluid, and assign a Surface Part material to the surface, as described in the preced-
ing section called Surface Parts on Surfaces of Volumes.
6.5.6.4 CATIA v5
We have found that the most convenient way to include Surface Parts in CATIA
models is to create a 3D part with the surface shape of the desired shell. Mesh the
CFdesign Users Guide 6-31
Materials
volume as a fluid, and assign a Surface Part material to the surface, as described in
the preceding section called Surface Parts on Surfaces of Volumes.
6.6 Resistances
In some analyses, the actual flow geometry may contain a large number of holes or
obstructions. For example, baffles are used in many electronics packages, and
often have hundreds of holes through which the air must pass. To model each and
every hole would be tedious, expensive and unnecessary.
The alternative is to simulate the presence of such holes or obstructions with a dis-
tributed resistance region. In this method, the mesh elements in this region are
assigned a resistance parameter usually using either the free area ratio (proportion
of free to total area) or a loss coefficient based on the known pressure drop. This
resistance simulates the effect of the obstructions without using an inordinate num-
ber of elements. Other examples of porous media include radiators, vents, screens,
filters and packed beds.
6-32 CFdesign Users Guide
Materials
6.6.1 Assigning Resistances
1. Select the part or parts.
2. Choose Resistance as the Type.
3. Select the Material Name.
(If the material does not exist, see
the following section for how to create Step 1
resistance materials.)
Step 2
4. Select the flow direction through
the resistance. Select the two direc- Step 3
tions normal to the flow direction. See
below for further detail.
Materials
5. Hit Apply to apply the material.
Step 4
Step 5
There are three different methods of assigning the flow direction through a resis-
tance region: aligned with a Cartesian direction, not aligned with a Cartesian direc-
tion, through a cylindrically shaped region.
Note: distributed resistance regions should not contact an external boundary condi-
tion. Likewise, it is not recommended to apply boundary conditions to any surface
of a distributed resistance material. Doing so may cause convergence difficulties
and will affect the flow rate reported in the summary file. If a distributed resistance
CFdesign Users Guide 6-33
Materials
contacts an external boundary, it is good practice to add an extension onto the
region (so that the boundary condition is not applied directly to it).
6.6.1.1 Aligned with Cartesian
Use one of the Cartesian directions (Global X, Global Y, or Global Z) if the flow
direction through the resistance region is aligned with a Cartesian direction. Select
the remaining directions for the other two directions.
6.6.1.2 Not Aligned with Cartesian
1. Use Pick on Surface to specify the
flow direction through the resistance
region by selecting a surface that is
normal to the direction of flow. After
selecting it, click OK on the Device Flow
Direction dialog.
2. Specify the direction of Normal
Direction 1 by either selecting the
available Cartesian direction(s) or by
selecting Pick on Surface, and picking
a surface that is normal to the desired Step 1
direction Step 2
3. The direction for Normal Direction
Step 3
2 is automatically determined from the
two specified directions, and is not
available for modification. The resis-
tance for Normal Direction 2 (normal to
the plane of the page) is automatically
set to a high value.
Resistance values for the normal directions specified on the Resistance Material Edi-
tor will be used by the Solver. The following image shows flow passing through a
resistance object that is inclined at an angle to the flow. In this example, the Flow
6-34 CFdesign Users Guide
Materials
and Normal Direction 1 resistances were set to the same value. Obviously, the val-
ues can be different if desired:
Flow Direction
Select this surface
as the normal surface
for the Flow Direction. Normal Direction 1
Materials
Select this surface
as the normal surface
for the Normal Direction
The flow is turned slightly, but is not completely realigned to be normal to the resis-
tance object.
To force the flow to be normal to a resistance (to produce a vent resistance), set
the Normal Direction resistances to be at least three orders of magnitude greater
CFdesign Users Guide 6-35
Materials
than the Through Flow K. This will cause the flow to turn so that its direction is nor-
mal to the resistance object.
6.6.1.3 Cylindrically Shaped Region
Use Radial for the Flow Direction to simulate a cylindrically-shaped resistance. The
other two directions will automatically be set to Axial and Tangential. A prompt will
come up to select a surface normal to the axial direction. The code requires this for
correct calculation of the orientation of the material object.
Surface normal to
Flow enters axially, but axial direction
must pass through radial
resistance region
Resistance Region
(annulus)
Flow Inlet
Another application for the Radial flow direction resistance is for a bank of resistive
cylinders over which the flow must pass. In this case, the flow direction is again
6-36 CFdesign Users Guide
Materials
Radial, and an axial direction (select a surface normal to the axis of the cylinder)
must be selected:
6.6.1.4 Resistance Surface Parts
Surface parts can also be used as distributed resistance regions. Applications
include very thin baffles, perforated plates, and any type of very thin obstruction
that would be very cumbersome and computationally expensive to model as a vol-
ume.
Materials
Shown are examples of a baffles modeled with surface parts:
CFdesign Users Guide 6-37
Materials
On the Materials task, the Resistance material type is available when Surface selec-
tion mode is invoked:
1. Set Surface as the Selection Mode
2. Select the surface(s) from the Step 1
model.
3. Change the Type to Resistance.
4. Select a resistance material from
Step 2
the Name menu or click the Create/
Edit Material button to create one.
5. Specify a Shell Thickness.
6. The flow direction through a surface Step 3
part will automatically be normal to the Step 4
part, so no further directional assign- Step 5
ments are necessary.
7. Click Apply.
Cross-flow resistance is automatically
set very high so that all flow is aligned
normal to the surface.
Step 6
Step 7
Unlike volumes, Surface parts cannot be used to simulate pressure drop within the
plane of the object (secondary losses). All pressure loss will be in the direction nor-
mal to the plane, and the flow will be constrained to be normal to the surface. To
allow for secondary-direction flow through a resistance, a volume must be used for
the resistance region.
A nodal reorganization is performed during startup processing to ensure connectiv-
ity between the distributed resistance region and the surrounding mesh. This
means that it is not possible to change the mesh and continue the analysis from a
saved iteration. If the mesh is changed in a model containing a distributed resis-
tance surface part, the analysis must be started back at the beginning (iteration 0).
6-38 CFdesign Users Guide
Materials
Distributed resistance surface parts are very flexible, and can contact the surround-
ing wall on one or more edges and even be completely submerged within the fluid:
Materials
It is very important that the fluid mesh between the edge of a floating resistance
surface and the neighboring wall have at least a single row of nodes between them.
If no nodes exist in this region, an error will be issued:
Region between edge and
wall must have more
than 1 row of
nodes.
Surface Part Resistance
Distributed resistance surface parts can be planar or arbitrarily shaped. The flow
direction will always be locally normal to the surface part. Note that there are limi-
tations to the shape of a surface part. Very high curvature surfaces are not suitable
CFdesign Users Guide 6-39
Materials
for use as distributed resistances, and an error will be given. An example of an
unsuitable surface is shown:
Too much curvature
to be used as a resistance
surface part.
The recommended shapes for resistance surface parts are planes and hemispheres:
Multiple resistance surface parts cannot be joined together to form a composite
resistance region, and cannot touch other surface parts. A resistance must be com-
posed of a single surface part. Surface parts that share an edge will cause an error
in the analysis processing:
Note: surface parts are not available for 2D models.
6-40 CFdesign Users Guide
Materials
6.6.2 Creating and Editing Resistances
No resistance materials are included in the installed Materials Database, so it is
necessary to create at least one before using a resistance. The Material Editor for
resistances is shown:
Step 1 Step 4
Step 2
Step5
Step 3
Materials
Step 6
Step 7
The Variation Method and Value for each component is entered separately, but it is
recommended that the same variation be used for all three components.
Creating Resistance Materials is similar to creating fluid and solid materials:
1. The Type must be set to Resistance (this is set on the Main Materials dialog).
2. Enter a material name. Note: spaces are not permitted in material names.
3. Hit the button of the component to define (Properties group).
4. Select the Variation Method.
5. Enter the Value(s).
6. Hit the Apply button.
7. Hit OK when all information is entered.
A Resistance material definition does not reference specific Cartesian components.
Instead, the values are saved as the Through-Flow, and the two Normal Compo-
nents. The specific Cartesian orientation of the material is specified when a resis-
tance material is applied to a part.
CFdesign Users Guide 6-41
Materials
A thermal conductivity can also be assigned to a resistance material. This can be
different from the surrounding fluid, and is important for heat transfer analyses in
which the material will play a thermal role.
No other fluid property information is required to define a resistance. The Solver
automatically applies the fluid property information from the surrounding fluid to
the resistance. For this reason it is very important that a resistance region only
contact one fluid material type. If, for example, a resistance contacts air on one
side and water on the other, an error will result, and the analysis will not run.
There are five different resistance variational methods:
1. Constant Loss Coefficients
2. Free Area Ratio
3. Friction Factor
4. Pressure-Flow Rate Curve
5. Permeability Coefficient (Darcy equation)
6.6.2.1 Constant Loss Coefficient:
Losses through a media can be expressed in terms of an additional pressure gradi-
ent:
2
p u
------- = K i -----i -
x i 2
where Ki is the loss coefficient in the global i coordinate direction. Each global coor-
dinate direction can have its own unique loss coefficient.
Loss coefficients in CFdesign are expressed without units, and are independent
of the length of the resistance in the model. The equation describing these losses is
written in terms of a pressure drop instead of a pressure gradient:
u2
p = i ----i-
2
Values for can be found in many fluids texts and the hydraulic resistance refer-
ence, Handbook of Hydraulic Resistance, 3rd Edition by I.E. Idelchik, published by
CRC Press, 1994 (ISBN 0-8493-9908-4).
Alternatively, this is a good method to use if measured data for pressure drop ver-
sus flow rate is available. Use the equation for Delta P shown above: substitute in
6-42 CFdesign Users Guide
Materials
the known values of pressure and velocity to determine a value. Enter this value
for the Through-Flow K.
To input a loss coefficient, select the desired direction and choose Constant as the
Variation Method. Enter the appropriate value of (as described above) in the
Through-Flow K Value field.
Often the normal direction coefficients will be 50-100 times larger than the through
flow loss value. This simulates a flow straightener.
The Permeability value can be specified in conjunction with the Constant resistance
method as well as the Friction Factor method. This allows a resistance to be speci-
fied in the form:
2
V
P 1 P 2 = VL + ------------
Materials
2
Where is the viscous resistance term, which is the reciprocal of permeability.
The value of permeability is required in the resistance Material Editor, and is used in
the pressure drop equation in the following manner:
1
= ---
where is the value of permeability. The unit of permeability is the Darcy, and is
expressed in terms of length squared.
The term (in the above equation) is the standard loss coefficient.
The combined pressure drop equation is then:
2
1 V
P 1 P 2 = --- VL + ------------
2
Where:
is the permeability, in units of length squared.
V is the velocity
L is the length over which the resistance acts
is the viscosity
is the loss coefficient
is the fluid density
CFdesign Users Guide 6-43
Materials
The value of permeability specified for one component is automatically applied to
the other components.
To enter a constant resistance or a friction factor without the contribution of a per-
meability, simply leave the Permeability value 0. Likewise to apply a permeability
value without a constant loss coefficient or friction factor, change the Variation
Method to Permeability, and enter the appropriate value of permeability. More
detail about this method is described in the Darcy Equation description, below.
Note: In version 7, specified values of permeability were used as a viscous resis-
tance term in the above equation. For this reason, when such a model is opened in
CFdesign 8, the value of permeability will be inverted, and the reciprocal shown in
the field. This will cause the resultant pressure drop with version 8 to be the same
as with version 7. However, care should be taken to ensure that the correct value
of the permeability is entered in the version 8 interface.
6.6.2.2 Free Area Ratio
An easy way to represent a perforated plate or a baffle that has a known open
(free) area is to use a free area ratio.
The free area ratio is the ratio of the open area to the total area of an obstruction:
A open
f = -------------
A total
To input a free area ratio, select the desired direction and choose Free Area Ratio
as the Variation Method. Enter the appropriate ratio in the Value field. A value of 1
indicates that the region is completely open, and the flow will encounter low resis-
tance. The two normal directions are typically closed, so use a value of 0 to indi-
cated a completely closed--high resistance condition.
6.6.2.3 Friction Factor
The friction factor method can be used to simulate a long length of tube or pipe. In
this method, the excess pressure drop is written as:
2
p f u
------- = ------- L -----i -
x i DH 2
6-44 CFdesign Users Guide
Materials
where f is the friction factor and DH is the hydraulic diameter. On the Material Edi-
tor, select the desired direction, and choose Friction Factor as the Variation
Method:
Materials
Enter the Hydraulic Diameter and the simulated Pipe Length (as well as the desired
units).
b
Select the friction factor calculation method: Moody or the equation f = aRe ,
where Re is the Reynolds number based on the hydraulic diameter of the pipe.
In the Moody method, the Moody formula is used to calculate the friction factor.
The obstruction Roughness height must be entered in the correct length units.
In the equation method, enter the coefficients a and b, as shown in the equation
above.
6.6.2.4 Head Capacity Curve
A head capacity table controls the flow rate based on the calculated pressure drop.
CFdesign Users Guide 6-45
Materials
To input a head capacity curve, select the desired direction and choose Head
Capacity Curve as the Variation Method. Enter the pressure and flow rate values
in the following table:
Click the Insert button to create a new line between two existing lines. Use the
Import button to bring in data in Excel .csv format. Save a table of data to a
.csv file using the Save button.
A set of controls on the dialog allows the selection of the driving (independent)
variable: pressure or flow rate. For the other distributed resistance methods, the
pressure is determined as a function of the velocity. However, because in previous
versions of CFdesign, the flow rate was a function of the pressure when using the
Head Capacity curve, this toggle has been added.
By default, this toggle is set so that the pressure is a function of the flow rate (mak-
ing flow rate the independent variable). This variation method is more consistent
with the other resistance variation methods, and will produce pressure drop results
that are consistent with expected values.
Analyses that are converted from previous versions of CFdesign will have this tog-
gle set to Pressure as the independent variable when opened into CFdesign 8.0.
6-46 CFdesign Users Guide
Materials
6.6.2.5 Permeability
A permeability can be input using the Darcy equation. Unlike loss coefficients which
have different resistance values in the three directions, a permeability provides a
constant resistance in all directions. An example is a packed bed of stones.
The governing equation for pressure drop as a function of permeability is:
p
------- = Cu i
x i
where C is the viscosity coefficient, is the viscosity (of the surrounding fluid) and
ui is the velocity in the global i coordinate direction.
To represent a porous media, select Permeability from the Variation pull-down
menu, and enter just the value of the permeability, , as shown in the following
Materials
equation:
1
P 1 P 2 = --- VL
The units of permeability are length squared.
Note that the length over which a permeability acts must be represented accurately
in the geometry. The reason is that the Length term in the above equation is deter-
mined from the meshed geometry. Unlike the loss coefficient (K) variation method,
the length over which a permeability acts is not divided out of the equation.
6.7 Internal Fans
Internal fans simulate an axial momentum source within the interior of the geome-
try. Fans can have a constant flow rate, or the flow rate can vary with a head-
capacity curve so that the fan operating point depends on the pressure drop
through the device.
CFdesign Users Guide 6-47
Materials
6.7.1 Assigning Axial Fans
1. Select the part or parts.
2. Choose the Internal Fan/Pump
as the Type,
3. Select the Material Name.
(If the material does not exist, see Step 1
the following section for how to
create fan materials.)
Step 2
4. Select the Flow Direction of the Step 3
fan by selecting either a Cartesian
direction or by selecting Pick on
Surface.
If Pick on Surface is selected, you
will be prompted to pick a planar
surface on the fan part that is nor-
Step 4
mal to the flow direction. Step 5
Use the Reverse button to change
the flow direction if necessary.
Step 6
5. If the fan is to be temperature
dependent, click the Thermostat
button, and define the tempera-
ture behavior as described below.
6. Click Apply to apply the mate-
rial.
Note: internal axial fans should not be placed on an external boundary. Likewise, it
is not good practice to apply boundary conditions to any surface of an internal fan
material. Doing so may cause convergence difficulties and will affect the flow rate
reported in the summary file. If an internal fan contacts an external boundary, it is
better to either create an extension onto the fan inlet (so that the boundary condi-
tion is not applied directly to the fan) or simply use an external fan boundary condi-
tion instead of an internal fan material.
6-48 CFdesign Users Guide
Materials
6.7.2 Thermostatic Controls
This allows internal fans (and blowers) to be dependent on a temperature within
the model. The fan will run as long as this trigger temperature is above (or below)
a pre-defined cut-off. When the temperature at the thermostat location is below (or
above) the cut-off, respectively, the fan will not run.
Click the Thermostat button on the Internal Fan/Pump Materials task to open the
Internal Fan Thermostat dialog. This dialog allows for specification of a Trigger tem-
perature and a thermostat location:
1. Click the Enabled box to activate
an internal fan thermostat.
2. Set the thermostat location by Step 1
selecting a surface on the model.
Materials
Step 2
3. Select the fan dependence on tem-
perature--operating below the trigger Step 3
temperature (to keep things warm) Step 4
or...
Step 5
above the trigger temperature (to keep
things cool).
4. Specify the Trigger Temperature
and the associated units.
5. Click OK to finish.
The average temperature on the surface is used as the sensing temperature. (Any
surface in the model can be used.) While this dialog is open, the interface allows for
the selection of a surface. Only one surface can be used as a sensing surface, so
selecting a new surface will update the selection list. The surface ID is written in the
space called Surface ID, and the surface in the model is highlighted.
CFdesign Users Guide 6-49
Materials
6.7.3 Creating and Editing Axial Fans and Pumps
No internal fans are included in the installed Materials Database, so it is necessary
to create at least one before using a fan. The Material Editor for internal fans is
shown:
Step 1 Step 4
Step 2
Step 5
Step 3
Step 6
Step 7
Creating Fan Materials is similar to creating fluid and solid materials:
1. The Type must be set to Internal Fan/Pump (this is set on the Main Materials
dialog).
2. Enter a material name. Note: spaces are not permitted in material names.
3. Hit the button of the Property to define.
4. Select the Variation Method.
5. Enter the appropriate Value(s).
6. Click the Apply button.
7. Click OK when all information is entered.
A Fan material definition does not reference specific Cartesian components.
Instead, the Through-Flow-Rate is entered. The specific Cartesian orientation of the
fan is specified when a fan material is applied to a part.
No other fluid property information is required to define an internal fan. The Solver
automatically applies the fluid property information from the surrounding fluid to
6-50 CFdesign Users Guide
Materials
the fan. For this reason it is very important that a fan part contact only one fluid
material type. If, for example, a fan contacts air on one side and water on the
other, an error will result, and the analysis will not run.
6.7.3.1 Flow
There are three ways to specify the flow: as a constant value, a head-capacity (PQ)
curve, or as a specified velocity profile:
Constant
Enter the Flow Rate Value and
appropriate units.
Materials
Fan Curve
Enter the Flow Rate and Pressure
into the table. This information often
comes from fan manufacturer data.
Data in .csv format can be
imported using the Import button.
Data is saved to a .csv file using
the Save button.
CFdesign Users Guide 6-51
Materials
Velocity Profile
The table allows input of radius,
axial velocity, swirl velocity (cir-
cumferential), and radial velocity.
Enter velocity profile data in the
table. Values for Radius and Axial
Velocity are required. Values for
Swirl Velocity and Radial Velocity are
optional. Alternatively, data can be
read in from a comma-separated file
(.csv). Data can be prepared in an
Excel spreadsheet and saved to a
.csv format.
More information is given below.
In some instances, certain fans such as large industrial units deliver a non-standard
velocity distribution. When several such fans are present, the default uniform
velocity distribution provided by the internal fan material does not adequately pre-
dict the flow profiles and the interaction between the fans. This information, how-
ever, is required for a complete understanding of the overall flow distribution
throughout the enclosure.
The Velocity Profile flow variation method allows the specification of the velocity
profile for an internal fan. It provides a mechanism to apply the velocity distribution
computed from a detailed rotating region fan analysis to a simple geometric repre-
sentation of that fan in a subsequent system-level analysis.
A velocity profile distribution can be computed from a separate rotating region
analysis by creating a radial line of monitor points from the center to the outer edge
6-52 CFdesign Users Guide
Materials
of the fan. These monitor points should be created prior to running the analysis so
that a time history of velocity is generated.
Materials
y
z
x
Create the line of monitor points along a Cartesian axis, if possible. This will greatly
facilitate determining the radial position of each point. In the example shown
above, the points all have the same y and z coordinates, and the origin is at the
center of the fan. The radial position of each point is its x coordinate.
If the points are aligned along a Cartesian axis, then each velocity component will
directly correspond to a component needed for the fan profile: axial, radial, and
swirl. In the example above:
x coordinate = radius
x velocity component = radial velocity
y velocity component = swirl
z velocity component = axial
After the analysis is complete (so that the velocity values are converged on a time
averaged basis), save the velocity components for each monitor point from the
Convergence Motor table into an Excel spreadsheet, and save as a .csv file.
CFdesign Users Guide 6-53
Materials
6.7.3.2 Rotational Speed
The rotational speed is an optional parameter, and can only be entered as a con-
stant value.
6.7.3.3 Slip Factor
The slip factor is the ratio of the flow rotational speed to the fan blade rotational
speed. Due to inefficiencies in the fan, slip can cause the tangential velocity of the
flow to be slower than that of the fan blades. CFdesign will determine the tangential
velocity of the flow by multiplying the slip factor by the specified fan rotational
speed.
The default slip factor is 1.0. This will cause the rotational speed of the flow to be
the same as the rotational speed of the fan. The permitted range of slip factor val-
ues is between 0 and 1. Values outside of this range are not allowed by the User
Interface.
6.8 Centrifugal Pump/Blower
A complement to the axial fan device, this is a material type that changes the flow
direction from axial to radial. The user specifies a flow rate (constant or a fan
curve) as well as an optional rotational speed.
This device models the flow through the impeller of a centrifugal device, so the
volute geometry is required. Flow can also be made to enter radially/tangentially
and exit axially (as in a radial in-flow turbine).
6-54 CFdesign Users Guide
Materials
6.8.1 Assigning Centrifugal Pumps and Blowers
1. Select the part or parts.
2. Choose the Centrifugal Pump/Blower
as the type.
3. Select the Material Name.
Step 1
4. Select the Axis of Rotation by click-
ing the Axis of Rotation button. This
opens a dialog prompting for a surface
Step 2
that is normal to the axis of rotation.
Select the surface, and reverse the Step 3
direction if necessary, using the right
hand rule convention.
Materials
5. Select the inlet surface or surfaces
by clicking on the Inlet button. This will
bring up a dialog prompting you to select
the inlet surface(s). After selecting the
Step 7
surface(s), hit OK on the Inlet Face Step 4
Selection dialog. Step 5
Step 6
6. Select the outlet surface or surfaces
by clicking on the Outlet button. This will Step 8
bring up a dialog prompting you to select
the outlet surface(s). After selecting the
surface(s), hit OK on the Outlet Face
Selection dialog.
7. If the fan is to be temperature
dependent, click the Thermostat button,
and define the temperature behavior as
described in the Axial Fan section.
8. Click Apply finish.
(If the material does not exist, see the following section for how to create the mate-
rial.)
CFdesign Users Guide 6-55
Materials
For a pump or blower-type device, the inlet is typically the axial surface. Care
should be taken when constructing the geometry that the inlet surface does not
touch the outlet surface.
This is shown
Surrounding Centrifugal Blower
Flow Volume
Inlet Surface Outlet Surfaces
Alternatively, the device may be an annulus, like a squirrel cage. In this case, the
inlet would be the interior annular surfaces, and the outlet would be the exterior
cylindrical surfaces (as shown above).
6-56 CFdesign Users Guide
Materials
6.8.2 Creating Centrifugal Pumps and Blowers
No centrifugal pumps are included in the installed materials, so it is necessary to
create at least one before using a pump. The Material Editor for centrifugal pumps
is shown:
Step 1 Step 4
Step 2
Step 5
Step 3
Materials
Step 6
Step 7
1. The type must be set to Centrifugal Pump/Blower (this is set on the main Mate-
rials dialog).
2. Enter a material Name. (Note: no spaces.)
3. Hit the button of the Property to define.
4. Select the Variation Method.
5. Enter the appropriate Values.
6. Click the Apply button.
7. Click OK when all information is entered.
The Flow Rate and the Rotational Speed are necessary inputs. The specific direction
of flow and rotational direction are not part of the material definition. These set-
tings are entered on the Material task dialog, making them particular to the
assigned geometry.
No other fluid property information is required to define a centrifugal pump. The
Solver automatically applies the fluid property information from the surrounding
fluid to the pump. For this reason, it is very important that a pump contact only one
fluid material type.
CFdesign Users Guide 6-57
Materials
There are two ways to input flow rate: as a constant value or as a head-capacity
(PQ) curve.
6.8.2.1 Flow Rate
Constant
Enter the Flow Rate Value and the
appropriate units.
Fan Curve
Enter the Flow Rate and Pressure
Head data into the table. This infor-
mation often comes from fan manu-
facturer data. Data in .csv format
can be imported using the Import
button. Data is saved to a .csv file
using the Save button.
6.8.2.2 Rotational Speed
The rotational speed is an optional parameter, and can only be entered as a con-
stant value.
6-58 CFdesign Users Guide
Materials
6.9 Check Valves
Check valves shut when the flow rate reaches a user-specified minimum value, and
are often used to prevent back flow. Check valves can be represented using a resis-
tance parameter, reducing the need to model the geometry.
6.9.1 Assigning Check Valves
1. Select the part or parts.
2. Choose Check Valve as the
Type.
3. Select the Material Name.
Step 1
Materials
(If the material does not exist, see
the following section for how to
create the material.) Step 2
Step 3
4. Select the Flow Direction of the
check valve by selecting either a
Cartesian direction or by selecting
Pick on Surface.
5. Click Apply to apply the mate-
rial.
Step 4
Step 5
If Pick on Surface is selected, you will be prompted to pick a planar surface on the
part. This surface will be normal to the flow direction.
Use the Reverse button to change the flow direction.
CFdesign Users Guide 6-59
Materials
6.9.2 Creating and Editing Check Valves
No check valves are included in the installed Materials Database, so it is necessary
to create at least one before assigning one. The Material Editor for check valves is
shown:
Step 1
Step 4
Step 2
Step 5
Step 6
Step 3
Step 7
Creating Check Valve Materials is similar to creating fluid and solid materials:
1. The Type must be set to Check Valve (this is set on the Main Materials dialog).
2. Enter a material name. Note: spaces are not permitted in material names.
3. Hit the button of the Property to define.
4. Select the Variation Method.
5. Enter the appropriate Value(s).
6. Click the Apply button.
7. Click OK when all information is entered.
A Check Valve material definition does not reference specific Cartesian compo-
nents. Instead, the flow direction is specified when a check valve material is applied
to a part.
No other fluid property information is required to define a check valve. The Solver
automatically applies the fluid property information from the surrounding fluid to
the check valve material. For this reason it is very important that a check valve
material contact only one fluid material type. If, for example, a check valve con-
tacts air on one side and water on the other, an error will result, and the analysis
will not run.
6-60 CFdesign Users Guide
Materials
Two parameters are required to define a check valve: the Full Open K Factor and
the Cutoff Flow Rate.
The Full Open K factor is used to simulate the fact that even a wide open valve
causes loss to the flow. This value can be very small, but it is not recommended to
use a value of 0.
The Cutoff flow rate is the flow rate at which the valve begins to close.
6.10 Rotating Regions
Part of the CFdesign Motion Module, the Rotating Region allows for the analysis of
rotating machinery such as pumps, turbines, and mixers. The rotating region is an
Materials
envelope that surrounds a spinning device. Throughout the analysis, the rotating
region rotates about its center-line, and any solids within the region will rotate as
well.
There are numerous ways to define the rotation using a rotating region. Such
methods include a user-defined rotational speed, a driving torque, and a fluid-
driven approach that spins because of the hydrodynamic (or aerodynamic) forces
imparted by the flow.
Please consult the Guidelines chapter of this Guide for more information about
Rotating Machinery analyses.
6.10.1 Assigning a Rotating Region
A new material type has been added to the Material Task Dialog: Rotating Region.
When defining a rotating region, select this type from the Type drop down of the
CFdesign Users Guide 6-61
Materials
Material Task dialog. To create or edit a Rotating Region, hit the Create/Edit Mate-
rial button to bring up the Material Editor.
1. Select the part or parts.
2. Choose Rotating Region as the
Type.
3. Select the Material name.
(If the material does not exist, create Step 1
one using the Create/Edit button.)
4. Choose the Axis of Rotation by
selecting either a Cartesian direction Step 2
or by selecting a surface that is nor- Step 3
mal to the rotational axis (Pick on
Surface).
If Pick on Surface is selected, you will
be prompted to pick a planar surface
on the rotating region part that is
normal to the axis of rotation.
Step 4
Use the Reverse button to change
the axis direction if necessary. The Step 5
Right Hand Rule Convention is used.
5. Click Apply to apply the material
to the part.
The center of rotation will be calculated automatically based on the geometry of the
rotating region. For this reason, it is important that the rotating region and the solid
(or cut-out) rotor have the same center.
Note: Solids embedded in a rotating region should be assigned a solid material.
CFdesign will rotate such a solid because it is embedded in a rotating region.
6-62 CFdesign Users Guide
Materials
6.10.2 Creating and Editing Rotating Regions
No rotating region materials are included in the installed Materials Database, so it is
necessary to create at least one before designating a part as a rotating region. The
Material Editor for rotating regions is shown:
Step 5
Step 1
Step 2
Step 6
Step 3
Step 4
Materials
Step 7
Step 8
Creating a rotating region is similar to creating fluid and solid materials:
1. The Type must be set to Rotating Region on the Main Materials dialog.
2. Enter a material name. Note: spaces are not permitted in material names.
3. Select the Analysis type: Known Rotational Speed, Known Driving Torque, or
Free Spinning.
4. Click the Property button to define.
5. Select the Variation Method.
6. Enter the appropriate Values.
7. Click the Apply button.
8. Click OK when all information is entered to close the dialog.
The parameters that define a Rotating Region are based on the type of analysis to
be run. There are three different scenarios: Known Rotational Speed, Known Driv-
ing Torque, and Free Spinning. The type is selected from the drop menu as
described in Step 3, above.
CFdesign Users Guide 6-63
Materials
6.10.2.1 Analysis Type: Known Rotational Speed
Enter the rotational speed of the rotor in
either radians per second or RPM.
A variable rotational speed can be entered
by changing the Variation Method to
Table, and entering data points for rota-
tional speed vs. time.
6-64 CFdesign Users Guide
Materials
6.10.2.2 Analysis Type: Known Driving Torque
This method is useful for modeling a
device that is rotated by a known driv-
ing torque (such as from a motor).
Torque can be entered as a constant
value or as varying with time or RPM
using a piece-wise linear data table.
(The direction of applied torque is set as
the rotational direction on the main
Material Task dialog.)
If there is a resistive torque acting on
the device, subtract that from the
Known Torque value. For example, if the
Materials
known motor torque is 100 N-m, and
the resistive torque is 5 N-m, then apply
a value of 95 N-m.
In addition to torque, enter the inertia of
the rotating device. This is commonly
the rotational inertia of the rotor and
shaft and anything that is connected to
the shaft (such as a motor or flywheel if
the rotating device is a turbine). An easy
way to determine an approximate iner-
tia is to multiply the combined mass of
the rotor, shaft, and shafted accessories
by the average radius squared. This
approach is reasonable if the intent of
the analysis is to run the device to a
steady state condition.
If the intent of the analysis is to obtain a
detailed time history of the rotational
speed, then a more precise value of
inertia is necessary.
CFdesign Users Guide 6-65
Materials
6.10.2.3 Analysis Type: Free Spinning
In this case, the rotor starts with no rota-
tional speed, and will spin up based on the
applied fluid loading. Specify the inertia of
the mechanical components and the rotor.
The steady rotational speed will occur when
the net hydraulic torque is zero.
If the device is free spinning, but a known
resistive torque exists:
1. Set the Analysis Type to Known Driving
Torque,
2. Apply the resistive torque as a negative
value.
This will cause the device to spin up due to
the surrounding flow, and will find a steady
rotational speed when the net hydraulic
torque is zero.
6.11 Compact Thermal Model
6.11.1 Introduction
A new material type, Compact Thermal Model, has been added that allows the
simulation of integrated circuits using a two resistor compact thermal model. Com-
pact models provide a geometrically simple way to simulate the performance of
electronic components using a resistor network.
This modeling method uses very simple geometry to represent a very complicated
device. A more rigorous method uses the entire geometry of the device, and is
often referred to as a detailed model. Detailed models typically produce the high-
est degree of accuracy, but due to their complexity, require a large mesh and hence
require long analysis times.
The following chip configurations are supported by this type of modeling:
BGA (ball grid array)
6-66 CFdesign Users Guide
Materials
PBGA (plastic ball grid array)
TBGA (taped ball grid array)
FC-BGA (flip chip ball grid array)
QFP (quad flat pack)
PQFP (plastic quad flat pack)
NQFP (no-lead quad flat pack)
SOIC/SOP (small-outline IC/ small-outline package)
Note that vertical chips such as the TO200 are not supported by this model. It is
recommended to model such chips using a detailed model.
The typical two resistor compact thermal model consists of just three nodes: the
junction, the case, and the board. The junction is also referred to as the die or the
chip. The case is the top surface of the package, and is where a heat sink may be
Materials
mounted to the package. The board node is a single point of contact between the
board and the package. The nodes are connected by a thermal resistance between
the case and junction (Theta jc), and a resistance between the junction and the
board (Theta jb). The resistor network is shown:
Case
Theta jc
Junction
Theta jb
Board
In the two resistor compact model, heat transfer is only computed at the three
nodes (case, junction, and board). The sides of a two resistor compact model are
considered adiabatic. Only the case and board sides allow heat transfer to their sur-
roundings. The case and board sides of the device are isothermal, and are modeled
with a high conductivity in the in-plane direction.
Note that the two resistor compact model is a simplified representation of an actual
device, and the literature indicates that they are typically accurate to about 10-
30%. This model is a simplification, but one that is acceptable for many design-
level what if analyses.
CFdesign Users Guide 6-67
Materials
The resultant quantities of a two resistor compact model analysis are the tempera-
tures at the board, junction, and case. In addition, the heat flux to the case and the
board are provided.
Unlike a detailed component model, the two resistor compact model is modeled as
a simple six-sided shape. The device must contact a PCB part, and a heat sink may
be attached to the case side of the component.
An example is shown:
Compact Thermal
Model Component
PCB
Heat loading on a two resistor compact model is typically applied as a total heat
generation boundary condition. Note that a transient heat generation condition can
be applied, but because the specific heat and density of the component are not
included in the material definition, a time-accurate solution will not be available.
Because the heat transfer computation is only performed on the three nodes of the
network, a finite element mesh is not constructed through the device. The outside
surfaces are meshed to provide connectivity between the two resistor device and
the surrounding geometry.
6-68 CFdesign Users Guide
Materials
6.11.2 Assigning Compact Thermal Materials
1. Select the component part or
parts from the model.
2. Choose Compact Thermal Model
as the Type, and select the material
Step 1
from the Name combo menu if it
exists.
3. If the material does not exist, see Step 2
the following section for how to create
2 Resistor Component materials.
Materials
No direction data is required when Step 3
assigning a 2 Resistor Component
material. CFdesign automatically
determines the orientation based on
the location of the contacting PCB.
4. Click Apply to apply the material.
Step 4
A requirement of the compact thermal model implementation is that the device
must contact either a PCB material (described in the previous section) or a solid
material with PCB in its name. From this, the orientation of the device is deter-
mined automatically. The side of the component touching the PCB material is the
board side, and the board node is at the center of the board surface of the compo-
nent. The opposite side is the case side.
case side
board side
compact thermal
model component PCB
CFdesign Users Guide 6-69
Materials
An error is given if a 2-Resistor Electronic Material does not contact a PCB material
(or a solid material with PCB in its name) when the user leaves the Materials task
dialog.
6.11.3 Creating a Compact Thermal Material
Only two parameters are required to define a two resistor Compact Thermal Model
on the Material Editor: the resistance between the junction and the board Theta
JB and theresistance between the junction and the case, Theta JC.
Step 1
Step 2
Step 4
Step 5
Step 3
Step 6
1. Select Compact Thermal Model as the Type on the Material Task dialog.
2. Enter a name for the material in the Name field on the Material Editor. (Spaces
are not allowed for material names.)
3. Click either the Theta JB or Theta JC button.
4. Enter a value and appropriate units. (Note that the only available variation
method is Constant.)
5. Click Apply.
6. After specifying both values, click OK to close the dialog.
Values for the resistances (Theta JB and Theta JC) can often be obtained from the
component manufacturers specifications.
6-70 CFdesign Users Guide
Materials
6.11.4 Data Extraction and Visualization
For visualization purposes, the device is divided into two regions--the junction and
the case. Each region of the component has its own temperature which is governed
by the resistance values and the surrounding conditions. A single rectangular ele-
ment comprises each layer, and is shown:
Materials
For every two resistor component, the following data is available:
Board Temperature
Junction Temperature
Case Temperature
Heat transfer between the junction and the board
Heat transfer between the junction and the case
This data is viewed with these methods:
CFdesign Users Guide 6-71
Materials
Left click on the component name in the Materials branch of the feature
tree. This will show a pop-up window on the component listing the data:
Open the Component Thermal Summary from Review_Notes.
View the Component Thermal Summary by generating a report from
Review_Report.
6.12 Printed Circuit Boards
Printed circuit boards (PCB) are used in a wide variety of electronics applications.
Because PCBs play an important role in the temperature and heat flux distribution
within a device, it is important to accurately represent their thermal characteristics
accurately.
6-72 CFdesign Users Guide
Materials
PCBs are typically constructed of multiple layers of copper foil and a dielectric
material (a glass-reinforced polymer called FR4):
Component Trace
Total PCB thickness = 1.6 mm
20% Copper
thickness, t = 0.07 mm
Component Planes
95% Copper
thickness, t = 0.035 mm
Component Trace
Dielectric layers 20% Copper
thickness, t = 0.07 mm
Materials
Because of the complexity of these components, it is often desirable to model them
using simple geometry in conjunction with effective properties to simulate the heat
transfer. Two conductivity values are needed: the normal conductivity (knormal) and
the in-plane conductivity (kin-plane). These values are computed as shown:
N N
t k C t
E
i i i i
i--------------------------------
=1 - i=1
k in plane = N k normal = ----------------------
-
N
t
ti
i
k-------------
Ci i
i=1 i=1
N = the maximum number of layers
k = layer conductivity
t = thickness
C = metal content
E = coverage exponent
A new material type, Printed Circuit Board, has been added to the Materials dialog
of the CFdesign interface. The PCB is represented as a simple geometric volume
(even though physically PCBs can be quite complicated). The geometric physical
specifications of the PCB such as the layer thickness and the amount of metal per
CFdesign Users Guide 6-73
Materials
layer are specified as material attributes, and the effective conductivities are then
computed automatically and applied to the geometry throughout the analysis.
This material type provides a convenient way to include the thermal effects of a
PCB in a simple, homogeneous geometry without having to include the geometric
details of the various layers, traces, and planes:
6-74 CFdesign Users Guide
Materials
6.12.1 Assigning a Printed Circuit Board Material
1. Select the PCB part or parts from
the model. PCBs should be modeled as
three dimensional volumes having the
same physical size and shape as the
actual PCB. No internal layers should
be modeled within the PCB. Step 1
2. Choose Printed Circuit Boards
as the Type, and select the material Step 2
from the Name combo menu if it
exists.
3. If the material does not exist, see
Materials
Step 3
the previous section for how to create
PCB materials.
No direction data is required when
assigning a PCB material. CFdesign
automatically determines the through
and planar directions based on the rel- Step 4
ative dimensions of the part.
4. Hit Apply to apply the material.
As with all materials, PCB materials are stored with the analysis file, even if the
material is not saved to the material database. Clicking the Save Database button
on the Material Task dialog will save existing PCB materials to the database for use
with later analyses.
6.12.2 Creating a Printed Circuit Board Material
No PCB materials are included in the installed Materials Database, so it is necessary
to create at least one prior to applying a PCB material. There are three steps neces-
sary to create a PCB material:
1. Specify the Total PCB Thickness. In this step, the total physical thickness of the
circuit board is specified.
CFdesign Users Guide 6-75
Materials
2. Define the trace layers. In this step, the solid material that makes up the traces
is selected from the Solid Material library. This material is typically copper, and is
available by default in the Solid Material library. Additionally, the thickness and per-
centage of metal of each layer are specified.
3. Define the dielectric material. The solid material that makes up the dielectric is
selected from the Solid Material database. This material is listed in the Solid Mate-
rial database under the name: PCB_Plastic_for_Laminate
Each step is described in detail below:
Step 1: Total PCB Thickness
Step 2
Step 3
Step 1
1. Click the Total PCB Thickness button.
2. Enter the thickness of the printed circuit board in the Thickness field as well as
the units. Constant is the only variation method for PCB thickness.
3. Click Apply to save the value.
The thickness can easily be obtained from the CAD model or from the actual device.
Using this value and the sum of the trace layer thicknesses, the thickness of the
dielectric layer is automatically computed.
6-76 CFdesign Users Guide
Materials
Step 2: Traces and Planes
In this step, the solid material that makes up the traces and planes is selected from
the Solid Material library. Additionally, the thickness and percentage of metal of
each layer are specified.
Step 2
Step 4
Step 1 Step 3
Materials
Step 5
Step 6
Step 7
1. Click the Traces and Planes button.
2. Select the trace material from the Material drop-down menu. This menu lists
all of the solid materials stored in the material database. Copper is the most com-
monly used material for PCB trace layers. If a material that has variable properties
is selected, a median value will be used for the PCB material. This property value
will be constant throughout the analysis.
Note: To use a material that is not in the list, close this dialog, and switch to Solid
Materials on the Material task dialog. Create the desired solid material using the
Solid Material Editor. This material will then be available on the PCB Material drop-
down menu.
3. Enter a line for each layer, and specify the thickness and the percent metal con-
tent. For example, if the 35% of the layer is copper, enter 35 in the % Metal
column.
4. Add additional rows by clicking the Insert button; remove rows with the Delete
button.
CFdesign Users Guide 6-77
Materials
5. A two-column table of data in .csv format can be imported by clicking the
Import button. Likewise, input data can be saved to a .csv file by clicking the
Save button.
6. The Coverage Exponent is a weighting function used to account for the effect of
the configuration and concentration of copper within the board on the in-plane con-
ductance. The default value is 2. A value of 1 is most applicable for strips or grids;
a value of 2 is applicable for spots or islands.
7. Click Apply to save the values and to activate them with the equivalent proper-
ties calculation.
Step 3: Dielectric
The dielectric layer is typically a glass-reinforced polymer that gives the PCB its
rigidity, and surrounds the copper layers. In this step, the solid material that makes
up the dielectric layer is selected from the Solid Material database:
Step 2
Step 3
Step 1
Step 4
1. Click the Dielectric button.
2. Select the trace material from the Dielectric Material drop-down menu. This
menu lists all of the solid materials stored in the material database. FR4 is the most
commonly used material for PCB trace layers.
If a material that has variable properties is selected, only the value for the x-direc-
tion conductivity will be used for the PCB dielectric material. This property value will
6-78 CFdesign Users Guide
Materials
be constant throughout the analysis. Note: anisotropic dielectric conductivity is not
supported.
To use a material that is not in the list, close this dialog, and switch to Solid Materi-
als on the Material task dialog. Create the desired solid material using the Solid
Material Editor. This material will then be available on the PCB Material drop-down
menu.
3. Click the Apply button to activate the material.
4. Click OK to finish.
The effective normal and in-plane conductivity values are computed when the Apply
button is clicked. The effective density and specific heat are also computed for the
PCB. These values are used by CFdesign during the heat transfer calculation to
determine the temperature distribution throughout and around the PCB.
Materials
6.13 Graphical Indications
Parts are colored by their applied materials. The legend in the upper left corner
defines the color for each material. All parts with the same material are colored the
same except for parts contained within rotating regions. Parts that are enclosed
within rotating regions will be colored differently from other parts of the same
material.
6.14 Feature Tree
All applied materials are listed on the feature tree. These listings are for informa-
tional and for view attribute control only. All material definition is controlled
through the task dialog:
CFdesign Users Guide 6-79
Materials
These listings are very helpful for checking materials and for changing the visibility
of materials. To highlight all parts of a material, left click on the material name
branch--the parts will highlight in the Graphics window. To change the appearance
of materials and parts, right click on either a material or a part branch; the part
can be displayed in Outline mode or as Transparent. In the Results task, further
visibility choices are available on the Materials branch and sub-branches of the fea-
ture tree.
6-80 CFdesign Users Guide
CHAPTE R 7 Motion
7.1 Introduction
The CFdesign Motion Module provides the ability to analyze the interaction between
solid objects in motion and the surrounding fluid. The effect of the motion on the
fluid medium as well as the flow-induced forces on the object can both be analyzed
efficiently and quickly.
The Motion Module was first introduced in CFdesign version 7, with the introduction
of user-prescribed Linear motion. Since then, six motion types have been added,
resulting in support for seven varieties of motion:
Linear
Angular
Combined Linear/Angular
Combined Orbital/Rotational
Nutating
Sliding Vane
Free Motion
For all but two of the motion types, movement is either prescribed using input
parameters or is driven by the flow. (Sliding Vane is user-prescribed only, and Free
Motion is flow-driven only.) Each motion type is defined by specifying only the
applicable properties and directions, but does not require definition of all six
degrees of freedom. The displacement, velocity, or location of objects in motion is
either explicitly prescribed by the user or is driven by the forces imparted from the
surrounding flow. In the case of the latter, externally applied driving and resistive
forces (such as springs) can be defined that influence the motion of the object.
A new task dialog just for Motion has been added to the CFdesign interface. This
was done to reduce the complexity of the Materials task. However, as in Materials,
color coding of objects with motion and Feature Tree listings allows easy identifica-
tion of applied settings.
CFdesign Users Guide 7-1
Motion
7.2 Guidelines
7.2.1 Basic Process
This is an overview of the steps necessary to assign motion to a solid object.
Only objects that are solids (as assigned
on the Materials dialog) can be assigned
motion. Solids will appear shaded in the
Motion task, all other materials will appear
in outline mode.
Step 1
1. Select the object or objects that are to
move. (Objects that are assigned motion
simultaneously will have the same
Step 2
motion.)
Step 3
2. Select the type of motion from the
Step 4
Type pull-down menu. The choices are:
Linear, Angular, Combined Linear/
Angular, Combined Orbital/Rota- Step 5
tional, Nutating, and Sliding Vane, and
Free Motion.
3. Indicate if one or both components of
the motion are to be flow driven by check-
ing the appropriate Flow-Driven check Step 6
box.
4. Click the Create/Edit Motion but-
ton. This brings up the Motion Editor. The
parameters of the motion are entered on
this dialog. Each motion type has specific
motion parameters that are required.
These are described in each section.
5. Enter the model-dependent informa-
tion such as Direction Vector, Initial Posi-
tion, and Bounds (for flow-driven only).
6. Click Apply.
Note that a moving solid cannot pass through more than one fluid type.
7-2 CFdesign Users Guide
Motion
The following topics are discussed in the Guidelines chapter of this manual:
Geometry
Meshing
Surface Parts in Motion
Solid Motion Solution Strategy
Radiation for Moving Parts
Time Step Determination
Continuing after making changes
7.2.2 Previewing Motion
The path of motion is verified prior to the analysis by clicking the Preview button.
The Preview function is available as soon as the motion is defined, and can be used
prior to clicking the Apply button on the task dialog. To preview the motion of all
defined moving solids in a model, click the Preview button when no parts are
selected.
The Preview button will bring up the dialog shown below:
Motion
Use the slider bar to step the object through the defined path to ensure that the
specified parameters satisfy the analysis intent. The time span is given based on
the defined motion. A pseudo-time span is used for flow-driven motion so that the
defined path can be examined.
7.2.3 Groups of Motions (Linked Motions)
In many devices, two or more objects that are driven by the flow are physically
connected in some manner so that their motions are related. Examples include
Hydraulic rams that slide linearly together through multiple cylinders
Gears in a gear pump rotate in opposite directions at the same rota-
tional speed
CFdesign Users Guide 7-3
Motion
Because of a mechanical linkage between the object, the motion of one is depen-
dent on the motion of the others.
To link the motion of two or more objects, use the Group functionality available in
the Feature Tree. Add the parts whose motions are to be linked. When creating the
group, select Motion as the type on the Group Creation dialog:
Grouping is only applicable to flow-driven motions that are assigned the same
motion type. If a linear and an angular motion are grouped together, for example,
the linking is not possible, and will hence be ignored.
The linking functionality depends on the direction(s) of motion for the relevant
parts being fully defined. Objects with linked motions can move in different direc-
tions or even rotate in opposite directions. In the case of a gear pump, for example,
the two gears rotate in opposite directions from one another. Assign the directions
for both objects as appropriate, and add the two motions to the same group. As the
flow moves them, they will move with the same rotational velocity, but in the
assigned directions.
Note: objects with linked motions do not have to physically touch one another in
the CFdesign analysis.
7.2.4 Visual Dominance
When visualizing results for some motion analyses, the moving solid will appear
behind another part as it is animated through it. This other volume is often the
7-4 CFdesign Users Guide
Motion
flow volume, so this situation makes it very difficult to see the moving part. An
example of this is shown:
A new visualization setting has been introduced in v9 that causes moving solids to
appear over non-moving solids. This allows a clear view of the moving solid and the
flow surrounding it:
Enabled by default for Moving Solids, the setting is controlled through the Materials
Motion
branch of the feature tree when displaying results:
CFdesign Users Guide 7-5
Motion
7.3 Linear Motion
7.3.1 Description
Linear motion is the motion of a solid in a straight line. Examples include a piston
moving in a cylinder, a hydraulic ram in a chamber, and objects on a conveyor belt
moving through a curing process. The linear motion of solids can be fully pre-
scribed, or it can be driven by the flow. If flow-driven, additional parameters are
required including the bounds of motion and relevant resistive or driving forces.
Examples of flow-driven linear motion include the above items, as well as the simu-
lation of valves opening and closing.
7.3.2 Assigning Linear Motion
1. Select the object or objects that are
to move. (Objects that are assigned
motion simultaneously will have the
same motion.)
2. Select Linear as the type of motion
from the Type pull-down menu. Step 1
3. Indicate if the motion is to be flow-
driven by checking the Flow-Driven
box.
4. Click the Create/Edit Motion but- Step 2
ton. This brings up either the User-Pre- Step 3
scribed Motion Editor or the Flow-Drive Step 4
Motion Editor. The parameters of the
Step 5
motion are entered on this dialog. These
parameters are described in the next
sections.
5. Specify the Linear Motion Parame-
ters: Direction Vector, Initial Position,
and Max and Min bounds (for flow-driven
Step 6
only).
6. Click Apply.
7-6 CFdesign Users Guide
Motion
7.3.2.1 Direction Vector
This sets the direction of travel of the object. The pull-down menu contains the
three Cartesian directions: Global X, Global Y, and Global Z, Key-in Location,
as well as a Pick option. If Pick is chosen, a dialog will prompt for the graphical
selection of a surface normal to the direction of motion. Only planar surfaces may
be selected.
Y
Direction of Travel
X Select either Global X or
Pick, and select a surface
normal to the direction of travel.
An arrow will indicate the direction of travel; click the Reverse button to switch the
direction.
The specified direction of travel is the reference direction, and all directional-depen-
dent parameters are relative to it. Specified positive displacements will move the
object in the reference direction. Negative displacements will move the object in
the opposite direction.
Motion
Flow-driven parameters such as driving forces and resistive forces reference this
direction as well. Positive values of a driving force will act in the direction of the
Direction Vector; negative values will act in the opposite direction. In contrast, pos-
itive resistance forces will act in the opposite direction of the Direction Vector; neg-
ative resistance forces will act in same direction as the Direction Vector.
7.3.2.2 Initial Position
This slider is used to modify the initial position of the object from the as-built loca-
tion in the CAD model. This is very useful for fine-tuning the model if the position of
the object in the CAD is different from the true starting position.
The positive direction of adjustment is in the Direction of Travel. Use the slider to
move the object in the Direction of Travel in both the positive and negative direc-
tions.
CFdesign Users Guide 7-7
Motion
7.3.2.3 Minimum and Maximum
Use the Minimum and Maximum pull-down menus to set the bounds of motion for
flow-driven motion. (This is only required (and available) for flow-driven motion.)
The choices available for each menu are: Unbounded, Key-In Location, and Slider.
Unbounded does not stop the object from moving along its path.
Key-In Location brings up a dialog for the input of a distance the
object can travel. For example, if 1.5 inches is entered as a minimum value,
then the object can not go beyond 1.5 inches in the negative direction of
travel. This distance is relative to the initial position of the object.
Slider brings up a dialog and a graphical plane normal to the direction
of travel. Use the slider to position the plane at the desired boundary. All
locations are relative to the initial position.
The Min and Max boundaries can be specified using different methods.
Note that the bounds are relative to the initial position specified with the Initial
Position Slider.
7.3.3 Defining User-Prescribed Linear Motion
In this section, methods to define linear motion are described. When an object
moves according to a fully-prescribed linear motion, it does not react to the flow.
7-8 CFdesign Users Guide
Motion
The object will move in the direction and across distances that are explicitly speci-
fied.
Step 1
Step 3
Step 4
Step 2
Step 5
Step 6
1. On the Motion task dialog, set the Type to Linear, and be sure Flow-Driven is
unchecked.
2. The only property for user-prescribed linear motion is the Distance.
3. Select the Variation Method (described below).
4. Enter the appropriate values.
5. Click the Apply button.
6. Click OK when all information is entered to close the dialog.
Motion
CFdesign Users Guide 7-9
Motion
7.3.3.1 Distance Variation Methods
Reciprocating
This method causes the object to oscillate
linearly along a prescribed distance, in a
specified time.
The Half Period Time is the time it takes
the object to move from the start position
to the end of the stroke.
The Distance is the length of the stroke.
Start End
Distance
Table
The Distance is relative to the Initial Posi-
tion prescribed on the Motion task Dialog.
Enter Distance and Time data into the
table.
The Cyclical box defines the motion by
repeating only forward passes through the
distance table.
The Reciprocating box defines the motion
by alternating forward and reverse passes
through the distance table.
7.3.4 Defining Flow-Driven Linear Motion
In this section, methods to describe objects in motion that respond to the sur-
rounding fluid flow are described. The motion of such objects is influenced by the
flow as well as user specified driving and resistive forces. The origins of such forces
7-10 CFdesign Users Guide
Motion
do not have to be included in the analysis model--the forces act on the object in a
user-prescribed manner to either push the object in its prevailing direction or to
impede its progress.
In several places in this section, the Direction Vector of the object is referenced.
This is the direction specified on the Motion task dialog. Because the true direction
of flow-driven motion is not always known prior to the analysis, this direction is
really the Reference Positive Direction. Directions of driving and resistance forces
are then relative to this direction.
Flow-driven objects may start off moving at a known velocity, and either speed up
or slow down based on their interaction with the surrounding fluid (and applied
forces).
Step 1 Step 3
Step 4
Step 5
Step 2
Motion
Step 6
1. On the Motion task dialog, set the Type to Linear, and be sure Flow-Driven is
checked.
2. Three properties are available, but entries are not required: Initial Velocity,
Driving Force, and Resistive Force.
3. For each property, select the Variation Method...
4. ...and enter the appropriate values, as necessary. The Variation Methods are
described below.
5. Click the Apply button.
6. Click OK when all information is entered to close the dialog.
CFdesign Users Guide 7-11
Motion
7.3.4.1 Initial Velocity Variation Method
Constant
If the object is in motion at the beginning
of the calculation (and not starting from a
dead-stop), the initial velocity should be
specified. The object will travel at this
velocity at the on-set of the calculation,
and will react to the flow forces appropri-
ately.
7.3.4.2 Driving Force Variation Methods
Driving forces are forces that are positive when acting in the direction of motion
specified on the Motion task dialog. A negative driving force will act in the opposite
direction.
Examples of driving forces include electromagnetic and other body forces as well as
forces imposed by objects omitted from the analysis geometry. The force will act in
the same direction as the direction of motion (as specified on the Motion task dia-
log).
Direction Vector:
(Reference Direction)
A driving force can be used to represent the force of gravity on an object by speci-
fying the weight of the object as the driving force, if gravity is acting in the direc-
tion of travel.
7-12 CFdesign Users Guide
Motion
Constant
Enter a constant force value to apply an
unchanging force to the object throughout
the entire analysis.
Table
If a driving force is to vary with time,
enter the time history as a table of driving
force and time.
As with all table entries, the values can be
Motion
retrieved from an Excel .csv file or like-
wise saved to one.
7.3.4.3 Resistive Force Variation Methods
Applied resistive forces affect the motion of the object by acting against its speci-
fied direction of travel, impeding its progress. A positive value of a resistive force
acts in the opposite direction of travel; a negative value acts in the direction of
travel.
CFdesign Users Guide 7-13
Motion
In addition to constant and tabular specification, resistive forces can be specified as
a spring. This is a virtual spring, and does not exist in the geometry model.
Direction Vector:
(Reference Direction)
A resistive force can be used to represent the force of gravity on an object by spec-
ifying the weight of the object as the resistive force, if gravity is acting opposite the
direction of travel.
Constant
Enter a constant force value to apply an
unchanging resistive force to the object
throughout the entire analysis.
7-14 CFdesign Users Guide
Motion
Table
If a resistive force is to vary with time,
enter the time history as a table of resis-
tive force and time.
As with all table entries, the values can be
retrieved from an Excel .csv file or like-
wise saved to one.
Spring
Four parameters are required to specify a
spring:
Engagement Displacement: the dis-
Motion
tance traveled before touching the spring
Compression Displacement: the dis-
tance traveled before fully compressing
the spring (relative to the starting point).
This is the limit of travel, and is considered
a hard stop.
Engagement Force: the amount of force
the spring exerts at the engagement dis-
placement. (This is the spring pre-load. If
none exists, enter 0).
Compression Force: the amount of force
the spring exerts at the compression dis-
placement.
CFdesign Users Guide 7-15
Motion
Recall that the Direction Vector specified for flow-induced motion is the reference
positive direction. Depending on the flow, the true direction of the object may
change. However the Direction Vector specified on the Motion task dialog is really a
Reference Direction for the signs of applied forces and displacements.
Because springs are typically a resistive force, a positive spring force will act in the
direction opposite of travel of the objects reference direction; a negative spring
force acts in the reference direction.
Likewise, a positive displacement is in the reference direction; a negative displace-
ment value is opposite to the reference direction.
Note that all spring displacements are relative to the initial position defined using
the Initial Position slider on the Motion task dialog.
The following diagrams describe setting up several scenarios involving springs.
If the object is not touching the spring at time = 0, then the configuration may
appear as:
Reference
spring Direction
Engagement
Starting Point
Displacement
Compression spring Direction of
Displacement Spring Force
Forces and Displacements are positive values.
7-16 CFdesign Users Guide
Motion
If the object is touching the spring at time=0, then the engagement displacement is
0:
spring Reference
Direction
Starting Point
spring Direction of
Spring Force
Compression
Displacement
Forces and Displacements are positive values.
If at time = 0 the spring is fully compressed by the object, then the compression
displacement is zero, and the engagement displacement is the distance to where
the spring is no longer compressed:
Starting Point
spring Reference
Compression displacement = 0
Direction
Direction of
spring Spring Force
Engagement
Displacement
Motion
Spring forces are negative because they act in the Reference Direction.
CFdesign Users Guide 7-17
Motion
If the object has to travel in a direction opposite of its Reference Direction to con-
tact a spring, then the displacements should be applied as negative values:
Starting Point
Reference
spring Direction
Engagement
Displacement
Direction of
spring Spring Force
Compression
Displacement
Displacements and are entered as negative values.
Spring forces are also negative because they act in the Reference Direction.
Note that only one spring is allowed on a moving part. Because of this, a forward
and backward spring cannot be applied to the same part.
The relationship between the required parameters and the spring constant is given
as:
F compression F engagement
-------------------------------------------------------------
- = K
D compression D engagement
7.4 Angular Motion
7.4.1 Description
Angular motion is the rotation of an object about a centerline. Examples of applica-
tions that should be solved with this functionality are positive displacement pumps
(such as gear pumps and trichodal pumps), check or reed valves, and other devices
with an angular movement. Unlike rotating regions (applied as a material type in
the Materials task dialog), objects with an angular motion can have paths that
7-18 CFdesign Users Guide
Motion
interfere--such as gear teeth in a gear pump or multiple mixing blades in an egg-
beater:
The lobed cam rotates about its center. Its
lobes mesh with the static lobes of the sur-
rounding piece. Flow is induced through a
positive displacement mechanism by
changing the volume of the flow region.
Use Angular Motion to define this
motion.
Turbomachinery devices (centrifugal, mixed-flow, and axial pumps and turbines)
should be analyzed using Rotating Regions:
The impeller in this centrifugal compresor
rotates, but does not touch any other solid
object. It induces flow by transferring
energy to the fluid (through a momentum
Motion
transfer, in the classic turbomachinery
sense.)
Use a Rotating Region to define this
motion.
Assign Angular Motion to devices that move fluid (liquid or gas) using a volume dis-
placement or that simply move through fluid. Conversely, surround a rotating
CFdesign Users Guide 7-19
Motion
device with a rotating region that moves fluid through an energy transfer. Such
devices rely on the Coriolis effect and centripetal acceleration.
Rotating regions will produce a more accurate answer, and typically require less
computational resources. Moving solids (specified angular motion) are more versa-
tile, and can solve a wider variety of applications.
The following table lists several devices, and how the rotational motion should be
specified:
Pump Rotating Region
Turbine Rotating Region
Compressor Rotating Region
Fan Rotating Region
Blower Rotating Region
Gear Pump Angular Motion
Positive-Displacement Pump Angular Motion
Cammed Lobes Angular Motion
Egg-beater Angular Motion
Check Valve Angular Motion
7-20 CFdesign Users Guide
Motion
7.4.2 Assigning Angular Motion
1. Select the object or objects that are to
move. (Objects that are assigned motion
simultaneously will have the same
motion.)
2. Select Angular as the type of motion
Step 1
from the Type pull-down menu.
3. Indicate if the motion is to be flow-
driven by checking the Flow-Driven box.
4. Click the Create/Edit Motion button.
This brings up either the User-Prescribed Step 2
Motion Editor or the Flow-Drive Motion Edi- Step 3
tor. The parameters of the motion are Step 4
entered on this dialog.
5. Specify the Angular Motion Parame-
ters: Axis of Rotation, Center of Rotation, Step 5
Initial Position, and Minimum And Maxi-
mum Bounds (for flow-driven only).
6. Click Apply.
Step 6
Motion
7.4.2.1 Axis of Rotation
The rotational direction about the axis of rotation is determined by the right hand
rule. Click the Reverse button to reverse the direction of rotation.
The pull-down menu contains the three Cartesian directions: Global X, Global Y,
Global Z, Key-in Location, and Pick.
If Pick is chosen, a dialog will prompt for the graphical selection of a surface normal
to the axis of rotation. (Only planar surfaces may be selected.) The object will
CFdesign Users Guide 7-21
Motion
rotate about the specified axis that passes through the Center of Rotation (dis-
cussed in the next section).
Global Z is the desired axis of rotation, and
the direction is positive.
Y
The unit vector = 0 0 1.
X
Z Z
The Direction of Rotation is the reference direction for all directional-dependent
parameters. For user-prescribed rotation, a positive angular rotation will rotate the
object in the Direction of Rotation. A negative angular rotation will rotate the object
in the opposite direction.
Flow-driven parameters such as driving torque and resistive torque reference this
direction as well. Positive values of a driving torque will act in the direction of the
Axis of Rotation; negative values will act in the opposite direction. In contrast, pos-
itive resistance forces will act in the opposite direction of the Direction Vector; neg-
ative resistance forces will act in same direction as the Direction Vector.
7.4.2.2 Center of Rotation
The center of rotation is the point through which the axis of rotation passes. There
are two ways to specify it: as the centroid of a selected surface or by keying-in
coordinates. Select the desired method from the Center of Rotation pull-down
menu.
Centroid of Surface: The axis of rotation will pass through the cen-
troid of the selected surface. If the axis does not pass through the centroid,
specify an offset distance and direction:
Select surface to y
set centroid as
center of rotation x
a
Axis of rotation
Axis of rotation Offset from Centroid: x = -a
7-22 CFdesign Users Guide
Motion
Key-In Location: a dialog will prompt for the x, y, and z coordinates
of the center of rotation.
7.4.2.3 Initial Position
This slider is used to modify the initial angular position of the object from the as-
built location in the CAD model. This is very useful for fine-tuning the model in case
the initial position of the object in the model is not quite correct.
The positive direction of adjustment is in the direction defined by the Axis of Rota-
tion. Use the slider to rotate the object about the axis of rotation in both the posi-
tive and negative directions.
7.4.2.4 Minimum and Maximum
Use the Minimum and Maximum pull-down menus to set the bounds of rotation for
flow-driven angular motion. (This is only required (and available) for flow-driven
rotation.) The choices available for each menu are: Unbounded and Key-In Loca-
tion.
Unbounded does not stop the object from moving along its path.
Key-In Location allows specification of an angular limit. Multiple revo-
lutions can be defined by entering the total angular sweep that is permit-
ted.
Motion
The minimum and maximum boundaries can be specified differently, if necessary.
Note that the bounds are relative to the initial position specified with the Initial
Position Slider.
CFdesign Users Guide 7-23
Motion
7.4.3 Defining User-Prescribed Angular Motion
In this section, methods to define angular motion are described. When an object
moves according to a fully-prescribed angular motion, it does not react to the flow.
The object will rotate in the specified direction at the prescribed angular velocity.
Step 1 Step 3
Step 4
Step 2
Step 5
Step 6
1. On the Motion task dialog, set the Type to Angular, and be sure Flow-Driven
is unchecked.
2. The only property for user-prescribed angular motion is the Angle through
which the object will sweep.
3. Select the Variation Method (described below).
4. Enter the appropriate values.
5. Click the Apply button.
6. Click OK when all information is entered to close the dialog.
7-24 CFdesign Users Guide
Motion
7.4.3.1 Angle Variation Methods
Constant
Enter the angular speed at which the
object will rotate throughout the analysis.
The units pull-down menu allows selection
of either radians per second or RPM.
Oscillating
This method causes the object to oscillate
angularly through a prescribed angle, in a
specified time.
The Half Period Time is the time it takes
Motion
the object to rotate from the start position
to the end position of the angular displace-
ment.
The Angular Displacement is the included
angle of the stroke.
End
Center of Rotation Angular
(specified on the Displacement
Motion task dialog)
Start
CFdesign Users Guide 7-25
Motion
Table
The table allows for specification of an
angular position at specific times.
The angle is relative to the Initial Position
prescribed on the Motion task dialog.
Enter Angle and Time data into the table.
The Cyclical box defines the motion by
repeating only forward sweeps through the
angle table.
The Reciprocating box defines the motion
by alternating forward and reverse sweeps
through the angle table.
7.4.4 Defining Flow-Driven Angular Motion
In this section, methods to define rotating objects that respond to the surrounding
fluid flow are described. The motion of such objects is influenced by the flow as well
as user-specified driving and resistive torques. The origins of such torques do not
have to be included in the analysis model--they act on the object in a user-pre-
scribed manner to either accelerate the rotation of the object or to slow it down.
In several places in this section, the direction of rotation of the object is refer-
enced. This is the rotational direction specified as part of the axis of rotation on the
Motion task dialog. Because the true rotational direction of flow-driven motion is
not always known prior to the analysis, this direction is really the reference positive
direction. Directions of driving and resistance forces are then relative to this direc-
tion.
7-26 CFdesign Users Guide
Motion
Flow-driven objects may start off rotating at a known velocity, and either speed up
or slow down based on their interaction with the surrounding fluid (and applied
forces).
Step 1 Step 3
Step 4
Step 5
Step 2
Step6
1. On the Motion task dialog, set the Type to Angular, and be sure Flow-Driven
is checked.
2. Three properties are available for specification, but entries are not required:
Initial Angular Velocity, Driving Torque, and Resistive Torque.
3. For each property, select the Variation Method...
Motion
4. ...and enter the appropriate values, as necessary. The Variation Methods are
described below.
5. Click the Apply button.
6. Click OK when all information is entered to close the dialog.
CFdesign Users Guide 7-27
Motion
7.4.4.1 Initial Angular Velocity Variation Method
Constant
If the object is rotating at the beginning of
the calculation (and not starting from a
dead-stop), the initial velocity can be
specified.
The object will rotate at this velocity at the
on-set of the calculation, and will react to
the flow forces appropriately.
7.4.4.2 Driving Torque Variation Methods
A driving torque is positive when applied in the reference direction of motion (as
specified on the Motion task dialog). A negative driving torque will act in the oppo-
site direction.
Examples of driving torque include electromagnetic and other body torque as well
as torque imposed by objects omitted from the analysis geometry. The torque will
act in the same direction as the direction of motion (as specified on the Motion task
dialog).
Driving Torque
Direction of Rotation
(as defined on the
Motion task dialog)
A driving torque can be used to represent the force of gravity on an object if gravity
is acting in the direction of travel. Specify a driving torque that is the product of the
weight of the object and the length of the moment arm connecting the centroid to
the center of rotation.
7-28 CFdesign Users Guide
Motion
Constant
Enter a constant torque value to apply an
unchanging torque to the object through-
out the entire analysis.
Table
If a driving torque is to vary with time,
enter the time history as a table of driving
torque and time.
As with all table entries, the values can be
Motion
retrieved from an Excel .csv file or like-
wise saved to one.
7.4.4.3 Resistive Torque Variation Methods
Applied resistive torque affects the rotation of the object by acting against its spec-
ified rotational direction, impeding its progress. A positive value of a resistive
torque acts in the opposite direction of rotation; a negative value acts in the direc-
tion of rotation.
CFdesign Users Guide 7-29
Motion
In addition to constant and tabular specification, resistive torque can be specified
as a torsional spring. This is a virtual spring, and does not exist in the geometry
model.
Resistive Torque
Direction of Rotation:
(Reference Direction)
A resistive torque can be used to represent the force of gravity on an object if grav-
ity is acting opposite the direction of travel. Specify a resistive torque that is the
product of the weight of the object and the length of the moment arm connecting
the centroid to the center of rotation.
Constant
Enter a constant torque value to apply an
unchanging resistive torque to the object
throughout the entire analysis.
7-30 CFdesign Users Guide
Motion
Table
If a resistive torque is to vary with time,
enter the time history as a table of resis-
tive torque and time.
As with all table entries, the values can be
retrieved from an Excel .csv file or like-
wise saved to one.
Spring
Four parameters are required to specify a
torsional spring:
Engagement Angle: the rotation before
Motion
touching the spring
Compression Angle: the rotation before
fully compressing the spring (relative to
the starting point). This is the limit of
travel, and is considered a hard stop.
Engagement Torque: the amount of
torque the spring exerts at the engage-
ment angle. (This is the spring pre-load. If
none exists, enter 0).
Compression Torque: the amount of
torque the spring exerts at the compres-
sion angle.
Recall that the angular direction defined by the Axis of Rotation is the reference
positive direction. Depending on the flow, the actual rotational direction may
CFdesign Users Guide 7-31
Motion
change. Note, however that the signs of applied torque and angular displacement
values are defined by this rotational direction.
Because torsion springs are considered a resistive force, a spring force with a posi-
tive value will act in the direction opposite to the objects reference rotational direc-
tion (it is impeding the forward progress of the object, therefore it is a resistance).
Likewise, a negative spring torque acts in the objects reference rotational direc-
tion. (The spring is aiding the forward progress of the object, and is hence acting
not as a resistance but as a driver, so its sign is negative).
A positive spring angle is in the reference direction; a negative angle value is oppo-
site to the reference direction.
The following diagrams describe setting up several scenarios involving torsional
springs.
Note that all specified displacements will act relative to the initial position specified
with the Initial Position slider on the Motion task dialog.
If the object is not touching the spring at time = 0, then the configuration may
appear as:
Engagement Compression
Reference Angle Angle
Rotational
Direction Direction of
Spring Torque
Spring Torque and Angles are positive values.
If the object is touching the spring at time=0, then the engagement angle is 0:
Engagement
Angle = 0 Compression
Reference Angle
Rotational
Direction Direction of
Spring Torque
Spring Torque and Angles are positive values.
7-32 CFdesign Users Guide
Motion
If at time = 0 the spring is fully compressed by the object, then the compression
angle is zero, and the engagement angle is the angle to where the spring is no
longer compressed:
Starting Point
Reference
Engagement
Angle Rotational
Compression
Direction
Angle = 0
Direction of
Spring Torque
As shown, Spring Torque and Angles are negative values.
If the flow is such that the object rotates in an angle opposite of its reference angle
to contact the spring, then the engagement and compression angles should be
applied as negative values:
Compression Reference
Engagement
Angle Rotational
Angle
Direction
Direction of
Spring Torque and Angles are negative values.
Spring Torque
Motion
Note that only one torsional spring is allowed on a moving part. Because of this,
multiple torsional springs acting in different directions cannot be applied to the
same part.
The relationship between the required parameters and the spring constant is given
as:
T compression T engagement
------------------------------------------------------------ = K
compression engagement
CFdesign Users Guide 7-33
Motion
7.5 Combined Linear/Angular Motion
7.5.1 Description
In Combined Linear/Angular motion, the object translates linearly along the path
specified on the Motion task dialog. The instantaneous linear position of the object
is determined either by user-specification or as a result of flow-induced forces.
As the object translates, it will also rotate about a user-specified axis. The direction
of rotation is either determined by the user or is a result of flow-induced forces. For
flow-induced rotation, developed torque is used to compute angular accelerations.
If both motions are flow induced, it is assumed that the two motions are uncoupled
and work independently. The linear translation equations update the center of rota-
tion over time and the rotation equations update the directional cosines over time,
thus yielding a combined motion.
The location of the axis of rotation is determined by the translation of the object.
Conversely, the direction of translation is not affected by the rotation. (This kind of
motion is implemented using the Sliding Vane motion type, described later in this
chapter.)
Examples of combined motion include an object sliding along a path and rotating
about its center axis. The center of rotation is translating with the object:
Direction of Translation
Time A Time A+1
Another example is an oscillating piston whose axis of rotation is its direction of
travel. This is a typical configuration found in many flow meters.
Rotation Direction
Direction of Translation
7-34 CFdesign Users Guide
Motion
7.5.2 Assigning Combined Motion
1. Select the object or objects that are to
move. (Objects that are assigned motion
simultaneously will have the same
motion.)
2. Select Combined Linear/Angular as
Step 1
the type of motion from the Type pull-
down menu.
3. Indicate if either motion (or both) are
to be flow-driven by checking the appro-
priate Flow-Driven box(es). Step 2
Step 3
4. Click the Create/Edit Motion button.
This brings up either the Motion Editor for Step 4
User Defined or for Flow Driven. The
parameters of the motion are entered on Step 5 Step 6
this dialog. These parameters are
described in the next sections.
5. Specify the Linear Motion Parameters:
Direction Vector, Initial Position, and Maxi-
mum and Minimum bounds (for flow-
driven only). Step 7
6. Click the Angular tab, and specify the
Angular Motion Parameters: Axis of Rota-
tion, Center of Rotation, Initial Position, Step 6: Angular Tab
Motion
and Minimum And Maximum bounds (for
flow-driven only).
7. Click Apply.
7.5.2.1 Linear Motion Parameters
Direction Vector
This sets the direction of travel of the object. The pull-down menu contains the
three Cartesian directions: Global X, Global Y, and Global Z, Key-in Location,
as well as a Pick option. If Pick is chosen, a dialog will prompt for the graphical
CFdesign Users Guide 7-35
Motion
selection of a surface normal to the direction of motion. Only planar surfaces may
be selected.
Y
Direction of Travel
X Select either Global X or
Pick, and select a surface
normal to the direction of travel.
An arrow will indicate the direction of travel; click the Reverse button to switch the
direction.
The specified direction of travel is the reference direction, and all directional-depen-
dent parameters are relative to it. Specified positive displacements will move the
object in the reference direction. Negative displacements will move the object in
the opposite direction.
Flow-driven parameters such as driving forces and resistive forces reference this
direction as well. Positive values of a driving force will act in the direction of the
Direction Vector; negative values will act in the opposite direction. In contrast, pos-
itive resistance forces will act in the opposite direction of the Direction Vector; neg-
ative resistance forces will act in same direction as the Direction Vector.
Initial Position
This slider is used to modify the initial position of the object from the as-built loca-
tion in the CAD model. This is very useful for fine-tuning the model if the position of
the object in the CAD is different from the true starting position.
The positive direction of adjustment is in the Direction of Travel. Use the slider to
move the object in the Direction of Travel in both the positive and negative direc-
tions.
7-36 CFdesign Users Guide
Motion
Linear Minimum and Maximum
Use the Minimum and Maximum pull-down menus to set the bounds of motion for
flow-driven motion. (This is only required (and available) for flow-driven motion.)
The choices available for each menu are: Unbounded, Entity, and Slider.
Unbounded does not stop the object from moving along its path.
Entity brings up a dialog allowing graphical selection of a geometric
surface. This surface sets a limit of travel, and the moving object cannot
pass through or by it.
Slider brings up a dialog and a graphical plane normal to the direction
of travel. Use the slider to position the graphical plane at the desired
boundary. The dialog will have an adjustment for resolution, to allow fine
tuning of the bounding location. An additional field allows the entry of an
exact bounding location, if desired. All locations are given in absolute model
coordinates.
The minimum and maximum boundaries can be specified differently, if necessary.
Note that the bounds are relative to the initial position specified with the Initial
Position Slider.
7.5.2.2 Angular Motion Parameters
Axis of Rotation
Motion
The rotational direction about the axis of rotation is determined by the right hand
rule. Click the Reverse button to reverse the direction of rotation.
The pull-down menu contains the three Cartesian directions: Global X, Global Y,
Global Z, Key-in Location, and Pick.
If Pick is chosen, a dialog will prompt for the graphical selection of a surface normal
to the axis of rotation. (Only planar surfaces may be selected.) The object will
CFdesign Users Guide 7-37
Motion
rotate about the specified axis that passes through the Center of Rotation (dis-
cussed in the next section).
Y
Global Z is the desired
axis of rotation, and the
X direction is positive.
The unit vector = 0 0 1.
Z Z
The Direction of Rotation is the reference direction for all directional-dependent
parameters. For user-prescribed rotation, a positive angular rotation will rotate the
object in the Direction of Rotation. A negative angular rotation will rotate the object
in the opposite direction.
Flow-driven parameters such as driving torque and resistive torque reference this
direction as well. Positive values of a driving torque will act in the direction of the
Axis of Rotation; negative values will act in the opposite direction. By contrast, pos-
itive resistance forces will act in the opposite direction of the Direction Vector; neg-
ative resistance forces will act in same direction as the Direction Vector.
Center of Rotation
The center of rotation is the point through which the axis of rotation passes. There
are two ways to specify it: as the centroid of a selected surface or by keying-in
coordinates. Select the desired method from the Center of Rotation pull-down
menu.
Centroid of Surface: The axis of rotation will pass through the cen-
troid of the selected surface. If the axis does not pass through the centroid,
specify an offset distance and direction:
Select surface to y
set centroid as
center of rotation x
a
Axis of rotation
Axis of rotation Offset from Centroid: x = -a
Key-In Location: a dialog will prompt for the x, y, and z coordinates
of the center of rotation.
7-38 CFdesign Users Guide
Motion
Initial Position
This slider is used to modify the initial position of the object from the as-built loca-
tion in the CAD model. This is very useful for fine-tuning the model if the angular
position of the object in the CAD model is different from the true starting position.
The positive direction of adjustment is the positive Direction of Rotation. Use the
slider to rotate the object about the axis of rotation in both the positive and nega-
tive directions.
Angular Minimum and Maximum
Use the Minimum and Maximum pull-down menus to set the bounds of rotation for
flow-driven angular motion. (This is only required (and available) for flow-driven
rotation.) The choices available for each menu are: Unbounded and Key-In Loca-
tion.
Unbounded does not stop the object from moving along its path.
Key-In Location allows specification of an angular limit. Multiple revo-
lutions can be defined by entering the total angular sweep that is permit-
ted.
The minimum and maximum boundaries can be specified differently, if necessary.
Note that the bounds are relative to the initial position specified with the Initial
Position Slider.
Motion
7.5.3 Defining Combined Motion
The two elements of Combined motion, Linear and Angular, are defined indepen-
dently as User-prescribed or Flow-driven. The Flow-Driven check boxes on the
Motion task dialog govern how each element is defined on the Material Editor. The
possible combinations of user-prescribed and flow-driven are listed:
User-Linear/User-Angular
Flow-Linear/User-Angular
User-Linear/Flow-Angular
Flow-Linear/Flow-Angular
CFdesign Users Guide 7-39
Motion
The following sections describe how to set up User-prescribed and Flow-driven
motions. Only the Material Editors for completely user-defined and completely flow-
driven are shown, but the variation methods described are applicable to the two
user-defined/flow-driven combinations, as well.
7.5.3.1 Defining User-Prescribed Motions
In this section, methods to prescribe linear and angular motions are described.
When an object moves according to a fully-prescribed motion, it does not react to
the flow. The object will move and rotate only in the specified directions, across dis-
tances that are explicitly specified, and at prescribed angular velocities.
If one of the two motion elements is to be user-prescribed, then only that one will
be defined using the User-prescribed properties (as shown below). The other will be
defined using the Flow-Driven properties (as shown in the next section).
The Material Editor for User-Prescribed-Linear/User-Prescribed-Angular is shown:
Step 1 Step 3
Step 4
Step 2
Step 5
1. On the Motion task dialog, set the Type to Combined Linear/Angular. (If
Flow-Driven is unchecked for both types of motion, then both types will be User-
prescribed.)
2. Click the Distance property button for Linear Properties.
3. Select the Variation Method for Distance.
4. Enter the appropriate values.
5. Hit Apply.
7-40 CFdesign Users Guide
Motion
Step 7
Step 8
Step 6
Step 9
Step 10
6. Click the Angle property button for Angular Properties. (This defines the angle
through which the object will sweep.)
7. Select the Variation Method for Angle.
8. Enter the appropriate values.
9. Hit Apply.
10. Hit OK when all information is entered to close the dialog.
7.5.3.2 Variation Methods for User-Prescribed Motions
The following table lists the variation methods for User-Prescribed properties for
Motion
Linear and Angular motion. More details and illustrations for both types of motions
are contained in the preceding Linear and Angular sections, respectively.
Linear Distance Reciprocating
Motion Please see section 7.3.3.1 for a detailed description.
Linear Distance Table
Motion Please see section 7.3.3.1 for a detailed description.
Angular Angle Constant
Motion Please see section 7.4.3.1 for a detailed description.
CFdesign Users Guide 7-41
Motion
Angular Angle Oscillating
Motion Please see section 7.4.3.1 for a detailed description.
Angular Angle Table
Motion Please see section 7.4.3.1 for a detailed description.
7.5.3.3 Defining Flow-Driven Motions
In this section, methods to describe objects in linear and angular motion that
respond to the surrounding fluid flow are described. The motion of such objects is
influenced by the flow as well as user-specified driving and resistive forces and
torque. The origins of such forces do not have to be included in the analysis model-
-they act on the object in a user-prescribed manner to either accelerate the object
in its direction and angle travel or to slow it down.
In several places in this section, the Direction Vector and the Direction of Rota-
tion of the object are referenced. These are the directions specified on the Motion
task dialog. Because the true direction of flow-driven motion is not always known
prior to the analysis, this direction is really the Reference Positive Direction. Direc-
tions of driving and resistance forces are then relative to this direction.
Flow-driven objects may start off moving at a known velocity, and either speed up
or slow down based on their interaction with the surrounding fluid (and applied
forces).
The Material Editor for Flow-Driven-Linear/Flow-Driven-Angular is shown:
Step 1 Step 3
Step 4
Step 5
Step 2
7-42 CFdesign Users Guide
Motion
1. On the Motion task dialog, set the Type to Combined Linear/Angular. (If
Flow-Driven is checked for both types of motion, then both types will be flow-
driven.)
2. Define each of the Linear properties by first clicking on the desired property
button: Initial Velocity, Driving Force, and Resistive Force. (It is not required
to specify any or all of the properties.)
3. For each property, select the Variation Method.
4. Enter the appropriate values, as necessary
5. Hit the Apply button.
Step 7
Step 8
Step 9
Step 6
Step 10
Motion
6. Define each of the Angular properties by first clicking on the desired property
button: Initial Angular Velocity, Driving Torque, and Resistive Torque. (It is
not required to specify any or all of the properties.)
7. For each property, select the Variation Method.
8. Enter the appropriate values, as necessary.
9. Hit the Apply button.
10. Hit OK when all information is entered to close the dialog.
CFdesign Users Guide 7-43
Motion
7.5.3.4 Variation Methods for Flow Driven Motions
Linear Initial Constant
Motion Velocity Please see section 7.3.4.1 for a detailed description.
Linear Driving Constant
Motion Force Please see section 7.3.4.2 for a detailed description.
Linear Driving Table
Motion Force Please see section 7.3.4.2 for a detailed description.
Linear Resistive Constant
Motion Force Please see section 7.3.4.3 for a detailed description.
Linear Resistive Table
Motion Force Please see section 7.3.4.3 for a detailed description.
Linear Resistive Spring
Motion Force Please see section 7.3.4.3 for a detailed description.
Angular Initial Constant
Motion Angular Please see section 7.4.4.1 for a detailed description.
Velocity
Angular Driving Constant
Motion Torque Please see section 7.4.4.2 for a detailed description.
Angular Driving Table
Motion Torque Please see section 7.4.4.2 for a detailed description.
Angular Resis- Constant
Motion tive Please see section 7.4.4.3 for a detailed description.
Torque
Angular Resis- Table
Motion tive Please see section 7.4.4.3 for a detailed description.
Torque
Angular Resis- Spring
Motion tive Please see section 7.4.4.3 for a detailed description.
Torque
7-44 CFdesign Users Guide
Motion
7.6 Combined Orbital/Rotational Motion
7.6.1 Description
Combined Orbital/Rotation motion is another double motion--the object rotates
about its axis of rotation, and also orbits about an axis parallel to its axis of rota-
tion. Rotational motion is described in the Angular Motion section of this chapter.
Orbital motion is the circular displacement of an object about an axis. The orienta-
tion of an object in pure orbit (with no rotational component) does not change. This
is shown below:
Time = a Time = a+1
Time = a+2
Motion
CFdesign Users Guide 7-45
Motion
The combined rotation and orbital motion is shown below (in this graphic the rota-
tion and orbital speeds are the same).
Time = a Time = a+1
Time = a+2
The orbital speed is often slower than the primary rotational speed, however.
A typical application for Combined Orbital/Rotational motion is a pump shaft with
an eccentric orbit (or whirl) component. The shaft rotates about its centerline, but
also has an eccentric rotation about an additional axis. By specifying an orbit on an
object, it is possible to understand the force imbalance imparted on bearings and
other fixtures as a result of a shaft orbit.
Rotation Direction
Center of Rotation
Orbital Direction
Center of Orbit
Both motions can be either user-prescribed or flow-driven. If the orbit is flow-
driven, then the forces acting on the moving object are summed and appropriate
accelerations are computed. Velocities and displacements are limited to the circular
orbital path using the following relationships.
7-46 CFdesign Users Guide
Motion
7.6.2 Assigning Orbital Motion
1. Select the object or objects that are to
move. (Objects that are assigned motion
simultaneously will have the same
motion.)
2. Select Combined Orbital/Rota-
tional as the type of motion from the Step 1
Type pull-down menu.
3. Indicate if either the rotation or the
orbit (or both) are to be flow-driven by
checking the appropriate Flow-Driven Step 2
box(es). Step 3
4. Click the Create/Edit Motion button. Step 4
This brings up either the Motion Editor for Step 5
Step 6
User Defined or for Flow Driven. The
parameters of the motion are entered on
this dialog, and are described in the next
sections.
5. Specify the Orbital Parameters: Orbit
Axis, Center of Orbit, Initial Position, and
Maximum/Minimum Bounds (for Flow- Step 7
Driven).
6. Click the Rotational tab, and specify
the Rotational Parameters: Rotation Axis, Step 6: Rotational Tab
Motion
Center of Rotation, and Initial Position,
and Maximum/Minimum Bounds
7. Click Apply.
The parameters required for the Orbital and the Rotation definition are specified in
the same manner as angular motion. Descriptions of these parameters are dis-
cussed in Sections 7.4.2.1 through 7.4.2.4 of the Angular Motion section of this
chapter.
CFdesign Users Guide 7-47
Motion
7.6.3 Defining Combined Orbital/Rotational Motion
The two elements of Orbital motion, the rotation and the orbit, are defined indepen-
dently as User-Prescribed or Flow-Driven. The Flow-Driven check boxes on the
Motion task dialog govern how each element is defined on the Material Editor. The
possible combinations of user-prescribed and flow-driven are listed:
User-Prescribed Rotation/User-Prescribed Orbit
Flow-Driven Rotation/User-Prescribed Orbit
User-Prescribed Rotation/Flow-Driven Orbit
Flow-Driven Rotation/Flow-Driven Orbit
The following sections describe how to set up User-Prescribed and Flow-Driven
Orbital motion. Only the Material Editors for completely user-defined and com-
pletely flow-driven are shown, but the variation methods described are applicable
to the two user-prescribed/flow-driven combinations, as well.
7.6.3.1 Defining User-Prescribed Orbital and Angular Rotation
In this section, methods to prescribe both angular motions (the orbit and the rota-
tion) are described. When an object moves according to a fully-prescribed motion,
it does not react to the flow. The object will orbit and rotate only about the specified
axes, and at prescribed angular velocities.
If one of the two motion elements is to be user-prescribed, then only that one will
be defined using the User-Prescribed properties (as shown below). The other will be
defined using the Flow-Driven properties (as shown in the next section).
7-48 CFdesign Users Guide
Motion
The Material Editor for User-Prescribed Orbit/User-Prescribed Angular is shown:
Step 1 Step 3
Step 4
Step 2
Step 6
Step 5
Step 7
1. On the Motion task dialog, set the Type to Combined Orbital/Rotational. (If
Flow-Driven is unchecked for both types of motion, then both types will be User-
prescribed.)
2. Click the Angle property button for Orbital Properties.
3. Select the Variation Method for Orbit.
4. Enter the appropriate values.
Motion
5. Hit Apply.
6. Repeat for the Angular Rotation property.
7. Hit OK when finished to close the dialog.
7.6.3.2 Variation Methods for User-Prescribed Orbital Motion
Since both elements in an orbital motion are angular rotations, both use the same
angular property variations described earlier in this chapter. The following table
CFdesign Users Guide 7-49
Motion
lists these variation methods for User-Prescribed Orbital motion, and lists where to
find more details and illustrations about each.
Angle Constant
Please see section 7.4.3.1 for a detailed description.
Angle Oscillating
Please see section 7.4.3.1 for a detailed description.
Angle Table
Please see section 7.4.3.1 for a detailed description.
7.6.3.3 Defining Flow-Driven Orbital and Angular Rotation
In this section, methods to describe orbital and angular motions that respond to the
surrounding fluid flow are described. The motion of such objects is influenced by
the flow as well as user-specified driving and resistive forces and torque. The ori-
gins of such forces do not have to be included in the analysis model--they act on
the object in a user-prescribed manner to either accelerate the object or to slow it
down.
In several places in this section, the Direction of Rotation of the object are refer-
enced. These are the directions specified on the Motion task dialog. Because the
true rotational direction of flow-driven motion is not always known prior to the
analysis, this direction is really the Reference Positive Direction. Directions of driv-
ing and resistance forces are then relative to this direction.
7-50 CFdesign Users Guide
Motion
The Material Editor for Flow-Driven Orbit/Flow-Driven Angular Motion is shown:
Step 1 Step 3
Step 4
Step 5
Step 2
Step 6
Step 7
1. On the Motion task dialog, set the Type to Orbital. (If Flow-Driven is
checked for Orbital and Angular, then both types will be flow-driven.)
2. Define each of the Orbital properties by first clicking on the desired property
button: Initial Angular Velocity, Driving Force, and Resistive Force. (It is not
required to specify any or all of the properties.)
3. For each property, select the Variation Method.
4. Enter the appropriate values, as necessary.
5. Hit the Apply button.
Motion
6. Repeat for the Rotation properties.
7. Hit OK when all information is entered to close the dialog.
Note that forces (instead of torques) are used to describe the Orbital motion. This is
done because the orbit is really a displacement motion, so force, displacements,
and velocities are more applicable than torque and angular displacements, and
angular velocities. The relationship between torque and force for the orbit is
expressed in terms of the eccentricity radius (eps):
Torque = force * eps
Omega = velocity / eps
Theta = displacement /eps
CFdesign Users Guide 7-51
Motion
7.6.3.4 Variation Methods for Flow-Driven Orbital Motion
The orbital motion element uses forces, and the angular rotation element uses
torque. The following table lists these variation methods for Flow-Driven Orbital
motion, and lists where to find more details and illustrations about each:
Initial Angular Constant
Velocity Please see section 7.4.4.1 for a detailed description.
Driving Force Constant
(Orbital) Please see section 7.3.4.2 for a detailed description.
Driving Force Table
(Orbital) Please see section 7.3.4.2 for a detailed description.
Resistive Force Constant
(Orbital) Please see section 7.3.4.3 for a detailed description.
Resistive Force Table
(Orbital) Please see section 7.3.4.3 for a detailed description.
Driving Torque Constant
Please see section 7.4.4.2 for a detailed description.
Driving Torque Table
Please see section 7.4.4.2 for a detailed description.
Resistive Torque Constant
Please see section 7.4.4.3 for a detailed description.
Resistive Torque Table
Please see section 7.4.4.3 for a detailed description.
Note: Springs are not available for either motion element in combined orbital/rota-
tional motion.
7-52 CFdesign Users Guide
Motion
7.7 Nutating Motion
7.7.1 Description
Nutation is a type of motion used in several types of liquid flow meters. A nutating
object is inclined at an angle to a reference axis. As the normal vector of the object
rotates about the reference axis, the angle between the normal vector and the ref-
erence axis remains constant. The result is that the object actually wobbles about
the reference axis, but does not change angular position relative to it. A coin wob-
bling along its edge as it slows from a spin is a good example of nutating motion.
Center of Nutation
Motion
The image above describes nutating motion. The three quantities that are defined
through the User Interface are the Tilt Axis, the Axis of Nutation (Nutating Axis),
and the Center of Nutation. The Tilt axis is normal to the disk, and rotates about
the Nutating axis through the Nutating Angle. The Nutating Axis is typically a global
Cartesian axis, but is not required to be one. The Center of Nutation is typically the
center of the disk. This point is often constructed at the origin or some other easily
defined point. The other quantities shown in the graphic above are determined
automatically, and do not require explicit definition.
CFdesign Users Guide 7-53
Motion
The series of images below show a nutating disk. The disk wobbles about its axis,
but it does not actually rotate. The angular position of the slot in the disk does not
change throughout the nutation.
7-54 CFdesign Users Guide
Motion
7.7.2 Assigning Nutating Motion
1. Select the object or objects that are to
nutate.
2. Select Nutating as the type of motion
from the Type pull-down menu.
3. Indicate if the motion is to be flow- Step 1
driven by checking the Flow-Driven box.
4. Click the Create/Edit Motion button.
This brings up either the Motion Editor for
User Prescribed or for Flow-Driven. The
parameters of the motion are entered on Step 2
this dialog. These parameters are Step 3
described in the next sections. Step 4
5. Specify the Nutating Motion Parame-
ters: Tilt Axis, Axis of Nutation, Center of
Nutation, Initial Position, and Minimum
And Maximum bounds (for flow-driven Step 5
only). These parameters are not available
until a Motion is created in the Motion Edi-
tor. The parameters are described below.
6. Click Apply. Step 6
Motion
7.7.2.1 Tilt Axis
The tilt axis is the axis normal to the disk. As the disk nutates, this is the axis that
is pinned at the Center of Nutation and rotates about the Axis of Nutation. There
are several choices for selecting the Tilt Axis: Global X, Global Y, Global Z, Key-
In, and Pick. If Pick is chosen a dialog will appear prompting for selection of a sur-
face normal to the intended axis.
CFdesign Users Guide 7-55
Motion
The Tilt Axis on an actual nutating device is shown:
Using the Pick Option,
select this surface The resultant Tilt
as the surface Axis at the current
normal to the position of the
Tilt Axis. disk
The absolute orientation of the tilt axis will change as the object nutates, but the
orientation relative to the object will remain constant. The direction of this axis
determines the direction of Nutation according the right hand rule convention.
7.7.2.2 Axis of Nutation
The Axis of Nutation is the axis that remains constant throughout the nutation pro-
cess. This axis is selected using any of the following options: Global X, Global Y,
Global Z, Key-In, and Pick. Because this axis does not move, it is often conve-
nient to construct the model such that a Cartesian axis is the Axis of Nutation. This
allows easy specification of the axis. The Axis of Nutation is shown:
y
x
z
In this case, the Axis of Nutation is the Global Y axis.
7-56 CFdesign Users Guide
Motion
7.7.2.3 Center of Nutation
The Center of Nutation is the center point of the nutating object. There are two
ways to specify this: by Keying In the coordinates or as the centroid of a selected
surface. The center point is the center of motion, and is typically the center of the
object. Because of this, it is often convenient to construct the CAD model such that
the center of the nutating object is at a known coordinate. In the example shown
below, the Center of Nutation is actually the origin (0,0,0), which made defining it
very easy:
The Center of Nutation
in this model is at
the origin.
7.7.2.4 Initial Position
Motion
This slider is used to modify the initial angular position of the object from the as-
built location in the CAD model. This is very useful for fine-tuning the model in case
the initial position of the object in the model is not quite correct.
The positive direction of adjustment is in the direction defined by the Axis of Nutat-
ing. Use the slider to rotate the object about the axis of nutation in both the posi-
tive and negative directions.
7.7.2.5 Minimum and Maximum
Use the Minimum and Maximum pull-down menus to set the bounds of rotation for
flow-driven nutating motion. (This is only required (and available) for flow-driven
nutating.) The choices available for each menu are: Unbounded and Key-In Loca-
tion.
CFdesign Users Guide 7-57
Motion
Unbounded does not stop the object from moving along its path.
Key-In Location allows specification of an angular limit. Multiple revo-
lutions can be defined by entering the total angular sweep that is permit-
ted.
The minimum and maximum boundaries can be specified differently, if necessary.
Note that the bounds are relative to the initial position specified with the Initial
Position Slider.
7.7.3 Defining User-Prescribed Nutation
In this section, methods to define nutating motion are described. When an object
moves according to a fully-prescribed nutating motion, it does not react to the flow.
The object will nutate in the specified direction at the prescribed nutation velocity.
Step 1 Step 3
Step 4
Step 2
Step 5
Step 6
1. On the Motion task dialog, set the Type to Nutating, and be sure Flow-Driven
is unchecked.
2. The only property is the Nutating Angle through which the object will sweep.
3. Select the Variation Method (described below).
4. Enter the appropriate values.
5. Hit the Apply button.
6. Hit OK when all information is entered to close the dialog.
7-58 CFdesign Users Guide
Motion
7.7.3.1 Nutation Angle Variation Methods
Constant Nutating Angular Speed
Enter the angular speed at which the
object will nutate. The units pull-down
menu allows selection of either radians per
second or RPM.
Table
The table allows for specification of a
Nutation Angle position at specific times.
The angle is relative to the Initial Position
prescribed on the Motion task dialog.
Enter Nutation Angle and Time data into
the table.
The Cyclical box defines the motion by
Motion
repeating only forward sweeps through the
angle table.
The Reciprocating box defines the motion
by alternating forward and reverse sweeps
through the angle table.
7.7.4 Defining Flow-Driven Nutation
In this section, methods to define nutation that responds to the surrounding fluid
flow are described. The motion of such objects is influenced by the flow as well as
user-specified driving and resistive torques. The origins of such torques do not have
to be included in the analysis model--they act on the object in a user-prescribed
manner to either accelerate the object or to slow it down.
CFdesign Users Guide 7-59
Motion
In several places in this section, the direction of nutation of the object is refer-
enced. This is the nutation direction determined by the direction of the Tilt Axis or
the Axis of Nutation (as defined on the Motion task dialog.) Because the true nuta-
tion direction of flow-driven motion is not always known prior to the analysis, this
direction is really the reference positive direction. Directions of driving and resis-
tance forces are then relative to this direction.
Flow-driven objects may start off with an initial nutation velocity, and either speed
up or slow down based on their interaction with the surrounding fluid (and applied
forces).
Step 1 Step 3
Step 4
Step 5
Step 2
Step 6
1. On the Motion task dialog, set the Type to Nutating, and be sure Flow-Driven
is checked.
2. Three properties are available for specification, but entries are not required:
Initial Nutation Velocity, Driving Torque, and Resistive Torque.
3. For each property, select the Variation Method...
4. ...and enter the appropriate values, as necessary. The Variation Methods are
described below.
5. Hit the Apply button.
6. Hit OK when all information is entered to close the dialog.
7-60 CFdesign Users Guide
Motion
7.7.4.1 Initial Nutation Velocity Variation Method
Constant
The object will nutate at this velocity at
the on-set of the calculation, and will react
to the flow forces appropriately.
If the object starts from rest, leave this
value specified as 0.
7.7.4.2 Driving Torque Variation Methods
A driving torque is positive when applied in the reference direction of motion (as
applied on the Motion task dialog). A negative driving force will act in the opposite
direction.
Examples of driving torque include electromagnetic and other body torques as well
as torque imposed by objects omitted from the analysis geometry. The torque will
act in the same direction as the direction of motion (as specified on the Motion task
dialog).
Constant
Enter a constant torque value to apply an
unchanging torque to the object through-
out the entire analysis.
Motion
CFdesign Users Guide 7-61
Motion
Table
A driving torque that varies with time is
specified using the table of torque vs.
time.
As with all table entries, the values can be
retrieved from an Excel .csv file or like-
wise saved to one.
7.7.4.3 Resistive Torque Variation Methods
Applied resistive torque affects the nutation of the object by acting against its spec-
ified nutation direction, impeding its progress. A positive value of a resistive torque
acts in the opposite direction of nutation; a negative value acts in the direction of
nutation.
Constant
Enter a constant torque value to apply an
unchanging resistive torque to the object
throughout the entire motion.
7-62 CFdesign Users Guide
Motion
Table
If a resistive torque is to vary with time,
enter the time history as a table of torque
and time.
As with all table entries, the values can be
retrieved from an Excel .csv file or like-
wise saved to one.
7.8 Sliding Vane Motion
7.8.1 Description
Sliding Vane is a variation of Combined Linear/Angular motion. In the Combined
Motion
Linear/Angular motion type, the path of linear translation is specified by the user,
and is not changed by the rotational motion. Sliding Vane motion is the opposite:
the location of the axis of rotation is specified by the user, does not change, and
controls the direction of linear translation.
The most common application of this type of motion is found in sliding-vane posi-
tive displacement pumps. Vanes or pistons rotate about the center-line of the
CFdesign Users Guide 7-63
Motion
impeller, but translate radially. The direction of linear travel changes at every angu-
lar position. The axis of rotation, however, remains constant. This is shown:
Direction of
translation changes
based on angular position.
Sliding vane motion is specified only as a user-prescribed motion. Flow-driven slid-
ing vane motion is not currently supported.
7-64 CFdesign Users Guide
Motion
7.8.2 Assigning Sliding Vane Motion
1. Select the object or objects that are to
move. (Objects that are assigned motion
simultaneously will have the same
motion.)
2. Select Sliding Vane as the type of Step 1
motion from the Type pull-down menu.
3. Click the Create/Edit Motion button.
This brings up the Motion Editor. The
parameters of the motion are entered on Step 2
this dialog, and are described in the next
sections. Step 3
Step 4
4. Specify the Linear Motion Parameters:
Step 5
Direction Vector and Initial Position.
5. Click the Angular tab, and specify the
Angular Motion Parameters: Axis or Rota-
tion, Center of Rotation, and Initial Posi-
tion.
6. Click Apply. Step 6
Step 5: Angular Tab
Motion
7.8.2.1 Linear Motion Parameters
Direction Vector
This sets the direction of travel of the object. The pull-down menu contains the
three Cartesian directions: Global X, Global Y, and Global Z, Key-in Location,
as well as a Pick option. If Pick is chosen, a dialog will prompt for the graphical
CFdesign Users Guide 7-65
Motion
selection of a surface normal to the direction of motion. Only planar surfaces may
be selected.
Y
Direction of Travel
X Select either Global X or
Pick, and select a surface
normal to the direction of travel.
An arrow will indicate the direction of travel; click the Reverse button to switch the
direction.
The specified direction of travel is the reference direction, and all directional-depen-
dent parameters are relative to it. Specified positive displacements will move the
object in the reference direction. Negative displacements will move the object in
the opposite direction.
Initial Position
This slider is used to modify the initial position of the object from the as-built loca-
tion in the CAD model. This is very useful for fine-tuning the model if the position of
the object in the CAD model is different from the true starting position.
The positive direction of adjustment is in the Direction of Travel. Use the slider to
move the object in the Direction of Travel in both the positive and negative direc-
tions.
7.8.2.2 Angular Motion Parameters
Axis of Rotation
The rotational direction about this axis is determined by the right hand rule. Click
the Reverse button to reverse the direction of rotation.
The pull-down menu contains the three Cartesian directions: Global X, Global Y,
Global Z, Key-In Location, and Pick.
7-66 CFdesign Users Guide
Motion
If Pick is chosen, a dialog will prompt for the graphical selection of a surface normal
to the axis of rotation. (Only planar surfaces may be selected.) The object will
rotate about the specified axis that passes through the Center of Rotation (dis-
cussed in the next section).
Y
Global Z is the desired
axis of rotation, and the
X direction is positive.
The unit vector = 0 0 1.
Z Z
The Direction of Rotation is the reference direction for all directional-dependent
parameters. For user-prescribed rotation, a positive angular rotation will rotate the
object in the Direction of Rotation. A negative angular rotation will rotate the object
in the opposite direction.
Center of Rotation
The center of rotation is the point through which the axis of rotation passes. There
are two ways to specify it: as the centroid of a selected surface or by keying-in
coordinates. Select the desired method from the Center of Rotation pull-down
menu.
Centroid of Surface: The axis of rotation will pass through the cen-
Motion
troid of the selected surface. If the axis does not pass through the centroid,
specify an offset distance and direction:
Select surface to y
set centroid as
center of rotation x
a
Axis of rotation
Axis of rotation
Offset from Centroid: x = -a
Key-In Location: a dialog will prompt for the x, y, and z coordinates
of the center of rotation.
CFdesign Users Guide 7-67
Motion
Initial Position
This slider is used to modify the initial position of the object from the as-built loca-
tion in the CAD model. This is very useful for fine-tuning the model if the angular
position of the object in the CAD model is different from the true starting position.
The positive direction of adjustment is the positive Direction of Rotation. Use the
slider to rotate the object about the axis of rotation in both the positive and nega-
tive directions.
7.8.3 Defining Sliding Vane Motion
In this section, methods to specify the linear and angular components of Sliding
Vane motion are described. When an object moves according to a fully-prescribed
motion, it does not react to the flow. The object will move and rotate only in the
specified directions, across distances that are explicitly specified, and at prescribed
angular velocities.
The Linear properties on the Sliding Vane Material Editor are shown:
Step 1 Step 3
Step 4
Step 2
Step 5
1. On the Motion task dialog, set the Type to Sliding Vane.
2. Click the Distance property button for Linear Properties.
3. Select the Variation Method for Distance.
7-68 CFdesign Users Guide
Motion
4. Enter the appropriate values.
5. Hit Apply.
Step 7
Step 8
Step 6
Step 9
Step 10
6. Click the Angle property button for Angular Properties. (This defines the angle
through which the object will sweep.)
7. Select the Variation Method for Angle.
Motion
8. Enter the appropriate values.
9. Hit Apply.
10. Hit OK when all information is entered to close the dialog.
CFdesign Users Guide 7-69
Motion
7.8.4 Variation Methods for Sliding Vane Motions
The following table lists the variation methods for the linear and angular compo-
nents of Sliding Vane motion. More details and illustrations for both types of
motions are contained in the preceding Linear and Angular sections, respectively.
Linear Distance Reciprocating
Motion Please see section 7.3.3.1 for a detailed description.
Linear Distance Table
Motion Please see section 7.3.3.1 for a detailed description.
Angu- Angle Constant
lar Please see section 7.4.3.1 for a detailed description.
Motion
Angu- Angle Oscillating
lar Please see section 7.4.3.1 for a detailed description.
Motion
Angu- Angle Table
lar Please see section 7.4.3.1 for a detailed description.
Motion
7.9 Free Motion
7.9.1 Description
A general motion type, Free Motion, has been added to CFdesign v9. Unlike the
other motion types (linear, angular, combined, etc.), Free Motion allows for motion
in any direction. This is the most flexible of the motion types, and can be used to
simulate the unconstrained (or partially constrained) movement of objects within
an active flow field.
The motion is always flow driven, and is defined by enabling or disabling any of the
six degrees of freedom. Limits can be defined for each degree of freedom, but colli-
sions with walls, static and other moving solids are automatically detected.
7-70 CFdesign Users Guide
Motion
Forces can be applied to objects in free motion as well as gravity. Freely-moving
solids can be subjected to initial linear and/or angular velocities as well.
Care should be taken when defining the mesh for free motion analyses. For the
constrained motion types, the path of the object is known, and the mesh can be
refined within that path. This often reduces the mesh requirements on other areas
of the model that do not directly influence the motion. In a free motion analysis,
however, the path is often less certain, so a higher mesh density may be required
throughout more of the model in order to adequately resolve the motion of the
object. Please consult the Users Guide for more information on the mesh require-
ments for motion analyses.
Objects in free motion cannot pass through other solids, walls, symmetry or sur-
faces with periodic conditions. They will, however, be allowed to pass through
openings (such as fluid boundaries with specified velocities, flow rates, or pressure
conditions).
As an object in free motion moves through a flow field, CFdesign tracks the forces
and torque acting on it, and uses this information to update its position. When a
collision occurs, the forces, torque, and location of impact are computed, and are
used to determine the reaction. A coefficient of restitution of 0.5 is used to compute
the momentum exchange between objects as they collide. Reactions include bounc-
ing, glancing, and spinning:
Bounce
Motion
Glance
Spin
More details about collisions are presented at the end of this section.
CFdesign Users Guide 7-71
Motion
7.9.2 Assigning Free Motion
1. Select the object or objects that are to
move. (Objects that are assigned motion
simultaneously will have the same
motion.)
2. Select Free Motion as the type of
Step 1
motion from the Type pull-down menu.
3. Click the Edit Motion Properties but-
ton. This brings up the Motion Editor,
which allows specification of initial linear
and angular velocities of the object. This
Step 2
dialog is described in the next section.
Step 3
4. Specify the applicable Free Motion
Parameters with the tabbed dialogs: Active Step 4
degrees of freedom (DOF), Applied Force,
and Gravity.
5. Click Apply.
Step 5
7.9.2.1 Specifying Active Degrees of Freedom
By default, objects in free motion can move in any direction. Each of the six
degrees of freedom is enabled by default, indicating that the object is free to move
7-72 CFdesign Users Guide
Motion
in that direction or rotate about that axis. Unchecking a degree of freedom prevents
motion in that direction (or about that axis).
For two-dimensional models, the Z translation, X and Y rotations are inactive
because motion in these directions is not possible for models oriented in the xy
plane.
Translation
By default, objects in free motion are free to move in the X, Y, and Z directions.
Unchecking a translation degree of freedom will prevent the object from moving in
that direction.
Limits of travel are set for each degree of freedom by clicking the Set Bounds but-
ton. This will bring up a dialog that allows for specification of the minimum and
maximum limits of travel:
The choices for the minimum and maximum limits are Unbounded, Key-In, and
Slider:
Unbounded: the object can move without limit in the direction. This is
Motion
the default for all degrees of freedom.
Key-In Location: A dialog will appear for the input of a distance the
object can travel. For example, if 1.5 inches is entered as a minimum value,
then the object cannot go beyond 1.5 inches in the negative direction of
travel. This distance is relative to the initial position of the object.
Slider brings up a dialog and a graphical plane normal to the direction
of travel. Use the slider to position the plane at the desired boundary. All
locations are relative to the initial position.
The Min and Max boundaries can be specified using different methods.
CFdesign Users Guide 7-73
Motion
Rotation
By default, objects in free motion are free to rotate about the three Cartesian axes.
Unchecking a rotation degree of freedom will prevent rotation about that particular
axis.
Limits of rotation can be set for each degree of freedom by clicking the Set Bound
button. The choices for the minimum and maximum are Unbounded and Key-In
value:
Unbounded causes the object to rotate about the axis without a limit.
Key-In Location allows specification of an angular limit. Multiple revo-
lutions can be defined by entering the total angular sweep (in degrees) that
is permitted.
The minimum and maximum boundaries can be specified differently, if necessary.
7.9.2.2 Applied Force
This set of controls provides a way to specify an optional force acting on the object.
There are three basic parameters required to specify a force on an object in free
motion: The force direction, the force magnitude, and the location of force applica-
tion on the object.
1. Force Direction
The direction of force is specified by either selecting a Cartesian direction, keying-in
a direction vector, or by selecting a surface that is normal to the force direction.
Additionally, the force vector can be constant or vary with position of the object.
Step 1
Step 2
Step 3
1. Select the direction or method of specification. Change the direction with the
+/- button if necessary. If Key-In is selected, a dialog will prompt for a unit vec-
7-74 CFdesign Users Guide
Motion
tor. If Pick is selected, a dialog will prompt for selection of a surface on the object.
This surface is normal to the applied force.
2. The force direction is shown in the field below the direction menu. This is an
editable field, so the unit vector can be modified directly in this field.
3. The force direction can either be a Constant Vector with respect to the
ground, or can Vary By Orientation relative to the ground (while remaining con-
stant with respect to the object).
If Constant Vector is selected, the direction of force will not change
even as the object orientation changes. The force direction remains con-
stant, even if the object rotates about an axis. This is shown:
Object rotates because of torque about
object center. Force is still directed
Initial Position. Force is applied in the negative x direction. The resultant
in the negative x direction. torque will vary as the object changes
orientation.
If Vary by Orientation is selected, the direction of force will vary rela-
tive to the coordinate system, but will remain constant relative to the
object. This is the recommended way to apply a constant torque to an
Motion
object in motion. This is shown:
Object rotates because of torque.
Force is constant relative to the object,
Initial Position. Force is applied but varies relative to ground.
in the negative x direction. The resultant torque remains constant
as the object moves.
CFdesign Users Guide 7-75
Motion
2. Force Magnitude
The magnitude of the applied force can either be constant or vary with time.
Step 1 Step 1
Step 2 Step 2
Step 3 Step 3
1. Select if the force is Constant in Time or if it is Varying In Time.
2. If the force is constant, enter the value in the field. If the force is time varying,
click the Define button. This will open a dialog allowing specification of a piece wise
linear table between force and time.
3. Select the units of force in the third menu.
3. Location
The final step is to specify the location of the applied force on the object. There are
two methods: select the Centroid of a Surface or by Key-In Location:
7-76 CFdesign Users Guide
Motion
When Centroid of Surface is selected, a dialog will prompt to pick a surface on the
moving part:
Select a planar surface on the part. The point of application will be the centroid of
the selected surface. Offset the location of force from the centroid by entering the
x, y, and z components of the distance in the Offset group of the dialog. Click OK to
close the dialog.
When Key-In Location is selected, a dialog will prompt to enter the coordinates of
the point of force application:
This point must be on or in the moving object. A specified point of application that
Motion
does not contact the object in its initial location will cause the force to not act on
the object throughout the analysis.
7.9.2.3 Gravity
The Gravity tab allows for specification of a gravitational acceleration to act on the
object. On the Gravity tab, check the Earth box to indicate that the object is sub-
jected to the Earths gravitational pull. Enter a unit vector to indicate the direction
of the gravitational force:
CFdesign Users Guide 7-77
Motion
To define a gravitational pull that is different from that of Earth, uncheck the Earth
box, and enter the gravitational acceleration in the appropriate direction. The units
of this value will be in terms of the analysis length unit.
7.9.3 Defining Free Motion
Most of the parameters governing free motion are defined directly on the Motion
Task dialog. The exception are the initial linear and angular velocity components.
These values are assigned on the Motion Editor, which is accessible by clicking the
Edit Motion Properties button:
Step 2
Step 3
Step 4
Step 1
Step 5
By default objects in free motion start from rest. To define a free motion state that
has an initial velocity or rotation:
1. Select the velocity or angular velocity component from the Properties list.
2. The variation method for all initial velocity values is Constant.
3. Enter the appropriate value and select the units.
4. Click the Apply button.
5. Click the OK button to close the dialog.
7.9.4 Collision Detection
As mentioned, objects in Free Motion will react with walls and solids when they col-
lide, thereby preventing penetration with other objects.
7-78 CFdesign Users Guide
Motion
Collision detection is enabled only for collisions involving at least one
object in free motion.
If a free motion object strikes another object in free motion, both
objects will adjust their paths to avoid penetration. The impulse exchanged
during the collision as well as a contact path are calculated. The contact
force (which is the impulse divided by the time step) is applied to both
objects at their respective contact points.
If a free motion object strikes an object in user-specified motion, the
free motion object will adjust to avoid penetrating the other object. The
forces from the collision are applied to both objects, respectively, but will
not affect the motion of the object in user-specified motion. (The collision
force is included in the motion output data for both parts, however.)
If a free motion object strikes an object in fluid-driven motion, the free
motion object will adjust to avoid penetrating the other object. Forces from
the collision are applied to both objects, and will move the fluid-driven part
in its constrained path of motion.
The mesh must follow the guidelines described in the Users Manual for
the motion path. If the mesh is too coarse, the moving object may pass
through an obstruction instead of colliding with it.
Collision detection is sensitive to the time step size. If the time step is
too large, moving objects may pass through an obstruction instead of col-
liding. A good guideline is the time step size indicated by the Estimate func-
tion on the Analyze dialog.
Motion
If an object in free motion strikes a wall or static solid, a collision will also occur,
and the object will bounce or deflect appropriately.
CFdesign Users Guide 7-79
Motion
7-80 CFdesign Users Guide
CHAPTE R 8 Analysis Options
8.1 Introduction
The Options dialog is used to set basic conditions and parameters of the analysis.
The default settings define an incompress-
ible, turbulent flow analysis, with no heat
transfer. The parameters are all engineer-
ing in nature, and are discussed in this
chapter:
Flow
Compressibility
Heat Transfer
Radition
Gravity
Turbulence
Solar Heating
Scalars
8.2 Flow
If flow is turned On, the pressure and momentum equations for the fluid motion
will be solved. Turn flow Off for conduction-only heat transfer analyses.
CFdesign Users Guide 8-1
Options
Note: For forced convection analyses, the flow and heat transfer calculations can be
run separately (although it is not required). After the flow analysis finishes, turn
flow to Off, and turn Heat Transfer On (discussed below). For natural convection
analyses, flow and heat transfer must be run concurrently.
8.3 Compressibility
8.3.1 Incompressible
Characterizes any flow for which the maximum Mach number is less than 0.3. For
more information about incompressible flows, please refer to the Incompressible
Flows section of the Analysis Guidelines chapter of this manual.
8.3.2 Subsonic Compressible
Subsonic compressible flows are flows that are compressible but contain no shocks.
In particular, the fluid velocity must be low enough so that heat generation due to
viscous shearing work on the fluid is negligible. Typically, a Mach number of 0.7-0.8
is the maximum for which this is true.
If there is heat transfer, the static Temperature equation is solved. This equation
neglects viscous dissipation and pressure work effects. If there is no heat transfer,
the total temperature is held constant and the static temperature is determined
from:
2
V
T = T + ---------
0 static 2c
P
Be sure to enter a value for Total Temperature for subsonic compressible flows
without heat transfer. This constant value of total temperature will be used in the
equation shown above.
Additionally, be sure to define a material in which density varies with Equation of
State (see the Materials chapter, Chapter 6, for more information).
8-2 CFdesign Users Guide
Options
8.3.3 Compressible
Compressible flows are flows that have a Mach number greater than 0.8 with or
without heat transfer and shocks.
If there is heat transfer, the total Temperature equation is solved. This equation
includes terms for viscous dissipation and pressure work. The static temperature is
determined from the equation shown above.
For compressible flows without heat transfer, enter a value for Total Temperature.
Additionally, the density of the fluid must vary with Equation of State (see the
Materials chapter for more information).
If water is chosen as the material and compressible is selected, then the water
hammer problem will be solved.
For more detailed information about running compressible analyses, please refer to
the Analysis Guidelines Chapter of this manual.
8.4 Heat Transfer
The default setting of Off considers the calculation to be adiabatic, and will not
solve for any heat transfer effects.
When Heat Transfer is turned On, conduction, forced convection, mixed convection,
and natural convection are computed as appropriate. To include internal radiation,
check the Radiation box on the Radiation group. If Joule heating boundary condi-
tions (current and/or voltage) are applied, heat transfer must be enabled to solve
for Joule heating.
For more information about heat transfer, please see the Heat Transfer section of
the Analysis Guidelines chapter of this manual.
Options
8.4.1 Forced Convection Automation
In forced convection analyses, flow and heat transfer can be run separately
because the flow does not depend on the temperature distribution. This is an effi-
CFdesign Users Guide 8-3
Options
cient approach because it saves time by not having to run flow and heat transfer
together throughout the entire analysis.
Staged Forced Convection controls this the automation of forced convection
analyses.
To automatically run a forced convection
analysis in separate flow and heat transfer
stages:
1. Enable Flow and Heat Transfer on the
Options dialog.
2. Check the Staged Forced Convection
box.
3. Specify the number of iterations for
the flow-only solution on the Analyze dia-
log.
4. Click GO on the Analyze dialog.
Note that both Flow and Heat Transfer
must be enabled on the Options dialog.
The Staged Forced Convection check box
will not be active if any properties vary
with temperature or if thermostatically-
controlled internal fans are used.
The following occurs after GO on the Analyze dialog is pressed:
1. The analysis will run as Flow-only (heat transfer is disabled) until either the
analysis converges (as determined by the Automatic Convergence Assessment) OR
the prescribed number of iterations is complete.
2. Flow will then be disabled and heat transfer enabled, and the analysis will run
an additional ten iterations (heat transfer only) or until the solution reaches conver-
gence.
To change the number of thermal-only iterations, add this entry to your CFdesign
flags file:
FORCED_EXTRA #
where # is the number of thermal-only iterations the Solver should run. Note that
this entry is case sensitive.
8-4 CFdesign Users Guide
Options
If the Stop button is pressed during the flow-only portion, the analysis will end after
the current iteration, and will not run the heat-transfer portion of the calculation.
8.4.2 Radiation
Turn Radiation On to include surface-to-surface radiation effects in a heat transfer
analysis. Radiation is typically most relevant when the field temperatures are very
high. The radiation model is a non-participating model, meaning that radiation
occurs between the walls and the fluid medium (the air) is not directly affected by
the radiation. When radiation is activated, the start-up processing of the analysis
will generally take longer due to the view factor calculation.
Radiative heat transfer through transparent media is supported, as well as geomet-
ric symmetry. The radiation model computes radiative heat transfer to moving sol-
ids and moving surfaces, and is the basis of the solar heating model. The radiation
model has very rigorous book-keeping to keep track of the radiative energy bal-
ance, and reports the amount of heat transfer due to radiation and the radiative
energy balance for each part in a model. The result is that reciprocity is enforced,
to ensure that the radiative heat transfer between parts with large size differences
is computed accurately.
The radiation model is designed for use with all of the supported geometry types:
two and three dimensional Cartesian and axisymmetric about the X and Y axes.
Be sure to set the emissivity of the walls and solids (in the Materials dialog). Emis-
sivity set as a fluid property is automatically applied to all contacting wall surfaces.
Because the radiation model is non-participating, emissivity values set on fluid
materials are not relevant to the fluids. Emissivity set on a solid material overrides
any specified value on the contacting fluid.
For more information about radiation, please see the Radiation section of the Anal-
ysis Guidelines chapter of this manual.
Options
8.4.3 Gravitational Vector
Use the Gravity Vector for buoyancy driven flows (natural convection). (You should
NOT specify a gravity vector for forced convection flows.) Because most natural
convection analyses occur on Earth, all that is required to set up gravity is to make
sure the Earth box is checked (it is by default) and to indicate the direction of grav-
CFdesign Users Guide 8-5
Options
ity in your model with a unit vector. For example, if your model is constructed such
that down is in the negative Y direction, then the unit vector for gravity should
be:
X = 0; Y = -1; Z = 0
For buoyancy driven flows on other planets (or where the gravity is different from
that on Earth), uncheck the Earth box, and enter the magnitude (in the analysis
units) and the direction of the gravity vector.
Note: be sure to choose a buoyancy material or set the density to vary with
equation of state on the Material Dialog
To include gravity as a force acting on a moving solid, do not specify gravity on the
Options dialog. Alternatively, assign a driving or resistive force equal to the force
imparted from gravity. The gravitational force may be added to some additional
driving or resistive force, if necessary.
8.5 Optional
There are three additional sets of controls on the Options dialog: Turbulence,
Solar Heating, and Scalars. These controls are accessed by clicking their respec-
tive buttons on the Options Dialog.
8.5.1 Turbulence
The Turbulence dialog is used to toggle turbulence on and off, to select the turbu-
lence model and to modify the default values for the turbulence model parameters.
8-6 CFdesign Users Guide
Options
If Laminar is selected, then the flow will be solved as laminar. If Turbulent is
selected (the default) then the analysis will be solved as turbulent. Most engineer-
ing flows are turbulent, however. If there is some uncertainty about which setting
to use, then first try laminar. If the flow should be solved as turbulent, the calcula-
tion will typically diverge within the first ten to fifteen iterations.
Turb Model
Five turbulence models are available:
k-epsilon, the default turbulence model, is typically more accurate
than the constant eddy viscosity, but more computational intensive and
slightly less robust. It is not as resource intensive as the RNG model, but
still gives good results.
Low Re k-epsilon is well suited for low speed, but turbulent flows. The
Reynolds number of such flow is typically between 1,500 and 5,000.
This turbulence model is well suited for pipe flows and external aerody-
namic flow in the transition between laminar and turbulent as well as flow
situations that have both high speed and low speed areas. Other flow situa-
tions that perform well with the Low Reynolds turbulent model include:
1. A high-speed jet entering a large room. The jet is highly turbulent when it first
enters the room, but the flow slows down considerably, and the Reynolds number
drops. These types of flows can be very unstable when run with k-epsilon.
2. Buoyancy-driven (natural convection) flows that are barely turbulent.
Because this turbulent model does not use wall functions, Mesh Enhance-
ment should be always be enabled when using Low Reynolds k-epsilon. We
recommend increasing the number of mesh enhancement layers to 5 (using
the Mesh Enhancement controls on the Meshing dialog).
Note that analyses run with this turbulence model may not be as stable as
those run with the k-epsilon model. Because of this, the Intelligent Solution
Control should be enabled (the switch is located in the Solution Control dia-
log launched from the Analyze task dialog.) Likewise, analyses run with this
model may take more iterations to reach a fully converged solution. Options
High Reynolds flows that are run with the Low Reynolds turbulence model
will generally produce the same solution as would the k-epsilon model.
Likewise, laminar flows that are run with this model will produce similar
results to a solution run as laminar.
CFdesign Users Guide 8-7
Options
The RNG turbulence model is more computational intensive, but some-
times slightly more accurate than the k-epsilon model, particularly for sep-
arated flows. This model works best for predicting the reattachment point
for separated flows, particularly for flow over a backward-facing step. When
using the RNG model, it is often recommended to start with the k-epsilon
model and after this model is fairly well converged, enable the RNG model.
The constant eddy viscosity model is slightly less rigorous than the
other two models, but more numerically stable. This is a good choice for
lower speed turbulent flows and some buoyancy flows. This is also useful if
one of the other two models caused divergence.
The Mixing Length turbulence model is primarily designed for internal
natural convection analyses. Use of the mixing length model, in some
cases, has been shown to reduce run times and provide better accuracy
than the default turbulence model for internal buoyancy-driven flows.
Auto Startup
Auto Startup controls the Automatic Turbulent Start-Up (ATSU) algorithm.
This algorithm goes through a number of steps to obtain turbulent flow solutions.
The algorithm starts by running 10 iterations using a constant eddy viscosity
model, so the k and epsilon equations are not solved. With this solution as an initial
guess, the two-equation turbulence model is started. At iteration 10, a spike in the
convergence monitoring data will appear for the k and epsilon equations. Other
steps are then taken to gradually arrive at the converged result. These steps may
involve spikes in the convergence monitoring data at iterations 10, 20 and 50. After
50 iterations, the ATSU is turned off automatically.
If Lock On is selected, the ATSU stays on during the entire analysis until the user
manually clicks it off. If there are convergence difficulties after iteration 50 (diver-
gence within 10 iterations), then you should enable Lock On. If the ATSU is turned
on, you should run at least 200 iterations to ensure convergence of the turbulent
flow solution.
If Extend is selected, an extended version of the ATSU is activated. This method is
useful for difficult analyses, particularly compressible analyses. The minimum num-
ber of iterations that should be run with this algorithm is 400.
Turb/Laminar Ratio
8-8 CFdesign Users Guide
Options
The Turb/Laminar Ratio is the ratio of the effective (turbulent) viscosity to the
laminar value. This is used to estimate the effective viscosity at the beginning of
the turbulent flow analysis. In most turbulent flow analyses, the effective viscosity
is 2-3 orders of magnitude larger than the laminar value. The default value is gen-
erally suitable for most flows.
For some flows, it is helpful to increase the Turb/Lam Ratio to 1000 or even 10,000.
Such flows typically involve a small, high speed jet shooting into a large plenum.
Such flows are typically momentum-driven, and benefit from a larger turbulent vis-
cosity at the beginning of the calculation.
Additionally, this affects the value of viscosity when the constant-eddy viscosity
turbulence model is used.
Turbulence Intensity
The Turbulence Intensity Factor controls the amount of turbulent kinetic energy
in the inlet stream. Its default value is 0.05 and should rarely exceed 0.5. The
expression used to calculate
1 2 2 2 2
turbulent kinetic energy at the inlet, k in , is: k in = --- I ( u + v + w )
2
where I is the Intensity Factor and u, v and w are velocity components.
Advanced
The quantities in the Advanced dialog are described in detail in the CFdesign Tech-
nical manual.
8.5.2 Solar Heating
Solar heating plays a significant role in the reliability and performance of many
mechanical and electronic devices that are subjected to outside environmental con-
ditions. In some situations, the worst-case solar loading during the hottest part of
the day is of interest. In other situations, the intent is to understand the periodic Options
temperature variation that occurs from diurnal heating (multiple cycles of day and
night).
The Solar Heating functionality allows study of both scenarios. Solar heating can be
run as a steady state analysis to learn the temperature distribution caused by solar
CFdesign Users Guide 8-9
Options
loading at a particular instant in time. Alternatively it can be run as a transient
analysis to study the time history of the temperature distribution over several days
and nights.
The Solar model only works in conjunction with the new radiation model, and as
such supports radiative heat transfer through transparent media. With solar heat-
ing, the effect of shadowing on other objects is also supported. The Solar Heating
dialog allows for specification of specific geographical locations as well as input of
latitude and longitude. The date, time, compass direction, and object orientation
relative to the sky are also specified. A full report of the radiative energy balance
similar to the reports shown in the previous section is provided during and after the
analysis.
Radiation must be enabled to run a solar heating analysis. Solar heating is not sup-
ported unless both Heat Transfer and Radiation are enabled on the Options dialog.
To configure solar heating, click the Solar Heating button on the Options dialog.
Note that this button is not active unless both Heat Transfer and Radiation are
enabled. The Solar Heating dialog is shown:
1. Check the Enable Solar Heating box to include solar heating in an analysis. The
dialog is grayed out unless this box is checked.
8-10 CFdesign Users Guide
Options
2. Select the geographical location. There are two ways to do this. Method 1 is to
select the country and city from the drop-down menus. Method 2 is to check the
Manual box, and enter the Latitude and Longitude coordinates and offset from
Greenwich Mean Time (in the GMT box). The GMT offset is used to accurately deter-
mine the time zone.
Method 2
Method 1
When specifying the location manually
The latitude must be between -90 and 90 degrees.
The longitude must be between -180 and 180 degrees.
The GMT must be between -12 and 12.
3. Set the Date and Time. Change each value by clicking on it, and use the up and
down arrows to modify the value. (Direct entry in these fields is not supported.)
Note that all times are considered to be Standard Time--Daylight Savings Time is
not supported due to the wide variation of its use throughout the world.
Click the value Change with the arrows
4. Specify the orientation of the model. The Compass Direction defines which way
the model is facing. The Celestial Orientation defines which way is up by selecting
either the direction of the sky or the ground. For both directions, select the conve-
nient direction or orientation, and select the direction from the adjacent menu. The
direction can either be a Cartesian axis or specified by selecting a direction graphi-
cally on the model.
Options
Define as a
Direction and Cartesian axis
Orientation or graphically
5. Click the OK button to close the dialog.
CFdesign Users Guide 8-11
Options
For more information about setting up and running solar heating analyses, please
see the Solar Heating section of the Analysis Guidelines chapter of this manual.
8.5.3 Scalars
The Scalars dialog controls the calculation of the scalar quantity:
The default is No Scalar meaning that the scalar calculation is not part of the anal-
ysis.
The transport of a general scalar variable will be modeled when General Scalar is
selected. This scalar might be the salinity in a seawater fluid flow analysis, a mix-
ture fraction in a multi-species analyses or some marker.
The Diffusion Coefficient controls the mass diffusivity of the scalar quantity into
the surrounding fluid. A value of 0 will prevent any diffusion of the scalar quantity.
This quantity is D AB in Ficks Law:
j A = D AB m A
where jA is the mass flux of species A. This is how much of A is transferred (per
time and per unit area normal to the transfer direction). It is proportional to the
mixture mass density, and to the gradient of the species mass fraction, mA. The
units of the Diffusivity coefficient are length squared per time.
Select Humidity to account for moist gas. Both the relative humidity and the con-
densed water can be post-processed. Note that the condensation of a moist gas can
8-12 CFdesign Users Guide
Options
be modeled by CFdesign, but the evaporation of water into a gas stream cannot.
Heat transfer must be turned On. If the relative humidity is dependent upon the
pressure, you should also enable Subsonic Compressible. Remember to enter the
correct properties for the gas (only the gas, not the moist mixture) on the Materials
Dialog. A summary of the steps for setting up a humidty (moist air) analysis are:
1. Assign humidity boundary conditions to all inlets.
2. Assign a moist-air property to the flow region (or regions).
3. Select Humidity from the Scalar sub-dialog on the Options task.
Please consult the Moist/Humid Flows section of the Analysis Guidelines chapter for
more information about humidity analyses.
Select Steam Quality to enable the fluid to be a homogeneous mixture of water
and steam. The scalar is the steam quality (0 if no steam, 1 if all steam). Properties
are calculated using the steam tables. Heat transfer must be turned On. For this
type of flow, the energy equation is written in terms of enthalpy. Enthalpy can also
be post-processed.
Please consult the Steam/Water Flows section of the Analysis Guidelines chapter for
more information about humidity analyses.
Options
CFdesign Users Guide 8-13
Options
8-14 CFdesign Users Guide
CHAPTE R 9 Analyze
9.1 Introduction
At this point, the model should be set up and ready to run. The Analyze dialog con-
tains controls to run the analysis, and also launches the Convergence Monitor. The
Convergence Monitor allows an easy way to monitor the performance of the calcu-
lation. The Fast Track Option is also discussed.
After the analysis is finished, the Review dialog is the place to go for information
about the calculation. The Review dialog provides access to the Status and Sum-
mary files, and provides tools to organize saved results sets and time steps for ani-
mation.
Prior to the analysis, use the Review task dialog to set up monitor points. During
the analysis, convergence data will be plotted for monitor points, and allow the user
to track the flow and thermal behavior at exact locations throughout the model.
9.2 The Analyze Dialog
This dialog contains the commands to start and stop the calculation. The analysis
mode can be set to steady state (the default) or transient. The Results and Sum-
mary Output Intervals are set on this dialog. The analysis computer is also set
here. This is for the Fast Track Option--the ability to run the analysis on a computer
different from the one used to build the analysis. The analysis can always be
CFdesign Users Guide 9-1
Analyze
stopped by hitting the Stop button (which replaces the Go button during a calcula-
tion.)
1. Select either Steady State or Step 1
Transient.
2. If Transient, set the Transient
Parameters (time step size, etc.)
Step 2
3. Set the Results and/or Sum-
mary Save Intervals
4. Select the Analysis Computer
(the local computer is the
default). Step 3
5. If continuing an analysis,
select the iteration or time step to
Continue From.
6. Enter the number of Itera-
tions to Run.
Step 4
7. Optional: select additional Step 5
Step 8
Result Quantities. Step 6
8. Hit GO to start the analysis.
Step 7
9-2 CFdesign Users Guide
Analyze
9.3 Analyze Mode: Steady State or Transient
The default selection, Steady State, causes the analysis to be independent of
time. Switching to Transient causes the analysis to be time-dependent. It is possi-
Analyze
ble to switch between the two modes during an analysis. Transient boundary condi-
tions are set up on the Loads dialog. Note that all Motion analyses (rotating
machinery and moving solids) are run as transient.
9.4 Transient Parameters
Three parameters are necessary for transient analysis: Time Step Size, Stop
Time, and Number of Inner Iterations.
9.4.1 Time Step Size
The Time Step Size is always in seconds. The correct choice of time step depends
on the time scale of the analysis. For non-motion flow analyses, the time step size
is a fraction of the mean flow velocity, and should be at least a tenth of the time
needed to traverse the length of the device. In many cases a much smaller time
step size will be required to adequately resolve the flow.
For non-motion heat transfer analyses, the time scale is usually much larger, so a
larger time step size can be used. The time step should be no more than one tenth
of the expected heat-up time. In cases involving diurnal solar heating, a much
larger time step can be used because the time scale is typically a day or more. A
time step for a typical diurnal heating analysis can be on the order of 100 seconds
or more.
If Intelligent Solution Control is enabled, CFdesign automatically calculates a time
step size based on convergence progression and the mesh. This time step size is
usually quite small, and often a larger step size can be used effectively.
9.4.2 Estimate: Time Step for Rotating and Motion
For Rotating analyses, a time step size ranging from individual blade passages to
complete revolutions can be used effectively. Smaller time step sizes are recom-
CFdesign Users Guide 9-3
Analyze
mended for devices with large number of blades to resolve the interaction between
blades and surrounding, non-rotating geometry.
To facilitate this, a time step calculator has been added to the Analyze task dialog
that computes the time step size based on either a prescribed number of degrees
per time step or the number of blades. Open the dialog by clicking the Estimate
button on the Analyze dialog when a rotating region is present:
Specify either the Degrees per Time Step or the Number of Blades, and the
time step will be computed based on the rotational speed specified as part of the
Rotating Region. If the number of blades is specified, the time step size will be
computed using a single time step per blade passage.
If the model contains multiple rotating objects, the fastest rotational speed is used
as the basis for the time step size computed in this dialog.
More details about proper time step size are presented in the Guidelines chapter of
this manual.
The time step size for moving solids analyses is computed based on the specified
motion parameters and the mesh size. When the Analyze dialog is first opened after
assigning Motion parameters, the time step size is computed automatically. If
changes are made to the flow or motion velocities, click the Estimate button to
recalculate the default time step.
This will not conflict with the time step size determined by Intelligent Solution Con-
trol, but rather computes a reasonable starting time step size.
9-4 CFdesign Users Guide
Analyze
9.4.3 Stop Time
For transient analyses, the user can specify whether the analysis should stop when
a specific time has been reached, after a certain number of time steps, or which-
ever comes first.
Analyze
Enter a specific time (in seconds) in the Stop Time field to indicate when the solu-
tion should stop. This is a very useful way to end certain transient analyses in which
Intelligent Solution Control is enabled. An example is the simulation of flow-driven
motion because it is not known how many time steps will be required to complete a
certain amount of time. If it is not desired to stop the analysis at a certain time,
enter -1 in the Stop Time field, and be sure to specify the number of time steps
to run.
Enter the number of steps to run in the Time Steps To Run field. After completing
the indicated number of time steps, the solution will stop. This is a recommended
way to run transient analyses whose time step size will not likely change. If the
number of time steps to run is not important (only reaching the stop time is), then
enter -1 as the number of time steps to run, and be sure to specify a Stop Time.
If both a Stop Time and the number of Time Steps To Run are specified, then the
first of the two that is met will cause the analysis to stop. For example: the user
wants to run a transient for 3 seconds, but doesnt want to exceed a total number
of time steps of 1000. The user would set the Stop Time as 3, and the Number of
Time Steps to 1000. If 1000 time steps are calculated, but only 2.5 seconds have
CFdesign Users Guide 9-5
Analyze
passed, the solution will stop. Alternatively, the solution would stop if 3 seconds is
reached in only 450 time steps.
9.4.4 Number of Inner Iterations
This controls the number of inner iterations for each time step during a transient
analysis.
Because CFdesign uses an implicit method to discretize the transient terms in the
governing equations, the calculation has to be iterated at each time step. This tran-
sient inner iteration is similar to a global steady state iteration. The governing
equations are solved at each inner iteration as they are at each global iteration in a
steady state analysis. The difference is that far fewer inner iterations are needed in
a transient time-step because the transient equations are much more numerically
stable.
Typically, 10-20 inner iterations per time step are sufficient for a transient analysis.
If the convergence monitor indicates that this is not enough (the convergence plot
does not flatten), this number can be increased. If the convergence monitor shows
that this is too many inner iterations (curves are flat for several iterations), you can
decrease this number.
For Motion (Rotating and Moving Solid) analyses, we recommend only one inner
iteration per time step. This has been found to work very well for a wide variety of
Motion analyses.
9.5 Save Intervals
Sets how often the results and summary information are stored to the disk.
When the Results Output Interval is set to the default value of 0, results are saved
only when the analysis stops (either completing the specified number of iterations
or because the Stop button was pressed). For complicated analyses, it is recom-
mended to set a non-zero Results Output Interval. (Be careful that your Results
Output Interval is not so small as to exceed your hard-drive capacity.)
These saved results sets/time steps can be used for continuing the analysis from an
earlier result set if there is a problem--in effect returning to an earlier saved state
9-6 CFdesign Users Guide
Analyze
of the analysis without having to run it out again from the beginning. Results from
saved result sets or time steps can also be animated.
The intermediate summary information is available in the summary file (analysis-
name.sum). Summary information from intermediate iterations is appended to the
summary history file (analysis-name.smh). This information is useful for tracking
Analyze
the progress of an analysis.
9.5.1 Steady State
For steady state analyses, simply select the interval of Steps to be saved.
9.5.2 Transient
For transient analyses, however, results can now be saved at either a specified
interval of time steps or at a specified interval of seconds. The principal reason for
this feature (besides greater flexibility) is that when Intelligent Solution Control
varies the time step size (as described above) for transient analyses there is no
way to ensure that results are saved at the desired times. This feature provides the
ability to save transient results at exactly the desired times.
The Save Intervals group of the Analyze dialog was modified as shown:
Specify if results
should be saved
at intervals of Steps
or at specific Times.
When transient results are saved by specifying a time interval, the time step size
will be adjusted automatically (assuming Intelligent Solution Control is on) such
that a result will be calculated at the desired time. Intelligent Solution Control
CFdesign Users Guide 9-7
Analyze
includes the specified time save interval as part of its criteria in determining time
step size.
For example: the user wishes to save results every 3 seconds. However, as Intelli-
gent Solution Control varies the time step (to ensure stability) it finds that a time
step size of 1.7 seconds is optimal. The first time step is then calculated at 1.7 sec-
onds. Knowing that the user wants to save the results at 3 seconds, the next time
step is adjusted from 1.7 (which would put the solution at 3.4 seconds) to 1.3 sec-
onds. This forces a result to be calculate at 3 seconds so that the desired result is
saved.
If Intelligent Solution Control is not enabled, the time step size is not changed
automatically. Because of this, if the time save interval does not correspond to the
user-specified time step size, only results solved at the specified time step are
saved.
For example: the user specifies a time step size of 2 seconds, but disables Intelli-
gent Solution Control. However, they also enter a time save interval of 1 second. As
the solution progresses, results are only calculated every 2 seconds, so the result
at 1 second is not saved. Likewise, the result at 3 seconds and 5 seconds, etc., are
not saved either. Only results at 2, 4, 6, etc. seconds are saved.
The summary file can also be saved using an interval of results steps or of time.
9.5.3 Save Table (Steady State or Transient)
In addition to saving results and summary data at a constant interval as described
above, a table capability has been added that allows saving iterations or time steps
9-8 CFdesign Users Guide
Analyze
at varying intervals. Checking Table and clicking the Edit button brings up a table
for input of step (or iteration) number and the save interval.
Analyze
For example: tabular data for steps and save frequencies was entered as shown
above. The result will be that from step 0, output is saved every 5 steps. At step
30, output is stored every 10 steps. Finally, from step 100, output is saved every
100 steps. If 300 steps were run, results from the following steps would be saved
to the disk:
5, 10, 15, 20, 25, 30, 40, 50, 60, 70, 80, 90, 100, 200, 300
From step 0, From step 30, From step 100,
save every 5 save every 10 save every 100
In the example above, the intervals led to the next interval definition quite natu-
rally. If, however, the table looks like:
CFdesign Users Guide 9-9
Analyze
If the analysis is run 300 steps, results will be saved at:
5, 10, 15, 20, 25, 30, 40, 50, 60, 70, 80, 90, 100, 200, 300
which is the same as the first example because changes in the save frequency
occur only at steps in which data is saved.
The table can be used to specify a save frequency based on time as well. When a
time on the table is reached, the save frequency will change. For example, in the
table shown below:
every step is saved from time 0 until time=2 seconds. At 2 seconds, results are
saved every 5 steps. Finally, at 10 seconds, results are saved every 20 steps.
9.6 Analyze!
9.6.1 Analysis Computer, Server Monitor, and Fast
Track
CFdesign is built upon a client/server architecture. This enables an analysis to be
built on one machine, the User Interface Computer, and run on another
machine, the Analysis Computer.
For a single-seat installation, the default setting shown in the Analysis Computer
drop menu is the name of the machine. This means that analyses will run locally
without requiring any additional steps. During the analysis, CFdesign can be shut
down and the analysis will continue to run. (Check the Task Manager.) When the
9-10 CFdesign Users Guide
Analyze
CFdesign interface is started again and that analysis opened, either the current sta-
tus of the analysis will show, or it will be completed and the final results will be
available.
Note: Care should be taken to NOT shut down CFdesign until after the first iteration
is completed.
Analyze
Building upon these concepts, CFdesign features the Fast Track Option.
The Fast Track Option is a way to run analyses on remote computers (on your net-
work). It is a way to temporarily ramp up analysis capability by using (often under-
utilized) in-house computer resources. This is not an ASP model nor is it distributed
computing. Alternatively, it is an innovative way to run multiple analyses on multi-
ple computers. Temporary Solver licenses can be leased for a few weeks or a few
months at a time. (Consult your Account Manager for details.) With these licenses,
you can perform numerous analyses simultaneously, offering a great way to
explore all those what if scenarios that are critical to a successful design effort.
The analyses are set up locally (on the Interface Computer), but assigned to run on
the machine chosen in the Analysis Computer drop menu. Every machine on the
network that is set up as an Analysis Computer will be listed here. The Server
Monitor, accessible by hitting the Server Monitor tab, lists all available Analysis
computers and their status:
Detailed set-up instructions are provided in Fast-Track.pdf, found in your CFdesign
installation folder. To summarize the set up of an analysis computer: install the
CFdesign software (select the Solver-only option) and configure the licensing.
Ensure that the process called cfdserv9.exe is running (if not, click on the file
called servman.exe to start it).
On the Interface computer, the host-name of each available Analysis Computer
must be added to the server.cfg file found in the CFdesign installation folder. This
CFdesign Users Guide 9-11
Analyze
will cause each Analysis Computer to be listed in the Server Monitor on the Inter-
face Computer.
To run an analysis on an eligible Analysis Computer, select its name from the Anal-
ysis Computer drop menu (on the Interface machine), and hit GO. The model data
will transmit to the waiting Analysis Computer, and the analysis will proceed. As the
analysis runs, results will be sent back to the interface machine (where the model
was built), for viewing with the Results tools. During the analysis, the model can be
closed and CFdesign shut down on the local (Interface) machine.
Care should be taken to NOT shut down CFdesign on the Interface machine
until after the first iteration is completed.
Later, when the analysis is opened on the Interface machine, the current progress
or the finished results will automatically be sent from the Analysis machine.
9.6.2 Continue From
The default entry in the Continue From drop menu is the last saved iteration or time
step. When GO is hit, the analysis will continue from the value shown in this drop
menu.
If a previous iteration or time step is chosen, then all subsequent saved iterations
or time steps will be deleted from the analysis (after a prompt is displayed confirm-
ing that this is OK).
Changes made to the mesh definitions, boundary conditions, or materials will be
automatically incorporated into the analysis. If a mesh size is changed, but the
Continue From menu is not reset to 0, a new mesh will be generated, the current
results will be interpolated onto this new mesh, and the analysis iteration count will
be reset to 0. Note: all intermediate saved results files (and time steps) will
be deleted. The analysis will then proceed with the saved results mapped to the
new mesh except for analyses containing the following features:
Extruded elements
Surface parts (solid or distributed resistance)
Motion (moving solids)
Rotating region
Periodic boundary conditions
9-12 CFdesign Users Guide
Analyze
Note: for existing analyses originally launched from Pro/Engineer but opened sub-
sequently from the Desktop, the Mesh Size task-dialog will not be available. Fur-
thermore, if the existing mesh sizes are deleted (through the Feature Tree), the
Analyze dialog will be grayed out. This is because the analysis MUST be opened
from Pro/Engineer to generate a new mesh.
Analyze
9.6.3 Iterations (or Time Steps) to Run
This is the number of additional iterations or time steps to be run once GO is hit.
9.6.4 Starting and Stopping
Hitting the GO button starts the analysis. Once the analysis is started, it changes to
the STOP button. Hitting the STOP button will stop the analysis at the end of the
current iteration.
For a new analysis, the mesh will be generated prior to any iterations being solved.
For analyses started from Pro/Engineer or CATIA, meshing occurs in the CAD inter-
face--causing CFdesign to minimize while the CAD tool appears. All status mes-
sages will appear in the List region of the CAD interface. After the mesh is
generated, the CAD tool will minimize and CFdesign will come back up and the
analysis will proceed. During the analysis, the CAD tool will remain in a minimized
state, and can not be accessed. To shut down the CAD tool (to free up more mem-
ory), shut down the CFdesign interface--the analysis will continue to run--and then
shut down the CAD tool. CFdesign can then be started again, and the running anal-
ysis opened. The analysis will continue to run even when the CFdesign interface is
shut down.
For Acis and Parasolid based CAD systems, the CFdesign interface does not mini-
mize during the meshing, and status messages are listed in the Information field of
the Analyze dialog.
To just generate the mesh and not run any iterations (this is sometimes useful to
inspect the mesh prior to running a large analysis) set the number of iterations to
0, and hit GO. The mesh will generate, but the analysis will not proceed. The mesh
can be inspected using the Results dialog. (Note: it is not necessary to assign
boundary conditions, materials, or set up any analysis options if the goal is just to
generate the mesh. Obviously these tasks must be completed prior to running the
analysis.)
CFdesign Users Guide 9-13
Analyze
9.7 Information
In this window on the Analyze dialog, status messages are written out during the
generation of the mesh and model pre-processing. Every pre-analysis calculation
performed on the model is listed here. A small summary of the model is also pre-
sented, and lists the number of inlets and outlets, number of nodes and elements,
and the units systems. If an error occurred during processing, it will be stated here.
Also be sure to check the Status window found in the Review dialog, Notes tab
for error messages.
9.8 Analysis Queue (Batch Mode)
The Analysis Queue in CFdesign allows the user to run multiple analyses in series,
in much the same way as a batch process can be made to automate a succession of
events. Instead of relying on a DOS batch file, however, the analysis queue
requires no special steps, and is managed through the user interface.
To add analyses to the queue, simply hit the Go button on the Analyze dialog. The
first analysis will start to run immediately. Close the CFdesign interface (the analy-
sis will continue to run). Open a subsequent analysis, and hit Analyze_Go to add it
to the Queue. When Go is hit, the analysis will not run immediately. Instead, it will
be added to the queue, and the word Queued will appear in the Status bar in the
lower left corner of the Interface. Queued analyses will be run in the order that they
were submitted.
It is highly recommended that you generate the mesh for each analysis prior to
launching the first analysis for solving. To do this, simply run each analysis 0 itera-
tions. This will generate the mesh and helps to locate any errors in the set up prior
to running the analyses.
Analyses in the queue will be listed in the Server Monitor tab of the Analyze task
dialog. When an analysis is completed, it will be removed from the list.
At any time while an analysis is running, it can be opened in the CFdesign interface
and the current state of the solution will be loaded for display.
To remove an analysis from the queue, open it in the CFdesign interface. A mes-
sage in the Status bar will indicate that the analysis is in the queue. To remove it,
9-14 CFdesign Users Guide
Analyze
simply hit the Stop button on the Analyze dialog. That analysis will then be
removed from the queue and will be removed from the list in the Server Monitor.
If an analysis diverges or stops because of errors, the next analysis in the queue
will start.
Analyze
When the analysis is completed, open it in the CFdesign interface. When you exit
the interface, be sure to save the analysis when prompted.
9.9 Analysis Intelligence
Accessed with the Solution Control button on the Analyze dialog, a set of tools
exists which allow control over the rate of solution progression. The purpose of
these solution controls is to provide control over how quickly the solution field
progresses, to ensure a robust, converged solution. In addition to the manual con-
trols, CFdesign contains a great deal of Analysis Intelligence which automatically
controls the rate of convergence as well as determines when the analysis is no
longer changing (converged).
This automation is described first, and then the manual controls and the theory
behind them are described subsequently.
9.9.1 Intelligent Solution Control
This capability greatly improves the robustness of the CFdesign solution. By
employing elements of control theory to examine the trends of each degree of free-
dom, CFdesign automatically adjusts the convergence controls and the time step
size to attain a solution. If the solution is changing too quickly from one iteration to
the next, this algorithm automatically slows down progress in an effort to maintain
stability. Alternatively, if the solution is stable and progressing too slowly, the algo-
rithm will allow the calculation to evolve quicker, resulting in reduced solution
times.
CFdesign Users Guide 9-15
Analyze
Intelligent Solution Control is enabled by default for several analysis types (as
described below), but can be disabled on the Solution Controls dialog (launched
from the Analyze task dialog):
The convergence control values that Intelligent Solution Control chooses can be
plotted on the Convergence Monitor by selecting Relax Parm from the third pull-
down menu:
The convergence control values are shown for all degrees of freedom over the
range of iterations.
If an analysis simply will not converge even with Intelligent Solution Control
enabled, then the mesh should be evaluated to determine if a finer mesh concen-
tration is needed. Also, the applied conditions and materials need to be inspected to
ensure that the physics are being simulated correctly. If modifications to the mesh
9-16 CFdesign Users Guide
Analyze
and/or physics still do not produce a converged solution with Intelligent Solution
Control, please contact your technical support representative.
The application of Intelligent Solution Control with different types of analyses is
described:
Analyze
9.9.1.1 Steady State Analyses
Intelligent Solution Control adjusts the time step size and the convergence control
settings to achieve solution stability. The result is that even very physically
demanding analyses that would have required manual adjustment of convergence
controls will now run with virtually no manual intervention.
Steady state analyses are run internally as transient solutions when Intelligent
Solution Control is enabled. Each time step consists of only one inner iteration, so
solution times are not significantly longer (as is often the case in true time-varying
transient analyses). Because of this, each time step is considered a single iteration.
Saved results files follow this naming convention:
analysisname.res.s#.
where analysisname is the name of the CFdesign analysis, and # is the number of
the time step (effectively the iteration number for steady state analyses). Note that
the same convention is used when Intelligent Solution Control is disabled.
To run steady state analyses, ensure that Steady State is the selected Analysis
Mode on the Analyze dialog (it is by default). Also, when specifying how often
results are saved to the disk, the default save interval is expressed in terms of iter-
ations (instead of seconds).
Intelligent Solution Control behaves slightly differently when solving for tempera-
ture. Unlike the other solution variables in which the convergence controls and time
step are adjusted, for temperature, only the time step is adjusted. Because of this,
the value of the convergence control for temperature (as set in the dialog) will
affect the rate of convergence of the energy equation. By varying the time step
internally, Intelligent Solution Control enforces and maintains stability of the
Energy Solver throughout the analysis. The default value for temperature conver-
gence control has been increased to 1.0 in CFdesign 8.0 in an effort to reduce solu-
tion times of heat transfer analyses.
CFdesign Users Guide 9-17
Analyze
9.9.1.2 Transient without Motion
For transient analyses that do not include moving objects, Intelligent Solution
Control adjusts only the time step size, and does not modify any convergence con-
trol settings. This is done to prevent artificially affecting the time accuracy of the
solution. (Reducing the convergence control slows down solution progression by the
Solver, so it is always a good idea to use the default convergence control settings
for non-Motion transient analyses.)
We have found that in some cases the time step size that Intelligent Solution Con-
trol selects can be smaller than truly necessary for convergence, which may result
in significantly longer solution times. For this reason, Intelligent Solution Control is
disabled by default for transient analyses. It is recommended to manually assign a
time step size based on the physics of the analysis model.
9.9.1.3 Transient with Motion
For solid motion analyses, Intelligent Solution Control is disabled by default
(although it can be enabled if necessary). Because it will only reduce the time step
size, if the motion is user-prescribed, enabling it will generally result in longer solu-
tion times, with only a fairly small increase in stability.
For motion analyses that include flow-driven moving objects, we recommend that
you enable Intelligent Solution Control. This will adjust the time step size to ensure
that the object passes through only one element per time step. As the velocity of
the object increases the time step will be automatically reduced to ensure stability.
As the motion of the object slows, the time step size will be increased, but will not
exceed the time step size manually set in the Time Step Size field on the Analyze
dialog.
Intelligent Solution Control has been optimized for use with transient analyses
involving moving objects, and, as such, is recommended for use with flow-driven
Motion.
9.9.1.4 Transient with Rotating Regions
For rotating region analyses, Intelligent Solution Control is disabled by default
(although it can be enabled if necessary). Because it will only reduce the time step
size, if the rotational speed is known, enabling it will generally result in longer solu-
tion times, with only a fairly small increase in stability.
9-18 CFdesign Users Guide
Analyze
We recommend that you enable Intelligent Solution Control for rotating analyses
that are either free-spinning or driven by a known torque. This will automatically
determine and vary the time step size throughout the analysis. The time step size
will be modified to ensure that no more than three degrees of rotation pass for each
time step. This criteria has been found to be quite stable for rotating analyses.
Analyze
9.9.2 Automatic Convergence Assessment
Automatic Convergence Assessment determines when a solution is converged--
when the solution stops changing--and automatically halts the calculation. It exam-
ines small and large frequency changes throughout the solution field, and evaluates
the local and global fluctuations of each degree of freedom.
Automatic Convergence Assessment is automatically enabled for the same types of
analyses as Intelligent Solution Control. Automatic Convergence Assessment is
enabled or disabled by clicking the Advanced button on the Solution controls dialog,
and checking or unchecking the Automatic Convergence Assessment box:
Automatic Convergence Assessment removes the guess-work of knowing when a
solution is completed. Four different parameters are evaluated, and the threshold
criteria levels can be changed with the slider bar. By default, the criteria are set to
be moderate--between Loose and Tight. This will provide reasonable convergence
for a wide variety of analysis types. Reasonable means that the convergence cri-
teria are rigorous, but not exhaustively so. They will consider a 1% variation in the
CFdesign Users Guide 9-19
Analyze
Summary trends to be converged. This is appropriate for most analyses with excep-
tions listed below.
Change the slider setting to Loose for a preliminary analysis in which extremely
high accuracy is not the goal. Such analyses are very useful for identifying trends in
a design. Convergence will typically occur with fewer iterations, but the results may
not be as accurate. Change the slider to Tight to invoke more rigorous convergence
criteria. This is useful for a final analysis in which a high level of convergence and
accuracy is necessary.
It has been observed that in some analyses in which aerodynamic- or hydrody-
namic-induced forces are of interest, the solution may be considered converged
and stopped by Automatic Convergence Assessment before the forces have actually
stopped changing. The forces in such analyses (such as aerodynamic flows over
thin bodies) often require many hundreds of iterations to reach fully converged
force values, and may require additional iterations beyond where Automatic Con-
vergence Assessment will stop the calculation. In such cases, it is recommended to
disable Automatic Convergence Assessment and run additional iterations. Monitor
the forces manually to ensure that they have stopped changing.
Additionally, flows that rely only on shear drag for their pressure drop, such as flow
through a pipe, tend to require more iterations to converge. In such analyses, the
default slider setting may halt the calculation prematurely. For this reason, it is rec-
ommended to change the setting to Tight for pipe flow analyses that do not contain
any form-drag.
Reliance on Automatic Convergence Assessment is not recommended for transient
analyses that will not reach a steady-state solution such as Rotating, Motion, or
vortex shedding analyses. By their nature, none of these types of analyses will ever
typically reach a numerically converged state that satisfies Automatic Convergence
Assessment. For this reason, it is recommended that the stopping criteria be evalu-
ated manually based on the desired time span of the analysis or other physical
objective.
For more information about these Convergence Criteria, please consult the CFde-
sign Technical Reference.
9-20 CFdesign Users Guide
Analyze
9.9.3 Intelligent Solver Selection
Because certain numerical solvers are better suited than others for various analysis
types, CFdesign now uses an algorithm to automatically select the optimal solver
for every analysis. Certain model attributes such as the aspect ratio of the flow pas-
Analyze
sages, the number of flow passages, and the overall length of the device all play a
role in which solver is selected.
Using condition numbers and several parameters in the coefficient matrix, CFdesign
selects the solver best suited for the given analysis type. The result of this is a sig-
nificant reduction in calculation time, and greater calculation efficiency. There are
no user-modifiable controls associated with this feature.
9.10 Manual Convergence Tools
The Solution Control dialog controls the solution progression rate so that the
chance of divergence is minimized. Values are adjusted by moving the slider bar
toward Slower or Faster between 0 and 0.5 (or in some cases, 1.0). Note that if
you specify 0, the degree of freedom will not be allowed to progress with the solu-
tion at all.
The default values are the best settings for most analyses. However, if Intelligent
Solution Control is disabled, solution difficulties can often be resolved by manually
reducing the progression rate for pressure to 0.1-0.3. This is generally the most
effective way to minimize solution difficulties, particularly if they occur in the early
iterations of a calculation. Reducing the rate on the velocity components, in con-
junction with pressure, to 0.1-0.3 may be necessary in some cases.
The progression rate on variables and properties can be adjusted only for those
quantities that are changing in the analysis. For example, the temperature rate can
only be adjusted if Heat Transfer is turned On on the Options dialog. Likewise, the
progression rate on the Density, Specific heat (Cp), and Conductivity properties can
only be adjusted if these properties are variable, as set in the Material Editor.
The progression rate is applied to the solution in the following manner:
= r new + ( 1 r ) old
CFdesign Users Guide 9-21
Analyze
where r is the control parameter, is the dependent variable, the new subscript
refers to the latest solution and the subscript old refers to the previous solution.
Values greater than 0.5 (default) are not used for most solution variables.
For compressible analyses, an additional method of control is also available: Pres-
sure Control and Temperature Control. (Temperature Control is available for
incompressible analyses as well.) A value between 1e-3 and 1e-6 can be selected
for these parameters. They are necessary for compressible analyses because the
numerical conditioning for such analyses can often be poor. For most compressible
analyses, a value of 1e-3 is adequate for pressure (and temperature if Heat
Transfer is enabled in the Options dialog). However, if convergence difficulties
persist, it may be necessary to reduce the value.
The value set for Pressure and Temperature control is a sort of pseudo-transient
relaxation that is implemented in the solution in the following manner:
i N d
A + -----------------------
- +
i N d
old
A = F + ------------------------
i, i t i i, j j i t i
inertia
ji
inertia
This sort of solution control is most often referred to as inertial relaxation.
9.11 Advection Schemes
The advection scheme can be changed by clicking the Advection button, and select-
ing the scheme of choice. A brief description of the recommended applications of
the four advection schemes is given:
ADV 1: This is the default scheme for nearly all analyses (except rotating regions).
It is the work horse, and is recommended as a starting point for all analysis types
except for those listed below.
ADV 2: This is the default scheme for rotating regions (not moving solids, however)
analyses. It is better for pressure-driven flows (no specified velocity or flow rate).
Also, it works well for many compressible analyses.
ADV 3: Although not automatically set as a default for any type of analysis, this
scheme has been found to work well for external aerodynamic analyses. In con-
9-22 CFdesign Users Guide
Analyze
junction with a fine mesh around the body, this scheme does a good job producing
drag and lift values. It can be less stable than the other schemes, although with
Intelligent Solution Control invoked this will not likely be problematic. Note that
Mesh Enhancement must be enabled when using ADV 3. Without it, the accuracy
advantages will be negated.
Analyze
ADV 4: This scheme is similar to ADV 2, but is not recommended for rotating anal-
yses. ADV 4 is optimized for the analysis of flow through long, skinny pipes. It also
performs well when calculating heat transfer in devices with multiple skinny gaps.
9.12 Result Output Quantities
This dialog lists the results quantities that are available for viewing after the analy-
sis is completed.
The default quantities are the most widely used, but additional quantities are avail-
able if needed.
CFdesign Users Guide 9-23
Analyze
After running the analysis, to output additional quantities, select them from this
list, set the number of iterations to 0, and hit GO. These additional quantities will be
available for viewing on the Results dialog.
By default, the film coefficient result quantity is calculated based on heat transfer
results (thermal residual). However, sometimes it is advantageous to obtain film
coefficient data based on the flow solution. This is accomplished by using an empir-
ical correlation. The dialog is accessed by clicking the Options button on the
Optional Post-Processor Output dialog. The dialog is shown:
This dialog allows the film coefficient to be calculated in two ways.
The first uses the energy equation solution in the fluid and calculates the residual
heat going to the walls.
a b
The second uses an empirical formulation of the form: Nu = cRe Pr
Nu is the Nusselt number, Re is the local Reynolds number, and Pr is the Prandtl
number. The flow solution is used to calculate the Reynolds and Prandtl numbers.
Use either the default values for a, b, and c, or select new values. Note that the
definition of Reynolds number and Nusselt number requires a length constant. If
you are unsure what to use for these length scales, use the default of 1.
Note: Vorticity is the measure of the spin (angular speed) of a fluid particle. The
mathematical definition of vorticity is the curl of the velocity vector. Another way to
look at it is that vorticity is twice the angular rotation (omega). Since omega is a
measure of the net angular rotation, vorticity is a measure of the local spin of the
fluid particle. (If omega, the angular velocity, = 0, then the flow is irrotational and
the vorticity is zero.)
9-24 CFdesign Users Guide
Analyze
9.13 Convergence Monitor
While the analysis is running the Convergence Monitor is displayed below the
Graphics window. A detailed description of the Monitor is given in the Review chap-
Analyze
ter of this manual.
CFdesign Users Guide 9-25
Analyze
9-26 CFdesign Users Guide
CHAPTE R 10 Review
10.1 Introduction
The Review dialog contains tools to help assess convergence throughout the entire
calculation domain as well as at individual monitor points. Additionally it provides
access to several files that contain summary, status, and results information. Use
the Review dialog to animate multiply saved results sets or time steps as well as
produce Reports that summarize the analysis setup and results.
The Report Generator is a direct extension of the Design Communication Center,
and provides a very easy to use way to create and customize reports for sharing
CFdesign results.
Operation of the Review Dialog is not as sequential as some of the other functions.
Alternatively, there are several useful tools available to help assess and understand
analysis results.
CFdesign Users Guide 10-1
Review
10.2 Convergence Monitor
After the analysis is finished, the Convergence Monitor is displayed by clicking the
View Conv. Monitor button on the Review task dialog:
The primary criteria for determining convergence is that the change of each degree
of freedom is minimized over a large range of iterations. The curves shown in the
Convergence Monitor are plots of the average value of each degree of freedom
throughout the entire calculation domain. More details about convergence assess-
ment and the Automatic Convergence assessment function are included in the Ana-
lyze chapter of this manual.
10.2.1 Degrees of Freedom
A very helpful way to look at this data is to examine each degree of freedom
individually. Select a degree of freedom from the Quantity drop menu (it says
10-2 CFdesign Users Guide
Review
All by default). The maximum and minimum values of the quantity will be shown
on the Y-axis of the plot:
Review
10.2.2 Iteration Range
Adjust the displayed range of iterations by changing the Start and/or End iter-
ation values. After changing a value, hit the keyboard Enter to implement the
change. This is especially helpful for removing the first 50 or so iterations from the
convergence plot. Before iteration 50, the quantities are typically changing too
much to be considered when assessing convergence.
By default the average value of each degree of freedom is plotted. To view the
maximum and minimum values, select Min. or Max. from the menu at the right side
of the dialog.
The Table tab (shown just above the Start and End fields) shows a table of the plot-
ted data. When an individual degree of freedom is selected, the table shows only
values for that quantity.
CFdesign Users Guide 10-3
Review
10.2.3 Plot Quantities and Error Estimation
Several different parameters can be plotted with the Convergence Monitor to aid in
understanding the progress of an analysis.
Available in a pull-down menu on the Convergence Monitor, the following quantities
are available: Avg., Min., Max, Resid In, Resid Out, Solv Iter, Relax Parm, and
DPhi/Phi.
These quantities are used by the Intelligent Solution Control and Automatic Conver-
gence Assessment algorithms, which are described in the Analyze chapter. A brief
description of each is given:
Avg: The average value of the plotted quantities.
Min: The minimum value of each quantity over the displayed range of
iterations.
Max: The maximum value of each quantity over the displayed range of
iterations.
Resid In: This is the residual value of each degree of freedom, and is
the measure of how much the quantity is changing. This is the residual
quantity that was plotted in previous versions of CFdesign.
Resid Out: This value should be quite small, and is the value of the
residual over the entire field after the last iteration.
Solv Iter: The number of sweeps per iteration required by the solver for
each degree of freedom.
Relax Parm: The under-relaxation value invoked by the Intelligent
Solution Control for each quantity. If Intelligent Solution Control is not
enabled, then these are the values specified on the Convergence Controls
dialog.
10-4 CFdesign Users Guide
Review
DPhi/Phi: The fluctuation value of each field variable. This is used by
Intelligent Solution Control and Auto Stop to assess the analysis rate of
change.
10.3 Monitor Points
Monitor points are available in two forms: Runtime and Post. Runtime points track
convergence (of the basic degrees of freedom) at a user-specified point for every
iteration of the analysis. For this reason, Run-Time points must be selected
prior to running iterations. Note that there is a limit of 100 run-time monitor
points in an analysis.
Post Monitor points are used to create XY plots of any output quantity at any loca-
Review
tion in the model for the saved time steps or iterations. These locations can be cho-
sen after the analysis, but only results data for saved iterations or time steps can
be plotted. (Recall that the Results Output Interval on the Analyze dialog can be
used to save results sets during the analysis.)
CFdesign Users Guide 10-5
Review
10.3.1 Runtime Monitor Points.
Go to the Review dialog task, and
select the Monitor Points tab.
1. Ensure that the Runtime Monitor Step 2
tab is showing.
2. Use the X, Y, and Z sliders to
navigate to the desired location. Step 3
Specific coordinates can be entered
in the fields adjacent to the sliders.
3. Hit the Add button to finish the
point definition.
4. Points and their locations will be
displayed in the List Region. Step 4
5. Plot the point graphically by hit-
ting the Show Points button.
Step 5
Step 1
Monitor points can not be chosen while the solver is running, and must be created
prior to running iterations. Convergence data at monitor points created after itera-
tions have been run will be of subsequent iterations as the analysis is continued--
not from previous iterations.
Likewise, if a point is removed and the analysis is continued, then no subsequent
data will be available for the removed point.
10-6 CFdesign Users Guide
Review
When a completed analysis is started over from the beginning, all monitor point
data for the previous analysis will be removed.
Convergence data for each monitor point is plotted in the Convergence Monitor in
the same manner as the global convergence data. Select a specific monitor point
from the drop menu on the right side of the Convergence Monitor:
10.3.2 Post Monitor Points
Review
Post monitor points can be created after the analysis is finished, but are only plot-
ted for saved results sets or time steps (recall that the Results Save interval is set
on the Analyze task dialog).
Go to the Review dialog task, and select the Monitor Points tab.
1. Ensure that the Post Monitor tab is showing.
2. Use the X, Y, and Z sliders to navigate to the desired location. Specific coordi-
nates can be entered in the fields adjacent to the sliders.
3. Hit the Add button to finish the point definition.
4. Points and their locations will be displayed in the List Region.
5. Plot the point graphically by hitting the Show Points button.
Plot the saved results at a point by first selecting it from the list and then hitting the
View Plot button.
Note: Select the desired results sets to plot using the Review_Results tab. Only the
results sets added to the Active group will be plotted.
When the View Plot button is hit, an XY plot of the data will be presented. A drop
menu on the plot window lists all the saved output quantities for the analysis, and
any of these can be plotted against iteration number.
CFdesign Users Guide 10-7
Review
10.4 Notes
The Notes tab provides access to several informational files created during and
after the analysis. Additionally, user-defined annotations can be created and
assigned from the Notes dialog:
Files for viewing:
Status
Summary
Summary History
Component Thermal Summary
Setup Parameters
Rotating Region Results
Motion Results
Annotations
10.4.1 Status File
The status file contains descriptions of any errors that occurred during the analysis.
If a message saying Errors occurred, Review Status File appears in the Analyze
Dialog Information field, this is where you should go to view the error.
Additionally, this file contains the messages displayed during startup (the initial cal-
culations) as well as the residuals for each degree of freedom for each iteration.
By default, the status and summary files are written out to the working directory as
separate text files. However, if they are deleted or if the cfd file is moved without
either file, the status and summary data are still accessible through the Review dia-
log. To create a separate text file for either file, click the Save button on the bot-
tom of the dialog frame.
10-8 CFdesign Users Guide
Review
10.4.2 Summary File
This file contains tabulated minimum, maximum, and average nodal values for
selected variables. It also contains global summary calculations such as mass flow
through inlet and outlet passages, bulk pressures and temperatures, Reynolds
number, wall heat transfer, a global energy balance and the fluid forces. Addition-
ally, analysis times and the amount of RAM used in the analysis are shown.
<jobname>.sum is a simple text file that can be viewed in any text editor.
The calculation units as well as the units for every variable are included in the file.
When working in the inch-lb-s and inch-Watt-K units systems, the mass flow rate
will be given in both the consistent units as well as in lbm/s.
Energy Balance
Review
Line Fluid Energy Balance Informa-
tion:
1 Energy Out - Energy In
2 Heat Transfer from Wall to Fluid
3 Heat Transfer Due to Sources in Fluid
4 Sum Radiant Heat Transfer to Fluid
Walls
Solid Energy Balance Informa-
tion:
5 Heat Transfer from Exterior to Solid
6 Heat Transfer Due to Sources in
Solid
7 Heat Transfer From Fluid to Solid
Line 1: The difference in energy in the fluid from the outlet to the inlet. This is the
sum of the residuals over the entire fluid domain. It represents the total energy
needed to sustain all of the fluid boundary conditions. This should match up with
the quantity: m c p T .
CFdesign Users Guide 10-9
Review
Line 2: This is how much energy the fluid picked up from heat transfer boundary
conditions on the wall, and is the sum of the residuals at all of the wall nodes,
including those nodes on the interface of the solid materials. In the case where all
of the external fluid walls (not touching any other volume or surface) are adiabatic,
this represents the amount of energy the fluid gets from the solid materials. If
there are thermal boundary conditions on these external fluid walls, Line 2 will
include those conditions as well as the energy being transferred from the solid
materials.
Line 3: This is the summed energy from heat sources in only the fluid elements/
volumes.
Line 4: The residuals calculated in Lines 1-3 and Lines 5-7 do not include the radi-
ative fluxes. This line sums the radiative fluxes from every wall surface.
Line 5: This is how much energy is transferred to (or from) the solids to (or from)
an exterior boundary. This is the sum of the residuals on the external faces of the
solid materials. These are faces that do not touch any other material. In certain
cases, where the solid material has say a heat generation applied to it and some
external faces, this Line may contain a finite number which is the sum of the resid-
uals on these external nodes. In this case, this number can be interpreted as the
energy that would seep into the environment from that material. In the case where
the external faces have a thermal flux-type condition or a specified temperature,
this Line represents the amount of energy needed to sustain those boundary condi-
tions.
Line 6: This is the summed energy from the heat sources in only the solid material
elements/volumes.
Line 7: This is the energy that crosses the interface of the solid materials into the
fluid elements. For adiabatic fluid external walls, this Line should be matched up
with Line 3.
For the Fluid Energy Balance, the following values should match:
Energy Out - Energy In = Heat Transfer from Wall to Fluid + Heat Transfer Due to
Source in Fluid + Radiant Heat Transfer to Fluid Walls
or
Line 1 = Line 2 + Line 3 + Line 4
10-10 CFdesign Users Guide
Review
For the Solid Energy Balance, the following values should match:
Heat Transfer Due to Sources in the Solid = Heat Transfer from Exterior to Solid +
Heat Transfer From Fluid to Solid + (some radiation)
or
Line 6 = Line 5 + Line 7 + (some radiation)
For radiation calculations, Line 7 will be larger than Line 6 because the radiative
energy leaving the solids is not included.
Why dont they exactly match? Remember, we are summing the residuals of the
energy equation at every node in the model. If the energy equation is not con-
verged, there will not be a balance. Even at convergence, the energy balance may
Review
still contain some errors due to numerical roundoff and mesh inaccuracies.
Inlets/Outlets
Recall that for book-keeping purposes, any specified velocity boundary condition is
labeled an inlet, and any specified pressure boundary condition is labeled an out-
let.
For a pressure-driven flow, with a pressure at the inlet and a pressure at the outlet,
the summary file will report that there are zero inlets, and two outlets. The physi-
cal inlet will have a positive mass flow rate however, and the physical out-
let will have a negative mass flow rate. Also note that the Total Mass Flow In
and the Total Mass Flow Out will be 0. This is because there are no specified
velocity conditions (no labeled inlets), and the total mass flow from the labeled out-
lets cancels (one is positive, and the other is negative).
Temperature Statistics
For analyses with heat transfer, statistics for temperature distribution are included
in the summary file. These statistics show how much (as a volume percentage) of
the model has a temperature within a given range.
CFdesign Users Guide 10-11
Review
Summary of Fluid Forces on Walls
The cumulative force components are reported in the Summary file as Shear and
Pressure results. These values are the summed force values from all walls in the
model. Use the Wall Calculator in the Results task dialog to compute forces at indi-
vidual surfaces.
Shell Forces
If an analysis contains shells (solid surface obstructions), then force, temperature,
and heat transfer information for each surface is listed in the summary file.
10.4.3 Summary History File
This is a collection of all the summary files created for this analysis. Each time the
analysis is continued, a new summary file is appended.
10.4.4 Component Thermal Summary
The component thermal summary file automatically saved at the conclusion of
every analysis. This file contains the mean, max, and minimum temperature data
for each solid part in the analysis model. This information is provided for each time
step in a transient analysis.
Additionally, temperature and heat flux information for two-resistor components
are also listed.
10-12 CFdesign Users Guide
Review
This information is also saved to an external file, and is named after the analysis
with a .cts extension.
10.4.5 Setup Parameters File
The Setup Parameters File is automatically saved at the conclusion of every analy-
sis. This file contains a listing of all applied analysis conditions such as mesh sizes,
materials, and boundary conditions.
This file is named after the analysis with a .set extension.
10.4.6 Rotating Region Results
This is a time history of the behavior of rotating regions in a Rotating analysis. The
Review
hydraulic torque, rotating speed, and hydraulic force components for each rotating
object are listed.
This data is also written to a .csv file named after the analysis name with the
word torque appended to it. For example, an analysis named Centrif-Pump would
produce a torque file called:
CENTRIF-PUMP_torque.csv.
10.4.7 Motion Results
This is a time history of the behavior for every moving object in a Motion analysis.
The linear and angular velocities, the linear and angular displacements, the force,
and the torque for each time step are listed. This information is very useful for
understanding the dynamic state of each part throughout the analysis. Each part is
listed on a separate tab.
Note that the linear and angular displacements are relative to the initial position of
the object as specified using the Initial Position slider on the Motion task dialog. Pay
particular attention to this if the initial position differs from the as-built location in
the CAD model.
This file is also saved to the working directory, and is named using the analysis
name and the part name and the word motion. For example, the motion file for
CFdesign Users Guide 10-13
Review
an analysis called Heating-Process that contains a moving solid called Product
would be called:
HEATING-PROCESS_PRODUCT_1_motion.csv.
Note that the force and torque values are the net values, and include driving,
resistance, collision, contact forces as calculated in the Motion module. The hydrau-
lic force and torque are just the force and torque imparted on the object by the
fluid, and do not include any forces specified in the motion definition. The hydraulic
values are reported in the Wall dialog.
10.4.8 Annotations
This feature allows text notes to be added to the results display of an analysis.
There are two forms of graphics: static notes and model notes. Static notes are
used primarily as titles and general information text on a model, and do not change
position on the Graphics window. Model notes are attached to geometry and display
objects (such as cutting planes), and navigate with the model.
10.4.8.1 Creation and Placement of Notes
On the Review task dialog, click the Notes tab.
To create a note:
1. Type the text in the field in the Anno-
tations section.
2. Click the Place Text button.
Step 1 Step 2
10-14 CFdesign Users Guide
Review
To place a note:
1. Click on the desired location on the static note
Graphics window or the model.
2. Text placed on the model (or on model note
results entities such as cutting planes)
will be a model note.
3. Text placed off of the model will be
a static note.
Review
10.4.8.2 Modification of Notes
All notes are listed under the Annotations branch of the feature tree (which is only
shown when the Results and Review task dialogs are active). A right mouse button
CFdesign Users Guide 10-15
Review
menu is available for each note that allows the note to be moved, changed,
deleted, or displayed with a frame:
To move a note, right click on the note in
the feature tree, and select Move. Click on
the new location.
To show a frame around a static note,
select Frame from the menu.
To edit a note, click Change. The note
will be editable on the feature tree. Modify
the note as necessary, and then hit Enter
on the keyboard. The modified note will
appear in the Graphics window.
To delete a note, click Delete. It will be
removed from the feature tree and from
the Graphics window.
A note cannot change form after it is created. If a note is first placed on the model,
it will remain a model note. If moved, it must be placed on a model entity. The
same is true of static notes--if a model entity is selected as a new location, it will
remain a static note.
10.4.8.3 Saving and Retrieving Notes
The View Settings File
The text and locations of all notes in a model are saved in the View Settings
File. Save a View Settings File by clicking this tool button:
When a View Settings File is opened into a results display using the tool
button at the right, all stored notes will be placed on the Graphics window
in the locations where they were saved.
The Graphics Text File
10-16 CFdesign Users Guide
Review
Only the text from notes is saved in the Graphics Text file (.gtx).
Click the Save All button to store the text
from all notes in a model.
Text locations are not stored in this file,
but when opened into a model, each note
can be placed individually.
Click the Retrieve button to open a
Graphics Text file to add text to a Results
display.
A dialog will appear listing each note.
Select a note, and press OK. Its text will
be placed in the Annotations field of the
Review
Notes task dialog.
Click the Place Text button and then a
location in the Graphics window or the
model to place the note.
(Text retrieved from a Graphics Text File
can be applied as either a static note or a
model note. The original type of the note
is not saved.)
10.4.8.4 Design Review Center
Static notes displayed on a model will be shown for all models when the Design
Review Center is active. Model notes, however, are only shown on the model on
which they were created.
CFdesign Users Guide 10-17
Review
10.5 Results
The Results dialog lists saved results
sets and/or time steps in the Available
group.
1. Move sets from the Available group
to the Active group to make them part
of the animation.There are three ways
to select sets:
Directly from the list (Win- Step1
dows-standard control-left click
to select certain sets) and hit
the Down button to move.
Enter the range and incre-
ment in the Parametric Selec-
tion section and hit the Move
button.
Hit the All Down button.
2. After selections are made, hit the
Apply button.
3. After an animation occurs, hit the
Reset button to regain control in the
dialog.
To clear the Active list, hit the All Up
button. To remove certain steps, select
them and hit the Up button.
Step2 Step3
Result sets that are added to the Active group can be animated. This is very useful
for visualizing time dependent data. The next section describes animation of time
steps.
10-18 CFdesign Users Guide
Review
10.6 Animate
Once result sets are made Active on the Results tab, hit the Animate tab to view the
animation:
Review
Play Forward
Play In Reverse
Stop Single Frame
Single Frame Advance
Reverse
Pause
Use the VCR controls to control the animation. Animated files can be played for-
ward or in reverse as well as stopped, paused, and advanced by frame forward or
reverse. Click the Cycle box to alternate between playing the animation forward
and then in reverse.
The speed of the animation is controlled with the Frame Interval value (in millisec-
onds).
Use the controls on the Results task dialog to set up the view. Results objects can
be added, removed, and manipulated during the animation. Additionally, cutting
plane bulk data can be output for all active sets during an animation.
CFdesign Users Guide 10-19
Review
10.7 Report Generation
10.7.1 Introduction
This is an important evolution in the Design Communication Center first introduced
in CFdesign 6. A report template consisting of sections for the introduction, model
description, analysis summary, results, and conclusions is included by default. The
order and content of the sections is fully modifiable, and text files, graphics, and
additional sections can be added as well. Items can be removed from the template
or suppressed from the report. There are several placeholders for text files which
can be used to describe the model, annotate graphics, and summarize conclusions.
A summary of the model parameters (jobname.set file) is created automatically for
the analysis, and is a part of the report. The summary and status files as well as
images of the model and the convergence graph are also automatically created and
included in the report. User-created VTF files will automatically appear in the
Graphics section of the report, and each has a placeholder for an associated text
file for description. Modifications to the report layout can be stored for future use,
and can be designated as the default template through a setting in
File_Preferences.
To create the report in HTML format, simply click the Generate Report button. The
document is created and saved in a sub-folder of the working directory. This HTML
document contains the VTF files, which allow image navigation and animation of
time steps and multiple results frames.
A report can be created at the project level as well. This report contains setup,
analysis summary information, and the graphics for each analysis in the project.
Report formatting for each analysis is also imported into the project report.
10-20 CFdesign Users Guide
Review
10.7.2 Entity Types and Basic Usage
A default report template is automatically created for every analysis after the anal-
ysis is processed (run for 0 iterations or more). Located under Review_Report, the
template lists the items that will be placed into a report when it is generated:
Review
Items can be modified, suppressed, and moved within the template. New items can
be added as well. This section describes the basic process of manipulating the con-
tents of a report and a description of the entities in the report template.
CFdesign Users Guide 10-21
Review
10.7.2.1 Template Columns
The template layout is divided into two columns: the Template Items on the left
and the Values on the right. The names of the Template Items and the Value of
default items cannot be changed. Values of user-created Items can be changed,
however.
10.7.2.2 Entity Types
There are two primary types of entities in the report template: Text Lines and
Referenced Files.
Text Lines
Text Lines are single lines of text, and include the Report Title, Report Date,
Author name, Analysis Name, and Section names. The contents of each text
line is shown in the Value column in the report template.
Note that the Report Date, Analysis Name, and Section names of default sections
cannot be changed. (The names of user-created sections are modifiable, however.)
These items can be suppressed from the report by right clicking on the item, and
unchecking Include.
Referenced Files
File References are references to external files that are to be included in the report.
They are typically descriptive text files, vtf files, graphics files, and output files such
as the Summary file.
The Referenced Files that are included by default are:
Corporate Logo Summary File Setup Parameters
Model Image Convergence Conclusion User Text
Plot Entry
Model User Text Entry Thermal Sum-
mary
The two User Text Entries do not contain any text, and are not part of the report
until the user adds text and saves them. A ? beside the entry indicates that the
10-22 CFdesign Users Guide
Review
file does not exist. After text is added and the file saved, the ? will disappear from
the report template.
10.7.2.3 Basic Usage
Exclude a Referenced File or Right click on file name, and uncheck Include.
Text Line To include a suppressed file, right click and check
Include.
Exclude a Section Right click on the section name, and uncheck
Include. To include a suppressed section, right
click and check Include.
Change the order of entities Click on an entity, and click the Up or Down but-
tons near the bottom of the task dialog. Move an
entire section by first clicking on the section
header, and then hitting the Up or Down but-
Review
tons.
Create a new Text File Click the Create Text button near the bottom of
the task dialog. Enter text in the text editor that
appears. Save the text file when finished.
Add an existing Referenced Click the Add Existing button near the bottom of
File (text or graphic) the task dialog. A browse window will prompt for
a file name and location. Files added will be
placed below the currently selected item in the
template.
Delete a Referenced File Only files that are added to the report can be
(text or graphic) deleted from the report. Right click, and hit
Delete.
Modify or view a User Text Right click on the text line, select Edit/View. A
Entry or a user-created Ref- text editor will come up allowing text to be
erenced (text) File entered or changed.
View a Referenced File Right click on the entity, and select View. Text
(default text file or graphic) files will appear in a Text Editor (input deacti-
vated). Graphics files (bmp, tif, etc.) appear in a
graphics viewer. VTF files are viewed in the CFde-
sign Communication Center.
CFdesign Users Guide 10-23
Review
Edit a Text Line (such as Right click on the line, and select Change Value.
Author name) Modify the text directly on the value line.
Create a Section Click the Add Section button near the bottom of
the task dialog. The new section will be placed
below the currently highlighted section. If no sec-
tion is highlighted, then a new section will not be
created. A U will appear adjacent to the Section
header indicating that it is user-created.
Delete a Section Only user-created sections can be deleted. Right
click on the section name, and select Delete.
Default sections can be suppressed from the
report, if desired.
Refresh the template If the Report task dialog is showing when a prop-
erly named vtf file is created, click the Refresh
button to automatically add it to the Graphics
section.
Create a Report Click the Generate Report button. This is
described in more detail in the Generating the
Report section of this chapter.
10.7.3 Default Report Sections
By default, analysis reports consist of five sections: Creation Info, Model Descrip-
tion, Analysis Summary, Graphics Files, and Conclusions. All sections are included
by default in the report except Graphics. The Graphics section is enabled automati-
cally, however, if there are vtf files named according to the convention described in
the Graphics section description.
This section describes the default contents of each section.
10-24 CFdesign Users Guide
Review
10.7.3.1 Introduction
This section contains basic information about the origin of the report.
Corporate Logo: The file and location of
this graphical file are set in the User-Pref-
erences dialog, found under the File main
menu item.
Report Title: The analysis name is used
by default, but can be changed.
Report Date: The current time and date
when the report is generated.
Author name: The account login name is
used by default, but a different name can
be set in File_Preferences. This value can
Review
also be changed as described in the Text
Line section.
10.7.3.2 Model Description
This section contains information about the analysis model.
Analysis Name: The name assigned to
the analysis when it was created.
Model Image: A vtf file showing the anal-
ysis model. This is automatically created.
Model Description User Text Entry: A
blank text file that can be used to enter a
description of the analysis model. (The ?
adjacent to the entry means that no text
has been saved to the file.)
Setup Parameters: An output file that is
automatically saved when the analysis is
run. This file contains a list of all of the
user-applied settings such as boundary
conditions and mesh sizes.
CFdesign Users Guide 10-25
Review
10.7.3.3 Analysis Summary
The files containing the text files describing the analysis results are included in this
section.
Summary File: An output file that is
automatically saved. It contains a sum-
mary of the analysis results, results at
openings, and energy balance.
Convergence Plot: A bitmap of the Con-
vergence Monitor.
Thermal Summary: An output file that is
automatically saved. It contains the tem-
perature data for every solid in the analy-
sis model.
10-26 CFdesign Users Guide
Review
10.7.3.4 Graphics Files
Images showing the results are typically contained in this section.
Graphics Files: This section is populated
automatically by vtf files found in the
working directory.
VTF files must be named in the following
manner to automatically be included in the
report:
analysis-name_g_graphic-name.vtf
analysis-name = the name of the anal-
ysis.
graphic-name = descriptive filename.
Review
The _g_ must come between the analy-
sis name and the graphic name.
A corresponding text file is automatically
created for each graphic, allowing text to
be entered that describes the graphic. This
file doesnt actually exist until text is saved
to it.
Other graphics files types (bmp, jpg, gif)
and vtf files named differently can be
imported by hitting the Add Existing but-
ton. The accompanying text file will not be
added automatically, but can be created
by clicking the Create Text button.
10.7.3.5 Conclusions
This section provides a place to summarize the pertinent findings of the analysis.
Conclusions User Text Entry: A blank
text file that can be used to enter conclu-
sions. The ? adjacent to the entry means
that no text has been saved to the file.
CFdesign Users Guide 10-27
Review
10.7.4 Generating the Report
To view the report that is defined by the template, click the Generate Report but-
ton near the bottom of the task dialog. An HTML-based report will then be created
and will open in Internet Explorer, if available. All of the items contained in the
template (but not suppressed) will be included in the report. A table of contents
with linked entries is included on the left side of the window for easier navigation.
Part of a sample report is shown:
All vtf files will be navigable, and will contain any animation present at the time of
file creation. Because the vtf files use an ActiveX plug-in to be viewed within the
HTML document, the CFdesign Communication Center must be installed on a com-
puter to view the vtf files. This is automatically installed as a part of the CFdesign
installation. To view a report on a computer without a CFdesign installation, down-
load the CFdesign Communication Center from the CFdesign web site (www.cfde-
sign.com).
Note that Internet Explorer (by Microsoft) is required to view the report. This is due
to the fact that the vtf files require an ActiveX plug-in (described above) for viewing
in applications other than the CFdesign Viewer. When a report is opened in IE, a
security message may appear prompting for approval to show the images. This is a
10-28 CFdesign Users Guide
Review
Windows security measure, but you should select the choice allowing the images to
show.
All included and generated files in the report are placed into a sub-folder of the
working directory created when the report is generated. This sub-folder is named:
Analysis_Report_analysis name_0001
where analysis name is the name of the CFdesign analysis model. The number
appended to the folder name is incremented each time the report is generated. This
means that each time a report is generated, it is a new report, and does not over-
write a previous version.
This folder contains all of the files needed to view the report. To send the report to
another person, simply send all of the contents of the report folder.
Review
10.7.5 Saving and Opening Templates
A default template (or report layout) is included with the CFdesign installation.
However, to save a modified template for use with other reports, click the Save
button from the Template group in the task dialog:
This will prompt for a template name, which will have the extension .dcctmp.
(This stands for Design Communication Center Template.) This file will contain
every item in the customized report in the same order.
User-created and added Referenced files (graphics and text files) will not be explic-
itly saved in a template, but blank entries for them will. A U will appear adjacent
to each user-added or created entity.
User-created sections are included in the template as well. When a saved template
is applied to a new report layout (by clicking the Open button) user-created section
names appear in the template.
CFdesign Users Guide 10-29
Review
To make a customized template the default template for all subsequent reports,
enter the location and name in the File_Preferences dialog:
The template that is created or used for a report is saved as part of the analysis to
a separate file called analysis-name.dccrt. This file is read when the analysis file is
opened, and all template settings applied automatically. The reason for this is to
allow easy modification of a report. Because it is not possible to edit an HTML docu-
ment, modification of a report is performed within the CFdesign analysis file by
manipulating the report template. Modification, relocation, addition, or removal of
referenced files is performed directly on the template. When completed, simply
generate a new report.
10.7.6 Project Reports
A report format for projects is available by clicking the Project Report box at the
bottom of the task dialog. Note that this option is only available while a project is
open.
When unchecked, the report template will be for the current analysis. It behaves as
described above.
10-30 CFdesign Users Guide
Review
However, when checked, the report format changes so that project-specific infor-
mation can be added. The Creation Info section is still positioned at the beginning
of the report, but it is followed by a Project Description section. This consists of the
project name and a User-Text Entry line for description.
A single graphics section automatically includes all of the graphics from the Graph-
ics section of each analysis in the project. This is the ideal place to include vtf files
that show animation of Design Review Center results. They can be created in any
analysis file, and should be named with the appropriate naming convention to
ensure inclusion in the report.
Additionally, the Model Description and Analysis Summary sections from each anal-
ysis report are automatically added to the Project report.
Project Name
Creation Info section
Review
describing the Project
Project Description section
Single Graphics section
consisting of all graphics
from included analyses
Model Description and
Analysis Summary for each
analysis in the project
CFdesign Users Guide 10-31
Review
This is a powerful way to compare results from many analyses in a design study.
The Model Description and Analysis Summary sections are read directly from the
respective analysis report templates. Customizations made to either of these sec-
tions will be included in the Project report. Likewise, any modifications made to one
of the sections while in the Project report mode will be migrated back to the Analy-
sis report template.
As in an analysis report, text files can be created or added to the report. If placed in
an analysis-specific section, they will be included in that analysis report. If a vtf file
is created using the naming convention described in the Graphics section above,
then it will be included in the appropriate analysis report as well.
Project templates can be customized as well. Sections can be moved, items can be
added and removed. Project templates can be saved using the Save button in the
Template group. A project template can be applied to subsequent projects by click-
ing the Open button in the Template group or by setting the default Project Tem-
plate in File_Preferences.
10-32 CFdesign Users Guide
CHAPTE R 11 Viewing Results
11.1 Introduction
CFdesign has a powerful set of results visualization tools to help view, extract, and
present analysis results quickly, easily, and efficiently. An integrated feature tree
lists display entities, and several ways to output graphical images and data make
communicating your analysis results with other members of the design supply chain
very easy.
The Results dialog task is more than just a post-processor: it is the way to view
results during the calculation. CFdesign has had Run-Time Results viewing capabil-
ity for several years, but this is the first time that the run-time results viewing envi-
ronment is the same as the post-analysis results environment.
The Results-specific icons, the Feature Tree, and the Results dialog task are all dis-
cussed in this chapter. There are several icons that are unique to the Results task,
and make viewing results easier. The Feature tree contains a summary of the set-
tings that were in effect for the displayed results. Finally, the Results dialog task is
divided into four tabs: Cut Surface, Iso Surface, Wall, and Settings. Most of these
tabs are divided into further sub-tabs for clarity.
CFdesign Users Guide 11-1
Viewing Results
11.2 Results-Specific Icons
Most of the icons in the user interface are discussed in Chapter 2 -- the User Inter-
face Chapter. However, there are several icons that are specific to post-processing,
and are discussed here:
Save Image. This saves a jpeg, bitmap, gif, or tif image
of the current contents of the Graphics Region.
Save Dynamic Image. This saves a .vtf file, which is
an image that can be viewed in the free viewer distrib-
uted with CFdesign. It can also be viewed in PowerPoint,
Word, or Internet Explorer if the free plug-in is installed
(details later in this chapter). This image is navigable--it
can be panned, rotated, and zoomed by the viewer.
Left: Save View Settings. This saves post-processing
views and objects such as cutting planes and iso sur-
faces.
Right: Open View Settings: This retrieves and applies
saved views and objects. A settings file can be opened on
a model different from the original model.
Note: non-planar cutting surfaces (described later) can-
not be saved to a View Settings file.
11-2 CFdesign Users Guide
Viewing Results
Shaded Image.
The model is shown
filled.
View Lines. The
mesh lines are
shown
Outline Image.
The outline of the
model is shown.
Viewing Results
Transparent. This
works in conjunc-
tion with a shaded
image, and makes
the model transpar-
ent.
CFdesign Users Guide 11-3
Viewing Results
Show Mesh. Dis-
plays surface mesh.
(Shaded Image
should be enabled.)
Peel by Surface.
Toggles between
surface and volume
blanking (with the
right-mouse-but-
ton). Default is vol-
ume blanking.
(Note: surface peel-
ing is not available
for parts with
assigned motion
(Moving Solids).)
11-4 CFdesign Users Guide
Viewing Results
Crinkle Cut
The Crinkle Cut provides a
three-dimensional interior
view of the analysis mesh. This is a
visually interesting and very useful
way to examine the element distri-
bution, transitions, and shape within
the model.
This view is controlled with the Z-
Clip dialog. Check the Crinkle-Cut
box to show the model in this man-
ner
When crinkle-cut is enabled, the
model is automatically shown in
shaded mode, and the mesh is dis-
played.
The cut is only updated as the slider
on the Z-Clip dialog is moved.
Viewing Results
Unlike the standard z-clip, the crin-
kle-cut will not update when the
model is navigated.
Closing the Z-Clip Control and Crin-
kle-Cut dialog will disable the crin-
kle-cut view from the model.
This method provides a more visu-
ally accurate method of viewing the
mesh inside a three dimensional
model than showing the mesh lines
on a cutting plane.
CFdesign Users Guide 11-5
Viewing Results
Mirror
Part mirroring reflects displayed
geometry about a plane. This is
very useful for results on models that
have been divided by symmetry.
The Mirror icon opens the Mirror dialog
box.
Check the Mirror Enabled box to acti-
vate mirroring.
A model can be reflected about a single
plane at a time.
There are two ways to set the reflection
plane:
Select any planar surface on
the model when this dialog is
open.
Click the X-Y, Y-Z, or Z-X
buttons to reflect the model
about the Cartesian planes.
Mirroring is active after the dialog is
closed, if it was not disabled.
When mirroring is active, results visual-
ization entities (cutting planes, particle
traces, iso surfaces, etc.) that are visible
in the original model will also be shown
in the reflection.
Disable mirroring by unchecking the Mir-
ror Enabled box.
11.3 Feature Tree
The Results Task Feature Tree behaves differently from the Feature Tree shown in
the other tasks. Most of the branches are informational only, and do not allow any
modification to assigned settings. The Length Units, Coordinate System, Boundary
and Initial Conditions, and Mesh Size branches behave this way.
11-6 CFdesign Users Guide
Viewing Results
Additionally, each of the branches lists the settings that were assigned to produce
the current results. If a boundary condition or mesh size is changed after results
are obtained, they will not be listed on branches of the Results Feature Tree until
the analysis is run with the new settings. However, any new settings will be listed
on the feature tree for the other tasks.
11.3.1 Analysis Settings
The Boundary Conditions, Initial Conditions, and Mesh Size branches list the
settings for the current analysis, and left clicking on the entity label (volume,
surface, or edge label) will cause that entity to highlight. This is a convenient way
to determine the location of settings while viewing Results. Click the label again to
turn off the highlighting.
11.3.2 Materials
The Materials branch lists each material and the associated parts.
Left clicking on a part label causes that part to highlight in the Graphics region.
To remove the highlighting, left click again on the part label.
Viewing Results
Right clicking on a specific material branch brings up a menu with display con-
trols that are applied to all parts with that material.
CFdesign Users Guide 11-7
Viewing Results
Right clicking on a part label brings up the same display control menu but
applies only to that part.
Most of these commands are view settings,
and perform the same function as the tool-bar
icons described earlier.
Additionally:
Visible toggles the visibility of the part.
Transparent displays the part with transpar-
ent surfaces.
Set Transparency Value opens a dialog
allowing control of the transparency level. A
value of 0% is opqaue; a value of 100% is
completely transparent.
Show Results toggles the display of analysis
results on the part.
Show Color opens a Color Palette dialog for
assigning colors to parts. Results are not
shown on a part when it is colored.
11.3.3 Results
The result selected from the Scalar branch of the Feature Tree is the globally dis-
played result. The result selected here will show on all surfaces of the model.
This is important to note because cutting planes and iso-surfaces can display a
result different from the global result.
If a desired quantity does not appear in the Results_Scalar list, then you should
return to the Analyze task, and click the Result Quantities button. Select which
quantity you want displayed, and run the analysis zero iterations (ensure the last
iteration is shown in the Continue From menu). When you return to Results, the
quantity will be available in the Feature Tree.
11-8 CFdesign Users Guide
Viewing Results
Results
If an analysis has multiple saved results sets
or time steps, by default the last set will be
visible. To select a different set to view, go into
the Results task, and right click on the Results
branch of the Feature Tree. A menu will appear
showing all the saved results sets and time
steps.
Select the desired set from the list. Results
from the selected set will then be displayed.
Scalars
All the entries under the Scalars heading are single-component quantities, and do
not have a direction. Toggle between quantities simply by clicking on the desired
one.
The right click menu for each scalar quantity looks like
Reference Frame is described below.
Visible controls the visibility of the quantity
(also toggled by left-clicking on the Scalars
Viewing Results
branch).
Settings calls up the Scalar Settings menu
tab on the Results dialog. This is covered
later.
Units lists the available display unit types.
The analysis unit system will be marked as
the default.
Contours controls the display of contour
lines on the surfaces of the model--contour
lines do not appear on cutting planes.
Textured Fringes controls display of the
fringe display method. Textured fringes
show discreet divisions in the colors. When
disabled, fringe colors blend together
smoothly.
CFdesign Users Guide 11-9
Viewing Results
Note that values on XY plots, the bulk calculations, and wall results always
use the analysis units system, and will not be updated when a different
units system is chosen from the Feature Tree menu.
Reference Frame is only available for Velocity Magnitude. This allows the user to
toggle between the Absolute and Relative velocity frames. Applies to velocity
magnitude fringe display and velocity vector display. This is most applicable for
rotating analyses:
relative velocity = absolute velocity - rotating component.
Vectors
The Vectors branch has multiple components. Click on a vector quantity to control
its visibility in the Graphics Window. Note that this controls only the visibility of vec-
tors on surfaces of the model. Vector display throughout the interior of the model is
controlled by the cutting plane and iso surface dialogs.
Each vector quantity has a right-click menu:
Visible controls the visibility of vectors on
the model surfaces. Uncheck to turn off the
vector display.
Settings toggles the Vector Properties dia-
log. This dialog will be discussed in the Set-
tings section of this chapter.
11-10 CFdesign Users Guide
Viewing Results
Iso Surfaces and Cutting Planes
All iso surfaces and cutting planes are listed in the Feature Tree. The appearance of
each can be controlled independently by right clicking on the cutplane or iso surface
branch:
Visible/Shaded controls the visibility of an
entity.
Vectors toggles the display of vectors on a
cutting plane or iso-surface.
Textured Fringes toggles the display of
textured fringes (discreet coloring).
Delete removes the entity.
Cutting planes and iso surfaces can be created from the Feature Tree by right click-
ing on either the Cutplanes or Isosurfaces branches, respectively, and selecting Add
from the menu. Selecting Settings from this menu brings up the corresponding task
dialog.
11.3.4 Groups
Viewing Results
The groups branch lists every group that had been created prior to running the
most recent set of iterations or time steps. Because groups are composed of geo-
metric entities, and the displayed entities in Results mode are all based on the anal-
ysis mesh, there is no facility for direct visualization or manipulation of groups or
group entities through the feature tree.
Groups of surfaces can be used in the Wall Calculator, however, by right clicking in
the List region of the Wall dialog, and selecting the appropriate group of surfaces.
11.3.5 Annotations
Annotations (written descriptions on the Graphics window) are listed individually
under the Annotations branch. Each entry can be modified, deleted, and moved
directly through the feature tree. More information about Annotations is presented
in the Review chapter of this manual.
CFdesign Users Guide 11-11
Viewing Results
11.4 Entity Blanking
In the default mouse mode, right clicking on an object will cause it to be blanked
(hidden) from view. Click the right mouse button off of the model to re-display all
blanked items. Click the middle mouse button to re-display the last blanked item or
to undo a total re-display command.
By default, right clicking on the model blanks the volume that it touches. To enable
surface blanking, click the Volume/Surface toggle tool button to Surface (pressed
in):
An unobstructed view of an object must exist to blank it. If a cutting surface or an
iso surface is in front of the intended object to be blanked, it will not blank. Move or
delete the cutting or iso surface, and then blank the object.
Note: surface blanking is not currently available for parts that are assigned motion
(Moving Solids). This is a capability that will be added in a later version of CFde-
sign. Also, surfaces that are blanked will not appear blanked when saved to a View
Settings file or to a Dynamic Image. Blanked volumes, however, will be blanked in
both.
11.5 Results Probing on Surfaces
Result values can be probed on any surface--walls, openings, slip faces, internal
fluid surfaces, etc. To probe on any surface: Hover the mouse over the area of
interest and hold down the shift and control keys simultaneously.
11-12 CFdesign Users Guide
Viewing Results
The value of the active scalar will be displayed in the Status bar:
11.6 Color Legends
Each time the global result is changed in the Feature Tree, the color legend updates
to show the new quantity. Additionally, because each cutting plane and iso surface
can show a unique result quantity, a new color scale is drawn for each unique quan-
tity.
The following graphic shows a model with velocity magnitude as the global result
(which only shows on the surfaces of the model), static pressure as a cutting plane
Viewing Results
CFdesign Users Guide 11-13
Viewing Results
quantity, velocity magnitude is shown on the other cutting plane, and u-velocity as
an iso-surface quantity:
Each color legend has a title that indicates which display entity is displaying the
result, and the units of the result quantity
11.7 Cutting Surfaces
Cutting surfaces are the primary post processing tool for visualizing data on three
dimensional models. Traditionally, cutting surfaces have been used simply to visu-
alize fringes or vectors on a planar slice through the model. In CFdesign, cutting
surfaces have several additional roles:
They can present results data on planar and non-planar surfaces
They provide a seed plane for particle traces
They provide a method to extract bulk data through any cross section
They serve as a basis for XY-plots.
In addition to the user-interface roles of the cutting surface, results can be probed
at any location on a planar cutting surface by holding down the shift key, and posi-
tioning the mouse at the point of interest. The value at that location will be shown
11-14 CFdesign Users Guide
Viewing Results
in the status bar at the bottom of the interface. The units of this value correspond
to the units selected from the Scalar branch of the Feature Tree.
Shown are examples of a planar (left) and a non-planar cutting surface (right)
showing fringe (color) results:
Viewing Results
CFdesign Users Guide 11-15
Viewing Results
The Cut Surface tab of the Results dialog is shown:
Basic Cut Surface Tools:
Location, orientation, and displayed
result
Advanced Cut Surface Controls
and dependent functionality tabs.
Selection of Cut Surface shape:
Planar or Surface
The basic cut surface controls are always visible on the dialog. Additional controls
and other functionality such as particle traces, bulk values, and xy plots are
accessed through tabbed dialogs on the Cut Surface dialog.
11-16 CFdesign Users Guide
Viewing Results
11.7.1 Cut Surface - Tools
The Cut Surface Tools control the basic location and orientation of the cut surface,
and can be accessed when any of the cut surface sub-tabs is active:
1. Create a cutting surface with the
Add button. When a cutting surface is
created, the model will automatically Step 2
be shown in outline mode.
Step 3
2. Select the desired scalar quantity Step 5
Step 4
from the Scalar menu. Step 6
3. Enter a Normal vector to set its Step 1 Step 7
orientation.
4. Adjust the location with the slider
bar.
5. All cutting surfaces are listed in
the List Region. The controls only
apply to the highlighted plane.
6. The Save Table button will export
a .csv file containing tabular data on
the cutting plane. The active quantity
in the Scalar menu will be written to
the file. Data is listed in a uniform grid
Viewing Results
throughout the cutting plane. The
density of the grid is set by the Vector
Spacing slider bar. This is only avail-
able for planar cutting surfaces.
7. If necessary, delete a cutting sur-
face using the Delete button.
11.7.2 Cut Surface - Controls
The Controls tab contains advanced options for controlling cutting surface appear-
ance. This tab provides controls for the appearance of scalar and vector data as
well as the creation of non-planar cutting surfaces
CFdesign Users Guide 11-17
Viewing Results
11.7.2.1 Appearance
Shaded toggles visibility of the cut-
ting surface. (Uncheck to make cut-
ting surface disappear.)
Vectors toggles display of vectors.
Color by Scalar toggles the display
of the scalar quantity on the cutting
surface.
Clip cuts the model with the planar
cut surface.
Show Grid toggles the display of the
vector display grid. This is only avail-
able for planar cutting surfaces.
Show Mesh toggles the display of the
mesh on the cutting surface. For pla-
nar cutting surfaces, this is the inter-
polated mesh at the current location
of the surface. For non-planar cutting
surfaces, this mesh is the mesh that
was on the source surface(s).
11-18 CFdesign Users Guide
Viewing Results
11.7.2.2 Vector Spacing
This slider adjusts the density (in the
length units of the analysis) of the
ordered grid of vectors. If a finer or
coarser grid spacing is needed than the
defaults provide, they can be keyed into
the Max. or Min. fields, respectively.
Note that this control is only available for
planar cutting surfaces. The vector den-
sity on non-planar cutting surfaces is
based on the mesh density of the source
surface(s).
11.7.2.3 Position, Orientation, and Shape: Planar
When Shift RightClick to Align to
Surface is checked, the planar cutting
surface is aligned to a surface by hold-
Viewing Results
ing the Shift key and right clicking on
that surface.
Use the Key-In Plane Location to
specify the exact coordinates of the
cutting surface location.
CFdesign Users Guide 11-19
Viewing Results
11.7.2.4 Position, Orientation, and Shape: Non-Planar
Creating Non-planar Cutting
Surfaces
1. Click the Add button in the tools
group.
2. Select Surface from the Shape
pull-down menu. Step 1
3. To define the shape of the cutting
surface, click the Source Surface(s)
button.
4. The Select Source Surface(s)
dialog will come up. Select surfaces on
the model by left clicking on them.
5. Click the OK button to end the
selection process.
The cutting surface will then be created, Step 2
and will overlay the source surface(s).
Step 3
As it is moved through the calculation
domain, it will be colored by the Cut
Surface Scalar at its local position.
When picking surfaces to be source sur-
faces, it is helpful to move the existing
planar cutting plane out of the way. It is
not possible to pick through it, so
unchecking Shaded will not help.
Blank surfaces if necessary by changing Step 4
the Surface Peel toggle to Surface, and
right clicking on them to hide them.
Step 5
11-20 CFdesign Users Guide
Viewing Results
Moving Non-Planar Cutting Surfaces
There are three ways to move non-planar cutting surfaces: either along a specified
direction, by morphing between a source and a target, or by offsetting from the
source.
Specified Direction
When moving a cutting surface along a
specified direction, the surface main-
tains the shape of the source sur- Step 2
Step 3
face(s).
1. Ensure that the Movement Type
pull-down menu is set to Specified
Direction.
2. The direction of travel is set by
defining a unit vector in the Normal
field. The default value is based on the
average normal of the cutting surface.
Change it as necessary.
3. Use the slider bar to move the cut-
ting surface.
Step 1
Viewing Results
CFdesign Users Guide 11-21
Viewing Results
Morphing
Morphing a cutting surface means that
its shape will change as it is moved
Step 2
between the source and the target. One
of the steps described below is how to Step 1
define the target.
1. Set the Movement Type pull-down
menu to Morph to Target Surface(s).
2. Click the Select Target Sur-
face(s) button.
3. Select one or more surfaces that
will be the target. Step 3
4. Click the OK button in the Target
selection widget.
Step 4
5. Move the slider to morph (con-
vert) the cutting surface from the
source to the target.
Step 5
11-22 CFdesign Users Guide
Viewing Results
Distortion may occur when morphing surfaces if the angle between the source and
target is greater than approximately 110 degrees. The reason is that the transfor-
mation rays between the source and target can be multi-valued. Below is an exam-
ple of this. The source was the roof of the car; the target was the planar surface
cutting through the car.
In the following graphics, the source was the roof of the car, but the target was the
surface of the wind tunnel opposite the car. The surface is shown at four positions
of its morph:
Viewing Results
CFdesign Users Guide 11-23
Viewing Results
As mentioned, the choice of source and target surfaces plays a significant role in
the level of distortion that will occur during the morph. Reasonable morphing can
really only be obtained in the following two scenarios:
If the surfaces to be morphed completely surround a volume, then source and tar-
get surfaces must completely enclose their respective volumes without any gaps.
The best types of volumes are shaped such that a direct line of sight exists between
every face and the centroid of the volume.
If the morphing surfaces do not completely enclose a volume, then the source and
target surfaces must be shaped such that they can be mapped (or projected) onto a
flat plane. The key is that there must be a one-to-one correspondence to get a use-
ful mapping. An example of a surface that does not meet this criteria is shown:
A B C
plane
cylinder
Points A and B both map to point C. This produces a non-unique mapping which will
result in a lot of distortion.
11-24 CFdesign Users Guide
Viewing Results
Offset Surface
This mode scales a non-planar cutting sur-
face while preserving its original shape.
1. Change the Movement Type to Offset Step 2
Surface.
2. Use the slider in the Tools group to
change the size of the surface. Moving the
slider to the right expands the surface; to
the left shrinks it.
The direction of movement is always nor-
mal to the source surfaces.
Step 1
A non-planar cutting surface that has been offset is shown: Both the expanded
(left) and shrunk surfaces (right) are shown:
Viewing Results
Note: non-planar cutting surfaces cannot be stored as part of a View Settings file.
Any non-planar cutting surfaces saved as part of a view settings file will not be
restored when the View Settings file is open on a model.
CFdesign Users Guide 11-25
Viewing Results
11.7.2.5 Rotate
The tools in the Rotate group allow the user to rotate a cutting surface about its
centroid, any of the Cartesian axes, or a user-defined axis.
1. Select the axis of rotation from the
Axis pull-down menu. The available
choices are:
User Defined
Centroid X
Centroid Y
Centroid Z
Global X
Global Y
Global Z
Each option is explained below.
2. If User Defined is chosen, enter an
axis point and an axis direction.
3. Use the slider to rotate the cutting
surface. Step 6
4. Clicking on the slider bar rotates the
surface 10 degrees. Change this incre-
ment with the increment control to the
right of the slider.
Step 5
Step 1
5. Clicking on the slider arrow rotates Step 4
the surface 1 degree. Step 3
6. Click the Reset to Original button to Step 2
position the cutting surface back at its
default location and orientation.
The Centroid selections mean that the cutting surface will rotate about an axis in
the x, y, or z direction that passes through the centroid of the surface.
The Global axis selections cause the cutting surface to rotate about the selected
global axis. This can be very useful for cutting surfaces in an impeller that rotates
about a Cartesian axis. These selections are only available for non-planar cutting
surfaces.
11-26 CFdesign Users Guide
Viewing Results
Note: The Axis Pt. and Axis Dir fields are grayed out when any of the Centroid or
Global components are selected.
The User Defined option will cause the Axis Point and Axis Dir fields to be editable.
Specify the axis of rotation by entering a point through which the axis passes (Axis
Point) and the direction of the axis by entering a unit vector (Axis Dir). Both entries
can be entered by separating the three components with spaces or commas.
11.8 Cutting Plane - Particle Trace
Particle Traces are similar to an injected dye in the flow. They are a very useful
method of visualizing the flow distribution. Hit the Trace tab on the Cutting Plane
dialog for particle trace controls. There are three sub-tabs for particle traces: Sets,
Attributes, and Mass. Each is discussed below:
Viewing Results
CFdesign Users Guide 11-27
Viewing Results
11.8.1 Sets
Seed points must first be created. The
particle traces will pass through these
points. There are four ways to create seed
points:
Pick on Plane: Graphically select
seed point locations directly on the
cutting plane. The coordinate loca-
tions will appear in the Seed Point
field. Hit the Add Traces button to
draw the traces. Sets are listed in the
Sets field.
Rectangular Grid: A rectangle drawn
anywhere on the cutting plane
encloses a matrix of points. Three
locations are selected: the two top
corners and a lower corner. Enter the
number of points in the length and
width grid directions on the plane. Hit
the Add Traces button to draw the
traces.
See the note about Residence Time below.
11-28 CFdesign Users Guide
Viewing Results
Circular Grid: Specify a distribution
of particle trace seed points using a
circular grid.
The first value is the number of points in
the circumferential direction. The second
value is the number of points in the radial
direction.
On the active cutting plane, define the Circumferential Radial
extent of the grid by first clicking on the
center of the circular grid, and then click
again at the outer radius of the grid.
Key In: Key in the exact X,Y, and Z
coordinates. Separate each coordinate
with a comma. These coordinates do
not have to lie on the cutting plane.
Hit the Add button
(The Remove All and Remove buttons
delete all or just the selected seed points
from the Point Field.)
Viewing Results
Settings made on these two tabbed dialogs apply to the trace set highlighted on the
Sets field.
11.8.1.1 Residence Time
The time that each trace takes to traverse through the model is its residence time.
This value is listed in the Edit Sets region of the Particle Trace dialog for each trace.
This value will be changed depending on whether the trace has mass or not.
Each trace is listed within its group. Groups of particle traces are listed as well.
When a trace is selected from the list, it will change color in the Graphics window to
provide a graphical indication of its location.
CFdesign Users Guide 11-29
Viewing Results
11.8.1.2 Deletion of Particle Traces
Delete individual particle traces by selecting the trace from the list, and click the
Delete button:
1. Select the desired trace to delete.
2. Click the Delete button. Step 2
A trace with a considerably longer resi-
dence time than the rest in the set will
affect animation of the entire set. It will
appear to animate very slowly followed by Step 1
a very rapid animation of the others.
Deleting this longer trace will make the
animation appear much better.
Delete an entire trace set by highlighting the group name and clicking the Delete
button.
11-30 CFdesign Users Guide
Viewing Results
11.8.2 Attributes:
Show as Lines: Display the trace as a
line. Adjust the width bigger to display rib-
bons.
Show as Points: Display the trace as
points; Adjust the point size as desired.
Not Shown: Toggles the visibility of the
traces.
Max Steps: Controls the length of the
trace; 5000 is good for most, but for very
finely meshed models, increase this value
if traces stop mid-field.
Start button: Starts and stops animation
Reset button: Causes the animation to
start back at the beginning when Start is
clicked again.
Animate Incrementally: Draws the
trace as the animation occurs (unchecked
and a worm crawls along the completely
drawn trace).
Color by Result: Displays active scalar
Viewing Results
quantity on drawn traces.
11.8.3 Massed Particles
By default, particle traces are the traces a particle without mass would take if it
were released in the flow. A more physically real visualization technique is to
include the effects of mass on the particle. The resulting trace will behave more like
a physical substance within a flow system.
Massed particle traces are only drawn forward, not backward, so it is best to posi-
tion the seed points near the inlet of the geometry.
Inertial and drag effects are taken into account, and if a particle has too much iner-
tia to turn a corner, it will hit the wall. Massed particles will bounce when they strike
a wall. They will also bounce when they strike a symmetry surface. The coefficient
of restitution can be specified to control the amount of bounce in a collision.
CFdesign Users Guide 11-31
Viewing Results
There are several capabilities that allow a great deal of flexibility to the visualization
of massed particles. The most basic is the ability to select units required quantities:
particle density and particle radius. Other functionality include a user-prescribed
initial path, the inclusion of gravity, and the ability to customize the drag correla-
tion by modifying the coefficients.
These features are located in the Mass sub-tab of the Trace dialog:
11-32 CFdesign Users Guide
Viewing Results
11.8.3.1 Units Options for Required Quantities
Enter the density and radius of the parti-
cle, and select the desired units for both
quantities, respectively. The default den-
sity is the fluid density, and the default
radius is based on the bounding box of the
model.
11.8.3.2 Coefficient of Restitution
This coefficient of restitution is a measure
of the amount of bounce between two
objects. Specifically, it is the ratio of the
velocities of the objects before and after
an impact, and can be described mathe-
matically as:
V 2f V 1f
C = --------------------
V 2i V 1i
where V1 is the velocity of the first object,
V2 is the velocity of the second object,
and the i and f subscripts indicate initial
Viewing Results
and final velocity, respectively. In the case
of massed particles, the other object is a
static wall, so the equation reduces to:
V 2f
C = ------
-
V 2i
The range of values of the coefficient of
restitution is between 0 and 1. A value of
0 is an inelastic collision, and the particles
stick when they hit the wall.
A value of 1 is a perfectly elastic collision,
and particles have the same velocity (and
kinetic energy) after the collision.
The default value is 0.5.
CFdesign Users Guide 11-33
Viewing Results
11.8.3.3 Initial Path
Check the Set Initial Velocity box to input
an initial velocity and direction for the
trace.
This allows the visualization of the interac-
tion between the flow and a particle injec-
tion with a known velocity and trajectory.
An example is an aerosol injection of parti-
cles into a flow stream.
11.8.3.4 Gravity
Check the Enable Gravity for Massed Parti-
cles to include the effects of body forces
on particle traces. Enter the components
of the force in the X, Y, and Z boxes.
For Earths gravity, check the Earth box,
and enter a unit vector to indicate the
direction in which gravity acts.
11.8.3.5 Modifiable Drag Correlation
The drag correlation used for massed par-
ticles is shown:
24 c
C d = ------ ( a + bRe )
Re
The coefficients a, b, and c can be modi-
fied to effect the drag as appropriate.
11-34 CFdesign Users Guide
Viewing Results
11.8.4 Examples of Particle Traces
Massed particles with a Coefficient of Restitution value of 0 are shown on the left.
The traces on the right have a value of 1:
Shown is an example of a rotating model with particle traces:
Viewing Results
Particle Traces in the absolute frame. Particle Traces in the relative frame.
For Rotating Region analyses, select Relative Velocity from the Feature Tree to
show particle traces in the relative frame. To do this, right click on Velocity Magni-
tude from the Results branch, and select Relative Velocity. This will show the flow
with the rotating velocity component subtracted out. An example is shown on the
right above.
CFdesign Users Guide 11-35
Viewing Results
11.9 Cutting Plane - Bulk Data
This feature quickly calculates and shows bulk-weighted results on a planar cutting
surface. Bulk (mass-weighted) results are automatically updated as the active cut-
ting surface is moved:
1. Position the cutting surface at the
cross section of interest. Step 2
2. If a cutting surface divides a
geometry in more than one location--
resulting in multiple discreet regions,
each region will be listed in the High- Step 3
light Region drop menu. Select one
to view it in the model.
3. Select the desired variables and
units to output.
4. The selected bulk quantities for
Step 5
all regions will be listed in the Output
region.
5. Optional: Hit the Save button to
Step 4
write results to a text file (.cvs exten-
sion).
To obtain bulk data for multiple
results sets while animating, hit the
Save button. A text file will be saved
with data for each result set or time
step that is in the active animation
set. (See the Review chapter for
more details about animation.)
Notes:
Volume Flow Rate is the product of velocity and area.
Thrust is the pressure integrated over an area (This is an area-
weighted pressure. The pressure value produces a mass-weighted pressure
value).
Velocity components are displayed by selecting Velocities.
11-36 CFdesign Users Guide
Viewing Results
Bulk output files are saved in Excel comma separated variable (csv)
format instead of a simple text format. This allows bulk output files to be
readily opened into Excel for further results processing.
11.9.1 Bulk Output from Multiple Analyses
The Design Review Center (DRC) is an easy, powerful tool for assessing results
from multiple analyses in a project. The DRC has now been extended to the Bulk
calculator so that bulk data from multiple analyses can be saved to a single output
file. When the DRC is active, click the Save button on the Bulk dialog. An Excel CSV
file will be written that contains the bulk data from the active cutting plane for
every active analysis in the project.
11.10 Cutting Surface - XY Plot
11.10.1 Creating a Plot
An XY plot can be created through points selected graphically on a cutting surface,
through keyed-in points, or through points saved from a previous plot.
Viewing Results
CFdesign Users Guide 11-37
Viewing Results
1. Select the method of point selec-
tion: Add by Picking, Add by Key- Step 1 Step 4
in, or Read from File.
To Add by Picking, click on loca- Step 2
tions on the cutting plane through Step 3
which the xy plot will pass. Points
are shown in the Point List Region.
(A minimum of two points is
required.) Point List Region
2. A title can be given to the plot
using the Title field.
3. The number of divisions in each
data segment (a segment is between
two entered points) is set to 20 by
default, but can be changed if neces-
sary.
4. To create the plot, hit the Plot
button.
To Add (points) by Keying In,
enter X, Y, and Z coordinates (sepa-
rated by a comma) in the field and
hit the Add button. Points are shown
in the Point List Region.
Point List Region
11-38 CFdesign Users Guide
Viewing Results
The locations of points used in an xy
plot can be saved to a file by clicking the
Save Points button on the XY Plot dia-
log
Once plot point locations are saved, an
xy plot can be constructed using the
point locations by clicking the Read
from File bullet on the XY Plot dialog
and clicking the Browse button.
A file selection dialog will appear
prompting the user to select the appro-
priate xyp file.
A plot through saved point locations can
be constructed on an analysis different
from the original model.
11.10.2 The XY Plot
Viewing Results
The resulting plot of the data will appear in a separate window:
CFdesign Users Guide 11-39
Viewing Results
There are several tools to modify the XY plot:
11.10.2.1 Changing the Plot Quantity
The plot quantity is selected from the Quantity pull-down menu:
This is the quantity plotted on the Y axis. The X axis quantity is the parametric dis-
tance along the path between selected points.
11.10.2.2 Changing the Units on Axis Labels
The Y axis label of XY plots now shows the units of the dependent variable:
This adds clarity to the plot, and improves communication of CFdesign results with
others.
11-40 CFdesign Users Guide
Viewing Results
The units can be changed by right clicking anywhere on the XY plot, and selecting
Units from the menu. Choose the desired units for the dependent variable from the
list:
The Y-axis label will be modified to show the new label, and the Y-axis values will
be converted to the selected units.
11.10.2.3 Changing the Axis Label Text
Viewing Results
The labels for both axes can be changed by right clicking on the plot, and selecting
either Change X-Axis Label or Change Y-Axis Label:
CFdesign Users Guide 11-41
Viewing Results
A dialog will appear that allows new text to be entered:
Pressing the Set Default button will return the axis label to its default value.
The Display Min/Max Values box controls the appearance of the axis extremes.
Unchecked, the min and max values will be removed from the label.
11.10.2.4 Changing the XY Plot Background Color
The plot background color can be changed from the default blue by right clicking on
the plot, and selecting Background Color:
11-42 CFdesign Users Guide
Viewing Results
This brings up the standard color selection tool:
Customize the color to make the plot easier on the eyes or easier to print.
11.11 Iso Surface
An iso surface is a surface of constant value of a quantity. Shown is an example of
a velocity magnitude iso surface:
Viewing Results
Iso surfaces are a three dimensional visualization tool that show a value as well as
the physical shape of the flow characteristics. They are very useful for visualizing
velocity distributions in complicated flow paths in addition to temperature distribu-
tions in thermal analyses. Iso surfaces can be used to determine the locations of
the maximum and minimum values in a model.
CFdesign Users Guide 11-43
Viewing Results
The Iso Surface tab of the Results dialog task is shown:
1. Create iso surfaces by clicking
the Add button. Iso surfaces are
Step 1
listed in the List region, and the high-
lighted iso surface is controlled by
the dialog.
2. The iso quantity is changed by Step 2
selecting from the Iso Quantity Step 3
drop menu. This variable controls
the shape of the iso surface. If it is Step 4
different from the results selected on
the Results Feature Tree, then an
additional color legend will be dis- Step 5
played.
3. The iso surface can be colored by
a different result than the iso quan-
tity by selecting from the Color by
Result drop menu.
4. The value of the iso quantity is
changed by moving the Value slider
bar. This value can be manually
entered in the field adjacent to the
slider.
5. Display vectors on an iso surface
by checking the Show Vectors box.
11.12 Wall
The Wall tab of the Results dialog task provides a way to calculate flow-induced wall
forces on wall surfaces of the model. Such forces are useful in many situations.
Examples include assessing the hydrodynamic force on internal valve components
for determining spring rate as well as calculating the lift and drag on aerodynamic
bodies.
In addition, this utility calculates wall temperatures, pressures, heat flux, and film
coefficients on walls. The torque about an axis as well as the center of force are
also calculated.
11-44 CFdesign Users Guide
Viewing Results
The Wall Results tab is broken into two sub-tabbed dialogs: Selection-and-Result
and Output. The former is used for selecting surfaces and the desired calculation
value. The latter displays the results.
11.12.1 Wall - Selection and Result Quantities
When this dialog is invoked, surfaces on the model will highlight when the mouse is
hovered near them.
1. Select desired surfaces. Pickable
surfaces are any wall surface as well as
openings (inlets and outlets). The IDs of
selected surfaces are shown in the List
Region.
Step 2
When the Selection Mode is Volume, vol- Step 1
umes will highlight when hovered over, (List Region)
and can be selected. Note that the sur-
faces belonging to the picked volume are
actually be added to the selection list.
Step 3
2. Groups of surfaces are selected from
Viewing Results
the Selection Basis menu.Note that the
group must exist prior to running the
last set of iterations. If not, simply run 0
iterations to force the model to re-pro-
cess.
3. Select the quantities and desired
units to output. Choices include Forces,
Temperature, Heat Flux, Pressure, Film
Coefficient, and Torque. (Description of
each follows.)
4. Click the Calculate button.
Step 4
Wall results are shown on the Output
tab.
CFdesign Users Guide 11-45
Viewing Results
Forces are the overall stress tensor--both pressure and shear are inte-
grated over the surface. Force components and magnitude are output for
each surface. Total force for all selected surfaces is also given. To remove
very low wall pressures from the force calculation (which may indicate the
on-set of cavitation), check the Cutoff Pressure box, and enter a mini-
mum pressure value. All pressure values that fall below the Cutoff (on the
selected surfaces) will be re-assigned to the cutoff pressure value for the
wall calculation. (This cutoff does not affect the displayed results fringes or
any other output quantity.)
For moving solids, the computed force and torque are the hydraulic val-
ues, and do not include the effect of specified driving and resistance forces
or torque as part of the Motion definition.
Pressure is the average pressure exerted by the fluid on the wall sur-
face.
Temperature is the average temperature on the wall surface. Note
that temperatures values from intermediate saved iterations or time steps
are not accessible on the Wall dialog.
Calculated Heat Flux is based on the thermal residual from the heat
transfer solution. Note that heat flux values from intermediate saved itera-
tions or time steps are not accessible on the Wall dialog.
Film coefficient can be calculated in two ways: Enter a value for the
reference temperature or use the near wall temperature at every wall node
as the local reference temperature. The latter is done by checking the Use
near-wall temperatures box.
If a reference temperature is entered, the film coefficient will be calculated
based on the heat flux and the temperature difference between the speci-
fied reference temperature and the wall temperature. If near wall tempera-
tures are used, then the film coefficient will be based on the difference
between the wall temperature and temperature at the closest non-wall
(flow) node for every node on the wall.
To calculate the Torque about an axis, enter the coordinates of one
point on the axis of revolution in the Point on Axis group, and enter a unit
vector that defines the orientation of the axis (in the Direction group).
When Forces is selected, the wall forces, the center of force about each glo-
bal axis, and the torque about the selected axis will be displayed.
11-46 CFdesign Users Guide
Viewing Results
11.12.2 Wall - Output
To view calculated wall results, click the Output tab:
The requested values from the
Selection and Result tab are dis-
played on this dialog for every
selected surface.
A Summary section lists the total
quantities for all of the selected
surfaces.
This data can be saved to an Excel
csv file by hitting the Write to File
button. The default extension of
the file will be csv.
Hitting the View File button will
prompt to select a previously saved
wall results file. When selected, the
contents of the file will be shown in
the Output region.
11.13 Settings Viewing Results
The Settings tab of the Results dialog contains numerous settings for customizing
the display of scalars and vectors. Items such as the legend fringe range and the
vector sizing are controlled here.
CFdesign Users Guide 11-47
Viewing Results
11.13.1 Settings - Scalar
Fringe Range: Change the Minimum
and Maximum values to modify the
color range of the global result quantity
(as selected on the Feature Tree).
While the analysis, is running, check
the User Specified box to modify
these quantities.
Set to Part is described below
Contour Lines control the display of
and the number of contour lines:
Filtering controls the display for a
given scalar range. Areas of the model
that fall outside of the filter range will
not be displayed.
The Show Legend check box toggles
the display of the color legend.
The number of color bars in the color
legend is controlled with the Legend
Levels box.
Hit the Apply button to implement
settings.
11-48 CFdesign Users Guide
Viewing Results
Part Dependent Legend Range
The legend range can be adjusted to span between the minimum and maximum
values of the active scalar of a selected part.
1. On the Settings tab of the Results dia-
log, click the Set to Part button.
2. Click on the desired part in the analy-
sis model.
Note that the Volume/Surface toggle must
be set to Volume in order to blank vol-
umes to gain access to internal volumes.
The legend range will change to corre-
spond to the minimum and maximum val-
ues found on the selected part.
Additionally, the name of the selected part
will be displayed on the Settings dialog
Click the Reset button to return the legend
range to its default values.
Viewing Results
This is especially useful for electronics
assemblies in which the temperature pro-
file through individual parts needs to be
understood thoroughly.
CFdesign Users Guide 11-49
Viewing Results
11.13.2 Settings - Vector
Attributes: Control the length of vec-
tors with the Scale Factor. If the Scale
Relative to Model box is checked, this
value is between 0 and 1. Unchecked,
and it can be greater than 1.
The Arrowhead size can be varied from
0 (no arrow heads) to as big as neces-
sary. The default size of 1 is based on
the average vector length.
Clamping: Sets maximum and mini-
mum cut off values for vectors. Vectors
that fall outside of this range will be
resized to the length corresponding to
the maximum or minimum value, as
appropriate.
Filtering limits the display of vectors to
only those that fall within the specified
range.
Same Length: If enabled, all vectors
will be displayed as the same length.
The slider bar controls this length.
Hit the Apply button to implement
settings.
11.14 Dynamic Images: Design Communication
Traditionally, communicating analysis results was accomplished by creating numer-
ous images in an attempt to convey the whole story to an audience (or a man-
ager!). The creator of such images often has to create additional images once the
intended viewer decides they want to see the results from a different orientation or
they want to zoom in on a particular detail.
CFdesign takes Design Communication to a new level. With the introduction of the
Design Communication Center and the Dynamic Image, CFdesign users not only
share images, they can share the whole story. Unlike traditional bitmap, tif, and
11-50 CFdesign Users Guide
Viewing Results
jpeg formats, a Dynamic Image can be navigated--panned, zoomed, and rotated.
Dynamic Images can contain animation of transient results as well as animated
particle traces.
Dynamic Images can be created, shared, and viewed very easily.
11.14.1 Creation of Dynamic Images (VTF Files)
After setting up a view that you want to share, click the Dynamic Image icon:
You will be prompted to enter a name and location of the file. The extension is
.vtf.
11.14.2 Viewing Dynamic Images
Dynamic Images can be viewed in the Design Communication Center, in a CFdesign
HTML Report, MicroSoft PowerPoint presentations, and Microsoft Word documents.
To view a Dynamic Image on a machine that does not contain a CFdesign installa-
Viewing Results
tion, it is first necessary to run the Design Communication Center installation. This
file is called CFdesign-Communication-setup.exe, and is part of the CFdesign
installation (located in the Design-Communication-Center subfolder of your
CFdesign installation). It can be shared with anyone that wants to view Dynamic
Images. It can also be downloaded from the CFdesign web site. This will install the
Design Communication Center (the free viewer) and a few other files necessary for
viewing Dynamic Images.
If CFdesign is installed on your computer, then all of these files can be found in the
Design-Communication-Center sub-folder in your CFdesign installation folder,
and it is not necessary to run the CFdesign-Communication-setup.exe file.
CFdesign Users Guide 11-51
Viewing Results
Design Communication Center
Included in the CFdesign installation (Design-Communication-Center sub-folder) is
a file called Design-Comm-Center.exe. Dynamic images can be viewed with this
tool. This three megabyte file is a free viewer that can be given to anyone with
whom you wish to share your results. Additionally, it can be downloaded from the
CFdesign web site at www.cfdesign.com by following the links on the web site.
Images in the Design Communication Center can be navigated using the mouse
(Left mouse button = pan, Middle mouse button = zoom, and Right mouse button
= rotate). The integrity of the Dynamic Image is preserved in that display objects
such as cutting planes cannot be moved or deleted.
CFdesign Report
The Review_Report dialog contains a template for the CFdesign Report. The layout
of the report can be changed by using the right mouse-button menu for each item
to change its visibility, with the Up and Down buttons to change the order of items
and sections, and by adding additional text files and images.
11-52 CFdesign Users Guide
Viewing Results
Dynamic Images that are named according to this naming convention will automat-
ically be included in the report:
analysis name_g_image name
where analysis name is the name of the analysis (car, for example), and image
name is whatever descriptive name you want to use. Be sure to separate the two
names with the _g_.
Dynamic Images are automatically added to the Graphics section of the report.
When the report is generated, an HTML document is created that includes the
Dynamic Images:
Viewing Results
To view a CFdesign report, you should have the Design Communication Center
installed. (This is done automatically when CFdesign is installed). Use the CFdesign-
Communication-setup.exe file to install it on other computers. This file is included
in the CFdesign installation (Design-Communication-Center folder), and can be sent
to anyone; additionally the file can be downloaded from the CFdesign web site.
CFdesign reports can only be viewed with Microsoft Internet Explorer. Care should
be taken to ensure that your browser security settings will allow the ActiveX plug-in
to display the Dynamic Images. If your images cannot be viewed from a CFdesign
CFdesign Users Guide 11-53
Viewing Results
report, check the security settings of your browser. If Dynamic Images do not
appear in your report, and you see the warning message shown in the following
graphic, then click on the warning message, and select the option to allow content:
PowerPoint
Prior to adding an image into PowerPoint, add the CFdesign dynamic image macro.
This adds a button into the PowerPoint menu, and makes adding images much eas-
ier:
1. Start PowerPoint, and hit Tools-Add Ins.
2. Click the Add New button.
3. Browse to the Design-Communication-Center subfolder of the CFdesign
installation, and select the add-in called ppt-dyn-img.ppa. This add-in uses a
macro, so a warning will come up about macros.
4. If the button does not appear, then you should reduce the security settings of
PowerPoint.
To add an image to a PowerPoint presentation:
1. Click the CFdesign Image button in the PowerPoint menu:
2. A frame will be drawn in the presentation. Right click on the frame, and select
Properties.
11-54 CFdesign Users Guide
Viewing Results
3. On the Properties dialog, enter the name of the image in the FileURL field.
Dynamic image files (files with the vtf extension) must reside in the same directory
as the PowerPoint presentation.
4. The image will show when the Slide Show is presented.
Word
To add an image to a Word document:
1. Select View, ToolBars, and select Control Toolbox.
2. On the Control Toolbox dialog, select the More Controls icon:
Viewing Results
3. From the list of controls, select GLView 3D Plugin, and position the frame in
the document as appropriate.
4. On the frame, hit the right mouse button, and select Properties.
CFdesign Users Guide 11-55
Viewing Results
5. On the Properties dialog, enter the name of the image in the FileURL field. It is
recommended that the dynamic image files (files with the vtf extension) reside in
the same directory as the document file.
6. Click the Exit Design Mode button to view the images:
11.15 Design Review Center (DRC)
When the Results dialog task is invoked when a Project is open (instead of an anal-
ysis), an additional dialog will appear below the Graphics Window:
This is the Design Review Center, and is used to view results from all the analyses
in a project.
By setting up a view on one analysis and hitting the DRC-Compare button, all of
the analyses in a project will be presented with the exact same view attributes.
Using this dialog, one can flip from one analysis to the next manually, or hit the
11-56 CFdesign Users Guide
Viewing Results
Play button on the VCR controls to automatically flip through all of the analyses.
The beauty of this is that each analysis is presented with the same color legend
scale and in the same manner--with the same cutting planes, iso surfaces, etc.
This is a great way to visualize results data from multiple design concepts, without
having to create dozens (or even hundreds) of static images. Also, because each
analysis is presented in the same manner, it eliminates having to set up multiple
viewing panes on the screen and trying to make each one look the same.
More information about the Design Review Center is presented in the Projects chap-
ter of this Guide.
Viewing Results
CFdesign Users Guide 11-57
Viewing Results
11-58 CFdesign Users Guide
CHAPTE R 12 Results to FEA Loads
12.1 Introduction
CFdesign results can be applied as boundary conditions for FEA analyses using sev-
eral popular FEA tools: Nastran, Abaqus, Ansys, Pro/Mechanica, I-DEAS, and Cos-
mos, as well as FEMAP. This capability showcases one of the strengths of the finite
element approach, in that results can be shared across analysis platforms and used
for subsequent calculations quickly and easily. The ability to transfer results to
loads in this manner greatly strengthens the bond between flow and structural
analysis, making for a more comprehensive and useful analysis suite. As a critical
element in this suite, CFdesign allows flow analysis to be an integral part of the
product design process.
Pressure and temperature results are interpolated onto the FEA model, meaning
that the FEA mesh does not have to coincide with the CFdesign mesh. Most of the
time, these two meshes will be very different, as required by the particular analysis
tool. Additionally, the element types used in the FEA analysis do not have to be the
same as in the CFdesign analysis.
This chapter discusses the procedure for converting CFdesign results to FEA bound-
ary conditions. Specific details for each supported FEA tool are presented.
12.2 Procedure
Steps 1 through 4 need to be completed in the FEA tool. Steps 5 through 9 are per-
formed in CFdesign. Step 10 is performed in the FEA tool.
1. Prepare the FEA geometry. The model geometry must be in the same position
and orientation as the CFdesign analysis model.
2. Build the appropriate finite element mesh for your structural analysis. The
mesh does not have to have the same density or use the same element types as
the CFdesign mesh. Only those regions critical to the FEA analysis have to be
meshed.
CFdesign Users Guide 12-1
Results to FEA Loads Transfer
3. Apply pressures or temperatures to the appropriate locations in the FEA model.
The specified value does not matter-they will be overwritten with values calculated
by CFdesign.
4. Export an analysis deck. The type of file for each FEA tool is shown:
FEA Tool Analysis Deck
Nastran .nas (or.dat)
Abaqus .inp
Ansys .ans (or cdb)
Pro/Mechanica No input file needed
FEMAP .neu
Cosmos .gfm
I-DEAS .unv
5. In the completed CFdesign
analysis, go to the Transfer task
6. Select the FEA deck using the Step 6
Browse button.
7. Select the Results type to Map
(pressure or temperature).
Step 7 Step 8
8. Indicate if the direction of pres-
sure should be reversed. (This is
specific to FEA tools--some direct
positive pressure inward, some out- Step 9
ward.)
9. Hit the Map Results to BC but-
ton.
10. A new deck will be written with results interpolated to the appropriate bound-
aries. This deck will have the words _new BC appended to the original name.
Return to the FEA tool, and import the new deck. The boundary condition values
will be the result values from CFdesign, and they will be interpolated to the new
nodal and/or elemental locations.
12-2 CFdesign Users Guide
Results to FEA Loads Transfer
12.3 FEA Details
12.3.1 Nastran
Nodal temperatures and elemental pressures are supported.
The output deck is the .nas or .dat file.
The converted deck from CFdesign has the words _newBC appended
to its name.
Supported element types are:
CTRIA (3 and 6 node triangles)
CQUAD (4 and 8 node quadrilaterals)
CTETRA (4 node and 10 node tetrahedra)
CHEXA (8 node hexahedra)
CPENTA (6 node prisms)
When the converted deck is read back into Nastran, the new loads are
added to the current load set.
12.3.2 Abaqus
Nodal temperatures and elemental pressures are supported.
The output deck is the .inp file.
The converted deck from CFdesign has the words _newBC appended
to its name.
Abaqus files generated in Patran, Pro/E, FEMAP, I-DEAS, and Abaqus
CAE are supported.
Supported element types include most of the 2D and 3D solid, contin-
uum elements including:
3D Solid Elements: C3D4*, C3D6*, C3D8*, C3D10*
Axisymmetric Elements: CAX3*, CAX4*, CAX6*, CAX8*
Loads Transfer
2D Plane Strain Elements: CP3E*, CPE4*, CPE6*, CPE8*
2D Plane Stress Elements: CPS3*, CPS4*, CPS6*, CPS8*
When the converted deck is read back into Abaqus, the new loads are
added to the current load set.
CFdesign Users Guide 12-3
Results to FEA Loads Transfer
12.3.3 Ansys
Ansys versions higher than 6.0 are supported.
The output deck is the .ans or .cdb file. Use the command cdwrite
in Ansys to create an .ans file. This command is entered in the command
line. The arguments are:
CDWRITE option, Fname, Ext
Use All for Option. Enter the filename with directory (if not the working direc-
tory) for Fname. The default extension is cdb. Alternatively, enter ans as the
extension.
Nodal temperatures and elemental pressures are supported.
Supported Ansys element types:
PLANE2, 13, 25, 35, 42, 55, 67, 75, 77, 78, 82, 83, 141,
145, 146, 162, 182, 183
SHELL28, 41 , 43 , 57 , 63 , 93 , 131 , 132 , 143 , 150 , 157
, 163 , 181
SOLID5 , 45 , 46 , 62 , 64 , 65 , 69 , 70 , 72 , 87 , 90 , 92 ,
95 , 96 , 97 , 98 , 117 , 122 , 123 , 127 , 128 , 142 , 147 ,
148 , 164 , 168 , 185 , 186 , 187
Linear varieties of these elements are supported; additionally, 10-node
tetrahedrals are supported. No other non-linear Ansys elements are sup-
port.
The converted deck from CFdesign has the words _newBC appended
to its name.
When the converted deck is read back into Ansys, the new loads are
added to the current load set.
12.3.4 Pro/Mechanica
No input deck is required. An .fnf file with the same name as the anal-
ysis is output automatically for every analysis based on a Pro/E geometry.
Import the .fnf file into your Pro/Mechanica model.
Temperatures and pressure are included in this file.
CFdesign will output two versions of the fnf file format: one that is com-
patible with Pro/E 2001 and one that is compatible with Wildfire.
12-4 CFdesign Users Guide
Results to FEA Loads Transfer
12.3.5 FEMAP
FEMAP neutral file version 7.1 is supported
Nodal temperatures and elemental pressures are supported.
Supported element types are:
2 (3 node triangles)
4 (4 node quadrilaterals)
6 (4 node tetrahedra)
7 (6 node prisms)
8 (8 node hexahedra)
10 (10 node tetrahedra)
The output deck is the .neu file.
The converted deck from CFdesign has the words _newBC appended
to its name.
When the converted deck is read back into FEMAP, the new loads are
added to the current load set.
12.3.6 Cosmos/M
Nodal temperatures and elemental pressures are supported.
Supported element types are:
3 node triangles
4 node quadrilaterals
4 node tetrahedrals
5 node pyramids
6 node prisms
8 node hexahedrals
10 node tetrahedrals
The output deck is the .gfm file.
The converted deck from CFdesign has the words _newBC appended
Loads Transfer
to its name.
When the converted deck is read back into COSMOS, the new loads are
added to the current load set.
12.3.7 I-deas
I-deas versions 9 and higher are supported.
CFdesign Users Guide 12-5
Results to FEA Loads Transfer
Nodal temperatures and elemental pressures are supported.
Supported element types are:
40 (plane stress elements)
50 (plane strain elements)
80 (axisymmetric solids)
90 (thin shell elements)
110 (3D solid elements)The output deck is the .unv file.
The converted deck from CFdesign has the words _newBC appended
to its name.
When the converted deck is read back into I-deas, the new loads are
added to the current load set.
12.4 Transfer of Multiple Time Steps
The primary application of this is for transient (time-dependent) analyses in which
results from many analyses are saved. This function provides a convenient way to
export and convert each result set (or time step) to a separate FEA load set for a
series of structural analyses.
By default, only the results from the last saved result set or time step are converted
to an FEA load set. To convert all saved result sets to FEA load sets, add the follow-
ing entry to your cfdesign_flags.txt file located in your CFdesign installation direc-
tory:
load_xfer_all_res 1
With this flag entry set, follow the procedure described above to create an FEA deck
containing a mesh and applied (dummy) loads and to map the results using the
Load Transfer dialog in the CFdesign interface. A separate file containing the inter-
polated results as loads for each time step will then be exported. Each file will fol-
low this naming convention:
deckname_newbcs_t#.filetype
deckname = the name assigned to the deck when it was saved from the
FEA tool
filetype = the appropriate extension of the deck (could be .inp,
.ans, .nas, .unv, .neu, .gfm)
12-6 CFdesign Users Guide
Results to FEA Loads Transfer
The conversion of results to Pro/Mechanica loads is not performed through this dia-
log--a Mechanica .fnf file is saved automatically at the conclusion of every Pro/E-
based analysis that contains solid materials. If the flag mentioned above is enabled,
then a Mechanica file for each time step is automatically saved to the disk.
Loads Transfer
CFdesign Users Guide 12-7
Results to FEA Loads Transfer
12-8 CFdesign Users Guide
CHAPTE R 13 Projects
13.1 Introduction
Most of the description in this guide has been about setting up, running, and post-
processing an individual analysis. CFdesign has made this process very easy. In
fact, if product design was accomplished with just one or two analyses, our work
would be done. The reality of the situation however, is that design engineering
requires many analyses and a great deal of information to attain that much sought-
after final design.
Most traditional CFD tools are aimed at the dedicated analyst whose goal is often
to complete one large-scale, complicated analysis at a time. CFdesign is different.
CFdesign is a CFD package whose mission is to accelerate product development. It
is a design tool, and is developed for the product design engineer that isnt satisfied
with completing just one analysis--the product design engineer might require one
hundred analyses! The information learned from a single analysis is often not
enough to design a product--information from a multitude of analyses is required.
This is why the concept of the project was introduced into CFdesign 6. A project is a
collection of analyses--much like a CAD assembly is a collection of parts. The link
between analyses in a project is a strong one, and one that makes setting up, run-
ning, and post-processing a multitude of analyses a practical part of the product
design process.
13.2 Definitions and Requirements
13.2.1 Definitions
An analysis is an individual simulation performed on a single geometric model. The
preceding chapters in this Guide discuss the components of a single analysis:
geometry, boundary conditions, mesh, materials, options, iterations, and results.
CFdesign Users Guide 13-1
Projects
When the flow and/or heat transfer through or around an object is calculated, an
analysis has been performed.
A project is a collection of analyses. The components that make up a single analy-
sis can be shared with other analyses in a project. Projects provide a convenient
means of staging a large number of analyses for simultaneous execution using the
Fast Track Option (see the Analyze and Review chapter, Chapter 8). Projects fur-
thermore simplify post-processing multiple analyses.
13.2.2 Requirements
All analyses in a project must reside in the same folder or directory.
Analyses are always created outside of a project, but are often set-up inside a
project. The first component of an analysis is geometry, of course. It does not mat-
ter if geometry comes from a CAD system or is a file in the working directory, it is
the foundation of the analysis, and is always first read into a CFdesign analysis.
Once an analysis is created, it can be set up and run as an individual analysis OR it
can be brought into a project to be set-up and run.
13.3 Assembling a Project
13.3.1 Project Creation
There are two primary ways to create a project.
The first is to hit the New icon, select Project from the Browse window,
and type in a name. The results will be an empty project.
The second method is to create a project from within an analysis. To do
this, hit the Place Analysis In Project icon:
A browse window will appear prompting for the name of the project. After
entering it and hitting the Save button, the project will be created. The analysis
13-2 CFdesign Users Guide
Projects
from which the project was created will be in the project. The Feature Tree will look
something like:
Project Name
Analysis Name
Projects
Analysis Settings
When in a project, the project name is shown as the top branch of the Feature Tree.
Each analysis is a sub-branch. The settings for each analysis (mesh sizes, boundary
conditions, etc.) are listed as sub-branches for each analysis.
13.3.2 Adding Analyses to a Project
There are two primary ways to add an analysis to a project.
The first is to put an analysis into a project.
Starting from an analysis, click the Place Analysis in Project icon. This
was described in the previous section as a way to create a new project from
an existing analysis, but it is also a method to launch an analysis (contain-
ing nothing more than geometry) into an existing project.
A common scenario for this command is something like this:
1. An analysis is run to completion.
2. While viewing results, a problem is identified, and a change to the design is
contemplated.
3. Before returning to the CAD system, create a new project from this
completed analysis using the Place Analysis in Project icon, and save
the project using the Save Project icon.
4. Shut down CFdesign, and return to the CAD system. Make the geomet-
ric change, and launch back into CFdesign.
5. Create a new analysis.
6. Hit the Place Analysis in Project icon, and select the project that was just
created.
CFdesign Users Guide 13-3
Projects
7. Now the project has two analyses, and the new analysis can be set up by read-
ing settings from the first analysis (see the next section).
The second way is to bring an analysis into a project.
Starting from a project, hit the Add Analysis into a Project icon, and
select an existing analysis from the browse window. The analysis can be
completely set-up, or just contain geometry. This method is less convenient
for bringing in and setting up analyses because it requires the user to leave
the analysis, open the project and then bring in the analysis. The method described
above is easier for assembling new analyses for set-up and running. This command
is more useful for bringing in completed analyses, and assembling them for post
processing. A typical scenario might look like:
1. Several analyses are run to completion outside of a project.
2. Create a project by starting CFdesign from the Desktop icon or Start
Menu, and hit the New icon. Select Project on the Browse window, and
give the project a name.
3. Hit the Add Analysis into a Project icon, and select an analysis from
the browse window.
4. Once in the project, the analyses can be opened using the Feature Tree
(see the next section). Results from all of the analyses can be viewed using
the Design Review Center (discussed in a later section in the chapter).
Note: Individual analyses in a project can be saved by hitting the Save
Analysis icon. The entire project can be saved by hitting the Save
Project icon. This automatically saves all of the analyses in the project as
well.
13-4 CFdesign Users Guide
Projects
13.4 Managing Analyses in a Project
13.4.1 Opening an Analysis
Projects
All analyses in a project are listed in the Feature Tree. The analysis with the +
beside its name is the open analysis. To open a different analysis, right click on its
name, and select Open.
The open analysis
The open analysis is the active one, and it can be interacted with as if it were open
as a single analysis outside of a project. Controls to set up, run, and view results
can be applied to the analysis. When a different analysis is opened, the previous
one is closed, and all settings and results shown are for the open one only.
Note: if an analysis is created from Pro/E and added to a project, only that analysis
corresponding to the active Pro/E session can be meshed. If a different analysis is
opened, it cannot be meshed. We recommend that on Pro/E models, the mesh be
generated (run 0 iterations) prior to opening any other analyses in the project.
13.4.2 Sharing Settings Between Analyses
One of the major strengths of the project is the ability to share settings between
analyses. All of the settings (analysis units, loads, mesh sizes, materials, and
options) can be imported from a completed analysis to a new one simply by using
the Feature Tree.
CFdesign Users Guide 13-5
Projects
The new analysis (well call it the target) has to be open. Right click on its Analysis
branch in the Feature Tree, and hit Import Settings From. This will show a list of all
the other analyses in the project. Simply select the analysis that has the settings
that are to be applied to the new one, and they will be applied automatically.
This settings transfer works best if the two analyses are topologically similar. Para-
metric changes can exist between the two, but if the change was topological in
nature (added or deleted geometric features), then some settings may not be
applied automatically, and will have to be applied manually. An example is if a part
with an assigned heat generation load was removed from the model. The heat gen-
eration boundary condition would be lost from the model.
In this case and for the case in which an analysis is re-opened after geometric
changes, any settings that are lost are now listed in a small dialog. The user can
reassociate these settings to the model by selecting the geometric entity and then
the setting from the list.
If settings are lost (either because a topological change eliminated some geometry
or because of because the topology was changed too much), a Show Lost button
will appear on the appropriate dialog (based on the type of settings that were lost):
The Show Lost button will only appear on a dialog if settings of the dialog type are
lost.
13-6 CFdesign Users Guide
Projects
When the Show Lost button is hit, a window will come up listing the lost settings:
Projects
The number to the right of the setting indicates how many instances of the condi-
tion were lost. Lost conditions can be applied to as many entities as desired, how-
ever.
For lost mesh sizes, the type of entity the condition was applied to (volume, sur-
face, or edge) will be indicated in the list.
To reassign a lost setting, first select the geometric entity (or entities) in the model.
Select the setting from the list of lost settings. Hit Apply on the task dialog.
All lost lists will be cleared from the analysis when the analysis is saved.
CFdesign Users Guide 13-7
Projects
13.4.3 Changing the Order of Analyses in a Project
The position of an analysis within a project is changed by moving it up or down in
the project. Do this by right clicking on an analysis, and selecting the appropriate
action:
This affects the order of the analyses when the Design Review Center is invoked.
13.4.4 Removing an Analysis
An analysis can be removed from a project by right clicking on the analysis name in
the Feature Tree, and selecting Remove from the menu. This will not delete the
analysis from the disk, but will only remove it from the project.
13.4.5 Running Analyses in a Project
If an analysis is running, another analysis can be opened, and will appear in its cur-
rent state. The running analysis will continue to run, although results and conver-
gence information are not available for viewing until the analysis is opened again.
When it is opened, the results and convergence information from the current itera-
tion will be displayed.
In conjunction with the Fast Track option (described in the Analyze chapter, Chap-
ter 8), projects can serve as a central hub for running multiple analyses. Each anal-
ysis can be run on a selected analysis computer, and can be monitored from the
project. To inspect the progress of an analysis, simply open it from the Feature
Tree. That analysis will open in its current state, and can be interacted with while
running. It will continue to run even when a different analysis is opened for inspec-
tion.
13-8 CFdesign Users Guide
Projects
When finished, results from all the analyses can be viewed in a truly novel man-
ner...
13.5 Viewing Results
Projects
In traditional CFD tools, examining results from a large number of analyses
(assuming that a large number of analyses could be run) is a daunting chore. Often
it requires setting up two, three, or four viewing panes on the computer screen and
setting up the results view for each analysis in the same way. A great deal of time
is often spent trying to show each model in the same orientation and with the same
display entities and the same color legend range.
The alternative is not much better: Paper. Images are created and printed out, but
again, a great deal of care has to be put into making sure that each analysis is
shown in the same manner. The result is a great deal of time lost and a whole lot of
paper. Now the design team has to lay all these images out on a large table and
peruse them in search of the best design. This alone can be pretty time consuming.
CFdesign introduces a better way. The Design Review Center.
13.5.1 The Design Review Center (DRC)
When the Results task dialog is invoked in an analysis in a project, the Design
Review Center controls appear below the Graphics window:
This simple dialog provides the ability to automatically apply a view from a single
analysis to all the analyses in the project.
Instead of toiling over multiple results panes to create the same view or printing
out a forest of paper, the Design Review Center makes it possible to view results
from a multitude of analyses quickly and easily. It is called the Design Review Cen-
ter because it acts like an engineering design review meeting. By presenting
results from each analysis in exactly the same manner, everyone involved in the
CFdesign Users Guide 13-9
Projects
design process gets a good apples-to-apples comparison of the performance of
every design alternative.
Set up the view with any of the results tools available--cutting planes, vectors, par-
ticle traces, iso surfaces, etc. Click the DRC-Compare button. The project will
enter the DRC mode. Use the slider bar on the DRC controls to manually flip
between analyses. Use the VCR controls to automatically flip between analyses.
While in the DRC mode, the model can be navigated (panned, zoomed, and
rotated). To change a display object (move a cutting plane, for example), hit the
Reset button (Reset replaces DRC-Compare while in DRC mode) to leave DRC
mode, and return to a regular interactive state with the analysis. The analysis that
is shown when the DRC is turned off (by hitting the Reset button) will automatically
be opened.
When the DRC is activated, the scalar fringe range on the current model will be
applied to all analyses in the Project. This is done so that all analyses can be viewed
with the same scale. When the DRC is reset, the scalar fringe range will not be
reset to the extrema of the current analysis. To reset the scalar fringe range, hit
the Settings_Scalar tab, and hit the Reset button in the Fringe Range group.
It is not necessary for geometric models to be the same for the DRC to work. It is
not necessary for geometry to be in the same location, or to be the same size, or
have the same orientation. The DRC applies to all analyses in a project that have
results, and does not discriminate based on size, location, or orientation.
There are two things that should be the consistent across all analyses to be com-
pared in the DRC:
Each analysis should be run with the same length unit.
Each analysis should have the same result output quantities.
13.5.2 XY Plotting
An XY plot over a path can be created for all analyses in a project. Create the plot
on the active analysis, and start the DRC. Curves will be added to the plot showing
results along the same path for each analysis in the project. A legend on the plot
indicates the analysis for each curve.
13-10 CFdesign Users Guide
Projects
13.5.3 Bulk Results
Bulk Results on a cutting plane are shown for each analysis in the DRC. To view the
results, create and position a cutting plane, and switch to the Bulk tab (under Cut-
planes). Start the DRC. The Bulk results text information will update as the DRC
Projects
scroll bar is manually dragged between analyses. The text information will not
update if the frames are animated using the VCR play button.
13.5.4 Selecting a Specific Result Set/Time Step
If an analysis has multiple saved results sets or time steps, by default the last set
will be viewed in the DRC. To select a different set to view, go into the Results task,
and right click on the Results branch of that feature tree. A menu will appear show-
ing all the saved results sets and time steps:
Select the desired set from the list. Results from the selected set will be displayed
immediately, and when the DRC is invoked. This can be done for any analysis in the
project. The selected result set will be remembered, even when a different analysis
is opened.
13.5.5 Removing an Analysis From the DRC
By default all analyses in a project will be shown when the DRC is invoked. To pre-
vent an analysis from being part of the DRC, right click the Analysis name, and
select Remove from DRC from the menu. To include it again in the DRC, select
Add to DRC from the right mouse button menu.
CFdesign Users Guide 13-11
Projects
13.6 Design Review Server
The Design Review Server is an innovative union of Fast Track and the Design
Review Center. Fast Track is a system that distributes analyses to remote comput-
ers for running multiple analyses concurrently; as discussed, the Design Review
Center allows direct results comparison of multiple analyses in a consistent, easy-
to-use environment.
The Design Review Server distributes the results processing of analyses in a project
across available networked computers. Instead of opening and computing the
results visualization for every analysis on a single machine, the Design Review
Server transfers completed analyses to networked computers for computation of
the data model. This spreads out the computational burden of opening the analy-
ses and computing the results visualization. The end result is a convenient way to
compare analysis results from numerous large analyses.
13.6.1 Set Up
The Design Review Server relies on computers on the same network, and is config-
ured in the same manner as Fast Track. For a computer to be accessed by the
Design Review Server, it must satisfy all of the requirements to be a Fast Track
Analysis computer:
The software must be installed and licensed.
The CFdesign Server Manager (cfdserv9.exe) must be running.
13-12 CFdesign Users Guide
Projects
Each remote computer must be listed in the server.cfg file of Users
Interface computer.
The Interface and remote computers must be on the same subnet, and
on a Windows network. Novell networks, etc. are not supported.
Projects
If the conditions listed above are met, the Design Review Server will be enabled by
default. To disable the Design Review Server, add the following entry to your
cfdesign_flags.txt file:
CFDESIGN USE_VIZSERVER 0
13.6.2 Distribution of Analyses
Most of the functions performed by the Design Review Server are transparent to
the user. The only user interaction is to assign analyses to available Design Review
Server computers on the network.
When a project containing completed analyses is either opened or an analysis is
added, a dialog will open that lists the available Design Review Server computers as
well as the analyses in the project. Existing analysis computer assignments are
listed (either from previous assignments or from their last Fast Track run). The
amount of memory on each computer is shown to assist in making new assign-
ments or modifying existing ones.
The dialog and usage are shown:
To assign an analysis to a different computer, drag its name and drop it
onto the desired computer.
To assign all analyses to the local machine, click the Reset to Local
button.
When all assignments are made, click the Open Project button. This
will automatically distribute the display model for each analysis to the
assigned computer.
Check the Save Server Assignments box to store the assigned com-
puters.
The Cancel button will assign all analyses to the local machine and
close the dialog.
CFdesign Users Guide 13-13
Projects
13.6.3 Launching the Design Review Server
The specific scenarios that cause this dialog to open are described. Note that the
term finished analysis refers to an analysis with results.
Open a project with two or more finished analyses. The Configuration dialog
will open, and default assignments are shown. (These are either saved assignments
or the original Analysis computer of the analysis.) Change assignments as neces-
sary based on required memory and available memory on each machine.
From a project with one or more finished analyses, add a finished analysis.
The Configuration dialog will open, and the existing assignments will be shown. The
new analysis will be assigned to its analysis computer, but can be reassigned as
appropriate.
From a project with two or more finished analyses, add a a new analysis.
The Configuration dialog will open to allow assignment of the finished analyses. The
new analysis will not be listed on the Configuration dialog, but is assigned by
selecting the desired Analysis Computer on the Analyze dialog.
From a finished analysis, place into a project with one or more finished
analyses. The default assignment will be the analysis computer, but can be reas-
signed to a different available computer. Other assignments can be changed if nec-
essary.
From a new analysis, place into a project with one or more finished analy-
ses. The saved assignments for the completed analyses will be listed on the Config-
uration dialog, and can be modified. The new analysis will not be listed in the
Configuration dialog, but is assigned by selecting the desired Analysis Computer on
the Analyze dialog.
13.6.4 Fast Tracked Analyses
When an analysis is run on a Fast Track machine, the results visualization is com-
puted on that machine as well. In previous versions of CFdesign, the display view
was computed on the local machine based on data sent back from the Solver
machine. This change is a by-product of the architecture of the Design Review
Server, and is more efficient, and better leverages the resources of the Solver
machine.
13-14 CFdesign Users Guide
Projects
When an analysis is run on a Fast Track machine, the machine assignment (set on
the Analyze dialog) is stored, and is the default Design Review Server assignment if
that analysis is opened within a project.
Projects
CFdesign Users Guide 13-15
Projects
13-16 CFdesign Users Guide
CHAPTE R 14 Analysis Guidelines
14.1 Introduction
This chapter presents guidelines for various types of flow analyses. While the previ-
ous chapters in this Guide discussed the general operation of the software, this
chapter discusses some of the specific physical details of various flow conditions.
The suggestions offered should be used in conjunction with the Examples Manual.
The following analysis types are discussed:
Internal and External Incompressible Flows
Basic Heat transfer (conduction and convection)
Porous Media Flows
Multiple Fluids
Boundary Layer Flows
Periodic Boundary Conditions
Transient Flows
Height of Fluid
Moist/Humid Flows
Steam/Water Flows
Radiation Heat Transfer
Solar Heating
Internal and External Compressible Flow
Joule Heating
Motion Analyses
Note that the first six items make up the Basic configuration. The Advanced
configuration is made up of the next eight items. The Motion Module is required
for Motion analyses. (The Advanced configuration is a pre-requisite for the Motion
Module.)
CFdesign Users Guide 14-1
Guidelines
14.2 Incompressible Flows
14.2.1 Internal Flow
Internal flow is a very general category which describes the flow of a fluid that is
contained by and passes through a solid structure. There may be one or several
openings through which fluid enters and leaves the device. The solutions to internal
flow problems are among the most difficult to achieve in typical CFD (CFdesign is
hardly typical!), particularly for turbulent and compressible flows with complex
geometry. The reason is that there are often several flow regimes throughout dif-
ferent regions of the device, and hence the mathematical characteristics vary
widely through the calculation domain.
CFdesign has several tools to aid convergence for a wide range of internal flow
problems. These tools include the Automatic Turbulent Start-Up algorithm, Auto-
Convergence Control, and Auto-Stop. These algorithms work to prevent solution
instability or divergence, particularly in the early iterations.
Notes regarding incompressible internal flow:
1. Mesh Density in Gaps: When using any turbulence model there should be at
least five elements across inlet and outlet passages so that gradients can be prop-
erly resolved. Mesh Enhancement automatically ensures that this criteria is met.
2. Mesh Refinement: It is good practice to refine the mesh near openings so
that the boundary conditions correctly influence the flow in the interior. Generally
Automatic Mesh Sizing ensures this requirement is satisfied, but if not, the mesh
should be adjusted.
3. Outlet Configuration: At the outlet, where a uniform pressure is commonly
applied, there must not be any flow features which will conflict with this uniform
pressure boundary. Additionally, the flow should be approximately normal to the
14-2 CFdesign Users Guide
Guidelines
plane of the outlet. Sometimes the boundary must be extended to achieve this
result. The following figure illustrates these concepts.
Guidelines
4. Outlets at Corners: Pressure boundary conditions should not be specified on
surfaces that meet at a corner. This often causes flow recirculation zones that can
lead to analysis instability. It is not physically possible to maintain the specified
pressure uniformly over all surfaces of a corner. The work-around is to extend the
opening and to apply the boundary condition to only one surface of the extension.
5. High Speed Jet: For flow situations in which a small, high speed jet of fluid is
blowing into a relatively large region filled with fluid, it has been found to be helpful
to change the Turb/Lam Ratio to 1000 or greater (the default is 100). This control
is accessed with the Turbulence button on the Options dialog task. An alternative
approach is to change the turbulence model to the Low Reynolds model. This will
resolve both the high and low levels of turbulence throughout the domain.
6. Pressure drop prediction of flow in a long straight pipe: When the pres-
sure drop is caused by shear losses along the pipe walls instead of form drag due to
obstructions, the following technique should be used to calculate an accurate pres-
sure drop:
Use an entry length of approximately 25 pipe diameters upstream of
the test section. This is to ensure fully developed flow at the entry of the
test section.
Use symmetry to reduce overall model size, if possible.
Apply a surface mesh size to the pipe wall such that there are eight
nodes for every 90 degrees of arc. Apply a volume mesh size to the pipe
that is two times the surface mesh size.
On the Mesh Enhancement dialog, select Automatic Layer Adaptation.
On the Analysis task dialog, click the Solution Control button, click the
Advection button, and select ADV3.
CFdesign Users Guide 14-3
Guidelines
Also on the Solution Control dialog, click the Advanced button in the
Intelligent Solution Control group. Move the slider to Tight. These analyses
require more iterations to converge than models with form drag.
Run the analysis at least 600 iterations.
7. Internal Fans with fan curves: When a fan curve is used to describe an
internal fan material object, it is recommended to apply convergence control to
pressure if Auto-Convergence is not enabled. This will allow the solver to match the
correct flow rate from the curve to the system pressure drop in a stable manner.
When this occurs too quickly, the flow rate produced by the fan may oscillate which
in turn causes the system pressure to change too quickly. Additionally, if the inter-
nal fan is causing instability, refine the inlet and outlet surfaces of the fan part.
8. Low Pressure Limit: CFdesign provides a numerical solution of the Navier-
Stokes (N-S) equations. The N-S equations assume that the fluid can be treated as
a continuum, and this assumption becomes inaccurate as the characteristic dimen-
sion of the flow path drops below 10 times the mean free path of the fluid. The
Knudsen number (Kn) is the ratio of the mean free path to the characteristic length.
Kn < 0.01: The N-S equations are accurate without any special treat-
ment.
- 0.01 < Kn < 0.1: The N-S equations can be used in conjunction with
slip-wall boundary conditions.
- Kn > 0.1: The N-S equations no longer apply because the fluid cannot
be considered a continuum. This regime is often called molecular flow or
rarefied gas flow, and other equations and techniques are required. Physi-
cally, the regime occurs primarily with high-altitude flight, strong vacuum
applications, and flow through very small passages (such as in MEMs appli-
cations).
9. Bivarient non-Newtonian setup: To properly set up a bivarient non-Newto-
nian Fluid, you first need to curve fit your data to fit the following model:
ln( )=A1 + A2ln( ) + A3T + A4[ln( )]2 + A5[ln( )]T + A6T2
When curve fitting data, ensure that the resulting surface is well defined
beyond the extremes of the data set. This is typically difficult with natural
logs in the equation without the addition of artificial (non physical) data
points added to the original data set.
With the data set in metric units, a linear regression can be performed
using each multiplier of the equation to determine the coefficients for input
into CFdesign. For example in Excel, create columns for the natural log of
the viscosity in Pa-s, the natural log of the shear rate in inverse seconds,
14-4 CFdesign Users Guide
Guidelines
the temperature in C, the natural log of the shear rate in inverse seconds
squared, the natural log of the shear rate in inverse seconds multiplied by
the temperature in C, and the temperature in C squared. Use the add-in for
data analysis and select Linear Regression with the y value as the first col-
umn, and the x values as the remaining columns. The six coefficients will be
output.
14.2.2 External Flow
External flows are characterized by a solid body immersed in fluid that is moving
relative to the body. Nearly all engineering aerodynamic problems are external
flows. Examples include noise generated by a car mirror at highway speeds, the
drag on a motorcycle fairing, and the lift on a missile. Additionally, wind tunnel
models are usually considered external flows.
Guidelines
These problems generally require the greatest number of nodes of any CFD calcula-
tion since the velocity and pressure boundary conditions applied at the exterior of
the flow domain must not affect flow features around the immersed body.
1. Calculation Domain Size: Generally, the exterior or far-field boundary must
be at least 5 to 10 chords upstream and 10 to 20 chords downstream of the body.
Higher Reynolds number flows will require far-field distances in the upper portion of
this range.
2. Meshing Strategy: It is important to transition the element sizes in the mesh
quite substantially to conserve nodes. It is common for elements on the body sur-
face to be several thousand times smaller than elements at the far-field. Lift and
drag forces calculated by CFdesign will be dependent upon the mesh size near the
body. Transitioning must be smooth for solution stability and accuracy, as described
in the Meshing chapter and care must be taken to avoid creating tetrahedral ele-
ments with very high aspect ratios. Sometimes embedding fluid volumes around
the object of interest is very useful for concentrating many elements around it. This
Russian Doll approach helps transition the mesh from very small elements around
the object to larger elements further away from the object.
3. Boundary Condition Placement: For incompressible and subsonic compress-
ible flow problems with subsonic inlets, velocity and pressure boundary conditions
are applied on the far-field boundary as shown in the following figure. To aid con-
CFdesign Users Guide 14-5
Guidelines
vergence, it is useful to specify the velocity boundary condition around a greater
portion of the flow domain than for pressure, as shown in the following figure:
Apply slip conditions to any surfaces that are not openings unless the
boundary layer or ground effects are of interest against the wall.
4. Convergence: Note that convergence will often be slow, and the monitor will
show relatively flat lines well before the flow field is fully developed around the
body. Subtle differences in the pressure distribution may not be visible by only
reviewing the convergence monitor. This is why it is recommended to adjust the
Automatic Convergence Assessment to Tight when running external incompressible
analyses.
5. Accuracy of Drag Calculation: CFdesign has been used to calculate the drag
on aerodynamic bodies with a very high degree of accuracy. Such drag is due
almost entirely to form drag. Such calculations can be very sensitive to the applied
conditions in the model, and care must be taken to represent the physics as care-
fully as possible. This sensitivity is not unique to CFdesign, but is inherent to all
CFD tools. Some suggestions to improve accuracy of the drag calculation include:
The region around the object must be meshed with a very fine mesh.
More streamlined bodies require the mesh near the stagnation point of the
body to be highly refined to capture the rapidly changing coefficient of pres-
sure.
Change the turbulence intensity to 0.01 (from the default of 0.05) for
wind tunnel analyses. This will more accurately represent the conditions in
an actual wind tunnel.
Reduce the turb/lam ratio to 10 (from the default of 100).
Use the ADV 3 advection scheme.
14-6 CFdesign Users Guide
Guidelines
Enable Automatic Layer Adaptation.
Use the K-epsilon turbulence model for the first 1000 iterations, and
then switch to the RNG model for an additional 1000 iterations.
6. Altitude Effects: To simulate the effect of altitude, we recommend that you
consult tables of atmospheric data to identify the static pressure and temperature
based on a geometric and/or geopotential altitude. From the pressure and temper-
ature, the density of the air can be computed and specified as a constant property.
If properties are held constant (hence you are not solving for compressible or ther-
mal effects) the density is the only parameter that needs to be modified on the
Material Editor. Keep in mind that the actual effect that is simulated at different alti-
tudes is that of the Reynolds number.
14.3 Basic Heat Transfer
Guidelines
This section discusses conduction and the different types of convection. Radiation is
discussed in a subsequent section in the Advanced part of this chapter.
There are several variations of heat transfer analyses that can be performed using
CFdesign. They include: conduction, natural convection, forced convection and
mixed convection. Some of these can occur together in the same analysis. For
example, conjugate heat transfer includes both convection through a fluid and con-
duction through a solid. The following discussions present information about per-
forming each of these types of heat transfer analysis.
14.3.1 Conduction
A conduction heat transfer analysis can be performed on fluid materials, solid mate-
rials, or a combination of both. For all cases, the correct properties (particularly
thermal conductivity) are necessary. Be sure to define the material properties on
the Material dialog task. Also, select Laminar from the Options_Turbulence dialog.
This will ensure that the correct conductivity is used in the fluid.
On the Options dialog, you should turn Flow to Off and Heat Transfer to On. Click
the Turbulence button, and turn turbulence Off (on the Options dialog). This will
use the laminar conductivities of the materials in the model. Additionally, the tem-
perature convergence should be set to 1.0 on the Solution Control dialog launched
from the Analyze task (it is by default). If the material properties are not varying
with temperature, the analysis should only require 10 iterations to converge.
CFdesign Users Guide 14-7
Guidelines
14.3.2 Natural Convection
Natural and free convection flows are largely dominated by buoyancy forces. The
buoyancy forces are generated by density gradients which vary primarily with tem-
perature since pressure gradients are relatively small in these flows. Natural con-
vection flows may be laminar or turbulent depending on the Grashof number
associated with the flow. The Grashof number is defined as
3
gL T
Gr = --------------------
where g is the local acceleration of gravity, is the thermal coefficient of volume
expansion, L is a characteristic length of the surface in the direction of gravitational
acceleration, T is the temperature difference between the heated surface and the
undisturbed fluid and is the kinematic viscosity.
The Grashof number is a measure of the ratio of net buoyancy forces to viscous
8
forces. Transition to turbulence occurs at around Gr 4 10 .
Some prefer to use the Rayleigh number to characterize the flow. The Rayleigh
number is the product of the Grashof and Prandtl numbers. The Prandtl number is
defined as
C
Pr = ---------p-
k
For most gas flows, Pr 1 .
1. Calculation Domain: For fully-enclosed mixed or natural convection flows,
construct a box (the calculation domain) around the device. The box should be wide
enough so that the flow is not artificially accelerated. (If the side walls are too close
to the heated object, the flow may accelerate as in a nozzle). The top of the box
should be farther away than the base to allow for eddie currents downstream of the
object as the hot air rises. A good guideline for the size of this box is a height 10
times the vertical dimension of the device, and a width and depth that are 5 times
the respective width and depth of the device.
2. Boundary Condition Placement: Apply a pressure (of 0 gage) and a temper-
ature to the top surface of the air domain, and leave the bottom surface a wall. In
addition, apply a temperature or a low convection coefficient value to the sides of
the box. This approach will produce correct flow and temperature patterns near the
object if the domain is large enough, even though in reality air may come from all
directions, not just the top.
14-8 CFdesign Users Guide
Guidelines
3. Alternative Boundary Condition Placement: Apply a constant pressure to
the top and bottom openings of the domain, and a temperature to the bottom. In
most cases, air will flow in through the bottom-most opening (hence the applied
temperature), and out through the top-most opening. The surrounding surfaces
should be left as walls or have an applied slip condition.
4. Need for a Specified Temperature: It is very important that a temperature
be specified somewhere in the model (in addition to the known heat loadings). This
can be an applied temperature boundary condition, but can also be the reference
temperature for a film coefficient or radiation boundary condition. Without a speci-
fied temperature somewhere in the model, the temperature solution will not con-
verge.
5. Need for a Specified Pressure: For some complicated geometries, it has
been found that a specified pressure somewhere in the model considerably helps
convergence as well. If possible, specify pressure on an outer solid surface, or on
some location that fluid cannot pass through. If no such convenient location exists
Guidelines
in the model, apply pressure AND a zero value velocity condition to some external
surface.
6. Convergence: While an external natural convection analysis is running, the
temperatures will often initially climb quite high (because the air is still moving very
slowly) and then will settle back down as the flow field develops. Natural convection
analyses usually require more iterations than internal flow problems to reach a
steady-state solution. The number of iterations required, and hence the total solu-
tion time, will be longer for a natural convection than for a pressure-driven flow
analysis. Solution progression is slowed by the fact that buoyancy forces are gener-
ally significantly larger than pressure forces.
7. Convection with Liquids: Because a larger temperature gradient is required
to cause buoyancy-driven movement in liquids, overall solution times can be
reduced by first inducing a temperature gradient through the fluid prior to running
the flow and thermal analysis. Do this by running 10 iterations thermal only (with-
out flow). After a thermal gradient is achieved, flow and thermal should be run
simultaneously.
8. Meshing: When defining the mesh for buoyancy-driven analyses, more ele-
ments will be required in the interior of the domain (away from the solid bound-
aries) than for a pressure driven flow. The reason is that accurate representation of
the small density gradients is critical to computing the driving buoyancy forces cor-
rectly.
9. Analysis Setup: Some basic guidelines for setting up a natural convection
analysis include:
Be sure to select a property with Buoyancy on the Material task or
select Equation of State as the density variation in the Material Editor.
CFdesign Users Guide 14-9
Guidelines
On the Options dialog, be sure to set Heat Transfer to On and to set
a Gravity vector.
In the Options_Turbulence dialog, it may be necessary to set the
Turb/Lam Ratio to a higher value, at least 2-5 times the default. Alterna-
tively, use the Low Reynolds turbulence model.
It is also helpful to initialize the temperature field to a value close to
what is expected. Do this by applying the initial temperature on the Initial
Conditions tab of the Loads task dialog.
Adjust the Automatic Convergence Assessment slider to Tight.
14.3.3 Forced Convection
If the heated or cooled air is being blown (by a fan, for example) through the solu-
tion domain, this is usually forced convection. In forced convection heat transfer,
the temperature does not influence the fluid material properties.
For this reason, the energy equation can and should be solved alone (Flow is Off
on the Options window) after the flow solution (velocity, pressure) has converged.
The problem with running flow and thermal together is that the thermal solution will
evolve very slowly due to the very small time scale required for the flow solution.
The thermal solution will converge much slower if run concurrently with flow. When
run separately, a larger time scale is used, and the thermal solution will typically
converge very rapidly.
As with the conduction heat transfer analyses, ten thermal-only iterations are typi-
cally sufficient for thermal convergence.
Note that you should not specify a gravity vector for forced convection analyses
(leave the gravity components set to 0).
14.3.4 Mixed Convection
In some heat transfer analyses, the heated or cooled air is blown but may contain
local temperature gradients that will cause some appreciable buoyancy effects. This
type of heat transfer is known as mixed convection, since it has features of both
natural and forced convection. There is not a good way to tell prior to the analysis if
the heat transfer is mixed or forced. To check, you should run a mixed convection
analysis after the forced convection analysis is finished. The steps required are:
14-10 CFdesign Users Guide
Guidelines
1. Get a converged flow solution with Thermal set to Off on the Options window
and constant fluid properties on the Materials dialog.
2. Turn Flow to Off, and turn Heat Transfer to On on the Options window and run
5 iterations.
3. Set Flow to On, keep Heat Transfer On, and set the Gravity vector on the
Options dialog. Select a fluid property with Buoyancy in its name from the fluid
property data base or choose Equation of State for the functional form for density.
For the latter, set the appropriate parameters for this functional form.
4. Run 25 - 50 more iterations and examine the results for changes.
Many electronic cooling applications are in the mixed convection regime. The above
steps are recommended for these analyses. Temperature results should be
reviewed carefully after step 2 to ensure that unrealistically high temperatures
have not been predicted. This is generally an indication that buoyancy effects are
Guidelines
significant. In this case, continue on to step 3, BUT choose the previous iteration
from the Starting At menu on the Analyze dialog to start the thermal solution from
a constant temperature field instead of the unrealistic values.
14.3.5 Conjugate Heat Transfer
For conjugate heat transfer analyses, the solid material conduction and the fluid
convection are analyzed simultaneously. For this type of analysis, the type of fluid
convection (natural, forced or mixed) determines the analysis parameters. For
forced convection, you should again get a converged flow solution and then run the
forced convection analysis with the flow turned off for a few more iterations. If the
fluid convection is natural convection, you need to run the thermal equation analy-
sis with the flow turned on for all iterations. For mixed fluid convection, follow the
steps outlined above.
14.4 Porous Media Flows
Multiple obstructions in a geometry (holes in a baffle plate, for example) can conve-
niently be modeled using distributed resistance (porous media) materials. This
eliminates the need to mesh around every finite obstruction, thereby resulting in a
more efficient mesh.
Assign a distributed resistance material to a part by selecting the part and indicat-
ing the through-flow and cross directions. If such a material does not exist, create
CFdesign Users Guide 14-11
Guidelines
one using the Material Editor. In the Material Editor, the through-flow and cross-
direction resistances are required, as is the thermal conductivity. If the object that
is being represented with distributed resistances has a different thermal conductiv-
ity than the surrounding fluid, enter that value in the Material Editor as well. An
example of such a situation is air through a porous ceramic filter. The ceramic
material has a different conductivity from that of the surrounding fluid, and that is
entered as a property of the material.
There are 5 ways to enter flow resistances for these obstacles:
14.4.1 Constant K-factor approach
A good reference for calculating or estimating K-factors is: Handbook of Hydraulic
Resistance, 3rd edition by I.E. Idelchik, published by CRC Press, 1994 (ISBN 0-
8493-9908-4). To use this data, enter the value of the loss coefficient as K.
If measured data for pressure drop versus flow rate is available, this can be used to
calculate the K-factor. This is done using the following equation:
2
u
P = i ----i-
2
If you know the pressure drop, the velocity, and the density, you can back out the
value of . Enter this value for K.
In many situations, the loss in one direction will be significantly less than the loss in
the other two directions. To represent this, enter the calculated or estimated loss
coefficient for the through flow direction and some value four or five orders of mag-
nitude higher in the cross directions. This will allow the flow to go in the desired
direction, and impede it in the other directions.
The Permeability value can be specified in conjunction with the Constant resistance
method as well as the Friction Factor method. This allows a resistance to be speci-
fied in the form:
2
V
P 1 P 2 = VL + ------------
2
Where is the viscous resistance term, which is the reciprocal of permeability.
The value of permeability is required in the resistance Material Editor, and is used in
the pressure drop equation in the following manner:
14-12 CFdesign Users Guide
Guidelines
1
= ---
where is the value of permeability. The unit of permeability is the Darcy, and is
expressed in terms of length squared.
The term (in the above equation) is the standard loss coefficient.
The combined pressure drop equation is then:
2
1 V
P 1 P 2 = --- VL + ------------
2
Where:
is the permeability, in units of length squared.
V is the velocity
Guidelines
L is the length over which the resistance acts
is the viscosity
is the loss coefficient
is the fluid density
The value of permeability specified for one component is automatically applied to
the other components.
14.4.2 Friction Factor Approach
In this method, the pressure drop is expressed as:
2
p- f ui
------ = ------- L -----
x i DH 2
where f is the friction factor and DH is the hydraulic diameter of the obstructions.
Both of these values must be entered as material properties.
The friction factor can be calculated in one of two ways:
In the first method, the friction factor is calculated with the Moody formula. The
obstruction roughness height must be entered in the correct length units.
In the second method, the friction factor is determined from:
CFdesign Users Guide 14-13
Guidelines
b
f = aRe
where Re is the Reynolds number based on the hydraulic diameter of the obstruc-
tion. If this method is chosen, the values for a and b are required. For this case,
note that the friction factor is dimensionless but the hydraulic diameter should be
entered in the correct length units.
Note that for both methods, the hydraulic diameter and the simulated pipe length
are required properties of the material.
14.4.3 Free Area Ratio
To represent a perforated plate or a baffle that has a known open (free) area, use a
free area ratio. The free area ratio is the ratio of the open area to the total area of a
perforated plate:
A open
f = ------------
-
A total
A value of 0 represents a completely closed direction. Enter a free area ratio for
each component direction.
14.4.4 Pressure-Flow Rate Curve
A head capacity table controls the flow rate based on the calculated pressure drop.
14.4.5 Darcy Equation Approach
A permeability can be input using the Darcy equation. Unlike loss coefficients which
have different resistance values in the three directions, a permeability provides a
constant resistance in all directions. An example is a packed bed of stones.
p
------- = Cu i
x i
where C is the viscosity coefficient, is the viscosity (of the surrounding fluid) and
ui is the velocity in the global i coordinate direction.
14-14 CFdesign Users Guide
Guidelines
To represent a porous media, select Permeability from the Variation pull-down
menu, and enter just the value of the permeability, , as shown in the following
equation:
1
P 1 P 2 = --- VL
The units of permeability are length squared.
Note that the length over which a permeability acts must be represented accurately
in the geometry. The reason is that the Length term in the above equation is deter-
mined from the meshed geometry. Unlike the loss coefficient (K) variation method,
the length over which a permeability acts is not divided out of the equation.
14.5 Multiple Fluids
Guidelines
CFdesign has the ability to handle multiple fluids in one model. Note that fluids with
different materials cannot come in physical contact with each other unless one or
more is a distributed resistance. Non-distributed resistance fluids can be connected
thermally (separated by a solid material).
To implement multiple fluids into an analysis, assign the fluids as appropriate,
ensuring that no fluids come in contact.
Examples where this is useful include an air-water heat exchanger or flow blown
over a sealed electronics component box. In the latter example, natural convection
might be important inside the sealed box, and forced convection may play a role
outside the box.
Note that a pressure boundary condition must be set in all fluid regions. For a
totally enclosed area with no inlets or outlets, it is a good idea to specify the pres-
sure on at least one surface somewhere in the enclosure. If necessary, specify a 0-
value velocity to the same surface to prevent it from being treated as an opening.
This will decrease the analysis time significantly.
CFdesign Users Guide 14-15
Guidelines
14.6 Boundary Layer Flows
Boundary layer flows are performed in a fashion similar to external flows with one
important exception. Since the pressure field is generally uniform throughout the
domain in these types of flows, the nodal pressures must be initialized to the same
value (usually zero) and not updated during the calculation. The solution relaxation
for pressure must be set to zero to maintain the initial pressure field.
P P P
Note that there will be finite ------ , ------ and ------ terms in the governing flow equations
since intermediate pressures xareyused inz their computation. Intermediate refers
to a point in the middle of a sequential solver iteration when pressure gradients are
established to conserve mass. At the end of each sequential solver iteration, these
pressure gradients will not be present since pressure relaxation is set to zero.
14.7 Periodic Boundary Conditions
Periodic boundary conditions (cyclic symmetry) enable users to model a single pas-
sage of an axial or centrifugal turbomachine. It is not a sliding mesh implementa-
tion (like the full rotating device), but will capture the flow within the blade
passage. Periodic boundary conditions can also be used to simulate non-rotating
devices such as a single blade passage through a stator cascade.
For such an analysis, only a single blade passage is modeled. Additional volumes
are added to the inlet and the outlet of the model. These should be distinct volumes
from the blade passage as they do not rotate. Periodic boundary conditions are
always applied in pairs, typically to surfaces on the inlet and outlet extensions that
are not walls or openings.
Note that models containing periodic boundary conditions cannot be remeshed and
continued from a saved iteration. If the mesh is changed, the model must be
started from the beginning (iteration 0). This is due to the nodal reorganization that
occurs at the onset of analyses containing periodic boundary conditions.
14.7.1 Boundary Conditions
The sides of the extensions must be translated or offset from each other in the
same manner. For example, if the sides of the inlet extension are rotated 30
14-16 CFdesign Users Guide
Guidelines
degrees from each other, then the sides of the outlet extension must be rotated 30
degrees from each other as well. Alternatively, if the periodic sides of the inlet
extension are translated in the Y direction 3 inches, then the periodic sides of the
outlet must be translated 3 inches in the Y direction as well.
At least one set of periodic surfaces in the model must be planar. As long as one set
is planar, the other surfaces can be curvilinear.
In 2D models, edges in a periodic pair must be within three degrees of each other,
and must be the same length. Additionally, all normals from one surface must
pierce the other, and vice versa.
When applying a periodic condition, a pair ID is required. Use an integer value for
the pair ID, and use the same value on the periodic surfaces of each extension.
Additionally, a unique side ID is required for each member of a pair. For example,
Guidelines
one surface of a periodic pair might have pair ID =1 and side ID =1. The corre-
sponding surface in the pair would have pair ID =1, and side ID = 2.
The side ID should be consistent from one region to the next. This is shown:
side 1
side 2
Being consistent with the sides from one region to the next will greatly speed-up
startup processing. If side IDs are not marked consistently, the start-up processing
of the analysis will take considerably longer.
CFdesign Users Guide 14-17
Guidelines
14.7.2 Geometry Configuration
There are two ways to configure the rotating region based on the blade passage.
One approach is for the passage to be exactly between the blades (extending from
the suction side of one blade to the pressure side of the other):
Outlet Periodic
Extension
Periodic Pair 1
Side 1
Side 2
Side 1 Side 2
Periodic Pair 2
Inlet Periodic
Extension
Rotating Region
(Blade passage,
pressure and suction sides of blades)
This approach is better for most centrifugal devices and axial devices that have a
large number of blades or high degree of blade curvature.
Alternatively, the rotating region can extend from the mid-point of one passage to
the mid-point of the neighboring passage. In this case, a single blade will run
14-18 CFdesign Users Guide
Guidelines
through the middle of the rotating region. The blade should either be a cutout or
should be a solid:
pair 2, side 1
pair 3, side 1
pair 1, side 1
pair 3, side 2
pair 1, side 2 pair 2, side 2
Turbomachinery analyses using periodic conditions are only useful for blade pas-
Guidelines
sages. Such analyses are not appropriate for geometries in which a non-moving
solid is included, such as a centrifugal pump surrounded by a volute.
The blade passage will be set up as a rotating region, and the rotational speed and
direction of rotation must be defined. Periodic boundary conditions are required on
the sides of the rotating region as well, if the blade is centered within the region. If
the sides of the rotating region are the pressure and suction sides of the blade,
then it is not necessary to assign periodic conditions to the sides of the rotating
region.
Periodic boundary conditions can also be used for non-rotating devices, such as a
stator cascade. Periodic pairs are required at the inlet and outlet extensions:
Outlet
Pair ID 1
Inlet Pair ID 2
Blades
CFdesign Users Guide 14-19
Guidelines
Analyses with periodic boundary conditions that include a rotating region must be
run transient. For analyses of non-rotating devices, it is not required to run as a
transient analysis.
Note that periodic boundary conditions are included in the Basic configuration, but
the Motion Module is required to analyze rotating machinery passages with periodic
boundaries.
Advanced Functionality:
The following functionality items are the additional items in the Advanced configu-
ration.
14.8 Transient Flows
In fluid flow analyses, transient refers to both periodic in time (albeit steady) and
the usual time-varying flow solution. For transient flows, initial conditions must be
set. The default initial condition will be zero for all variables except temperature.
Assign initial conditions using the Initial tab of the Loads dialog task.
1. Transient Boundary Conditions: Time-varying boundary conditions are often
necessary. The steps for setting a time-varying boundary condition are outlined in
the Loads chapter of this guide.
2. Unit of Time: Note that the time unit is always seconds for transient analyses.
This unit of time is consistent with that used for the properties. Even for transients
which take days or longer, the time step size should still be entered in seconds.
3. Inner Iterations: Because CFdesign uses an implicit method to discretize the
transient flow equations, iterations must be run for every time step. This inner iter-
ation is similar to the amount of work required for a single steady state iteration.
However, the inner iterations in a transient analysis are almost always better-condi-
tioned mathematically than a steady state iteration. For this reason, far fewer inner
iterations per time step (typically 10) are required than iterations for a steady state
solution.
For Motion analyses, the recommended number of inner iterations per time
step is one. Little benefit has been found from using more iterations per
time step.
14-20 CFdesign Users Guide
Guidelines
4. Divergence: If the transient calculation is diverging, the time step size will
likely need to be decreased. For most situations, reducing the time step size is a
better approach than adjusting the convergence controls because doing so will
affect the time-accuracy of the solution. The convergence controls will artificially
slow down the time history of the calculation.
5. Intelligent Solution Control: If invoked, it adjusts only the time step size,
and does not modify any convergence settings. This is done to prevent artificially
affecting the time accuracy of the solution. (Convergence settings slow down solu-
tion progression so it is always a good idea to use the default settings for non-
Motion transient analyses.) We have found that in some cases the time step size
that Intelligent Solution Control selects can be smaller than truly necessary for con-
vergence, which may result in significantly longer solution times. For this reason,
Intelligent Solution Control is disabled by default, and it is recommended to assign
a time step size for transient analyses that do not involve the Advanced functional-
ity physics.
Guidelines
6. Pressure Waves: When running a transient analysis with time-varying pres-
sure boundary conditions, the analysis should be set to compressible. The tran-
sient terms in the pressure equations can only be accurately determined if the
density is allowed to vary. Namely, pressure waves always have to be modeled as a
compressible flow phenomenon.
7. Compressible Liquids: In water hammer analyses, the density does not vary.
Compressible and Transient must still be invoked however to solve a water hammer
analysis.
8. Animation: Transient results sets can quickly be animated in the Results dia-
log. This is described in the Review chapter of this Guide.
14.9 Height of Fluid
Designed to track the fluid level for a tank filling or emptying operation, the Height
of Fluid (HOF) function is a transient-based formulation that works for two and
three dimensional geometries as well as axisymmetric.
To implement HOF into an analysis, simply apply the Height of Fluid initial condition
to those regions of the model that contain fluid at Time 0. Regions that do not have
this condition are considered empty at the onset of the analysis. The geometry
should be oriented such that the filling or emptying direction is the Y coordinate
direction.
CFdesign Users Guide 14-21
Guidelines
Additionally, be sure to select Transient on the Analyze dialog, and set an appropri-
ate time step.
The filling or emptying process must be driven by an applied velocity boundary con-
dition. The hydrostatic head of the water column will not cause the water to sponta-
neously empty from a tank.
Note: the Residence Time scalar quantity can be selected for results viewing, and is
often useful for HOF analyses. This is selected from the Results Quantities dialog
available on the Analyze dialog. Note also that an HOF analysis can have a scalar
quantity as part of the calculation. This is useful for modeling the concentration of
additives to the water.
14.10 Moist/Humid Flows
To model the effect of moisture on a gas flow, specify a relative humidity and a
temperature boundary condition at every inlet.
Additionally, it is often helpful to apply the initial value of temperature and humidity
to the model. Use one of the inlet values as the initial condition value.
On the Materials dialog, select one of the Air_Moist properties from the fluid mate-
rial database, or define a new material using a Moist Gas density variation. The val-
ues that can be changed are the Reference Pressure and Gas Constant. The
reference pressure is the sum of the partial pressures of the gas and the water
vapor. You should also enter the carrier gas viscosity, conductivity and specific heat.
Also, select the Humidity option on the Scalar dialog on the Options task, and set
Heat Transfer to On on the Options dialog.
For incompressible flows, only the temperature affects the fluid properties (includ-
ing relative humidity). If pressure effects are to be considered, select Subsonic
Compressible from the Options dialog task.
When continuing an analysis from existing results, there may be a blip in the con-
vergence monitor for temperature and scalar due to some internal conversion vari-
ables.
14-22 CFdesign Users Guide
Guidelines
Note: CFdesign can model the condensation process but not the evapora-
tion process. The amount of liquid condensed and the calculated field values of
relative humidity can be viewed as results. The condensed liquid is calculated as a
mixture fraction, i.e., the mass of the condensed liquid divided by the total mass of
the liquid, vapor and carrier gas.
It is often helpful to apply Convergence Control to the following variables for moist/
humid analyses: pressure, temperature, and density. Values of 0.1-0.25 are appro-
priate.
Be sure to enable output of the Scalar quantity on the Result Quantities dialog
(available from the Analyze dialog). This will allow humidity to be viewed as a result
quantity.
Guidelines
14.11 Steam/Water Flows
To model a two-phase mixture of steam and water, specify the steam quality and
static temperature (as well as the appropriate flow condition) at all inlets. If the
inlet fluid is 100% liquid water, then the steam quality is 0.
Select the H2O_Steam/Liquid property from the Fluid list on the Material dialog.
If operating far from STP, create a new steam/water material, and change the Ref-
erence Pressure accordingly. The actual values of the fluid properties will be deter-
mined during the analysis using the steam tables and the specified reference
pressure.
On the Options dialog, turn Heat Transfer On, and select Steam Quality from the
Scalar dialog.
For incompressible flows, only the temperature and reference pressure will affect
the fluid properties (including the steam quality). If local pressure effects need to
be considered, select Subsonic Compressible flow on the Options dialog.
In the case of steam/water flows, CFdesign assumes a homogeneous two-phase
mixture. The energy equation that is used is written in terms of enthalpy. Tempera-
ture is determined using the steam tables. Both temperature and enthalpy results
can be viewed in the Results dialog task (make sure both quantities are enabled on
the Output Quantity dialog on the Analyze dialog).
CFdesign Users Guide 14-23
Guidelines
For steam/water analyses, we recommend that Auto-Convergence should be
invoked. To run such an analysis without Auto-Convergence, it is necessary to apply
convergence control to the following variables: pressure, temperature, density, and
specific heat. Control values of 0.1-0.2 are appropriate for most flows.
14.12 Radiation Heat Transfer
The radiation model uses a true view factor calculation which provides as accurate
energy balance because it enforces reciprocity between solids. Temperature and
energy balance accuracy are ensured for geometries with widely varying feature
sizes.
Radiative heat transfer through transparent media is supported, as well as geomet-
ric symmetry. The radiation model computes radiative heat transfer to moving sol-
ids and moving surfaces, and is the basis of the solar heating model. The radiation
model has very rigorous bookkeeping to keep track of the radiative energy bal-
ance, and reports the amount of heat transfer due to radiation and the radiative
energy balance for each part in a model. The result is that reciprocity is enforced,
to ensure that the radiative heat transfer between parts with large size differences
is computed accurately.
Radiation works with all of the supported geometry types: two and three dimen-
sional Cartesian and axisymmetric about the X and Y axes.
14.12.1 True View Factor Calculation
The new radiation model computes true view factors for every part. This is more
accurate than the flux-based method used in the radiation model in previous ver-
sions. The view factors between every part are written to the .sol file, and should
sum to 1 for each part. Tables of view factors are produced for opaque as well as
transparent materials.
A sample view factor list for one part in an assembly is shown:
Opaque Part-To-Part View Factors
Part 1 viewing Part 1, VF = 0
Part 1 viewing Part 2, VF = 0.00870629
14-24 CFdesign Users Guide
Guidelines
Part 1 viewing Part 3, VF = 0.0575024
Part 1 viewing Part 4, VF = 0.021062
Part 1 viewing Part 5, VF = 0.338157
Part 1 viewing Part 6, VF = 0.574572
Part 1 sum of all view factors = 1
Because this new model uses a true view factor calculation, it can more accurately
solve the radiative heat transfer for models with parts that have large size differ-
ences. Surface to surface reciprocity is enforced to ensure a more accurate energy
balance.
Guidelines
14.12.2 Modeling Guidelines
To use radiation, specify an emissivity for every solid material type in the model. If
there are no solids present, specify an emissivity for the surrounding walls by set-
ting an emissivity on the fluid material. (You will have to create a new material, but
it can be based on a database material.) Because the radiation algorithm does not
allow the fluid medium to participate, emissivity specified on a fluid material is
automatically applied to the walls touching the fluid.
Note that the default value of 0 as the emissivity is not generally recommended
because it indicates a perfectly reflective surface. Such a case may cause analysis
instabilities and convergence difficulties.
Enable Heat Transfer and Radiation on the Options dialog.
CFdesign Users Guide 14-25
Guidelines
Radiation can be run with or without flow, but should be run with Heat Transfer set
to On.
An important modeling consideration is that fluid and parts that contact each other
should not be extrusion meshed. The reason is that if either (or both) use extruded
elements, the interface between the extrusion faces and the tetrahedral faces, also
known as a non-conformal interface, is not supported by the radiation model. The
radiation model must have a matching mesh at all fluid-solid interfaces. This guide-
line applies to solid-solid interfaces as well if one or both of the solids is a transpar-
ent medium.
When an assembly is enclosed by an air volume, it is very important that a non-
zero value of emissivity be assigned to the air (which then gets applied to the
walls). If a value of 0 is used, the wetted surfaces (that do not touch solids) will
behave as perfect mirrors, and no energy will be lost to the environment--a non-
physical situation. Apply a temperature boundary condition to the external air sur-
face that represents the correct environmental temperature, and specify a realistic
emissivity for the air.
14.12.3 Transmissivity
The new radiation model supports radiative heat transfer through transparent solid
media. A new material property, transmissivity, defines the level of transparency of
a solid object. Radiative heat transfer through a transparent solid object that is
completely surrounded by fluid can be simulated by assigning a non-zero transmis-
sivity property to the material. Opaque solids that are enclosed by transparent sol-
ids can be modeled as well. This even allows nesting of multiple layers of opaque
and transparent solids.
Note that transmissivity cannot be assigned to surface parts.
In the new radiation model, radiative energy that passes through a transparent
solid does not experience an attenuation effect--there is no absorption of radiative
energy into the media. There is no accounting for spectral effects within a transpar-
ent object, and energy leaves the object in a diffuse manner. Energy may, however,
be absorbed through the surface and then emitted (emissivity = absorptivity). The
energy balance for radiative heat transfer looks like:
r = 1
14-26 CFdesign Users Guide
Guidelines
where r = reflectivity, = emissivity, and = transmissivity. Note that transmis-
sivity can only be applied to solids. Fluids are non-participating media for all radia-
tion simulations.
14.12.3.1 Internal Transparent Parts
To include radiative heat transfer through a transparent solid that is completely sur-
rounded by the fluid, assign a transmissivity value to the material using the Mate-
rial Editor on the Material task dialog.
Guidelines
CFdesign Users Guide 14-27
Guidelines
Note that the sum of transmissivity and emissivity must be less than or equal to 1.
Air cavity
Emissivity of walls set
as property of air Object heated
by radiative
heat transfer
Object with
heat source
emissivity <= 1 Transparent part
if opaque, transmissivity = 0 transmissivity > 0
14.12.3.2 External Transparent Parts
To include radiative heat transfer through a transparent surface on the external
wall, such as a window:
1. Model the transparent region as a solid part.
2. Assign a transmissivity value to the material using the Material Editor on the
Material task dialog. (Note that the part must have a non-zero transmissivity prop-
erty to be considered transparent.)
3. Assign a Transparent boundary condition to the external surface:
Transparent part
on exterior of model.
Transmissivity > 0
Internal solid part
Transparent BC with
Background Temperature
applied to external surface(s) Air cavity
The temperature specified with this boundary condition is used to define the incom-
ing radiation flux according to this equation:
14-28 CFdesign Users Guide
Guidelines
4
q = ( T background )
Transparent BCs should only be applied to external boundaries so that the incoming
flux is external to the analysis domain. They must be assigned to a solid material;
assignment to a fluid material will result in an error.
Solar heating problems should not use transparent BCs because the set up of the
solar heating problem requires a sky dome and ground structure that define the
entire external boundaries. If windows are modeled in these cases, these transpar-
ent materials would be internal to the analysis domain which would make transpar-
ent boundary conditions inappropriate.
If a transparent material with surfaces on an external boundary are not assigned a
transparent boundary condition, the emissivity and transmissivity will automatically
be set to 0. Because reflection is the difference between 1 and the sum of emissiv-
Guidelines
ity and transmissivity, the external boundary will be perfectly reflective (like a silver
backing on a mirror) with the exterior of the model. This is done to conserve
energy. Because no background temperature is defined, the heat loss/gain cannot
be computed.
14.12.4 Symmetry
The new radiation model supports geometric symmetry. Symmetric divisions must
be such that the model is a true fraction of the complete model. For example, a half
symmetric model is valid if the other half makes up the complete device. Likewise,
a quarter symmetry is valid if it encompasses 90 degrees of the actual device, and
if the other three quarters would make up the complete device.
CFdesign Users Guide 14-29
Guidelines
A slip condition that does not divide a model along a geometry symmetry would not
produce accurate radiative heat transfer results. Examples of valid symmetry/slip
divisions are shown:
Half Symmetry Quarter Symmetry
Model
Symmetry Plane
Model
Cut-away half
Cut-away Quarters
Symmetry Plane
These two examples show valid half and quarter symmetry geometries, but much
smaller symmetry can be used, if it is valid. As an example, an 18 degree wedge
could be analyzed from a disk. This corresponds to a 1/20th symmetry! The key is
to apply the symmetry (slip) boundary conditions so that they properly define the
symmetry.
When working with a symmetric model, care should be taken to ensure that the
model uses pure rotational symmetry. A combination of rotational and mirrored
symmetry is not supported. For example, if the complete geometry looks like the
image on the left, then a valid quarter symmetry would be as shown on the right:
14-30 CFdesign Users Guide
Guidelines
But, if the actual geometry did not contain pure rotational symmetry, and looked
like the image on the left (below), then the symmetry shown in the middle image
would be wrong. The image on the right is the correct way to invoke symmetry on
such a model:
Quarter Half Symmetry
Symmetry VALID
NOT VALID
Guidelines
To properly model symmetry, it must be possible to rotate the symmetric model
through 360 degrees and arrive at the original geometry. This is to ensure that the
effects of shadowing and reflection are accurately accounted for by the radiation
model.
The new radiation model also supports 2D axisymmetric models. Such models must
be axisymmetric about either the x or y axis.
Rotational Periodic symmetry is also supported by the new radiation model. The
wedge angle must be at least three degrees, and periodic faces are marked using
the periodic boundary conditions on the Loads dialog. Translational periodic sym-
metry, however, is not supported.
14.12.5 Motion
Radiation is now supported for moving solids. When radiation is enabled for a
motion analysis, the view factors will automatically recompute when the moving
part has traveled 2% of the maximum diagonal of the domain bounding box. This
value can be changed with a flags file entry:
ViewFactorUpdate VALUE
CFdesign Users Guide 14-31
Guidelines
where VALUE is the percent of the diagonal. To recompute view factors every 5%,
for example, place this entry in your flags file:
ViewFactorUpdate 5
NOTES:
Moving objects that experience radiation heat transfer must not touch
any stationary object or wall at any point in the analysis. This includes the
as-built location as well as anywhere in the motion path.
Moving objects must not leave the enclosure.
Radiation cannot be used for rotating regions--it is only for moving sol-
ids.
Moving parts must be opaque. They cannot have a non-zero value of
transmissivity in their material definition.
14.12.6 Invoking
The new radiation model is enabled by default. To use the CFdesign v8 radiation
model, add this setting to your cfdesign_flags.txt file:
rad_model_1 1
14.12.7 Resource Usage
The fact that the new radiation model computes view factors and reciprocity
between every face of every part leads to a high level of accuracy and a good
energy balance for radiation calculations. The model is, however, resource inten-
sive. During initial startup, a view factor is calculated between all element faces of
every part with a line of sight. Additionally, the radiation matrix must be built that
tracks all of this data.
The required amount of RAM increases with the square of the number of surface
element faces. Depending on the number of surfaces in a geometry, the amount of
RAM required to compute the view factors may be in excess of 1 Gigabyte. The
amount of time required to compute the view factors at startup can be quite signif-
icant as well. A progress bar indicates the relative progress of this calculation dur-
ing initial startup.
14-32 CFdesign Users Guide
Guidelines
The radiation model automatically adjusts the accuracy of the computation as a
function of the available RAM. The algorithm probes the system to determine how
much RAM is available, and then it will adjust the optical sampling rate so that the
final radiosity matrix will fit into the available RAM. It will also determine whether it
should use in-memory or out-of-core storage of view factors, radiosity matrix
terms, and even the type of solver employed. So even with only 256 Mbytes of
memory, it is possible to run radiation calculations. It will take longer and be less
accurate than results generated on a machine with 4 Gbytes of RAM, however.
If, however, the analysis model simply cannot be run with the available RAM, an
error will be given advising that the radiation model cannot be run due to the lack
of system resources.
Fortunately, this calculation is only performed at the beginning of an analysis. It
does not occur for subsequent restarts of the analysis if the mesh does not change.
Guidelines
Because the new radiation model employs a surface integral method, it has been
shown to not require a high mesh density to provide accurate results. Please be
sure to balance the meshing requirements of the other physical phenomena in an
analysis model as appropriate.
14.12.8 Spectral Radiation
The radiation model can include the effects of temperature-dependent emissivity.
This allows the simulatation of the effects of spectral radiation. This variation is in
the form of a piece-wise linear table, and is entered on the Material Editor by hitting
the Emissivity button, and selecting Piecewise Linear on the Variation Method drop
menu.
CFdesign Users Guide 14-33
Guidelines
To account for the spectral characteristics of a surface, use the radiation functions
in the following table to construct a second table of total emissivity as a function of
temperature to be used in CFdesign:
T T E b0 T T T E b0 T
m R m K ----------------- m R m K -----------------
4 4
T T
0 0 0.0 10,200 5666.7 0.70754
1000 555.6 1.70e-8 10,400 5777.8 0.71806
1200 666.7 7.56e-7 10,600 5888.9 0.72813
1400 777.8 1.06e-5 10,800 6000 0.73777
1600 888.9 7.38e-5 11,000 6111.1 0.74700
1800 1000 3.21e-4 11,200 6222.2 0.75583
2000 1111.1 0.00101 11,400 6333.3 0.76429
2200 1222.2 0.00252 11,600 6444.4 0.77238
2400 1333.3 0.00531 11,800 6555.6 0.78014
2600 1444.4 0.00983 12,000 6666.7 0.78757
2800 1555.6 0.01643 12,200 6777.8 0.79469
3000 1666.7 0.02537 12,400 6888.9 0.80152
3200 1777.8 0.03677 12,600 7000 0.80806
3400 1888.9 0.05059 12,800 7111.1 0.81433
3600 2000 0.06672 13,000 7222.2 0.82035
3800 2111.1 0.08496 13,200 7333.3 0.82612
14-34 CFdesign Users Guide
Guidelines
T T E b0 T T T E b0 T
m R m K ----------------- m R m K -----------------
4 4
T T
4000 2222.2 0.10503 13,400 7444.4 0.83166
4200 2333.3 0.12665 13,600 7555.6 0.83698
4400 2444.4 0.14953 13,800 7666.7 0.84209
Guidelines
4600 2555.6 0.17337 14,000 7777.8 0.84699
4800 2666.7 0.19789 14,200 7888.9 0.85171
5000 2777.8 0.22285 14,400 8000 0.85624
5200 2888.9 0.24803 14,600 8111.1 0.86059
5400 3000 0.27322 14,800 8222.2 0.86477
5600 3111.1 0.29825 15,000 8333.3 0.86880
5800 3222.2 0.32300 16,000 8888.9 0.88677
6000 3333.3 0.34734 17,000 9444.4 0.90168
6200 3444.4 0.37118 18,000 10,000 0.91414
6400 3555.6 0.39445 19,000 10,555.6 0.92462
6600 3666.7 0.41708 20,000 11,111.1 0.93349
6800 3777.8 0.43905 21,000 11,666.7 0.94104
7000 3888.9 0.46031 22,000 12,222.2 0.94751
7200 4000 0.48085 23,000 12,777.8 0.95307
7400 4111.1 0.50066 24,000 13,333.3 0.95788
CFdesign Users Guide 14-35
Guidelines
T T E b0 T T T E b0 T
m R m K ----------------- m R m K -----------------
4 4
T T
7600 4222.2 0.51974 25,000 13,888.9 0.96207
7800 4333.3 0.53809 26,000 14,444.4 0.96572
8000 4444.4 0.55573 27,000 15,000 0.96892
8200 4555.6 0.57267 28,000 15,555.6 0.97174
8400 4666.7 0.58891 29,000 16,111.1 0.97423
8600 4777.8 0.60449 30,000 16,666.7 0.97644
8800 4888.9 0.61941 40,000 22,222.2 0.98915
9000 5000 0.63371 50,000 27,777.8 0.99414
9200 5111.1 0.64740 60,000 33,333.3 0.99649
9400 5222.2 0.66051 70,000 38,888.9 0.99773
9600 5333.3 0.67305 80,000 44,444.4 0.99845
9800 5444.4 0.68506 90,000 50,000 0.99889
10,000 5555.6 0.69655 100,000 55,555.6 0.99918
Radiation functions from R.V. Dunkle, Trans. ASME, 76, p549, 1954
For example, if you know the range of temperatures for your model is 100F
to 1200F and the emittance of the surface is 0.3 ( 1 ) below 3 and is 0.8
14-36 CFdesign Users Guide
Guidelines
( 2 ) at the longer wavelengths, you would create the following table, and
enter this data in the Piecewise Linear property table in CFdesign:
E b0 T
----------------
4
-
T T Emissivity Temperature (F)
1680 9.888e-5 0.8 100
4980 0.220354 0.69 1200
The emissivity in the above table is determined using the equation:
E b0 T E b0 T
= ----------------
- + 1.0 ----------------
Guidelines
- 2
T 4 1 T
4
Substituting the numbers above and interpolating values from the table:
E b0 T
( T = 100 ( F ) ( T = 3 560 = 1680 ) ) ----------------
- = 9.888e 5
T 4
So, the emissivity at 100 F is:
= ( 9.888e 5 ) ( 0.3 ) + ( 1.0 9.888e 5 ) ( 0.8 ) = 0.80
For the emissivity at 1200F:
E b0 T
( T = 1200 ( F ) ( ( T = 3 1660 ) = 4980 ) ) ----------------
- = 0.220354
T 4
So, the emissivity at this temperature is:
= 0.220354 ( 0.3 ) + ( 1.0 0.220354 ) ( 0.8 ) = 0.69
CFdesign Users Guide 14-37
Guidelines
14.12.9 Energy Balance
For every iteration, a radiosity matrix is form and solved. A complete record of the
energy balance is provided for every part in the model. This data is written to the
.sol file for every iteration during the analysis, and to the summary file after the
last iteration. This section describes the information that is provided, and discusses
the differences for models using transparent boundary conditions and solar heating.
14.12.9.1 Radiation with no Transparent BC or Solar
The following is a sample energy balance from a radiation analysis containing five
parts. There are four parts immersed in an air cavity (part 5). None of the parts has
transmissivity. Comments about the meaning of certain items are written below the
line and are preceded by a >>>> symbol.
Radiosity Solution has converged
Iter=12 ResNorm = 5.85774E-013
CPU time to solve radiosity matrix = 0.719
Radiation heat balance = 2.3363e-008/ 20.437 = 1.1431e-007%
>>>> The 2.3363e-008 is the sum of the radiative energy. This value should be 0
or very close. The 20.437 is the sum of the absolute values of the radiative energy.
The 1.1431e-007% is the total radiative energy divided by the sum of the absolute
values. This is an indicator of the error in the radiative energy balance.
Radiation Heat Loads by Part ID
ID Radiation Area Surface Emissivity Transmissivity
Heat Load (mm^2) Tempera-
(Watts) ture
(K)
1 -2.583 5959.3 365.23 0.94 0
2 -2.5318 5959.2 363.07 0.94 0
3 -2.5806 5959.3 365.56 0.94 0
4 -2.5148 5959.3 364.2 0.94 0
14-38 CFdesign Users Guide
Guidelines
5 10.21 1.2296e+0 298.25 0.7 0
05
Totals 2.3363e- 1.4679e+0 309.01
008 05
>>>>Parts 1-4 are each losing about 2.5 Watts through radiation, and part 5, the
enclosure, is receiving that radiant energy. The totals indicate that the total heat
lost equals the sum of the heat gain, indicated by the total heat load summing to 0.
The temperature for each part is an area-weighted temperature, and the total tem-
perature is average temperature for all of the parts.
14.12.9.2 Radiation with Transparent Boundary Conditions
When transparent boundary conditions are included in a radiation analysis, the
Guidelines
energy balance information is presented slightly differently as shown in the radia-
tive energy balance from such an analysis. Comments about the meaning of certain
items are written below the line and are preceded by a >>>> symbol.
Radiation heat balance = -4.5792e-008/ 226.96 = -2.0176e-008%
>>>>As in the previous example, the -4.5792e-008 value is the net radiative heat
exchange within the model. A very small value means that a good energy balance
has been attained.
Radiation Heat Loads by Part ID
ID Radiation Area Sur- Emissivity Transmissiv-
Heat Load (mm^2) face ity
Temp
(Watts)
(K)
2 -36.289 6.917e+00 1268.5 0.94 0
/ 0 transparentBC 5
3 -32.062 1599.3 1015.7 0.94 0
/ 0 transparentBC
4 0.18324 1767.8 980.85 0.05 0.8
/ -76.557 transpar-
entBC
CFdesign Users Guide 14-39
Guidelines
6 -8.3889 2.029e+00 1270.7 0.94 0
/ 0 transparentBC 5
Tot -76.557/ -76.557 8.980e+00 1268
als 5
>>>> Parts 2 and 3 are losing about 36 and 32 Watts, respectively. Part 6, the
enclosure, is losing about 8 Watts. The sum of the energy lost from these three
parts equals the energy lost through the transparent boundary condition. The
transparent part, part 4, is only picking up a small amount of energy because it is
losing most of its energy through the transparent boundary condition. Note that the
total transparent BC heat load = total radiation heat load. This indicates a good
energy balance.
14.13 Solar Heating
The Solar model only works in conjunction with the new radiation model, and as
such supports radiative heat transfer through transparent media. With solar heat-
ing, the effect of shadowing on other objects is supported as well. The Solar user
interface dialog allows for specification of specific geographical locations as well as
input of latitude and longitude. The date, time, compass direction, and object orien-
tation relative to the sky are also specified. A full report of the radiative energy bal-
ance similar to the reports shown in the previous section is provided during and
after the analysis.
14.13.1 Geometry
To properly compute the solar heating of an object, it must be fully enclosed by a
larger volume that represents the environment. A volume representing the ground
can also be included in the model, but is not required. The purpose of both regions
(environment and ground) is to properly simulate the effects of reflected and emit-
ted radiative heat transfer between the object and its surroundings. These two ele-
ments in a solar model allow for proper simulation of the indirect solar flux to and
from the ground and the radiative energy loss and/or gain to the sky.
The ground volume should be approximately a meter thick. The thickness is signifi-
cant only if diurnal heating over several days is studied, in which case it is neces-
14-40 CFdesign Users Guide
Guidelines
sary to compute the thermal inertia of the ground. The ground part should be
approximately 20 times wider than the studied object.
The shape of the environment volume is not critical, and a hemisphere or cube are
the most convenient choices. The environment volume should extend at least 10
times the height of the objects in the analysis model. A smaller environment can be
used, but if natural convection is analyzed, a small volume will influence and poten-
tially complicate the buoyancy-induced flow. Also, if diurnal heating is analyzed, a
cold sky temperature that is too close to the object will artificially cool the object
through conduction.
Environment Volume
Guidelines
20 meters
Object
2 meters
Ground 1 meter
Volume
40 meters
Note that only three dimensional geometry is supported for solar analyses because
the motion of the sun is a function of its altitude and its East-West (azimuth angle)
orientation. Since the solar energy flux is a function of three dimensional space,
CFdesign does not convert this energy into an equivalent energy load in two dimen-
sional models. For example, for a model that is axisymmetric in the Y axis, solar
input only exists on one side of this object. This conflicts with the condition of sym-
metry about the Y axis because the solar heating is non-symmetric by its very
nature.
The relative locations of objects in an analysis model are important because shad-
owing is computed by the Solar Heating model. When an object blocks solar flux
(either partially or completely) from hitting another object, that blocked object is
CFdesign Users Guide 14-41
Guidelines
shadowed. Such an object is still subject to receiving indirect radiant heat flux from
the sky, the ground, and surrounding objects.
This object is in
If solar flux the shadow of
comes from the bigger object
here...
14.13.2 Analysis Settings
Temperature boundary conditions and emissivity values should be specified for both
the ground and sky.
Sky temperature
Sky emissivity
Ground emissivity Ground temperature
The ground temperature depends on the location on the Earth, and should be spec-
ified on the external surface of the ground volume. The emissivity of the ground
should be specified as a property of the ground material. This value depends on the
type of material. Grass surfaces, for example, may have an emissivity of about 0.3,
while asphalt may have an emissivity of about 0.8. White surfaces such as an air-
14-42 CFdesign Users Guide
Guidelines
port tarmac, are highly reflective, and would tend to have very low emissivity val-
ues.
During the day, the sky temperature is nearly the ambient temperature. At night,
however, the sky temperature falls to about 0 C. On very cloudy nights in warm cli-
mates, the sky temperature may be warmer than this. On clear nights in cold cli-
mates, the sky temperature can be as cold as -15 C.
The amount of cloud cover and the amount of ambient light affect the amount of
radiant energy that is reflected off the sky and back to earth (the albedo). Use the
value of emissivity specified on air to control the emissivity of the sky (and hence
the reflectivity). The emissivity controls the amount of reflected energy: (reflection
= 1-emissivity).
A clear sky with little or no cloud cover has a higher emissivity value
Guidelines
(and hence lower reflectivity) than a cloudy sky.
At night, a clear sky might have an emissivity as high as 1, but because
of the low night-time sky temperature, it acts as an emitter that is cold, so
little heat is emitted back to the object and ground.
A cloudy night sky will have a lower emissivity (higher reflection), so
the clouds reflect the radiation emission from the ground, and will limit the
heat loss of the ground.
To study diurnal heating, specify the sky temperature as a transient boundary con-
dition, and assign the emissivity of the air (which is automatically assigned to the
exterior surface of the environment volume) as a function of temperature. During
the day, high sky temperature corresponds to lower emissivity. During the night,
low sky temperature corresponds to higher emissivity values.
Transparent objects such as windows can be incorporated into solar heating analy-
ses. Assign a transmissivity property value to such parts in the Material Editor.
Because all parts are internal to a solar heating analysis, the transparent boundary
condition should not be used in a solar heating model. This boundary condition is
used for setting an external temperature on objects that are on the exterior of a
model, so it is not appropriate for objects in the interior of a solar analysis.
Please see the Solar Heating section of the Options chapter of this manual for infor-
mation about the Solar Heating dialog.
CFdesign Users Guide 14-43
Guidelines
14.13.3 Running a Solar Heating Analysis
There are two ways to run a solar heating analysis: as steady-state or as transient.
When run as steady state, the time specified on the Solar Heating dialog does not
change throughout the calculation. This is ideal for computing the worst case
solar heat loading on an object during the heat of the day. Also, this regime is use-
ful for determining seasonal variations in the peak solar loading.
To study the variation of solar loading over a longer period of time (either within a
single day or over multiple days and nights), a solar heating model can be run tran-
sient. The time and date specified on the Solar Heating dialog are that at the begin-
ning of the simulation. If analyzing diurnal heating over a long period of time
(several days, for example), we have found that it is convenient to divide a day into
100 time steps. This is a time step size of 864 seconds. Such a large time step
should be very effective if Flow is disabled on the Options dialog. If buoy-
ancy effects are to be studied, then a significantly smaller time step will be neces-
sary.
When running a diurnal solar analysis, it will likely be important to vary the sky
temperature with time so that the appropriate value is used during day and night.
Likewise, define the sky emissivity to be temperature-dependent to properly repre-
sent the reflective effects of ambient light and cloud cover.
The two result quantities that provide the most insight into the effects of solar load-
ing are temperature and solar heat flux. Solar heat flux is enabled automatically,
and is available from the Scalar branch of the feature tree:
14-44 CFdesign Users Guide
Guidelines
14.13.4 Radiation Energy Balance with Solar Heating
A complete reporting of the radiation energy balance is also provided in the Sum-
mary file when running Solar Heating. Below is a sample of such a report. Com-
ments about the meaning of certain items are written below the line and are
preceded by a >>>> symbol.
Simulation Time 1.728000e+003 seconds, year = 2006, month = 2, day = 1 hour
= 12 minute = 25 second = 5
>>>>Time, date, and duration when the position of the sun is computed.
Altitude 72.6 Azimuth 3.2 Night 0 Direct Solar Flux 7.239663e-004 sun_pointer
0.298570 -0.016760 0.954241
Guidelines
>>>>Position of the sun
L2 Norm of residual before solve = 1.06209e-003
Radiosity Solution has converged
Iter=10 ResNorm = 6.36236E-014
CPU time to solve radiosity matrix = 4
Radiation heat balance = 4.1933e-010/ 86.259 = 4.8613e-010%
Radiation Heat Loads by Part ID
ID Radiation Area Surface Emissiv- Transmissiv-
Heat Load (mm^2) Tempera- ity ity
(Watts) ture
(K)
1 0.1875/ 0 solar 5959.3 298.43 0.7 0
2 0.19787/ 0 5959.3 298.83 0.7 0
solar
3 12.858/ 14.379 1.56e+0 303.46 0.2 0.6
solar 05
CFdesign Users Guide 14-45
Guidelines
4 0.57946/ 5959.3 300.24 0.7 0
0.51806 solar
5 0.78074/ 5959.3 301.29 0.7 0
0.69285 solar
6 71.656/ 70.67 1.21e+0 303.73 0.94 0
solar 05
Total 86.259/ 86.259 3.01e+0 303.27
05
>>>> Part 3 is picking up 14.379 Watts through incoming solar flux, but its net
increase is only 12.858. This means that this part lost about 1.5 Watts to its sur-
roundings. Part 6, conversely, has a slightly higher net influx than it received from
solar. This means that it picked up additional radiant energy from its surroundings.
Note that the total solar heat load = total radiation heat load, indicating a good
radiation energy balance.
14.14 Compressible Flows
Physically, the fluid density of compressible flow varies with pressure. In CFdesign,
the distinction between subsonic compressible and full compressible is that in the
former, the relationship between pressure and density is weak, and in the latter, the
relationship is quite strong. In compressible flow, the pressure strongly affects the
density.
Subsonic Compressible flow contains no shocks. The local Mach number is always
less than 1.0.
Compressible flow may have shocks and regions where the local Mach number is
greater than 1.0. This type of flow may be either transonic or supersonic. In super-
sonic flows, pressure effects are transported downstream. The upstream flow is not
affected by downstream conditions.
If the flow accelerates through a geometrically converging section to sonic speed,
the flow is considered to be choked. When choked, no additional mass can pass
through the constriction region, even as the pressure drop is increased (by lowering
the outlet back pressure). The flow downstream of the throat can then expand and
become supersonic.
14-46 CFdesign Users Guide
Guidelines
Please note that compressible analyses can vary considerably from one to the next,
and that they can be much more sensitive to applied parameters than incompress-
ible analyses. It is very important that the physics of the model be represented cor-
rectly. Discrepancies between the model set up and the actual physical situation
can cause significant differences in the results, and may affect analysis stability.
Some general guidelines for running compressible analyses are listed:
1. Inlet Boundary Condition: If the inlet Mach number is known, specify a
velocity and gage static pressure (=0). The inlet velocity is calculated as:
V = aM
Where M = Mach number, and a = speed of sound:
Guidelines
a = RT
Where =1.4 for air, R = gas constant, and T = reference static tempera-
ture (in absolute units).
Note: The reference temperature is the static temperature at the inlet of
the domain.
If the source of the flow is a pressurized plenum, specify a total pressure.
2. Exit Boundary Condition: If the outlet flow is supersonic, the outlet boundary
should be the Unknown boundary condition. If the outlet flow is subsonic, then
apply a pressure of 0 gage. Ensure that a specified pressure is far enough from any
supersonic regions so as not to cause any artificial influence.
3. Materials: Use a material with a density that varies with equation of state. It is
very important to use the correct fluid reference quantities. The reference static
pressure and static temperature are used to initialize the density. Because of this,
the reference temperature needs to be reasonable and the pressure needs to be
exact for the gage reference point to be correct.
4. Meshing: To capture physical elements such as shocks, the mesh size will have
to be quite fine in critical areas. The mesh can be less fine in non-critical areas. A
good guideline governing mesh transition is that the mesh size should not transition
by more than a factor of four between neighboring fluid volumes.
5. Total Temperature: If heat transfer is not solved for, it is necessary to specify
a Total temperature in the Options dialog. The equation for total temperature is:
Vi
2
1 2
- or T t = T 1 + ----------
T t = T + -------- 2
-M
2C p
CFdesign Users Guide 14-47
Guidelines
It is very important that the total temperature is specified correctly. A good
test is to run zero iterations and check that the Mach number at the inlet is
the expected value. If not, adjust the total temperature and inlet boundary
conditions accordingly.
6. Heat Transfer: To include heat transfer in a compressible analysis, apply Total
(stagnation) temperature boundary conditions instead of static temperatures. Set
Heat Transfer to On in the Options dialog. The value of Total Temperature on the
Options dialog will be ignored if heat transfer is enabled.
Note that when heat transfer is present in a compressible analysis, viscous
dissipation, pressure work, and kinetic energy terms are calculated. It is
only necessary to enable heat transfer if you are solving for heat transfer or
for Mach numbers greater than 3. The latter condition is applicable only if
viscous dissipation is important.
To capture a very crisp shock, account for viscous heating, or run a thermal
problem, heat transfer must be turned enabled. The inlet total temperature
of the fluid must be specified.
7. Advection: for pressure driven flows, ADV2 is the recommended scheme. The
default of ADV1 is recommended for most other situations. Note that ADV2 will
often produce higher resolution shock results than ADV1, so if the location of shock
waves is an important result, use ADV2.
8. Intelligent Solution Control: The use of Intelligent Solution Control is rec-
ommended for compressible analyses. Such analyses have historically been chal-
lenging to solve, and have required a great deal of manual intervention to adjust
control parameters and materials. Intelligent Solution Control applies controls auto-
matically, resulting in a more efficient analysis process.
14.14.1 Internal Flow
The practices outlined in the Incompressible flow section about internal flow model-
ing should be followed for compressible flows as well, with the important exception
of the boundary conditions.
1. Boundary Conditions For Supersonic Openings: For compressible flows, if
the inlet is supersonic, pressure and velocity must be specified at the inlet because
pressure signals only travel downstream in a supersonic flow. If the outlet flow is
supersonic, then it is not a good idea to specify the outlet pressure for the same
reason. The Unknown boundary condition is a better outlet condition for supersonic
outlet flow.
14-48 CFdesign Users Guide
Guidelines
2. Boundary Conditions For Subsonic Openings: There are situations, how-
ever, in which the inlet and/or the outlet may be subsonic, while flow within the
domain is supersonic.
For a subsonic inlet that is well below sonic, it is a good idea to specify
only velocity.
For a subsonic inlet that is near sonic, both velocity and pressure can
be specified.
If the outlet is very far downstream of supersonic flow, specify a pres-
sure. In some instances it is possible to add an extension to the exit to be
able to set a uniform pressure at the domain exit. If such an extension is
used, it is good practice to set the slip condition on the walls of the exten-
sion to prevent any Fanno flow effects.
If, however, the outlet is fairly close to supersonic flow, you should set
the Unknown boundary condition.
Guidelines
3. Running: The analysis sequence for internal flows that have some internal
compressibility effects is:
Run 15-40 iterations with Incompressible selected on the Options dia-
log. (The solution should become stable and flow should be entering the
domain.) Also, set density to vary with equation of state. This will allow the
density to approach the correct value prior to switching to compressible.
After the first 15 iterations, run the remaining iterations with Com-
pressible enabled. This sequence allows the flow to get established
throughout the calculation domain prior to introducing compressibility
effects.
14.14.2 External Flow
Please refer to the general information about external flows in the Incompressible
flow section of this chapter for basic geometric guidelines.
1. Boundary Conditions: The key difference between incompressible and com-
pressible external flow modeling is the boundary conditions. For supersonic flows,
CFdesign Users Guide 14-49
Guidelines
specify both pressure and velocity upstream of the object. Downstream of the
object, set the Unknown boundary condition. An example of this is shown:
Note that if the domain is not large enough, you may have to make the inlet condi-
tion (velocity and pressure) extend over a greater portion of the domain.
2. Subsonic compressible: Specify velocity and pressure upstream of the object
and pressure downstream of the object. This is valid if the domain is at least 50
chord lengths away from the object.
The analysis sequence for this type of analysis is to run 50 iterations as
subsonic compressible then switch to full compressible and run for at least
300 more iterations. (If Auto-Convergence is not invoked, Convergence
Control should be set to 0.1-0.2 for velocity and pressure.) This method
has been found to be quite stable for flows around Mach 1.
3. Supersonic Compressible: Higher velocity flows (greater than Mach 1.2)
should be run with Velocity and Static Pressure specified upstream and the
Unknown set downstream (as shown in the preceding figure). (If Auto-Convergence
is not invoked, Pressure Control should be set to 0.001 and Convergence Control on
velocity and pressure should be set to 0.1 in the Control_Convergence window.)
4. Calculation Domain Shape: Sometimes it might be more convenient to use a
rectangular shaped domain instead of a semi-circular or spherical shape. This has
been found to work quite well for some situations, and the boundary conditions
should be applied as shown in the following graphic:
14-50 CFdesign Users Guide
Guidelines
Guidelines
5. Automatic Convergence Assessment: External compressible analyses typi-
cally require more iterations than incompressible analyses to converge. For this
reason, we recommend that you adjust the Automatic Convergence Assessment
slider to Tight.
14.15 Joule Heating
Joule heating is the generation of heat by passing an electric current through a
metal. Also known as resistance heating, this feature allows the user to simulate
stove-top burner elements as well as electrical resistance heaters. User-supplied
inputs include current, voltage, and the resistivity of the metal.
Two boundary conditions are available to help define a Joule heating condition: cur-
rent and voltage. The typical way to define the loading is to set a current on one
CFdesign Users Guide 14-51
Guidelines
end of the solid through which electricity is passing and a voltage of 0 on the other
end:
Current on surface Voltage = 0 on surface
Electrically Heated Object Flow Volume
Alternatively, a potential (voltage) difference can be applied across the device, and
the current boundary condition can be omitted.
A new material property has also been added: Resistivity. This is the resistance
times the area divided by the length of the device. A value for resistivity is required
for any solid that is heated by the Joule effect.
rL RA
The relationship between resistivity and resistance is: R = -----------
or r = -------------
A L
R = resistance (ohms)
r = resistivity (ohms-length unit)
L = length of the device
A = cross sectional area
A non-zero value for resistivity should always be specified for solids experiencing
Joule heating. For non-conductive materials or materials in which Joule heating
does not occur, specify 0 as the resistivity value. As with any heat transfer analysis,
a temperature needs to be specified somewhere in the model (either as a tempera-
ture boundary condition or as a surrounding temperature for a film coefficient
boundary condition).
Care should be taken that the mesh on any object heated by the Joule effect should
have two layers of elements across the object. This will ensure that there are
enough nodes to calculate the heating in the object.
Joule heating is invoked automatically if the Current and Voltage Boundary Condi-
tions and the Resistivity Material Property are set. Additionally, heat transfer must
14-52 CFdesign Users Guide
Guidelines
be enabled on the Options task dialog. There is not a separate button to invoke
Joule Heating.
14.16 Motion Module
14.16.1 Introduction
The mission of the Motion Module is to analyze the effects of solids moving through
or within a fluid.
The interaction between a solid body in motion and the surrounding fluid is a key
aspect to the design of many mechanical devices. The CFdesign Motion Module
Guidelines
brings this capability to the world of product design as a key element of Upfront
CFD. Through simulation, this Module allows understanding the interaction between
fluids and moving solids to be integral to the product design process.
There are two principal ways of simulating the motion of solid objects with the
Motion Module: with Rotating Regions and as Moving Solids.
14.16.2 Rotating Regions
Rotating Regions are used to simulate turbomachinery devices such as pumps,
turbines, compressors, and fans. They are best suited for simulating rotating
objects that do not contact any other solid objects. Such devices are typically
impellers or fan blade/hub assemblies that induce flow by transferring energy to
the fluid through a momentum transfer.
A Rotating Region is actually a fluid material region that completely envelopes a
solid impeller. The motion parameters (rotational speed, inertia, etc.) are assigned
to the rotating region instead of to the impeller. During the analysis, the entire
rotating region (and the impeller that it surrounds) rotate relative to the surround-
ing analysis domain. The mesh within the region rotates as well.
Rotating Regions should be used to simulate turbomachinery devices that induce
flow through energy transfer. Such devices rely on the Corollas effect and centripe-
tal acceleration. For turbomachinery devices, rotating regions will produce a more
accurate answer, and typically require less computational resources.
CFdesign Users Guide 14-53
Guidelines
14.16.3 Moving Solids
Unlike Rotating Regions in which a special region surrounds the object in motion,
Moving Solids are solid objects that have motion assigned directly to them. Moving
Solids are more versatile than Rotating Regions, and there are several different
types of motion available:
Linear motion is the motion of a solid in a straight line. Examples
include a piston moving in a cylinder, a hydraulic ram in a chamber, and
objects on a conveyor belt moving through a curing process. The linear
motion of solids can be fully prescribed, or it can be driven by the flow. If
flow-driven, additional parameters are required including the bounds of
motion and relevant resistive or driving forces. Examples of flow-driven lin-
ear motion include the above items, as well as the simulation of valves
opening and closing.
Angular motion is the rotation of an object about a centerline. Exam-
ples of applications that use angular motion are positive displacement
pumps (such as gear pumps and trichodal pumps), check or reed valves,
and other devices with an angular movement. Unlike rotating regions
(described above), objects with an angular motion can have paths that
interfere--such as gear teeth in a gear pump or multiple mixing blades in an
egg-beater. The Motion chapter of this guide contains more information
about the use of rotating regions and angular motion for different applica-
tions.
Combined Linear and Angular motion allows objects to translate as
well as rotate about a user-specified axis. Examples of applications include
certain flow meters that rely on both components of motion.
Combined Orbital and Angular: A typical application for Combined
Orbital/Rotational motion is a pump shaft with an eccentric orbit (or whirl)
component. The shaft rotates about its centerline, but also has an eccentric
rotation about an additional axis. By specifying an orbit on an object, it is
possible to understand the force imbalance imparted on bearings and other
fixtures as a result of a shaft orbit.
Nutation is a type of motion used in several types of liquid flow
meters. A nutating object is inclined at an angle to a reference axis. As the
normal vector of the object rotates about the reference axis, the angle
between the normal vector and the reference axis remains constant. The
result is that the object actually wobbles about the reference axis, but does
not change angular position relative to it. A coin wobbling along its edge as
it slows from a spin is a good example of nutating motion.
14-54 CFdesign Users Guide
Guidelines
Sliding Vane: The most common application of this type of motion is
found in sliding-vane positive displacement pumps. Vanes or pistons rotate
about the center-line of the impeller, but translate radially. The direction of
linear travel changes at every angular position. The axis of rotation, how-
ever, remains constant.
14.17 Rotating Regions: Turbomachinery
CFdesign includes the ability to analyze rotating devices surrounded by a static
(non-rotating) frame of reference. By physically rotating the device and the region
immediately surrounding it, this capability offers greater flexibility for analyzing
rotating machinery. Examples include pumps, fans, blowers, and turbines. Centrifu-
gal, axial, and mixed configurations are supported. Multiple rotating components in
Guidelines
a device (such as the pump and turbine in an automotive torque converter) can be
analyzed.
This functionality gives the user the ability to analyze the flow within the blade pas-
sages of a rotating device. It also allows study of the interaction between rotating
and non-rotating geometry. A classic example is the interaction between the rotor
and the stator in an axial compressor or turbine. Another example is the influence
of a volute cutwater (tongue) on the exit flow from a centrifugal pump impeller.
14.17.1 Geometric Considerations
The CFdesign rotating machinery capability analyzes rotating devices using a locally
rotating frame of reference. This region completely surrounds a rotating object, and
is called the rotating region.
Areas in the model that are not rotating are analyzed in a static (absolute) frame of
reference. These regions are called static regions. (Obviously fluid in a static
region can move, but the volume itself does not rotate in space.)
The following points summarize the geometric considerations for setting up rotating
analyses:
All rotating objects must be completely immersed in a rotating region.
Such a region will rotate using its own relative rotating frame of reference.
CFdesign Users Guide 14-55
Guidelines
The mesh that is generated in a rotating region will physically rotate
along with the parts that are immersed.
Immersed parts can be modeled as voids in the rotating region, or they
can be included as solids. (Solid objects in a rotating region will rotate at
the same speed as the rotating region.)
The interface between a rotating and a static region is called the
periphery zone. Within a periphery zone, the outer element faces of the
rotating region will slide along the neighboring element faces of the static
region.
The shape of a rotating region needs to correspond (loosely) to the
shape of the rotating device. Rotating regions are usually fairly simple
cylindrical shapes. This allows the element faces on both sides of the
periphery zone to fit together easily.
The rotating region should extend to roughly the mid-point between the
outer blade tips and the closest point of the surrounding non-rotating wall.
Do not apply any boundary conditions to nodes on the periphery zone.
Care should be exercised when constructing fluid geometry to avoid such a
condition.
Rotating regions from multiple rotating components must not overlap.
Devices such as gear pumps or the beaters of a kitchen mixer cannot be
modeled with the rotating machinery capability because their rotating
regions overlap.
All rotating devices must have a rotating region and a static region that
interact via the periphery zone. In other words, a rotating region cannot
directly contact a non-rotating solid region, even if the solid is not inside of
the rotating region. An example is a solid annulus surrounding the outside
of rotating region. The result will be that the solid annulus (which is sup-
posed to be static) will rotate. The resultant images will be very unex-
pected.
Objects within a rotating region that have a uniform cross-section that
satisfy the requirements for mesh extrusion can be extruded. The mesh
inside of the rotating region, however, cannot be extruded.
14-56 CFdesign Users Guide
Guidelines
The following graphics illustrate these principals:
Rotating Region
Axial Fan
(solid or cut-out)
Guidelines
Static Regions
CFdesign Users Guide 14-57
Guidelines
Static Region Rotating Region
Discharge
Volute
Pump Impeller
Periphery Zone
If the blade tip clearance is extremely small (often because of tight
seals), the surrounding static region can be eliminated. An example is
shown:
Rotating Region
Impeller
Inlet Outlet
Static Regions
A rotating region must not be in direct contact with a solid region. The
outer edge of the rotating region must either be a fluid or an exterior
boundary.
14-58 CFdesign Users Guide
Guidelines
14.17.2 Boundary Conditions
If the rotational speed of the rotor is known, then pressures will often be specified.
In many cases, the purpose of the analysis is to determine the flow rate generated
by the device for a given pressure. Apply a pressure rise across the device. This will
impose the resistance faced by the rotor. Note that it is recommended to start such
an analysis with equal pressures assigned to both the inlet and outlet. As the impel-
ler starts rotating and moving flow, the pressure rise can be gradually imposed.
This can be done either manually or with a time-varying boundary condition.
Another situation involving a known rotational speed is that the flow rate is known,
and the pressure drop is the desired output quantity. For such a model, specify a
pressure of 0 gage at the inlet and the flow rate at the outlet. This method will
often solve faster than specifying a pressure on both the inlet and outlet.
Guidelines
If the rotational speed of the rotor is unknown (as in the case of the torque-driven
or the free-spinning scenarios), then a specified velocity or flow rate is most often
appropriate. Recall that a pressure MUST be assigned to at least one opening in the
model unless the model is fully enclosed.
Heat transfer boundary conditions can be applied as appropriate to conduct a heat
transfer analysis.
14.17.3 Running Rotational Motion Analyses
Rotating device analyses are always run transient (varying with time). This is
because the mesh of the rotating region physically rotates relative to the static
regions in the model. Transient will be set automatically on the Analyze dialog when
a part is designated as a rotating region.
A Time Step Calculator computes the ideal time step size for a known rotational
speed. The time step size is computed to be the amount of time per blade passage.
For cases in which the rotational speed is not known (for known torque and free
spinning analyses), use Intelligent Solution Control to automatically determine and
vary the time step size throughout the analysis. The time step size will be modified
to ensure that no more than three degrees of rotation pass for each time step. This
criteria has been found to be quite stable for rotating analyses.
CFdesign Users Guide 14-59
Guidelines
In addition to the time step size, CFdesign automatically invokes several other set-
tings for rotating devices: The number of iterations per time step is set to 1. The
Automatic Turbulence Startup is set to the Extend mode.
Be sure to set a Results Output frequency. This controls how frequently the time
steps are saved to the disk. Saved time steps can be used to animate the results
after the analysis is completed. Care should be exercised when setting the output
frequency to avoid saving so many results sets that your hard drive fills up.
As the analysis runs, the rotation of the rotating region (and any solids within the
region) will appear both computationally and visually in the run-time results viewer.
At the conclusion of an analysis, a comma separated variable file
(jobname_torque.csv) containing a time history of velocity and torque is written to
the working directory. This information is also accessible on the Review_Notes task
dialog.
Note that it is not possible to change the mesh and continue a rotating region anal-
ysis from a saved iteration. If the mesh is changed, the analysis must be started
from iteration 0 (the beginning). This is a consequence of the nodal organization
and book-keeping that occurs during the initialization of a rotating region analysis.
14.17.4 Analysis Notes
The purpose of many rotating analyses is to obtain the flow rate for a known head
or pressure rise. The most basic approach to such a problem is to apply the pres-
sure rise across the device as inlet and outlet boundary conditions, and then spin
the rotor or impeller at its known rotational speed. The problem with this approach
is that solution accuracy may be compromised because of the unrealistically fast
start-up of the device. Rotating analyses can be quite sensitive to instantaneous
changes in the rotational speed or to the back pressure.
14.17.4.1 Time Step Size for Known Rotational Speed
For many rotating devices, we have found that using a time step size equal to the
blade pass time allows a practical way to run enough revolutions to achieve accu-
rate flow rate and/or pressure head prediction.
An example is a pump impeller with six blades. Using the blade pass time as the
time step size, a complete revolution is completed in just six time steps. Some
14-60 CFdesign Users Guide
Guidelines
devices require as many as 100 revolutions before reaching a steady-state condi-
tion. This time step strategy allows this requirement to be satisfied in a practical
manner.
To facilitate this, a time step calculator has been added to the Analyze task dialog
that computes the time step size based on either a prescribed number of degrees
per time step or the number of blades. Open the dialog by clicking the Estimate
button on the Analyze dialog when a rotating region is present:
Guidelines
Specify either the Degrees per Time Step or the Number of Blades, and the
time step will be computed based on the rotational speed specified as part of the
Rotating Region. If the number of blades is specified, the time step size will be com-
puted using a single time step per blade passage.
If the model contains multiple rotating objects, he fastest rotational speed is used
as the basis for the time step size computed in this dialog.
The Time Step Calculator is performing the following calculation to determine the
time step size:
D
t = -----------
N6
where t = time step (in seconds)
360
D = number of degrees per time step: D = --------------------------------------------
NumberofBlades
(for a time step size = to a blade passage)
N = rotational speed (in RPM)
CFdesign Users Guide 14-61
Guidelines
When using this approach, the impeller will not appear to move because with each
time step it rotates a complete blade passage. Additionally, this approach will not
produce a time-accurate solution for the interaction between the rotor and a stator
or a static volute. (It will produce accurate results for steady-state quantities such
as resultant flow rate.) To save results with a finer resolution or to obtain a time
accurate solution for the rotor-stator interaction, reduce the time step size to three
degrees per time step and run an additional revolution after completing the set of
multiple revolutions.
14.17.4.2 Non-Impulsive Startup
When a constant rotation speed is prescribed, an impulsive start means that the
impeller accelerates from a stop to its rated speed in just one time step.This is
hardly a realistic condition! In some devices, an impulsive start has been found to
create large separation zones on the pressure side of the blade passage.
These separation areas prevent the blades from pumping as much fluid as they
would in reality. The forces and vortex generation is quite large when this happens.
In some cases, these vortices will be carried out of the impeller and a normal flow
field will evolve over time. However, in some instances the vortices and the separa-
tion remain and the flow rate through the device is greatly under predicted.
To prevent an impulsive start up, prescribe the impeller speed as a function of time
using a table. A good guideline is to set the rotation speed at 0 RPM at time 0, and
allow it to increase over the next 30 time steps to its full rated speed. If using a
time step size that allows the rotation of one passage per time step (as described in
the previous section), then multiply the time step size by 30 to determine the time
at which the impeller should be rotating at its full speed.
For example, if a six bladed fan is to rotate at 1000 RPM, the time step size would
be such that 60 degrees of rotation occurs per time step. At 1000 RPM, this works
out to a time step of 0.01 seconds. If the impeller is to ramp up over the first 30
time steps, then our ramp up time is 30 x 0.01 = 0.3 seconds. The rotational speed
table would then look like:
Impeller Speed Time, sec
(RPM)
0 0
1000 0.3
1000 100
14-62 CFdesign Users Guide
Guidelines
(The last line is to hold the rotational speed constant through the duration of the
analysis.)
14.17.4.3 Flow Initialization Approach
The approach described in the previous two sections works well for most applica-
tions, but if flow reversal throughout the device is a problem and is not washed out,
then an additional approach is to first run two revolutions with a known flow rate
running through the device. The boundary conditions would include a velocity or
flow rate on one opening and a pressure on the other. (The placement of the flow
rate and pressure should be based on numerical stability. Place the specified pres-
sure where it makes sense to do so--not too close to the impeller if possible.) After
two revolutions, replace the flow rate boundary condition with a pressure condition
(to impart the specified head rise), and continue the analysis for another two or
Guidelines
three revolutions. The flow rate will then adjust slightly, resulting in a better overall
solution.
The challenge with this approach is knowing the appropriate flow rate with which to
start the analysis with. This can usually be calculated using velocity triangles based
on the known rotating speed and the blade angle, and the assumption of ideal flow.
This initial flow just needs to loosely approximate the operating condition, and will
provide a much better starting condition for the device than an impulsive no-flow
start.
14.17.5 Visualization Notes
Results from a rotating analysis are viewed using the visualization tools described
in the Results Visualization chapter of this guide. It is often useful to animate
results to more fully understand the rotational effects and the interaction between
the rotating and static geometry.
Velocity can be presented in the relative frame with the Feature Tree sub menus:
On the Results_Scalar_Velocity Magnitude branch, right click on Velocity Magnitude,
and select Reference Frame. The choices are Absolute and Relative. Absolute is the
default. Relative is the velocity flow field with the rotational component (r omega)
subtracted out. This is very useful for visualizing the flow within the impeller blade
passages. Note that particle traces will show the relative velocity if this selection is
made.
CFdesign Users Guide 14-63
Guidelines
Wall results data on the surfaces of rotating regions can be obtained for any time
step. Prior to going into the Wall Results dialog however, it is necessary to first go to
Review_Results, and activate those times steps on which wall results are required.
After doing this, select the desired time step by right-clicking on the Results branch
of the Feature Tree, and then selecting the time step from the Iterations/Time Step
menu.
14.18 Moving Solids
The support motion types are described in the introduction to the Motion section.
For all but sliding vane, the option to prescribe the motion manually or to let the
flow drive the motion is available. (Sliding vane only allows user-prescribed
motion.)
To define motion, the basic movement parameters are specified in the Motion Edi-
tor. Such quantities include the speed or displacement/position with time as well as
driving and resistive forces for flow-induced motion. All geometry-dependent
parameters are specified on the main Motion task dialog. These items include the
direction of travel, the center of rotation, as well as the initial position and the
bounds of movement for flow-induced motion.
14.18.1 Geometric Considerations
Unlike Rotating Objects, a special envelope is not necessary around the moving
object.
Because the initial position of moving objects can be set in the Motion task dialog,
objects can be constructed in the CAD model where it is convenient. When prepar-
ing the analysis model in CFdesign, the object can then be moved to its correct
starting location. Note that all bounds information (for flow-driven analyses) will be
relative to the selected starting position.
Moving objects can start completely inside the flow volume, partially inside, or
completely outside. Moving objects can pass through the flow volume, and exit
completely. If the moving solid starts outside of the flow volume but overlaps or
14-64 CFdesign Users Guide
Guidelines
even touches it, then the volume outside of the flow volume will be maintained as
part of the flow volume, even after the solid leaves that region. This is illustrated:
Guidelines
When an object moves through the fluid volume, the mesh of the object will appear
to overlap the flow mesh. The solid elements will block out the fluid elements, and
the velocity of the moving solid will be transferred to the nodes of the underlying
fluid.
If heat transfer is of interest, then the energy equation is solved between the fluid
and the solid nodes. Obviously the heat transfer between the moving solid and the
fluid will be a function of the respective materials as well as the velocity of the solid
and of the fluids.
The motion of a moving solid can be described such that the solid will collide with
static solids. The solver will allow this type of motion, and care should be taken to
ensure that physically real solid motion is defined. A Preview function is provided
that allows the motion to be practiced prior to running the analysis. This is
described in the Motion chapter of this guide.
14.18.2 Meshing Guidelines
CFdesign uses a masking technique to model the interaction between moving sol-
ids and the fluid through which the solids move. As a moving solid passes through
fluid, its elements mask the fluid nodes, meaning that the velocity on those nodes
is governed by the motion of the solid. The mesh density of a moving solid and the
CFdesign Users Guide 14-65
Guidelines
fluid in its path must be fine enough to adequately represent the interaction
between the solid and the fluid.
The graphic on the right is an example of a
fluid mesh that is much too coarse. As the
solid moves through the fluid, there are
times when the solid elements do not
mask any fluid nodes. The result is that
the solid has no effect on the fluid.
14-66 CFdesign Users Guide
Guidelines
If the fluid mesh is refined so that there is
one row of masked nodes within the solid,
the mesh is still too coarse.
Because of the motion of the solid, a pres-
sure gradient will exist through it. With
only one row of masked fluid nodes, only
one pressure value can be transferred to
the fluid at any given location. The gradi-
ent will be lost.
Guidelines
The velocity results are shown for this
mesh. The velocity field along the solid
object is very irregular, and should appear
all blue. The red areas are the fluid results
bleeding through because of an inade-
quate fluid mesh.
The pressure field with this mesh is highly
irregular as well.
CFdesign Users Guide 14-67
Guidelines
To adequately mesh the moving solid and fluid path in this example, a minimum of
two rows of masked nodes throughout the fluid path are required.
A more universal guideline is that the
moving solid must be meshed finely
enough to resolve gradients through it,
and the fluid path must be meshed with a
similar element size.
Such a strategy will allow proper masking
of fluid nodes, and will support gradients
within the pressure field.
The velocity field for this finer mesh is
shown. No bleed-through occurred, and
the results appear quite plausible.
The multiple layers of masked nodes allow
the pressure gradient to be resolved well,
as shown on the right. As the object
moves upward, high pressures on the top
surface and lower pressure on the bottom
surface are apparent.
14-68 CFdesign Users Guide
Guidelines
14.18.3 Moving Surface Parts
When thin volumes are set into motion, the mesh requirements in the part itself
and in the motion path in the flow can be quite severe. The moving volume must
have a mesh that is fine enough to resolve the gradients through its thickness, and
the flow path must have a correspondingly fine mesh.
To provide a more convenient method of analyzing the motion of thin objects, the
Motion Module support moving surface parts. This reduces the meshing require-
ments on both the moving part (because it is a surface part) and the motion path in
the surrounding fluid:
Guidelines
On the Materials task dialog, create a surface part by assigning a solid material to
the intended surface. The properties of the material and the shell thickness are
used to compute the mass of the part, and influence the movement for flow-driven
motion. For user-prescribed motion, the physical properties do not influence the
motion. On the Motion dialog, change the selection mode to Surface, and select the
surface or surfaces that are to move.
Guidelines
Any of the motion types can be applied to moving surfaces. The motion
can be user-prescribed or flow-induced.
Surface parts cannot be coupled with moving solids using Motion
Groups. Surface parts can, however, be grouped with other surface parts in
Motion groups.
Moving surface parts cannot contact moving solids at their starting
location.
Moving surface parts can fully enclose a region.
Moving surface parts do not have to be planar--they can be arbitrarily
shaped.
CFdesign Users Guide 14-69
Guidelines
Moving surface parts must not come into contact with parts that are
extrusion meshed. The interaction between surface parts and extrusion
meshed parts is not supported.
While moving surface parts can initially touch non-moving solid parts,
they should not be in complete contact with a solid at their starting point.
The reason is that after a small amount of movement, fluid will be trapped
between the surface and the solid, and the pressure in the fluid may be
very high.
To add clarity when visualizing the results of a motion analysis with a
moving surface part, the moving surface is shown with a virtual thickness.
This thickness is purely graphical, and does not influence the motion or the
flow around the part.
The meshing requirements in the path of a moving surface are signifi-
cantly reduced compared to the path of a moving volume. Unlike moving
volumes, the solid elements do not mask the underlying fluid elements, and
the fluid mesh does not have to be fine enough to resolve the solid.
The mesh should, however, be fine enough to resolve the pressure gradients on the
surface. Likewise, the mesh within the fluid surrounding the moving shell should be
fine enough to allow flow to pass around the surface as it moves.
In the image on the left, the 3D mesh surrounding the moving shell is quite coarse.
As the valve opens due to the force of the fluid, very little fluid can pass around it
until it has opened about half way. In reality, fluid would leak past such a valve at
the onset of motion, and is shown in the model with a finer mesh on the right:
14-70 CFdesign Users Guide
Guidelines
Keep in mind that the amount of bookkeeping necessary to track the motion of a
moving surface is similar to that of a moving solid. Because of this, moving surface
motion analyses are as resource intensive as moving solid analyses, for a given
mesh density. The advantage of moving surfaces is that the mesh in the motion
path does not have to be as dense as for a moving solid analysis.
14.18.4 Radiation for Moving Parts
Radiation is now supported for moving solids. The view factors on a moving object
are automatically recomputed when the part has traveled 2% of the maximum
bounding box diagonal of the computation domain. This value can be changed by
modifying the following parameter in the CFdesign Flags file:
ViewFactorUpdate A
Guidelines
where A = the percentage of the maximum diagonal. To increase the distance
between each view factor update to 5%, for example, add this line to your flags
file:
ViewFactorUpdate 5
This would change the tolerance to 5% of the max diagonal.
Increasing the distance between view factor updates will reduce computation time,
but may reduce the accuracy of the heat transfer solution if the surrounding static
geometry changes shape abruptly. Conversely, if the static geometry is uniform,
then view factors between the walls and the moving solid will probably not change
quickly, and a larger distance between updates will not adversely affect solution
accuracy.
Guidelines
Moving objects that experience radiation heat transfer must not touch
any stationary object or wall at any point in the analysis. This includes the
as-built location as well as anywhere in the motion path.
Radiation cannot be used for rotating regions--it is only for moving sol-
ids.
Moving parts must be opaque. They cannot have a non-zero value of
transmissivity in their material definition.
CFdesign Users Guide 14-71
Guidelines
14.18.5 Automatic Time Step Determination
CFdesign will determine and adjust the time step size (shown on the Analyze dia-
log) if Intelligent Solution Control is enabled (which it is by default). Click the Esti-
mate button on the Analyze dialog to compute an initial time step size. To manually
set the time step size, disable Intelligent Solution Control on the Solution Control
dialog.
When Intelligent Solution Control is enabled, the time step for user-prescribed
motion is calculated and set automatically based on the specified distance and/or
velocity.
The time step for flow-driven motion is calculated automatically by initially using a
value based on the surrounding flow velocity and/or the initial velocity of the
object. As the object accelerates, the time step will automatically decrease to sat-
isfy the basic criterion that an object in motion should not move through more than
one element per time step. Adjusting the time step in this way has been shown to
balance calculation efficiency with solution accuracy.
Intelligent Solution Control will automatically adjust under-relaxation parameters to
remove instabilities from the calculation. We have found that doing this does not
affect the time accuracy of the solution appreciably, and that solution stability can
be greatly improved.
More information about Intelligent Solution Control is provided in the Analyze/Solve
chapter of this book.
14.18.6 Solid Motion Solution Strategy
Solid body motion analyses are always run transient. When a moving solid material
is assigned, certain Solution settings are automatically set. Such settings include
switching the analysis to transient, setting the time step, and setting the number of
internal iterations to one per time step. Additionally, Mesh Enhancement is turned
Off. Weve found that for some Solid Motion analyses, the presence of Mesh
Enhancement can cause stability problems during the analysis. Because it is dis-
abled, additional care should be taken when defining the mesh size to ensure that
the mesh density is adequate for the flow.
14-72 CFdesign Users Guide
Guidelines
Setting the time step save interval and the number of times steps are left to the
user. Be careful not to set a save interval that fills the hard disk with time step
results sets.
As an object moves through a fluid, the space that was once occupied by the object
is converted to a fluid. With this in mind, it is recommended that when applying slip
conditions to a symmetry wall that cuts through a moving solid, that they be
applied to the surface of the object that will become a fluid boundary after the solid
has moved away. Not applying a slip condition to the surface of the solid (at its
starting location) will result in a wall surface within the slip plane.
In most devices with a moving solid, there will be regions of fluid that are isolated
from other regions during some point in the movement. An incompressible fluid will
not allow pressure waves to travel throughout the medium, and may cause solution
instabilities. Additionally, objects that are to move due to flow-induced forces may
Guidelines
not move at all. For this reason, the use of compressiblity is recommended for flow-
induced motion analyses. Enable Compressible in the Options dialog. For liquids
and gases, this will cause pressure waves to move throughout the device, and will
produce a much more realistic solution for flow-induced motion.
If Intelligent Solution Control is not used, then it is recommended to apply conver-
gence controls to pressure on the Solution Controls dialog. Use of a value of 0.25
for pressure helps stability, and will damp out noise from the calculation.
14.18.7 Continuing after Making Changes
Due to the organization of motion data, it is not generally possible to continue a
motion analysis from existing results if changes have been made to the mesh,
boundary conditions, or motion parameters. If settings of a motion analysis are
modified and the analysis continued from a saved time step, a warning will be
given, and the analysis will be prevented from continuing. In particular, Motion
changes that cannot be made mid-run include:
Type of motion (linear, angular, etc.)
Direction of motion (user-prescribed)
Velocity or displacement with time (for user-prescribed)
Whether the motion is Flow-Induced or not
Removing a motion assignment from a solid
CFdesign Users Guide 14-73
Guidelines
To stop a part with a user-prescribed motion from moving part-way through an
analysis, either construct a motion table so that after a certain time its displace-
ment does not change (or its velocity is 0). For a flow-driven part, a part can be
stopped mid-run by modifying its bounds so that it cannot move from its current
location. Alternatively, modify its material density so that it is so heavy that the
flow cannot continue to move it.
Obviously, if none of the changes described above are made to the Motion analysis,
the solution can be stopped and continued.
There are some parameters, however, that can be changed mid-run, and the analy-
sis made to continue:
Max and Min Bounds (for flow-driven)
Forces (driving and resistance, including spring parameters, for flow-
driven)
Material properties (particularly the solid density)
Note that it is possible to run an analysis without motion assignments, stop it,
assign motion, and then continue without losing field results. The saved results
files, however, will be deleted from the analysis directory after the field results are
interpolated onto the analysis mesh.
14.18.8 Output Tables
A .csv file is written for every moving solid in a motion analysis that contains a
time history of the linear and angular velocity, linear and angular displacement,
force and torque. This file is named with the analysis name and the part name and
the word motion. For example, the motion file for an analysis called Heating-Pro-
cess that contains a moving solid called Product would be called:
HEATING-PROCESS_PRODUCT_1_motion.csv.
(In general, this will be the same name as assigned in the CAD model. However, for
some models, the name will be a combination of the name of the CAD part and the
name of the surrounding part.)
This file lists the linear and angular velocity, the linear and angular displacement,
the force, and the torque for each time step of the analysis. This data is very useful
for understanding the dynamic state of each part throughout the analysis.
14-74 CFdesign Users Guide
Guidelines
The linear and angular displacement values are relative to the initial position of the
object as specified using the Initial Position slider on the Motion task dialog. Pay
particular attention to this if the initial position differs from the as-built location in
the CAD model.
Note that the force and torque values are the net values, and include driving,
resistance, collision, contact forces as calculated in the Motion module. The hydrau-
lic force and torque are just the force and torque imparted on the object by the
fluid, and do not include any forces specified in the motion definition. The hydraulic
values are reported in the Wall dialog.
These files are also accessible directly from the User Interface, and are found in the
Notes tab of the Review task. Click the Motion Results button to open the Motion
file.
Guidelines
If a motion analysis contains multiple moving parts, the data for each part is dis-
played on a separate tab, and is selectable from the lower-left side of the dialog.
CFdesign Users Guide 14-75
Guidelines
14-76 CFdesign Users Guide
CHAPTE R 15 Troubleshooting
15.1 Introduction
This section discusses some common problems in three different aspects of the
analysis process:
Bringing geometry from the CAD tool into CFdesign.
Meshing the geometry.
Divergence of the analysis.
15.2 Problems between CAD and CFdesign
15.2.1 Pro/Engineer
15.2.1.1 If a Crash Occurs During Launch
Ensure that all parts have the same absolute accuracy. In some cases,
the absolute accuracy may have to be reduced. In some cases, reducing it
as low as 0.0001 (or lower) has fixed the issue.
Ensure the model does not have any Geom Checks.
Ensure that no parts are interfering.
Check the analysis-name_model.log file or the session trail file for the
location of bad geometry. If necessary, create a construction point at this
location to assist in locating the problem.
Suppress all cosmetic features.
If all else fails, systematically suppress components and/or slice away
parts of the model until the problem area is isolated.
15.2.1.2 Other Common Errors
This section describes several issues that occur occasionally.
CFdesign Users Guide 15-1
Troubleshooting
Error: Pros model: cannot retrieve regions. Error = 1; Status = 1
When trying to launch from WildFire 2 into CFdesign this error message is shown in
the WildFire message window.
This is a licensing issue indicating that neither a Pro/Mesh nor a Mechanica license
can be found.
If Wildfire Mechanica is available, (MECBASICENG and MECBASICUI are shown in
the PTC license file), Pro/MESH is not required. The Wildfire and Mechanica setup
may need to be modified using the following steps:
Run Ptcsetup out of the wildfire bin directory
Hit next until you get to the Optional configuration steps page
Check Configure other product interoperability and hit Next
Make sure the mechanica install path is set under Locate other instal-
lation locations
If Wildfire Mechanica is not available, then a Pro/Mesh license may be required.
Please contact CFdesign Technical Support for more information.
Error: Failed to Take Pro/Mesh License
This error is given because Pro/ENGINEER can't find the meshpro.dll file that is
called for from the protk.dat file. There is a simple work-around for this issue.
Instead of putting the protk.dat in the Pro/ENGINEER installation directory, you can
place it in the default startup directory of the local machine. When starting Pro/
ENGINEER, it will look there as well as the text directory, and if meshpro.dll exists
on the local machine (which it will if you have CFdesign installed), this error will no
longer be reported.
Only Surfaces Can Be Selected in a 3d model...
After launching a 3D model into CFdesign from Pro/E, volumes cannot be selected,
and the Volume Selection Mode bullet on the task dialogs is grayed out. Only sur-
faces are selectable. This indicates a problem in geometry.
15-2 CFdesign Users Guide
Troubleshooting
In the Pro/E model, look for cosmetic features and tiny geometric features that fall
below the specified accuracy value.
Check for global interferences. Remove interferences by cutting one part from the
other. If an interference is found, but the amount is shown as ???, reduce the
absolute accuracies of the parts that interfere.
A useful diagnostic technique is to reduce the absolute accuracy on every part, sub
assembly, and assembly in the model. In some cases, this will cause one or more
parts to fail to regenerate. This often indicates which part is problematic. After fix-
ing the issue, launch into CFdesign and determine if the volumes are selectable.
If the volumes are still not selectable, then a further technique is to open each part
individually into CFdesign to identify which part is causing the problem.
If all parts come into CFdesign properly, then the problem likely is in the assembly
relations. To investigate this, place all but two neighboring parts on a layer and
blank the layer. When CFdesign is launched, only those parts not blanked will come
into CFdesign. This makes it easier to troubleshoot which assembly definition is
causing the problem. Sequentially add neighboring parts back into the visible model
and launch back into CFdesign until the problem occurs again--indicating which
relation or pair of parts is causing the problem.
Troubleshooting
Another problem may be that a shell surface was included as a surface feature
within a part. This will not work with Pro/E Wildfire. Shell surfaces must be added
as separate parts to the assembly.
Missing Boundary Conditions
If a Pro/Engineer analysis was set up and run and a specified boundary condition
disappeared from the model (or even after re-opening the cfd file), the problem is
that a fluid part was divided by a solid part, resulting in a multi-body part. This is a
single part that is divided into multiple disjointed volumes. Likewise, the surfaces of
the block are divided into multiple disjointed surfaces.
The surfaces on the two disjointed volumes are considered to be the same surface
(even though the ID in CFdesign is different, the Pro/E topology thinks they are
one). Two seemingly disjointed surfaces have the same ID. When settings are
applied to both and the analysis is run (or closed and re-opened), the conditions
are mapped back to the surfaces. After applying the condition to the first surface
with a given ID, the condition is not applied to the second surface--hence the con-
CFdesign Users Guide 15-3
Troubleshooting
dition is lost. It is not recommended to use multi-body parts in Pro/Engineer for this
reason.
15.2.2 Parasolid- and Acis-Based CAD Systems:
These include a large number of tools such as Solid Works, Solid Edge, Unigraphics,
and Inventor.
15.2.2.1 If a Crash Occurs during Launch
Search the geometry for obvious errors--check to see if mating compo-
nents contact properly, check for any sliver-type volumes or surfaces.
Check the analysis-name_meodel.log file for the location of bad geom-
etry. If necessary, create a construction point at this location to assist in
locating the problem.
If all else fails, systematically suppress components and/or slice away
parts of the model until the problem area is isolated.
15.3 Problems During Meshing
This section contains diagnostic information and an explanation of some of the
error messages that occur if CFdesign crashes or gives an error while generating
the mesh.
15.3.1 Basic Techniques
15.3.1.1 Geometry from Pro/Engineer
Ensure that there are no interfering parts in the model.
The mesher is pretty good at fixing intersecting elements, but if the
geometry is too small, and the element size is too large, then the mesher
might falter. Try a smaller element size.
The problem might be caused by one or more components in the model
that contain errors. Try to suppress parts systematically to find out which
component is the culprit. Once located, it can be fixed.
Check the analysis-name_mesh.log file found in the working directory.
Create a datum point in Pro/E to help locate the problem area.
15-4 CFdesign Users Guide
Troubleshooting
Check the Pro/E trail file. This file contains all of the messages written
during the meshing process, and will list the coordinates of problem areas.
15.3.1.2 Geometry from Parasolid and Acis CAD Tools
The mesher is pretty good at fixing intersecting elements, but if the
geometry is too small, and the element size is too large, then the mesher
might falter. Try a smaller element size.
The problem might be caused by one or more components in the model
that contain errors. Try to suppress parts systematically to find out which
component is the culprit. Once located, it can be fixed.
Check the analysis-name_mesh.log file found in the working directory.
The locations of errors occurring during the meshing of Parasolid and Acis models
are reported in the mesh log file (jobname_mesh.log). Specifically, the CFdesign ID
of the problematic surface(s) are given in this file. An excerpt from such a file is
shown:
With the CFdesign ID, it is convenient to locate exactly where the problem is occur-
ring.
Troubleshooting
An easy technique to find a surface by its ID number is to:
First, enable surface selection in the Loads dialog
Use the Select All button to add all of the surfaces to the selection win-
dow.
Highlight (using Windows-standard multiple selection techniques) all of
the surfaces except the desired one, and remove them from the list.
The remaining surfaces are where the meshing problems are, and can
be added to a group for easy reference later.
The next step would be to either apply (or refine) a surface mesh size to the surface
or to return to the CAD tool and repair the geometry at the indicated location.
15.3.2 Specific Meshing Error Messages
!%CItag = 54, type = Unknown
CFdesign Users Guide 15-5
Troubleshooting
If the last few lines in the trail file or mesh log look something like this:
!%CI(2) face meshing 54/87
!%CItag = 54, type = Unknown
You will need to review the surface topology of the model.
The mesher first meshes the individual surfaces. Failure at this point indicates that
the mesher failed to mesh a particular surface. In this example it is likely to be sur-
face #54 out of a total of 87 surfaces. You should investigate the surface to deter-
mine if there is an error in the geometry, perhaps an unintentional sliver surface, or
if just refining the mesh on that surface will suffice. To mesh highly curved surfaces
effectively, use an element size that is small enough that a nodes are spaced every
30 degrees along the arc.
fixSelfInter': edge-face intersection
If the last few lines in the trail file or mesh log look something like this:
fixSelfInter': edge-face intersection
!%CItag = 226, type = Plane
!%CI(2) face meshing 227/227
!%CItag = 227, type = Plane
!%CIAfter surf mesh, num faces = 10761
!%CI(2) smoothing surface mesh started
!%CI(2) fixing surface mesh intersections started
!%CI'fixSelfInter': edge-face intersection
!%CI at 1.452821 9.126500 0.485000
!%CIfixSelfInter: edge on type= 2 tag= 227 split !
!%CI'fixSelfInter': edge-face intersection
!%CI at 1.571153 9.126500 0.485000
The mesher has completed meshing the surfaces and is trying to blend the individ-
ual surface meshes together. The fixSelfInter error indicates that the mesher is
unable to properly blend two surfaces together because the surface mesh is too
coarse or there is an error in the geometry. The coordinates of the error are given.
Locate the problem area in CFdesign using the Rotation Point dialog or in the native
CAD tool.
15-6 CFdesign Users Guide
Troubleshooting
Couldnt find merge use
If the last few lines in the Pro/E trail file contain something like this:
!%CIGEdge::mergeUses - error: couldn't find merge use 41
!Edge Information:
!edge 41 -
In Pro/Engineer, adjust the absolute accuracy of the assembly and parts. This error
typically occurs when the default relative accuracy is used and there is a combina-
tion of very small and large parts in the assembly. Starting with the small parts,
change the absolute accuracy to the smallest value that Pro/E will allow. Then
change absolute accuracy of the remaining parts to that same value. It may be
necessary to temporarily modify the size of the larger parts to be able to use the
same accuracy value. After the value is assigned, revert such parts back to their
correct dimensions.
In the message above, the problem is occurring at edge 41. Locate this edge in
CFdesign in the Meshing task dialog. (Switch to Edge selection, and enter a select
all command. Remove all but the edge of interest from the Selection list.) The edge
will be highlighted, and can be located.
You can also use the next piece of information in the log file:
Troubleshooting
Bounds: (0.01,0.436,1.685) (0.01,0.436,1.78776)
vertices:
vertex 2714 - 20100910 (0.01,0.436,1.78776)
vertex 2716 - 20100CE0 (0.01,0.436,1.685)
These are the vertices of the edge that are having problems. Locate these points in
the CAD tool or with the Rotation Point dialog in CFdesign by typing in the coordi-
nates (a gray dot will appear at the coordinate location). View the model in Outline
mode to see the dot.
Out of Memory
If the last few lines of the trail file or meshing log look something like this:
!%CI0 unsnapped vertices from cavity meshing
!%CI(2) smoothing volume mesh started
!%CI(2) optimizing volume mesh started
CFdesign Users Guide 15-7
Troubleshooting
out of memory
All of the available computer memory (RAM) has been used. Assign larger element
sizes or modify the geometry so that fewer elements will be required.
Invalid meshCavity / retriangulation fails
Delaunay Cavity Mesher in progress.
New cavity vertices from "x" faces.
Delaunay insertions of "x" vertices.
Inserting "x" extra vertices by splitting...
Cavity bdry recovered successfully.
Delaunay Cavity Mesher in progress.
New cavity vertices from "x" faces.
Delaunay insertions of "x" vertices.
Inserting "x"extra vertices by splitting...
Cavity bdry recovered successfully.
"x"unsnapped vertices from cavity meshing
Invalid mesh
Cavity retriangulation fails
This error message means that there is insufficient mesh definition on rounded
geometry. Refine the mesh definition on rounds and curved surfaces.
15.4 Startup Problems
15.4.1 Before Starting
If the Go button is grayed out and unavailable, the CFdesign server (not the license
server) is likely not running. Start Servman (located in the CFdesign installation
folder), and click the Install button if it is not installed. Click the Start button if the
service is installed, but not running.
15-8 CFdesign Users Guide
Troubleshooting
15.4.2 During Initial Processing
Once Go on the Analyze dialog is hit, if an error occurs and the analysis does not
start, consult the Status file (Review_Notes) to read the error. Various errors that
can occur are:
Could not connect to server: Make sure that the solver machine has
the process cfdserv.exe running. If the analysis is to be solved locally, this
process should start automatically, but verify that it did using the Task
Manager. Start it manually if necessary opening the server manager (serv-
man.exe) in the installation directory, and hit Start.
Could not connect to server: A second solution is to verify that a
network connection exists between the local computer and the solver com-
puter. Ensure that permissions (including within the firewall) allow reading
and writing between both machines.
Licensing problem: Verify that the licensing is configured and operat-
ing correctly.
Unable to find the GBI file: chances are the working directory (as set
in Pro/E) is not the same directory as where the Pro/E model was saved.
Change the working directory and try again, and/or copy the model files
into the intended working directory.
Troubleshooting
15.4.3 Mesh Enhancement Diagnostics
An analysis will sometimes stop during mesh enhancement, before any iterations
are completed. A message in the analysis window will indicate that an error
occurred during mesh enhancement and direct you to view the status file.
First, take a look at the status file. Click the Notes tab in the Review task to find the
Status File button. Typically the error will read that the mesh is too coarse. A list
of the nodes and their coordinates are contained in the status file to help locate
where the mesh enhancement is failing.
Before re-meshing, try adjusting the mesh enhancement thickness factor. This
parameter can be found under the mesh enhancement button at the bottom of the
mesh definitions page. Reduce the thickness factor in increments of 0.05 until you
reach 0.05. If you must go less than this thickness factor, you may need to investi-
gate refining your mesh by changing the mesh size on volumes, surfaces or edges.
CFdesign Users Guide 15-9
Troubleshooting
Note that a Mesh Enhancement error can be an indicator of geometry problems in
the CAD model. Be sure to avoid thin slivers as well as tangency between planes
and cylinders and/or spheres.
15.4.4 After Initial Processing
Once the analysis phase has started, the start up processing steps are displayed in
the information window of the Analysis window. When all input processing is com-
pleted, iterations should commence. These are some of the more common errors
that may occur after initial processing is complete, but before any iterations are
run.
bicgstab.c, iner product (**,**) equals 0: This means that there is
a significant error in the analysis setup. Examine the boundary conditions
to determine if they define an ill posed problem (a setup that violates the
conservation of mass such as velocities specified on both inlets and out-
lets). Check the analysis units. Check the materials and property defini-
tions. Check internal fans and distributed resistances definitions. Check
rotating regions and moving object definitions. Check the mesh. The solu-
tion might be that the mesh needs to be refined somewhere in the model.
If the Analysis hangs: Make sure the program has been installed
properly and that all CFdesign files are in the installation directory. Check
licensing, and the server using the Servman executable found in the CFde-
sign installation folder. For very large analyses, be patient--the first itera-
tions may take some time to complete.
If there is not enough in-core memory available for the CFD problem
being run, the message Maximum available memory may have been
exceeded will be printed in the status file. If the memory limit is
exceeded, CFdesign can be run using a virtual memory manager to page
to the hard disk.
Analysis Queued: If CFdesign thinks that there is another analysis
running, it will add the current analysis into the Queue. If there was not
another model running and the current analysis was added to the Queue,
hit the Stop button, and exit out of CFdesign. Start Servman (located in the
CFdesign installation folder), and Stop the server. Click the Uninstall but-
ton. This will clear the Queue. Install the server, and exit from Servman.
Start CFdesign again, and run the current model. If it is added to the queue
again, hit the Stop button, exit CFdesign and reboot the computer.
15-10 CFdesign Users Guide
Troubleshooting
15.5 Divergence Before Iteration 10
Even with Automatic Solution Control invoked, most of the problems that cause
quick divergence have to be fixed by the user.
Check property values and variations (a zero viscosity frequently causes quick
divergence) in the summary file or on the Materials dialog. Also, make sure the
length unit specified in the Feature Tree is correct (for Pro/E models) or results in
the expected dimensional lengths in the geometry.
If you are using variable properties, the temperature should be initialized to some
appropriate value. A temperature of zero will definitely cause problems.
If the flow is turbulent, but laminar is selected from the Turbulence dialog on the
Options dialog, the solution will diverge quickly. Try turning on a turbulence model.
Also, make sure the Automatic Turbulent Start Up is turned On.
Try increasing the Turb/Lam Ratio in the Turbulence dialog on the Options dialog by
an order of magnitude.
Ensure that all volumes in a 3D model or surfaces in a 2D model have an assigned
mesh size. Any part that does not have an element size will be meshed with a very
Troubleshooting
coarse element size, which could lead to divergence. To cause a part to not be
meshed, assign an element size of 0.
15.6 Divergence After Iteration 10
If the inlets or outlets contain recirculation zones, the problem is not well-posed
mathematically and may eventually diverge. You may have to move these bound-
aries out, as shown in the Boundary Condition section of this chapter.
If there are gaps which have fewer than 3 interior nodes, the solution may also
diverge. This is usually only true if the gap is in a critical area of the flow. Make sure
Mesh Enhancement is enabled, and that more than one element layer will be gener-
ated.
CFdesign Users Guide 15-11
Troubleshooting
15.7 Divergence Later in the Analysis
Intelligent Solution Control will generally prevent divergence in most analyses by
slowing down progress of the calculation variables, and eliminating trouble-spots in
the solution field. If the analysis does diverge, however, it is likely due to a mesh
that is just too coarse for the scope of physics or geometry of the model. Adjust the
mesh, refining it in areas of high gradients, and re-run the analysis.
The following manual convergence adjustment steps should be taken if Intelligent
Solution Control is not invoked:
If the solution gets a large spike soon after iteration 50 and continues to grow or at
least does not converge, you should try choosing Lock On for the Automatic Turbu-
lent Startup Procedure (Options_Turbulence).
Though many CFD analyses, including turbulent ones, may be performed with the
default CFdesign control settings, some require special treatment to achieve a solu-
tion. When necessary, the following steps are recommended to aid convergence,
particularly when the solution is unstable or diverging in the early iterations (these
steps should be implemented individually in the order given):
1. Lower the convergence control on the pressure equation from the default value
to 0.2. This is done on the Convergence Controls dialog on the Analyze task.
2. Try setting the Auto Turb to Extend in the Options_Turbulence dialog. This is a
variation of the Automatic Turbulent Startup algorithm that is particularly useful for
some compressible flow problems.
3. Observe the solution results during the analysis in the Results dialog. Errant
velocity vectors or splotches of high or low pressures indicate where the solution is
having difficulty. Often refining the mesh in these locations solves the problem. If
necessary, you may have to re-run the analysis and stop just before divergence
occurs (1-2 iterations). The turbulence quantities (TKE and EPS) can also be indica-
tors.
15.8 Oscillating Results
There are three scenarios which cause results to oscillate in the Convergence Moni-
tor:
15-12 CFdesign Users Guide
Troubleshooting
1. The first is that the mesh is not fine enough. By observing where the solution
changes while the analysis running, it is easy to quickly locate areas of the model in
need of mesh refinement. Show vectors, and note where the directions are chang-
ing. Often you will see one or a small number of vectors in some critical location
such as a wake oscillating.
2. Another scenario which causes this condition is recirculation zones crossing
inlet/outlet planes. Again, this can be quickly diagnosed by observing the Results
window. If these zones can be eliminated in your model, the solution should con-
verge.
3. The third cause of oscillating residuals is vortex shedding. If you switch to tran-
sient, you should be able to obtain a converged solution.
In some instances, the oscillation amplitude may be small enough that the solution
may be converged enough for the purpose of the analysis. Use the Automatic Solu-
tion Control and Automatic Stop to determine if such oscillations are not altering
the results substantially.
15.9 Contacting Technical Support
If all else fails, please contact Blue Ridge Numerics or your reseller for technical
support.
Troubleshooting
For those customers that have purchased CFdesign directly from Blue Ridge
Numerics in the United States and Canada:
Target Number or Address
Phone Support 434.977.2764 (Support = Option 3)
Fax Number 434.977.2714
Support e-mail support@cfdesign.com
License Request licensing@cfdesign.com
Sales e-mail info@cfdesign.com
web site http://www.cfdesign.com
ftp site ftp://ftp.cfdesign.com
CFdesign Users Guide 15-13
Troubleshooting
For those customers that have purchased CFdesign directly from Blue Ridge
Numerics in Europe:
Target Number or Address
Phone Support +44 (0) 1628 501 570 (Option 2)
Fax Number +44 (0) 1628 826 768
Phone Support in +44 (0) 1628 501 570 (Option 4)
German and French
Support e-mail eu.support@cfdesign.com
Password Request eu.licensing@cfdesign.com
Sales e-mail info@cfdesign.com
web site http://www.cfdesign.com
ftp site ftp://ftp.cfdesign.com
For those customers that have purchased CFdesign directly from Blue Ridge
Numerics in Asia:
Target Number or Address
Phone Support +1 434.977.2764 (Support = Option 3)
Fax Number +1 434.977.2714
Support e-mail asia.support@cfdesign.com
Password Request asia.licensing@cfdesign.com
Sales e-mail info@cfdesign.com
web site http://www.cfdesign.com
ftp site ftp://ftp.cfdesign.com
Blue Ridge Numerics also has a strong reseller network throughout Europe and
Asia. If you purchased CFdesign through a reseller, please contact that reseller
directly for support and licensing.
15-14 CFdesign Users Guide
Index
Index displacement 14-74 bias factor 5-42
angular motion 7-18, 14- bicgstab 15-10
A 54 bivarient non-
angular velocity 14-74 Newtonian 14-4
Abaqus 12-3 animation of particle blade passage 14-61
absolute accuracy 15-1 traces 11-31 blanking 2-26
absolute pressure BC 4-4 animation of results 10- blanking undo 2-26, 11-12
absolute velocity 11-9, 19 board 6-67
14-63 animation speed 10-19 boundary conditions 14-
accuracy in Pro/E 3-10 annotations 10-14, 11-11 8, 14-59
Acis 1-7, 3-12, 9-13, 15-4, annulus surfaces 5-4 boundary layer flows 14-
15-5 Ansys 12-4 16
Acis part names 3-16 Applied Force 7-74 Boundary Mesh
activation energy 6-11 archive file 2-9 Adaptation 5-45
add analysis to a Arrhenius 6-11 bounds 7-8, 7-23, 7-37, 7-
project 13-3 Arrows 5-12 39, 7-57, 7-73, 7-74
add by key-in 11-38 arrows check box 5-7 Bring Analysis into a
add by picking 11-38 Asia contact Project icon 2-4
add existing button 10- information 1-17, 15- Bring analysis into a
23 14 project icon 13-4
add section button 10-24 asphalt emissivity 14-42 bulk data from
adiabatic compressible associative selection 2- project 11-37
flow 6-10, 6-16 24 bulk flow rate 11-36
Advanced 1-6, 14-1 attenuation 14-26 bulk modulus 6-7
Advanced Solution author of a report 10-25 bulk output files 11-37
Control 9-19 Auto Turb (ATSU) 8-8 bulk results 13-11
advanced turbulence Automatic Convergence bulk thrust 11-36
quantities 8-9 Assessment 9-19, 14- bulk velocity
advection schemes 9-22 6 components 11-36
aerodynamic forces 11- Automatic Mesh buoyancy 14-8
45 Sizing 5-13
albedo 14-43 Automatic on
altitude effects 14-7 C
Extrusion 5-25 CAD Integration 1-2
analysis 13-1 Automatic Size button 5-
analysis client 9-10 CAD-KEY 3-12
14 cannot retrieve
analysis computer 9-10, automatic wall
9-11 regions 15-2
specification 4-18 Carreau 6-13
Analysis Intelligence 9- axial velocity 6-52
15 case 6-67
axis of nutation 7-56 CATIA 1-7
analysis name 10-25 axis of rotation 7-21, 7-37
analysis queue 9-14 CATIA v5 3-17, 6-31
axisymmetric 14-31 cavitation 11-46
analysis queued 15-10
analysis report 10-21 Celestial Orientation 8-
B
Index
analysis server 9-10 11
analysisname.res.s# 9- background color 2-7, 2- center of nutation 7-57
17 11 center of rotation 7-22, 7-
analyze directory 1-13 background 38, 11-45
analyze information 9-14 temperature 4-9 Center of Rotation
Analyze task dialog 2-41 baffles 6-37 icon 2-5
angular Basic 1-6, 14-1 centrifugal blowers 5-21
batch mode 9-14 centrifugal pump mate-
CFdesign Users Guide I-1
Index
rial creation 6-57 report 10-27 cut surface 11-14
centrifugal pump/blower condensation 14-23 cut surface
material 6-54 condensed water 8-12 appearance 11-18
centroid 11-26 conduction 14-7 cut surface location 11-
centroid of surface 7-77 conduction-only 8-1 17
CFdesign 7.0 1-16 conductivity 6-6, 6-20 cut surface
cfdesign90temp 3-6 configurations 1-6 orientation 11-17
cfdserv7.exe 1-11 conjugate heat cut surface rotate 11-26
cfdserv9.exe 9-11 transfer 14-11 cut surface task
change analysis connection to server 15- dialog 11-16
model 9-12 9 cutoff pressure 11-46
change length unit constant eddy cutoff strain rate 6-12
only 2-28 viscosity 8-8 cutoff viscosity 6-12
changing entity Constant in Time 7-76 cutting surface table 11-
names 2-29 constant internal fan 17
check valves 6-59, 6-60 flow rate 6-51 cyclic symmetry 14-16
city 8-11 constant loss cyclical 7-10
clamping 11-50 coefficient 6-42 cyclical motion 7-10, 7-
clash detection 3-18 constant property 26, 7-59
client/server 9-10 type 6-9 cylindrically-shaped
cloud cover 14-43 Constant Vector 7-75 resistance 6-36
collision 7-78 contact information 1-17
collisions 7-71 contact resistance 6-23 D
colored stripes for Continue From 9-12 Darcy 6-43, 14-14
loads 4-21 contour lines 11-9, 11-48 Darcy Equation 6-47, 14-
combined linear/ convection boundary 14
angular 7-34, 14-54 condition 4-6 database materials 6-3,
combined orbital and convection 6-17
angular 14-54 coefficient 11-46 date in a report 10-25
Compact thermal convergence controls 9- default analysis
model 6-66 21 options 8-1
Compass Direction 8-11 convergence monitor 9- default units 2-28
component 25, 10-2 degrees of freedom 7-70,
temperatures 10-12 convergence plot 10-26 7-72
component thermal Coordinate axis icon 2-7 Degrees per time step 9-
summary 6-72 coordinate systems 2-28 4, 14-61
compressibility 6-7 copper content 6-77 delete from report 10-23
compressible 9-22 copper thickness 6-77 delete particle traces 11-
compressible flow 8-3 corners 14-3 30
external 14-49 corporate logo in a deleting a note 10-16
internal 14-48 report 10-25 deleting a report
compressible liquid 6-7, Cosmos 12-5 section 10-24
14-21 country 8-11 density 6-6, 6-20
compression angle 7-31 Cp/Cv 6-7 Design Communication
compression create analysis 1-7 Center 1-4, 11-52
displacement 7-15 create text button 10-23 Design Review 1-4
compression force 7-15 current boundary Design Review Center 1-
compression torque 7-31 condition 4-8, 14-51 4, 10-17, 11-37, 11-56,
compressors 14-53 curvature 5-16 13-9, 13-12
conclusions in a cusp surfaces 5-4 Design Review
I-2 CFdesign Users Guide
Index
Server 13-12 energy balance 10-9, 14- part names 3-16
dialog placement 2-10 24, 14-38 results 11-6
die 6-67 engagement angle 7-31 feature tree
dielectric 6-78 engagement placement 2-10
diffuse energy displacement 7-15 FEMAP 12-5
transfer 14-26 engagement force 7-15 Fieldview 2-9
direction vector 7-7, 7-35, engagement torque 7-31 file export options 2-9
7-65 equation of state 6-10, 8- File menu 2-8
displacement 14-74 3 file types 1-14
distributed resistance 5- error estimation 10-4 fill voids in CATIA 3-20
21, 5-40, 6-32, 6-37, 14- errors during launch 15- fillvoids 3-6
12 1 film coefficient 11-46
diurnal 14-44 Estimate button 9-3 film coefficient boundary
diurnal heating 8-9 Euler or invisid flow 4-5 condition 4-6
divergence European contact film coefficient result 11-
after iteration 10 15-11 information 1-17, 15- 45
before iteration 10 15-11 14 filtering 11-48, 11-50
docking of dialogs 2-2 existing analysis 1-9 first order polynomial
documentation 1-5 exiting CFdesign 2-19 property variation 6-
domain shape 3-3 export options 2-9 14
down button 10-23 extended ATSU 8-8 flags file 2-43
drag accuracy 14-6 extensions 1-14 flow core in Pro/E 3-2
drag correlation 11-34 external fan boundary flow driven combo 7-42
DRC 11-56, 13-9 condition 4-7 flow geometry 3-1
driving force 7-12 external fan rotational flow initialization 14-63
driving nutation speed 4-7 flow off 8-1
torque 7-61 external flow 14-5 flow on 8-1
driving torque 7-28 external flow flow types
Dynamic Image 1-4, 11- meshing 14-5 boundary layer 14-16
50 Extrude Mesh button 5- moist gas 14-22
Dynamic Images 10-20 24 radiation 14-24
extruded fan blades 5-22
extrusion 5-22 steam/water 14-23
E extrusion direction 5-25 subsonic
Earth 8-5 extrusion guidelines 5-30 compressible 14-46
edge bias factor 5-42 extrusion layers 5-26 supersonic flow 14-46
edge curvature 5-16 transonic 14-46
edge diagnostics 5-8 flow volume in acis/
edge mesh size 5-41 F
fan blades 5-22 parasolid 3-13
editting a note 10-16 flow volume in Pro/E 3-4
effective PCB fan curves 14-4
fans 14-53 flow volumes in CATIA 3-
properties 6-73 18
element 5-1 Fast Track 1-4, 1-12, 9-11,
flow-driven angular 7-26
Index
element size criteria 5-42 13-14
flow-driven linear 7-10
embedded surfaces 6-25 FEA 1-3
FEA deck 12-2 flow-driven nutation 7-59
emissivity 4-10, 6-7, 6-20, flow-driven orbital 7-50
14-26, 14-42 FEA mesh 12-1
feature tree 2-27 fluctuation value 10-5
empirical film fluid property types 6-6
coefficient 9-24 loads 4-23
force 14-74
end layering 5-26 materials 6-79 force location 7-76
CFdesign Users Guide I-3
Index
Force Magnitude 7-76 gravity for moving I-DEAS mesh 3-27
forced convection 14-10 solids 8-6 IGES 1-2, 3-1
forces on surface gravity vector 8-5 implicit method 9-6
parts 10-12 grayed out Anayze include in report 10-23
FR4 6-73 dialog 9-13 included fluid
frame around a note 10- grayed out mesh materials 6-3
16 dialog 9-13 included solid
free area ratio 6-44, 14- Greenwich Mean Time 8- materials 6-17
14 11 incompressible flow 8-2
free motion 7-70 ground volume 14-40 external 14-5
friction factor 6-43, 6-44, groups 2-30, 7-3, 11-11 internal 14-2
14-12, 14-13 growth 5-25 Incremental rotation
fringe range 11-48 icon 2-6
H industrial fans 6-52
G harmonic time curve 4- infinite strain viscosity 6-
gage pressure boundary 15 13
condition 4-4 heat flux boundary Information 9-14
gas constant 6-10 condition 4-6 initial angular velocity 7-
general scalar heat flux results 11-45 28
variable 8-12 heat transfer 14-7, 14-48 initial conditions 4-19, 14-
Generate Report 10-28 conduction 14-7 20
generating a report 10- forced convection 14-10 initial nutation
24 velocity 7-61
gravity 8-5 initial position 7-7, 7-23,
geom checks 15-1 mixed convection 14-10
geometry inversion 3-2 7-36, 7-39, 7-57, 7-66
geometry modification 3- natural convection 8-5, initial velocity 7-12, 7-78
25, 13-3 14-8 inlet boundary
glass 4-9 off 8-3 conditions 4-17
global axis 11-26 on 8-3 external fan 4-17
globally displayed radiation 8-5 mass flow rate 4-17
result 11-8 Height of Fluid 4-20, 14- pressure 4-17
GLView PlugIn 11-55 21 scalar 4-17
GMT 8-11 help 2-19 temperature 4-17
GO 9-12 Herschel-Buckley 6-13 total pressure 4-17
gotolink ch4_loads.fm high speed jets 14-3
loads chapter 2-38 Highlight Edges Slider 5- total temperature 4-17
gotolink fan- 12 velocity 4-17
thermostat 6-55 Highlight Surfaces volumetric flow rate 4-17
gotolink options_solar slider 5-7 inlets/outlets 5-40, 10-11
heating 14-43 HTML report 10-20 inner iterations 9-6, 14-20
gotolink humidity 8-12, 14-22, 14- Intelligent Solution
transmissivity 6-20 23 Control 9-15, 14-21
graphics files 10-27 humidity boundary Intelligent Solver
graphics region 2-2 condition 4-5 Selection 9-21
graphics text file 10-16 hydrodynamic forces 11- interface computer 9-10
Grashof number 14-8 45 interferences in CATIA 3-
grass emissivity 14-42 18
gravity 7-71, 7-77, 11-34, interferences in Pro/E 3-
I 9
14-10 I-DEAS 12-5 internal fan creation 6-50
I-4 CFdesign Users Guide
Index
internal fan curve boundary conditions 4-2 adaptation 5-45
constant flow rate 6-51 initial conditions 4-20 number of layers 5-45
pressure-head curve 6- Location 7-76 thickness factor 5-45
51, 6-52 Lock on 8-8 mesh generation 1-3, 5-
internal fan rotational longitude 8-11 47, 9-13
speed 6-54, 6-58 Loose 9-19 mesh import 3-27
internal fans 5-21, 6-47, lost settings 13-7 mesh inspection 9-13
14-4 low pressure limit 14-4 mesh preview dots 5-16
internal flow 14-2 Low Reynolds mesh reference points 5-
interval save table 9-8 turbulence 8-7, 14-3 42
Inventor 1-7, 2-28, 3-12, mesh refinement 5-39,
6-31, 15-4 M 14-2
inverse polynomial prop- mass flow rate bound- mesh size estimate 5-41
erty variation 6-15 ary condition 4-4 mesh size
inverse polynomial time massed particle fundamentals 5-37
curve 4-16 density 11-33 mesh size reduction 6-23
iso surface 11-43 massed particle drag 11- Mesh Size task dialog 2-
iso surface vectors 11-44 34 38
Iterations to Run 9-13 massed particle mesh-independent
gravity 11-34 solution 5-38
J massed particle initial meshing by parts 5-46
Joule heating 14-51 path 11-34 meshing moving
junction 6-67 massed particle objects 14-65
radius 11-33 meshing problems 15-4
massed particle meshing refinement
K traces 11-31 inlets/outlets 5-40
k-epsilon turbulence material appearance 11- moving solds 5-41
model 8-7 7 porous media 5-40
key in points 11-29 material assignment 6-3,
known rotational rotating regions 5-40
6-17 solid boundaries 5-39
speed 6-64 material colors 6-79
Knudsen number 14-4 sudden discontinuity 5-
material creation 6-3, 6- 40
17
L material database 2-11 thermal boundaries 5-40
laminar 8-7 materials database 6-1 meshing strategy 5-38
latitude 8-11 Materials task dialog 2- MicroSoft PowerPoint 11-
launching 1-7 39, 6-3, 6-17 54
layers 5-26 materials task dialog MicroSoft Word 11-55
layers of surface parts 6- min and max 7-8, 7-23, 7-
centrifugal pump 6-54 37, 7-39, 7-57
28 check valves 6-59
legend levels 11-48 Minimum Refinement
internal fan/pump 6-48 Length 5-8
license status 2-20 resistance 6-33 mirror icon 11-6
Index
linear displacement 14-
74 rotating regions 6-61 mirrored symmetry 14-
linear motion 7-6, 14-54 Max Size 5-12 30
linear springs 7-15 Mechanica 12-4 mixed convection 14-10
linear velocity 14-74 mesh density 14-2 mixing length 8-8
linked motion 7-3 Mesh Enhancement 5-43, mixture fraction 14-23
Loads task dialog 2-38 15-9 model change 13-5
boundary mesh model image 10-25
CFdesign Users Guide I-5
Index
model notes 10-15 thermostat 6-49 outlets at corners 14-3
moist gas 8-12, 14-22 newlink transmissivity 6- Outline Image icon 2-5
moment 11-45 21 Outline image icon 11-3
monitor points 10-5 nodal field data 2-9
Moody formula 14-13 node 5-1 P
morphing 11-22 non-Cartesian-oriented parametric changes 3-1
morphing limitations 11- resistance 6-34 Parasolid 1-7, 3-12, 9-13,
24 non-conformal 14-26 15-4, 15-5
Motion 9-18, 14-1 non-conformal Parasolid part names 3-
motion groups 7-3 meshing 5-22 16
Motion Module 1-3, 1-6, 5- non-impulsive part appearance 2-29
40, 5-41, 6-61, 7-1, 14- startup 14-62 part blanking 11-12
53 non-Newtonian property part by part meshing 5-
motion output file 14-74 variation 6-12 46
motion output table 14- normal directions 6-34 part dependent
74 number of blades 9-4, 14- legend 11-49
motion path 5-21 61 part interference 15-1
Motion task dialog 2-40 number of layers 5-45 part suppression 5-3
motion with extrusion 5- nutation 7-53, 14-54 particle trace 11-27
22 nutation tilt axis 7-55 particle trace
motion with radiation 14- appearance 11-31
31 O particle trace residence
mouse modes 2-22 olive surfaces 5-6 time 11-29
moving a note 10-16 opaqaue 14-26 particle traces with
moving non-planar cut open analysis 1-9 mass 11-31
surf. 11-21 Open icon 2-4 Patankar 1-3
moving solids 5-41, 14- Open Project 13-13 PCB material 6-69
54, 14-64 Open View Settings PCB thickness 6-76
multiple fluids 14-15 icon 11-2 Peel Surface icon 11-4
multiple scalar optional parameters 2-43 percent metal 6-77
legends 11-13 Options task dialog 2-40, perforated plates 6-37
8-1 periodic boundary
N orange surfaces 5-5 condition 4-8
Nastran 12-3 orbital 7-45 periodic boundary
Nastran mesh 3-27 order of analyses 13-8 conditions 14-16
natural boundary order of appearance 7-4 periodic symmetry 14-31
condition 14-47 orientation 11-19, 11-20 periodic time curve 4-14
natural convection 14-8 oscillating motion 7-25 permeability 6-43, 6-47,
natural convection oscillating results 15-12 14-12
boundaries 14-8 outlet boundary Perspective View icon 2-
natural convection conditions 4-18 7
domain 14-8 external fan 4-18 pick on plane 11-28
natural convection pressure 4-18 piece-wise linear prop-
guidelines 14-9 unknown 4-18 erty variation 6-16
navigation 2-22 velocity 4-18 piecewise linear time
near wall curve 4-16
temperatures 11-46 volumetric flow rate 4-18 Place analysis in project
new analysis 1-7 outlet configuration 14-2 icon 13-2, 13-3
New icon 2-4, 13-2, 13-4 outlet location 4-18 planes 6-77
newlink fan- outlets 3-24 planetary motion 7-45
I-6 CFdesign Users Guide
Index
Play Macro button 5-19 Arrhenius 6-11 reflectivity 14-27
PLM/PDM 3-1 Carreau 6-13 re-initialize 4-20
polynomial property constant 6-9 relative velocity 11-9, 11-
variation 6-15 equation of state 6-10 35, 14-63
polynomial time curve 4- relaxation values 9-16
16 first order polynomial 6- remove analysis from
porous media 5-40, 6-32, 14 DRC 13-11
14-11 Herschel-Buckley 6-13 renaming entities 2-29
position 11-19, 11-20 inverse polynomial 6-15 repeating (piecewise
power law exponent 6-12 non-Newtonian 6-12 linear) 4-16
power law index 6-13 piece-wise linear 6-16 report generation 11-52
power law property polynomial 6-15 report settings 2-11
variation 6-9 power law 6-9 report template 10-21
power law time curve 4- second order reports 10-20
15 Reset to Local 13-13
PowerPoint 11-54 polynomial 6-14 Reset View icon 2-5
Prandtl number 14-8 Sutherland 6-11 residence time 11-29
preferences 2-10 pumps 14-53 Residence Time scalar
pressure boundary Put Analysis to Project quantity 14-22
condition 4-3 icon 2-4 residuals 10-4
pressure control 9-22 resistance 6-22
pressure direction 12-2 Q resistance directions 6-
pressure drop in a queue 9-14 33
pipe 14-3 resistance heating 4-8
pressure flow-rate R resistance material
curve 6-45 creation 6-41
pressure result 11-45, 12- radial velocity 6-52 resistance methods
2 radiation 8-5, 14-24
radiation boundary constant loss
pressure waves 14-21 coefficient 6-42, 14-
pressure-flow rate condition 4-7
radiation matrix 14-32 12
curve 14-14
pressure-head curve 6- ramp step time curve 4- Darcy Equation 6-47, 14-
51, 6-52 14 14
preview motion 7-3 Rayleigh number 14-8 free area ratio 6-44, 14-
Previous View icon 2-7 read from file 11-39 14
printed circuit board 6-72 recent analyses 2-18 friction factor 6-44, 14-
Pro/E meshing 9-13 recent projects 2-18 13
Pro/Engineer 1-7, 3-11, reciprocating motion 7-
10, 7-26, 7-59 pressure-flow rate
15-1, 15-4 curve 6-45, 14-14
Pro/Mechanica 12-4 reciprocity 14-25
rectangular grid 11-28 resistive force 7-13
Pro/Mesh license 15-2 resistive nutation
probe reference frame 11-9, 11-
35, 14-63 torque 7-62
cut surface 11-14 resistive torque 7-29
Index
reference pressure 6-16
surfaces 11-12 reference properties 6- resistivity 6-21, 6-23
problematic surfaces 5-4 10, 6-16 Restore Default Max
project 1-9, 13-2 reference button 5-12
settings 3-26 temperature 6-16 result quantities 9-23
project bulk data 11-37 referenced files 10-22 result scale 11-13
project report 10-30 reflection 4-10, 14-31 result set 13-11
property variations results
CFdesign Users Guide I-7
Index
cut planes 11-14 Assignments 13-13 condition 4-4
project 13-9 save table 11-17 slip factor 4-7, 6-54
scalar 11-9 Save View Settings sliver surfaces 5-4
vectors 11-10 icon 11-2 solar flux 14-40
results display on saving a note 10-16 solar heat flux 14-44
groups 11-11 scalar boundary solar heating 4-10, 8-9
results interpolation 12-1 condition 4-5 solid boundaries 5-39
results output interval 9- scalar filtering 11-48 Solid Edge 1-7, 3-12, 6-31,
6 scalar legend 11-13 15-4
results probing 11-12 scalar quantities 8-6 solid property types 6-20
results range 11-48 scalar result quantity 11- Solid Works 1-7, 3-12, 6-
results save table 9-8 9 31, 15-4
results share file 2-8 scalar settings 11-48 solver 1-11
Results task dialog 2-42, scalar visibility 11-9 specific heat 6-6, 6-20
11-16 scroll wheel zoom 2-23 specified pressure
results units 11-9 second order polynomial requirement 14-9
resume interface property variation 6- specified temperature
element 2-2 14 requirement 14-9
Review task dialog 2-41 selection 2-24 spectral radiation 6-7, 6-
Review_Animation 10-19 Selection Basis 2-24 20, 14-33
Review_Notes 14-74 sensing location 6-49 Spread Changes
Review_Results server 1-11 button 5-17, 5-18
dialog 10-18 server manager 9-11, 15- springs 7-15, 7-31
right hand rule 6-62 9 Staged Forced
RNG turbulence model 8- Server Monitor 9-11 Convection 8-4
8 server.cfg file 9-11, 13-13 stagnation
rotating machinery 14-55 servman.exe 1-12 temperature 8-2
rotating regions 5-21, 5- set to part 11-48, 11-49 Standard Views icon 2-6
40, 6-25, 6-61, 7-20, 9- settings file 10-13, 10-20 Start/End iteration 10-3
18, 14-53, 14-71 settings transfer 13-5 starting and stopping 9-
rotational direction 6-62 setup parameters 10-25 13
rotational speed 6-64 Shaded Image icon 2-5 startup problems 15-8
rotational symmetry 14- Shaded image icon 11-3 static notes 10-15
30 shadowing 8-10, 14-31, static temperature 8-2
rotational velocity 14-40 status file 10-8
boundary shape 11-19, 11-20 steady state 9-3
condition 4-3 shell forces 10-12 steady state analyses 9-
runtime monitor shell thickness 6-29 17
points 10-6, 10-7 shells 6-22 steam quality 8-13
show legend 11-48 steam quality boundary
show lost 3-26, 13-6 condition 4-6
S Show Mesh icon 11-4 steam/water 8-13, 14-23
Save analysis icon 2-4 shutting down Pro/E 9-13 Step 1-2, 3-1
Save Dynamic Image Simulation Scope 1-3 step save interval 9-7
icon 2-5, 11-2 Simulation Speed 1-4 STL 1-2
Save Image icon 2-4, 11- size adjustment 5-16 stop time 9-5
2 sky temperature 14-41, structured mesh 5-22
save intervals 9-6 14-43 submerged objects in
Save Project icon 2-4 sliding vane 7-63, 14-55 acis/parasolid 3-15
Save Server slip boundary subsonic 14-50
I-8 CFdesign Users Guide
Index
subsonic compressible 8- heat generation 4-11 periodic 4-14
2, 14-46 temperature results 12-2 piecewise linear 4-16
subsonic inlet 4-17 temperature polynomial 4-16
sudden discontinuity 5- statistics 10-11 power law 4-15
40 template for report 10-
summary file 10-9, 10-26 21, 10-29 ramp step 4-14
tetrahedral element 5-1 transient results
energy balance 10-9 transfer 12-6
inlets/outlets 10-11 text lines 10-22
textured fringes 11-9 transmissivity 4-10, 6-20,
summary history file 10- 14-26
12 thermal boundaries 5-40
thermal summary 10-26 transonic flow 14-46
summary output 9-7 transparency 14-26
supersonic flow 14-46, thermal-only
iterations 8-4 transparent boundary
14-50 condition 6-22, 14-28
supersonic inlet 4-17 thermostat fans 6-49
theta jb 6-67, 6-70 Transparent icon 11-3
support file 2-8 Transparent Image
suppressed theta jc 6-67, 6-70
thickness factor 5-45 icon 2-5
components 3-27 transparent media 4-9,
suppressed parts 5-3 thin resistance 6-37
thrust 11-36 14-43
surface blanking 11-4, triangle element 5-1
11-12 Tight 9-19
tilt axis 7-55 trigger temperature 6-49
surface cutting entity 11- turb/lam ratio 8-8, 14-3
20 time save interval 9-7
time step 13-11 turbines 14-53
surface diagnostics 5-4 turbomachinery 6-25, 7-
surface features 6-25 time step size 9-3, 14-60,
19
surface mesh size 5-41 14-72
turbulence 8-6
surface part forces 10-12 time step size for
solar 14-44 auto startup 8-8
surface parts 6-22
surface regions 3-7 title of a report 10-25 extend 8-8
Sutherland property tool buttons 2-3 lock on 8-8
variation 6-11 toolbar 2-2 intensity 8-9
swirl 4-17 torque 11-45, 14-74
torsion spring 7-31 turb/lam ratio 8-8
swirl velocity 6-52 turbulence inlet
symmetry 5-38, 11-6 total heat flux boundary
condition 4-6 quantities 4-17
symmetry with Turbulence models
radiation 14-29 total heat generation
boundary constant eddy
condition 4-11 viscosity 8-8
T Total PCB Thickness 6-76 k-epsilon model 8-7
table of motion 7-10 total temperature 8-2 Low Reynolds model 8-7
tangencies 5-4 traces 6-77 mixing length 8-8
Task Manager 9-10 Transfer task dialog 2-42
Tecplot 2-9 RNG model 8-8
transient 9-3, 9-18, 14-20 two dimensional geome-
temperature 11-45 inner iterations 9-6 try
Index
stagnation 8-2 time step size 9-3 acis/parasolid 3-16
static 8-2 transient boundary Pro/E 3-8
total 8-2 conditions 4-13, 14- two dimensional
temperature boundary 20 models 6-28
condition 4-4 transient loads
temperature control 9-22 harmonic 4-15
temperature dependent inverse polynomial 4-16
CFdesign Users Guide I-9
Index
U view factor for X
unconstrained motion 7- motion 14-71 XY plot axis label 11-41
70 View Lines icon 11-3 XY plot color 11-42
under-relaxation 9-21 view settings file 10-16 XY plot points 11-39
Unigraphics 3-12 viscosity 6-6 XY plot quantity 11-40
unit of time 14-20 viscosity coefficient 6-12 XY plot units 11-40
units 2-11, 2-27, 11-9 viscous resistance 6-43 XY plots 11-37, 13-10
units conversion 2-27 visible 11-9
universal file 2-9 visual dominance 7-4
visualization of surface Y
unknown boundary y+ 5-39, 5-45
condition 4-5, 14-47 parts 6-30
up button 10-23 voltage boundary
Upfront CFD 1-2 condition 4-8, 14-51 Z
upgrade from 7.0 1-16 volume blanking 11-12 Z-Clip 11-5
Use Uniform button 5-17, volume diagnostics 5-3 Z-clip icon 2-6
5-19 volume flow rate 11-36 zero strain viscosity 6-13
user defined nutation 7- volume flow rate bound- Zoom icon 2-7
58 ary condition 4-3
user defined orbital 7-48 volume mesh size 5-41
user defined sliding volume regions 3-7
vane 7-68 volumetric heat genera-
user text entry 10-25 tion boundary
user-created files 10-29 condition 4-11
user-defined combo 7-40 vorticity 9-24
user-prescribed vtf files 10-20, 11-50
angular 7-24
user-prescribed linear 7- W
8 wake regions 5-18, 5-21
wall film coefficient 11-
V 45
Vary by Orientation 7-75 wall forces 11-45
Varying in Time 7-76 wall heat flux 11-45
vector clamping 11-50 wall output 11-47
vector filtering 11-50 wall pressure 11-45
vector length 11-50 wall results 11-44
vector results wall roughness 6-7, 6-8,
quantity 11-10 6-21
vector settings 11-50 wall temperature 11-45
vector spacing 11-19 wall turbulence
velocity 14-74 conditions 4-19
velocity boundary walls 4-18
condition 4-3 walls (groups) 2-37
velocity components in water hammer 8-3, 14-21
bulk 11-36 window 4-9
velocity profile 6-52 Wireframe Navigation
version 2-20 icon 2-7
Version 8 radiation Word 11-55
model 14-32
view factor 14-24, 14-32
I-10 CFdesign Users Guide
Das könnte Ihnen auch gefallen
- AP Calculus AB Practice ExamDokument21 SeitenAP Calculus AB Practice ExamGaming 1 SportsNoch keine Bewertungen
- 2014 AT Catalog Combined PDFDokument828 Seiten2014 AT Catalog Combined PDFted100% (1)
- FMDokument65 SeitenFMtedNoch keine Bewertungen
- MeasureMind 3D Training WorkbookDokument136 SeitenMeasureMind 3D Training WorkbookEnrique Meza50% (2)
- Process ManagementDokument39 SeitenProcess ManagementPhoenix Liebe JeffNoch keine Bewertungen
- Axelrod SummaryDokument3 SeitenAxelrod SummaryLuuk JanssenNoch keine Bewertungen
- Javaunit1 130907015927Dokument29 SeitenJavaunit1 130907015927UjjWal MahAjanNoch keine Bewertungen
- Robust Data Synchronization With IBM Tivoli Directory Integrator Sg246164Dokument510 SeitenRobust Data Synchronization With IBM Tivoli Directory Integrator Sg246164bupbechanhNoch keine Bewertungen
- DWSIM v5.8 User GuideDokument184 SeitenDWSIM v5.8 User GuidePankaj Shinde100% (1)
- User GuideDokument199 SeitenUser GuideGeorgi SavovNoch keine Bewertungen
- Deploying QoS for Cisco IP and Next Generation Networks: The Definitive GuideVon EverandDeploying QoS for Cisco IP and Next Generation Networks: The Definitive GuideBewertung: 5 von 5 Sternen5/5 (2)
- What's New - PV Elite 2019Dokument10 SeitenWhat's New - PV Elite 2019Vikas Patil YevleNoch keine Bewertungen
- R12 Oracle Hrms Implement and Use Fastformula: DurationDokument2 SeitenR12 Oracle Hrms Implement and Use Fastformula: DurationAlochiousDassNoch keine Bewertungen
- FlaresimDokument436 SeitenFlaresimMohamed Ali Boumaraf100% (1)
- User - Guide DWSIMDokument201 SeitenUser - Guide DWSIMDiego Castro100% (1)
- PIC Microcontroller Projects in C: Basic to AdvancedVon EverandPIC Microcontroller Projects in C: Basic to AdvancedBewertung: 5 von 5 Sternen5/5 (10)
- HRSG-16 Control Valves For Turbine Bypass - GeelhartDokument41 SeitenHRSG-16 Control Valves For Turbine Bypass - GeelharttedNoch keine Bewertungen
- How To Conform To en 837-1 (Summary)Dokument18 SeitenHow To Conform To en 837-1 (Summary)Mátyás KabaiNoch keine Bewertungen
- RX 3240 HFDokument3 SeitenRX 3240 HFRobert XieNoch keine Bewertungen
- Cfd10 ExamplesDokument310 SeitenCfd10 ExamplesEko Kiswoyo100% (2)
- Flaresim Manual (2008)Dokument452 SeitenFlaresim Manual (2008)thesimpleguy6Noch keine Bewertungen
- METHOCAD English PDFDokument4 SeitenMETHOCAD English PDFAnonymous Rsly1pNoch keine Bewertungen
- COMSOL ApplicationLibraryManualDokument390 SeitenCOMSOL ApplicationLibraryManualJessicaTorresRedondoNoch keine Bewertungen
- Design and Optimization Formula SAE DrivetrainDokument21 SeitenDesign and Optimization Formula SAE DrivetrainIJRASETPublicationsNoch keine Bewertungen
- 2Dokument4 Seiten2itsmephilNoch keine Bewertungen
- System Coupling Settings and Commands ReferenceDokument66 SeitenSystem Coupling Settings and Commands Referencejoesph killerNoch keine Bewertungen
- Pds Maestro Alkyd Primer 12070 En-GbDokument2 SeitenPds Maestro Alkyd Primer 12070 En-GbKhyle Laurenz DuroNoch keine Bewertungen
- Extreme Concrete Incorporated and King Crusher: SteelDokument4 SeitenExtreme Concrete Incorporated and King Crusher: SteelJess UmbroNoch keine Bewertungen
- ANSYS TipsDokument8 SeitenANSYS Tipscivilengineer_trNoch keine Bewertungen
- Slocum, Alex Fundamentals of Design Mit PDFDokument75 SeitenSlocum, Alex Fundamentals of Design Mit PDFvarunNoch keine Bewertungen
- Cfd70 UsersDokument284 SeitenCfd70 Usersarunsankar83Noch keine Bewertungen
- Tutorial of CF DesignDokument654 SeitenTutorial of CF DesignAbi Zain100% (1)
- Program Description: Rf-/Aluminum AdmDokument64 SeitenProgram Description: Rf-/Aluminum AdmАхмед ЛоккаевNoch keine Bewertungen
- Ftdtoc 1Dokument12 SeitenFtdtoc 1Seif17Noch keine Bewertungen
- Ccard Tutorial de Catia v5Dokument0 SeitenCcard Tutorial de Catia v5sgtjcNoch keine Bewertungen
- RF Steel HK Manual enDokument63 SeitenRF Steel HK Manual entfvnjyNoch keine Bewertungen
- Pipework Design Using VANTAGE PDMSDokument106 SeitenPipework Design Using VANTAGE PDMSgeorgy2555Noch keine Bewertungen
- GNU Coding Standards: Richard Stallman, Et Al. Last Updated September 9, 2010Dokument85 SeitenGNU Coding Standards: Richard Stallman, Et Al. Last Updated September 9, 2010sanuks3421Noch keine Bewertungen
- SCENE LT 2019.0 User Manual EN PDFDokument253 SeitenSCENE LT 2019.0 User Manual EN PDFfernandojNoch keine Bewertungen
- RF Steel Fatigue Members Manual en PDFDokument53 SeitenRF Steel Fatigue Members Manual en PDFSakthivel VNoch keine Bewertungen
- ADINA User Interface Command Reference Manual: UtomaticDokument553 SeitenADINA User Interface Command Reference Manual: Utomaticdavidsim1990Noch keine Bewertungen
- DWSIM - Open Source Chemical Process Simulator User Guide: Version 6.3 Update 4Dokument195 SeitenDWSIM - Open Source Chemical Process Simulator User Guide: Version 6.3 Update 4Adrian Joseph Luzuriaga ChumbesNoch keine Bewertungen
- BSV User GuideDokument142 SeitenBSV User GuideS SNoch keine Bewertungen
- A Reusable Web Hosting Control Panel With Billing System: Marc Aymerich GubernDokument127 SeitenA Reusable Web Hosting Control Panel With Billing System: Marc Aymerich GubernZipporah MfundoNoch keine Bewertungen
- User's Guide: Contents - 1Dokument14 SeitenUser's Guide: Contents - 1Nguyen Huu CuongNoch keine Bewertungen
- Ultiboard 7 User GuideDokument298 SeitenUltiboard 7 User Guide17AtticusNoch keine Bewertungen
- MIDImize Final ReportDokument77 SeitenMIDImize Final ReportMário MesquitaNoch keine Bewertungen
- Tutorial VANTAGE PDMS Structural DesignDokument192 SeitenTutorial VANTAGE PDMS Structural DesignDragos AndreiNoch keine Bewertungen
- UniSettle4 User ManualDokument64 SeitenUniSettle4 User ManualyazidNoch keine Bewertungen
- 297 UniSettle4 User Manual, Tutorial, and ExamplesDokument85 Seiten297 UniSettle4 User Manual, Tutorial, and ExamplesDayah MahadiNoch keine Bewertungen
- Tempus UGDokument500 SeitenTempus UGNishanth GowdaNoch keine Bewertungen
- Tacite: User's GuideDokument128 SeitenTacite: User's GuideIra Carolina Bello Patiño100% (1)
- BluespecDokument102 SeitenBluespecManojNoch keine Bewertungen
- Manual - Pdmss Civil DesigningDokument209 SeitenManual - Pdmss Civil DesigningShahfaraz AhmadNoch keine Bewertungen
- 3hac028083-001 Revd enDokument322 Seiten3hac028083-001 Revd enrabiemNoch keine Bewertungen
- DebuggerDokument535 SeitenDebuggercheckblaNoch keine Bewertungen
- 9032 005 PresentationDokument138 Seiten9032 005 PresentationBillcNoch keine Bewertungen
- The Definitive Guide To Yii 1.1: Qiang Xue and Xiang Wei ZhuoDokument212 SeitenThe Definitive Guide To Yii 1.1: Qiang Xue and Xiang Wei ZhuoMehdi MohammadiNoch keine Bewertungen
- Yii-Guide-1 1 10Dokument266 SeitenYii-Guide-1 1 10Joseba LegarretaNoch keine Bewertungen
- User's Guide For Free Pascal, Version 3.0.4 Document Version 3.0.4 September 2017Dokument202 SeitenUser's Guide For Free Pascal, Version 3.0.4 Document Version 3.0.4 September 2017MariaNoch keine Bewertungen
- Faro Scene - NewuiDokument309 SeitenFaro Scene - NewuiWADHAHNoch keine Bewertungen
- User GuideDokument191 SeitenUser GuideDiego CoronaNoch keine Bewertungen
- Debugging With GDB: Richard Stallman, Roland Pesch, Stan Shebs, Et AlDokument585 SeitenDebugging With GDB: Richard Stallman, Roland Pesch, Stan Shebs, Et Almuller_miracleNoch keine Bewertungen
- Cosmos SWDokument52 SeitenCosmos SWRicardo Vargas GraciaNoch keine Bewertungen
- Hhop 760Dokument34 SeitenHhop 760sq2020Noch keine Bewertungen
- The de Nitive Guide To Yii 1.1Dokument258 SeitenThe de Nitive Guide To Yii 1.1gavalmartNoch keine Bewertungen
- A Lok Tube FittingsDokument88 SeitenA Lok Tube FittingsCesarNoch keine Bewertungen
- Horn-Type Piezoelectric Ultrasonic Transducer: Modelling and ApplicationsDokument25 SeitenHorn-Type Piezoelectric Ultrasonic Transducer: Modelling and ApplicationstedNoch keine Bewertungen
- Tensile Stress, Thread Root & Thread Stripping AreasDokument1 SeiteTensile Stress, Thread Root & Thread Stripping AreastedNoch keine Bewertungen
- HRSG-14 IAPWS Guidance Documents - DooleyDokument22 SeitenHRSG-14 IAPWS Guidance Documents - DooleytedNoch keine Bewertungen
- HRSG-05A Ice Blasting Benefits - WilliamsDokument56 SeitenHRSG-05A Ice Blasting Benefits - WilliamstedNoch keine Bewertungen
- HRSG-12 CUI On Penetrations - ChiassonDokument23 SeitenHRSG-12 CUI On Penetrations - ChiassontedNoch keine Bewertungen
- CR4 - Thread - CS Flange and SS Flange ConnectionDokument5 SeitenCR4 - Thread - CS Flange and SS Flange ConnectiontedNoch keine Bewertungen
- Parker Pgi Gauge SiphonsDokument2 SeitenParker Pgi Gauge SiphonstedNoch keine Bewertungen
- Variables & Functions in Comsol 4Dokument6 SeitenVariables & Functions in Comsol 4tedNoch keine Bewertungen
- b7f1 PDFDokument9 Seitenb7f1 PDFmohamed hamedNoch keine Bewertungen
- Quant Checklist 132 PDF 2022 by Aashish AroraDokument70 SeitenQuant Checklist 132 PDF 2022 by Aashish AroraRajnish SharmaNoch keine Bewertungen
- Mathematics Teaching MethodsDokument134 SeitenMathematics Teaching MethodsDAVID KOIYANoch keine Bewertungen
- Anova 1Dokument11 SeitenAnova 1vijay2101Noch keine Bewertungen
- The Progress of Consolidation in A Clay Layer Increasing-Gibson PDFDokument12 SeitenThe Progress of Consolidation in A Clay Layer Increasing-Gibson PDFAnonymous GnfGTwNoch keine Bewertungen
- Phys 31 Module 4Dokument42 SeitenPhys 31 Module 4Coyzz de GuzmanNoch keine Bewertungen
- ProblemDokument2 SeitenProblemJishnuNoch keine Bewertungen
- Study of OscillationDokument4 SeitenStudy of OscillationPHƯỚC DƯƠNG THANHNoch keine Bewertungen
- Optimal Agricultural Land Use: An Efficient Neutrosophic Linear Programming MethodDokument7 SeitenOptimal Agricultural Land Use: An Efficient Neutrosophic Linear Programming MethodScience DirectNoch keine Bewertungen
- Unit 8 AnswersDokument8 SeitenUnit 8 Answerspyropop3Noch keine Bewertungen
- Chap 6 Hydrograph 1415-IDokument122 SeitenChap 6 Hydrograph 1415-IkakmanNoch keine Bewertungen
- How To Calculate P90 (Or Other PXX) PV Energy Yield Estimates - SolargisDokument8 SeitenHow To Calculate P90 (Or Other PXX) PV Energy Yield Estimates - SolargisgoyalmanojNoch keine Bewertungen
- Modelacion Calida Agua Parte 1Dokument14 SeitenModelacion Calida Agua Parte 1Gisell AguilarNoch keine Bewertungen
- Marasigan, Christian M. CE-2202 Hydrology Problem Set - Chapter 4 Streamflow MeasurementDokument10 SeitenMarasigan, Christian M. CE-2202 Hydrology Problem Set - Chapter 4 Streamflow Measurementchrstnmrsgn100% (1)
- Benchmark Systems For Digital Computer Simulation of A Static Transfer SwitchDokument8 SeitenBenchmark Systems For Digital Computer Simulation of A Static Transfer SwitchArturo Isidro Conde PérezNoch keine Bewertungen
- Pattern in Nature and The Regularities in The WorldDokument11 SeitenPattern in Nature and The Regularities in The Worldjake simNoch keine Bewertungen
- G and M Programming For Mills ManualDokument98 SeitenG and M Programming For Mills ManualyendiNoch keine Bewertungen
- Ip AdaptorDokument16 SeitenIp Adaptorlaure9239Noch keine Bewertungen
- JuliaPro v0.6.2.1 Package API ManualDokument480 SeitenJuliaPro v0.6.2.1 Package API ManualCapitan TorpedoNoch keine Bewertungen
- CS 132 Discrete Structures in Computer Science Syllabus Spring 2017Dokument3 SeitenCS 132 Discrete Structures in Computer Science Syllabus Spring 2017Jimmy DoreNoch keine Bewertungen
- Cs7593 - Data Structures With Python: Department of Computer Technology Anna University - MIT CampusDokument37 SeitenCs7593 - Data Structures With Python: Department of Computer Technology Anna University - MIT CampusFathima JNoch keine Bewertungen
- Tutorial Letter 001/3/2021: Complex AnalysisDokument19 SeitenTutorial Letter 001/3/2021: Complex AnalysisKyle MaharajNoch keine Bewertungen
- SDET InfoDokument5 SeitenSDET InfoAliNoch keine Bewertungen
- Assignment PDFDokument2 SeitenAssignment PDFMoazzam HussainNoch keine Bewertungen
- Brian Speed Keith Gordon Kevin Evans: Found Math - Spec B00.qxd 02/03/06 13:23 Page IDokument6 SeitenBrian Speed Keith Gordon Kevin Evans: Found Math - Spec B00.qxd 02/03/06 13:23 Page IDavid ReesNoch keine Bewertungen