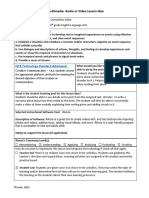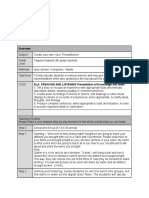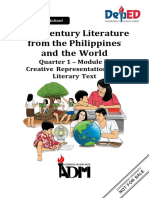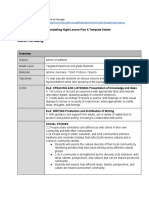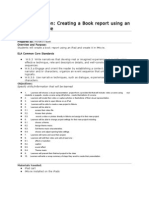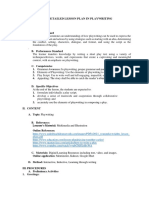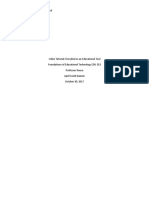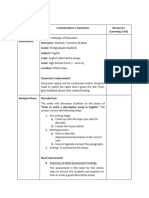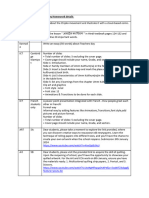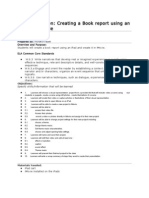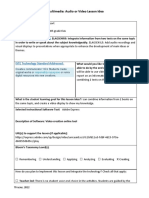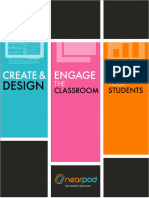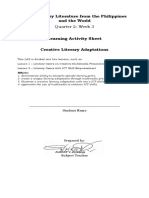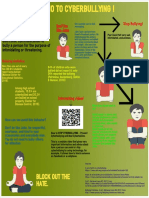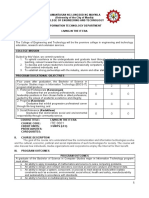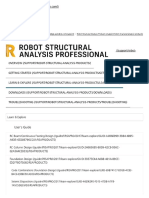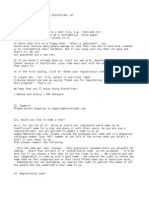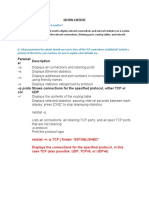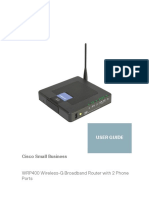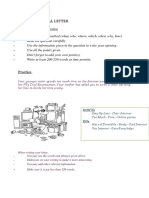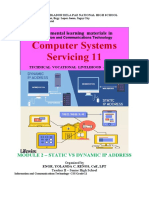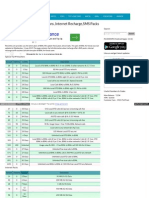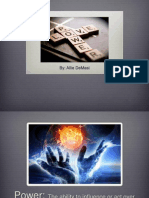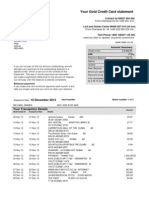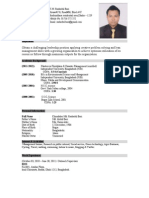Beruflich Dokumente
Kultur Dokumente
Tpack Creating 1
Hochgeladen von
api-3623663550 Bewertungen0% fanden dieses Dokument nützlich (0 Abstimmungen)
33 Ansichten4 SeitenOriginaltitel
tpack creating 1 doc
Copyright
© © All Rights Reserved
Verfügbare Formate
DOCX, PDF, TXT oder online auf Scribd lesen
Dieses Dokument teilen
Dokument teilen oder einbetten
Stufen Sie dieses Dokument als nützlich ein?
Sind diese Inhalte unangemessen?
Dieses Dokument meldenCopyright:
© All Rights Reserved
Verfügbare Formate
Als DOCX, PDF, TXT herunterladen oder online auf Scribd lesen
0 Bewertungen0% fanden dieses Dokument nützlich (0 Abstimmungen)
33 Ansichten4 SeitenTpack Creating 1
Hochgeladen von
api-362366355Copyright:
© All Rights Reserved
Verfügbare Formate
Als DOCX, PDF, TXT herunterladen oder online auf Scribd lesen
Sie sind auf Seite 1von 4
TPACK Creating Assignment
C Subject Spanish
o
n
t Grade Level 12th Grade
e
n
t Learning Objective SIV.5 The student will produce and present in
K Spanish either student-created or culturally
n authentic essays, poetry, plays, podcasts, and
o stories on themes of general and personal interest.
w
l 1. Produce well-organized presentations, including
e reports on current events and critiques.
d 2. Use appropriate verbal and nonverbal
presentational techniques, including visual aids and
g technological support.
P Activity In this activity the students will create a video
e using Spark adobe. Students will use visuals such
d as images, also voice recordings and text about
a their own craziest or funniest personal story in
g Spanish. The class will start with the teacher
o showing the students his/her funny or crazy video
g story. Based on the SOL Spanish level IV students
y can understand oral and written texts and be able to
create presentations. They can exchange and
support opinions on historical or current events.
The students will include the following
information:
When and where the story happened?
How old was the student?
Was the student with people or alone?
Tell/present the story
Would the student like for this to happen
again yes or no? and why?
Question of the day: is laughing good?
T Technology The Web 2.0 creating tool that will be used is
e called is Spark Adobe: https://spark.adobe.com
c
h This is a free program where students can create
n their own story by using visuals such as pictures,
o also texts, and voice recordings.
o
g Directions for Use 1. From your computer desktop click on
y Google Chrome
2. On your search engine type in the URL
https://spark.adobe.com
3. select start now for free
4. Choose to sign up with email
5. Enter your first name, last name, email
address, password, date of birth, country
and date of birth and press sign up
6. Select or unselect your email preferences
and hit continue
7. Press the red color dot with the + sign that
says Video
8. Type your title
9. Select start from scratch
10. Watch the quick tips video
11. Click on OK, Im ready!
12. On the center of the slide there is a + sign
click on it and choose picture
13. On the right-hand corner click on upload
photo
14. Choose the photo from your computer and
press upload
15. To add a text put your pointer in the center
of the picture and select T to add a tittle
16. To add a voice record, press the red
microphone sign, hold it while you speak
and release it when you are done
17. On the right-hand side of the slide you have
the choice to choose the theme, music and
layout. choose whatever you would like for
your video.
18. You can add as many slides you would like
but no less than five
19. To rearrange the order of the slides, click on
the slide and move it either forward or
backwards
20. To delete a picture, right click on it and
delete it
21. The pictures on the video should have a
balance of voice recordings and texts.
22. On the top right-hand corner hit share
23. Type your title
24. Pick a category, for example you can
choose story
25. Select create your link
26. Sign out of Adobe Spark and paste your
link on the URL search engine to make sure
it works
27. Copy and save it, then email it to me at
jsort002@odu.edu.
Link to the example product https://spark.adobe.com/video/zGL1pwbiuQeYA
Das könnte Ihnen auch gefallen
- 10 Ways To Start Using TechnologyDokument2 Seiten10 Ways To Start Using TechnologyEve NuñezNoch keine Bewertungen
- Grade 7 Summer ActivityDokument7 SeitenGrade 7 Summer ActivityAqsa KhanNoch keine Bewertungen
- Final ProjectDokument10 SeitenFinal Projectapi-623439964Noch keine Bewertungen
- Animation Lesson Plan DirectionsDokument3 SeitenAnimation Lesson Plan Directionsapi-239844230Noch keine Bewertungen
- Teachingtech wk4 ReedDokument4 SeitenTeachingtech wk4 Reedapi-359536088Noch keine Bewertungen
- Module 6 LibroDokument2 SeitenModule 6 Libroapi-508941891Noch keine Bewertungen
- GE 2 Chapter 2 LessonsDokument4 SeitenGE 2 Chapter 2 LessonsChristian PustanesNoch keine Bewertungen
- Lecture PlanDokument6 SeitenLecture Planapi-269778864Noch keine Bewertungen
- Katiewaferlingprojectthreemi UnitplanDokument15 SeitenKatiewaferlingprojectthreemi Unitplanapi-255229633Noch keine Bewertungen
- m6 Lesson IdeaDokument3 Seitenm6 Lesson Ideaapi-654255200Noch keine Bewertungen
- Integrating Cyber Literacy in The CurriculumDokument23 SeitenIntegrating Cyber Literacy in The CurriculumJhoyz Gadon0% (1)
- Intermediateappsforipad2016 2017Dokument17 SeitenIntermediateappsforipad2016 2017api-255673493Noch keine Bewertungen
- Digital Story Telling Night Lesson PlanDokument3 SeitenDigital Story Telling Night Lesson Planapi-354968419Noch keine Bewertungen
- Holidayhometaskasm 15333Dokument21 SeitenHolidayhometaskasm 15333KidsNoch keine Bewertungen
- BiographyslideshowDokument4 SeitenBiographyslideshowapi-356007426Noch keine Bewertungen
- 40 Ways to Inject Creativity into Your Classroom with Adobe SparkVon Everand40 Ways to Inject Creativity into Your Classroom with Adobe SparkNoch keine Bewertungen
- Week 7, Purposive CommunicationDokument4 SeitenWeek 7, Purposive CommunicationRemedios BianesNoch keine Bewertungen
- Unit 9Dokument13 SeitenUnit 9Julian CaballeroNoch keine Bewertungen
- Tpack Creating AssisgnmentDokument3 SeitenTpack Creating Assisgnmentapi-624189224Noch keine Bewertungen
- Unit 7Dokument10 SeitenUnit 7Julian CaballeroNoch keine Bewertungen
- Communication Aids & Strategies Using Tools of TechnologyDokument27 SeitenCommunication Aids & Strategies Using Tools of TechnologyJr RequitaNoch keine Bewertungen
- Buenasher Learning Academy Inc.: What I KnowDokument12 SeitenBuenasher Learning Academy Inc.: What I KnowRey VillaNoch keine Bewertungen
- Tbaldwin 5elessonplanDokument4 SeitenTbaldwin 5elessonplanapi-705387349Noch keine Bewertungen
- Iswadi - Bahasa Inggris - 001 A - LKPD - Aksi 2Dokument14 SeitenIswadi - Bahasa Inggris - 001 A - LKPD - Aksi 2dianpratamaz471Noch keine Bewertungen
- 21st Century Lit Q1 Module4Dokument14 Seiten21st Century Lit Q1 Module4Normal FanNoch keine Bewertungen
- Tpack Template PK TechDokument2 SeitenTpack Template PK Techapi-438272314Noch keine Bewertungen
- Basic Productivity Tools LessonDokument2 SeitenBasic Productivity Tools Lessonapi-464778396Noch keine Bewertungen
- Digital BackpackDokument16 SeitenDigital Backpackapi-522336289Noch keine Bewertungen
- Digital Storytelling Night Lesson Plan & Template Starter: Link To This PageDokument4 SeitenDigital Storytelling Night Lesson Plan & Template Starter: Link To This Pageapi-353562144Noch keine Bewertungen
- RKrause Tech Trend Lesson PlanDokument3 SeitenRKrause Tech Trend Lesson Planrkrause63Noch keine Bewertungen
- Lesson 5 GE 4 Purposive CommunicationDokument3 SeitenLesson 5 GE 4 Purposive CommunicationCath Ley YahNoch keine Bewertungen
- Pixlr Unit Plan1Dokument5 SeitenPixlr Unit Plan1api-229051838100% (1)
- Lesson Plan in TTL2 - 033103Dokument10 SeitenLesson Plan in TTL2 - 033103Jelly Rose RellesivaNoch keine Bewertungen
- Semi-Detailed Lesson Plan - Playwriting - Creative WritingDokument3 SeitenSemi-Detailed Lesson Plan - Playwriting - Creative WritingJulianneCasinilloGahitNoch keine Bewertungen
- DigitalstorytellingpdDokument7 SeitenDigitalstorytellingpdapi-307389925Noch keine Bewertungen
- Week 4 Assignmentedu 352Dokument4 SeitenWeek 4 Assignmentedu 352api-380146231Noch keine Bewertungen
- The Material of Intermediate EnglishDokument36 SeitenThe Material of Intermediate EnglishHusna SyahiddahNoch keine Bewertungen
- Animaker GroupDokument4 SeitenAnimaker Groupp139709Noch keine Bewertungen
- Elementary Ipads PresentationDokument29 SeitenElementary Ipads Presentationapi-231673484Noch keine Bewertungen
- Judd Digital Story LPDokument4 SeitenJudd Digital Story LPapi-361971917Noch keine Bewertungen
- AssignmentDokument5 SeitenAssignmentapi-366941342Noch keine Bewertungen
- Itec 3100 m11 Video LPDokument2 SeitenItec 3100 m11 Video LPapi-515076839Noch keine Bewertungen
- IteconlineprojectslpDokument2 SeitenIteconlineprojectslpapi-424429423Noch keine Bewertungen
- Holiday Homework-Gr 5Dokument1 SeiteHoliday Homework-Gr 5asma ahmedNoch keine Bewertungen
- RKrause Tech Trend Lesson PlanDokument3 SeitenRKrause Tech Trend Lesson Planrkrause63Noch keine Bewertungen
- Q3.Module 1Dokument4 SeitenQ3.Module 1calliemozartNoch keine Bewertungen
- Audio VideoDokument3 SeitenAudio Videoapi-619118594Noch keine Bewertungen
- WebQuest Template Form - Group 5Dokument7 SeitenWebQuest Template Form - Group 5Sam AbdulNoch keine Bewertungen
- Atg 21ST LiteratureDokument7 SeitenAtg 21ST LiteratureAngelou Petiluna BerandoyNoch keine Bewertungen
- Lesson PlanDokument3 SeitenLesson PlanJerome TumayaoNoch keine Bewertungen
- Good News From Bogota: Project (English/Interdisciplinary)Dokument30 SeitenGood News From Bogota: Project (English/Interdisciplinary)Laura GuáquetaNoch keine Bewertungen
- Ppli Spanish 2019Dokument2 SeitenPpli Spanish 2019CNNoch keine Bewertungen
- Quick Start GuideDokument6 SeitenQuick Start Guidengannln1114Noch keine Bewertungen
- Lesson Plan: Unit ObjectiveDokument5 SeitenLesson Plan: Unit Objectiveapi-352027464Noch keine Bewertungen
- Assessing Learning Through FlipgridDokument21 SeitenAssessing Learning Through Flipgridapi-298084901Noch keine Bewertungen
- LAS #8 21st Century Literature From The Philippines and The WorldDokument12 SeitenLAS #8 21st Century Literature From The Philippines and The WorldAlbert Ventero CursodNoch keine Bewertungen
- Six Word Videos Compressed SmallestDokument21 SeitenSix Word Videos Compressed Smallestapi-645723933Noch keine Bewertungen
- Digital Collage with Procreate: Create Beautiful Mixed Media Art on Your iPadVon EverandDigital Collage with Procreate: Create Beautiful Mixed Media Art on Your iPadNoch keine Bewertungen
- Annotated TpackDokument3 SeitenAnnotated Tpackapi-644899303Noch keine Bewertungen
- Cyberbullying 1Dokument1 SeiteCyberbullying 1api-362366355Noch keine Bewertungen
- Data AnalysisDokument5 SeitenData Analysisapi-362366355Noch keine Bewertungen
- Smart BoardDokument1 SeiteSmart Boardapi-362366355Noch keine Bewertungen
- Tpack Iwb: C o N T e N T Subject Spanish Grade Level 9th Grade Learning ObjectiveDokument3 SeitenTpack Iwb: C o N T e N T Subject Spanish Grade Level 9th Grade Learning Objectiveapi-362366355Noch keine Bewertungen
- Space Assets - 1 Introduction and Satellite TelecommunicationsDokument51 SeitenSpace Assets - 1 Introduction and Satellite TelecommunicationsSertug BaşarNoch keine Bewertungen
- Product of MtsDokument17 SeitenProduct of MtsRamu KspNoch keine Bewertungen
- Living in The It EraDokument8 SeitenLiving in The It EraCherry KimNoch keine Bewertungen
- General IssuesDokument7 SeitenGeneral IssuesVenkatesh ReddyNoch keine Bewertungen
- Xiaomi Redmi 3S/Prime Hard Reset (How To Flash, Unlock Pattern Lock If Forget)Dokument5 SeitenXiaomi Redmi 3S/Prime Hard Reset (How To Flash, Unlock Pattern Lock If Forget)Brajesh SinghNoch keine Bewertungen
- Zahid Hussain - Mechanical EngineerDokument3 SeitenZahid Hussain - Mechanical EngineercdeekyNoch keine Bewertungen
- Unity 8 Takes Shape, Here's How To Install It On Ubuntu 16.04Dokument1 SeiteUnity 8 Takes Shape, Here's How To Install It On Ubuntu 16.04Bayu SeptianNoch keine Bewertungen
- Sliding - Robot Structural Analysis Products - Autodesk Knowledge NetworkDokument14 SeitenSliding - Robot Structural Analysis Products - Autodesk Knowledge NetworkJustin MusopoleNoch keine Bewertungen
- SAP Web Dispatcher: RecommendationDokument6 SeitenSAP Web Dispatcher: RecommendationrubyNoch keine Bewertungen
- Ref TekDokument12 SeitenRef TekDenchk-12Noch keine Bewertungen
- StarStrider 2.x Registration CodeDokument2 SeitenStarStrider 2.x Registration Codeapi-19735371Noch keine Bewertungen
- 9130 TowerDokument4 Seiten9130 Towerapi-170472102Noch keine Bewertungen
- Mobile Self Encryption Project: FeaturesDokument2 SeitenMobile Self Encryption Project: Featuressyed ihtishamNoch keine Bewertungen
- MAR Points List-1Dokument2 SeitenMAR Points List-1Atanu Das100% (1)
- Networkings Asn 1Dokument9 SeitenNetworkings Asn 1Brian Okoth OchiengNoch keine Bewertungen
- Manual 315 PDFDokument155 SeitenManual 315 PDFNikitsoNoch keine Bewertungen
- Private Web Browser Forensics A Case StuDokument21 SeitenPrivate Web Browser Forensics A Case Stustesledffld666Noch keine Bewertungen
- Exercise 2 - Business English ExerciseDokument4 SeitenExercise 2 - Business English ExerciseFahru Ar RazyNoch keine Bewertungen
- Informal LetterDokument3 SeitenInformal LetterKha ShaNoch keine Bewertungen
- 5 Ways To Share A Printer - Wikihow PDFDokument3 Seiten5 Ways To Share A Printer - Wikihow PDFlordvaughnNoch keine Bewertungen
- Huawei WLAN Roaming Feature PresentationDokument9 SeitenHuawei WLAN Roaming Feature PresentationismoilNoch keine Bewertungen
- CSS 11 Supplemental Learning Materials - Week 2 - No Performance ActivityDokument21 SeitenCSS 11 Supplemental Learning Materials - Week 2 - No Performance Activityyolanda renosNoch keine Bewertungen
- WPC User Manual-EGDokument18 SeitenWPC User Manual-EGTùng Anh100% (1)
- Cash Out Hacked Crypto WalletsDokument4 SeitenCash Out Hacked Crypto Wallets郭杰Noch keine Bewertungen
- MScISM Programme Handbook 2019 20Dokument14 SeitenMScISM Programme Handbook 2019 20Arpit JainNoch keine Bewertungen
- WWW Plansinfo Com BSNL Prepaid Kerala Plans HTMLDokument7 SeitenWWW Plansinfo Com BSNL Prepaid Kerala Plans HTMLPrabhat KumarNoch keine Bewertungen
- InfoPLC Net 77430539 Wincc Migrationguide DOC V21 enDokument24 SeitenInfoPLC Net 77430539 Wincc Migrationguide DOC V21 ensaaintNoch keine Bewertungen
- Power of Love PP PresentationDokument27 SeitenPower of Love PP Presentationademasi1Noch keine Bewertungen
- Your Gold Credit Card Statement: 10 December 2012Dokument3 SeitenYour Gold Credit Card Statement: 10 December 2012usernam1976Noch keine Bewertungen
- Rashed CVDokument3 SeitenRashed CVRasedul BariNoch keine Bewertungen