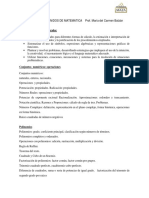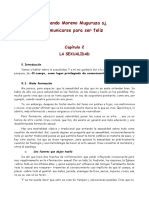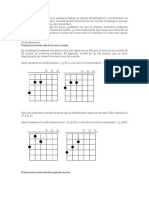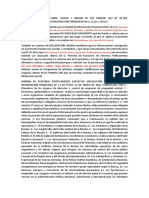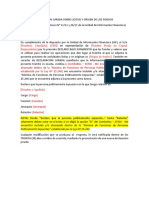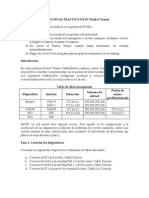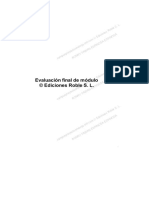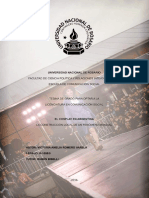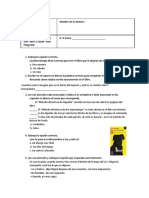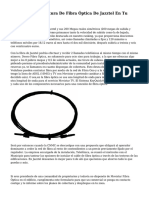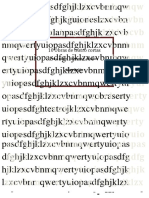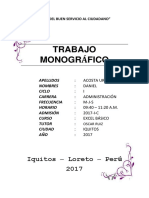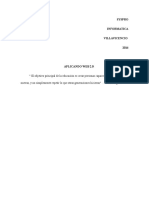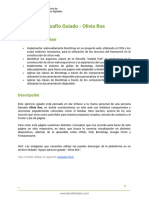Beruflich Dokumente
Kultur Dokumente
Manual CCOO
Hochgeladen von
Gonzalo FloresCopyright
Verfügbare Formate
Dieses Dokument teilen
Dokument teilen oder einbetten
Stufen Sie dieses Dokument als nützlich ein?
Sind diese Inhalte unangemessen?
Dieses Dokument meldenCopyright:
Verfügbare Formate
Manual CCOO
Hochgeladen von
Gonzalo FloresCopyright:
Verfügbare Formate
Comunicaciones Oficiales Manual de Usuario
Manual Comunicaciones Oficiales
Gestin Documental Electrnica
Ministerio de Modernizacin capacitacion_GDE@modernizacion.gob.ar 1
Volver al ndice
Comunicaciones Oficiales Manual de Usuario
ndice
1 Introduccin .................................................................................................................................. 3
1.1 Descripcin general......................................................................................................... 3
1.2 Tipos de campos ............................................................................................................ 4
1.3 Glosario .......................................................................................................................... 6
1.4 Plataforma GDE ............................................................................................................. 7
2 Descripcin ................................................................................................................................... 8
2.1 Acceso al mdulo ........................................................................................................... 8
2.2 Mis Tareas.................................................................................................................... 10
2.2.1 Tarea Inicio de Documento ......................................................................... 10
2.2.2 Produccin de un documento ........................................................................ 14
2.2.2.1 Produccin de un documento ............................................................ 14
2.2.2.2 Continuar comunicacin .................................................................... 20
2.2.2.3 Produccin de un documento con archivos embebidos .................... 22
2.2.3 Revisin de un documento ............................................................................ 28
2.2.4 Firma de un documento ................................................................................. 29
2.2.5 Historial .......................................................................................................... 30
2.2.6 Archivos de Trabajo ....................................................................................... 30
2.2.7 Previsualizacin de un documento ................................................................ 32
2.3 Bandeja CO .................................................................................................................. 34
2.4 Bandeja CO Otros Usuarios ......................................................................................... 35
2.5 Tareas Supervisados ................................................................................................... 36
2.6 Sector Mesa ................................................................................................................. 37
2.6.1 Bandeja de salida de CO ............................................................................... 37
2.7 Consulta CO ................................................................................................................. 40
2.8 Consulta de usuarios de CCOO ................................................................................... 44
Ministerio de Modernizacin capacitacion_GDE@modernizacion.gob.ar 2
Volver al ndice
Comunicaciones Oficiales Manual de Usuario
1 Introduccin
1.1 Descripcin general
El objetivo de este mdulo es generar documentos oficiales comunicables.
Las principales funcionalidades del mdulo de Comunicaciones Oficiales son:
Generacin y envo de una comunicacin
Generacin de una respuesta
Reenvo de una comunicacin o documento comunicable
Las comunicaciones oficiales o documentos comunicables son aquellos que pueden
destinarse a uno o ms usuarios. Los de uso ms frecuente son las notas y los memorandos,
aunque existen otros documentos.
Las comunicaciones:
Se numeran
Comunican
Son documentos que debern ser creados, firmados y enviados a travs de la
plataforma GDE
Se archivan
El mdulo de Comunicaciones Oficiales resuelve estas tareas de un modo seguro,
controlado, automtico; con soporte y registro digital y que por ende, elimina la necesidad de su
registro y conservacin en soporte papel.
A continuacin se exponen algunas de las ventajas de la utilizacin del mdulo de
Comunicaciones Oficiales:
Se reemplazan las comunicaciones en soporte papel por documentos digitales con
firma electrnica
Se unifican las tipologas de comunicaciones
Numeracin automtica y correlativa de todas las comunicaciones
Se brinda un ambiente tecnolgico de alta seguridad informtica
Se producen ahorros en registracin y transporte de la documentacin, espacio
(archivos transitorios y definitivos) y tiempos (vista en simultneo de la
documentacin).
Ministerio de Modernizacin capacitacion_GDE@modernizacion.gob.ar 3
Volver al ndice
Comunicaciones Oficiales Manual de Usuario
1.2 Tipos de campos
En las pantallas que se visualizan en el mdulo se distinguen distintos tipos de campos que
se completan o seleccionan.
A continuacin se muestra una lista de los ms utilizados.
En el caso de que no se complete alguno de los datos obligatorios, el mdulo genera
una notificacin prxima al campo correspondiente.
Campo de texto: se completa el dato en el recuadro blanco
Seleccin de dato: Permite seleccionar un usuario. Para ello, se deben ingresar las primeras
letras del nombre.
Como es un campo predictivo, se despliegan las opciones por aproximacin. Se selecciona
al presionar en el dato buscado.
Botn: se posiciona el mouse y se presiona la tecla izquierda. Cada botn tiene el nombre
de la accin que realiza.
Campo de fecha: requiere que se ingrese manualmente o se seleccione en el calendario
que se encuentra a la derecha del dato.
Ministerio de Modernizacin capacitacion_GDE@modernizacion.gob.ar 4
Volver al ndice
Comunicaciones Oficiales Manual de Usuario
Se posiciona el mouse en el da seleccionado y se presiona la tecla izquierda.
Ministerio de Modernizacin capacitacion_GDE@modernizacion.gob.ar 5
Volver al ndice
Comunicaciones Oficiales Manual de Usuario
1.3 Glosario
Comunicacin Oficial: aquella producida en el desarrollo de las funciones asignadas a las
autoridades del Gobierno. Los organismos del Poder Ejecutivo de la Administracin Pblica
Nacional pueden utilizar el mdulo Comunicaciones Oficiales dentro del sistema el sistema
Gestin Documental Electrnica (GDE), como medio de creacin, comunicacin y archivo de notas
y memorandos. Las comunicaciones sern firmadas con tecnologa de firma digital, la que tiene
validez jurdica en los trminos de la Ley de Firma Digital.
Documento: constituye documento, cualquiera sea su soporte, una entidad identificada y
estructurada que comprende texto, grficos, sonido, imgenes o cualquier clase de informacin.
Documento comunicable: documento oficial que puede ser destinado a uno o varios usuarios
internos o externos.
Usuario: el que usa ordinariamente algo. Desde el punto de vista archivstico, persona que hace
uso de su derecho para tener acceso a la documentacin e informacin, con las limitaciones
determinadas por el grado de accesibilidad de los documentos.
Usuarios electrnicos: son aquellos usuarios del sistema GDE que completaron sus datos
personales en la plataforma.
Usuarios no electrnicos: son destinatarios que no son usuarios del sistema GDE, tambin se
consideran en esta categora aquellos usuarios del GDE que no completaron sus datos personales
en la plataforma.
Ministerio de Modernizacin capacitacion_GDE@modernizacion.gob.ar 6
Volver al ndice
Comunicaciones Oficiales Manual de Usuario
1.4 Plataforma GDE
En el marco del Decreto 561/2016 y con el objetivo de digitalizar todos los trmites y
comunicaciones el Poder Ejecutivo de la Administracin Pblica Nacional ha desarrollado el
sistema de Gestin Documental Electrnica GDE. Esta plataforma informtica respeta todos los
criterios establecidos por Ley y permite la gestin de todos los trmites de gobierno. Los mdulos
que integran el GDE y que trabajan de forma integral son los siguientes:
EU ESCRITORIO NICO: es la interfaz que permite navegar por todos los mdulos que integran
el GDE, es por ello que se lo considera la cara visible del GDE. Se configura el acceso a la
plataforma GDE. Muestra un resumen de todas las tareas pendientes que el agente tiene en cada
mdulo y las organiza por das. Adems, permite que el superior jerrquico visualice la carga de
trabajo del personal a cargo de su sector.
GEDO GENERADOR DE DOCUMENTOS ELECTRNICOS OFICIALES: Permite generar,
registrar y archivar todos los documentos oficiales electrnicos necesarios para vincular a una
actuacin. Los documentos que estn disponibles en GEDO pueden clasificarse en:
- Documentos de redaccin libre: son aquellos documentos en los que el usuario redacta todo el
contenido a partir de un procesador de textos.
- Documentos para importar: son aquellos documentos en los que se permite subir un archivo
digital con imgenes o generado en otro software a la plataforma, para su certificacin a travs de
una firma electrnica o digital y su resguardo en los servidores del GDE.
- Documentos con "Template" o Formularios controlados: son aquellos documentos cuyos campos
de redaccin o ingreso de datos estn preestablecidos."
- Documentos con archivos embebidos: son documentos que contienen archivos en su extensin
original otorgndoles validez tanto al documento como su adjunto.
EE EXPEDIENTE ELECTRNICO: Permite la caratulacin, vinculacin de documentos, pases y
consultas de Expedientes Electrnicos.
CCOO COMUNICACIONES OFICIALES: Permite la generacin, registro y archivo de
documentos comunicables.
TRACK SEGUIMIENTO: El mdulo permite registrar las actuaciones en papel para su
seguimiento.
PF PORTA FIRMA: permite administrar la firma de los documentos electrnicos. Ofrece algunas
opciones como la firma de documentos segn el usuario que remiti la tarea o la posibilidad de
firmar varios documentos al mismo tiempo. Funciona como una bandeja de firmas virtual.
ARCH SISTEMA INTEGRADO DE ARCHIVO: permite administrar el archivo de los Expedientes.
Ministerio de Modernizacin capacitacion_GDE@modernizacion.gob.ar 7
Volver al ndice
Comunicaciones Oficiales Manual de Usuario
2 Descripcin
Dado que Comunicaciones Oficiales forma parte de un entorno Web, es importante tener en
cuenta los requerimientos informticos que figuran en el Manual de Escritorio nico.
Los agentes que utilicen el mdulo de Comunicaciones Oficiales deben ser usuarios del
GDE y completar sus datos personales en la plataforma.
Para obtener un usuario corresponde al responsable de la reparticin solicitar al
administrador local del sistema la creacin de nuevos usuarios.
2.1 Acceso al mdulo
Se ingresa a travs de un navegador, por medio de la siguiente direccin:
http://eu.gde.gob.ar
A continuacin se muestra la pantalla de ingreso al Escritorio nico:
Se accede con el mismo nombre de usuario y clave de los mdulos del GDE.
Una vez completados los campos de Usuario y Clave, se debe presionar en el botn
Acceder.
La siguiente pantalla muestra el inicio del Escritorio nico:
Ministerio de Modernizacin capacitacion_GDE@modernizacion.gob.ar 8
Volver al ndice
Comunicaciones Oficiales Manual de Usuario
A la derecha de la pantalla se encuentra la lista de aplicaciones a las que se permite
acceder al presionar la flecha cercana al nombre.
A continuacin se muestra la pantalla de inicio de la aplicacin:
La pantalla muestra una zona superior donde presenta la opcin Salir de la aplicacin y el
nombre del usuario que accedi.
Luego despliega solapas con el nombre de las tareas contempladas en la aplicacin.
Para seleccionar una tarea o una opcin se posiciona el mouse sobre el nombre y se
presiona la tecla izquierda.
Debido a motivos de seguridad, el mdulo de Comunicaciones Oficiales dispone de
30 minutos hasta que la sesin expira por falta de actividad por parte del usuario. Por tal
razn, se perdern los datos que no hayan sido grabados. El mdulo requerir que el
usuario acceda nuevamente.
Ministerio de Modernizacin capacitacion_GDE@modernizacion.gob.ar 9
Volver al ndice
Comunicaciones Oficiales Manual de Usuario
2.2 Mis Tareas
El buzn de tareas contiene los trabajos asignados al usuario en curso. Existen cuatro tipos
de tareas que pueden efectuarse con el mdulo de Comunicaciones Oficiales. Si se presiona en el
botn ejecutar desde cualquiera de las tareas, el mdulo redirige a la pantalla de produccin de la
comunicacin.
Estados de las tareas:
Confeccionar Documento: indica el proceso de produccin del documento.
Revisar Documento: esta tarea es asignada por otro usuario que, previamente, ha
confeccionado la nota o memo y requiere de la supervisin de otro agente.
Firmar Documento: se procede a la firma del documento, lo que da por finalizado el trabajo
del mismo.
2.2.1 Tarea Inicio de Documento
Al ingresar al mdulo, se muestra la solapa Mis tareas que presenta todas las tareas
pendientes que tiene el usuario en su buzn de tareas.
Para iniciar un documento se debe presionar el botn Inicio de Documento.
El mdulo muestra la siguiente pantalla.
Ministerio de Modernizacin capacitacion_GDE@modernizacion.gob.ar 10
Volver al ndice
Comunicaciones Oficiales Manual de Usuario
La seleccin de destinatarios electrnicos y no electrnicos, se realiza al presionar en el
botn Destinatarios como muestra la siguiente pantalla.
Un destinatario electrnico es todo usuario GDE. Al enviar la comunicacin, aparecer en la
solapa Bandeja CO de recibidos del destinatario, quien puede reenviar, responder o eliminar la
nota o memo.
Debe estar especificado al menos un destinatario en la comunicacin y pueden combinarse
tanto destinatarios electrnicos como no electrnicos en la misma.
Para ingresar un destinatario, se debe presionar en el cono . En la siguiente pantalla se
podrn buscar los destinatarios por Nombre y Apellido y seleccionarlos del texto predictivo.
Ministerio de Modernizacin capacitacion_GDE@modernizacion.gob.ar 11
Volver al ndice
Comunicaciones Oficiales Manual de Usuario
El campo mensaje permite ingresar un texto aclaratorio para los destinatarios, para
confirmar el texto se debe presionar Aceptar. El mensaje ser enviado junto al correo electrnico
que reciben automticamente los destinatarios electrnicos cuando se les enva una comunicacin
oficial.
En el caso de que se remita a un usuario electrnico por copia o copia oculta, la
comunicacin aparecer en el buzn de recibidos del usuario, quien no la puede reenviar ni
responder, pero s leer y eliminar. Cuando el destinatario es copiado, todos los dems receptores lo
ven especificado en el campo correspondiente. En caso de que se trate de un destinatario en copia
oculta, nadie lo ve entre los receptores de la comunicacin.
Un destinatario no electrnico no es usuario del Mdulo de Comunicaciones Oficiales, ya
sea porque an no se registr o porque es externo a la Administracin Pblica Nacional. Para
asignar a estos destinatarios se debe presionar en el botn Nota Externa
Ministerio de Modernizacin capacitacion_GDE@modernizacion.gob.ar 12
Volver al ndice
Comunicaciones Oficiales Manual de Usuario
Una vez completados los campos correspondientes, presionar en el botn Agregar a la
Lista. El mdulo confirma el destinario externo. Al finalizar presionar en el botn Aceptar.
En el caso de destinatario no electrnico, el mdulo remite la comunicacin al sector de
Mesa de Entradas correspondiente a la reparticin del usuario, quien se encarga de finalizar la
tarea.
En todas las instancias de trabajo, el mdulo ofrece la posibilidad de incorporar Archivos de
Trabajo al documento, que se deben importar desde el disco rgido de la PC. Estos archivos
formarn parte del documento final y pueden tener cualquier formato, se recomienda que no
excedan los 50 megabites de peso para garantizar la carga correcta de la informacin. Estos
archivos de ningn modo sern oficiales (no tendrn firma), sino que se utilizarn nicamente como
complemento informativo o aclaratorio del documento oficial.
Ministerio de Modernizacin capacitacion_GDE@modernizacion.gob.ar 13
Volver al ndice
Comunicaciones Oficiales Manual de Usuario
Si el documento tuviera Datos propios, se puede ingresar en cualquier paso de la
produccin. En el caso de que estos datos sean obligatorios, se deben incluir antes de firmar el
documento. Estos datos facilitarn, una vez realizada la firma, el filtrado para una consulta o
bsqueda ms rpida.
Si el usuario opt por remitir la tarea a otro agente, luego de completar el usuario productor
debe presionar en el botn Enviar a Producir. El mdulo enviar una tarea pendiente al buzn de
Mis Tareas del usuario seleccionado.
En el caso de producir el documento el mismo usuario, debe presionar en el botn
Producirlo yo mismo y el mdulo reconducir, automticamente, a la tarea de produccin de un
documento.
Al presionar en el botn Cancelar el mdulo regresa a la pantalla anterior.
2.2.2 Produccin de un documento
Una vez asignada la tarea de produccin del documento, el mdulo muestra la tarea
Confeccionar Documento en el buzn correspondiente.
El usuario selecciona la tarea que tiene asignada y debe presionar la accin Ejecutar. A
continuacin se ingresa a la pantalla de produccin del documento.
Para cualquiera de los tipos de documentos que se describen a continuacin, es importante
destacar que si el usuario firmante tiene activado el mdulo Porta Firma las solicitudes de firma
sern dirigidas a ese aplicativo para ser firmadas.
2.2.2.1 Produccin de un documento
Ministerio de Modernizacin capacitacion_GDE@modernizacion.gob.ar 14
Volver al ndice
Comunicaciones Oficiales Manual de Usuario
Si las figuras que se encuentran sobre el vrtice superior izquierdo de la pantalla estn en
movimiento o cambian de color, significa que se adjuntaron archivos de trabajo y/o se le envi un
mensaje aclaratorio al productor. Se posiciona el mouse sobre el cono y se despliega la
informacin que contiene.
El usuario productor ingresa la Referencia y el texto que va a contener el documento.
El campo desplegable Aplicar Plantilla permite la seleccin de un texto prediseado por el
usuario en la solapa Perfil, subsolapa Plantillas del mdulo. La utilizacin de la plantilla
reemplazar el texto que se hubiere ingresado hasta el momento, por lo cual se debe seleccionar
antes de la redaccin del documento.
Ministerio de Modernizacin capacitacion_GDE@modernizacion.gob.ar 15
Volver al ndice
Comunicaciones Oficiales Manual de Usuario
Una vez finalizada la tarea de produccin el usuario cuenta con varias posibilidades:
Ver el Historial del documento donde figuran los usuarios que intervinieron en la
elaboracin y la fecha en que realizaron la tarea.
Ingresar o modificar los Destinatarios.
Aadir Archivos de Trabajo.
Previsualizar Documento: la pantalla mostrar un PDF con el formato del documento en
produccin. Si se desea, se lo puede descargar al equipo para su ms cmoda lectura.
Enviar a Revisar: se debe ingresar el nombre del usuario revisor en el campo
correspondiente. El remitente puede ingresar un mensaje aclaratorio para el usuario revisor
en el campo Mensaje para revisin.
Ministerio de Modernizacin capacitacion_GDE@modernizacion.gob.ar 16
Volver al ndice
Comunicaciones Oficiales Manual de Usuario
Enviar a Firmar: se debe ingresar el nombre del usuario firmante en el campo
correspondiente. Esta tarea aparecer en el Buzn de tareas pendientes del destinatario,
sealada como Firmar documento.
Cancelar: regresa a la pantalla anterior.
Firmar yo mismo el documento: el sistema gua al usuario para continuar con la tarea de
firma del documento.
Al ejecutar la tarea, el sistema presenta el documento de previsualizacin con el formato
correspondiente.
Ministerio de Modernizacin capacitacion_GDE@modernizacion.gob.ar 17
Volver al ndice
Comunicaciones Oficiales Manual de Usuario
El usuario cuenta con varias opciones antes de finalizar la tarea:
Ver el Historial del documento donde figuran los usuarios que intervinieron en la
elaboracin y la fecha en que realizaron la tarea.
Aadir o revisar los Archivos de trabajo.
Descargar Documento: permite la previsualizacin del documento con el formato final en
soporte PDF.
Firmar con certificado: utiliza tecnologa de firma electrnica certificada por el sistema. Se
utiliza para todos los documentos de baja jerarqua administrativa.
Firmar con Token USB: utiliza tecnologa de firma digital certificada por medio de Token
USB con clave de seguridad y registro de firma. Los actos administrativos que requieran,
como mnimo, la firma de un Director General (decretos, resoluciones, disposiciones, etc.)
deben ser firmados con este nivel de firma, sin embargo, cualquier documentacin oficial
puede ser firmado con Token USB.
Rechazo Firma de Documento: el usuario puede rechazar la firma del documento; deber
consignar un motivo del rechazo, el agente que envi a firmar el documento recibir una
notificacin con la informacin indicada.
Enviar a Revisar: se debe ingresar el nombre del usuario revisor en el campo
correspondiente. El remitente puede ingresar un mensaje aclaratorio para el usuario revisor
en el campo Mensaje para revisin.
Modificar Yo Mismo el Doc.: permite editar el documento. Se debe presionar el botn, y el
mdulo redireccionar a la pantalla de produccin para la rectificacin del cuerpo o la
referencia del documento.
Cancelar: regresa a la pantalla anterior.
Ministerio de Modernizacin capacitacion_GDE@modernizacion.gob.ar 18
Volver al ndice
Comunicaciones Oficiales Manual de Usuario
Para proceder a la firma del documento, el usuario asignado debe presionar el botn Firmar
con certificado o Firmar con Token USB segn corresponda. El mdulo le asigna un nmero
GDE y muestra en pantalla la identificacin del documento. Luego, almacena el documento
generado en el servidor del GDE.
La pantalla siguiente muestra la confirmacin de la accin.
A continuacin se muestra un ejemplo de un documento generado y firmado:
Ministerio de Modernizacin capacitacion_GDE@modernizacion.gob.ar 19
Volver al ndice
Comunicaciones Oficiales Manual de Usuario
2.2.2.2 Continuar comunicacin
Todos los documentos oficiales comunicables se podrn visualizar, redirigir y continuar.
La opcin Continuar comunicacin lleva a la produccin de un nuevo documento en el que
quedar asociada la comunicacin oficial que da origen a la continuacin.
La siguiente pantalla muestra todas las opciones de la tarea produccin y un nuevo botn
que permite visualizar las comunicaciones asociadas.
Ministerio de Modernizacin capacitacion_GDE@modernizacion.gob.ar 20
Volver al ndice
Comunicaciones Oficiales Manual de Usuario
Al presionar en el botn CO Asociada muestra la siguiente pantalla.
La asociacin se podr visualizar en el documento oficial.
Ministerio de Modernizacin capacitacion_GDE@modernizacion.gob.ar 21
Volver al ndice
Comunicaciones Oficiales Manual de Usuario
2.2.2.3 Produccin de un documento con archivos embebidos
El mdulo permite producir documentos con archivos embebidos. El documento es de tipo
L (Libre), una vez seleccionado, en la pantalla de produccin, aparece una solapa Archivos
Embebidos que permite adjuntarlos, la extensin puede ser de varios formatos (txt, doc, docx, xls,
xlsx, msg, gif, jpg, bmp, pdf, html, mht, etc.) El tamao no puede superar los 5 MB.
Ministerio de Modernizacin capacitacion_GDE@modernizacion.gob.ar 22
Volver al ndice
Comunicaciones Oficiales Manual de Usuario
El usuario productor del documento seleccionado deber desplazarse a la solapa Archivos
Embebidos para adjuntarlos.
En la solapa Archivos Embebidos puede realizar la accin.
Ministerio de Modernizacin capacitacion_GDE@modernizacion.gob.ar 23
Volver al ndice
Comunicaciones Oficiales Manual de Usuario
Se debe presionar Aadir Documento para elegir el archivo pertinente y cargarlo al mdulo
por medio del botn Abrir, como se muestra en la pantalla que figura a continuacin:
Ministerio de Modernizacin capacitacion_GDE@modernizacion.gob.ar 24
Volver al ndice
Comunicaciones Oficiales Manual de Usuario
Se deben elegir los archivos en forma individual. Cada archivo no debe superar la
capacidad de 5 MB.
Luego, se ver la lista de archivos cargados, donde podr presionar la accin Visualizar la
que mostrar el archivo en el formato original, o Eliminar el archivo de la lista en forma
permanente.
Una vez cargados los archivos el mdulo permite la visualizacin del documento.
Ministerio de Modernizacin capacitacion_GDE@modernizacion.gob.ar 25
Volver al ndice
Comunicaciones Oficiales Manual de Usuario
Luego redirige a la pantalla de firmas de documentos.
Ministerio de Modernizacin capacitacion_GDE@modernizacion.gob.ar 26
Volver al ndice
Comunicaciones Oficiales Manual de Usuario
Una vez firmado avisa el nmero GDE que le asign el sistema.
La figura que se encuentra sobre el vrtice superior derecho de la pantalla, una hoja con un
clip, estar en movimiento cuando se adjunten archivos embebidos
Al descargar el documento en formato PDF muestra sobre el extremo inferior izquierdo un
clip,
Al presionar el clip muestras los archivos embebidos al documento en su formato original.
Ministerio de Modernizacin capacitacion_GDE@modernizacion.gob.ar 27
Volver al ndice
Comunicaciones Oficiales Manual de Usuario
2.2.3 Revisin de un documento
Una vez asignada la tarea de revisin del documento, el sistema la coloca como Revisar
Documento en el buzn correspondiente. Se debe presionar la accin Ejecutar para darle
comienzo.
El mdulo permite al usuario revisor modificar la referencia y el contenido del documento.
Ministerio de Modernizacin capacitacion_GDE@modernizacion.gob.ar 28
Volver al ndice
Comunicaciones Oficiales Manual de Usuario
Finalizada la revisin del documento, el usuario puede:
Ver el Historial del documento donde figuran los usuarios que intervinieron en la
elaboracin y la fecha en que realizaron la tarea.
Ingresar o modificar los Datos propios segn el documento.
Destinatarios: Ingresar o modificar destinatarios
Aadir Archivos de Trabajo.
Previsualizar Documento: la pantalla mostrar un PDF con el formato del documento en
produccin. Si se desea, se lo puede descargar al equipo para una lectura ms cmoda.
Enviar a Revisar: se debe ingresar el nombre del usuario revisor en el campo
correspondiente. El remitente puede ingresar un mensaje aclaratorio para el usuario revisor
en el campo Mensaje para revisin.
Enviar a Firmar: se debe ingresar el nombre del usuario firmante en el campo
correspondiente. Esta tarea aparecer en el Buzn de tareas pendientes del destinatario,
sealada como Firmar documento.
Firmar yo mismo el documento: el sistema gua al usuario para continuar con la tarea de
firma del documento.
Cancelar: regresa a la pantalla anterior.
2.2.4 Firma de un documento
Una vez asignada la tarea de firma del documento, el mdulo muestra la tarea Firmar
Documento en el buzn correspondiente.
Ministerio de Modernizacin capacitacion_GDE@modernizacion.gob.ar 29
Volver al ndice
Comunicaciones Oficiales Manual de Usuario
El usuario que tiene asignada la tarea de Firmar Documento en su buzn de tareas, debe
presionar la accin Ejecutar para darle comienzo al proceso de firma mencionado anteriormente.
2.2.5 Historial
Durante el inicio del documento, la produccin, la revisin y la firma, el mdulo permite ver
el historial del documento.
Al presionar el botn, el mdulo muestra la siguiente pantalla, donde se pueden ver los
usuarios que intervinieron en la confeccin del documento, adems de la fecha y hora en que
realizaron las tareas.
2.2.6 Archivos de Trabajo
Durante el inicio del documento, la produccin, la revisin y la firma, el mdulo permite
seleccionar una lista de archivos de trabajo que permanecern asociados al documento.
Al seleccionar la solapa Archivos de Trabajo se muestra la siguiente pantalla, donde el
usuario podr seleccionar archivos.
Ministerio de Modernizacin capacitacion_GDE@modernizacion.gob.ar 30
Volver al ndice
Comunicaciones Oficiales Manual de Usuario
Se deben elegir los archivos en forma individual y presionar el botn Abrir. Se recomienda
que los archivos no superen la capacidad de 50 MB para su correcto funcionamiento.
Ministerio de Modernizacin capacitacion_GDE@modernizacion.gob.ar 31
Volver al ndice
Comunicaciones Oficiales Manual de Usuario
Luego se ver la lista de archivos cargados, donde podr presionar la accin Visualizar
para acceder al archivo en el formato original, o Eliminar el archivo de la lista de forma
permanente.
2.2.7 Previsualizacin de un documento
El mdulo permite previsualizar un documento en el formato final.
Adems se puede descargar el documento a su disco local, si el documento no est
firmado, el nmero del documento est pendiente de asignar as como la fecha por lo tanto no es
un documento oficial vlido.
Ministerio de Modernizacin capacitacion_GDE@modernizacion.gob.ar 32
Volver al ndice
Comunicaciones Oficiales Manual de Usuario
Ministerio de Modernizacin capacitacion_GDE@modernizacion.gob.ar 33
Volver al ndice
Comunicaciones Oficiales Manual de Usuario
2.3 Bandeja CO
La Bandeja de Comunicaciones Oficiales muestra todas las Comunicaciones en las que
interviene el usuario.
Todas estn organizadas por paginacin para facilitar la lectura de los listados. El nmero
de resultados visibles en cada bandeja es variable. La Bandeja de Recibidos/Enviados muestra
cuatro CO por pgina. La Bandeja de Recibidos y la Bandeja de Enviados muestran diez CO por
pgina, respectivamente.
La Bandeja de Recibidos cuenta con un cono de color azul con un sobre abierto o cerrado,
segn si la CO ha sido leda o no.
La Bandeja de Enviados permite conocer cules de los destinatarios de una CO la han
ledo. En el caso de que ningn usuario la haya ledo muestra un cono de color rojo con un sobre
cerrado. Si la CO estaba dirigida a varios destinatarios y slo algunos la leyeron pero otros no,
entonces el cono es un sobre abierto con un fondo de color anaranjado. Si se presiona en el cono,
se abrir una ventana que especifica cules son los destinatarios que han ledo la CO y cules no.
Por ltimo, en caso de que todos los usuarios hayan ledo la CO, el sistema muestra un sobre
abierto de color verde.
La columna Accin ofrece la posibilidad de efectuar distintas tareas en relacin con la CO
seleccionada. En primer lugar, permite acceder al Detalle de la Nota o Memo, donde se encuentra
toda la informacin pertinente y se la puede visualizar en formato PDF. Por otra parte, la opcin
Continuar Comunicacin permite iniciar una nueva CO que dar respuesta al mensaje recibido.
Es importante aclarar que la respuesta de cualquier CO es siempre otra CO con numeracin
independiente. Por ltimo, se ofrece la posibilidad de Redirigir Comunicacin a otro usuario, si
fuese necesario. En caso de que un documento sea redirigido, el agente que las remiti ya no las
puede ver en su Bandeja de Recibidos/Enviados.
Ministerio de Modernizacin capacitacion_GDE@modernizacion.gob.ar 34
Volver al ndice
Comunicaciones Oficiales Manual de Usuario
2.4 Bandeja CO Otros Usuarios
Los usuarios que tengan personal a cargo pueden acceder a los buzones de tareas de los
agentes bajo su rbita si ingresan en la solapa Bandeja CO Otros Usuarios. Con ese fin, se debe
seleccionar el agente que corresponda por medio del men desplegable del campo Seleccione
usuario y presionar en el botn Buscar.
Se muestra la bandeja CO del usuario seleccionado de forma similar a la propia. All, se
podr visualizar cualquier comunicacin si se presiona en el botn Detalle. Adems, se puede
responder la nota o memo con el botn Continuar o asignarle la tarea a otro agente por medio del
botn Redirigir.
Ministerio de Modernizacin capacitacion_GDE@modernizacion.gob.ar 35
Volver al ndice
Comunicaciones Oficiales Manual de Usuario
2.5 Tareas Supervisados
El mdulo permite visualizar el Buzn de Tareas Pendientes de los supervisados del
usuario. Al presionar sobre la accin Ir al buzn de Tareas el supervisor accede a las tareas
pendientes del supervisado seleccionado.
Al presionar sobre la accin Ver tareas el supervisor accede a las tareas pendientes del
supervisado seleccionado.
El usuario supervisor, puede adquirir las tareas de un usuario supervisado. Se seleccionan
una o ms tareas y luego se presiona el botn Avocarme las tareas seleccionadas.
El mdulo quitar la tarea seleccionada del buzn de tareas pendientes del usuario
supervisado y la enviar a la bandeja de tareas del usuario supervisor.
El usuario supervisor puede reasignar la tarea de un usuario a otro usuario cualquiera del
sistema CCOO; para ello debe marcar las tareas y presionar en la opcin Reasignar las tareas
seleccionadas.
Luego de seleccionar del listado predictivo al usuario correspondiente, debe presionar el
botn Asignar.
Si se asigna la tarea a un usuario que no es de la misma reparticin, el mdulo solicita la
confirmacin de asignacin.
Al presionar en el botn Volver, el mdulo regresa al listado de usuarios supervisados.
El usuario supervisor puede eliminar la tarea de un supervisado de forma permanente. Debe
seleccionar las tareas y luego presionar Eliminar las tareas seleccionadas.
El mdulo pedir confirmacin para la accin eliminar.
Al presionar en el botn Volver, el mdulo regresa al listado de usuarios supervisados.
Ministerio de Modernizacin capacitacion_GDE@modernizacion.gob.ar 36
Volver al ndice
Comunicaciones Oficiales Manual de Usuario
2.6 Sector Mesa
Esta solapa slo est habilitada para los sectores definidos como Sector Mesa.
2.6.1 Bandeja de salida de CO
En esta solapa se vern las Comunicaciones Oficiales que tengan destino externo,
generadas por usuarios pertenecientes a la Reparticin.
Al ingresar el mdulo presenta la lista de Comunicaciones Oficiales pendientes de
impresin.
La columna Accin ofrece la posibilidad de efectuar distintas tareas en relacin con la CO
seleccionada.
En primer lugar, permite acceder al Descargar el documento donde se encuentra toda
la informacin pertinente y se la puede visualizar en formato PDF.
Por otra parte, se ofrece la posibilidad de Redirigir Comunicacin a otra reparticin, si
fuese necesario. En el campo Buscar Reparticin se debe ingresar la reparticin destino y luego
presionar en el botn Buscar.
Ministerio de Modernizacin capacitacion_GDE@modernizacion.gob.ar 37
Volver al ndice
Comunicaciones Oficiales Manual de Usuario
Una vez finalizada la bsqueda, se debe seleccionar el sector mesa del listado
correspondiente y luego presionar en el botn Aceptar.
Por ltimo, la opcin Eliminar Comunicacin de la Mesa permite eliminar el documento
de la bandeja de trabajo. El mdulo emite el siguiente mensaje.
Ministerio de Modernizacin capacitacion_GDE@modernizacion.gob.ar 38
Volver al ndice
Comunicaciones Oficiales Manual de Usuario
Ministerio de Modernizacin capacitacion_GDE@modernizacion.gob.ar 39
Volver al ndice
Comunicaciones Oficiales Manual de Usuario
2.7 Consulta CO
El mdulo permite realizar bsquedas para consultas de comunicaciones oficiales segn
cuatro criterios.
Buscar por cartula
Buscar por fecha
Buscar por referencia
Buscar por destinatario
Para consultar por cartula se deben ingresar en forma obligatoria los siguientes datos:
Letra: identifica el tipo de actuacin
Ao: de la actuacin
Nmero: de la actuacin
Reparticin: en la que se gener la actuacin
Si se conoce la identificacin completa, se pueden consultar comunicaciones generadas por
cualquier jurisdiccin dentro del Sector Pblico Nacional.
Una vez ingresados los datos solicitados para la opcin de bsqueda deseada se presiona
en el botn Buscar. A continuacin se presenta la siguiente pantalla con el resultado de la
bsqueda.
Al presionar en la opcin muestra el detalle del documento oficial. Si
se acciona el botn Descargar Documento, el mdulo genera un archivo con formato PDF y
permite Abrir la comunicacin oficial o Guardar archivo.
.
Ministerio de Modernizacin capacitacion_GDE@modernizacion.gob.ar 40
Volver al ndice
Comunicaciones Oficiales Manual de Usuario
La opcin permite visualizar la ruta del documento oficial, como muestra la
siguiente pantalla.
Otra forma de consulta es por rango de fechas. Para iniciar la bsqueda, se debe presionar
en la opcin y, luego, completar o seleccionar las fechas desde-hasta.
El resultado mostrar todas las comunicaciones oficiales en los que el usuario est
involucrado y tengan fecha dentro del rango solicitado.
Ministerio de Modernizacin capacitacion_GDE@modernizacion.gob.ar 41
Volver al ndice
Comunicaciones Oficiales Manual de Usuario
Para consultar por referencia, se debe presionar en la opcin y, luego, ingresar una o varias
palabras que figuren en la referencia del documento
Se realizar la bsqueda en todas las comunicaciones oficiales en las que el usuario est
involucrado con le referencia especfica.
Ministerio de Modernizacin capacitacion_GDE@modernizacion.gob.ar 42
Volver al ndice
Comunicaciones Oficiales Manual de Usuario
Para realizar la bsqueda por Destinatario se debe presionar en la opcin y, luego,
ingresar el nombre y apellido seleccionado del texto predictivo.
Se realizar la bsqueda en todas las comunicaciones oficiales que el destinatario est
involucrado.
Ministerio de Modernizacin capacitacion_GDE@modernizacion.gob.ar 43
Volver al ndice
Comunicaciones Oficiales Manual de Usuario
2.8 Consulta de usuarios de CCOO
El mdulo permite la consulta de usuarios de Comunicaciones Oficiales. La bsqueda se
realiza a partir de la reparticin del usuario buscado como dato obligatorio.
Una forma de consulta es ingresar la reparticin y presionar en el botn Buscar, el
resultado muestra, en la zona inferior de la pantalla, todos los usuarios de Comunicaciones
Oficiales que pertenezcan a esa reparticin.
Otra forma de consulta es ingresar la reparticin y algunas letras que compongan el nombre
del usuario buscado, presionar en el botn Buscar, el resultado muestra, en la zona inferior de la
pantalla, todos los usuarios de Comunicaciones Oficiales que pertenezcan a esa reparticin y que
tengan en su nombre las letras ingresadas.
La siguiente pantalla muestra el resultado de la bsqueda.
Ministerio de Modernizacin capacitacion_GDE@modernizacion.gob.ar 44
Volver al ndice
Das könnte Ihnen auch gefallen
- Examen Final - AlumnosDokument8 SeitenExamen Final - AlumnosGonzalo FloresNoch keine Bewertungen
- Contenidos de Matemática PDFDokument3 SeitenContenidos de Matemática PDFGonzalo FloresNoch keine Bewertungen
- El Dios Falsificado PDFDokument130 SeitenEl Dios Falsificado PDFGonzalo FloresNoch keine Bewertungen
- Azpitarte Intersexualidad y Transexualidad Hacia Una Valoracic3b3n C3a9ticaDokument5 SeitenAzpitarte Intersexualidad y Transexualidad Hacia Una Valoracic3b3n C3a9ticaGonzalo FloresNoch keine Bewertungen
- Moreno Muguruza Comunicarse P Ser Feliz Sexualidad Amor DiosDokument99 SeitenMoreno Muguruza Comunicarse P Ser Feliz Sexualidad Amor DiosGonzalo FloresNoch keine Bewertungen
- Aportes ArmoniaDokument15 SeitenAportes ArmoniaGonzalo FloresNoch keine Bewertungen
- Teoria Del Estado Navarro 2do2016Dokument13 SeitenTeoria Del Estado Navarro 2do2016Gonzalo FloresNoch keine Bewertungen
- Material Descargable Sistemas TransversalesDokument32 SeitenMaterial Descargable Sistemas TransversalesGonzalo Flores100% (1)
- Plantilla ICE - 02 DJ Origen y Licitud de Fondos UIF ICEDokument3 SeitenPlantilla ICE - 02 DJ Origen y Licitud de Fondos UIF ICEGonzalo FloresNoch keine Bewertungen
- OK Declaración Jurada Sobre Origen y Licitud de Fondos de La Inversión Obs MMDokument6 SeitenOK Declaración Jurada Sobre Origen y Licitud de Fondos de La Inversión Obs MMGonzalo FloresNoch keine Bewertungen
- Estado y Administracion PublicaDokument43 SeitenEstado y Administracion PublicaGonzalo FloresNoch keine Bewertungen
- Pr14 Procedimiento Registro Contratos Res 117 14Dokument7 SeitenPr14 Procedimiento Registro Contratos Res 117 14Gonzalo FloresNoch keine Bewertungen
- Clases de EntrevistaDokument13 SeitenClases de EntrevistaDaniela J'cNoch keine Bewertungen
- Examen de DiagnositicoDokument12 SeitenExamen de DiagnositicoAlberto CruzNoch keine Bewertungen
- Mercado PagoDokument28 SeitenMercado PagoAdrian Franco MolinaNoch keine Bewertungen
- Momento Inolvidable MalumaDokument4 SeitenMomento Inolvidable MalumaMichele GarzaNoch keine Bewertungen
- Manual en Español DVR HikvisionDokument177 SeitenManual en Español DVR Hikvisionjuancampos45Noch keine Bewertungen
- Examen Final Practico 1Dokument6 SeitenExamen Final Practico 1thekillervenomNoch keine Bewertungen
- Mapa Mental - Los Medios de ComunicacionDokument1 SeiteMapa Mental - Los Medios de ComunicacionAnsel Saucedo72% (18)
- 08 Evaluacion Final de ModuloDokument6 Seiten08 Evaluacion Final de ModuloDaniel EcheverríaNoch keine Bewertungen
- 10 01 20 Computer ByneonDokument84 Seiten10 01 20 Computer Byneoncabazorro07Noch keine Bewertungen
- Guia para Crear Landing Pages y FormulariosDokument35 SeitenGuia para Crear Landing Pages y FormulariosmisiontokyoNoch keine Bewertungen
- PFI-Biscione & SoriaDokument121 SeitenPFI-Biscione & SoriaalckfdnvncvnNoch keine Bewertungen
- Tutorial de Instalación Software FEKODokument7 SeitenTutorial de Instalación Software FEKOStevenArroyave0% (1)
- El Cosplay en ArgentinaDokument151 SeitenEl Cosplay en ArgentinaVicky Varela PoirierNoch keine Bewertungen
- Evaluación Parcial 2 Del Linro Por Favor No Me LeasDokument3 SeitenEvaluación Parcial 2 Del Linro Por Favor No Me LeasAna Sofia Pineda GonzalezNoch keine Bewertungen
- IDUS - OkDokument15 SeitenIDUS - OkosourlNoch keine Bewertungen
- Date-581b522c1588e1 81085878 PDFDokument2 SeitenDate-581b522c1588e1 81085878 PDFsybil4stuart27Noch keine Bewertungen
- Uso Adecuado y Responsable Del MovilDokument16 SeitenUso Adecuado y Responsable Del MovilpuentecruzNoch keine Bewertungen
- Canvas UBERDokument3 SeitenCanvas UBERylbNoch keine Bewertungen
- Online Practice VST 3.0 Guía para El EstudianteDokument14 SeitenOnline Practice VST 3.0 Guía para El EstudianteMayra FernándezNoch keine Bewertungen
- 10 Obras de Teatro Cortas - Alan RejonDokument21 Seiten10 Obras de Teatro Cortas - Alan RejonGiiovanny TrujilloNoch keine Bewertungen
- Manual SAE 2.6Dokument40 SeitenManual SAE 2.6FcoMtez100% (1)
- Temario CCNPDokument5 SeitenTemario CCNPArocha CesarinNoch keine Bewertungen
- InformeDokument9 SeitenInformeRodrigo TorresNoch keine Bewertungen
- Habilitar Htaccess en HTTPDDokument7 SeitenHabilitar Htaccess en HTTPDJaime GarcíaNoch keine Bewertungen
- Normas APA en Word 2007Dokument42 SeitenNormas APA en Word 2007Deivid YanezNoch keine Bewertungen
- Monografia de Excel BasicoDokument29 SeitenMonografia de Excel BasicoAngel100% (2)
- Guia-Instalacion v2Dokument15 SeitenGuia-Instalacion v2Yunior Pimentel100% (1)
- Poema A Un Desahuciado!Dokument13 SeitenPoema A Un Desahuciado!LuillyMorenoNoch keine Bewertungen
- 01 o Desafío Guiado - Olivia RosDokument2 Seiten01 o Desafío Guiado - Olivia RosEdinson Ahumada GallardoNoch keine Bewertungen
- Ensayo BackupDokument6 SeitenEnsayo BackupJuan Carlos Angulo MedinaNoch keine Bewertungen