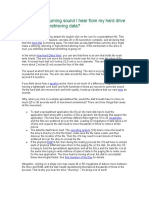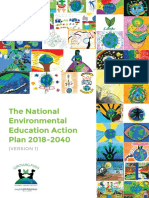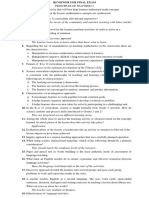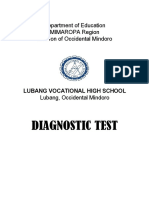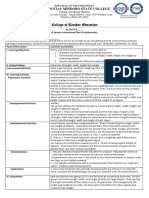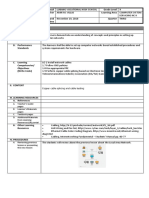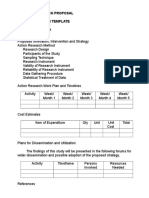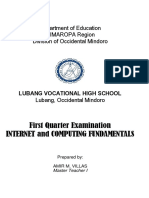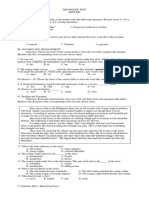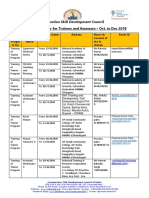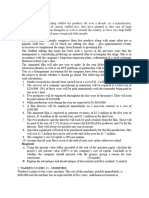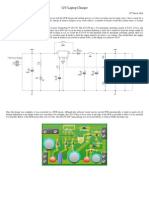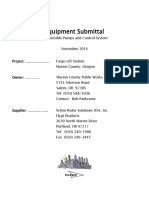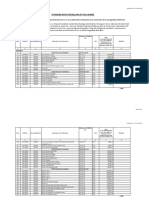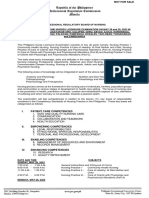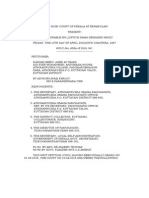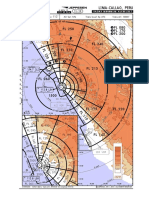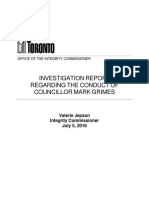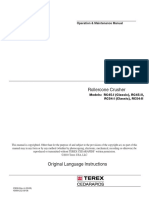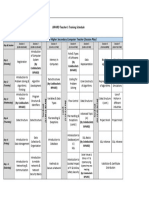Beruflich Dokumente
Kultur Dokumente
LO 4 Lesson 4 Word 2010 For Editing
Hochgeladen von
Amir M. VillasOriginaltitel
Copyright
Verfügbare Formate
Dieses Dokument teilen
Dokument teilen oder einbetten
Stufen Sie dieses Dokument als nützlich ein?
Sind diese Inhalte unangemessen?
Dieses Dokument meldenCopyright:
Verfügbare Formate
LO 4 Lesson 4 Word 2010 For Editing
Hochgeladen von
Amir M. VillasCopyright:
Verfügbare Formate
Introduction
Lesson 4: Familiarizing Oneself with the use of Page Layout
Description:
This lesson covers one of the performances required in formatting a
document.
In this lesson, you will learn how to
change page orientation, paper size and page margins.
For you to satisfactorily complete this lesson, you are expected to
familiarize yourself with the use of page layout; and
pass the assessment of this learning outcome.
Internet and Computing Fundamentals | LO 4: Format a Document 1
Information Sheet
Controlling Page Settings
Word gives you control of the layout of the pages in a document. You can change
the page size, margins, and orientation by clicking the buttons in the Page Setup
group on the Page Layout tab. All pages of a document have the same margins and
are oriented the same way unless you divide the document into sections. Then each
section can have independent margin and orientation settings.
To change Page Orientation:
1. Select the Page Layout tab.
2. Click the Orientation command in the Page Setup group.
Figure 4.4. 1: Page orientation options
3. Click either Portrait or Landscape to change the page orientation.
Note:
Landscape format means that the page is oriented horizontally,
and portrait format is oriented vertically.
Internet and Computing Fundamentals | LO 4: Format a Document. 2
Information Sheet
To change Paper Size:
1. Select the Page Layout tab.
2. Click the Size command and a drop-down menu will appear. The current
page size is highlighted.
Figure 4.4. 2: Quick paper size options
3. Click the size option you desire. The page size of the document changes.
To change Page Margins:
1. Select the Page Layout tab.
2. Click the Margins command. A menu of options appears. Normal is selected
by default.
3. Click the predefined margin size you desire.
Figure 4.4. 3: Quick page margins options
Internet and Computing Fundamentals | LO 4: Format a Document. 3
Information Sheet
To Custom Page Margins:
1. From the Page Layout tab, click Margins.
2. Select Custom Margins. This will take you to the Page Setup dialog box.
3. Adjust the margin sizes for each side of the page and click OK.
Figure 4.4. 4: Page setup dialog box
For Further Reading:
http://www.gcflearnfree.org/word2010/5
http://images.hpathy.com/tips.gif
http://assets.gcflearnfree.org/topics/174/wd10_page_size.png
http://assets.gcflearnfree.org/topics/174/wd10_page_orientation.png
http://assets.gcflearnfree.org/topics/174/wd10_page_margins.png
http://assets.gcflearnfree.org/topics/174/wd10_page_setup_dialog_box.png
Internet and Computing Fundamentals | LO 4: Format a Document. 4
Assessment Sheet
Let us test what you have learned in this Learning Outcome
Instruction:
You have 30 minutes to complete the test.
Follow the instruction below to satisfactorily pass the assessment.
Given the example document, apply the necessary tools needed based on the
given instruction.
Inform your teacher after completing the procedure for checking.
Procedure:
1. Open Practice File # 3 located at Word 2010 folder under Practice Files
folder.
2. Change the page setup
a. Margin
Top: 1.1 Bottom: 1.5
Left: 1.25 Right: 1.25
b. Paper size: A4 or 8.27 X 11.69
c. Page Orientation: Portrait
3. Apply the desired format given below to accomplish this assessment.
a. Use this Header and Footer blank type for this document.
1. Header Name of your school , School logo and DepEd Logo
2. Footer Internet and Computing Fundamental Align left
3. Page Number Bottom of Page Bold Number 3
b. Use two columns for the first page. Make sure that the title should be at
the center of the document. The following pages will be set to one
column.
c. Type this footnote text for mantelpiece from page 2.
Mantelpiece - the projecting shelf of a mantel, or this shelf and the
side elements framing the fireplace in front.
d. Type this endnote text for attention from page 3.
Sources: http://www.gcflearnfree.org/word2010/12.4.
e. Bookmark the following:
a. My remark appeared to nettle him from page 2
b. trees of Cremona from page 3
4. Save your work using the filename given by your teacher.
Internet and Computing Fundamentals | LO 4: Format a Document 5
Assessment Sheet
Acceptable Answer:
Internet and Computing Fundamentals | LO 4: Format a Document. 6
Das könnte Ihnen auch gefallen
- CSS Q1W1Dokument16 SeitenCSS Q1W1Amir M. VillasNoch keine Bewertungen
- Churning Sound (Harddisk)Dokument1 SeiteChurning Sound (Harddisk)Amir M. VillasNoch keine Bewertungen
- NEEAPDokument44 SeitenNEEAPAmir M. Villas100% (2)
- FS 2 Experiemcing The Teaching - LearningDokument38 SeitenFS 2 Experiemcing The Teaching - LearningAmir M. VillasNoch keine Bewertungen
- Principles of Teaching 2Dokument58 SeitenPrinciples of Teaching 2Amir M. VillasNoch keine Bewertungen
- Social Dimensions of Education SyllabusDokument9 SeitenSocial Dimensions of Education SyllabusAmir M. Villas60% (5)
- OBE Course Syllabus for Bachelor of Elementary EducationDokument14 SeitenOBE Course Syllabus for Bachelor of Elementary EducationAmir M. VillasNoch keine Bewertungen
- Gallery BookDokument14 SeitenGallery BookAmir M. VillasNoch keine Bewertungen
- OBE Course Syllabus for Bachelor of Elementary EducationDokument14 SeitenOBE Course Syllabus for Bachelor of Elementary EducationAmir M. VillasNoch keine Bewertungen
- DLP For Classroom Observation SimulationDokument4 SeitenDLP For Classroom Observation SimulationRomeo M. Laguardia Jr.Noch keine Bewertungen
- ReviewerDokument4 SeitenReviewerAmir M. VillasNoch keine Bewertungen
- FS 2 Experiemcing The Teaching - LearningDokument38 SeitenFS 2 Experiemcing The Teaching - LearningAmir M. VillasNoch keine Bewertungen
- Declaration of Anti-Plagiarism and Absence of ConflictDokument1 SeiteDeclaration of Anti-Plagiarism and Absence of ConflictAmir M. VillasNoch keine Bewertungen
- OMSC College of Teacher Ed Observation Sheet 1Dokument1 SeiteOMSC College of Teacher Ed Observation Sheet 1Amir M. VillasNoch keine Bewertungen
- My Learning Journey in Principles of Teaching 2: "Beginning With The End in Mind"Dokument6 SeitenMy Learning Journey in Principles of Teaching 2: "Beginning With The End in Mind"Amir M. Villas100% (1)
- Diagnostic Test 2020Dokument16 SeitenDiagnostic Test 2020Amir M. Villas100% (1)
- College of Teacher Education: Occidental Mindoro State CollegeDokument3 SeitenCollege of Teacher Education: Occidental Mindoro State CollegeAmir M. VillasNoch keine Bewertungen
- Lesson Plan CritiquingDokument2 SeitenLesson Plan CritiquingAmir M. VillasNoch keine Bewertungen
- Demonstration Lesson Plan For Grade 9 Copper SplicingDokument5 SeitenDemonstration Lesson Plan For Grade 9 Copper SplicingGerean Abeleda-VillasNoch keine Bewertungen
- Annex 2Dokument2 SeitenAnnex 2Amir M. VillasNoch keine Bewertungen
- FORMATTING STYLE GUIDEDokument1 SeiteFORMATTING STYLE GUIDEAmir M. VillasNoch keine Bewertungen
- Lesson PlanningDokument1 SeiteLesson PlanningAmir M. VillasNoch keine Bewertungen
- I N D I C A T E: Lead Proponent/Individual ProponentDokument2 SeitenI N D I C A T E: Lead Proponent/Individual ProponentAmir M. VillasNoch keine Bewertungen
- Phil Iri Full Package 2018Dokument732 SeitenPhil Iri Full Package 2018Godofredo Reyes Sr ES100% (11)
- 1 PT IcfDokument10 Seiten1 PT IcfAmir M. VillasNoch keine Bewertungen
- Demonstration Lesson Plan For Grade 9 Copper SplicingDokument5 SeitenDemonstration Lesson Plan For Grade 9 Copper SplicingGerean Abeleda-VillasNoch keine Bewertungen
- OHS Procedures in Installing DevicesDokument7 SeitenOHS Procedures in Installing DevicesAmir M. Villas100% (1)
- Diagnostic Test 2019-2020Dokument4 SeitenDiagnostic Test 2019-2020Amir M. VillasNoch keine Bewertungen
- Narrative Report BrigadaDokument3 SeitenNarrative Report BrigadaAmir M. VillasNoch keine Bewertungen
- Summative TestDokument8 SeitenSummative TestAmir M. VillasNoch keine Bewertungen
- The Subtle Art of Not Giving a F*ck: A Counterintuitive Approach to Living a Good LifeVon EverandThe Subtle Art of Not Giving a F*ck: A Counterintuitive Approach to Living a Good LifeBewertung: 4 von 5 Sternen4/5 (5783)
- The Yellow House: A Memoir (2019 National Book Award Winner)Von EverandThe Yellow House: A Memoir (2019 National Book Award Winner)Bewertung: 4 von 5 Sternen4/5 (98)
- Never Split the Difference: Negotiating As If Your Life Depended On ItVon EverandNever Split the Difference: Negotiating As If Your Life Depended On ItBewertung: 4.5 von 5 Sternen4.5/5 (838)
- Shoe Dog: A Memoir by the Creator of NikeVon EverandShoe Dog: A Memoir by the Creator of NikeBewertung: 4.5 von 5 Sternen4.5/5 (537)
- The Emperor of All Maladies: A Biography of CancerVon EverandThe Emperor of All Maladies: A Biography of CancerBewertung: 4.5 von 5 Sternen4.5/5 (271)
- Hidden Figures: The American Dream and the Untold Story of the Black Women Mathematicians Who Helped Win the Space RaceVon EverandHidden Figures: The American Dream and the Untold Story of the Black Women Mathematicians Who Helped Win the Space RaceBewertung: 4 von 5 Sternen4/5 (890)
- The Little Book of Hygge: Danish Secrets to Happy LivingVon EverandThe Little Book of Hygge: Danish Secrets to Happy LivingBewertung: 3.5 von 5 Sternen3.5/5 (399)
- Team of Rivals: The Political Genius of Abraham LincolnVon EverandTeam of Rivals: The Political Genius of Abraham LincolnBewertung: 4.5 von 5 Sternen4.5/5 (234)
- Grit: The Power of Passion and PerseveranceVon EverandGrit: The Power of Passion and PerseveranceBewertung: 4 von 5 Sternen4/5 (587)
- Devil in the Grove: Thurgood Marshall, the Groveland Boys, and the Dawn of a New AmericaVon EverandDevil in the Grove: Thurgood Marshall, the Groveland Boys, and the Dawn of a New AmericaBewertung: 4.5 von 5 Sternen4.5/5 (265)
- A Heartbreaking Work Of Staggering Genius: A Memoir Based on a True StoryVon EverandA Heartbreaking Work Of Staggering Genius: A Memoir Based on a True StoryBewertung: 3.5 von 5 Sternen3.5/5 (231)
- On Fire: The (Burning) Case for a Green New DealVon EverandOn Fire: The (Burning) Case for a Green New DealBewertung: 4 von 5 Sternen4/5 (72)
- Elon Musk: Tesla, SpaceX, and the Quest for a Fantastic FutureVon EverandElon Musk: Tesla, SpaceX, and the Quest for a Fantastic FutureBewertung: 4.5 von 5 Sternen4.5/5 (474)
- The Hard Thing About Hard Things: Building a Business When There Are No Easy AnswersVon EverandThe Hard Thing About Hard Things: Building a Business When There Are No Easy AnswersBewertung: 4.5 von 5 Sternen4.5/5 (344)
- The Unwinding: An Inner History of the New AmericaVon EverandThe Unwinding: An Inner History of the New AmericaBewertung: 4 von 5 Sternen4/5 (45)
- The World Is Flat 3.0: A Brief History of the Twenty-first CenturyVon EverandThe World Is Flat 3.0: A Brief History of the Twenty-first CenturyBewertung: 3.5 von 5 Sternen3.5/5 (2219)
- The Gifts of Imperfection: Let Go of Who You Think You're Supposed to Be and Embrace Who You AreVon EverandThe Gifts of Imperfection: Let Go of Who You Think You're Supposed to Be and Embrace Who You AreBewertung: 4 von 5 Sternen4/5 (1090)
- The Sympathizer: A Novel (Pulitzer Prize for Fiction)Von EverandThe Sympathizer: A Novel (Pulitzer Prize for Fiction)Bewertung: 4.5 von 5 Sternen4.5/5 (119)
- Her Body and Other Parties: StoriesVon EverandHer Body and Other Parties: StoriesBewertung: 4 von 5 Sternen4/5 (821)
- TOT Calendar Oct Dec. 2018 1Dokument7 SeitenTOT Calendar Oct Dec. 2018 1Annamneedi PrasadNoch keine Bewertungen
- Urban Altoids EDC Kit v2.2.1Dokument2 SeitenUrban Altoids EDC Kit v2.2.1richard philpNoch keine Bewertungen
- Introducing Global PoliticsDokument8 SeitenIntroducing Global PoliticsMeann Joy BaclayonNoch keine Bewertungen
- CAT Álogo de Peças de Reposi ÇÃO: Trator 6125JDokument636 SeitenCAT Álogo de Peças de Reposi ÇÃO: Trator 6125Jmussi oficinaNoch keine Bewertungen
- Prova ScrumDokument11 SeitenProva ScrumJoanna de Cassia ValadaresNoch keine Bewertungen
- Revision Question 2023.11.21Dokument5 SeitenRevision Question 2023.11.21rbaambaNoch keine Bewertungen
- Export Promoting InstitutesDokument21 SeitenExport Promoting InstitutesVikaskundu28100% (1)
- Theory of Elinor OstromDokument5 SeitenTheory of Elinor OstromSanjana KrishnakumarNoch keine Bewertungen
- 12V Laptop ChargerDokument12 Seiten12V Laptop ChargerSharon Babu0% (1)
- Practical Approach To Practice 5SDokument4 SeitenPractical Approach To Practice 5SNikola DjorovicNoch keine Bewertungen
- GostDokument29 SeitenGostMoldoveanu Teodor80% (5)
- Spouses Aggabao v. Parulan, Jr. and ParulanDokument5 SeitenSpouses Aggabao v. Parulan, Jr. and ParulanGeenea VidalNoch keine Bewertungen
- Bank AlfalahDokument62 SeitenBank AlfalahMuhammed Siddiq KhanNoch keine Bewertungen
- Cau Truc To HopDokument1.258 SeitenCau Truc To Hopkhôi trươngNoch keine Bewertungen
- Flygt 3202 PDFDokument137 SeitenFlygt 3202 PDFEduardo50% (2)
- TruShot Product Sheet-05-18 PDFDokument2 SeitenTruShot Product Sheet-05-18 PDFAgostina MiniNoch keine Bewertungen
- Introduction To Circuit LabDokument8 SeitenIntroduction To Circuit LabDaudKhanNoch keine Bewertungen
- Remedy Shortcut Keys: Home Solutions & Services Products Partners Support Education ConnectDokument2 SeitenRemedy Shortcut Keys: Home Solutions & Services Products Partners Support Education Connectaert5683Noch keine Bewertungen
- SMB GistDokument7 SeitenSMB GistN. R. BhartiNoch keine Bewertungen
- Project Report On PepsiDokument87 SeitenProject Report On PepsiPawan MeenaNoch keine Bewertungen
- Exam Progam May 2023 Pnle (Nursing)Dokument4 SeitenExam Progam May 2023 Pnle (Nursing)marisavillaruzNoch keine Bewertungen
- 17th Edition OverviewDokument108 Seiten17th Edition OverviewJeremie Rameau100% (2)
- Planning For Good AcousticsDokument1 SeitePlanning For Good Acousticsa_j_sanyal259Noch keine Bewertungen
- Competition Patriotism and Collaboratio PDFDokument22 SeitenCompetition Patriotism and Collaboratio PDFAngga PrianggaraNoch keine Bewertungen
- Announcement: Inter-And Intra-Sectoral Dynamics For Transforming Indian AgricultureDokument8 SeitenAnnouncement: Inter-And Intra-Sectoral Dynamics For Transforming Indian AgricultureEnamul HaqueNoch keine Bewertungen
- DamaDokument21 SeitenDamaLive Law67% (3)
- Spjc/Lim Lima-Callao, Peru: .Radar - Minimum.AltitudesDokument41 SeitenSpjc/Lim Lima-Callao, Peru: .Radar - Minimum.AltitudesVicente PortocarreroNoch keine Bewertungen
- Office of The Integrity Commissioner - Investigation Report Regarding The Conduct of Councillor Mark Grimes (July 05, 2016)Dokument44 SeitenOffice of The Integrity Commissioner - Investigation Report Regarding The Conduct of Councillor Mark Grimes (July 05, 2016)T.O. Nature & DevelopmentNoch keine Bewertungen
- Crusher RC Classic RC-II OM FN 23830 (En)Dokument128 SeitenCrusher RC Classic RC-II OM FN 23830 (En)julio cesarNoch keine Bewertungen
- Schedule of BPSC Teacher - S 6 Day - SDokument1 SeiteSchedule of BPSC Teacher - S 6 Day - SNarendraNoch keine Bewertungen