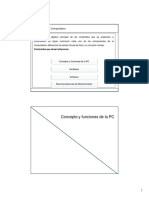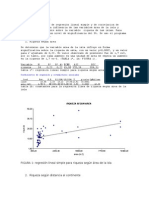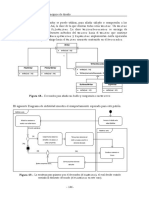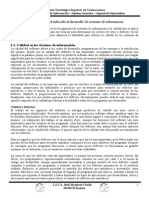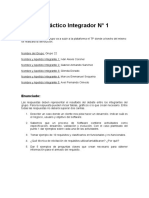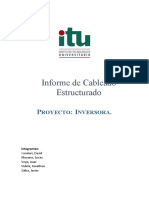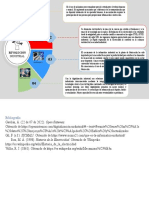Beruflich Dokumente
Kultur Dokumente
CAP 4 - Internet
Hochgeladen von
Anonymous BXNoGuXsCopyright
Verfügbare Formate
Dieses Dokument teilen
Dokument teilen oder einbetten
Stufen Sie dieses Dokument als nützlich ein?
Sind diese Inhalte unangemessen?
Dieses Dokument meldenCopyright:
Verfügbare Formate
CAP 4 - Internet
Hochgeladen von
Anonymous BXNoGuXsCopyright:
Verfügbare Formate
Curso de Windows
1 CAPTULO 4
2
Acceso a Internet
Departamento Universitario de Informatica UNC 103
Acceso a Internet
INTRODUCCIN
En este captulo realizaremos una introduccin a la red de las redes: Internet. El
trmino Internet surge de la combinacin de dos palabras del idioma ingls:
International net, que en castellano significa red internacional. Se trata de una red que
permite conectar PCs de distintos puntos del planeta, un conjunto descentralizado de
redes de comunicacin interconectadas.
Una de las principales caractersticas de Internet es la enorme cantidad de
informacin que permite intercambiar. Hay una multitud de acciones que se pueden
realizar si la PC est conectada a Internet: enviar y recibir correo, conversar o chatear,
participar de redes sociales (Facebook, MySpace), escuchar radio, mirar videos, etc.
Va Internet se puede bajar y subir informacin (msica, libros, artculos, pelculas,
etc). Los datos que se intercambian en la mayora de los casos son accesibles. Sin
embargo, resulta necesario ejercitarse en la utilizacin de esta herramienta y aprender a
buscar informacin relevante, fidedigna y exenta de virus.
Para introducirnos al mundo de Internet, en esta clase le proponemos seguir los
siguientes objetivos:
Utilice un programa para navegar por la web (Actividad N 25).
Use un buscador para explorar informacin (Actividad N 26).
Genere su propia cuenta de correo electrnico (Actividad N 27).
Acceda a los mensajes que recibe en su cuenta (Actividad N 28).
Redacte y enve mensajes (Actividad N 29).
Adjunte archivos para enviar (actividad N 30).
Descargue e instale un antivirus para proteger su PC (Actividad N 31)
104 Departamento Universitario de Informtica. UNC 104
Curso de Windows
ACCESO A INTERNET
Para conectar una PC a la red, es necesario cumplir con los siguientes requisitos:
Un PC se conecta a la red a travs de un dispositivo (o hardware), ya sea va
lnea telefnica, cable, wi-fi o satlite.
Las computadoras se pueden comunicar porque estn unidas a travs de
conexiones y porque utilizan un lenguaje o protocolo comn, el TCP/IP.
A travs del protocolo TCP/IP, la PC se comunica con su Proveedor de Servicios
de Internet (ISP), quien asigna una direccin IP (una identificacin de su PC) y le
posibilita el acceso a la red. Los proveedores del servicio de Internet son empresas u
organizaciones que se contratan (pago o gratuito) para acceder al servicio.
Los servicios de Internet funcionan bajo la estructura cliente-servidor. As, en la
computadora del usuario se almacena el programa cliente (por ejemplo, el navegador) y
en las computadoras remotas o servidores se almacenan los servicios de Internet (por
ejemplo, los sitios web). Los trminos cliente y servidor se usan tanto para referirse a
los programas que cumplen estas funciones, como a las computadoras donde son
ejecutados dichos programas.
El programa cliente realiza las siguientes operaciones:
Gestiona la comunicacin con el servidor, solicita un servicio y recibe los datos
enviados por aquel.
Maneja la interfaz con el usuario, presenta los datos en el formato adecuado y
brinda las herramientas y comandos necesarios para que el usuario pueda utilizar las
prestaciones del servidor de manera sencilla.
El programa servidor, en cambio, slo tiene que encargarse de transmitir la
informacin de forma eficiente, sin necesidad de atender al usuario. Por eso un mismo
servidor puede cumplir con varios clientes al mismo tiempo.
Departamento Universitario de Informatica UNC 105
Acceso a Internet
Servicios de Internet
Reciben el nombre de servicios las distintas posibilidades que ofrece Internet.
Actualmente, algunos de los servicios ms usados son:
World Wide Web o WWW: muestra los datos de pginas web vinculadas entre
s, que contienen texto, imagen, voz o video. Este sistema de visualizacin de la
informacin revolucion el desarrollo de Internet y le dio un gran impulso. Ms adelante
volveremos sobre este servicio.
Correo electrnico: administra el envo y recepcin de mensajes escritos. Estos
mensajes quedan acumulados en un servidor de Internet hasta el momento en que se
piden y son enviados a la computadora del destinatario para que pueda leerlos. Ms
adelante volveremos sobre este servicio.
FTP (File Transfer Protocol): administra la transferencia de archivos entre los
servidores y las computadoras clientes de la red. Con este servicio ya no es necesario
guardar la informacin en pendrives o CD/DVD para usarla en otra computadora ni
gastar en envos postales. Muchos usuarios y empresas lo utilizan, por ejemplo, para dar
a conocer sus creaciones informticas a nivel mundial.
IRC (Internet Relay Chat): permite entablar una conversacin en tiempo real
con una o varias personas por medio de texto. Todo lo que se escribe en el teclado
aparece en las pantallas de los que participan de la charla. Tambin permite el envo de
imgenes u otro tipo de ficheros mientras se dialoga.
106 Departamento Universitario de Informtica. UNC 106
Curso de Windows
La Web
Uno de los servicios ms utilizados para navegar por Internet es la World Wide
Web (WWW, o "la Web"), hasta tal punto que es habitual la confusin entre ambos
trminos.
La Web es un conjunto de protocolos que permite, de forma sencilla, la consulta
remota de archivos de hipertexto y utiliza Internet como medio de transmisin.
Este servicio est basado en documentos de hipertexto (pginas web) que
contienen enlaces (tambin llamados links, vnculos, hipervnculos) a otros documentos
almacenados en la misma PC o en computadoras ubicadas en diferentes partes del
mundo. Para elaborar un documento en este formato se utiliza el lenguaje HTML
(HyperText Markup Language).
Cuando varios documentos de hipertexto son almacenados juntos y con un
objetivo comn se crea un sitio web.
Cada pgina web tiene una direccin nica llamada URL que identifica su
localizacin en la red. Para ver una pgina, entonces, el usuario debe solicitarle al
servidor que se la enve y as la puede visualizar desde el navegador.
Navegar por la web: Mozilla
Para navegar por la Web se utiliza un programa navegador.
Existen varios navegadores (Mozilla Firefox, Internet
Explorer, Chrome, Zafari, etc). En esta gua le proponemos
trabajar con Mozilla Firefox.
Departamento Universitario de Informatica UNC 107
Acceso a Internet
Nota
El navegador Mozilla requiere ser instalado por el usuario, ya que no se incluye en el
paquete de programas del sistema operativo Windows XP.
Cuando ingresa al navegador Mozilla Firefox se habilita una ventana como se
muestra en la siguiente figura:
Barra de
Ttulo
Barra de
Men Barra de
Direcciones
Barra de
Herramientas
rea de
Vista
Barra de
Estado
Figura: Ventana de Navegador Mozilla
Barra de direcciones: Se utiliza para escribir la direccin de la pgina a la que se
quiere ingresar. La barra cuenta, adems, con un cuadro de lista con los URL de
pginas ya visitadas.
rea de vista: Es la parte principal de la pantalla, donde se puede ver el contenido
de la pgina web.
Barra de estado: Muestra diferentes mensajes sobre lo que ocurre a cada
momento. Primero informa que el navegador est buscando el sitio web solicitado y, una
vez que lo encuentra, indica que est intentando conectarse con el servidor
correspondiente. Cuando todos los elementos de la pgina estn cargados dir
Terminado o "Listo".
108 Departamento Universitario de Informtica. UNC 108
Curso de Windows
Botones Utilidad
Ir a la pgina anterior (<): Regresa a la pgina inmediata anterior
visitada durante la misma sesin de navegacin.
Nota: tambin se puede volver a una pgina vista anteriormente
presionando la tecla <Retroceso> del teclado.
Ir a la pgina siguiente (>): Conduce a una pgina posterior a la
actual, pero slo se habilita si ya ha utilizado el botn Ir a la pgina
anterior. Posee un cuadro de lista que le permite seleccionar
cualquiera de las pginas posteriores.
Inicio: carga la pgina principal o pgina inicial previamente definida
por el usuario. Cada usuario puede especificar la direccin de Inicio.
Detener: detiene el proceso de transmisin de datos de una pgina
web.
Actualizar: vuelve a cargar toda la informacin de la pgina web actual.
Tabla: Botones Barra de Herramientas
Para empezar a navegar, debe introducir en la barra de Direcciones. el URL de
la pgina que quiere visitar. La URL es la sigla de Uniform Resource Locator (localizador
uniforme de recursos). Se trata de la direccin nica que se asigna a cada uno de los
recursos de informacin disponibles en Internet, de modo que los navegadores puedan
localizarlos. Existe un URL nico para cada pgina de la Web.
Para ingresar una URL, debe tener en cuenta los siguientes aspectos:
Un URL normalmente se escribe en minsculas y no lleva espacios.
Si introduce un URL incorrecto, su navegador no podr localizar el sitio o el
recurso que usted quiere.
Generalmente se utiliza indistintamente los trminos URL y dominio. Un dominio
de Internet es una red de identificacin asociada a un grupo de PCs conectadas a la
red Internet.
El propsito principal de los nombres de dominio en Internet y del sistema de
nombres de dominio (DNS), es traducir las direcciones IP de cada PC activa en la red, a
trminos memorizables y fciles de encontrar.
Departamento Universitario de Informatica UNC 109
Acceso a Internet
Los dominios estn formados por subdominios y cada uno de ellos tiene un
significado. El que est ms a la derecha es el ms general y se llama subdominio de
primer nivel. Los que continan hacia su izquierda son ms especficos.
Dominios de organizacin Dominios geogrficos
edu: Institucin Educativa ar: Argentina
com: Organizacin Comercial ch: Chile
gov: Gobierno ca: Canad
net: Gestin de Redes br: Brasil
int: Internacionales es: Espaa
org: Otras organizaciones
Tabla: Nomenclatura de dominios y subdominios
As, en el ejemplo www.di.edu.unc.edu.ar:
- el primer nivel de la direccin, ar, indica que la direccin pertenece a Argentina,
- el segundo nivel, edu, indica pertenencia a una institucin educativa,
- el tercer nivel unc, indica que la direccin pertenece a la UNC,
- el cuarto nivel, di, indica que pertenece al Departamento de Informtica.
110 Departamento Universitario de Informtica. UNC 110
Curso de Windows
Abrir ms de una pestaa
Mientras est navegando por la web puede resultarle til visitar otras pginas sin
salir de la actual. Para ello, debe desplegar el men Archivo y elegir la opcin Nueva
pestaa, o hacer click en el botn +.
Pulsando
aqu
puede
abrir otra
pestaa
Figura: Pestaas
Los enlaces tambin pueden ser abiertos en una nueva pestaa sin necesidad de
salir de la actual. Para ello, debe ubicar el puntero del mouse sobre el enlace, presionar
el botn derecho y elegir en el men emergente la opcin Abrir enlace en una pestaa
nueva.
Enlace
Figura: men emergente de enlace
Departamento Universitario de Informatica UNC 111
Acceso a Internet
ACTIVIDAD N 25: Navegar con Mozilla
1. Active el navegador Mozilla
Haga doble click sobre el cono Mozilla para abrir el programa. Usualmente, cuando se
instala se genera un cono de acceso directo en el Escritorio.
2. Observe la ventana
Reconozca todos los elementos de la ventana del navegador: la barra de Herramientas,
la barra de Direccin, barra de Estado, barra de Ttulo, barra de Men y rea de
vista.
3. Ingrese una direccin
En la barra de Direccin ingrese la siguiente direccin: www.unc.edu.ar
Presione <ENTER>. Observe que se comienza a cargar la pgina solicitada.
4. Navegue por la pgina
Acceda a los enlaces de su inters y navegue a travs de los botones Ir a la pgina
anterior e Ir a la pgina siguiente de la barra de Herramientas.
5. Abra una pestaa
Abra una nueva pestaa de su navegador e ingrese la siguiente direccin:
www.google.com.ar
6. Abra los enlaces en pestaas
Acceda a los distintos enlaces, abrindolos en pestaas nuevas.
112 Departamento Universitario de Informtica. UNC 112
Curso de Windows
7. Cierre la ventana de Mozilla
Cuando termine la sesin, cierre la ventana de Mozilla desde el botn cerrar. Observe
que aparece un cuadro de dilogos como se muestra en la siguiente figura.
Figura: Cuadro de dilogo Cerrar Mozilla Firefox
La opcin Guardar y cerrar permite que la prxima vez que se abra Mozilla se
activen automticamente las ltimas pestaas abiertas.
Departamento Universitario de Informatica UNC 113
Acceso a Internet
BUSCADORES
Generalmente los/las usuarios/as desconocemos las direcciones exactas de las
pginas que podran brindarnos informacin sobre alguna temtica de nuestro inters.
Para los casos en que no se conozcan las URL correspondientes, existen los
buscadores o motores de bsqueda. Se trata de sitios web que contienen ndices de
temas publicados en Internet, agrupados por categoras. Los usuarios podemos buscar
la informacin que necesitamos utilizando palabras claves o accediendo a los enlaces
de una categora que se relacione con la informacin buscada.
Existen numerosos motores de bsqueda y en general son similares entre s. En
este curso se vern algunas pautas para efectuar bsquedas eficientes en el buscador
Google.
Google es uno de los buscadores ms rpidos y completos que existen en la
actualidad. Su direccin de dominio es www.google.com o www.google.com.ar para
Google Argentina.
Opciones de
Bsqueda y
otros
servicios de Cuadro de
Google Bsqueda
Figura: Ventana Buscador Google
114 Departamento Universitario de Informtica. UNC 114
Curso de Windows
Como se observa en la figura, Google ofrece diversos servicios:
Figura: Ventana Buscador Google
La web: Es la opcin configurada por defecto y la ms utilizada. Para efectuar
una bsqueda debe ingresar una o ms palabras descriptivas en el Cuadro de
Bsqueda, luego pulsar Aceptar o efectuar un click sobre el botn Bsqueda en
Google.
Imgenes / videos / libros: si selecciona alguna de estas opciones ingresa a
una pgina donde puede buscar imgenes, videos o libros, respectivamente. Para ello
debe ingresar el tema en el cuadro de bsqueda.
Noticias: Ingresa a una pgina donde puede buscar noticias, a partir del tema
que ingrese en el cuadro de bsqueda.
Traductor: Ingresa a una pgina que traduce la palabra que ingrese en el
cuadro.
Gmail: Ingresa al servicio de correo electrnico de Google.
Ms: pulsando en esta opcin se despliega un cuadro de lista con ms opciones
de Google: blogs, tiempo real, calendar, docs, reader, sites y grupos. La opcin
Todava mas abre una pgina con ms opciones de bsqueda y otros servicios.
Departamento Universitario de Informatica UNC 115
Acceso a Internet
Interpretar los resultados
Google organiza los resultados de cada bsqueda ubicando al tope de la lista los
sitios ms relevantes.
Por ejemplo, si se quiere realizar una bsqueda sobre Julio Cortzar ingrese en el
cuadro de bsqueda: Julio Cortzar y efecte un click sobre el botn Buscar con
Google. Obtendr un resultado similar al siguiente:
Barra de
Estadsticas
Ttulo del sitio
Resumen
del sitio
Direccin
Figura: Resultados de Bsqueda
La Barra de estadsticas indica el nmero de resultados encontrados y el tiempo
que tard la bsqueda.
Para cada resultado obtenido se mostrar la siguiente informacin:
el ttulo del sitio web encontrado. (En algunos casos en lugar del ttulo aparecer la
direccin URL.)
un resumen de la pgina con los trminos de bsqueda resaltados. Esto permite
ahorrar tiempo al no tener que analizar resultados irrelevantes ya que se puede ver el
contexto en el que los trminos aparecen en la pgina.
la direccin de dominio del resultado encontrado y el tamao del texto de la pgina.
116 Departamento Universitario de Informtica. UNC 116
Curso de Windows
Adems, en los resultados puede observar las opciones:
En cach: es una copia de cmo se vea la pgina la ltima vez que Google la visit
e index. En el momento en que se presentan los resultados de la bsqueda la pgina
el cach podra haber cambiado o incluso no existir ms.
Similares desde donde Google busca automticamente pginas relacionadas con un
resultado en particular.
Si los resultados obtenidos exceden la primera pgina, al final de la misma se indica
con nmeros el acceso a las dems pginas de resultados.
Figura: Resultados de Bsqueda
Departamento Universitario de Informatica UNC 117
Acceso a Internet
ACTIVIDAD N 26: Buscador Google
1. Acceda al buscador Google
En la barra de Direcciones ingrese: www.google.com.ar.
2. Busque informacin sobre el sistema operativo Windows XP
En el cuadro de bsqueda escriba windows
3. Observe los resultados de la bsqueda
Observe cuntas pginas obtuvo como resultado de su bsqueda y la informacin que
contiene cada sitio.
4. Elija y abra uno de los resultados
En una nueva pestaa abra el sitio encontrado que considere puede brindarle
informacin relevante sobre lo que est buscando. Para abrir una nueva pestaa,
recuerde activar el men emergente (botn derecho del mouse) sobre el sitio elegido y
pulsar la opcin Abrir enlace en una nueva pestaa.
5. Especifique la bsqueda
Para encontrar informacin relevante a veces es necesario especificar un poco ms la
bsqueda. A continuacin de la palabra windows, en cuadro de bsqueda agregue la
palabra xp. De este modo el navegador Google buscar especficamente datos sobre
el sistema operativo Windows XP.
118 Departamento Universitario de Informtica. UNC 118
Curso de Windows
CORREO ELECTRNICO
El correo electrnico tambin denominado e-mail (electronic mail) refiere tanto al
mensaje que se transmite por Internet entre usarios de la red como al servicio de
Internet que permite transmitir dichos mensajes o correos entre usuarios de la red.
Como todos los servicios de Internet, el e-mail se basa en el modelo cliente/
servidor. Los servidores son los encargados de mantener el servicio en funcionamiento
y de administrar las entradas y salidas de mensajes.
Existen sitios web que incluyen el servicio de webmail gratuito, como por ejemplo
Google. El webmail es una forma de acceder al correo electrnico va web. Para
acceder a este servicio debe ingresar a la pgina web, seleccionar la opcin de webmail,
registrarse y obtener una cuenta de usuario. En este curso le proponemos trabajar con el
servicio Gmail de Google.
Una cuenta o direccin de e-mail se compone de:
- un identificador de usuario, es decir, la identificacin de la persona,
- el carcter @, que significa conectado con o perteneciente a y
- el dominio del servidor donde este usuario tiene su casilla de correo.
Por ejemplo: rmartinez@gmail.com
Departamento Universitario de Informatica UNC 119
Acceso a Internet
ACTIVIDAD N 27: Crear una cuenta
1. Abra la ventana del navegador Google
Ingrese a la ventana de Google, siguiendo lo ejercitado en las actividades anteriores.
2. Seleccione la opcin Gmail
Pulse la opcin Gmail que aparece en la ventana de Google. Acceder a la siguiente
ventana:
Figura: Opcin Gmail de Google
3. Pulse la opcin Crear una cuenta
En la figura anterior se seala la opcin Crear una cuenta. Pulse en esta opcin y se
abrir un formulario que deber completar para acceder una cuenta.
120 Departamento Universitario de Informtica. UNC 120
Curso de Windows
4. Siga las indicaciones del formulario
Siga los pasos que se sealan en dicho formulario hasta finalizar con los pasos
necesarios para crear la cuenta. En la siguiente figura se remarcan los cuadros iniciales.
Nombre y Apellido que
representar su cuenta
cuando envie un
mensaje
Nombre de registro o
de usuario que antecede
al arroba @
Compobar
disponibilidad:
Corrobora que el nombre
de usuario est disponible
y propone opciones.
La barra de fortaleza de
contrasea marca el
grado de seguridad de su
clave personal
Figura: Formulario para crear cuenta en Gmail
5. Compruebe que ha creado su cuenta
Ingrese la direccin www.gmail.com. Cuando acceda a la pgina de Gmail, coloque el
cursor en el cuadro de texto que se muestra en la siguiente figura e ingrese su nombre
de usuario y contrasea. Observe que cuando tipea su contrasea, sta no se ve en
pantalla. En lugar de cada caracter aparecern asteriscos (*). Es una medida de
seguridad, ya que de esta forma nadie puede ver su clave de acceso en la pantalla.
Luego efecte un click en el botn Entrar o pulse Enter.
Departamento Universitario de Informatica UNC 121
Acceso a Internet
Figura: Cuadro de texto para acceder a su cuenta
Si la cuenta ha sido creada correctamente, podr acceder a su cuenta de correo
electrnico. En caso de que exista un error, aparecer la informacin que se muestra en
la siguiente figura. Si el inicio de sesin tiene error, intente nuevamente ingresando su
nombre de usuario y contrasea, y compruebe que la cuenta haya sido creada.
Figura: Error en acceso a cuenta
122 Departamento Universitario de Informtica. UNC 122
Curso de Windows
Ventana Cuenta Correo
Antes de describir el funcionamiento del servicio de e-mail es til que conozca el
significado de algunas carpetas, recipientes o bandejas que aparecen con frecuencia en
cualquier correo electrnico.
Barra
de
Menu
de
Carpeta
Redactar
Carpetas:
Recibidos,
Enviados,
Spam,
Borradores,
etc.
Contenido
Carpeta
Figura: Ventana cuenta Gmail
Recibidos o Bandeja de entrada: con estos nombres se identifica la carpeta
donde ingresan los mensajes que llegan a su casilla de correo. Cumple la funcin de un
buzn de entrada.
Spam o Correo no deseado: aqu se guardan los mensajes que llegan a su
cuenta y que el usuario o el servidor identifican como correo basura; es decir, los
mensajes no solicitados o de remitente no conocido que pueden contener informacin
que no se ha solicitado (por ejemplo, publicidad) e incluso informacin daina (por
ejemplo, virus). Generalmente, estos mensajes se envan en simultneo a una lista de
direcciones de correo (correo masivo).
Enviados: en esta carpeta se guardan los mensajes enviados desde su cuenta.
Papelera o Eliminados: aqu se envian los mensajes eliminados por el usuario.
Funciona de manera similar a la Papelera de Reciclaje de Windows. Desde esta
bandeja se pueden recuperar los mensajes y enviarlos, o bien, eliminarlos en forma
definitiva.
Departamento Universitario de Informatica UNC 123
Acceso a Internet
Borradores: en esta carpeta se pueden guardar provisoriamente los mensajes
que an no han sido enviados.
Observe que cada una de las carpetas contiene una barra de Herramientas
como la que se muestra a continuacin. Estas herramientas permiten organizar su correo
mediante la aplicacin de etiquetas, la creacin de carpetas, el traslado de archivos a las
carpetas, la eliminacin de los mensajes, etc.
Figura: Opciones de carpeta Recibidos
124 Departamento Universitario de Informtica. UNC 124
Curso de Windows
ACTIVIDAD N 28: Recibir mensajes
1. Ingrese a su cuenta
Ingrese a la cuenta creada en la Actividad N 27. Cada vez que inicia una sesin, debe
ingresar su nombre de usuario y contrasea. Cuando acceda a su cuenta, se abrir una
pagina similar a la ventana que muestra la figura Ventana cuenta Gmail.
2. Ingrese a la carpeta Recibidos
En la barra de Ttulo de la ventana se indica el nombre de cuenta y la cantidad de
mensajes que hay en la carpeta Recibidos que an no han sido abiertos. Si el rea de
contenido de las carpetas de correo no muestra los mensajes que han llegado a su
cuenta, pulse sobre la carpeta Recibidos.
3. Abrir un correo recibido
En el rea de contenido se encuentran los mensajes recibidos ordenados
cronolgicamente. Aquellos mensajes o mails que an no han sido abiertos aparecern
resaltados en negrita. En la primera columna aparece el nombre de la persona o
institucin que envi el mensaje; en la segunda columna figura el Asunto (un ttulo que
hace referencia al mensaje), y en la tercera columna la fecha y hora en que fue enviado
el mensaje.
Para ver el contenido del mensaje puede efectuar un click sobre cualquiera de estas
columnas.
Remitente Asunto Fecha
Figura: Columnas de Mensaje Recibidos
Departamento Universitario de Informatica UNC 125
Acceso a Internet
4. Identifique los elementos del mensaje recibido
Identifique los elementos (asunto, remitente, fecha, etc) en el correo recibido. La figura
que se muestra a continuacin puede ayudarle a realizar este ejercicio.
Remitente Asunto
Cuadro de
lista:
Opciones
Correo
Recibido
Fecha y
Opcion
Mostrar
detalles
Contenido
Remitente
Figura: Ventana mensaje recibido
Cuando recibe un mensaje son variadas las opciones que se abren....
126 Departamento Universitario de Informtica. UNC 126
Curso de Windows
Mensajes recibidos
Cada vez que abre y lee un mensaje tiene la posibilidad de realizar alguna de las
siguientes acciones desde el men desplegable de las opciones de correo recibido.
Figura: Men desplegable correo
Responder: esta opcin activa una ventana con el mensaje original, donde puede
agregar su respuesta. En este caso, no es necesario completar el encabezado ya que
automticamente aparecer en el cuadro Para la direccin de correo de quien se lo envi
y en el cuadro Asunto el mismo del mensaje original precedido por el rtulo Re, que
indica que es una respuesta.
Responder a todos: cuando recibe un mensaje con copia a otras personas, esta
opcin le permite responder no slo a quin se lo envi, sino a todos los que han recibido
ese mismo mensaje.
Reenviar: muchas veces el contenido de un mensaje recibido puede interesarle a
otro destinatario. A travs de esta opcin puede reenviar el e-mail sin necesidad de
tipearlo nuevamente. Para ello debe pulsar la opcin e introducir la direccin a la que
desea reenviar el mensaje en el cuadro Para.
Filtrar mensajes como este: esta opcin activa un cuadro de dilogo que permite
aplicar un filtro a los mensajes con el mismo asunto o remitente, segn usted prefiera
organizar su correo.
Imprimir: esta opcin enva una orden de impresin del mensaje a la impresora
configurada en su PC.
Departamento Universitario de Informatica UNC 127
Acceso a Internet
Agregar (remitente) a Lista de Contacto: esta opcin permite agendar el correo
del remitente en su lista de contactos.
Eliminar este mensaje: activando esta opcin el mensaje va a la Papelera de
Reciclaje, desde donde puede recuperarlo o eliminarlo en forma definitiva.
Denunciar suplantacin de identidad: La suplantacin de identidad, o phishing,
es un tipo de fraude en el cual el remitente de un mensaje se hace pasar por el
representante de una entidad legtima con el objetivo de engaar al destinatario para que
este le proporcione informacin personal importante, como contraseas o nmeros de
cuentas bancarias, realice una transferencia de dinero o instale software malicioso.
Mostrar original: Muestra el mensaje en lenguaje HTML.
El texto del mensaje es ilegible?: Es posible que el texto de tu mensaje sea
ilegible, si contiene caracteres no compatibles con tu codificacin de texto
predeterminada. Para cambiar la codificacin de este mensaje, selecciona Codificacin
en el men Ver de tu navegador. A continuacin, selecciona una codificacin adecuada
para el idioma en el que crees que est escrito el mensaje.
128 Departamento Universitario de Informtica. UNC 128
Curso de Windows
ACTIVIDAD N 29: Redactar mensajes
1. Active la opcin Redactar
Continuando con su sesin de correo electrnico abierta, active la opcin Redactar que
se marca en la figura Ventana cuenta Gmail.
Observe que abre una ventana como la que se muestra a continuacin:
Opciones
correo
Aqu figura su
correo Opciones
copia
Aqu
introduzca la
direccin del Opcin
destinatario Adjuntar
archivo
Aqu
introduzca el
Asunto Barra de
Formato
Aqu
introduzca el
contenido del
correo
Figura: Elementos ventana Redactar
2. Introduzca los datos del destinatario y el asunto
En los cuadros de texto Para y Asunto, introduzca la direccin de correo de un/a
compaero/a del curso y agregue el asunto piloto.
3. Escriba un mensaje
A continuacin escriba Probando en el rea de contenido de mensaje. Recuerde que
debe posicionar el cursor en el rea de contenido para que se active.
Departamento Universitario de Informatica UNC 129
Acceso a Internet
4. Pulse la opcin Enviar
Pulse la opcin enviar y compruebe que en su correo aparezca la frase su mensaje ha
sido enviado o verifique en la carpeta Enviados que se encuentra el mensaje que ha
enviado.
5. Salir de su cuenta
Cada vez que termine de usar el correo debe cerrar la sesin, para asegurarse de que
nadie pueda entrar a su cuenta. Entonces si desea salir del Gmail, efecte un click sobre
el botn Salir que se ubica en el ngulo superior derecho de la pestaa de Gmail.
130 Departamento Universitario de Informtica. UNC 130
Curso de Windows
ACTIVIDAD N 30: Adjuntar archivos
A travs del e-mail puede enviar y recibir cualquier tipo de archivo (de
texto, de imagen, etc). Esta actividad se propone ser una gua para
que usted aprenda a adjuntar archivos.
1. Inicie sesin en su cuenta de correo
Recuerde que para ello debe ingresar a la opcin Gmail de Google e ingresar su
nombre de usuario y contrasea.
2. Redacte un mensaje
Pulse la opcin redactar. En la ventana de redactar complete los cuadros de texto con
los siguientes datos:
Para: ingrese una direccin de correo electrnico que recuerde.
Asunto: 1984
Mensaje: Estimado/a: le adjunto un archivo que contiene un fragmento del libro 1984.
Saludos, yo.
3. Pulse sobre la opcion Adjuntar un archivo
Antes de enviar el mensaje, elija la opcin Adjuntar un archivo, que se ubica debajo del
cuadro de texto donde se ingresa el asunto. En la figura Elementos ventana Redactar
puede visualizar la ubicacin de esta opcin.
Al pulsar Adjuntar un archivo, se abre el siguiente cuadro de dilogo:
Departamento Universitario de Informatica UNC 131
Acceso a Internet
Figura: Cuadro de dilogo Adjuntar archivo
4. Localice el archivo 1984
En el cuadro de dilogo que se abre al pulsar la opcin Adjuntar un archivo, busque el
archivo 1984 en la unidad y carpeta donde haya sido guardado.
Cuando haya encontrado el archivo pulse la opcin abrir.
5. Compruebe que se haya adjuntado el archivo
En la ventana del mensaje compruebe que aparezca a la derecha un clip con el nombre
y la ruta de acceso del archivo que adjunt. Si desea, observe que puede cancelar el
archivo adjunto mediante la opcin Eliminar, o agregar otro archivo en Adjuntar otro
archivo.
Figura: Opciones archivo adjunto
6. Enve el mensaje con archivo adjunto
Pulse la opcin enviar. Si desea, puede comprobar el correcto envo en la carpeta
enviados. Observe que en el mensaje se incluye el smbolo del clip, que seala que el
mensaje contiene un archivo adjunto.
132 Departamento Universitario de Informtica. UNC 132
Curso de Windows
VIRUS Y ANTIVIRUS
Existen diferentes softwares usualmente conocidos como virus cuyo objetivo es
infiltrarse, daar o alterar el normal funcionamiento de la PC. Generalmente estos
softwares son ejecutados, de modo inadvertido, por el usuario. El sistema operativo
infectado por un virus comienza a sufrir una serie de comportamientos anmalos o
imprevistos. Una de las desventajas que tiene el sistema operativo Windows XP es que
la mayora de los estos softawares malignos estn diseados para este sistema. Cuando
se utiliza la PC conectada a Internet, los riesgos de contagiar la PC aumentan. Por ello
en este captulo incluimos un apartado sobre los modos de prevenirlos y combatirlos
mediante la instalacin de un antivirus.
Existen diferentes trminos que designan diferentes softwares que usualmente se
conocen como virus. Segn el glosario de la Prosecretara de Informtica de la UNC,
encontramos las siguientes definiciones:
Virus: es un programa que tiene por objeto alterar el funcionamiento normal de
la computadora sin el permiso o el consentimiento del usuario.
Cdigo malicioso (o Malware): es un software que tiene como objetivo
infiltrarse en o daar una computadora sin el conocimiento de su dueo y con finalidades
muy diversas.Son parte de esta categora: Virus informtico, Troyano, Gusano
informtico.
Gusano: es un Malware que tiene la propiedad de duplicarse a s mismo. Los
gusanos utilizan las partes automticas de un sistema operativo que generalmente son
invisibles al usuario. A diferencia de un virus, un gusano no precisa alterar los archivos
de programas, sino que reside en la memoria y se duplica a s mismo.
Departamento Universitario de Informatica UNC 133
Acceso a Internet
Antivirus
El primer virus se denomin Creeper, creado en 1972. Este programa emita
peridicamente en la pantalla el mensaje: I'm a creeper... catch me if you can! (Soy
una enredadera... agrrame si t puedes!). Para eliminar este problema se cre el primer
programa antivirus denominado Reaper (cortadora).
Los antivirus son programas que detectan los softwares malignos y permiten
realizar acciones sobre los mismos, como limpiarlos o eliminar los archivos infectados.
En general los antivirus proporcionan un sistema de seguridad que no requiere de la
intervencin del usuario, y automticamente detectan y nos avisan cuando un archivo
puede contener virus. Sin embargo es recomendable regularmente activar un escaneo
por las distintas unidades de la PC para detectar la presencia de un virus.
134 Departamento Universitario de Informtica. UNC 134
Curso de Windows
ACTIVIDAD N 31: Descargar e Instalar un
Antivirus
Los pasos a seguir para descargar e instalar un antivirus son similares para
cualquier tipo de programa. En este actividad le proponemos que ejercite con un demo
del antivirus NOD32. Un demo es una prueba gratuita de software durante un lapso de
tiempo.
1. Ingrese a la pgina oficial de NOD32
En la barra de Direccin del navegador Mozilla ingrese la siguiente direccin:
www.eset.es Ingresar a la pgina oficial de NOD32.
2. Busque la opcin Demo o Descarga gratuita
Navegue la pgina buscando las opciones de descarga gratuita. Como referencia, puede
observar la figura que se muestra a continuacin:
Figura:Opcin Demo gratuita de pgina www.eset.es
3. Pulse la opcin descargar
Recuerde que la versin de descarga sea gratuita o un demo.
Departamento Universitario de Informatica UNC 135
Acceso a Internet
4. Complete los datos de la siguiente pgina:
Figura: Ingresar datos en el cuadro de dilogo para descargar
Lenguaje y Versin son opciones de la caractersticas del antivirus que desea
descargar. Los dems son datos personales.
5. Compruebe que la descarga est en progreso
Si la descarga no comienza automticamente observe que se indica un link para
comenzar manualmente la descarga, como se muestra en la siguiente figura.
136 Departamento Universitario de Informtica. UNC 136
Curso de Windows
Figura: Descarga en progreso
6. Guarde el archivo ejecutable del antivirus en su PC
Observe que se abre un cuadro de dilogo con tres opciones: Ejecutar, Guardar,
Cancelar. Guarde el archivo en la unidad C: de su PC.
En el cuadro de dilogo se incluye una advertencia sobre el posible riesgo para su PC
que implica la descarga de archivos ejecutables .exe o de otro tipo de archivos que
intente descargar de Internet.
Figura: Cuadro de dilogo para Guardar archivo ejecutable.
7. Pulse la opcin Ejecutar
Cuando se haya completado la descarga, pulse la opcin Ejecutar en el cuadro de
dilogo que se abre.
Departamento Universitario de Informatica UNC 137
Acceso a Internet
Figura: Cuadro de dilogo descarga completa
8. Contine los pasos del asistente del antivirus
Cuando ejecuta el archivo descargado se abre un asistente de instalacin. Siga los
pasos que muestra el asistente, utilizando como gua las siguientes figuras:
Pulse la opcin Siguiente:
Lea el acuerdo de licencia, pulse la opcin Acepto... y haga un click sobre
Siguiente:
138 Departamento Universitario de Informtica. UNC 138
Curso de Windows
Pulse la opcin de modo de instalacin Tpica:
Pulse la opcin instalar:
Ahora ya puede comenzar a usar este programa para evitar que su PC sea
afectada por un virus.
Departamento Universitario de Informatica UNC 139
Acceso a Internet
ACTIVIDAD INTEGRADORA
1. Cree una carpeta en la unidad C: con el nombre Actividad integradora
2. Genere un archivo en Wordpad con el nombre Sistema operativo. Guarde el
archivo en la carpeta Actividad integradora
3. Busque a travs del navegador Google informacin sobre las similitudes y
diferencias de los sistemas operativos Linux y Windows. Seleccione la pgina que
considera contiene informacin relevante.
4. Seleccione de la pgina un fragmento de texto. Copie el fragmento y pegue en el
archivo de Wordpad Sistema operativo
5. Guarde los cambios introducidos en el archivo Sistema operativo y cierre el
documento.
6. Abra su sesin de cuenta de Gmail. Compruebe si ha recibido mensajes nuevos.
7. Redacte un mensaje, adjunte el archivo Sistema operativo y enve el correo a una
direccin que conozca.
8. Por ltimo, guarde el archivo en una unidad de disco porttil (como pendrive o
CD/DVD).
140 Departamento Universitario de Informtica. UNC 140
Das könnte Ihnen auch gefallen
- Ejercicios Complementarios EspectrosDokument20 SeitenEjercicios Complementarios EspectrosAnonymous BXNoGuXsNoch keine Bewertungen
- Uso Basico PCDokument24 SeitenUso Basico PCAnonymous BXNoGuXsNoch keine Bewertungen
- Biogeografía de IslasDokument7 SeitenBiogeografía de IslasAnonymous BXNoGuXsNoch keine Bewertungen
- Biogeografía de IslasDokument7 SeitenBiogeografía de IslasAnonymous BXNoGuXsNoch keine Bewertungen
- InternetDokument25 SeitenInternetAnonymous BXNoGuXsNoch keine Bewertungen
- Pregunta Sex Amen 2013Dokument2 SeitenPregunta Sex Amen 2013Anonymous BXNoGuXsNoch keine Bewertungen
- Trabajo de IslasDokument3 SeitenTrabajo de IslasAnonymous BXNoGuXsNoch keine Bewertungen
- Clase MammaliaDokument34 SeitenClase MammaliaAnonymous BXNoGuXsNoch keine Bewertungen
- Bram Stoker - DráculaDokument579 SeitenBram Stoker - Dráculadracula70Noch keine Bewertungen
- Primera Forma NormalDokument8 SeitenPrimera Forma NormalLuis Catucuamba ICNoch keine Bewertungen
- Patrones y Diseño JavaDokument68 SeitenPatrones y Diseño JavaLezardValeth12Noch keine Bewertungen
- Laboratorio 3 TELNETDokument5 SeitenLaboratorio 3 TELNETrodrigoNoch keine Bewertungen
- Cómo optimizar tu perfil de FacebookDokument94 SeitenCómo optimizar tu perfil de FacebookLuis HerreraNoch keine Bewertungen
- Configurando Un Enlace Punto A Punto Inalámbrico Con Ubiquiti NanoStation M5Dokument55 SeitenConfigurando Un Enlace Punto A Punto Inalámbrico Con Ubiquiti NanoStation M5jean.marquez2074100% (2)
- Calidad Sistemas InformaciónDokument19 SeitenCalidad Sistemas InformaciónGrizzelNoch keine Bewertungen
- Cuadro Comparativo Entre Sistemas Informatica y ComputacionDokument1 SeiteCuadro Comparativo Entre Sistemas Informatica y ComputacionCHRISTIAN ANTHONY MORALES ESQUIVELNoch keine Bewertungen
- Manual Fine CutDokument46 SeitenManual Fine CutMarcelo MamaniNoch keine Bewertungen
- Coleccion de Plantillas de Excel Donde Se Muestra Excel Avanzado VBADokument23 SeitenColeccion de Plantillas de Excel Donde Se Muestra Excel Avanzado VBAAlfonso Aguilar100% (1)
- Ejercicios Resueltos VLSM BásicosDokument2 SeitenEjercicios Resueltos VLSM Básicosjorgemaltrago267% (3)
- Informe Evolucion Sobre Los Procesadores de Texto UcenmDokument10 SeitenInforme Evolucion Sobre Los Procesadores de Texto UcenmBritny Gálvez50% (2)
- MULTISET APLICADO INFORMATICA SISTEMASDokument3 SeitenMULTISET APLICADO INFORMATICA SISTEMASJhon Alejandro JARENoch keine Bewertungen
- Torno CNCDokument6 SeitenTorno CNCIVAN JORA COLQUENoch keine Bewertungen
- EVALUACIÓN DE CISCO PACKET TRACER - Revisión Del IntentoDokument4 SeitenEVALUACIÓN DE CISCO PACKET TRACER - Revisión Del IntentoGerson Lacho Chancha100% (1)
- Trabajo Práctico Integrador Nº1 Grupo 22Dokument3 SeitenTrabajo Práctico Integrador Nº1 Grupo 22Ivan AlexisNoch keine Bewertungen
- Evolución y Tipos de ComputadoresDokument4 SeitenEvolución y Tipos de ComputadoresJhoan Alexander Rubio CuellarNoch keine Bewertungen
- CE007Dokument2 SeitenCE007AUXILIAR 2 SGSSTNoch keine Bewertungen
- 3 A-B Diseno y Desarrollo WebDokument5 Seiten3 A-B Diseno y Desarrollo WebChristian SanchezNoch keine Bewertungen
- Practica 4 RepetitivasDokument3 SeitenPractica 4 RepetitivasVictor Manuel Gonzales MaturanoNoch keine Bewertungen
- Informe de Cableado Estructurado para InversoraDokument7 SeitenInforme de Cableado Estructurado para InversoraAlex VisaNoch keine Bewertungen
- Vaio Vgn-Ns130feDokument1 SeiteVaio Vgn-Ns130feKil BillNoch keine Bewertungen
- Crear Un Punto de VentaDokument45 SeitenCrear Un Punto de VentaJa FaNoch keine Bewertungen
- Algoritmos para determinar el mayor, menor y sumatoria de númerosDokument16 SeitenAlgoritmos para determinar el mayor, menor y sumatoria de númerosdanielNoch keine Bewertungen
- Programar en Hendrix Desde CasaDokument4 SeitenProgramar en Hendrix Desde CasaperlahadassaNoch keine Bewertungen
- Luz 112Dokument2 SeitenLuz 112Fabiana DelgadoNoch keine Bewertungen
- Cómo Instalar El Modelo WRFDokument6 SeitenCómo Instalar El Modelo WRFFrancisco Javier Alvial VasquezNoch keine Bewertungen
- Cambio de contraseña en CronosDokument27 SeitenCambio de contraseña en CronosLogan MagnetoNoch keine Bewertungen
- Practica de Consultas SQLDokument30 SeitenPractica de Consultas SQLjnoa3600% (1)
- DIGITALIZACIÓN INDUSTRIALDokument2 SeitenDIGITALIZACIÓN INDUSTRIALJuank MorenoNoch keine Bewertungen
- Manual de Practicas Con NS2Dokument28 SeitenManual de Practicas Con NS2Verito PoaquizaNoch keine Bewertungen