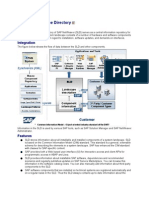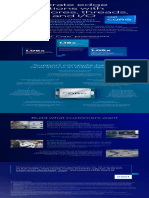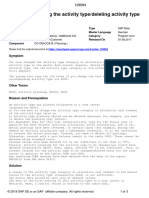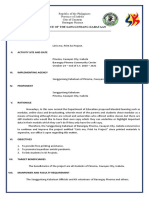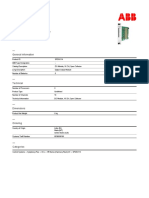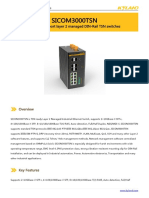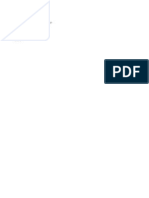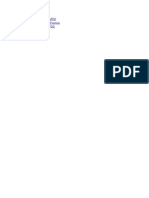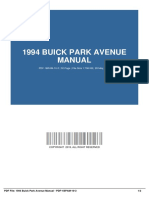Beruflich Dokumente
Kultur Dokumente
Event Documentation
Hochgeladen von
Pingvin AnarhistaCopyright
Verfügbare Formate
Dieses Dokument teilen
Dokument teilen oder einbetten
Stufen Sie dieses Dokument als nützlich ein?
Sind diese Inhalte unangemessen?
Dieses Dokument meldenCopyright:
Verfügbare Formate
Event Documentation
Hochgeladen von
Pingvin AnarhistaCopyright:
Verfügbare Formate
Event Management
Table of Contents
Login and Navigation .................................................................................... 2
View Scheduled Events................................................................................ 3
View Scheduled Meetings............................................................................ 6
Schedule a New Event................................................................................. 7
Modify or Cancel a Scheduled Event ......................................................... 12
Check Availability of Rooms........................................................................14
Approval of Event Requests ....................................................................... 16
Additional Help and Logout.........................................................................18
Login and Navigation
Log into the UniTime web site using your customary university username and password or the
password provided by your system administrator. The URL of the login page should be
provided by the organizational unit responsible for scheduling events to the locations of interest.
The left hand margin of the screen displays a menu of timetabling and scheduling applications
available within UniTime. Applications displayed will vary dependiing on your user role within
the system.
To access the Event Management functions, click on the button with a plus sign (+) to the left of
Event Management in the menu.
This will open the menu to display pages available in the Event Management application as
shown below.
UniTime Event Management - March 2009 Page 2
View Scheduled Events
To view an event or set of events, click on Events in the sidebar menu.
The Events page will look similar to the screen capture below:
This page displays a list of events (highlighted by blue bars) along with the times and locations
of all meetings associated with each event. Events are sorted alphabetically and only the first
100 events meeting any search criteria are displayed. To modify the search criteria, click on
the button with a plus sign (+) to the left of Filter in the upper left corner of the table (circled in
red above).
UniTime Event Management - March 2009 Page 3
This opens the filter dialog section (circled below in red) which allows the user to select events
meeting a variety of criteria described below by entering them and clicking on the search button.
Event Name
Enter any substring of a name of the event
Requested By (available to event managers and administrators only)
Search for events requested by a particular person (enter any substring of the name)
Sponsoring Organization (applicable to special events only)
Select a sponsoring organization to search for events of this organization
Date
Limit the search to events that have at least one meeting between the From: and the To: date
Either field can be left empty, which implies no limit in that direction
Event Type
Select the type(s) of events to search for
Mode
My Events
Display events which have the current user as Main Contact
All Events
Display all events, whether or not their meetings have been approved
All Approved Events
Display only events that have at least one approved meeting
All Events Awaiting Approval
Display only events that have at least one meeting awaiting approval
All Events Awaiting My Approval (applicable only to event managers)
Display only events that have at least one meeting awaiting approval
All Conflicting Events
Display events that have meetings overlapping with other meetings at the same locations
Display Conflicts - if checked, conflicting meetings will be displayed
UniTime Event Management - March 2009 Page 4
Clicking on any of the events highlighted by the blue bars in the results table will display the
Event Detail page for this event.
This page provides an overview of the event and its meetings. Meetings that have not yet been
approved are highlighted in yellow, meetings that have been approved are displayed with a
green background.
The main contact (usually the person who has requested the event) may delete all the meetings
associated with an event from this page and thus the whole event. The main contact may also
add meetings to the event or edit general information about the event. These functions are
discussed in more detail under the Modify or Cancel a Scheduled Event section.
UniTime Event Management - March 2009 Page 5
View Scheduled Meetings
The individual meetings associated with an event may also be searched on via the Meetings
page, which is accessed from the menu on the left hand side of the screen. The search results
obtained from this page do not include all meetings of an event, only those meetings that meet
the search criteria (as opposed to the Events page, where if one meeting associated with an
event meets the search criteria, all meetings of that event are displayed).
The search criteria available in the filter dialog section on the Meetings page is the same as for
Events page described in the previous section, with the exception that meetings may be
searched for based on location and the displayed results may also be sorted by the event
name, meeting location, or meeting time. The sort option pull-down box is highlighted in the
screen capture below.
A list of meetings displayed on this page may also be exported as a PDF report or as an ICS
format calendar file. PDF reports are restricted to 1,500 meetings rather than the 100 event
limit used for screen displays.
UniTime Event Management - March 2009 Page 6
Schedule a New Event
To schedule a new event, click on Add Event in the menu on the
left hand side of the application screen.
This will take you to the Add Event Meetings page, which will look
similar to the screen capture below. This is the first of three pages
used to input information about an event and request locations at
desired times.
The first step is to select the Event Type, the Academic Session it is
to be scheduled to, and to provide an estimate of the Expected
Attendance for the event. These are input at the top of the page in
the area highlighted by the red circle below. In most cases Special Event should be chosen
for the Event Type. The rooms that are available for scheduling, as well as the meeting dates
that will be displayed and available to select from, are determined by the Academic Session.
UniTime Event Management - March 2009 Page 7
Select the date(s) of the event using the calendars displayed in the Dates/Times section.
Selected dates are highlighted in yellow. To schedule an event on multiple days at the same
time, select all of the desired days. If more than one date/time combination is desired, select
only those days that correspond with the same meeting time. Additional date/time combinations
can be added after the first set is submitted.
Note: To select an entire week, click on the week number in the left margin of the monthly
calendar. To select the same day of every week in a month, click on that day in the top row of
the calendar. To select the entire month, click on the blank square in the upper left hand corner.
Dates can be deselected by clicking on the Not Selected box and then clicking on the dates
not desired or by simply clicking a second time on an unwanted date. Dates shaded in dark
gray are in the past and can not be selected. Important dates to keep in mind are outlined in
colors defined by the key at the top of the section.
The desired starting and ending times for the event meeting(s) are set in the Time field (circled
in red above). To choose the desired times, click on the time boxes and select from the drop
down lists. When focus is on the time drop down, it is also possible to type in the desired time.
For example, "10p" will select get "10:00 pm" or "73a" will select "7:30am". (This work for the
first characters typed. If a mistake is made, it is necessary to hit Backspace to clear the
numbers/letters entered previously.)
Note that the start and stop times apply to all dates selected. To make a reservation with
diferent date/time combinations, it is necessary to add meetings to the event after the
first set of dates/times is submitted. This is done on the Event Detail page as discussed
further below.
UniTime Event Management - March 2009 Page 8
Constraints on the meeting location(s) are set in the Locations secton of the Add Event
Meetings page illustrated below.
If the particular room or type of meeting space needed is known, this can be indicated by
selecting the appropriate box for the desired room type or selecting the desired building and
typing in a room number. Otherwise, desired room attributes such as room capacity, campus
location, and room features can be selected to narrow the search for available meeting
locations. Any selections made in the Locations section restrict the number of rooms that
are returned by the system. It may be necessary to lessen the number of restrictions if a
desired space is not available.
Once the date, time, and location criteria have been specified, the application can search for all
locations matching these criteria. To do so, click on the Show Availability button.
The Event Room Selection Page will be displayed. This page provides the user with a table
view indicating the availability of the times and locations selected on the Add Event Meetings
page. Locations can be selected by clicking on any blank table field. Locations are listed in this
table from left to right based on most to least availability on the requested dates and times.
Selected date/time/location combinations are displayed in yellow. Clicking on the Continue
button will create meetings at these times and locations. If none of the options presented is
suitable, it may be necessary to click on the Change Request button to return to the previous
page and modify the selected dates, time, or room attributes.
UniTime Event Management - March 2009 Page 9
Selecting one or more date/location cells and clicking on the Continue button will take you to
the Add Event Info page shown below.
The Event Name, along with the name and email address of the Main Contact for the event,
are required fields. The contact information will be filled in based on information associated
with your login account. The Sponsoring Organization drop down list is useful for tracking
events by groups established in the application.
Event managers will also see a button
labeled Lookup to the right of the First
Name line. When a portion of the name
is entered in the First Name or Last
Name field(s). clicking on the Lookup
button will search contact information
stored either in the timetabling
application or in other applications set
up to provide user's data.
Event Managers can then select from a pop-up list,
such as that displayed on the left, of names that
partially match the strings entered. Clicking on a line
with an appropriate match from this list will populate
the contact information fields. There may be multiple
lines for the same person from different sources. Any
of them may be chosen.
The Additional Emails field allows other interested parties to receive copies of the reservation
request and any changes that may be made to the event at a later date.
UniTime Event Management - March 2009 Page 10
The lower section of the Add Event Info page lists the new meetings that will be created as a
result of adding the event. Carefully review this list. If there is a problem, you may click on
Change Selection to go back and edit these meetings. Clicking the Submit button will create
the meetings and route them for approval by the responsible event manager(s). An event with
meetings in rooms controlled by several managers may have individual meetings approved at
different times. The Main Contact and Additional Email addresses will receive notices when the
meetings are approved or rejected, as well as an email confirming receipt of the request.
Upon clicking Submit, the Event Detail page will be displayed. This page will look similar to
the screen capture below.
At this point it is possible to click on the Add Meetings button (circled above) in order to
request additional meetings that occur at a different time from that originally entered on the
Add Event Meetings page several steps ago. You will be returned to that page, where you
may select additional meeting dates, time, and rooms.
From the Event Detail page you can also go to an Edit Event page by clicking on the Edit
Event button. This page is identical to the Add Event Info page and allows the information
entered originally to be changed if necessary.
A meeting may be deleted from an event by
clicking on the box to the left of the meeting.
This will place a check mark in the box. Clicking
on the Delete button below this row of boxes
will delete all checked meetings. Selecting the
box on the header line will put check marks in
the boxes next to all of the meetings. Clicking on
the Delete button in this case will delete all meetings and delete the event record. If you
wish to change meeting times or dates it is best to add new meetings before deleting all existing
meetings.
UniTime Event Management - March 2009 Page 11
Modify or Cancel a Scheduled Event
As discussed in the section on Viewing a Scheduled Event, changes to existing scheduled
events can be made from the Event Detail page. This page is most readily reached by clicking
the Events drop down menu button and then selecting the desired event from the Events
page. (See the View Scheduled Events section of this manual for a more detailed description of
this process.)
The Event Detail page provides an overview of the event and its meetings. Meetings that have
not yet been approved are highlighted in yellow, meetings that have been approved are
displayed with a green background. Meetings displayed in light gray have occurred in the past
and may not be changed in the application.
The main contact (usually the person who has requested the event) may delete some or all of
the meetings associated with an event from this page. Deleting all meetings will delete the
event. He/she may also click on the Add Meetings buttons to go to Add Event Meetings
page where additional meetings may be added to the event. Clicking on the Edit Event button
will take the user to the Edit Event page where Event Name and other general information
about the event may be changed.
To delete a meeting, click on the box to the left of the meeting. This will place a check mark in
the box. Clicking on the Delete button below this row of boxes will delete all checked
meetings. Selecting the box on the table heading line will put check marks in all of the boxes
next to future meetings. Clicking on the Delete button will delete all of these meetings. The
event record will also be deleted if there are no past events.
New meetings are added by clicking on the Add Meetings button. The process described in in
the Schedule a New Event section is then followed, entering time and location requirements on
the Add Event Meetings page and choosing appropriate rooms on the Event Room Selection
page. However, once additional meeting locations have been selected, the user is redirected to
the Update Meetings page to verify the new meetings created rather than the Add Event Info
page encountered when creating a new event.
UniTime Event Management - March 2009 Page 12
The Update Meetings page, as illustrated below, shows the existing meetings that have been
scheduled for the event along with the proposed new meetings that are being requested. The
user has the option to confirm the new meeting choices by clicking the Update button,
Cancel the addition of new meetings, or Change Selection, which sends you back to the
Event Room Selection page.
Update submits the new meeting request to the event manager for approval and returns the
user to the Event Detail page.
UniTime Event Management - March 2009 Page 13
Check Availability of Rooms
To check the availability of a particular room or group of rooms, click
on Room Availability in the menu at the left hand side of the
application screen.
This will take you to the Event Room Availability page, as shown
below. This page allows the user to enter date, time, and location
parameters in a similar manner as the Add Event page discussed
above. After clicking Show Availability, the user will see a time
grid with information about the availability of each of the locations
matching his/her criteria. It is then possible to highlight available
times and request those times for an event.
Normally, All Events should be selected in the Mode field to display all events occupying a
room and determine when rooms are available.
UniTime Event Management - March 2009 Page 14
The availability grid, shown below, displays the usage of each each room in 15-minute blocks
between the start and stop times chosen in the filter. Clicking and dragging th cursor on any
white fields (i.e., not occupied by a meeting or occurring in the past) marks them to be submitted
as a new meeting time request. This is illustrated by the blue highlighted cells.
Clicking on the Add Event button will create new meetings at these times and locations and
take the user to the Add Event Info page, where event information can be entered and the
event submitted for approval.
UniTime Event Management - March 2009 Page 15
Approval of Event Requests
Individuals with event manager roles have responsibility for a group of rooms (or other meeting
locations) and may approve or reject any event that has requested use of a space they control
via the Event Management system. There may be multiple event managers who share
scheduling responsibility for a group of rooms. Different groups of rooms may also have
different event managers within the system. For example, classrooms may be managed by a
different person (or organizational unit) than conference rooms. An event with meetings in
multiple locations may have a meeting routed to an event manager in one department for
approval, while second meeting is routed to a different event manager. The Main Contact will
receive email notification of each approval.
Event managers can view requests for facilities they control from the Events page by selecting
the Events Awaiting My Approval option in the Mode section of the Filter (circled above).
Meetings highlighted in yellow are awaiting approval. The meeting with no highlight (see arrow
above) has already been approved by another event manager. The approval date is shown in
the rightmost column of the meeting table.
To approve a meeting or meetings associated with an event it is necessary to select that event
from the list by clicking on any of the lines in the table associated with an event or one of its
meetings. This will take you to an Event Detail page similar to the example at the top of the
next page.
UniTime Event Management - March 2009 Page 16
A meeting is approved by clicking on the box to the left of the meeting and then clicking
on the Approve button at the bottom of the page. Selecting the box on the header line will
put check marks in all of the boxes next to meetings you may approve. Note that no box
appears by the green line listing the meeting previously approved by another event manager.
Before clicking on the Approve button, you may also choose a standard note to be be included
in the confirmation email or type a text message to be included with the confirmation.
After clicking the Approve button the Event Detail page will be updated (newly approved
meetings highlighted in green and approval date indicated).
UniTime Event Management - March 2009 Page 17
Additional Help and Logout
Each page in the UniTime Event Management Application contains a link to a help page at
wiki.unitime.org providing a brief description of that pages functionality and more information on
the elements it contains and how it operates. The link icon is a small question mark next to
page title in the upper right hand corner (highlighted below).
Additional help resources, including this manual, are available through the Help item on the
sidebar menu on the left hand side of your screen.
To log out of the UniTime system, click on Log Out at the bottom of the sidebar menu.
Thank you for using the UniTime Event Management system.
UniTime Event Management - March 2009 Page 18
Das könnte Ihnen auch gefallen
- Hidden Figures: The American Dream and the Untold Story of the Black Women Mathematicians Who Helped Win the Space RaceVon EverandHidden Figures: The American Dream and the Untold Story of the Black Women Mathematicians Who Helped Win the Space RaceBewertung: 4 von 5 Sternen4/5 (895)
- The Subtle Art of Not Giving a F*ck: A Counterintuitive Approach to Living a Good LifeVon EverandThe Subtle Art of Not Giving a F*ck: A Counterintuitive Approach to Living a Good LifeBewertung: 4 von 5 Sternen4/5 (5794)
- Shoe Dog: A Memoir by the Creator of NikeVon EverandShoe Dog: A Memoir by the Creator of NikeBewertung: 4.5 von 5 Sternen4.5/5 (537)
- Grit: The Power of Passion and PerseveranceVon EverandGrit: The Power of Passion and PerseveranceBewertung: 4 von 5 Sternen4/5 (588)
- The Yellow House: A Memoir (2019 National Book Award Winner)Von EverandThe Yellow House: A Memoir (2019 National Book Award Winner)Bewertung: 4 von 5 Sternen4/5 (98)
- The Little Book of Hygge: Danish Secrets to Happy LivingVon EverandThe Little Book of Hygge: Danish Secrets to Happy LivingBewertung: 3.5 von 5 Sternen3.5/5 (400)
- Never Split the Difference: Negotiating As If Your Life Depended On ItVon EverandNever Split the Difference: Negotiating As If Your Life Depended On ItBewertung: 4.5 von 5 Sternen4.5/5 (838)
- Elon Musk: Tesla, SpaceX, and the Quest for a Fantastic FutureVon EverandElon Musk: Tesla, SpaceX, and the Quest for a Fantastic FutureBewertung: 4.5 von 5 Sternen4.5/5 (474)
- A Heartbreaking Work Of Staggering Genius: A Memoir Based on a True StoryVon EverandA Heartbreaking Work Of Staggering Genius: A Memoir Based on a True StoryBewertung: 3.5 von 5 Sternen3.5/5 (231)
- The Emperor of All Maladies: A Biography of CancerVon EverandThe Emperor of All Maladies: A Biography of CancerBewertung: 4.5 von 5 Sternen4.5/5 (271)
- Devil in the Grove: Thurgood Marshall, the Groveland Boys, and the Dawn of a New AmericaVon EverandDevil in the Grove: Thurgood Marshall, the Groveland Boys, and the Dawn of a New AmericaBewertung: 4.5 von 5 Sternen4.5/5 (266)
- The Hard Thing About Hard Things: Building a Business When There Are No Easy AnswersVon EverandThe Hard Thing About Hard Things: Building a Business When There Are No Easy AnswersBewertung: 4.5 von 5 Sternen4.5/5 (345)
- On Fire: The (Burning) Case for a Green New DealVon EverandOn Fire: The (Burning) Case for a Green New DealBewertung: 4 von 5 Sternen4/5 (74)
- The World Is Flat 3.0: A Brief History of the Twenty-first CenturyVon EverandThe World Is Flat 3.0: A Brief History of the Twenty-first CenturyBewertung: 3.5 von 5 Sternen3.5/5 (2259)
- Team of Rivals: The Political Genius of Abraham LincolnVon EverandTeam of Rivals: The Political Genius of Abraham LincolnBewertung: 4.5 von 5 Sternen4.5/5 (234)
- The Unwinding: An Inner History of the New AmericaVon EverandThe Unwinding: An Inner History of the New AmericaBewertung: 4 von 5 Sternen4/5 (45)
- The Gifts of Imperfection: Let Go of Who You Think You're Supposed to Be and Embrace Who You AreVon EverandThe Gifts of Imperfection: Let Go of Who You Think You're Supposed to Be and Embrace Who You AreBewertung: 4 von 5 Sternen4/5 (1090)
- The Sympathizer: A Novel (Pulitzer Prize for Fiction)Von EverandThe Sympathizer: A Novel (Pulitzer Prize for Fiction)Bewertung: 4.5 von 5 Sternen4.5/5 (121)
- Her Body and Other Parties: StoriesVon EverandHer Body and Other Parties: StoriesBewertung: 4 von 5 Sternen4/5 (821)
- Data Science For Transport: Charles FoxDokument197 SeitenData Science For Transport: Charles FoxCamilla PiresNoch keine Bewertungen
- Antec Dark Fleet DF-35Dokument2 SeitenAntec Dark Fleet DF-35Peter Earl FormillezaNoch keine Bewertungen
- GID CCFD OperatingManualDokument75 SeitenGID CCFD OperatingManualvelimierNoch keine Bewertungen
- System Landscape Directory Except WorkingDokument24 SeitenSystem Landscape Directory Except WorkingSridharan RajuNoch keine Bewertungen
- Building C# Applications: The C# Command-Line Compiler (CSC - Exe)Dokument11 SeitenBuilding C# Applications: The C# Command-Line Compiler (CSC - Exe)Vadiraja AcharyaNoch keine Bewertungen
- Core Processors 14th Gen Nex InfographicDokument1 SeiteCore Processors 14th Gen Nex InfographicjuanmanuelsotodelangelNoch keine Bewertungen
- AE Semiconductors en 09-2012 180912Dokument36 SeitenAE Semiconductors en 09-2012 180912Tuấn NeoNoch keine Bewertungen
- ANNU, BBA (GEN), 04721201719, ISM LAB (1) - CompressedDokument43 SeitenANNU, BBA (GEN), 04721201719, ISM LAB (1) - CompressedAnnu KashyapNoch keine Bewertungen
- Tim Kingsbury ResumeDokument1 SeiteTim Kingsbury Resumeapi-304890166Noch keine Bewertungen
- The Programmable Peripheral Interface DeviceDokument25 SeitenThe Programmable Peripheral Interface Devicenskpatnaik100% (10)
- SQL LabDokument68 SeitenSQL LabatulNoch keine Bewertungen
- SAP Note - Change Cost Element 43Dokument3 SeitenSAP Note - Change Cost Element 43LiviuNoch keine Bewertungen
- TrueData Market Data API Documentation V 2.2Dokument24 SeitenTrueData Market Data API Documentation V 2.2sga kmkNoch keine Bewertungen
- Nassau Community College: Nancy Stern Hofstra University Robert A. SternDokument65 SeitenNassau Community College: Nancy Stern Hofstra University Robert A. SternTube10 rNoch keine Bewertungen
- Deltav Embedded Advanced Control: A New Approach To Advanced Control Overview PresentationDokument108 SeitenDeltav Embedded Advanced Control: A New Approach To Advanced Control Overview PresentationSoran Fathi100% (1)
- SK ProjectDokument3 SeitenSK ProjectBilly Joe Taylan YoroNoch keine Bewertungen
- Automated Election SystemDokument48 SeitenAutomated Election Systemfernando100% (1)
- Lab Two - Introduction To MS Excel Part TwoDokument5 SeitenLab Two - Introduction To MS Excel Part Twofifak44760Noch keine Bewertungen
- Cechl04-2.40 5Dokument36 SeitenCechl04-2.40 5Francisco GNoch keine Bewertungen
- SPDSO14 Do Module 16 CH Open CollectorDokument2 SeitenSPDSO14 Do Module 16 CH Open CollectorIlangoNoch keine Bewertungen
- HP 11000 G2 Series Racks - QuickSpecsDokument18 SeitenHP 11000 G2 Series Racks - QuickSpecsFelipe AraujoNoch keine Bewertungen
- SICOM3000TSN: 12G+2 10G Port Layer 2 Managed DIN-Rail TSN SwitchesDokument7 SeitenSICOM3000TSN: 12G+2 10G Port Layer 2 Managed DIN-Rail TSN SwitchessarmaNoch keine Bewertungen
- Emerson Commander SK Trip and Status Diagnostic CodesDokument6 SeitenEmerson Commander SK Trip and Status Diagnostic Codescastkarthick75% (12)
- SQL Injection DorksDokument13 SeitenSQL Injection DorksAkshay Baweja54% (13)
- Chapter 3 Understanding Structure SLIDESDokument35 SeitenChapter 3 Understanding Structure SLIDESKofy NokaNoch keine Bewertungen
- Configuracion Manuel Porcess MakerDokument242 SeitenConfiguracion Manuel Porcess MakerAngela Pèrez SNoch keine Bewertungen
- Verilog HDL A Guide To Digital Design and Synthesis Samir Palnitkar Sunsoft Press 1996Dokument3 SeitenVerilog HDL A Guide To Digital Design and Synthesis Samir Palnitkar Sunsoft Press 1996Pramod Reddy RNoch keine Bewertungen
- The Internet of Things (Iot)Dokument25 SeitenThe Internet of Things (Iot)Ankit ThakkarNoch keine Bewertungen
- Result 20220401180627 RANCM-sdrPlan FDD-V MUHAMMADWAQAR3-20220401161424Dokument294 SeitenResult 20220401180627 RANCM-sdrPlan FDD-V MUHAMMADWAQAR3-20220401161424Mutahir KhattakNoch keine Bewertungen
- IDfb45761d2-1994 Buick Park Avenue ManualDokument2 SeitenIDfb45761d2-1994 Buick Park Avenue ManualHicks Saint Kilda0% (1)