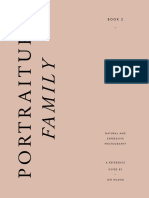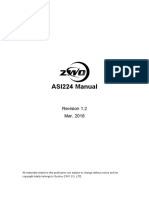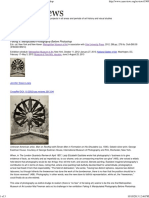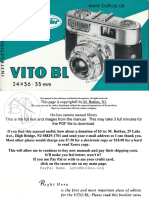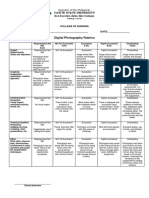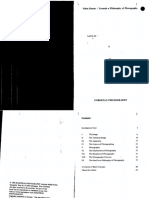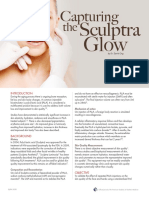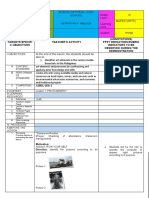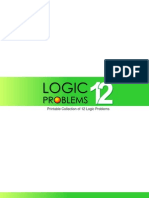Beruflich Dokumente
Kultur Dokumente
Resizing Digital Images To Actual Size
Hochgeladen von
Prakhar Singh PundhirOriginaltitel
Copyright
Verfügbare Formate
Dieses Dokument teilen
Dokument teilen oder einbetten
Stufen Sie dieses Dokument als nützlich ein?
Sind diese Inhalte unangemessen?
Dieses Dokument meldenCopyright:
Verfügbare Formate
Resizing Digital Images To Actual Size
Hochgeladen von
Prakhar Singh PundhirCopyright:
Verfügbare Formate
Forensic Workshop
Article Forensic
OriginalWorkshop
Article
Resizing Digital Images to Actual Size (1:1)
Using Adobe Photoshop
Guy Pierce
guy_pierce@msn.com
Abstract: This article demonstrates how to resize a digital image to actual size (1:1) using Adobe Photo- Received: 03.18.2009
shop. Revised: 04.11.2009
Keywords: digital images, Adobe Photoshop, image resizing Accepted: 04.13.2009
Copyright: 2008 Guy Pierce. Copyright for this article is retained by the author, with publication rights granted to the
Association for Crime Scene Reconstruction. This is an Open Access article distributed under the terms of the Creative
Commons Attribution-Noncommercial License (http://creativecommons.org/licenses/by-nc/3.0/) which permits unrestricted
noncommercial use, distribution, and reproduction in any medium, provided the original work is properly cited.
Citation: Pierce, Guy. Resizing Digital Images to Actual Size (1:1) Using Adobe Photoshop. Journal of the Association for
Crime Scene Reconstruction, Volume 15, Issue 1, Spring 2009: pages 13-16.
Introduction image in TIFF or another lossless compres-
Photographing fingerprints, footwear sion format.
prints and impressions, and tool marks is Compose the image so the print/impres-
standard practice during a crime scene in- sion, etc. fills the frame.
vestigation. However, if those photographs Include an accurate horizontal and verti-
are going to be of use for comparison at a cal scale. An ABFO #2 scale is ideal.
later date it may be necessary to print the Use a macro lens or a 50mm lens (or
images to a 1:1 scale. Of course, there are equivalent) to minimize distortion in the
cameras and lenses available that will cap- image.
ture 1:1 images automatically, but most of Position the camera so the plane of the
us use a standard 35mm or digital SLR film/CCD/CMOS is parallel and 90 de-
camera. Using Adobe Photoshop, it is grees to the print. This step is critical to
relatively easy to print 1:1 images, regard- avoid distortion of the scales.
less of the type of camera you use or the Photoshop CS4 is shown in the follow-
relative size of the original image. ing examples, but previous versions will
have virtually the same functions.
Capture the Image
In order to have a quality 1:1 image you Copy the Image
must start with a quality initial capture. To Always work with copies of the original
capture a good image, use the following image to maintain the integrity of the origi-
steps: nal; if the original is in a JPG format, save it
as a TIFF. To make a copy select File>Save
Set your camera at the highest resolution As. In the format menu select TIFF and
setting possible. then check the box next to as a copy. Fi-
If your camera has the option, capture the nally, click the Save button.
Journal of the Association for Crime Scene Reconstruction 13 www.acsr.org
Determine the Size of the Open the image in Photoshop,
Copied Image then select Image>Image Size to see
the starting resolution and size of
the image.
An Image Size window will open.
In this image downloaded from the
camera the actual image size if print-
ed as is, would be 42.667 inches wide
by 32 inches high. The resolution of
the image is 72 pixels per inch. Click
the Cancel button.
Determine the Number Select the zoom tool
of Pixels per Inch and drag a box around an area of
the scale that is slightly larger than 1
inch to make the scale easier to see.
www.acsr.org 14 Volume 15, Issue 1, Spring 2009
Select the crop tool
and carefully crop off exactly 1 inch
on the scale, making sure the crop
line splits the line marks on the
scale. Once you are satisfied with the
crop area, place the cursor inside the
crop box and double click to crop
the image.
Select Image>Image Size. Write Assign the number of
Pixels in an Inch
down the pixel dimension of the
section of the scale just cropped.
In this case the vertical scale was
used so we will note the height of
the crop, which is 1503 pixels. If the
horizontal scale had been used, the
width would be noted.
Once you have written down the
pixel dimension click the cancel but-
ton and select Edit>Undo Crop to
return to the original image.
With the crop tool selected, look at the top of the page and you will find a box for
resolution. Type the number you wrote down into the resolution box and press Enter.
Make sure pixels/inch is selected next to it.
By setting the resolution like this, you have told the program how many pixels are in
an inch and you are ready to crop the image for 1:1 printing.
Journal of the Association for Crime Scene Reconstruction 15 www.acsr.org
Check the Re-Scaled Zoom out to see your entire
Image image. Select the crop tool and
crop the image to include some
of the scales so you can check
the size.
Now select View>Rulers
from the top menu and rulers
will show on the top and left
side of the image.
Select the move tool
and position the cursor over
the top ruler. When the cur-
sor changes to a white arrow
click>hold>drag toward the
Guidelines
image and a guideline will ap-
pear. Drag a second guideline
into the image. To move the
guidelines hold your cursor
over the line until it changes to
a double arrow, then click and
drag. Position the guides over
the image scale so they are one
inch or one half inch apart and
use the guides to compare the
scale of the image to the scale
bordering the window.
The border scale is what the
actual print size will be and
1 inch on the border should
also be 1 inch in your photo.
To remove the guidelines select
View>Clear Guides.
Print the Image With the image resized you can now print the image and it should print at the actual size
(1:1). Print results may vary depending on the make/model of the printer and its settings.
Verify the print is actual size and note the print settings used for that.
View the video tutorial
version of this article
by clicking this icon or
visiting www.acsr.org.
www.acsr.org 16 Volume 15, Issue 1, Spring 2009
Das könnte Ihnen auch gefallen
- The Subtle Art of Not Giving a F*ck: A Counterintuitive Approach to Living a Good LifeVon EverandThe Subtle Art of Not Giving a F*ck: A Counterintuitive Approach to Living a Good LifeBewertung: 4 von 5 Sternen4/5 (5795)
- The Gifts of Imperfection: Let Go of Who You Think You're Supposed to Be and Embrace Who You AreVon EverandThe Gifts of Imperfection: Let Go of Who You Think You're Supposed to Be and Embrace Who You AreBewertung: 4 von 5 Sternen4/5 (1090)
- Never Split the Difference: Negotiating As If Your Life Depended On ItVon EverandNever Split the Difference: Negotiating As If Your Life Depended On ItBewertung: 4.5 von 5 Sternen4.5/5 (838)
- Hidden Figures: The American Dream and the Untold Story of the Black Women Mathematicians Who Helped Win the Space RaceVon EverandHidden Figures: The American Dream and the Untold Story of the Black Women Mathematicians Who Helped Win the Space RaceBewertung: 4 von 5 Sternen4/5 (895)
- Grit: The Power of Passion and PerseveranceVon EverandGrit: The Power of Passion and PerseveranceBewertung: 4 von 5 Sternen4/5 (588)
- Shoe Dog: A Memoir by the Creator of NikeVon EverandShoe Dog: A Memoir by the Creator of NikeBewertung: 4.5 von 5 Sternen4.5/5 (537)
- The Hard Thing About Hard Things: Building a Business When There Are No Easy AnswersVon EverandThe Hard Thing About Hard Things: Building a Business When There Are No Easy AnswersBewertung: 4.5 von 5 Sternen4.5/5 (345)
- Elon Musk: Tesla, SpaceX, and the Quest for a Fantastic FutureVon EverandElon Musk: Tesla, SpaceX, and the Quest for a Fantastic FutureBewertung: 4.5 von 5 Sternen4.5/5 (474)
- Her Body and Other Parties: StoriesVon EverandHer Body and Other Parties: StoriesBewertung: 4 von 5 Sternen4/5 (821)
- The Emperor of All Maladies: A Biography of CancerVon EverandThe Emperor of All Maladies: A Biography of CancerBewertung: 4.5 von 5 Sternen4.5/5 (271)
- The Sympathizer: A Novel (Pulitzer Prize for Fiction)Von EverandThe Sympathizer: A Novel (Pulitzer Prize for Fiction)Bewertung: 4.5 von 5 Sternen4.5/5 (121)
- The Little Book of Hygge: Danish Secrets to Happy LivingVon EverandThe Little Book of Hygge: Danish Secrets to Happy LivingBewertung: 3.5 von 5 Sternen3.5/5 (400)
- The World Is Flat 3.0: A Brief History of the Twenty-first CenturyVon EverandThe World Is Flat 3.0: A Brief History of the Twenty-first CenturyBewertung: 3.5 von 5 Sternen3.5/5 (2259)
- The Yellow House: A Memoir (2019 National Book Award Winner)Von EverandThe Yellow House: A Memoir (2019 National Book Award Winner)Bewertung: 4 von 5 Sternen4/5 (98)
- Devil in the Grove: Thurgood Marshall, the Groveland Boys, and the Dawn of a New AmericaVon EverandDevil in the Grove: Thurgood Marshall, the Groveland Boys, and the Dawn of a New AmericaBewertung: 4.5 von 5 Sternen4.5/5 (266)
- A Heartbreaking Work Of Staggering Genius: A Memoir Based on a True StoryVon EverandA Heartbreaking Work Of Staggering Genius: A Memoir Based on a True StoryBewertung: 3.5 von 5 Sternen3.5/5 (231)
- Team of Rivals: The Political Genius of Abraham LincolnVon EverandTeam of Rivals: The Political Genius of Abraham LincolnBewertung: 4.5 von 5 Sternen4.5/5 (234)
- On Fire: The (Burning) Case for a Green New DealVon EverandOn Fire: The (Burning) Case for a Green New DealBewertung: 4 von 5 Sternen4/5 (74)
- The Unwinding: An Inner History of the New AmericaVon EverandThe Unwinding: An Inner History of the New AmericaBewertung: 4 von 5 Sternen4/5 (45)
- Jen Huang Portraiture Reference Guides Book 2 FamilyDokument107 SeitenJen Huang Portraiture Reference Guides Book 2 Familylbrow65100% (1)
- Employee Payroll and Task Management SystemDokument6 SeitenEmployee Payroll and Task Management SystemPrakhar Singh PundhirNoch keine Bewertungen
- Nikon 17-55mm f2.8d Repair ManualDokument85 SeitenNikon 17-55mm f2.8d Repair ManualAnonymous XuOGlMi0% (1)
- Media Ministry: Training GuideDokument12 SeitenMedia Ministry: Training GuideEric Morton100% (1)
- What Exactly Is Farmer's StrengthDokument2 SeitenWhat Exactly Is Farmer's StrengthPrakhar Singh PundhirNoch keine Bewertungen
- 5 Different Ways To Consume Cannabis For Better HealthDokument3 Seiten5 Different Ways To Consume Cannabis For Better HealthPrakhar Singh PundhirNoch keine Bewertungen
- 6 Handy Nutritional Tips Every Cyclist Should Know by Heart: 1. Carbs Are Your FriendsDokument3 Seiten6 Handy Nutritional Tips Every Cyclist Should Know by Heart: 1. Carbs Are Your FriendsPrakhar Singh PundhirNoch keine Bewertungen
- How Veterans Can Use CBD To Lose Weight: 1. Appetite SuppressionDokument3 SeitenHow Veterans Can Use CBD To Lose Weight: 1. Appetite SuppressionPrakhar Singh PundhirNoch keine Bewertungen
- Software Requirements Specification: CodebendersDokument43 SeitenSoftware Requirements Specification: CodebendersPrakhar Singh PundhirNoch keine Bewertungen
- by Metal-MattDokument1 Seiteby Metal-MattPrakhar Singh PundhirNoch keine Bewertungen
- ASI224 Manual: Revision 1.2 Mar, 2018Dokument16 SeitenASI224 Manual: Revision 1.2 Mar, 2018Manuel Marin GabrielNoch keine Bewertungen
- Faking It: Manipulated Photography Before Photoshop: Donate To Caa - ReviewsDokument4 SeitenFaking It: Manipulated Photography Before Photoshop: Donate To Caa - Reviews零点先生ZeroNoch keine Bewertungen
- David HockneyDokument12 SeitenDavid Hockneyrick27red100% (2)
- Voigtlander Vito BLDokument38 SeitenVoigtlander Vito BLChristine LessenkoNoch keine Bewertungen
- Photogrammetry - Exam For Land ADMNIDokument2 SeitenPhotogrammetry - Exam For Land ADMNItesfaye100% (1)
- Instruction For Horizon 202Dokument7 SeitenInstruction For Horizon 202ctrlaltstacyNoch keine Bewertungen
- Professional Photographer - December 2014 UKDokument148 SeitenProfessional Photographer - December 2014 UKSorin Malea100% (1)
- Add Visual Interest To Your Photos With The Rule of ThirdsDokument15 SeitenAdd Visual Interest To Your Photos With The Rule of Thirdscristina_k062583Noch keine Bewertungen
- Digital Photography RubricssssDokument1 SeiteDigital Photography RubricssssrjNoch keine Bewertungen
- Shooting Great Portraits With One Light!: PhotzyDokument21 SeitenShooting Great Portraits With One Light!: PhotzyAna Fernandes100% (1)
- (Flusser Vilem) Towards A Philosophy of Photography PDFDokument32 Seiten(Flusser Vilem) Towards A Philosophy of Photography PDFMenocchio ScandellaNoch keine Bewertungen
- Mini11 ManualDokument40 SeitenMini11 ManualJuan Gabriel Galvis ZuluagaNoch keine Bewertungen
- Capturing The Sculptra Glowv1Dokument3 SeitenCapturing The Sculptra Glowv1ongchenguanNoch keine Bewertungen
- Minicute Imager: Small, Light, and EasyDokument2 SeitenMinicute Imager: Small, Light, and Easyromario1313Noch keine Bewertungen
- Victorian Inventions Homework HelpDokument8 SeitenVictorian Inventions Homework Helpafmsovtck100% (1)
- Argus cr-1Dokument12 SeitenArgus cr-1Pati GualterosNoch keine Bewertungen
- Photura 135 Camera Series Parts Catalog-IllustratedDokument18 SeitenPhotura 135 Camera Series Parts Catalog-IllustratedJ HevesiNoch keine Bewertungen
- COT 1 Grade 72020 2021Dokument6 SeitenCOT 1 Grade 72020 2021Kevin Ryan AbeledaNoch keine Bewertungen
- Photography Pre-Production Portfolio ExampleDokument11 SeitenPhotography Pre-Production Portfolio ExampleKeir DowswellNoch keine Bewertungen
- The Machine's Dialogue by Steve EdwardsDokument15 SeitenThe Machine's Dialogue by Steve EdwardsKristie LaNoch keine Bewertungen
- JJC Távkiooldó PanasonicDokument20 SeitenJJC Távkiooldó PanasonicJózsef PauerNoch keine Bewertungen
- Police PhotographyDokument89 SeitenPolice PhotographyDioner RayNoch keine Bewertungen
- Logic ProblemDokument25 SeitenLogic ProblemLaxandra Palomares Chico100% (1)
- FORENSIC-PHOTOGRAPHY-MODULE MidtermDokument20 SeitenFORENSIC-PHOTOGRAPHY-MODULE Midtermkimcostillas19Noch keine Bewertungen
- PEN EE Models DiferenceDokument2 SeitenPEN EE Models DiferenceDentobiasNoch keine Bewertungen
- R130S R150sDokument1 SeiteR130S R150sGandhi PalominoNoch keine Bewertungen
- 168922Dokument3 Seiten168922robert turnerNoch keine Bewertungen