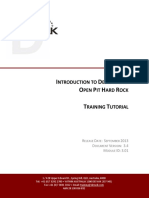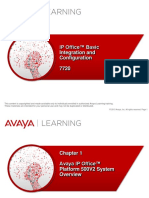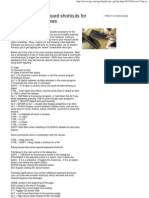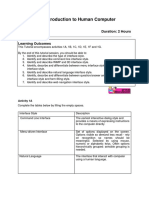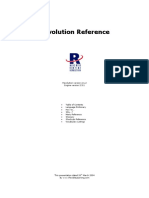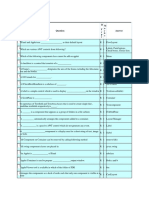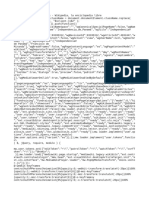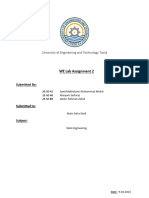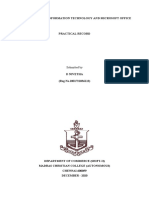Beruflich Dokumente
Kultur Dokumente
Exercise 10 System Status Application V01 IP Office Avaya
Hochgeladen von
Fabio Luis BraceiroCopyright
Verfügbare Formate
Dieses Dokument teilen
Dokument teilen oder einbetten
Stufen Sie dieses Dokument als nützlich ein?
Sind diese Inhalte unangemessen?
Dieses Dokument meldenCopyright:
Verfügbare Formate
Exercise 10 System Status Application V01 IP Office Avaya
Hochgeladen von
Fabio Luis BraceiroCopyright:
Verfügbare Formate
Exercise 10
System Status Application (SSA)
Lab exercise:
System Status Application (SSA)
Situation:
The specific goal of this exercise is to connect System Status Application (SSA) to
IP Office, make some calls and analyze the output from SSA and log it into a file.
By the end of this lab, you will be able to use System Status Application for
diagnostic with IP Office.
Note:
All screenshots of system settings, names and IP addresses are taken from a
development system and will not reflect the values you will enter in your lab
system.
Please refer to the Lab Guide!
2015 Avaya Inc. All Rights Reserved.
Page 1 of 18
Connect System Status Application (SSA) to IP Office, make some calls
and analyze the output from system and log data into file.
Step 1:
Launch System Status Application.
Double-click on desktop icon
Step 1a:
There are other ways to launch SSA tool.
In Manager landing page:
or Manager Menu File -> Advanced -> System Status:
2015 Avaya Inc. All Rights Reserved.
Page 2 of 18
Step 2:
- The login window appears, select tab Online.
- On the first connection replace the default IP address in Control Unit IP Address with your
lab system IP Address. Refer to Lab Guide!
- Copy Administrator from the User Name field and paste it into the Password field.
- Click Logon.
2015 Avaya Inc. All Rights Reserved.
Page 3 of 18
Step 3:
The application starts with the System Hardware Summary window.
Step 4:
Start a Softphone and login with a user. Double-click on Desktop icon:
Note:
Depended on your lab system it is also possible to execute this exercise using
Avaya Communicator. In that case your instructor will hand out additional
notes on how to work with Avaya Communicator on IP Office.
2015 Avaya Inc. All Rights Reserved.
Page 4 of 18
Step 5:
Type the IP-Address of your system and
login as a user from your system. Refer to the Lab Guide.
Then click OK
Step 6:
Click on Extensions to see the status of your Softphone.
2015 Avaya Inc. All Rights Reserved.
Page 5 of 18
Step 7:
Scroll down in this window and make a call.
Wait a few seconds and the call will route to the users mailbox.
Step 8:
In the SSA navigation tree, select Active Calls.
2015 Avaya Inc. All Rights Reserved.
Page 6 of 18
Step 9:
- Make a call from your Softphone to your SIP-Phone in the vLab.
- Watch the activity in the SSA tool while you make calls.
- Dial the number of your SIP Phone and answer the call.
- End the call, call again, and let it go to voicemail.
Step 10:
Go to Trunks in SSA navigation pane.
2015 Avaya Inc. All Rights Reserved.
Page 7 of 18
Analyze a SIP trunk call
Note:
This part of the SSA exercise can be done after finalizing the SIP trunk
configuration exercise.
Step 11:
Highlight your SIP line and
clickSelect button at bottom of window:
Step 12:
Summary window of the SIP line opens:
Click Trace All.
2015 Avaya Inc. All Rights Reserved.
Page 8 of 18
Step 13:
- Call an extension of the remote system; i.e.:1102
- Answer the call and end call.
- Analyze output from call
2015 Avaya Inc. All Rights Reserved.
Page 9 of 18
Step 14:
Change to the Utilization Summary tab and see the load of the line.
Step 15:
Select Voicemail in the navigation tree and make a call to your SIP Phone. Wait for it to
reroute to the mailbox.
2015 Avaya Inc. All Rights Reserved.
Page 10 of 18
Step 16:
Select Mailboxes and display the status of mailboxes.
Step 17:
Click on the Alarms item and display status of alarms.
Then expand the Alarm tree and go to Service.
Step 18:
Click Clear All(1) and Create a Test Alarm(2).
2015 Avaya Inc. All Rights Reserved.
Page 11 of 18
Step 19:
Click on item Trunks and display status of alarms.
Step 20:
Up to this point SSA was used in Online mode. Now create a Snapshot and analyze the
output. The log files can be analyzed without system access.
Click on Snapshot in the menu bar.
Step 21:
In window Select file content.
Set checkbox Include switch configuration
and click on radio button Continuous log.
Then click OK.
2015 Avaya Inc. All Rights Reserved.
Page 12 of 18
Step 22:
In window Select log file options,
mark the checkbox Start new log file,
Click the radio button After 20MB.,
and then click OK.
Step 23:
The Save window opens.
Select as the destination Path Configuration folder on your desktop.
Keep the file name that is provided. Then click Save.
2015 Avaya Inc. All Rights Reserved.
Page 13 of 18
Step 24:
SSA is starting to write log information.
- Make a call with your SIP Phone via your SIP Line to the remote system.
- Answer the call and then disconnect it.
- Then press LogOff to stop logging file.
Step 25:
You are logged out from your session.
To replay and view your log data click on tab Offline
2015 Avaya Inc. All Rights Reserved.
Page 14 of 18
Step 26:
Click on Select a file
Step 27:
Select your log file and click Open.
2015 Avaya Inc. All Rights Reserved.
Page 15 of 18
Step 28:
In the navigation tree click on + in front of Trunks and select Line:9
Step 29:
Press Trace All at bottom of window.
Step 30:
In file menu click on Replay.
2015 Avaya Inc. All Rights Reserved.
Page 16 of 18
Step 31:
The Replay menu opens.
In the section Play forward you can select the timeframes to display logged data.
Note:
To get more detailed information select smaller time frames, but you need
more clicks until end of the file.
2015 Avaya Inc. All Rights Reserved.
Page 17 of 18
Step 32:
Move the Replay window up to have a better view of the Trace Output.
Now you scroll up and down to analyze output.
Step 33:
In the menu bar click on Close to go back to the Log in window,
or click on Exit to quit SSA.
2015 Avaya Inc. All Rights Reserved.
Page 18 of 18
Das könnte Ihnen auch gefallen
- A Heartbreaking Work Of Staggering Genius: A Memoir Based on a True StoryVon EverandA Heartbreaking Work Of Staggering Genius: A Memoir Based on a True StoryBewertung: 3.5 von 5 Sternen3.5/5 (231)
- The Sympathizer: A Novel (Pulitzer Prize for Fiction)Von EverandThe Sympathizer: A Novel (Pulitzer Prize for Fiction)Bewertung: 4.5 von 5 Sternen4.5/5 (121)
- Grit: The Power of Passion and PerseveranceVon EverandGrit: The Power of Passion and PerseveranceBewertung: 4 von 5 Sternen4/5 (588)
- Never Split the Difference: Negotiating As If Your Life Depended On ItVon EverandNever Split the Difference: Negotiating As If Your Life Depended On ItBewertung: 4.5 von 5 Sternen4.5/5 (838)
- The Little Book of Hygge: Danish Secrets to Happy LivingVon EverandThe Little Book of Hygge: Danish Secrets to Happy LivingBewertung: 3.5 von 5 Sternen3.5/5 (400)
- Devil in the Grove: Thurgood Marshall, the Groveland Boys, and the Dawn of a New AmericaVon EverandDevil in the Grove: Thurgood Marshall, the Groveland Boys, and the Dawn of a New AmericaBewertung: 4.5 von 5 Sternen4.5/5 (266)
- The Subtle Art of Not Giving a F*ck: A Counterintuitive Approach to Living a Good LifeVon EverandThe Subtle Art of Not Giving a F*ck: A Counterintuitive Approach to Living a Good LifeBewertung: 4 von 5 Sternen4/5 (5794)
- Her Body and Other Parties: StoriesVon EverandHer Body and Other Parties: StoriesBewertung: 4 von 5 Sternen4/5 (821)
- The Gifts of Imperfection: Let Go of Who You Think You're Supposed to Be and Embrace Who You AreVon EverandThe Gifts of Imperfection: Let Go of Who You Think You're Supposed to Be and Embrace Who You AreBewertung: 4 von 5 Sternen4/5 (1090)
- The World Is Flat 3.0: A Brief History of the Twenty-first CenturyVon EverandThe World Is Flat 3.0: A Brief History of the Twenty-first CenturyBewertung: 3.5 von 5 Sternen3.5/5 (2259)
- The Hard Thing About Hard Things: Building a Business When There Are No Easy AnswersVon EverandThe Hard Thing About Hard Things: Building a Business When There Are No Easy AnswersBewertung: 4.5 von 5 Sternen4.5/5 (345)
- Shoe Dog: A Memoir by the Creator of NikeVon EverandShoe Dog: A Memoir by the Creator of NikeBewertung: 4.5 von 5 Sternen4.5/5 (537)
- The Emperor of All Maladies: A Biography of CancerVon EverandThe Emperor of All Maladies: A Biography of CancerBewertung: 4.5 von 5 Sternen4.5/5 (271)
- Team of Rivals: The Political Genius of Abraham LincolnVon EverandTeam of Rivals: The Political Genius of Abraham LincolnBewertung: 4.5 von 5 Sternen4.5/5 (234)
- Hidden Figures: The American Dream and the Untold Story of the Black Women Mathematicians Who Helped Win the Space RaceVon EverandHidden Figures: The American Dream and the Untold Story of the Black Women Mathematicians Who Helped Win the Space RaceBewertung: 4 von 5 Sternen4/5 (895)
- Elon Musk: Tesla, SpaceX, and the Quest for a Fantastic FutureVon EverandElon Musk: Tesla, SpaceX, and the Quest for a Fantastic FutureBewertung: 4.5 von 5 Sternen4.5/5 (474)
- WSO&WSP Excel Shortcuts Cheat SheetsDokument7 SeitenWSO&WSP Excel Shortcuts Cheat SheetsAndy ZouNoch keine Bewertungen
- On Fire: The (Burning) Case for a Green New DealVon EverandOn Fire: The (Burning) Case for a Green New DealBewertung: 4 von 5 Sternen4/5 (74)
- The Yellow House: A Memoir (2019 National Book Award Winner)Von EverandThe Yellow House: A Memoir (2019 National Book Award Winner)Bewertung: 4 von 5 Sternen4/5 (98)
- The Unwinding: An Inner History of the New AmericaVon EverandThe Unwinding: An Inner History of the New AmericaBewertung: 4 von 5 Sternen4/5 (45)
- User ManualDokument26 SeitenUser ManualAndrei Bleoju86% (7)
- Exercises GUIDokument20 SeitenExercises GUIsharmiNoch keine Bewertungen
- Web Development Training - Certificate of Completion PDFDokument1 SeiteWeb Development Training - Certificate of Completion PDFSahil Chaudhary100% (1)
- Deswik Intro To CAD OP HR TutorialDokument138 SeitenDeswik Intro To CAD OP HR TutorialDiego Ignacio Veliz75% (8)
- 6.23 Grade of Service: Call Types Queue Calls Direct Call Internal Calls External Calls Overflowed From/toDokument2 Seiten6.23 Grade of Service: Call Types Queue Calls Direct Call Internal Calls External Calls Overflowed From/toFabio Luis BraceiroNoch keine Bewertungen
- IP Office 4.1: Manager: 03. Short CodesDokument96 SeitenIP Office 4.1: Manager: 03. Short CodesCarlos TejadaNoch keine Bewertungen
- Job Aid For Field Replacement Units For The Avaya S8300E Server With G450 or G430 Branch GatewayDokument24 SeitenJob Aid For Field Replacement Units For The Avaya S8300E Server With G450 or G430 Branch GatewayFabio Luis BraceiroNoch keine Bewertungen
- Avaya B5800 Branch Gateway Professional Services Offer V1Dokument9 SeitenAvaya B5800 Branch Gateway Professional Services Offer V1Fabio Luis BraceiroNoch keine Bewertungen
- Avaya Application Solutions IP Telephony Deployment GuideDokument362 SeitenAvaya Application Solutions IP Telephony Deployment GuideFabio Luis BraceiroNoch keine Bewertungen
- Avaya Lifecycle 04-2017Dokument33 SeitenAvaya Lifecycle 04-2017Fabio Luis BraceiroNoch keine Bewertungen
- Avaya One-X Communicator Client R6 2 FP6 GA Release NotesDokument23 SeitenAvaya One-X Communicator Client R6 2 FP6 GA Release NotesFabio Luis BraceiroNoch keine Bewertungen
- Chapter - 01 - 500v2 System Overview PDFDokument89 SeitenChapter - 01 - 500v2 System Overview PDFFabio Luis Braceiro100% (1)
- Chapter - 02 - Server Edition PDFDokument139 SeitenChapter - 02 - Server Edition PDFFabio Luis BraceiroNoch keine Bewertungen
- Ebook - Core JFC Java Foundation Classes 2nd Edition by Kim Topley PDFDokument1.704 SeitenEbook - Core JFC Java Foundation Classes 2nd Edition by Kim Topley PDFDavid Leandro Heinze Müller100% (2)
- Lecture 3 - VB - Net Controls, Properties, Events and MethodsDokument40 SeitenLecture 3 - VB - Net Controls, Properties, Events and Methodsfatma Kaatar100% (1)
- Chapter 4Dokument64 SeitenChapter 4ezra berhanuNoch keine Bewertungen
- HP Keyboard Shortcuts For WindowsDokument2 SeitenHP Keyboard Shortcuts For WindowsSumendra83% (6)
- Lab Activity 1 Hci (01ddt21f1009)Dokument8 SeitenLab Activity 1 Hci (01ddt21f1009)Sivaneka SevamNoch keine Bewertungen
- Autocad Class 1 SlidesDokument61 SeitenAutocad Class 1 SlidesraikyNoch keine Bewertungen
- Revolution Reference: Revolution Version 2.1.2 Engine Version 2.5.1Dokument3.193 SeitenRevolution Reference: Revolution Version 2.1.2 Engine Version 2.5.1ISBNoch keine Bewertungen
- Ajp MCQDokument302 SeitenAjp MCQYogita GhumareNoch keine Bewertungen
- Independencia de Panamá - Wikipedia, La Enciclopedia LibreDokument81 SeitenIndependencia de Panamá - Wikipedia, La Enciclopedia LibreJose Angel AguirreNoch keine Bewertungen
- Getting Started With InoiseDokument16 SeitenGetting Started With InoiseGerson FreireNoch keine Bewertungen
- Editing The Style in EyeOS 2.5Dokument2 SeitenEditing The Style in EyeOS 2.5philemersonNoch keine Bewertungen
- JAVA Swing Codes-Www - Edulanka.lkDokument5 SeitenJAVA Swing Codes-Www - Edulanka.lkpriyanthaNoch keine Bewertungen
- Cook Book DownloadDokument2 SeitenCook Book DownloadRyan SouzaNoch keine Bewertungen
- WE Lab Assignment 2Dokument6 SeitenWE Lab Assignment 2Aroosha FatimaNoch keine Bewertungen
- Windows10 User Handout PDFDokument10 SeitenWindows10 User Handout PDFKalpan PatelNoch keine Bewertungen
- Unit 2Dokument27 SeitenUnit 2Nrgk PrasadNoch keine Bewertungen
- Cengr 413-1 PDFDokument35 SeitenCengr 413-1 PDFZharmae BermeoNoch keine Bewertungen
- Beginning Excel 2019Dokument387 SeitenBeginning Excel 2019Tinashe MurindagomoNoch keine Bewertungen
- Practical N0.1 Aim-Using Window Explorer and Other Window ElementsDokument5 SeitenPractical N0.1 Aim-Using Window Explorer and Other Window ElementsNitesh VermaNoch keine Bewertungen
- HwGUI Documentation 2 PDFDokument27 SeitenHwGUI Documentation 2 PDFJoão Rocha LabregoNoch keine Bewertungen
- MS Office RecordDokument106 SeitenMS Office RecordVISHAL MNoch keine Bewertungen
- 0622 Microsoft Excel 2013 Part 1 IntroductionDokument27 Seiten0622 Microsoft Excel 2013 Part 1 Introductionaman gathania100% (1)
- Introduction To Miscrosoft Word: Definition of Microsoft WordDokument12 SeitenIntroduction To Miscrosoft Word: Definition of Microsoft WordMustapha MuhammadNoch keine Bewertungen
- MS-Word NotesDokument57 SeitenMS-Word NotesDavidson isaackNoch keine Bewertungen
- Chapter Five: Augmented Reality (AR)Dokument24 SeitenChapter Five: Augmented Reality (AR)towfik sefaNoch keine Bewertungen