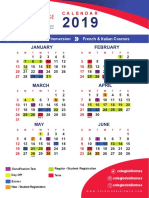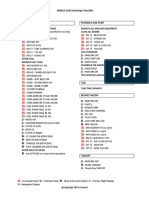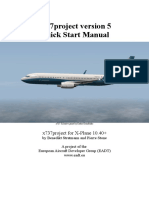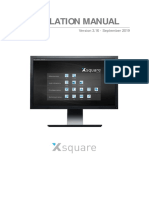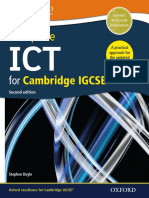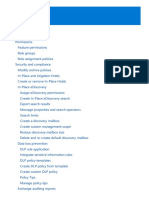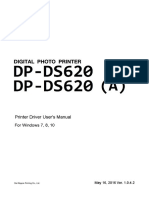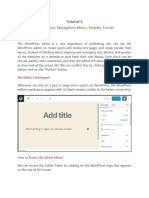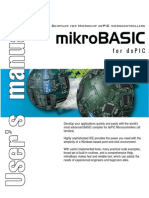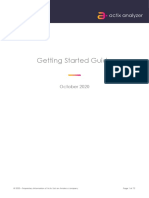Beruflich Dokumente
Kultur Dokumente
smartCARS UserManual
Hochgeladen von
CapiZolanoOriginaltitel
Copyright
Verfügbare Formate
Dieses Dokument teilen
Dokument teilen oder einbetten
Stufen Sie dieses Dokument als nützlich ein?
Sind diese Inhalte unangemessen?
Dieses Dokument meldenCopyright:
Verfügbare Formate
smartCARS UserManual
Hochgeladen von
CapiZolanoCopyright:
Verfügbare Formate
USER MANUAL
USER MANUAL
2016 TFDi Corp d.b.a. TFDi Design, All Rights Reserved. 1
USER MANUAL
TABLE OF CONTENTS
OVERVIEW 3
PILOT CENTER 4
FLIGHTS 4
ACARS 6
MAP 7
CHAT 7
PREMIUM 8
SETTINGS 9
CREDITS 11
2016 TFDi Corp d.b.a. TFDi Design, All Rights Reserved. 2
USER MANUAL
OVERVIEW
smartCARS is an easy to use and modern virtual flight tracking application designed and
developed by TFDi Design. Starting out as an ACARS for a single virtual airline,
smartCARS has grown into a retail product, extending beyond the functionality of a
simple flight tracker. smartCARS lets a pilot view their own flight and hundreds of other
active flights on a live map, see their overall statistics, and chat with an ever-expanding
community.
This document will describe all of the features that smartCARS has to offer and how you
can best benefit from them.
2016 TFDi Corp d.b.a. TFDi Design, All Rights Reserved. 3
USER MANUAL
PILOT CENTER
The Pilot Center allows you to view your most important pilot statistics, your previously
completed flights and submitted PIREPs, and the latest news/information from your
virtual airline.
STATISTICS
Your statistics are representative of any and all flights you have done during your time
with your virtual airline. When actively being loaded/refreshed, the statistics themselves
will be displayed as double dashes (--).
VIEWING PAST PIREPS
You can view your past flights by clicking the View PIREPS button below the pilot
statistics section of the Pilot Center page. You will then be presented with, by default, a
list of all past PIREPS you have submitted to your virtual airline. Use the search filters at
the top of the page to narrow down the list to a specific flight or flights if you wish.
Select a PIREP from the list and click View Details at the bottom right of the page to
view all details of that PIREP.
FLIGHTS
The Flights tab is where you will bid on flights, as well as find the flights that you have
already bid on. Clicking on a specific flight in the list view will display more information
in the table at the bottom of the page.
2016 TFDi Corp d.b.a. TFDi Design, All Rights Reserved. 4
USER MANUAL
BIDDING ON A NEW FLIGHT
By clicking the New button at the bottom of the page on the Flights tab, you will be
taken to a page where you can search for new bids.
You can easily search for a flight to bid on by setting the various filtering options
available at the top of the page. Once you have found a flight that you want to bid on,
simply select the flight and click the Bid button at the bottom right of the page.
Note: Only 1,000 flights can be shown at once. This helps to keep down server load and offer quicker search results.
CHARTERING A FLIGHT
If your virtual airline has it enabled, you can use the
charter system instead of bidding on an existing
flight. The charter system allows you to essentially
create your own flight that is not already in your
virtual airlines database. At the bottom of the page
on the Flights tab, you will find a Create button.
This will take you to a page where you can enter all
of the information needed to create a flight.
STARTING A FLIGHT
2016 TFDi Corp d.b.a. TFDi Design, All Rights Reserved. 5
USER MANUAL
When you have either selected a bid or created a charter flight and selected it on the
Flights page, you can click Fly to begin preparing to fly it.
Once you have customized all of the options on the flight set up page, you will be ready
to fly. Ensure that your flight simulator of choice is running and loaded up at the
appropriate airport. You can then click the Start button to begin tracking the flight.
ACARS
The ACARS tab is where you can view the progress of your currently active flight. At the
top, you can view your distance from both the departure and arrival airports. You can
also view the total flight time, your time until arrival, and a log of all major events that
occur during your flight (take off, cruise,
landing, etc.).
Clicking the gear icon next to the cruising
altitude will allow you to edit it, should you
need to for any reason. To save your
changes, simply click the check icon that
replaced the gear icon.
2016 TFDi Corp d.b.a. TFDi Design, All Rights Reserved. 6
USER MANUAL
MAP
The Map tab lets you see both your active flight and all other flights currently
happening on smartCARS. Clicking on an aircraft on the map will display the pilots
name, the itinerary, and aircraft type.
CHAT
smartCARS has a simple, yet powerful chat system that lets pilots talk to the community
of smartCARS pilots.
GLOBAL: Includes all online smartCARS users
AIRLINE: Limited to only the online smartCARS users in your virtual airline
PRIVATE MESSAGES: Private conversations with individual smartCARS users.
In order to start a private message with a
user, click on their name next to one of their
messages in either the GLOBAL or AIRLINE
chat and select Private Message from the
popup menu. You can also right-click a user
in the active users list, which is accessible by
clicking the person icon at the top right of
the page on the chat tab. The active users list also displays a list of your active private
messages and lets you switch between them.
Tip: You can also double click a users name in the active users list to start a private message with them.
When receiving a new private message, a slide-in notification will be displayed at the
top of the smartCARS window.
2016 TFDi Corp d.b.a. TFDi Design, All Rights Reserved. 7
USER MANUAL
PREMIUM
As a pilot, smartCARS Premium extends the features of smartCARS
beyond any existing flight tracking solution by adding airline-
independent PIREP backups, integrated flight recovery, and theme
options.
You must sign in to Premium with the same credentials you use to
sign in on the TFDi Design website.
CLOUD FLIGHT REPORT AND SIM BACKUPS
smartCARS automatically backs up your flight progress and aircraft position to the cloud
every 60 seconds when you are signed in to Premium. If smartCARS crashes, the
simulator crashes, or your computer shuts off, you can restore your flight from the
Premium tab. Simply launch your simulator and load up a flight at a location of your
choice in the same aircraft, then click Restore at the bottom right of the Premium tab
in smartCARS.
Note: In order to use the flight restoration functionality in X-Plane, this
(https://tfdidesign.com/dl.php?type=d&id=22) version of XPUIPC from the TFDi Design website MUST be used.
THEME
Premium lets you choose between two themes in smartCARS light and dark. These can
be chosen on the Premium tab. As well, you can enable/disable the ability for
smartCARS to switch between the two based on the time of day, which can help during
late night flights when your room is dark.
2016 TFDi Corp d.b.a. TFDi Design, All Rights Reserved. 8
USER MANUAL
SETTINGS
The settings available in smartCARS let you customize the application and how it
operates. Below, all settings are explained in detail.
GENERAL
Default Tab
Sets what tab is shown when smartCARS is first opened.
Time Zone
Tells smartCARS to use either Local or UTC time.
Time Format
Sets the format that smartCARS displays time in.
Log in automatically
Remembers your credentials on the login screen and logs in automatically.
Play radio at launch
Automatically plays the radio stream after you log in to smartCARS.
Meters or Feet
Set smartCARS to display altitude in meters or feet.
Speed Units
Set smartCARS to display speed in knots or miles per hour.
Weight Units
Set the flight log to display weight in kilograms and pounds.
Return to Flights page after bidding
Tells smartCARS to return to the list of bid flights after bidding on a new flight.
Confirm exit
Prompts the user to confirm closing smartCARS while a flight is running.
2016 TFDi Corp d.b.a. TFDi Design, All Rights Reserved. 9
USER MANUAL
CHAT
Flash the taskbar icon when new messages arrive
Tells smartCARS to flash the icon in the taskbar when a new message is received.
Show drop down notification for new private messages
Enables an animated slide-down notification when a new private message is received.
SOUNDS
Soundpack
Allows selection of the soundpack (if more have been downloaded/are available).
Play global message sound
Enable/disable the notification sound for new global chat messages.
Play airline message sound
Enable/disable the notification sound for new airline chat messages.
Play private message sound
Enable/disable the notification sound for new private messages.
Sound volume
Change the volume of all sounds in smartCARS (excluding the radio).
Play flight attendant
Enable/disable the flight attendant announcements during different flight phases.
Announce 10000 feet
Enable/disable the 10000 feet altitude callout.
Announce 18000 feet
Enable/disable the 18000 feet altitude callout.
2016 TFDi Corp d.b.a. TFDi Design, All Rights Reserved. 10
USER MANUAL
CREDITS
DEVELOPMENT
Collin Biedenkapp: Programming
Brandon Filer: User Interface
SPECIAL THANKS
Daniel Gibson assisted TFDi Design during the testing phase of smartCARS version 2 by
accepting PIREPS, answering support tickets, and helped to manage the testing team.
Thank you, Daniel!
TESTING
TFDi Design greatly appreciates the feedback and support that all of our testers have
given. The testers listed below went above and beyond in their efforts to help make
smartCARS the product it is.
Ashley Jones
Connor Jones
Josh Mendoza
Chris Sutton
Alp Yeni
2016 TFDi Corp d.b.a. TFDi Design, All Rights Reserved. 11
Das könnte Ihnen auch gefallen
- Hidden Figures: The American Dream and the Untold Story of the Black Women Mathematicians Who Helped Win the Space RaceVon EverandHidden Figures: The American Dream and the Untold Story of the Black Women Mathematicians Who Helped Win the Space RaceBewertung: 4 von 5 Sternen4/5 (895)
- The Subtle Art of Not Giving a F*ck: A Counterintuitive Approach to Living a Good LifeVon EverandThe Subtle Art of Not Giving a F*ck: A Counterintuitive Approach to Living a Good LifeBewertung: 4 von 5 Sternen4/5 (5794)
- Jeppview For Windows Jeppview For Windows: List of Pages in This Trip Kit General Information General InformationDokument34 SeitenJeppview For Windows Jeppview For Windows: List of Pages in This Trip Kit General Information General InformationCapiZolanoNoch keine Bewertungen
- Jeppview For Windows Jeppview For Windows: List of Pages in This Trip Kit General Information General InformationDokument34 SeitenJeppview For Windows Jeppview For Windows: List of Pages in This Trip Kit General Information General InformationCapiZolanoNoch keine Bewertungen
- Calendar: Regular Total Immersion French & Italian CoursesDokument2 SeitenCalendar: Regular Total Immersion French & Italian CoursesCapiZolanoNoch keine Bewertungen
- A330 Checklist JarDesignDokument2 SeitenA330 Checklist JarDesignCapiZolano100% (2)
- x737 ReadMe&Manual PDFDokument19 Seitenx737 ReadMe&Manual PDFCapiZolanoNoch keine Bewertungen
- Shoe Dog: A Memoir by the Creator of NikeVon EverandShoe Dog: A Memoir by the Creator of NikeBewertung: 4.5 von 5 Sternen4.5/5 (537)
- Grit: The Power of Passion and PerseveranceVon EverandGrit: The Power of Passion and PerseveranceBewertung: 4 von 5 Sternen4/5 (588)
- The Yellow House: A Memoir (2019 National Book Award Winner)Von EverandThe Yellow House: A Memoir (2019 National Book Award Winner)Bewertung: 4 von 5 Sternen4/5 (98)
- The Little Book of Hygge: Danish Secrets to Happy LivingVon EverandThe Little Book of Hygge: Danish Secrets to Happy LivingBewertung: 3.5 von 5 Sternen3.5/5 (400)
- Never Split the Difference: Negotiating As If Your Life Depended On ItVon EverandNever Split the Difference: Negotiating As If Your Life Depended On ItBewertung: 4.5 von 5 Sternen4.5/5 (838)
- Elon Musk: Tesla, SpaceX, and the Quest for a Fantastic FutureVon EverandElon Musk: Tesla, SpaceX, and the Quest for a Fantastic FutureBewertung: 4.5 von 5 Sternen4.5/5 (474)
- A Heartbreaking Work Of Staggering Genius: A Memoir Based on a True StoryVon EverandA Heartbreaking Work Of Staggering Genius: A Memoir Based on a True StoryBewertung: 3.5 von 5 Sternen3.5/5 (231)
- The Emperor of All Maladies: A Biography of CancerVon EverandThe Emperor of All Maladies: A Biography of CancerBewertung: 4.5 von 5 Sternen4.5/5 (271)
- Devil in the Grove: Thurgood Marshall, the Groveland Boys, and the Dawn of a New AmericaVon EverandDevil in the Grove: Thurgood Marshall, the Groveland Boys, and the Dawn of a New AmericaBewertung: 4.5 von 5 Sternen4.5/5 (266)
- The Hard Thing About Hard Things: Building a Business When There Are No Easy AnswersVon EverandThe Hard Thing About Hard Things: Building a Business When There Are No Easy AnswersBewertung: 4.5 von 5 Sternen4.5/5 (345)
- On Fire: The (Burning) Case for a Green New DealVon EverandOn Fire: The (Burning) Case for a Green New DealBewertung: 4 von 5 Sternen4/5 (74)
- The World Is Flat 3.0: A Brief History of the Twenty-first CenturyVon EverandThe World Is Flat 3.0: A Brief History of the Twenty-first CenturyBewertung: 3.5 von 5 Sternen3.5/5 (2259)
- Team of Rivals: The Political Genius of Abraham LincolnVon EverandTeam of Rivals: The Political Genius of Abraham LincolnBewertung: 4.5 von 5 Sternen4.5/5 (234)
- The Unwinding: An Inner History of the New AmericaVon EverandThe Unwinding: An Inner History of the New AmericaBewertung: 4 von 5 Sternen4/5 (45)
- The Gifts of Imperfection: Let Go of Who You Think You're Supposed to Be and Embrace Who You AreVon EverandThe Gifts of Imperfection: Let Go of Who You Think You're Supposed to Be and Embrace Who You AreBewertung: 4 von 5 Sternen4/5 (1090)
- The Sympathizer: A Novel (Pulitzer Prize for Fiction)Von EverandThe Sympathizer: A Novel (Pulitzer Prize for Fiction)Bewertung: 4.5 von 5 Sternen4.5/5 (121)
- Her Body and Other Parties: StoriesVon EverandHer Body and Other Parties: StoriesBewertung: 4 von 5 Sternen4/5 (821)
- MTX-H25+PLUS Quick Start Guide V3-2Dokument42 SeitenMTX-H25+PLUS Quick Start Guide V3-2Vlad-Mihai MaziluNoch keine Bewertungen
- Bitcurator OperatingDokument18 SeitenBitcurator Operatingapi-223043400Noch keine Bewertungen
- Basic HEC-RAS Tutorial - Hatari LabsDokument6 SeitenBasic HEC-RAS Tutorial - Hatari LabsIMJ JNoch keine Bewertungen
- Oracle® E-Business Suite: User's Guide Release 12.2Dokument130 SeitenOracle® E-Business Suite: User's Guide Release 12.2souadNoch keine Bewertungen
- CETAC Technologies: C-Term™ Users' GuideDokument3 SeitenCETAC Technologies: C-Term™ Users' GuideCENTEC ARAUCONoch keine Bewertungen
- Installation Manual: Version 3.16 - September 2019Dokument28 SeitenInstallation Manual: Version 3.16 - September 2019Laurentiu IacobNoch keine Bewertungen
- User Manual: VoltcraftDokument67 SeitenUser Manual: Voltcraftgaga0407Noch keine Bewertungen
- Woodward DTSC-200 ConfigurationDokument158 SeitenWoodward DTSC-200 ConfigurationSteve A100% (2)
- Manual-DP520 EN v2.4Dokument33 SeitenManual-DP520 EN v2.4Jovito SesbreñoNoch keine Bewertungen
- Star Wars - Jedi Knight III - Jedi Academy - Manual - PCDokument28 SeitenStar Wars - Jedi Knight III - Jedi Academy - Manual - PCPolpik123Noch keine Bewertungen
- Moho 12 Tutorial Manual PDFDokument306 SeitenMoho 12 Tutorial Manual PDFDennis Beiler83% (18)
- Nano Scope Analysis V150 ManualDokument355 SeitenNano Scope Analysis V150 ManualJuanda Caicedo VasquezNoch keine Bewertungen
- English I Course No. 1001310 Written and Developed by Janice McLain Sue Fresen Graphics by Rachel P. McAllister Page Layout by Jennifer KeeleDokument554 SeitenEnglish I Course No. 1001310 Written and Developed by Janice McLain Sue Fresen Graphics by Rachel P. McAllister Page Layout by Jennifer KeeleMLSBU11Noch keine Bewertungen
- CC-TFX Virtual Tour PDFDokument21 SeitenCC-TFX Virtual Tour PDFSubradip debnathNoch keine Bewertungen
- Mindray - PM-50 Pulse OximeterDokument40 SeitenMindray - PM-50 Pulse OximeterAnonymous Hjz567JaZNoch keine Bewertungen
- ADF Code Corner: 98. How-To Use Multi Select Components in Table FiltersDokument13 SeitenADF Code Corner: 98. How-To Use Multi Select Components in Table FiltersRanjit KumarNoch keine Bewertungen
- Dicm PDFDokument292 SeitenDicm PDFShifa Rizwan100% (1)
- Exchange Online1Dokument1.593 SeitenExchange Online1s kumarNoch keine Bewertungen
- DP-DS620 - PrinterDriverInstruction - For7810 - V1 0 4 2 - English - ReducedDokument40 SeitenDP-DS620 - PrinterDriverInstruction - For7810 - V1 0 4 2 - English - ReducedCitoyan CivilNoch keine Bewertungen
- Flexmark User English PDFDokument49 SeitenFlexmark User English PDFEnrique HortaNoch keine Bewertungen
- Tutorial 5Dokument24 SeitenTutorial 5Thảo Nguyễn ThạchNoch keine Bewertungen
- Section C3: Civil 3D Design Procedures: 1 Surveying 650 Engineering Field Handbook Florida SupplementDokument34 SeitenSection C3: Civil 3D Design Procedures: 1 Surveying 650 Engineering Field Handbook Florida SupplementRavi ShenkerNoch keine Bewertungen
- Manual MicrobasicDokument211 SeitenManual MicrobasicFaVCMNoch keine Bewertungen
- Usip 40 Operating ManualDokument26 SeitenUsip 40 Operating ManualKashif Zaheer AlviNoch keine Bewertungen
- RetailManagerUserGuide PDFDokument322 SeitenRetailManagerUserGuide PDFJun Vincent CabangNoch keine Bewertungen
- Actix Analyzer Getting Started GuideDokument72 SeitenActix Analyzer Getting Started GuidejedossousNoch keine Bewertungen
- fanuc NCB00T32.exe的操作手册Dokument12 Seitenfanuc NCB00T32.exe的操作手册中国心Noch keine Bewertungen
- Canvas 16 User Guide PDFDokument591 SeitenCanvas 16 User Guide PDFSyaiful AlamNoch keine Bewertungen
- Software WorksheetDokument4 SeitenSoftware WorksheetKristinaxariaNoch keine Bewertungen
- Brother Control Center 4 ManualDokument7 SeitenBrother Control Center 4 Manualdarta cNoch keine Bewertungen