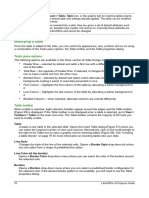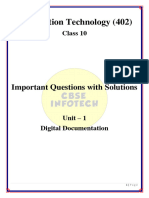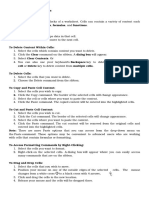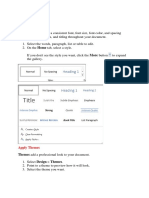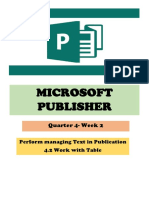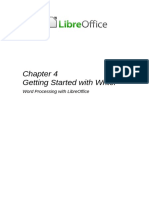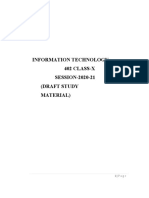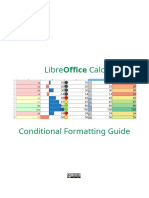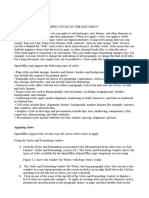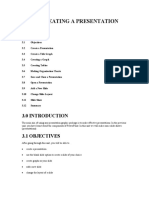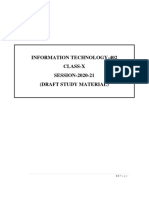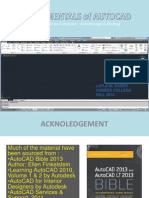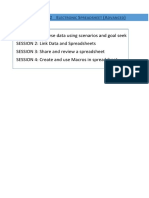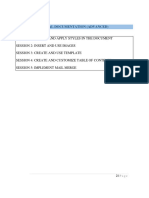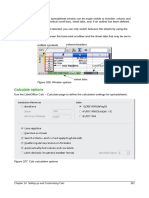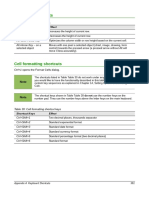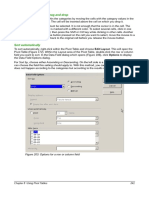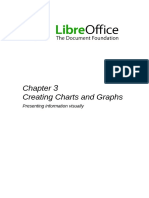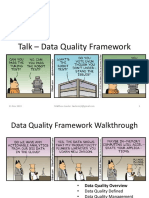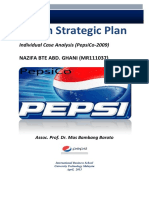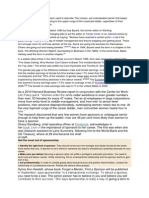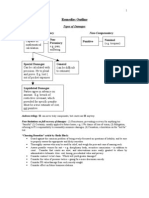Beruflich Dokumente
Kultur Dokumente
LibreOffice Calc Guide 4
Hochgeladen von
Violeta XevinOriginalbeschreibung:
Copyright
Verfügbare Formate
Dieses Dokument teilen
Dokument teilen oder einbetten
Stufen Sie dieses Dokument als nützlich ein?
Sind diese Inhalte unangemessen?
Dieses Dokument meldenCopyright:
Verfügbare Formate
LibreOffice Calc Guide 4
Hochgeladen von
Violeta XevinCopyright:
Verfügbare Formate
To change text direction from vertical to horizontal (default), click on the Text direction
from left to right icon .
To change text direction from left to right, which is the default direction for Western
fonts, to a right to left direction used in some fonts, for example Arabic, the click on the
Right-To-Left icon . This only works if a font has been used that requires a right to
left direction.
To change text direction back to the default left to right direction used for Western fonts,
click on the Left-To-Right icon .
If the text direction icons are not available on the Formatting toolbar, then right-
Note click in an empty area on the toolbar and select Visible Buttons from the context
menu. Click on the icon you require and it will be placed on the Formatting toolbar.
Formatting cell borders
To format the borders of a cell or a group of selected cells (see Chapter 4 Using Styles and
Templates in Calc for more information). The border icons on the Formatting toolbar only apply the
default styles to borders, but the Format Cells dialog provides greater control over of how the cell
borders will look.
Figure 39: Format Cells dialog Borders page
1) Select a cell or a range of cells.
2) Right-click on the selection and select Format Cells from the context menu, or go to
Format > Cells on the menu bar, or press Ctrl+1 to open the Format Cells dialog.
3) Click on the Borders tab (Figure 39).
4) Select the options from the Borders page. The options available are given below.
5) Click OK to close the dialog and save your changes.
Chapter 2 Entering, Editing, and Formatting Data 61
6) Alternatively, use the icons on the Formatting to apply default styles to borders.
a) Click on the Borders icon and select one of the border options displayed in the Borders
palette.
b) Click on the Border Style icon and select one of the line styles from the Border Style
palette.
c) Click on the Line Color icon and select a color from Border Color palette.
Cell border properties apply only to the selected cells and can only be changed if
you are editing those cells. For example, if cell C3 has a top border, that border
Note can only be removed by selecting C3. It cannot be removed in C2 it appears to be
the bottom border for cell C2.
When entering borders with the Border icons on the Formatting toolbar, you have
Note two choices: click the required icon to add a border to the present borders or shift-
click to add a border and remove the present borders.
The border options available in the Format Cells dialog are as follows.
Line arrangement select the style of cell borders.
Default select a predefined border style to apply.
User defined click on the diagram to apply a border to one of the edges or diagonal
lines across the cell.
Line select the line style for the cell borders.
Style select the line style to be used for the border.
Width enter a width to be used for the border line.
Color select a color to be used for the border line.
Spacing to contents specify the amount of space that you want to leave between the
border and the contents of the selection.
Left enter the distance between the left border and the contents of the selection.
Right enter the distance between the right border and the contents of the selection.
Top enter the distance between the top border and the contents of the selection.
Bottom enter the distance between the bottom border and the contents of the
selection.
Synchronize applies the same spacing to contents setting to all four borders when
you enter a new distance.
Shadow style applies a shadow effect to borders. For the best results, only apply this
effect when all four borders are visible.
Position select a shadow style for the selected borders.
Distance enter the width of the shadow.
Color select a color for the shadow.
Chapter 2 Entering, Editing, and Formatting Data 62
Formatting cell backgrounds
To format the background color for a cell or a group of cells (see Chapter 4 Using Styles and
Templates in Calc for more information):
1) Select a cell or a range of cells.
2) Right-click on the selection and select Format Cells from the context menu, or go to
Format > Cells on the menu bar, or press Ctrl+1 to open the Format Cells dialog.
3) Click on the Background tab.
4) Select a color from the color palette.
5) Click OK to save your changes and close the dialog.
6) Alternatively, click on the Background Color icon on the Formatting toolbar and select
a color from the Background color palette.
AutoFormat of cells and sheets
Using AutoFormat
You can use AutoFormat to format a group of cells.
1) Select the cells in at least three columns and rows, including column and row headers, that
you want to format.
2) Go to Format > AutoFormat on the menu bar to open the AutoFormat dialog (Figure 40).
3) Select the type of format and format color from the list
4) If necessary, click More to open Formatting if it is not visible.
5) Select the formatting properties to be included in the AutoFormat function.
6) Click OK to apply the changes and close the dialog.
Figure 40: AutoFormat dialog
Defining a new AutoFormat
You can define a new AutoFormat so that it becomes available for use in all spreadsheets.
1) Format the data type, font, font size, cell borders, cell background, and so on for a group of
cells.
Chapter 2 Entering, Editing, and Formatting Data 63
2) Go to Edit > Select All on the menu bar to select the whole spreadsheet.
3) Go to Format > AutoFormat to open the AutoFormat dialog and the Add button is now
active.
4) Click Add.
5) In the Name box of the Add AutoFormat dialog that opens, type a meaningful name for the
new format and click OK.
6) Click OK to close the dialog. The new AutoFormat is now available in the Format list in the
AutoFormat dialog.
Using themes
Calc comes with a predefined set of formatting themes that you can apply to spreadsheets. It is not
possible to add themes to Calc and they cannot be modified. You can modify their styles after you
apply them to a spreadsheet, but the modified styles are only available for use for that spreadsheet
when you save the spreadsheet.
Figure 41: Theme Selection dialog
To apply a theme to a spreadsheet:
1) Click the Choose Themes icon in the Tools toolbar to open the Theme Selection
dialog (Figure 41). If the Tools toolbar is not visible, go to View > Toolbars on the menu bar
and select Tools. The Theme Selection dialog lists the available themes for the whole
spreadsheet.
2) Select the theme that you want to apply. As soon as you select a theme, the theme styles
are applied to the spreadsheet and are immediately visible.
3) Click OK.
4) If you wish, you can now open the Styles and Formatting window to modify specific styles.
These modifications do not modify the theme; they only change the appearance of the style
in the specific spreadsheet you are creating. For more about modifying styles, see Chapter
4 Using Styles and Templates in Calc.
Chapter 2 Entering, Editing, and Formatting Data 64
Value highlighting
The value highlighting function displays cell contents in different colors, depending on the type of
content. An example of value highlighting is shown in Figure 42.
Text is shown in black.
Formulas are shown in green.
Numbers are shown in blue.
Figure 42: Example of value highlighting
The value highlighting colors override any colors used in formatting. This color change applies only
to the colors seen on a display. When a spreadsheet is printed, the original colors used for
formatting are printed.
Go to View > Value Highlighting on the menu bar, or use the keyboard shortcut Ctrl+F8 to turn
the function on or off. When value highlighting is switched off, the original formatting colors are
used for display.
You can make value highlighting the default when opening a spreadsheet in Calc, by selecting
Tools > Options > LibreOffice Calc > View > Value Highlighting. This default mode for value
highlighting may not be what you want if you are going to format the cells for printing.
Using conditional formatting
You can set up cell formats to change depending on conditions that you specify. Conditional
formatting is used to highlight data that is outside the specifications that you have set. It is
recommended not to overuse conditional formatting as this could reduce the impact of data that
falls outside the specifications that you have set.
See Conditional formatting example on page 68 for an example on how to use conditional
formatting.
Conditional formatting depends upon the use of styles and the AutoCalculate
Note feature must be enabled. If you are not familiar with styles, see Chapter 4 Using
Styles and Templates in Calc for more information.
Setting up conditional formatting
1) Ensure that AutoCalculate is enabled: Tools > Cell Contents > AutoCalculate.
2) Select the cells where you want to apply conditional formatting.
Figure 43: Conditional Formatting dialog Condition
Chapter 2 Entering, Editing, and Formatting Data 65
3) Go to Format > Conditional Formatting > Condition (Figure 43), Color scale (Figure 44)
or Data Bar (Figure 45) on the menu bar to open the Conditional Formatting dialog. Any
conditions already defined are displayed.
4) Click Add to create and define a new condition. Repeat this step as necessary.
5) Select a style from the styles already defined in the Apply Style drop-down list. Repeat this
step as necessary.
6) Alternatively, select New Style to open the Cell Style dialog (Figure 46) and create a new
cell style. Repeat this step as necessary.
7) Click OK to save the conditions and close the dialog. The selected cells are now set to
apply a result using conditional formatting.
Figure 44: Conditional Formatting dialog Color Scale
Figure 45: Conditional Formatting dialog Data Bar
Figure 46: Cell Style dialog
Chapter 2 Entering, Editing, and Formatting Data 66
Types of conditional formatting
Condition
Condition is the starting point when using conditional formatting. Here you can define what formats
to use to highlight any data in your spreadsheet that falls outside the specifications that you have
defined.
Color scale
Use Color scale to set the background color of cells depending on the value of the data in a
spreadsheet cell. Color scale can only be used when All Cells has been selected for the condition.
You can use either two or three colors for your color scale.
Data bars
Data bars provide a graphical representation of data in your spreadsheet. The graphical
representation is based on the values of data in a selected range. Click on More Options in the
Conditional Formatting dialog to define how your data bars will look. Data bars can only be used
when All Cells has been selected for the condition.
Icon sets
Icon sets display an icon next to your data in each selected cell to give a visual representation of
where the cell data falls within the defined range that you set. The icons sets available are colored
arrows, gray arrows, colored flags, colored signs, symbols, bar ratings and quarters. Icon sets can
only be accessed when the Conditional Formatting dialog has been opened and All Cells has
been selected for the condition.
Conditional formatting management
To see all the conditional formatting defined in your spreadsheet and any styles used:
1) Go to Format > Conditional Formatting > Manage on the menu bar to open the Manage
Conditional Formatting dialog (Figure 47).
2) Select a range from the Range list and click Edit to redefine the conditional formatting.
3) Select a range from the Range list and click Remove to delete the conditional formatting.
The deletion is immediate with no confirmation.
4) Select Add to create a new definition of conditional formatting.
5) Click OK to save your changes and close the dialog.
Figure 47: Manage Conditional Formatting dialog
Chapter 2 Entering, Editing, and Formatting Data 67
Copying cell styles
To apply the style used for conditional formatting to other cells later:
1) Click one of the cells that has been assigned conditional formatting and copy the cell to the
clipboard.
2) Select the cells that are to receive the same formatting as the copied cell.
3) Go to Edit > Paste Special on the menu bar to open the Paste Special dialog (Figure 34
on page 55).
4) Make sure that only Formats is selected and click OK to paste the conditional formatting
into the cell.
Conditional formatting example
With conditional formatting, you can, for example, highlight the totals that exceed the average
value of all totals. If the totals change, the formatting changes correspondingly, without having to
apply other styles manually. It is recommended that the Styles and Formatting dialog is open and
visible before proceeding.
Defining conditions
1) Select the cells where you want to apply a conditional style.
2) Go to Format > Conditional Formatting > Condition, Color scale or Data bar from the
menu bar to open the Conditional Formatting dialog.
3) Enter the conditions you want to use for conditional formatting.
Generating number values
You may want to give certain values in your tables particular emphasis. For example, in a table of
turnovers, you can show all the values above the average in green and all those below the average
in red. This is possible with conditional formatting.
1) Create a table in which a few different values occur. For your test you can create tables
with any random numbers. In one of the cells enter the formula =RAND(), and you will
obtain a random number between 0 and 1. If you want integers of between 0 and 50, enter
the formula =INT(RAND()*50).
2) Copy the formula to create a row of random numbers.
3) Click the bottom right corner of the selected cell, and drag to the right and downward until
the desired cell range is selected.
Defining cell styles
The next step is to apply a cell style to all values that represent above-average turnover and one to
cells that are below the average.
1) Right-click in a blank cell and select Format Cells in the context menu to open the Format
Cells dialog.
2) Click the Background tab and select a background color, then click OK.
3) In the Conditional Formatting dialog, select New Style from the Apply Style drop-down list
to open the Cell Style dialog.
4) Enter a name of the new style. For this example, name the style Above.
5) Define a second style, click again in a blank cell and proceed as described above. Assign a
different background color to the cell and assign a name. For this example, name the style
Below.
Chapter 2 Entering, Editing, and Formatting Data 68
Calculating average
In our particular example, we are calculating the average of the random values. The result is
placed in a cell:
1) Click in a blank cell, for example, J14, and go to Insert > Function on the menu bar, or
click the Function Wizard icon on the Formula bar to open the Function Wizard dialog.
2) Select AVERAGE from the Function list.
3) Use the cursor to select all your random numbers.
4) Click OK to the Function Wizard.
Applying cell styles
Now you can apply the conditional formatting to the sheet:
1) Select all cells containing the random numbers.
2) Go to the Format > Conditional Formatting on the menu bar to open the Conditional
Formatting dialog.
3) Define the condition for each cell as follows: if cell value is less than J14, format with cell
style Below OR if cell value is greater than or equal to J14, format with cell style Above.
Hiding and showing data
In Calc you can hide elements so that they are neither visible on a computer display nor printed
when a spreadsheet is printed. However, hidden elements can still be selected for copying if you
select the elements around them; for example, if column B is hidden, it is copied when you select
columns A and C. When you require a hidden element again, you can reverse the process and
show the element.
Hiding data
Sheets, rows, and columns
1) Select the sheet, row, or column you want to hide.
2) Go to Format on the main menu bar and select Sheet, Row or Column.
3) Select Hide from the menu and the sheet, row, or column can no longer viewed or printed.
Alternatively, right-click on the sheet tab, row header, or column header and select Hide
from the context menu.
Cells
1) Go to Tools > Protect Document > Sheet on the menu bar to open the Protect Sheet
dialog dialog (Figure 48).
2) Select Protect this sheet and the contents of protected cells.
3) Create a password and then confirm the password.
4) Select or deselect the options for Allow all users of this sheet to: so users can select
protected or unprotected cells.
5) Click OK to save the changes and close the dialog.
6) Select the cells you want to hide.
7) Go to Format > Cells on the menu bar, or right-click and select Format Cells from the
context menu, or use the keyboard shortcut Ctrl+1 to open the Format Cells dialog (Figure
49).
8) Click the Cell Protection tab and select an option for hiding and printing the cells.
9) Click OK to save the changes and close the dialog.
Chapter 2 Entering, Editing, and Formatting Data 69
Figure 48: Protect Sheet dialog
Figure 49: Format Cells dialog Cell Protection page
When data in cells are hidden, it is only the data contained in the cells that are
Note hidden and the protected cells cannot be modified. The blank cells remain visible
in the spreadsheet.
When data in cells are hidden, it is only the data contained in the cells that are
Note hidden and the protected cells cannot be modified. The blank cells remain visible
in the spreadsheet.
Showing data
Sheets, rows, and columns
1) Select the sheets, rows or columns each side of the hidden sheet, row or column.
2) Go to Format on the menu bar and select Sheet, Row or Column.
3) Select Show from the context menu and the sheet, row or column will be displayed and
can be printed.
4) Alternatively, right-click on the sheet tabs, row headers or column headers and select
Show from the context menu.
Cells
1) Go to Tools > Protect Document > Sheet on the menu bar to open the Protect Sheet
dialog dialog (Figure 48).
2) Enter the password to unprotect the sheet and click OK.
Chapter 2 Entering, Editing, and Formatting Data 70
3) Go to Format > Cells on the menu bar, or right-click and select Format Cells from the
context menu, or use the keyboard shortcut Ctrl+1 to open the Format Cells dialog (Figure
49).
4) Click the Cell Protection tab and deselect the hide options for the cells.
5) Click OK.
Group and outline
If you are continually hiding and showing the same cells, you can create an outline of your data
and group rows or columns together so that you can collapse a group to hide it or expand a group
to show it using a single click.
The basic controls for grouping and outlining show plus (+) or minus (-) signs on the group
indicator to show or hide rows or columns. However, if there are groups nested within each other,
the basic controls have numbered buttons so you can hide the different levels of nested groups.
Grouping
To group rows or columns:
1) Select the cells you want to group in your spreadsheet.
2) Go to Data > Group and Outline > Group on the menu bar, or press the F12 key.
3) In the Group dialog that opens, select either Rows or Columns and click OK. A group
indicator appears to the left of any rows grouped or above any columns grouped. Figure 50
shows a group indicator on the left of the first two rows of the spreadsheet have been
grouped.
Figure 50: Group indicator
Hiding details
To hide the details of any group of rows or columns:
1) Click on the minus (-) sign on the group indicator.
2) Alternatively, select a cell within the group and go to Data > Group and Outline > Hide
Details on the menu bar.
3) The rows or columns are hidden and the minus (-) sign becomes a plus (+) sign on the
group indicator.
Showing details
To show the details of any hidden groups or rows or columns:
1) Click on the plus (+) sign on the group indicator.
2) Alternatively, select a cell on each side of the hidden group and go to Data > Group and
Outline > Show Details on the menu bar.
Chapter 2 Entering, Editing, and Formatting Data 71
3) The hidden rows or columns are displayed and the plus (+) sign becomes a minus (-) sign
on the group indicator.
Ungrouping
To ungroup any groups of rows or columns:
1) Make sure the grouped rows or columns are displayed.
2) Go to Data > Group and Outline > Ungroup on the menu bar, or use the keyboard
combination Ctrl+F12.
3) Select either Rows or Columns to ungroup and click OK.
Any hidden groups of rows or columns must be displayed. If they are hidden, then
Note the grouped rows or columns are deleted from your spreadsheet.
If there are nested groups, only the last group of rows or columns created is
Note ungrouped.
AutoOutline
If a selected cell range contains formulas or references, Calc automatically outlines the selection.
For example, in Figure 51 the cells for the 1st and 2nd quarters each contain a sum formula for the
three cells to their left. If you apply the AutoOutline command, the columns are grouped into two
quarters.
To apply the AutoOutline function, go to Data > Group and Outline > AutoOutline on the menu
bar. Calc will then check for cells that contain formulas or references and automatically group the
cells as necessary.
Figure 51: Example of AutoOutline
Removing
To remove any cell groups of rows or columns, go to Data > Group and Outline > Remove on the
menu bar and any groups are removed.
Any cell group of rows or columns that are hidden, the grouping is removed from the cells and the
cells are displayed in your spreadsheet.
Filtering
A filter is a list of conditions that each entry has to meet to be displayed. Calc provides three types
of filter:
Standard specifies the logical conditions to filter your data.
Chapter 2 Entering, Editing, and Formatting Data 72
AutoFilter filters data according to a specific value or string. Automatically filters the
selected cell range and creates one-row list boxes where you can choose the items that
you want to display.
Advanced uses filter criteria from specified cells.
Applying a standard filter
A standard filter is more complex than AutoFilter. You can set as many as eight conditions as a
filter, combining them with the operators AND or OR. Standard filters are mostly useful for
numbers, although a few of the conditional operators can also be used for text.
1) Select a cell range in your spreadsheet.
2) Go to Data > Filter > Standard Filter on the menu bar to open the Standard Filter dialog
(Figure 52).
3) Specify the filter criteria and filtering options that you want to use.
4) Click OK to carry out standard filtering and close the dialog. Any records that match the
filter criteria and options that you specified are shown.
Figure 52: Standard Filter dialog
The filter criteria used in standard filtering defines a filter by indicating the type of line, the name of
the field, a logical condition and a value or a combination of arguments.
Operator for the following arguments, you can choose between the logical operators
AND / OR.
Field name specifies the field names from the current table to set them in the argument.
You will see the column identifiers if no text is available for the field names.
Condition specifies the comparative operators through which the entries in the Field
name and Value fields can be linked.
Value specifies a value to filter the field. The Value list box contains all possible values
for the specified Field name. Select a value to be used in the filter, including Empty and
Not Empty entries.
Case sensitive distinguishes between uppercase and lowercase letters when filtering the
data.
Chapter 2 Entering, Editing, and Formatting Data 73
Range contains column labels includes the column labels in the first row of a cell
range.
Copy results to select the check box and then select the cell range where you want to
display the filter results. You can also select a named range from the list.
Regular expression select to use wildcards in the filter definition. See LibreOffice Help
for a list of the regular expressions that LibreOffice supports. If selected, you can use
regular expressions in the Value field if the Condition list box is set to '=' EQUAL or '<>'
UNEQUAL. This also applies to the respective cells that you reference for an advanced
filter.
No duplication excludes duplicate rows from the list of filtered data.
Keep filter criteria select Copy results to and then specify the destination range where
you want to display the filtered data. If this box is checked, the destination range remains
linked to the source range. You must have defined the source range under Data > Define
range as a database range. You can also reapply the defined filter at any time by clicking
into the source range and then go to Data > Refresh Range.
Figure 53: AutoFilter example
Applying an AutoFilter
An AutoFilter adds a drop-down list to the top row of one or more data columns which lets you
select the rows to be displayed. The list includes every unique entry in the selected cells sorted
into lexical order (see http://sheepsystems.com/bookdog/HelpBook/LexicalOrder.html for an
Chapter 2 Entering, Editing, and Formatting Data 74
explanation of lexical order). AutoFilter can be used on multiple sheets without first defining a
database range.
1) Click in a cell range on your spreadsheet. If you want to apply multiple AutoFilters to the
same sheet, you must first define database ranges, then apply the AutoFilters to the
database ranges.
2) Go to Data > Filter > AutoFilter on the menu bar. An arrow button is added to the head of
each column in the database range.
3) Click the arrow or small triangle in the column that contains the value or string that you
want to set as the filter criteria (shown in Figure 53).
4) Select the value or string that you want to use as the filter criteria. The records that match
the filter criteria that you selected are then shown.
Applying an advanced filter
An advanced filter has a structure similar to a standard filter. The difference is that the Advanced
Filter arguments are not entered in a dialog. Instead, filters can be entered in a blank area of a
spreadsheet, then referenced by the filter dialog to apply the filters.
1) Select a cell range in your spreadsheet.
2) Go to Data > Filter > Advanced Filter on the menu bar to open the Advanced Filter dialog
(Figure 54).
3) In Read filter criteria from, select the named range, or enter the cell range that contains the
filter criteria that you want to use
4) Click OK to carry out advanced filtering and close the dialog. Any records that match the
filter criteria and options that you specified are shown.
Figure 54: Advanced Filter dialog
The options for advanced filtering are the same as those used for standard
Note filtering, see Applying a standard filter on page 73 for more information.
Sorting records
Sorting within Calc arranges the cells in a sheet using the sort criteria that you specify. Several
criteria can be used and a sort applies each criteria consecutively. Sorts are useful when you are
searching for a particular item and become even more useful after you have filtered data.
Also, sorting is useful when you add new information to a spreadsheet. When a spreadsheet is
long, it is usually easier to add new information at the bottom of the sheet, rather than adding rows
in their correct place. After you have added information, you can then sort the records to update
the spreadsheet.
Chapter 2 Entering, Editing, and Formatting Data 75
Sort dialog
To sort cells in a spreadsheet using the Sort dialog (Figure 55):
1) Select the cells to be sorted.
2) Go to Data > Sort on the menu bar to open the Sort dialog. Make sure the Sort Criteria
page is open.
3) Select the sort criteria from the drop-down lists. The selected lists are populated from the
selected cells.
4) Select either ascending order (A-Z, 1-9) or descending order (Z-A, 9-1).
5) Click OK and the sort is carried out on your spreadsheet.
Figure 55: Sort dialog Sort Criteria page
Figure 56: Sort dialog Options page
Sort options
On the Options page of the Sort dialog (Figure 56), you can set additional options:
Case Sensitivity sorts first by uppercase letters and then by lowercase letters. For Asian
languages, special handling applies.
Chapter 2 Entering, Editing, and Formatting Data 76
For Asian languages, select Case Sensitivity to apply multi-level collation. With
multi-level collation, entries are first compared in their primitive forms with their
cases and diacritics ignored. If they evaluate as the same, their diacritics are taken
Note into account for the second-level comparison. If they still evaluate as the same,
their cases, character widths, and Japanese Kana difference are considered for
the third-level comparison.
Range contains column/row labels omits the first row or the first column in the
selection from the sort. The Direction setting at the bottom of the dialog defines the name
and function of this check box.
Include formats preserves the current cell formatting.
Enable natural sort natural sorting is a sort algorithm that sorts string-prefixed numbers
based on the value of the numerical element in each sorted number, instead of the
traditional way of sorting them as ordinary strings. For instance, assume you have a series
of values such as, A1, A2, A3, A4, A5, A6, ..., A19, A20, A21. When you put these values
into a range of cells and run the sort, it will become A1, A11, A12, A13, ..., A19, A2, A20,
A21, A3, A4, A5, ..., A9. While this sorting behavior may make sense to those who
understand the underlying sorting mechanism, to the rest of the population it seems
completely bizarre, if not outright inconvenient. With natural sorting selected, values such
as the ones in the above example are sorted correctly, which improves the convenience of
sorting operations in general.
Copy sort results to copies the sorted list to the cell range that you specify. Select a
named cell range where you want to display the sorted list, or enter a cell range in the input
box.
Custom sort order select this option and then select the custom sort order that you want
to apply. To define a custom sort order, go to LibreOffice > Preferences > LibreOffice
Calc > Sort Lists.
Language select the language for the sorting rules.
Options select a sorting option for the language. For example, select the "phonebook"
option for German to include the umlaut special character in the sorting.
Top to Bottom (Sort Rows) sorts rows by the values in the active columns of the
selected range.
Left to Right (Sort Columns) sorts columns by the values in the active rows of the
selected range.
Quick sort
If the columns in your spreadsheet have a header with a text format, you can use a quick sort.
1) Select a cell or a cell range to be sorted.
2) Click the Sort Ascending or Sort Descending icons on the Standard toolbar.
Find and replace
Calc has two ways to find text within a document: the Find toolbar and the Find & Replace dialog.
Figure 57: Find toolbar
Chapter 2 Entering, Editing, and Formatting Data 77
Find toolbar
1) Go to View > Toolbars > Find on the menu bar, or go to Edit > Find on the menu bar, or
use the keyboard shortcut Ctrl+F to open the Find toolbar (Figure 57). By default the Find
toolbar is docked in the lower left-corner of the Calc window. You can undock the toolbar
and move it to where you choose.
2) Type a search term in the Find box.
3) Select Match Case to refine your search. For example, Owner is your search term and
selecting Match Case will only find Owner and will not find owner.
4) Click the Find Next or Find Previous icons. To find other occurrences of the same
term, continue clicking the icon.
Find & Replace dialog
Figure 58: Find & Replace dialog
Chapter 2 Entering, Editing, and Formatting Data 78
Finding
1) Go to Edit > Find & Replace on the menu bar, or use the keyboard shortcut Ctrl+H, or
select the Find & Replace icon on the Find toolbar to open the Find & Replace dialog
(Figure 58).
2) Enter or select the search criteria in the Search for box.
3) If necessary, click on Other Options so that you can increase the number of search filters
that you can apply to your search.
4) Click Find to locate the first instance of the search criteria you entered.
5) Click Find again to locate the next instance of your search criteria.
6) Click Find All to locate all instances of your search criteria. The instances of your search
criteria will be highlighted in the spreadsheet.
Replacing
1) Go to Edit > Find & Replace on the menu bar, or use the keyboard shortcut Ctrl+H, or
select the Find & Replace icon on the Find toolbar to open the Find & Replace dialog
(Figure 58).
2) Enter or select the search criteria in the Search for box.
3) Enter or select the replace criteria in the Replace with box.
4) If necessary, click on Other Options so that you can increase the number of search filters
that you can apply to your find and replace.
5) Click Replace to locate and replace the first instance of the search criteria you entered with
your replacement criteria.
6) Click Replace again to locate and replace the next instance of the search criteria you
entered with your replacement criteria.
7) Click Replace All to locate and replace all instances of the search criteria you entered with
your replacement criteria.
Use Replace All with caution; otherwise, you may end up with some highly
Note embarrassing mistakes. A mistake with Replace All might require a manual, word-
by-word search to fix, if it is not discovered in time to undo it.
Find & Replace options
The options available to refine your find and replace are as follows:
Search for enter the text that you want to search for, or select a previous search from the
list.
Replace with enter the replacement text, or select a recent replacement text or style
from the list.
Match case distinguishes between uppercase and lowercase characters.
Entire Cells searches for whole words or cells that are identical to the search text.
Current selection only searches only the selected text or cells.
Backwards search starts at the current cursor position and goes backwards to the
beginning of the file.
Regular expressions select to use wildcards in your search. See LibreOffice Help for
more information on the use of regular expressions.
Similarity Search find terms that are similar to the Search for text. Select this checkbox,
and then click the ... button to define the similarity options.
Chapter 2 Entering, Editing, and Formatting Data 79
Search for Styles searches for text formatted with the style that you specify. Select this
option and then select a style from the Search for list. To specify a replacement style,
select a style from the Replace with list.
Match character width distinguishes between half-width and full-width character forms;
only available if Asian languages are enabled.
Sounds like (Japanese) specify the search options for similar notation used in Japanese
text. Select this option, and then click the ... button to specify the search options. This
option is only available if Asian languages are enabled.
Search in select either Formulas, Values, or Notes to search for the characters that you
specify in values, in the results of formulas, or in notes.
Search direction determines the order for searching the cells.
Search in all sheets searches through all of the sheets in the current spreadsheet file.
Chapter 2 Entering, Editing, and Formatting Data 80
Das könnte Ihnen auch gefallen
- MS Visio FormattingDokument38 SeitenMS Visio FormattingSalahuddin KhwajaNoch keine Bewertungen
- Microsoft Word - Borders TutorialDokument15 SeitenMicrosoft Word - Borders Tutorialmrd111Noch keine Bewertungen
- LibreOffice Draw 4Dokument20 SeitenLibreOffice Draw 4Neuer FamilyNoch keine Bewertungen
- Using Microsoft Excel: Formatting A SpreadsheetDokument12 SeitenUsing Microsoft Excel: Formatting A Spreadsheetarban_marevilNoch keine Bewertungen
- LibreOffice Calc Guide 7Dokument20 SeitenLibreOffice Calc Guide 7Violeta XevinNoch keine Bewertungen
- Modifying A Table: Tasks Pane OptionsDokument15 SeitenModifying A Table: Tasks Pane OptionsNeuer FamilyNoch keine Bewertungen
- IT Silky 402Dokument14 SeitenIT Silky 402PriyaNoch keine Bewertungen
- Unit 2 Formatting and Printing WorksheetDokument9 SeitenUnit 2 Formatting and Printing WorksheetDivesh ChandraNoch keine Bewertungen
- Info-Tech Full Notes-IT 402Dokument88 SeitenInfo-Tech Full Notes-IT 402Fauziya Mohiuddin ShaikhNoch keine Bewertungen
- Chapter 6 Excel-1Dokument18 SeitenChapter 6 Excel-1Sampada NagadhiNoch keine Bewertungen
- SUBJECT: Computer Grade: 4 UNIT 2: Word Processing LESSON 3: Formatting and Ptinting WlorksheetsDokument5 SeitenSUBJECT: Computer Grade: 4 UNIT 2: Word Processing LESSON 3: Formatting and Ptinting WlorksheetsJerome Eziekel Posada PanaliganNoch keine Bewertungen
- Working With GraphicsDokument109 SeitenWorking With GraphicsMica Joy FajardoNoch keine Bewertungen
- Lesson 2.1 ICF 9 Formatting Text and NumbersDokument5 SeitenLesson 2.1 ICF 9 Formatting Text and NumbersJoanna Lisa CarpioNoch keine Bewertungen
- Styles Templates Apply A Consistent Font, Font Size, Font Color, and SpacingDokument20 SeitenStyles Templates Apply A Consistent Font, Font Size, Font Color, and SpacingKurapati VenkatkrishnaNoch keine Bewertungen
- Basic Worksheet FormattingDokument13 SeitenBasic Worksheet FormattingVictor Brightfuture MaxwellNoch keine Bewertungen
- Digital Documentation (Advanced) - Part BDokument7 SeitenDigital Documentation (Advanced) - Part BMohammed RamzanNoch keine Bewertungen
- Power Point Chapter - 7Dokument6 SeitenPower Point Chapter - 7Shahwaiz Bin Imran BajwaNoch keine Bewertungen
- Spreadsheet 1 4Dokument16 SeitenSpreadsheet 1 4Christopher CristobalNoch keine Bewertungen
- Excel Chapter - 4Dokument10 SeitenExcel Chapter - 4Shahwaiz Bin Imran BajwaNoch keine Bewertungen
- Selecting Text: Modifying A Presentation StyleDokument15 SeitenSelecting Text: Modifying A Presentation StyleNeuer FamilyNoch keine Bewertungen
- Topic 3.1: Formatting A Worksheet Working With ChartsDokument12 SeitenTopic 3.1: Formatting A Worksheet Working With ChartskrsNoch keine Bewertungen
- Creating Research and Scientific Documents Using Microsoft WordDokument4 SeitenCreating Research and Scientific Documents Using Microsoft WordFelipe BosiNoch keine Bewertungen
- Excel2010 Advanced PDFDokument20 SeitenExcel2010 Advanced PDFr_ivanvalenciaNoch keine Bewertungen
- 2 Options To Open The Chart WizardDokument34 Seiten2 Options To Open The Chart WizardAngelina MalonNoch keine Bewertungen
- Spreadsheet IntermediateDokument17 SeitenSpreadsheet IntermediatePriyaNoch keine Bewertungen
- Hiding and Protecting DataDokument15 SeitenHiding and Protecting DataNeuer FamilyNoch keine Bewertungen
- Adv Excel Pract Final Theory 2020Dokument17 SeitenAdv Excel Pract Final Theory 2020SD gamingNoch keine Bewertungen
- Microsoft Publisher: Quarter 4-Week 2Dokument18 SeitenMicrosoft Publisher: Quarter 4-Week 2Angelica ArroyoNoch keine Bewertungen
- UNIT-1 DIGITAL DOCUMENTATION ADVANCED-merged PDFDokument164 SeitenUNIT-1 DIGITAL DOCUMENTATION ADVANCED-merged PDFshaunak100% (3)
- Unit-1 Digital Documentation Advanced PDFDokument44 SeitenUnit-1 Digital Documentation Advanced PDFsatish prasadNoch keine Bewertungen
- 402-IT ClassXDokument225 Seiten402-IT ClassXAk Kumar0% (1)
- It Grade 10Dokument105 SeitenIt Grade 10Zimra SihasNoch keine Bewertungen
- Computer..Practical TestDokument6 SeitenComputer..Practical Testpow2bam2100% (2)
- LibreOffice Guide 05Dokument20 SeitenLibreOffice Guide 05Neuer FamilyNoch keine Bewertungen
- Cross-Referencing: Reference in The Insert Reference To SectionDokument10 SeitenCross-Referencing: Reference in The Insert Reference To SectionXevinAdrianNoch keine Bewertungen
- 402 IT ClassXDokument223 Seiten402 IT ClassXRohan Raj SinghNoch keine Bewertungen
- LibreOffice Calc. Conditional Formatting Guide ENDokument25 SeitenLibreOffice Calc. Conditional Formatting Guide ENradioviolinoNoch keine Bewertungen
- Project File Of: IT: Writer Styles and Image EditingDokument8 SeitenProject File Of: IT: Writer Styles and Image Editingishita magguNoch keine Bewertungen
- Untitled 1Dokument3 SeitenUntitled 1goyalnahveNoch keine Bewertungen
- UNIT 3 PPT Creating A PresentationDokument28 SeitenUNIT 3 PPT Creating A PresentationbharticNoch keine Bewertungen
- 402-IT ClassXDokument212 Seiten402-IT ClassXShubham PandeyNoch keine Bewertungen
- PART-B Subject Specific Skills NCERT Book For Term-IDokument161 SeitenPART-B Subject Specific Skills NCERT Book For Term-IUparjit SinghNoch keine Bewertungen
- CSK 20210311 Classwork 102278 1Dokument212 SeitenCSK 20210311 Classwork 102278 1Pavithra JijeshNoch keine Bewertungen
- Working With TablesDokument21 SeitenWorking With TablesNory Kris LaigoNoch keine Bewertungen
- To Modify Column WidthDokument21 SeitenTo Modify Column WidthZohaib HassanNoch keine Bewertungen
- Microsoft Excel 2000Dokument14 SeitenMicrosoft Excel 2000farooqNoch keine Bewertungen
- Practical/Project File Question Paper 2020-21 Class XDokument12 SeitenPractical/Project File Question Paper 2020-21 Class XMeena SharmaNoch keine Bewertungen
- Dimensions Lesson - 1 - PDFDokument19 SeitenDimensions Lesson - 1 - PDFRadovanNoch keine Bewertungen
- Tips To Write ThesisDokument11 SeitenTips To Write ThesisPadam GargNoch keine Bewertungen
- UNIT 2 Electronic SpreadsheetDokument30 SeitenUNIT 2 Electronic SpreadsheetAnjum AkhtharNoch keine Bewertungen
- Rena College Mayuge ICT DepartmentDokument12 SeitenRena College Mayuge ICT Departmentnayebare ambroseNoch keine Bewertungen
- LO 5 Lesson 2Dokument17 SeitenLO 5 Lesson 2Amir M. VillasNoch keine Bewertungen
- Administrative Manuel Style Sheet Guide - TEMPLATEDokument8 SeitenAdministrative Manuel Style Sheet Guide - TEMPLATESharonda Carter33% (3)
- ALV Grid in SAP ReportsDokument7 SeitenALV Grid in SAP ReportsfdizaNoch keine Bewertungen
- 402 IT - ClassX 2 22Dokument21 Seiten402 IT - ClassX 2 22Anitha MohanrajNoch keine Bewertungen
- Arihant-It-Code-402 (2) - 2-59Dokument58 SeitenArihant-It-Code-402 (2) - 2-59Suman J PrajwalNoch keine Bewertungen
- Schools Division of Paranaque City Ict - Empowerment Technologies First Quarter Week 5 Introduction To Microsoft Excel 365Dokument8 SeitenSchools Division of Paranaque City Ict - Empowerment Technologies First Quarter Week 5 Introduction To Microsoft Excel 365john beatoNoch keine Bewertungen
- LibreOffice Calc Guide 22Dokument20 SeitenLibreOffice Calc Guide 22Violeta XevinNoch keine Bewertungen
- LibreOffice Calc Guide 17Dokument20 SeitenLibreOffice Calc Guide 17Violeta XevinNoch keine Bewertungen
- LibreOffice Calc Guide 21Dokument20 SeitenLibreOffice Calc Guide 21Violeta XevinNoch keine Bewertungen
- LibreOffice Calc Guide 19Dokument20 SeitenLibreOffice Calc Guide 19Violeta XevinNoch keine Bewertungen
- LibreOffice Calc Guide 20Dokument20 SeitenLibreOffice Calc Guide 20Violeta XevinNoch keine Bewertungen
- LibreOffice Calc Guide 14Dokument20 SeitenLibreOffice Calc Guide 14Violeta XevinNoch keine Bewertungen
- LibreOffice Calc Guide 16Dokument20 SeitenLibreOffice Calc Guide 16Violeta XevinNoch keine Bewertungen
- LibreOffice Calc Guide 19Dokument20 SeitenLibreOffice Calc Guide 19Violeta XevinNoch keine Bewertungen
- LibreOffice Calc Guide 18Dokument20 SeitenLibreOffice Calc Guide 18Violeta XevinNoch keine Bewertungen
- LibreOffice Calc Guide 13Dokument20 SeitenLibreOffice Calc Guide 13Violeta XevinNoch keine Bewertungen
- LibreOffice Calc Guide 2Dokument20 SeitenLibreOffice Calc Guide 2Violeta XevinNoch keine Bewertungen
- LibreOffice Calc Guide 6Dokument20 SeitenLibreOffice Calc Guide 6Violeta XevinNoch keine Bewertungen
- LibreOffice Calc Guide 12Dokument20 SeitenLibreOffice Calc Guide 12Violeta XevinNoch keine Bewertungen
- LibreOffice Calc Guide 10Dokument20 SeitenLibreOffice Calc Guide 10Violeta XevinNoch keine Bewertungen
- LibreOffice Calc Guide 5Dokument20 SeitenLibreOffice Calc Guide 5Violeta XevinNoch keine Bewertungen
- LibreOffice Calc Guide 10Dokument20 SeitenLibreOffice Calc Guide 10Violeta XevinNoch keine Bewertungen
- LibreOffice Calc Guide 3Dokument20 SeitenLibreOffice Calc Guide 3Violeta XevinNoch keine Bewertungen
- LibreOffice Database Handbook 7Dokument30 SeitenLibreOffice Database Handbook 7Violeta XevinNoch keine Bewertungen
- LibreOffice Calc Guide 1Dokument20 SeitenLibreOffice Calc Guide 1Violeta XevinNoch keine Bewertungen
- LibreOffice Database Handbook 5Dokument30 SeitenLibreOffice Database Handbook 5Violeta XevinNoch keine Bewertungen
- LibreOffice Database Handbook 1Dokument30 SeitenLibreOffice Database Handbook 1Violeta Xevin0% (1)
- Ge Washing Machine ManualDokument52 SeitenGe Washing Machine Manuallillith1723Noch keine Bewertungen
- Talk - Data Quality FrameworkDokument30 SeitenTalk - Data Quality FrameworkMatthew LawlerNoch keine Bewertungen
- Ten Rules of NetiquetteDokument11 SeitenTen Rules of NetiquetteAriel CancinoNoch keine Bewertungen
- (L) Examples of Machine Shop Practice (1910)Dokument54 Seiten(L) Examples of Machine Shop Practice (1910)Ismael 8877100% (1)
- PepsiCo Strategic Plan Design PDFDokument71 SeitenPepsiCo Strategic Plan Design PDFdemereNoch keine Bewertungen
- Editing Packs I Maybe Will NeedDokument3 SeitenEditing Packs I Maybe Will NeedMijo SusićNoch keine Bewertungen
- M.Tech VLSI SyllabusDokument10 SeitenM.Tech VLSI SyllabusAshadur RahamanNoch keine Bewertungen
- Lower Gasket Kit (S/N E/ 9Fz999 & Below) : Model Number: 335 Serial Number: A9KA11001 & Above, AAD111001 & AboveDokument2 SeitenLower Gasket Kit (S/N E/ 9Fz999 & Below) : Model Number: 335 Serial Number: A9KA11001 & Above, AAD111001 & Abovezeeshan tanveerNoch keine Bewertungen
- Spice Board BBLDokument24 SeitenSpice Board BBLvenkatpficoNoch keine Bewertungen
- Woman Magazine Who Was Changing Jobs To Be The Editor Of: Family Circle AdweekDokument11 SeitenWoman Magazine Who Was Changing Jobs To Be The Editor Of: Family Circle AdweekManish RanaNoch keine Bewertungen
- 8051 Development Board Circuit DiagramDokument1 Seite8051 Development Board Circuit DiagramRohan DharmadhikariNoch keine Bewertungen
- Retail Scenario in IndiaDokument10 SeitenRetail Scenario in IndiaSeemaNegiNoch keine Bewertungen
- BeechDokument1 SeiteBeechperovojNoch keine Bewertungen
- Remedies FlowDokument44 SeitenRemedies Flowzeebeelo100% (1)
- ExamDokument446 SeitenExamkartikNoch keine Bewertungen
- Hydraulic Power Unit: RE 51057, Edition: 2020-11, Bosch Rexroth AGDokument20 SeitenHydraulic Power Unit: RE 51057, Edition: 2020-11, Bosch Rexroth AGHanzil HakeemNoch keine Bewertungen
- EECI-Modules-2010Dokument1 SeiteEECI-Modules-2010maialenzitaNoch keine Bewertungen
- Computing The Maximum Volume Inscribed Ellipsoid of A Polytopic ProjectionDokument28 SeitenComputing The Maximum Volume Inscribed Ellipsoid of A Polytopic ProjectiondezevuNoch keine Bewertungen
- Enterprise Resource Planning: Computerized AccountingDokument14 SeitenEnterprise Resource Planning: Computerized Accountingjivesh ranjan tiwariNoch keine Bewertungen
- IBM Tivoli Monitoring Implementation and Performance Optimization For Large Scale Environments Sg247443Dokument526 SeitenIBM Tivoli Monitoring Implementation and Performance Optimization For Large Scale Environments Sg247443bupbechanhNoch keine Bewertungen
- GROZ Tools & Equipment 2018Dokument3 SeitenGROZ Tools & Equipment 2018ayush bansalNoch keine Bewertungen
- Arti ResearchDokument10 SeitenArti Researcharti nongbetNoch keine Bewertungen
- Pablo EscobarDokument21 SeitenPablo EscobarTalha WaqasNoch keine Bewertungen
- Mid Semester Question Paper Programming in CDokument8 SeitenMid Semester Question Paper Programming in CbakaNoch keine Bewertungen
- Daily Activities List - TCF3 (Safety Aramco) : Work Description Date LocationDokument2 SeitenDaily Activities List - TCF3 (Safety Aramco) : Work Description Date LocationSheri DiĺlNoch keine Bewertungen
- Ebook Principles of Corporate Finance PDF Full Chapter PDFDokument67 SeitenEbook Principles of Corporate Finance PDF Full Chapter PDFmichelle.haas303100% (28)
- Presentation - 02 Reliability in Computer SystemsDokument24 SeitenPresentation - 02 Reliability in Computer Systemsvictorwu.ukNoch keine Bewertungen
- Brick Bonding AssignmentDokument4 SeitenBrick Bonding AssignmentNija AsifNoch keine Bewertungen
- TUF-2000M User Manual PDFDokument56 SeitenTUF-2000M User Manual PDFreinaldoNoch keine Bewertungen
- Sony Ericsson Secret MenuDokument2 SeitenSony Ericsson Secret MenuZeljana MaksicNoch keine Bewertungen