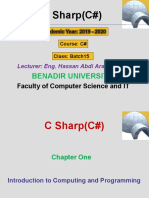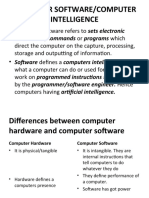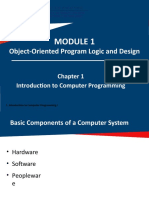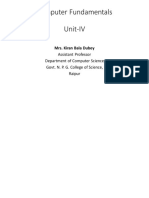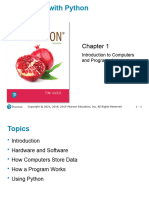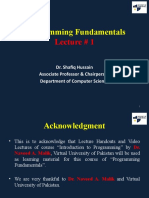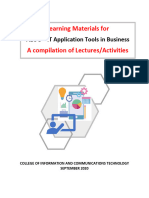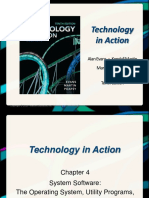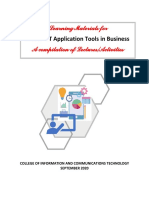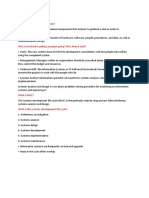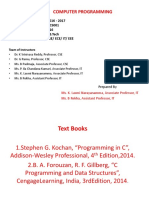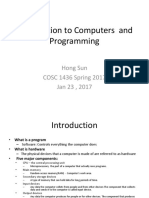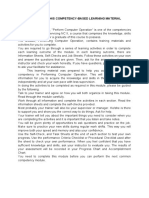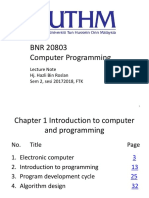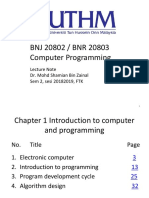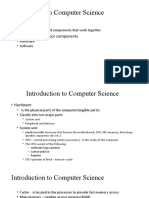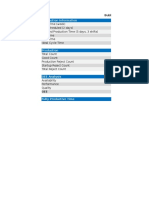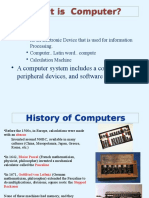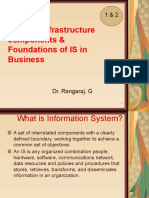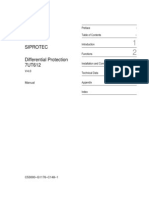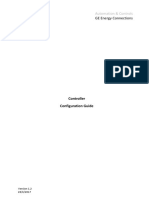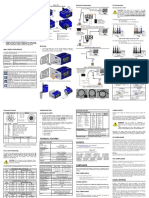Beruflich Dokumente
Kultur Dokumente
Chapter 1 - Introduction To Programming and Visual Basic
Hochgeladen von
angelOriginaltitel
Copyright
Verfügbare Formate
Dieses Dokument teilen
Dokument teilen oder einbetten
Stufen Sie dieses Dokument als nützlich ein?
Sind diese Inhalte unangemessen?
Dieses Dokument meldenCopyright:
Verfügbare Formate
Chapter 1 - Introduction To Programming and Visual Basic
Hochgeladen von
angelCopyright:
Verfügbare Formate
Copyright 2014 Pearson Education, Inc.
Chapter 1
Introduction to
Programming and
Visual Basic
Copyright 2014 Pearson Education, Inc.
Topics
1.1 Computer Systems: Hardware and Software
1.2 Programs and Programming Languages
1.3 More about Controls and Programming
1.4 The Programming Process
1.5 Visual Studio and Visual Studio Express (the
Visual Basic Environment)
Copyright 2014 Pearson Education, Inc.
Introducing Microsoft Visual Basic
What is Visual Basic?
a software development system for creating
applications on the Windows operating system
Commonly referred to as VB
What can you do with Visual Basic?
Create applications with graphical windows, dialog
boxes, and menus
Create applications that work with databases
Create Web applications and applications that use
Internet technologies
Create applications that display graphics
Copyright 2014 Pearson Education, Inc.
1.1
Computer Systems: Hardware
and Software
Copyright 2014 Pearson Education, Inc.
Computer Hardware
The term hardware refers to the computers
physical components
A computer is not one device, but a system of
devices
Major types of components include:
1. Central Processing Unit
2. Main memory
3. Secondary storage devices
4. Input and Output devices
5. Interconnection System (Buses)
Copyright 2014 Pearson Education, Inc.
The Organization of a Computer System
Copyright 2014 Pearson Education, Inc.
Components of any Computer System
Control logic that controls fetching/execution of instructions.
Memory area where instructions/data are stored.
Input/Output external interaction with computer.
Buses interconnections between computer components.
User
Copyright 2014 Pearson Education, Inc.
1. The CPU
The central processing unit, or CPU, is the part
of a computer that actually runs programs
The most important component
Without it, the computer could not run software
Fetches instructions one by one
A program is a set of instructions a computers
CPU follows to perform a task
Instructions are stored in memory as binary
numbers
A binary number is a sequence of 1s and 0s
Copyright 2014 Pearson Education, Inc.
2. Main Memory
Think of main memory as the computers
work area
Holds instructions and data needed for
programs that are currently running
Commonly known as random-access
memory, or just RAM
CPU can quickly access data at any random
location
Used as temporary storage
Contents are lost when power is turned off
Copyright 2014 Pearson Education, Inc.
3. Secondary Storage
Most common secondary storage device is the disk drive
Records data magnetically on a circular disk
Other types of secondary storage devices include:
External disk drives
Connects to one of the computers communication
ports
USB drives
Small devices that plug into a computers USB port
Optical devices such as CDs and DVDs
Data is encoded using a series of pits on the disc
surface
Copyright 2014 Pearson Education, Inc.
4. Input Devices
Input is any data the computer collects from the
outside world
The device that collects and sends data to the
computer is called an input device
Common input devices:
Keyboard
Mouse
Digital camera
Disk and optical drives can be input devices
If their data is retrieved and loaded into main
memory
Copyright 2014 Pearson Education, Inc.
5. Output Devices
Output is any data the computer sends to the
outside world
A sales report, list of names, graphic images,
or a sound
Data is sent to an output device, which formats
and presents it
Common output devices:
Monitor
Printer
Disk and optical drives can be output devices
If the CPU sends them data to be saved
Copyright 2014 Pearson Education, Inc.
Software
Software refers to the programs that run on a computer
There are two general categories of software:
Operating systems
An operating system or OS is a set of programs
that manages the computers hardware devices
and controls their processes
Windows, Mac OS, and Linux are all operating
systems
Application Software
Application software refers to programs that make
the computer useful to the user
Word processing, spreadsheet, and database
packages are all examples of application software
Copyright 2014 Pearson Education, Inc.
1.2
Programs and Programming
Languages
Copyright 2014 Pearson Education, Inc.
What is a Program?
Computers can only follow instructions
A computer program is a set of instructions
on how to solve a problem or perform a
task
In order for a computer to compute
someones gross pay, we must tell it to
perform the steps on the following slide
Copyright 2014 Pearson Education, Inc.
Computing Gross Pay
This well-defined, ordered set of steps for solving a
problem is called an algorithm
Copyright 2014 Pearson Education, Inc.
States and Transitions
Program Starting State
Memory snapshots show program states
hours worked ??
hourly pay rate ??
3. Store hours worked in memory amount earned ??
Snapshot after Step 3
hours worked 20
hourly pay rate ??
amount earned ??
6. Store hourly pay rate in memory
Snapshot after Step 6
hours worked 20
hourly pay rate 25
amount earned ??
7. Multiply hours worked by pay rate
Snapshot after Step 7
and store amount earned in memory hours worked 20
hourly pay rate 25
amount earned 500
Copyright 2014 Pearson Education, Inc.
Programming Languages
The steps in an algorithm must be stated in a
form the computer understands
The CPU processes a series of 1s and 0s
called machine language instructions
This is a tedious and difficult format for people
Programming languages allow us to use words
instead of numbers
Special software called a compiler converts the
programming language statements to machine
language instructions
Copyright 2014 Pearson Education, Inc.
Popular Programming Languages
Copyright 2014 Pearson Education, Inc.
What is a Program Made Of?
Keywords (Reserved Words)
Words with special meaning that make up a high-level
programming language, cannot be used for any other
purpose
Operators
Special symbols that perform various operations on data
Variables
Used to store data in memory, named by the programmer
Syntax
Set of rules
Similar to the syntax (rules) of a spoken language, such as
English, but must be strictly followed
If even a single syntax error appears in a program, it will
not compile or execute
Copyright 2014 Pearson Education, Inc.
What is a Program Made Of?
Statements
Instructions made up of keywords, variables, and
operators.
Called source code, or simply code
Procedures
Set of programming statements that perform a
specific task
Comments (Remarks)
Ignored when the program runs, help human reader
understand the purpose of programming statements
In Visual Basic, any statement that begins with an
apostrophe (')
Copyright 2014 Pearson Education, Inc.
Graphical User Interfaces
The people who use a program are known as
users
The part of a program that users interact with is
known as the user interface
A graphical user interface or GUI (pronounced
gooey) consists of one or more windows
A window is a rectangular area that contains
other visual elements such as text and buttons
Copyright 2014 Pearson Education, Inc.
A Graphical User Interface
Copyright 2014 Pearson Education, Inc.
Objects and Controls
Visual Basic is an object-oriented programming
(OOP) language
An object is an item in a program that contains
data and has the ability to perform actions
The data an object contains is referred to as
properties, or attributes
The operations that an object can perform are
called methods
A method is a special type of procedure that
belongs to an object
Copyright 2014 Pearson Education, Inc.
Objects and Controls
A control is specific type of object that usually appears in
a programs graphical user interface
The window that contains the other elements is
known as a Form control
The small boxes that accept input are known as
TextBox controls
The areas that simply display text are known as Label
controls
The buttons that perform operations when clicked
with the mouse are known as Button controls
Copyright 2014 Pearson Education, Inc.
Types of Controls
Form
Label TextBox
Label TextBox
Label Label
Button Button
Copyright 2014 Pearson Education, Inc.
Event-Driven Programming
The GUI environment is event-driven
An event is an action that takes place within a
program
All Visual Basic controls are capable of detecting
various events, such as:
Clicking a Button control
Changing the text in a TextBox control
In order for a control to respond to a specific event,
you must write a special type of procedure called an
event handler
Event handlers are also known as event
procedures
Copyright 2014 Pearson Education, Inc.
1.3
More about Controls and
Programming
Copyright 2014 Pearson Education, Inc.
Visual Basic Controls
Tutorial 1-3 demonstrates how these controls work
Copyright 2014 Pearson Education, Inc.
Control Demonstration Screen
Copyright 2014 Pearson Education, Inc.
The Name Property
All controls have properties
Each property has a value (or values)
Not all properties deal with appearance
The Name property establishes a means for
the program to refer to that control
Controls are assigned relatively meaningless
names when created
Programmers usually change these names to
something more meaningful
Copyright 2014 Pearson Education, Inc.
Examples of Control Names
Form1
Label1 txtHourWorked
Label2 txtPayRate
Label3 lblGrossPay
btnCalcGrossPay btnClose
Copyright 2014 Pearson Education, Inc.
Control Naming Rules and
Conventions
Control names must start with a letter
Remaining characters may be letters, digits, or
underscore
1st 3 lowercase letters indicate the type of
control
txt for Text Boxes
lbl for Labels
btn for Buttons
After that, capitalize the first letter of each word
txtHoursWorked is clearer than
txthoursworked
Copyright 2014 Pearson Education, Inc.
1.4
The Programming Process
Copyright 2014 Pearson Education, Inc.
Step 1 of Developing an Application
Clearly define what the program is to do
For example, the Wage Calculator program:
Purpose: To calculate the users gross pay
Input: Number of hours worked, hourly pay
rate
Process: Multiply number of hours worked
by hourly pay rate (result is the users gross
pay)
Output: Display a message indicating the
users gross pay
Copyright 2014 Pearson Education, Inc.
Step 2 of Developing an Application
Visualize the application running on the computer and
design its user interface
Copyright 2014 Pearson Education, Inc.
Step 3 of Developing an Application
Determine the controls needed
Copyright 2014 Pearson Education, Inc.
Step 4 of Developing an Application
Define the values of each controls relevant properties
Copyright 2014 Pearson Education, Inc.
Step 5 of Developing an Application
Determine the event handlers and other code needed for
each control
Copyright 2014 Pearson Education, Inc.
Step 6 of Developing an Application
Create a flowchart or pseudocode version of the code
A flowchart is a diagram that graphically depicts the
flow of a method
Pseudocode is a cross between human language and
a programming language
Copyright 2014 Pearson Education, Inc.
Step 7 of Developing an Application
Check the flowchart or pseudocode for errors:
Read the flowchart and/or pseudocode
Step through each operation as though you
are the computer
Use a piece of paper to write down the values
of variables and properties as they change
Verify that the expected results are achieved
Copyright 2014 Pearson Education, Inc.
Step 8 of Developing an Application
Start Visual Studio and create the forms and
other controls identified in Step 3
This is the first use of Visual Studio
All of the previous steps have just been on
paper
In this step you create the applications user
interface and arrange the controls on each
from.
This is the portion of the application the
user will see
Copyright 2014 Pearson Education, Inc.
Step 9 of Developing an Application
Use the flowcharts or pseudocode from
step 6 to write the actual code
This is the second step on the computer
In this step you develop the methods
behind the click event for each button
Unlike the form developed on step 8,
this portion of the application is invisible
to the user
Copyright 2014 Pearson Education, Inc.
Step 10 of Developing an Application
Attempt to run the application - find syntax errors
Correct any syntax errors found
Syntax errors are the incorrect use of an
element of the programming language
Repeat this step as many times as needed
All syntax errors must be removed before the
program will run
Copyright 2014 Pearson Education, Inc.
Step 11 of Developing an Application
Run the application using test data as input
Run the program with a variety of test data
Check the results to be sure that they are
correct
Incorrect results are referred to as a
runtime error
Correct any runtime errors found
Repeat this step as many times as necessary
Copyright 2014 Pearson Education, Inc.
1.5
Visual Studio and Visual Studio Express
(the Visual Basic Environment)
Copyright 2014 Pearson Education, Inc.
What is Visual Studio?
Visual Studio is an integrated development
environment, often abbreviated as IDE
Provides everything needed to create, test, and
debug software including:
The Visual Basic language
Form design tools to create the user interface
Debugging tools to help find and correct
programming errors
Visual Studio can be used to create applications
with other languages such as C++ and C#
Copyright 2014 Pearson Education, Inc.
The Visual Studio Environment
The Visual Studio environment consists of a number of
windows
The Designer Window
Used to create an applications graphical user
interface
The Solution Explorer Window
Allows you to navigate among the files in a Visual
Basic project
The Properties Window
Used to examine and change a controls properties
Copyright 2014 Pearson Education, Inc.
The Visual Studio Environment
Solution
Explorer
window
Designer
window
Properties
window
Copyright 2014 Pearson Education, Inc.
Auto Hide
Many windows have a feature known as Auto
Hide
Allows for more room to view an applications
forms and code
Click on the pushpin icon to turn auto hide on
or off Pushpin icon
Copyright 2014 Pearson Education, Inc.
The Menu Bar and the Standard Toolbar
The menu bar appears at the top of the
Visual Studio window
Provides menus such as:
File
Edit
View
Project
Copyright 2014 Pearson Education, Inc.
The Menu Bar and the Standard Toolbar
The standard toolbar contains buttons that
execute frequently used commands
Provides quick access to commands that
would otherwise be executed from a menu
Copyright 2014 Pearson Education, Inc.
The Toolbox
The Toolbox is a window for selecting controls to
use in an applications user interface
Divided into sections such as All Windows Forms
and Common Controls
To open a section, click on its name tab
To close a section, click on its name tab again
Move a section to the top by dragging its name
with the mouse
The Toolbox typically appears on the left side of
Visual Studio environment
If the toolbox is in Auto Hide mode
Clicking on the tab will display the window
Copyright 2014 Pearson Education, Inc.
The Toolbox Tab (Auto Hide turned on)
Copyright 2014 Pearson Education, Inc.
The Toolbox Opened (Auto Hide turned off)
Copyright 2014 Pearson Education, Inc.
Using ToolTips
A ToolTip is a small rectangular box that pops up when
you hover the mouse pointer over a button on the toolbar
or Toolbox for a few seconds
Contains a short description of the buttons purpose
Use a ToolTip whenever you cannot remember a
particular buttons function
Copyright 2014 Pearson Education, Inc.
Docked and Floating Windows
When a window is docked
It is attached to one of the edges of the Visual
Studio environment
When a window is floating
You can resize the window as well as click
and drag it by its title bar
Right-click a windows title bar and select
Float or Dock to change between floating or
docked
Copyright 2014 Pearson Education, Inc.
Floating Toolbox, Solution Explorer, and Properties
Windows
Copyright 2014 Pearson Education, Inc.
Accessing the Visual Studio Documentation
Click Help on the menu bar and select View
Help
Or simply press Ctrl + F1
This will launch your Web browser and open the
online Microsoft Developer Network (MSDN)
Library
View the complete documentation for Visual
Basic and other programming languages
Find code samples, tutorials, articles, and
Microsoft instructional videos
Copyright 2014 Pearson Education, Inc.
Das könnte Ihnen auch gefallen
- Starting Out With Visual: Fourth EditionDokument36 SeitenStarting Out With Visual: Fourth EditionOmar DhooreNoch keine Bewertungen
- Comp Sci Chapter 1-7Dokument485 SeitenComp Sci Chapter 1-7Mary MoorNoch keine Bewertungen
- Introduction To Computers and ProgrammingDokument46 SeitenIntroduction To Computers and ProgrammingahmerNoch keine Bewertungen
- Gaddis Python 4e Chapter 01Dokument30 SeitenGaddis Python 4e Chapter 01JM Mejia100% (1)
- C# Programming FundamentalsDokument32 SeitenC# Programming FundamentalsAbdiraxman MaxamedNoch keine Bewertungen
- Course: Programming FundamentalsDokument19 SeitenCourse: Programming FundamentalsAimen GorayaNoch keine Bewertungen
- Introduction To Computers and ProgrammingDokument15 SeitenIntroduction To Computers and ProgrammingDesny LêNoch keine Bewertungen
- Topic 6 - COMPUTER SOFTWAREDokument38 SeitenTopic 6 - COMPUTER SOFTWARElibo benardNoch keine Bewertungen
- Lecture 3 System SoftwareDokument56 SeitenLecture 3 System SoftwareItzyahgurlfinnyNoch keine Bewertungen
- Lecture 1Dokument30 SeitenLecture 1Ali WaqasNoch keine Bewertungen
- 01 Gaddis+Python Lecture PPT Ch01Dokument30 Seiten01 Gaddis+Python Lecture PPT Ch01pphelokazi54Noch keine Bewertungen
- Computer Software/Computer Intelligence: Instructions, Commands or Programs WhichDokument64 SeitenComputer Software/Computer Intelligence: Instructions, Commands or Programs WhichDouglas MusinguziNoch keine Bewertungen
- Module 1 - Ch1 - Introduction To Computer Programming - 0511 - 2017Dokument18 SeitenModule 1 - Ch1 - Introduction To Computer Programming - 0511 - 2017VITRUVIUS JOHN BARAYUGANoch keine Bewertungen
- CF Unit 4Dokument25 SeitenCF Unit 4fayaz mohammedNoch keine Bewertungen
- 01 - Gaddis Python - Lecture - PPT - ch01Dokument30 Seiten01 - Gaddis Python - Lecture - PPT - ch01j.rajesh19121992Noch keine Bewertungen
- Chapter 1: Introduction To Computers and Programming: Starting Out With C++ Early Objects Ninth Edition, Global EditionDokument34 SeitenChapter 1: Introduction To Computers and Programming: Starting Out With C++ Early Objects Ninth Edition, Global Editioncys96Noch keine Bewertungen
- Programming Fundamentals: Introduction to Programming ConceptsDokument42 SeitenProgramming Fundamentals: Introduction to Programming ConceptsEAGLE SquadNoch keine Bewertungen
- MIS - Computer SoftwareDokument37 SeitenMIS - Computer SoftwareSaikatiNoch keine Bewertungen
- Technology in Action Technology in Action: Chapter TopicsDokument15 SeitenTechnology in Action Technology in Action: Chapter TopicspurseyNoch keine Bewertungen
- Chapter 1-Introduction Programming-CS126-3rd QTR 2012 2013Dokument96 SeitenChapter 1-Introduction Programming-CS126-3rd QTR 2012 2013James ChuNoch keine Bewertungen
- Module AEC8 Chapter2 1st 20 21Dokument16 SeitenModule AEC8 Chapter2 1st 20 21tnjm5vxg6kNoch keine Bewertungen
- Technology in Action: Alan Evans Kendall Martin Mary Anne Poatsy Tenth EditionDokument86 SeitenTechnology in Action: Alan Evans Kendall Martin Mary Anne Poatsy Tenth EditionMD ROKNUZZAMANNoch keine Bewertungen
- Technology in Action: Alan Evans Kendall Martin Mary Anne Poatsy Ninth EditionDokument51 SeitenTechnology in Action: Alan Evans Kendall Martin Mary Anne Poatsy Ninth EditionizzNoch keine Bewertungen
- Python Unit 1Dokument146 SeitenPython Unit 1abhay kumarNoch keine Bewertungen
- BMT Module AEC8 Chapter2 1st 20 21Dokument16 SeitenBMT Module AEC8 Chapter2 1st 20 21Carmi FeceroNoch keine Bewertungen
- PPS PPT 1 PDFDokument485 SeitenPPS PPT 1 PDFUttam NeelapureddyNoch keine Bewertungen
- RTOS - Module 1 - 1 - Objectives - FunctionsDokument30 SeitenRTOS - Module 1 - 1 - Objectives - FunctionsBrigitta wlNoch keine Bewertungen
- Chapter 1: Introduction To Computers and Programming: Starting Out With C++ Early Objects Eighth EditionDokument32 SeitenChapter 1: Introduction To Computers and Programming: Starting Out With C++ Early Objects Eighth EditionRajesh Kumar Thandapani100% (1)
- Introduction To Computers RecapDokument45 SeitenIntroduction To Computers Recapleopold_forte6314Noch keine Bewertungen
- Lab No: 1 Date: Introduction To Computers and Programming Ide ObjectivesDokument45 SeitenLab No: 1 Date: Introduction To Computers and Programming Ide ObjectivesyogeshNoch keine Bewertungen
- Chapter 10Dokument10 SeitenChapter 10shamma alketbiNoch keine Bewertungen
- C PPTS All Unitss - 3Dokument459 SeitenC PPTS All Unitss - 3Sai VigneshNoch keine Bewertungen
- EO Gaddis Java Chapter 01 5eDokument64 SeitenEO Gaddis Java Chapter 01 5eelroy404Noch keine Bewertungen
- Introduction To Computers and Programming - Chapter1Dokument13 SeitenIntroduction To Computers and Programming - Chapter1fykkNoch keine Bewertungen
- (O'SMART) ELE 276 Lecture Notes-CompressedDokument223 Seiten(O'SMART) ELE 276 Lecture Notes-CompressedRaheez AbdulafeezNoch keine Bewertungen
- Introduction To System SoftwareDokument18 SeitenIntroduction To System Softwareyani_06Noch keine Bewertungen
- Lesson 5 - System and Application SoftwareDokument30 SeitenLesson 5 - System and Application SoftwareChannel Rodzen LaborteNoch keine Bewertungen
- How To Use This Competency-Based Learning MaterialDokument20 SeitenHow To Use This Competency-Based Learning Materiallourdes estopaciaNoch keine Bewertungen
- Fundamentals of Computer Systems Lesson 1Dokument18 SeitenFundamentals of Computer Systems Lesson 1EDMAR DINONoch keine Bewertungen
- CHTP4 01Dokument22 SeitenCHTP4 01tesfayebbNoch keine Bewertungen
- 1-Introduction To Algorithms and C ProgrammingDokument50 Seiten1-Introduction To Algorithms and C Programminglinda safariNoch keine Bewertungen
- M04 Install. SADokument22 SeitenM04 Install. SAgetayewale7Noch keine Bewertungen
- 12A-Creating Computer ProgramsDokument52 Seiten12A-Creating Computer ProgramsCristiano RonaldoNoch keine Bewertungen
- Itab-Unit - 2: Computer SoftwareDokument87 SeitenItab-Unit - 2: Computer SoftwareVivek BaloniNoch keine Bewertungen
- Basic Components of ComputerDokument22 SeitenBasic Components of Computerocamp2007Noch keine Bewertungen
- Lecture on Operating Systems and Their FunctionsDokument27 SeitenLecture on Operating Systems and Their FunctionsAkramNoch keine Bewertungen
- Programming in C: Reema TharejaDokument18 SeitenProgramming in C: Reema TharejakarunakaranNoch keine Bewertungen
- Y10 04 P19 SlidesDokument9 SeitenY10 04 P19 SlideselsieNoch keine Bewertungen
- Introduction to Application Development with .NET and CDokument36 SeitenIntroduction to Application Development with .NET and CRosalie-Ann MasséNoch keine Bewertungen
- Learning Unit 2 - SoftwareDokument118 SeitenLearning Unit 2 - SoftwareFranciscà MuthambiNoch keine Bewertungen
- Py4Inf 01 IntroDokument18 SeitenPy4Inf 01 IntroChristine Jan Dela VegaNoch keine Bewertungen
- Computer Software ConceptsDokument10 SeitenComputer Software ConceptsWAQAR FAYAZNoch keine Bewertungen
- Computer Programming Lecture NotesDokument45 SeitenComputer Programming Lecture NotesPak TamNoch keine Bewertungen
- Types of SoftwareDokument39 SeitenTypes of SoftwareDann Sarte100% (4)
- Introduction To Computers and ProgrammingDokument25 SeitenIntroduction To Computers and ProgrammingHani TamimiNoch keine Bewertungen
- Introduction To Computer and ProgrammingDokument45 SeitenIntroduction To Computer and ProgrammingTay Poh JingNoch keine Bewertungen
- Lesson 4 ComputerDokument18 SeitenLesson 4 ComputerJohnwill CalimbasNoch keine Bewertungen
- Cosc 202 Module 1Dokument35 SeitenCosc 202 Module 1Fadare AkindimejiNoch keine Bewertungen
- CSO Gaddis Java Chapter01 8e AccessibleDokument60 SeitenCSO Gaddis Java Chapter01 8e Accessiblezaccurate.125Noch keine Bewertungen
- MS1718 Regulations V1 ENGDokument153 SeitenMS1718 Regulations V1 ENGangelNoch keine Bewertungen
- MEEN 425 Course Guideline 2018 - 01Dokument2 SeitenMEEN 425 Course Guideline 2018 - 01angelNoch keine Bewertungen
- Lecture Introduction VBA ExcelDokument18 SeitenLecture Introduction VBA ExcelangelNoch keine Bewertungen
- Top 25 Lean ToolsDokument2 SeitenTop 25 Lean ToolsAnonymous dv2IR074100% (1)
- Mbs 2004Dokument33 SeitenMbs 2004Daniel PereiraNoch keine Bewertungen
- OEE Manual Top Loss ReportDokument3 SeitenOEE Manual Top Loss ReportangelNoch keine Bewertungen
- Top 25 Lean ToolsDokument2 SeitenTop 25 Lean ToolsAnonymous dv2IR074100% (1)
- Guia para Facilitador 5 SDokument16 SeitenGuia para Facilitador 5 SEve LynNoch keine Bewertungen
- OEE Quick Start PDFDokument2 SeitenOEE Quick Start PDFangelNoch keine Bewertungen
- Create Visual Workplace 5S-Plus Guide PDFDokument40 SeitenCreate Visual Workplace 5S-Plus Guide PDFangelNoch keine Bewertungen
- Mbs 2004Dokument33 SeitenMbs 2004Daniel PereiraNoch keine Bewertungen
- Lecture05 HT IDokument3 SeitenLecture05 HT IangelNoch keine Bewertungen
- Cheatsheet For R ProgrammingDokument2 SeitenCheatsheet For R ProgrammingAbhi GuptaNoch keine Bewertungen
- D2-250-1 Key Features: DL250-1 CPUDokument3 SeitenD2-250-1 Key Features: DL250-1 CPUVladimir Aliro Quezada CidNoch keine Bewertungen
- Introduction To Computer g6Dokument6 SeitenIntroduction To Computer g6Zagol AcademyNoch keine Bewertungen
- Et200isp Failsafe Operating Instructions en-USDokument198 SeitenEt200isp Failsafe Operating Instructions en-USJose PantojaNoch keine Bewertungen
- PolySwitch Resettable SMDDokument26 SeitenPolySwitch Resettable SMDMUSIC ELECNoch keine Bewertungen
- Training & Placement ServicesDokument13 SeitenTraining & Placement ServicesKpsmurugesan Kpsm0% (2)
- Com 123 Computer Applications Notes 2020Dokument78 SeitenCom 123 Computer Applications Notes 2020Peter Murithi100% (6)
- Tokheim Quality Calculator (TQC) Installation & Maintenance ManualDokument182 SeitenTokheim Quality Calculator (TQC) Installation & Maintenance Manualjose hajaniaina88% (8)
- Lect # 5 & 6 (8-2-23)Dokument27 SeitenLect # 5 & 6 (8-2-23)Raheel AbbasNoch keine Bewertungen
- Module 2 The Science of IT - Hardware and SoftwareDokument13 SeitenModule 2 The Science of IT - Hardware and SoftwareJake CanlasNoch keine Bewertungen
- Computer PPTDokument25 SeitenComputer PPTJsmBhanotNoch keine Bewertungen
- File I/O and Encryption LabDokument5 SeitenFile I/O and Encryption LabTofu KozoNoch keine Bewertungen
- TVL QuizDokument2 SeitenTVL QuizJoy CabansagNoch keine Bewertungen
- Mis - Rim M1,2Dokument34 SeitenMis - Rim M1,2Jaan MukherjeeNoch keine Bewertungen
- GCSE Project Guide Database Projects in MS AccessDokument21 SeitenGCSE Project Guide Database Projects in MS AccessAndrew BaronNoch keine Bewertungen
- Typing Keyboard Lmg-ArunDokument2 SeitenTyping Keyboard Lmg-Arunvyas mehulNoch keine Bewertungen
- Industrial Training Institute Lesson Plan: Introduction & History of ComputersDokument119 SeitenIndustrial Training Institute Lesson Plan: Introduction & History of ComputersMayur GholapNoch keine Bewertungen
- The Oxford Handbook of Music and The Body - The Body As Musical InstrumentDokument20 SeitenThe Oxford Handbook of Music and The Body - The Body As Musical Instrumentgiordi79Noch keine Bewertungen
- S7F FHSystemsManualDokument354 SeitenS7F FHSystemsManualpandhuNoch keine Bewertungen
- Computer EducationDokument4 SeitenComputer Educationjonny talacayNoch keine Bewertungen
- 7UT612 Manual V40R01 76Dokument360 Seiten7UT612 Manual V40R01 76masoodeeNoch keine Bewertungen
- PACSystems Controller Configuration GuideDokument39 SeitenPACSystems Controller Configuration GuideOmar Alfredo Del Castillo QuispeNoch keine Bewertungen
- 0292 Activating InTouch I - O TagsDokument3 Seiten0292 Activating InTouch I - O TagsjrNoch keine Bewertungen
- Frick Computer ControlDokument8 SeitenFrick Computer ControldfmolinaNoch keine Bewertungen
- Support Through The Website: ™ Electrical Connections I/O ConnectionsDokument2 SeitenSupport Through The Website: ™ Electrical Connections I/O Connectionsjulio perezNoch keine Bewertungen
- 01 Coe224 CH 1Dokument33 Seiten01 Coe224 CH 1mmazimNoch keine Bewertungen
- Pic 24 FJ 256 Da 210Dokument408 SeitenPic 24 FJ 256 Da 210GaryTechNoch keine Bewertungen
- BMS Key File ManualDokument54 SeitenBMS Key File ManualDave91Noch keine Bewertungen
- Portable Data Recorder: 5.7" Colour Touchscreen Up To 38 Sensors Can Be Connected Automatic Sensor RecognitionDokument4 SeitenPortable Data Recorder: 5.7" Colour Touchscreen Up To 38 Sensors Can Be Connected Automatic Sensor RecognitionMoodNoch keine Bewertungen