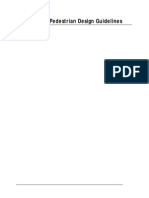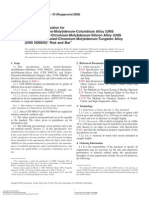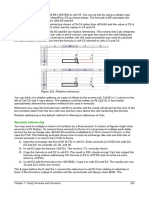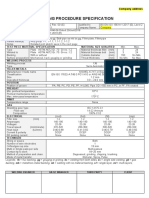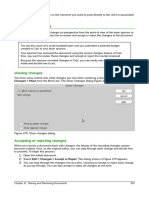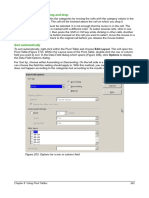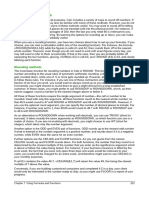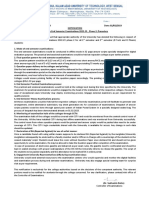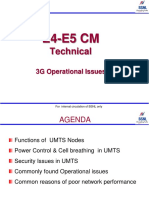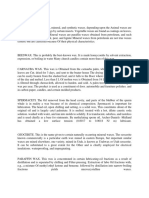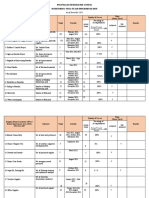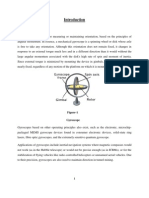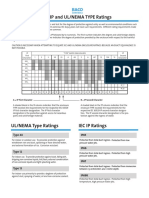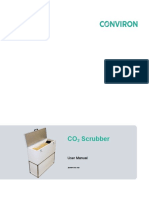Beruflich Dokumente
Kultur Dokumente
LibreOffice Calc Guide 9
Hochgeladen von
Violeta XevinCopyright
Verfügbare Formate
Dieses Dokument teilen
Dokument teilen oder einbetten
Stufen Sie dieses Dokument als nützlich ein?
Sind diese Inhalte unangemessen?
Dieses Dokument meldenCopyright:
Verfügbare Formate
LibreOffice Calc Guide 9
Hochgeladen von
Violeta XevinCopyright:
Verfügbare Formate
Line draws a straight line where you drag in the current spreadsheet.
To constrain the
line to 45 degrees, hold down Shift while you drag.
To enter text on a line, double-click the line and type or paste your text. The text direction
corresponds to the direction you dragged to draw the line. To hide the line, select None
from the drop-down list for Line Style on the Drawing Object Properties toolbar (Figure 118
on page 163).
Rectangle draws a rectangle in the current spreadsheet. Click where you want to place a
corner of the rectangle, and drag to the size you want. To draw a square, hold down Shift
while you drag.
Ellipse draws an oval in the current spreadsheet. Click where you want to draw the oval,
and drag to the size you want. To draw a circle, hold down Shift while you drag.
Polygon draws a line composed of a series of straight line segments. Drag to draw a line
segment, click to define the endpoint of the line segment, and then drag to draw a new line
segment. Double-click to finish drawing the line. To create a closed shape, double-click the
starting point of the line. Hold the Shift key while drawing a polygon to position new points
at 45 degree angles.
The Edit Points mode enables you to interactively modify the individual points of the
polygon.
Curve draws a smooth Bezier curve. Click where you want the curve to start, drag,
release, and then move the pointer to where you want the curve to end and click. Move the
pointer and click again to add a straight line segment to the curve. Double-click to finish
drawing the curve. To create a closed shape, double click the starting point of the curve.
The arc of the curve is determined by the distance you drag.
Freeform Line draws a freeform line where you drag in the current spreadsheet. To end
the line, release the mouse button. To draw a closed shape, release the mouse button near
the starting point of the line.
Arc draws an arc in the current spreadsheet. To draw an arc, drag an oval to the size you
want, and then click to define the starting point of the arc. Move the cursor to where you
want to place the endpoint and click. You do not need to click on the oval. To draw an arc
that is based on a circle, hold down Shift while you drag.
Ellipse Pie draws a filled shape that is defined by the arc of an oval and two radius lines
in the current spreadsheet. To draw an ellipse pie, drag an oval to the size you want, and
then click to define the first radius line. Move the cursor to where you want to place the
second radius line and click. You do not need to click on the oval. To draw a circle pie, hold
down Shift while you drag.
Circle Segment draws a filled shape that is defined by the arc of a circle and a diameter
line in the current spreadsheet. To draw a circle segment, drag a circle to the size you want,
and then click to define the starting point of the diameter line. Move the cursor to where you
want to place the endpoint of the diameter line and click. You do not need to click on the
circle. To draw an ellipse segment, hold down Shift while you drag.
Text draws a text box with horizontal text direction where you drag in the current
spreadsheet. Drag a text box to the size you want anywhere in the spreadsheet and then
type or paste your text. Rotate the text box to get rotated text.
Vertical Text draws a text box with vertical text direction where you click or drag in the
current spreadsheet. Drag a text box to the size you want anywhere in the spreadsheet and
then type or paste your text. Only available when Asian language support is enabled in
Tools > Options > Language Settings > Languages.
Text Animation inserts animated text with horizontal text direction into the current
spreadsheet.
Chapter 5 Using Graphics in Calc 161
Callouts draws a line that ends in a rectangular callout with horizontal text direction from
where you drag in the current spreadsheet. Drag a handle of the callout to resize the
callout. To add text, click the edge of the callout and then type or paste your text. To change
a rectangular callout to a rounded callout, drag the largest corner handle when the cursor
changes shape.
Vertical Callouts draws a line that ends in a rectangular callout with vertical text direction
from where you drag in the current spreadsheet. Drag a handle of the callout to resize the
callout. To add text, click the edge of the callout, and then type or paste your text. To
change a rectangular callout to a rounded callout, drag the largest corner handle when the
pointer changes shape. Only available when Asian language support is enabled in Tools >
Options > Language Settings > Languages.
Basic Shapes opens the Basic Shapes toolbar which you can use to insert shapes into
your spreadsheet.
Symbol Shapes opens the Symbol Shapes toolbar from which you can insert symbols
into your spreadsheet.
Block Arrows opens the Block Arrows toolbar from which you can insert block arrows
into your spreadsheet.
Flowchart opens the Flowchart toolbar from which you can insert flowchart symbols into
your spreadsheet.
Callouts opens the Callouts toolbar from which you can insert callout shapes into your
spreadsheet.
Stars and Banners opens the Stars and Banners toolbar from which you can insert star
and banner shapes into your spreadsheet.
Points enables you to edit points on the drawing you are creating in your spreadsheet.
Fontwork Gallery opens the Fontwork Gallery from which you can insert graphical text
art into your spreadsheet.
From File inserts a picture or image into the current spreadsheet.
Extrusion On/Off switches the 3D effects on and off for selected objects.
Using drawing tools
1) Click in the spreadsheet where you want the drawing to be anchored. You can change the
anchor type later, if necessary.
2) Select the tool from the Drawing toolbar (Figure 116 on page 160).
3) Move the cursor to where you want the graphic to appear, then click-and-drag to create the
drawing object. Some tools have other requirements; see the Help or the Draw Guide for
details. The selected drawing function remains active, so you can draw another object of
the same type.
4) To cancel the selected drawing function, press the Esc key or click on the Select icon on
the Drawing toolbar.
Drawing object properties
For more information on the properties of drawing objects, see the Draw Guide.
Chapter 5 Using Graphics in Calc 162
Setting properties
You can set the default properties for a drawing object before you draw an object. These default
properties are applied only to the current spreadsheet and are are not retained when you close the
spreadsheet. The properties only apply to drawing objects.
1) Click Select on the Drawing toolbar (Figure 116 on page 160).
2) On the Drawing Object Properties toolbar (Figure 118), set the values or options you want
to use for each property. When you select area or line properties, dialogs open where you
can set the values used for area or line
Figure 118: Drawing Object Properties toolbar
Changing properties
You can change the properties of an existing drawing object (fill color, line type and weight,
anchoring, and so on) using either the Drawing Object Properties toolbar (Figure 118), or the
options available on the main menu bar or the context menu when you right-click on the drawing
object.
Resizing drawing objects
Select the object and click on one of the selection handles then drag the object to its new size. For
a scaled resizing, select one of the corner handles and keep the Shift key pressed while dragging
the handle. For more information, see Positioning, resizing and arranging images on page 155.
Grouping and ungrouping drawing objects
Grouping, ungrouping and editing grouped drawing objects, see Grouping and ungrouping
images on page 159 for more information.
Additional tools
Some additional tools are only available for images or graphics when the you right click on an
image or graphic and open the context menu.
Description
You can add metadata in the form of a title and description to an image. This information is used by
accessibility tools (such as screen reader software) and as ALT (alternative) attributes if you export
the document to HTML.
Name
You can add a custom name to be assigned to an image and this will make an image easier to find
in the Navigator. Also, assigning names to an image allows it to be easily identified when teams of
personnel are working on the same multi page spreadsheet.
Flip
Flips the image either horizontally or vertically. Any text added to the image also changes
orientation with the image, but only when the image is flipped vertically.
Chapter 5 Using Graphics in Calc 163
Assign Macro
Opens the Assign Macro dialog (Figure 119) so you can add programmable functionality to the
graphic. Calc has a very good macro functionality and more information on macros can be found in
Chapter 12 Calc Macros.
Figure 119: Assign Macro dialog
Hyperlink
For images and graphics, you can define a hyperlink at another location in your spreadsheet,
another document or web page. To do this, select the graphic, right-click and select Hyperlink from
the context menu to open the Hyperlink dialog (Figure 120). See Chapter 10 Linking Calc Data for
more information on hyperlinks.
Figure 120: Hyperlink dialog
Chapter 5 Using Graphics in Calc 164
Compress graphic
You can compress a graphic to reduce the file size of your spreadsheet. To do this, select the
graphic, right-click and select Compress Graphic from the context menu to open a dialog (Figure
121) where you can set the compression options. The dialog shows the type, original size, view
size, rand image capacity of the graphic.
Use the dialog to select the type of compression and the resolution of the reduced image. When
you have made your changes, click Calculate and the size of the compressed graphic is displayed
in New Capacity. If you are satisfied with the new capacity, click OK and the graphic is
compressed.
Figure 121: Compress Graphic dialog
Edit with external tool
You can edit a graphic with an external tool to use more advanced tools. To do this, select the
graphic, right-click and select Edit with External Tool from the context menu. The dialog that
opens will depend on your computer setup.
Image maps
An image map is a reference-sensitive graphic or text frame. In Calc, you Ctrl+click on defined
areas (also known as hotspots) in the graphic or text frame to go to a target or linked reference
such as a URL. The reference areas, along with any linked URLs and corresponding text are
displayed when resting the cursor on these areas that have been defined in the ImageMap Editor.
Chapter 5 Using Graphics in Calc 165
Image map types
There are two types of ImageMaps.
Server Side ImageMap is evaluated on the server computer and appear for the reader
as a picture or frame on the page. Click on the ImageMap with the mouse, and the
coordinates of the relative position are sent to the server. The server then determines the
next step to take. There are several incompatible methods to define this process, the two
most common being W3C (CERN) HTTP Server (Format type: MAP CERN) and NCSA
HTTP Server (Format type: MAP NCSA)
LibreOffice creates ImageMaps for both methods. Select the format from the File type list in
the Save As dialog in the ImageMap Editor. Separate map files are created which you must
upload to the server. You will need to ask your provider or network administrator which type
of ImageMaps are supported by the server and how to access the evaluation program.
Client Side ImageMap is evaluated on the client computer. The area of the picture or
frame where the reader can click is indicated by the appearance of a linked URL when the
cursor passes over the area. The ImageMap is stored in a layer below the picture and
contains information about the referenced regions. The only disadvantage of Client Side
ImageMaps is that older Web browsers cannot read them; a disadvantage that will,
however, resolve itself in time.
When saving the ImageMap, select the file type SIP StarView ImageMap. This saves the
ImageMap directly in a format which can be applied to every active picture or frame in your
document. However, if you just want to use the ImageMap on the current picture or text
frame, you do not have to save it in any special format. After defining the regions, simply
click Apply. Client Side ImageMaps saved in HTML format are inserted directly into the
page in HTML code.
Creating image maps
1) Position the cursor where you want the ImageMap in your spreadsheet.
2) Insert an image or graphic you want to use into your spreadsheet.
3) Make sure the image or graphic is selected and go to Edit-> ImageMap on the main menu
bar to open the ImageMap Editor (Figure 122). The ImageMap Editor displays the image or
graphic as a background.
4) Use the tools in the ImageMap Editor to draw a hotspot shape, for example a rectangle,
over the image at the background. A hotspot is highlighted in Figure 122.
5) Enter the URL in the Address text box that will open a web browser when the user clicks
the hotspot.
6) Optionally, enter text in the Text box that will show as a tip when the user hovers the cursor
over the hotspot.
7) Click the Apply icon to apply your changes to the hotspot.
8) If necessary, click the Save icon to save the image or graphic for future use in ImageMap
file format in the file location that you want to use.
9) To check if the hotspot works correctly, deselect the graphic or image in Calc and then
Ctrl+click on the hotspot to open your browser at the correct webpage or file location.
10) Save the spreadsheet before closing the spreadsheet and LibreOffice.
It is recommended not to use the whole image or graphic as a hotspot when defining
Notes a single link. If you have to use the whole image or graphic, then right-click on the
image or graphic and select Hyperlink from the context menu.
Chapter 5 Using Graphics in Calc 166
Figure 122: ImageMap Editor dialog
ImageMap tools
The toolbar at the top of the ImageMap Editor dialog contains the following tools and boxes.
Depending on the type of hotspot being added to the image map, some tools will not become
active until you change the type of hotspot being added.
Apply applies the changes that you made to the image map.
Open loads and existing image map in the MAP-CERN, MAP-NCSA or SIP StarView file
format.
Save saves the image map in the MAP-CERN, MAP-NCSA or SIP StarView file format.
Select selects a hotspot in the image map so you can edit it.
Rectangle draws a rectangular hotspot on the selected image or graphic. Hold the Shift
key down to draw a square hotspot.
Ellipse draws an elliptical hotspot on the selected image or graphic. Hold the Shift key
down to draw a circular hotspot.
Polygon draws a polygonal hotspot on the selected image or graphic. Click and drag in
the image or graphic and then click to define one side of the polygon. Move the cursor to
where you want to place the end of the next side of the polygon and then click. Repeat until
you have drawn all the sides of the polygon. When you are finished, double click to close
the polygon.
Freeform Polygon draws a hotspot that is based on a freeform polygon. Select and
move the cursor to where you want to draw the hotspot. Drag a freeform line and release to
close the shape.
Edit Points lets you change the shape of the selected hotspot by editing the anchor
points.
Move Points lets you move individual anchor points of the selected hotspot.
Insert Points inserts an anchor point where you click on the outline of the selected
hotspot.
Delete Points deletes the selected anchor point from the outline of the selected hotspot
Chapter 5 Using Graphics in Calc 167
Undo reverses the last command or last entry you typed.
Redo reverses the last Undo command.
Active disable or enables the hyperlink for the selected hotspot. A disabled hotspot is
transparent.
Macro... assigns a macro that runs when click the selected hotspot.
Properties... allows you to define the properties of the selected hotspot.
Address enter the URL for the file that you want to open when you click the selected
hotspot.
Text enter the text that you want to display when the cursor rests on the hotspot.
Frame enter the name of the target frame that you want to open the URL in. You can also
select a standard frame name from the list. The value _self for the target frame will work in
the vast majority of occasions. It is not recommended to use the other types of frames
unless absolutely necessary.
_self file opens in the current frame.
_blank file opens in a new page.
_parent file opens in the parent frame of the current frame. If there is no parent frame,
the current frame is used.
_top file opens in the topmost frame in the hierarchy.
Editing image maps
1) Select the image or graphic and go to Edit-> ImageMap on the main menu bar to open the
ImageMap Editor (Figure 122). The ImageMap Editor displays the image or graphic as a
background.
2) Select the hotspot you want to edit. A hotspot is highlighted in Figure 122.
3) Click on the Properties icon to open the Properties dialog (Figure 123).
Figure 123: Properties dialog for ImageMap Editor
4) Make the necessary changes in the text boxes for URL, Frame, Name, Alternative text and
Description.
5) Click OK to save the changes and close the dialog.
6) Click the Apply icon to apply your changes to the hotspot in the selected graphic or image.
Chapter 5 Using Graphics in Calc 168
7) If necessary, click the Save icon to save the image or graphic for future use in ImageMap
file format in the file location that you want to use.
8) To check if the hotspot works correctly, deselect the graphic or image in Calc and then
Ctrl+click on the hotspot to open your browser at the correct webpage or file location.
9) Save the spreadsheet before closing the spreadsheet and LibreOffice.
Chapter 5 Using Graphics in Calc 169
Chapter 6
Printing, Exporting, and
E-mailing
Quick printing
Click the Print File Directly icon to send the entire document to the default printer defined for your
computer.
You can change the action of the Print File Directly icon, to send the document to
the printer defined for the document, instead of the default printer for the computer.
Note Choose Tools > Options > Load/Save > General and select the Load printer
settings with the document option.
Controlling printing
For more control over printing, use the Print dialog (File > Print or Ctrl+P).
Figure 124. The Print dialog
The Print dialog has four tabs, from which you can choose a range of options, as described in the
following sections.
The options selected on the Print dialog apply to this printing of this document only.
To specify default printing settings for LibreOffice, go to Tools > Options >
Note
LibreOffice Print and Tools > Options > LibreOffice Calc Print. For details,
see Chapter 14 Setting Up and Customizing Calc.
Chapter 6 Printing, Exporting, and E-mailing 172
Selecting general printing options
On the General tab of the Print dialog (Figure 124), you can choose:
The printer (from the printers available)
Which sheets and pages to print, the number of copies to print, whether to print in reverse
page order and whether to collate multiple copies (Range and copies section)
Click the Properties button to display a printer-specific dialog where you can choose portrait or
landscape orientation, which paper tray to use, and the paper size to print on.
To print a range of pages, separate the range with a hyphen; for example, enter 3-6 to print pages
3 to 6. To print single pages, use a semi-colon to separate the pages; for example, enter 7;9;11 to
print pages 7, 9, and 11. You can also print a combination of page ranges and single pages by
combining these methods; for example, enter 3-6;8;10;12 to print pages 3, 4, 5, 6, 8, 10, and 12.
On the Options tab of the Print dialog (Figure 125), you can choose to print to a file (instead of to a
printer) and to create a single print job containing several copies of the document (instead of a
separate print job for each copy).
Figure 125: General print options
Printing multiple pages on a single sheet of paper
You can print multiple pages of a document on one sheet of paper. To do this:
1) In the Print dialog, select the Page Layout tab (Figure 126).
Figure 126: Printing multiple page per sheet of paper
2) In the Layout section, select the number of pages to print per sheet. The preview panel on
the left of the Print dialog shows how the printed document will look.
When printing more than 2 pages per sheet, you can choose the order in which they are
printed across and down the paper. The pictures above and below show the difference.
Chapter 6 Printing, Exporting, and E-mailing 173
3) You can choose to draw a border around each page.
4) In the From which print choices on the General tab (Figure 127), select whether to print all
pages or only some pages.
5) Click the OK button to print.
Selecting sheets to print
In addition to printing a full document, you can choose to print individual sheets, ranges of sheets,
or a selection of cells in a document.
Figure 127: Choosing what to print in Calc
Printing an individual sheet:
1) In the spreadsheet, click on the sheet tab to select the sheet you want to print.
2) Choose File > Print from the menu bar.
3) In the Ranges and copies section of the Print dialog, choose the Selected sheets option.
4) Click the OK button.
Printing a range of sheets:
1) In the spreadsheet, select the sheets to print.
a) Select the first sheet.
b) Hold down the Ctrl key.
c) Click on the additional sheet tabs.
d) Release the Ctrl key when all required sheets are selected.
2) Choose File > Print from the menu bar.
3) In the Ranges and copies section of the Print dialog, choose the Selected sheets option.
4) Click the OK button.
Printing a selection of cells:
1) In the document, select the section of cells to print.
2) Choose File > Print from the menu.
3) In the Ranges and copies section of the Print dialog, select the Selected cells option.
4) Click the OK button.
The Print in reverse page order option can be selected with any of the above options.
Caution After printing, be sure to deselect the extra sheets. If you keep them selected, the
next time you enter data on one sheet, you enter data on all the selected sheets.
This might not be what you want.
Chapter 6 Printing, Exporting, and E-mailing 174
Using print ranges
Print ranges have several uses, including printing only a specific part of the data or printing
selected rows or columns on every page.
Defining a print range
To set a user-defined print range, which will replace any existing defined print range:
1) Highlight the range of cells that are to comprise the print range.
2) Choose Format > Print Ranges > Define from the menu bar.
The automatic page break lines are then displayed on the screen.
You can check the print range by using File > Page Preview in the menu bar, or
by clicking the Page Preview icon in the Standard toolbar. Calc will only display
Tip the cells in the print range.
You can also use the View > Page break preview mode to see the print range
without going to the page preview. See Viewing print ranges on page 176.
Adding to the print range
After defining a print range, you can add more cells to it. This allows multiple, separate areas of the
same sheet to be printed, while not printing the whole sheet. After you have defined a print range:
1) Highlight the range of cells to be added to the print range.
2) Choose Format > Print Ranges > Add from the menu bar. This adds the extra cells to the
print range.
The page break lines display on the screen around this new addition.
The additional print range will print as a separate page, even if both ranges are on
Note the same sheet.
Removing print ranges
It may become necessary to remove a user-defined print range, for example if the whole sheet
needs to be printed later, or you no longer wish to print some of the added ranges.
Choose Format > Print Ranges > Remove from the menu bar. This removes all defined print
ranges on the sheet, except those in named ranges. After the print range is removed, the default
page break lines will appear on the screen.
To remove only certain print ranges, see Editing a print range below.
Editing a print range
At any time, you can directly edit the print range, for example to add to, remove, or resize part of
the print range. Choose Format > Print Ranges > Edit from the menu bar. If you have already
selected a print range, the Edit Print Ranges dialog looks something like Figure 128.
In this example, three rectangles are selected, each separated by a comma. The first is bounded
by cell A3 ($A$3) in the top left and cell C9 ($C$9) in the bottom right corner. The others being
D12:F23 and H24:I25.
Chapter 6 Printing, Exporting, and E-mailing 175
If only a single range is defined, then clicking anywhere in the text entry box shows the selected
print range on the screen, bounded in blue, as shown in Figure 129.
To directly add new cells to the print range:
1) Type a comma in the text box as the separator for the ranges.
2) Select the cell range using the mouse cursor, or directly type in the cell references using
the format of the selection already in the text box. Remember to separate the cell
references with a colon.
To remove a print range, select the range in the text box and delete it. Make sure the remaining
ranges only have a single comma as a separator and that there is not a comma at the end of the
sequence.
To resize a print range, edit the data in the text box for the range.
Figure 128: Edit a print range
Figure 129: Print range marked by colored box; page break lines visible around the
selection
Viewing print ranges
Because defined print ranges are formatted with automatic page breaks, they can be viewed by
using the Page Break Preview screen, select View > Page Break Preview from the menu bar.
Chapter 6 Printing, Exporting, and E-mailing 176
igure 130: The defined print range
igure 131: The preview screen for the defined print range.
The print ranges are outlined by default with a blue border, and contain a centered page number in
gray. The nonprinting area has a gray background.
To exit the Page Break Preview screen, select View > Normal from the menu bar.
Printing rows or columns on every page
If a sheet is printed on multiple pages, you can set up certain rows or columns to repeat on each
printed page.
For example, if the top two rows of the sheet as well as column A need to be printed on all pages,
do the following:
1) Choose Format > Print Ranges > Edit from the menu bar. On the Edit Print Ranges
dialog, type the rows in the text entry box under Rows to repeat. For example, to repeat
rows 1, 2 and 3, type $1:$3. This automatically changes Rows to repeat from - none - to
- user defined -.
2) To repeat columns, type the columns in the text entry box under Columns to repeat. For
example, to repeat column A, type $A. This automatically changes Columns to repeat from
- none - to - user defined -.
3) Click OK.
You can also use the mouse to select the rows or columns to repeat. To do this,
click the corresponding text entry box and select the desired cell range in the
Note sheet. You do not need to select the entire range of the rows to be repeated;
simply select one cell in each row.
Chapter 6 Printing, Exporting, and E-mailing 177
Figure 132: Specifying repeating rows
Rows to repeat and Columns to repeat can also be defined as named ranges using the method
described below, but by selecting Repeat column or Repeat row, instead of selecting Print range
(see Figure 133). These may then be selected from the list box entries in the Edit Print Ranges
dialog shown in Figure 132.
Defining a named print range
In addition to highlighting a print range for each print job, you can define a range of cells to be used
repeatedly. This may be useful if different areas of a large spreadsheet need to be printed for
different reports. Several named print ranges can be defined to meet this need.
1) To define a named print range, highlight the cells you want to define as a print range and
select Insert > Names > Define from the menu bar, to open the Define Names dialog
(Figure 133). Alternatively the cells can be highlighted after opening the Define Names
dialog.
2) Type a name for the range in the Name box. The name of the range cannot contain any
spaces.
3) Edit or set the cell selection range for the print range in the Range box if needed.
4) Ensure Document (Global) is selected in the Scope box.
Figure 133: Define Names dialog
5) Click the plus symbol by Range Options to show more choices. Select the Print range
option to define the settings as a print range. Click the Add button to accept the data and
close the dialog.
Chapter 6 Printing, Exporting, and E-mailing 178
To select this range to print:
1) Choose Format > Print Ranges > Edit from the menu bar (Figure 128). The previously
defined name now appears in the Print range list box.
2) Select the defined print range and click OK.
This method can be useful to quickly change the print range without highlighting a large area of
cells every time.
Deleting a named print range
To delete a named print range if it is no longer required:
1) Select Insert > Names > Manage from the menu bar or use Ctrl+F3.
2) In the Manage Names dialog which opens, select the named range you want to delete.
3) Click the Delete button.
4) Click OK to close the dialog.
You can click the Range Options button in the Manage Names dialog to confirm that the selected
name is a print range before clicking Delete.
Page breaks
While defining a print range can be a powerful tool, it may sometimes be necessary to manually
adjust Calcs printout. To do this, you can use a manual break. A manual break helps to ensure that
your data prints properly.
You can insert a horizontal page break above, or a vertical page break to the left of, the active cell.
Inserting a page break
To insert a page break:
1) Navigate to the cell where the page break will begin.
2) Select Insert > Page Break from the menu bar.
3) Select Row Break or Column Break depending on your need.
The break is now set.
Row break
Selecting Row Break creates a page break above the selected cell. For example, if the active cell
is H15, then the break is created between rows 14 and 15.
Column break
Selecting Column Break creates a page break to the left of the selected cell. For example, if the
active cell is H15, then the break is created between columns G and H.
To see page break lines more easily on screen, you can change their color.
Tip Choose Tools > Options > LibreOffice > Appearance and scroll down to the
Spreadsheet section.
Chapter 6 Printing, Exporting, and E-mailing 179
Deleting a page break
To remove a page break:
1) Navigate to a cell that is next to the break you want to remove.
2) Select Edit > Delete Manual Break.
3) Select Row Break or Column Break depending on your need.
The break is removed.
Removing multiple page breaks
Multiple manual row and column breaks can exist on the same page. When you want to remove all
of them, do as follows:
1) On the menu bar, select View > Page Break Preview.
2) Right-click in the document and select Delete All Manual Breaks from the context menu.
All manual breaks are removed.
3) Select View > Normal to return to the standard document view.
Printing options setup in page styles
Several printing options are set in the page style for sheets. These include the page order, details,
and scale to be printed, Because these options are set in the page style, different page styles can
be set up to quickly change the print properties of the sheets in the spreadsheet. See Chapter 4
Using Styles and Templates in Calc for more about page styles.
The Sheet tab of the Page Style dialog (Figure 134) provides the following options.
Figure 134. The Sheet tab of the Page Style dialog
Chapter 6 Printing, Exporting, and E-mailing 180
Das könnte Ihnen auch gefallen
- The Sympathizer: A Novel (Pulitzer Prize for Fiction)Von EverandThe Sympathizer: A Novel (Pulitzer Prize for Fiction)Bewertung: 4.5 von 5 Sternen4.5/5 (121)
- A Heartbreaking Work Of Staggering Genius: A Memoir Based on a True StoryVon EverandA Heartbreaking Work Of Staggering Genius: A Memoir Based on a True StoryBewertung: 3.5 von 5 Sternen3.5/5 (231)
- Grit: The Power of Passion and PerseveranceVon EverandGrit: The Power of Passion and PerseveranceBewertung: 4 von 5 Sternen4/5 (588)
- Devil in the Grove: Thurgood Marshall, the Groveland Boys, and the Dawn of a New AmericaVon EverandDevil in the Grove: Thurgood Marshall, the Groveland Boys, and the Dawn of a New AmericaBewertung: 4.5 von 5 Sternen4.5/5 (266)
- Never Split the Difference: Negotiating As If Your Life Depended On ItVon EverandNever Split the Difference: Negotiating As If Your Life Depended On ItBewertung: 4.5 von 5 Sternen4.5/5 (838)
- The Emperor of All Maladies: A Biography of CancerVon EverandThe Emperor of All Maladies: A Biography of CancerBewertung: 4.5 von 5 Sternen4.5/5 (271)
- The Little Book of Hygge: Danish Secrets to Happy LivingVon EverandThe Little Book of Hygge: Danish Secrets to Happy LivingBewertung: 3.5 von 5 Sternen3.5/5 (400)
- The Subtle Art of Not Giving a F*ck: A Counterintuitive Approach to Living a Good LifeVon EverandThe Subtle Art of Not Giving a F*ck: A Counterintuitive Approach to Living a Good LifeBewertung: 4 von 5 Sternen4/5 (5794)
- The World Is Flat 3.0: A Brief History of the Twenty-first CenturyVon EverandThe World Is Flat 3.0: A Brief History of the Twenty-first CenturyBewertung: 3.5 von 5 Sternen3.5/5 (2259)
- Shoe Dog: A Memoir by the Creator of NikeVon EverandShoe Dog: A Memoir by the Creator of NikeBewertung: 4.5 von 5 Sternen4.5/5 (537)
- The Gifts of Imperfection: Let Go of Who You Think You're Supposed to Be and Embrace Who You AreVon EverandThe Gifts of Imperfection: Let Go of Who You Think You're Supposed to Be and Embrace Who You AreBewertung: 4 von 5 Sternen4/5 (1090)
- The Hard Thing About Hard Things: Building a Business When There Are No Easy AnswersVon EverandThe Hard Thing About Hard Things: Building a Business When There Are No Easy AnswersBewertung: 4.5 von 5 Sternen4.5/5 (344)
- Team of Rivals: The Political Genius of Abraham LincolnVon EverandTeam of Rivals: The Political Genius of Abraham LincolnBewertung: 4.5 von 5 Sternen4.5/5 (234)
- Her Body and Other Parties: StoriesVon EverandHer Body and Other Parties: StoriesBewertung: 4 von 5 Sternen4/5 (821)
- Hidden Figures: The American Dream and the Untold Story of the Black Women Mathematicians Who Helped Win the Space RaceVon EverandHidden Figures: The American Dream and the Untold Story of the Black Women Mathematicians Who Helped Win the Space RaceBewertung: 4 von 5 Sternen4/5 (895)
- The Unwinding: An Inner History of the New AmericaVon EverandThe Unwinding: An Inner History of the New AmericaBewertung: 4 von 5 Sternen4/5 (45)
- Elon Musk: Tesla, SpaceX, and the Quest for a Fantastic FutureVon EverandElon Musk: Tesla, SpaceX, and the Quest for a Fantastic FutureBewertung: 4.5 von 5 Sternen4.5/5 (474)
- On Fire: The (Burning) Case for a Green New DealVon EverandOn Fire: The (Burning) Case for a Green New DealBewertung: 4 von 5 Sternen4/5 (74)
- The Yellow House: A Memoir (2019 National Book Award Winner)Von EverandThe Yellow House: A Memoir (2019 National Book Award Winner)Bewertung: 4 von 5 Sternen4/5 (98)
- Roofing SafetyDokument38 SeitenRoofing SafetyDhârâñî KûmârNoch keine Bewertungen
- Corrosion of Stainless SteelsDokument5 SeitenCorrosion of Stainless Steelsparasite0167% (3)
- Pedestrian Design Guidelines PDFDokument50 SeitenPedestrian Design Guidelines PDFIvan AndradeNoch keine Bewertungen
- Astm B446 - 2003 - 2008Dokument5 SeitenAstm B446 - 2003 - 2008isaque300984Noch keine Bewertungen
- LibreOffice Calc Guide 11Dokument20 SeitenLibreOffice Calc Guide 11Violeta XevinNoch keine Bewertungen
- RA 7920 Section 33Dokument1 SeiteRA 7920 Section 33Renz Emil ReyesNoch keine Bewertungen
- Check ListDokument6 SeitenCheck ListosersNoch keine Bewertungen
- Cramkshaft Main Bearimg InstallDokument5 SeitenCramkshaft Main Bearimg InstallNimNoch keine Bewertungen
- Building Applications in C# - InTLDokument682 SeitenBuilding Applications in C# - InTLMustehsan Armaghan Ghouri Magkacgck100% (1)
- C#.Net Interview Questions and AnswersDokument11 SeitenC#.Net Interview Questions and AnswersManoj ManuNoch keine Bewertungen
- Welding Procedure Specification: Material / Joints QualifiedDokument2 SeitenWelding Procedure Specification: Material / Joints QualifiedFernando LlontopNoch keine Bewertungen
- ASTM Data and ControlDokument141 SeitenASTM Data and ControlYohanes Ronny100% (1)
- ManualDokument90 SeitenManualBhárbara Idk100% (1)
- LibreOffice Calc Guide 22Dokument20 SeitenLibreOffice Calc Guide 22Violeta XevinNoch keine Bewertungen
- LibreOffice Calc Guide 18Dokument20 SeitenLibreOffice Calc Guide 18Violeta XevinNoch keine Bewertungen
- LibreOffice Calc Guide 21Dokument20 SeitenLibreOffice Calc Guide 21Violeta XevinNoch keine Bewertungen
- LibreOffice Calc Guide 21Dokument20 SeitenLibreOffice Calc Guide 21Violeta XevinNoch keine Bewertungen
- LibreOffice Calc Guide 19Dokument20 SeitenLibreOffice Calc Guide 19Violeta XevinNoch keine Bewertungen
- LibreOffice Calc Guide 19Dokument20 SeitenLibreOffice Calc Guide 19Violeta XevinNoch keine Bewertungen
- LibreOffice Calc Guide 20Dokument20 SeitenLibreOffice Calc Guide 20Violeta XevinNoch keine Bewertungen
- LibreOffice Calc Guide 17Dokument20 SeitenLibreOffice Calc Guide 17Violeta XevinNoch keine Bewertungen
- LibreOffice Calc Guide 17Dokument20 SeitenLibreOffice Calc Guide 17Violeta XevinNoch keine Bewertungen
- LibreOffice Calc Guide 18Dokument20 SeitenLibreOffice Calc Guide 18Violeta XevinNoch keine Bewertungen
- LibreOffice Calc Guide 16Dokument20 SeitenLibreOffice Calc Guide 16Violeta XevinNoch keine Bewertungen
- LibreOffice Calc Guide 16Dokument20 SeitenLibreOffice Calc Guide 16Violeta XevinNoch keine Bewertungen
- LibreOffice Calc Guide 16Dokument20 SeitenLibreOffice Calc Guide 16Violeta XevinNoch keine Bewertungen
- LibreOffice Calc Guide 16Dokument20 SeitenLibreOffice Calc Guide 16Violeta XevinNoch keine Bewertungen
- LibreOffice Calc Guide 13Dokument20 SeitenLibreOffice Calc Guide 13Violeta XevinNoch keine Bewertungen
- LibreOffice Calc Guide 14Dokument20 SeitenLibreOffice Calc Guide 14Violeta XevinNoch keine Bewertungen
- LibreOffice Calc Guide 15Dokument20 SeitenLibreOffice Calc Guide 15Violeta XevinNoch keine Bewertungen
- LibreOffice Calc Guide 14Dokument20 SeitenLibreOffice Calc Guide 14Violeta XevinNoch keine Bewertungen
- LibreOffice Calc Guide 12Dokument20 SeitenLibreOffice Calc Guide 12Violeta XevinNoch keine Bewertungen
- LibreOffice Calc Guide 8Dokument20 SeitenLibreOffice Calc Guide 8Violeta XevinNoch keine Bewertungen
- LibreOffice Calc Guide 10Dokument20 SeitenLibreOffice Calc Guide 10Violeta XevinNoch keine Bewertungen
- LibreOffice Calc Guide 10Dokument20 SeitenLibreOffice Calc Guide 10Violeta XevinNoch keine Bewertungen
- LibreOffice Calc Guide 7Dokument20 SeitenLibreOffice Calc Guide 7Violeta XevinNoch keine Bewertungen
- LibreOffice Calc Guide 6Dokument20 SeitenLibreOffice Calc Guide 6Violeta XevinNoch keine Bewertungen
- LibreOffice Calc Guide 8Dokument20 SeitenLibreOffice Calc Guide 8Violeta XevinNoch keine Bewertungen
- LibreOffice Calc Guide 6Dokument20 SeitenLibreOffice Calc Guide 6Violeta XevinNoch keine Bewertungen
- LibreOffice Calc Guide 5Dokument20 SeitenLibreOffice Calc Guide 5Violeta XevinNoch keine Bewertungen
- LibreOffice Calc Guide 4Dokument20 SeitenLibreOffice Calc Guide 4Violeta XevinNoch keine Bewertungen
- Notice - Odd Sem End Semester Examinations 2022-23 - Phase 2 - Procedure - 020223Dokument1 SeiteNotice - Odd Sem End Semester Examinations 2022-23 - Phase 2 - Procedure - 020223pritamchandra007Noch keine Bewertungen
- Csprog 2 WorkingnaDokument9 SeitenCsprog 2 WorkingnaAaron CoroniaNoch keine Bewertungen
- E4-E5 CM (3G Operational Issues)Dokument42 SeitenE4-E5 CM (3G Operational Issues)VIKAS NIGAMNoch keine Bewertungen
- BSM BWMP - D1 and D2Dokument34 SeitenBSM BWMP - D1 and D2Adnan DjamalNoch keine Bewertungen
- EEC 319 Engineer in The Society DocumentDokument3 SeitenEEC 319 Engineer in The Society Documentgodspower odior100% (1)
- MSM Carbon FibreDokument35 SeitenMSM Carbon FibrelokeshkrkushwahaNoch keine Bewertungen
- SampleDokument2 SeitenSamplesaurabhverma08Noch keine Bewertungen
- A Study of Chemical Structure of Soft and Hardwood andDokument7 SeitenA Study of Chemical Structure of Soft and Hardwood andBruna BarraNoch keine Bewertungen
- WAXESDokument2 SeitenWAXESPra YogaNoch keine Bewertungen
- (Pasig) Certificate of OccupancyDokument12 Seiten(Pasig) Certificate of OccupancyAndrew MarasiganNoch keine Bewertungen
- SVC Manual C2670 EngDokument146 SeitenSVC Manual C2670 EngAnonymous 1lbWGmNoch keine Bewertungen
- Poloyagan Integrated School Monitoring Tool On Aip ImplementationDokument3 SeitenPoloyagan Integrated School Monitoring Tool On Aip ImplementationLALAINE BONILLANoch keine Bewertungen
- Pre Check: 1. Vgrs System DescriptionDokument8 SeitenPre Check: 1. Vgrs System DescriptionNickNoch keine Bewertungen
- ReportDokument13 SeitenReportMamta SindhuNoch keine Bewertungen
- Comparison of IEC IP and UL/NEMA TYPE Ratings: ControlsDokument1 SeiteComparison of IEC IP and UL/NEMA TYPE Ratings: ControlsEdwin LinNoch keine Bewertungen
- DHLDokument3 SeitenDHLfmartinNoch keine Bewertungen
- c02 Scrubber User ManualDokument30 Seitenc02 Scrubber User ManualJomhel CalluengNoch keine Bewertungen
- OHT Estimates 50000 LtrsDokument59 SeitenOHT Estimates 50000 LtrsSandgrouse RajNoch keine Bewertungen