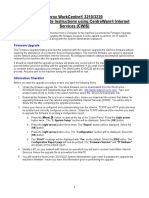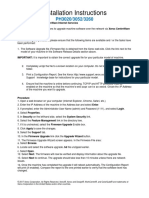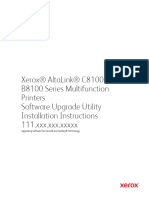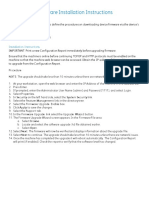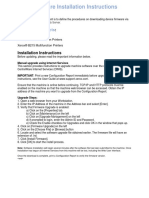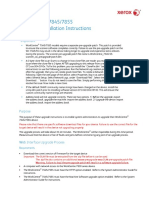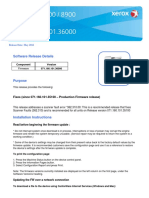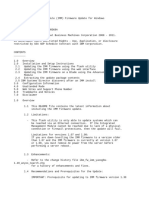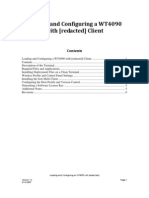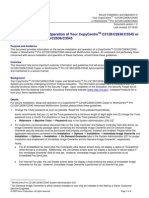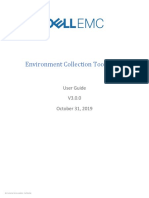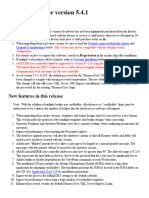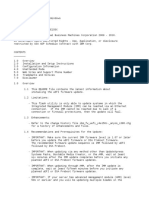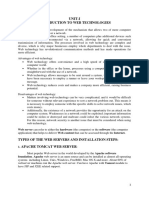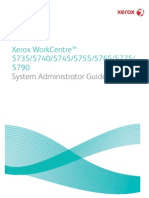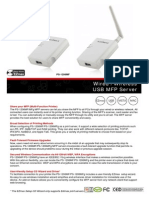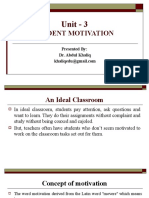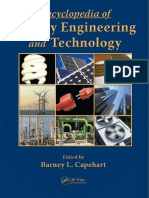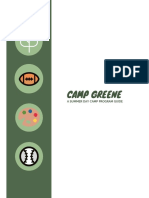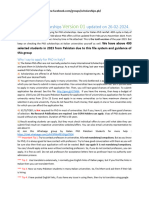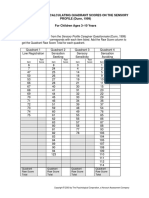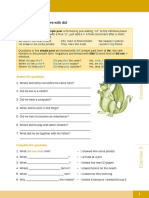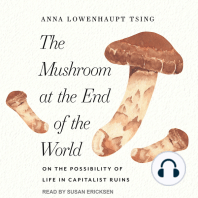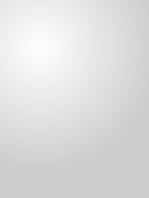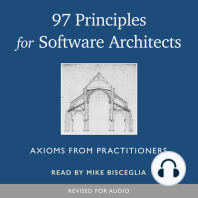Beruflich Dokumente
Kultur Dokumente
WorkCentre 5735-5790 061.131.221.10401-Upgrade v2
Hochgeladen von
nopublic78Originaltitel
Copyright
Verfügbare Formate
Dieses Dokument teilen
Dokument teilen oder einbetten
Stufen Sie dieses Dokument als nützlich ein?
Sind diese Inhalte unangemessen?
Dieses Dokument meldenCopyright:
Verfügbare Formate
WorkCentre 5735-5790 061.131.221.10401-Upgrade v2
Hochgeladen von
nopublic78Copyright:
Verfügbare Formate
Xerox WorkCentre
5735-5790 Upgrade Procedure
For upgrading machines from 061.130.000.04205 or later
to 061.131.221.10401 only
Purpose
The purpose of this document is to enable System Administrators to upgrade a WorkCentre 061.130.000.04205 or
later to version 061.131.221.10401.
The upgrade process will take up to half an hour. The WorkCentre will be unavailable during this time.
Please make sure that the WorkCentre is free of faults and jams before starting any part of the upgrade.
Upgrade Requirements
To perform this upgrade, the following will be required:
1. The WorkCentre_5735-5790_system-sw#06113122110401#.DLM file
TM
2. A PC with network access to the WorkCentre , which can be achieved by using an Ethernet Cross-over cable.
TM
3. The WorkCentre must have the HTTP option enabled.
TM
4. The Xerox WorkCentre IP address.
Upgrade Process
a) If the WorkCentreTM is not already on then power on the WorkCentreTM and wait for a Configuration Report to
be printed.
b) Open a Web Browser (e.g. Internet Explorer, Netscape, etc.) and enter the URL, using the format
TM
"http://xx.xxx.xxx.xx" (where xx.xxx.xxx.xx is the WorkCentre IP Address, which can be found on the
Configuration Report under Section TCP/IP Settings). Click on Go or Enter.
c) Select the index icon (top right hand side of Web-UI) then from index select Manual Upgrade.
d) At this point a Login screen will be displayed, use the System Administrators username and password. After
entering the correct username and password the manual upgrade page will be displayed.
e) Select the Browse button and locate the WorkCentre_5735-5790_system-sw#06113122110401#.DLM file.
f) Select the Install Software option. A pop-up will be shown with the message File has been submitted; click OK.
Note: If a pop-up appears displaying File has not been submitted, repeat the process from Step b, ensuring the
correct filename has been used. Once the file is sent close the browser window
TM
1. Within two minutes, the WorkCentre will go into upgrade mode. A message will be displayed on the
TM
WorkCentre User Interface, indicating that the software upgrade is about to start. During the actual upgrade,
TM
the WorkCentre will not be available via the network.
TM
2. Soon after this, the Upgrade Interface window will be displayed on the WorkCentre User Interface, showing the
upgrade progress of all relevant modules. Once the relevant modules have finished upgrade the system will
automatically reboot. The message Restoring Configuration Settings. Please Wait will then be displayed.
Copyright 2010-2011 Xerox Ltd All Rights Reserved
Author: A Sharma
Date/Time: 1st of July 2011
3. After the reboot has completed, the User Interface will display the message "Ready to Scan your job". The upgrade
TM
is now complete. The WorkCentre will initialise, then after a delay it will automatically print a Software Upgrade
Report, after a further delay the Configuration Report will be printed.
Confirm the Upgrade
Refer to the Software Upgrade Report and confirm that the Software Upgrade Result is shown as Success. If
upgrading remotely, you can view the System Software Version from the web page by selecting Index in the upper right
TM
corner, then Manual Upgrade. The WorkCentre software version will be displayed under last known successful
upgrade.
A successful upgrade will display the following versions:
System Software Version Net Controller Software Version
TM
WorkCentre 5735, 5740, 5745, 061.131.221.10401 61.131.10220
5755, 5765, 5775, 5790
The WorkCentre is now ready for use.
Note
The administrator password is not maintained during the DLM upgrade and will revert to its default of 1111 following
the upgrade.
For further information/troubleshooting please refer to http://www.support.xerox.com/
Copyright 2010-2011 Xerox Ltd All Rights Reserved
Author: A Sharma
Date/Time: 1st of July 2011
Das könnte Ihnen auch gefallen
- Inside Officescan 11 Service Pack 1 Upgrade DocumentationVon EverandInside Officescan 11 Service Pack 1 Upgrade DocumentationNoch keine Bewertungen
- WorkCentre 5735-5790 Upgrade Instructions PDFDokument2 SeitenWorkCentre 5735-5790 Upgrade Instructions PDFmohamedcopiers100% (1)
- WC 75 XX Upgrade InstructionsDokument1 SeiteWC 75 XX Upgrade Instructionseanes25Noch keine Bewertungen
- WorkCentre 3220 3210 Firmware Upgrade Instructions Using CentreWare ISDokument2 SeitenWorkCentre 3220 3210 Firmware Upgrade Instructions Using CentreWare ISRubens Mesquita RodriguesNoch keine Bewertungen
- WC77xx SW Install Instructions PDFDokument2 SeitenWC77xx SW Install Instructions PDFData PrintNoch keine Bewertungen
- WC3315 3325 Software Install InstructionsDokument1 SeiteWC3315 3325 Software Install Instructionsmikeblack2Noch keine Bewertungen
- WorkCentre 7830-7835 071.Xxx To 073.Xxx Upgrade Instructions v1Dokument9 SeitenWorkCentre 7830-7835 071.Xxx To 073.Xxx Upgrade Instructions v1Ruben Moncada RugelNoch keine Bewertungen
- Upgrade Instructions WC5845-90Dokument8 SeitenUpgrade Instructions WC5845-90bandarisairishikesh971Noch keine Bewertungen
- Xerox Service Manual WC PE120 PE120I 29.08.2011.RUS Service ManualDokument151 SeitenXerox Service Manual WC PE120 PE120I 29.08.2011.RUS Service ManualSergeyNoch keine Bewertungen
- Firmware Installation Instructions Phaser3020 - 3052 - 3260Dokument1 SeiteFirmware Installation Instructions Phaser3020 - 3052 - 3260AlexandrNoch keine Bewertungen
- Xerox_AltaLink_X81xx_SoftwareUpgradeUtility_InstructionsDokument21 SeitenXerox_AltaLink_X81xx_SoftwareUpgradeUtility_InstructionsWABBNoch keine Bewertungen
- Xerox Workcentre 3655/3655I Series Software Installation InstructionsDokument8 SeitenXerox Workcentre 3655/3655I Series Software Installation InstructionsNajeeb UllahNoch keine Bewertungen
- Firmware Instructions Release Notes Versant 80 32 83Dokument9 SeitenFirmware Instructions Release Notes Versant 80 32 83XcopyNoch keine Bewertungen
- Upgrading iDirect X7 modem factory default firmwareDokument8 SeitenUpgrading iDirect X7 modem factory default firmwareJean-Guy PaulNoch keine Bewertungen
- Versalink Firmware Installation v7Dokument5 SeitenVersalink Firmware Installation v7Romario DukNoch keine Bewertungen
- Phaser3300MFP Firmware Upgrade Instructions CWISDokument2 SeitenPhaser3300MFP Firmware Upgrade Instructions CWISAlgenis De Leon RamirezNoch keine Bewertungen
- Upgrade Instructions WC3655 WC3655i R16 09Dokument8 SeitenUpgrade Instructions WC3655 WC3655i R16 09Data PrintNoch keine Bewertungen
- Firmware Installation Instructions 3025-3215-3225v2Dokument1 SeiteFirmware Installation Instructions 3025-3215-3225v2sandraimartinsNoch keine Bewertungen
- Xerox_AltaLink_X81xx_EWS_SoftwareUpgrade_InstructionsDokument13 SeitenXerox_AltaLink_X81xx_EWS_SoftwareUpgrade_InstructionsWABBNoch keine Bewertungen
- Xerox AltaLink C80xx EWS SoftwareUpgrade Instructions 27400Dokument9 SeitenXerox AltaLink C80xx EWS SoftwareUpgrade Instructions 27400محمد شريفNoch keine Bewertungen
- B205 B210 B215 Firmware Install InstructionsDokument1 SeiteB205 B210 B215 Firmware Install InstructionsБогдан ЛонякNoch keine Bewertungen
- WC7845 7855 Installation Instructions v5Dokument2 SeitenWC7845 7855 Installation Instructions v5Jirawatzanaja KonanondahahaNoch keine Bewertungen
- Workcentre 5945/5955 Software Installation Instructions: ImportantDokument2 SeitenWorkcentre 5945/5955 Software Installation Instructions: ImportantABAD GARCIANoch keine Bewertungen
- Swinburne University of Technology Faculty of Science, Engineering and TechnologyDokument7 SeitenSwinburne University of Technology Faculty of Science, Engineering and TechnologyHareem SarfrazNoch keine Bewertungen
- Colorqube 8700 / 8900 Release Notes Set 071.160.101.36000Dokument2 SeitenColorqube 8700 / 8900 Release Notes Set 071.160.101.36000Vinicius MeversNoch keine Bewertungen
- Cert Security Mini - Bulletin XRX16H For P30xx P3260 WC30xx WC3225 v1-0Dokument2 SeitenCert Security Mini - Bulletin XRX16H For P30xx P3260 WC30xx WC3225 v1-0Andy De ProdoNoch keine Bewertungen
- Ibm FW Imm Yuoog9a-1.49 Windows 32-64Dokument10 SeitenIbm FW Imm Yuoog9a-1.49 Windows 32-64alaamakaremNoch keine Bewertungen
- Firmware Installation Instructions 3025-3215-3225Dokument2 SeitenFirmware Installation Instructions 3025-3215-3225Powerline OfficeNoch keine Bewertungen
- Xerox Phaser 6510 Xerox Workcentre 6515 Firmware Upgrade InstructionsDokument3 SeitenXerox Phaser 6510 Xerox Workcentre 6515 Firmware Upgrade InstructionsAndy De ProdoNoch keine Bewertungen
- Xerox Workcentre 7845/7855 Software Installation InstructionsDokument8 SeitenXerox Workcentre 7845/7855 Software Installation Instructionsalfonso lopezNoch keine Bewertungen
- Xerox Altalink C80Xx & B80Xx Series Multifunction Printers Software Upgrade Utility Installation InstructionsDokument16 SeitenXerox Altalink C80Xx & B80Xx Series Multifunction Printers Software Upgrade Utility Installation InstructionsAndrei MurariuNoch keine Bewertungen
- TruPortal 1.6 Upgrade InstructionsDokument3 SeitenTruPortal 1.6 Upgrade InstructionsGerardo Garza ElizaldeNoch keine Bewertungen
- Installing The Teleperformance Work at Home BYOD SoftwareDokument8 SeitenInstalling The Teleperformance Work at Home BYOD SoftwareHiram Miguel Rabago QuiñonesNoch keine Bewertungen
- Xerox AltaLink C80xx SoftwareUpgradeUtility Instructions 27400Dokument14 SeitenXerox AltaLink C80xx SoftwareUpgradeUtility Instructions 27400Pablo Vallejo ZúñigaNoch keine Bewertungen
- Oc9 RNDokument4 SeitenOc9 RNmaster_juliocesarNoch keine Bewertungen
- HP Scanjet 7000n-7000nx Firmware Readme - 20100322Dokument9 SeitenHP Scanjet 7000n-7000nx Firmware Readme - 20100322karl_frederickNoch keine Bewertungen
- Readme clj3500fw 01.000.4Dokument9 SeitenReadme clj3500fw 01.000.4Mbongiseni KhanyileNoch keine Bewertungen
- Versalink Firmware Installation v3Dokument4 SeitenVersalink Firmware Installation v3FRANCISCO EDUARDO JUAREZ ROJASNoch keine Bewertungen
- Xerox ConnectKey (And Discovery) Firmware Upgrade Methods - Incl. Forced ALTBOOT - Xeretec HelpdeskDokument2 SeitenXerox ConnectKey (And Discovery) Firmware Upgrade Methods - Incl. Forced ALTBOOT - Xeretec HelpdeskJirawat KonanonNoch keine Bewertungen
- WT4090 Software Install GuideDokument7 SeitenWT4090 Software Install GuidemarylowyNoch keine Bewertungen
- Wonderware InTouch 9.5 Readme PDFDokument9 SeitenWonderware InTouch 9.5 Readme PDFEduardo Ramos AristidesNoch keine Bewertungen
- Upgrade Instructions WC7220-25 v9Dokument8 SeitenUpgrade Instructions WC7220-25 v9jydproduccionNoch keine Bewertungen
- Network Inventory Quick Start GuideDokument19 SeitenNetwork Inventory Quick Start GuidevavaNoch keine Bewertungen
- Reset XeroxDokument4 SeitenReset XeroxDick Romero GómezNoch keine Bewertungen
- WC4260 Firmware Release Installation InstructionsDokument29 SeitenWC4260 Firmware Release Installation InstructionsarcontmeNoch keine Bewertungen
- Client ReadMeDokument3 SeitenClient ReadMeMary Grace FloresNoch keine Bewertungen
- ECT v3.0.0 User Guide v001Dokument17 SeitenECT v3.0.0 User Guide v001Manches jlNoch keine Bewertungen
- Release Notes 54111297Dokument7 SeitenRelease Notes 54111297dube2012Noch keine Bewertungen
- Step-by-Step Guide - End Point Device Management Via Intune-V14Dokument22 SeitenStep-by-Step Guide - End Point Device Management Via Intune-V14udz91038Noch keine Bewertungen
- TCR - Readme - Notepad PDFDokument8 SeitenTCR - Readme - Notepad PDFSaurabh SharmaNoch keine Bewertungen
- IPLTPatch 1 X 01Dokument2 SeitenIPLTPatch 1 X 01faruk604Noch keine Bewertungen
- Ibm FW Uefi Y4e150c-1.08 Windows 32-64Dokument8 SeitenIbm FW Uefi Y4e150c-1.08 Windows 32-64Guillermo NiñoNoch keine Bewertungen
- Xerox IT InformationDokument6 SeitenXerox IT InformationNguyễn Thanh TuấnNoch keine Bewertungen
- ENTP ENG-OPU ActiveDirectoryDokument7 SeitenENTP ENG-OPU ActiveDirectoryahmed yesin cherrakNoch keine Bewertungen
- Unit-I Introduction To Web Technologies: Advantages of Web TechnologyDokument45 SeitenUnit-I Introduction To Web Technologies: Advantages of Web TechnologyLALITHANoch keine Bewertungen
- Firmware Installation Instructions v2Dokument3 SeitenFirmware Installation Instructions v2Data PrintNoch keine Bewertungen
- Pro C1060L Parts ManualDokument258 SeitenPro C1060L Parts Manualnopublic7850% (2)
- Light Colored Textiles FOREVER Five Star Universal Heat Transfer InstructionsDokument2 SeitenLight Colored Textiles FOREVER Five Star Universal Heat Transfer Instructionsnopublic78Noch keine Bewertungen
- 5755 AdminguideDokument356 Seiten5755 AdminguideTom HunterNoch keine Bewertungen
- Ica CamerasDokument49 SeitenIca Camerasnopublic78Noch keine Bewertungen
- PS-1206MF 1206MFg Datashee-090122t PDFDokument2 SeitenPS-1206MF 1206MFg Datashee-090122t PDFnopublic78Noch keine Bewertungen
- Husqvarna Chain Saws: Workshop ManualDokument124 SeitenHusqvarna Chain Saws: Workshop Manualnopublic78Noch keine Bewertungen
- Be35 Rinse Washfiltermotorboiler 02012015Dokument2 SeitenBe35 Rinse Washfiltermotorboiler 02012015nopublic78Noch keine Bewertungen
- Dot Matrix LP475 Service ManualDokument348 SeitenDot Matrix LP475 Service ManualoralbnetworkNoch keine Bewertungen
- Lesson Plan With GAD Integration SampleDokument7 SeitenLesson Plan With GAD Integration SampleMae Pugrad67% (3)
- Non Parametric StatisticsDokument20 SeitenNon Parametric StatisticsshhanoorNoch keine Bewertungen
- Interview Evaluation FormDokument4 SeitenInterview Evaluation FormAzhar Abbas100% (9)
- (1)Dokument94 Seiten(1)Luigi TencoNoch keine Bewertungen
- Naukri ShreyaAbhimanuAllapurkar (1y 6m)Dokument2 SeitenNaukri ShreyaAbhimanuAllapurkar (1y 6m)Aditi BNoch keine Bewertungen
- Tarah Viviano Revised Resume 2016Dokument2 SeitenTarah Viviano Revised Resume 2016api-314537209Noch keine Bewertungen
- University of Southern Mindanao: Kabacan, Cotabato PhilippinesDokument7 SeitenUniversity of Southern Mindanao: Kabacan, Cotabato PhilippinesAlexis banicioNoch keine Bewertungen
- TOPIC V: Standards of Moral Valuation Based On The SelfDokument5 SeitenTOPIC V: Standards of Moral Valuation Based On The SelfHaydee Christine SisonNoch keine Bewertungen
- Experimental Research - Research DesignDokument15 SeitenExperimental Research - Research Designvanilla_42kpNoch keine Bewertungen
- Job DescriptionDokument32 SeitenJob DescriptionGipsy CamargoNoch keine Bewertungen
- Dr. Ram Manohar Lohiya National Law UniversityDokument6 SeitenDr. Ram Manohar Lohiya National Law UniversityShivam VermaNoch keine Bewertungen
- Student Motivation: Unit - 3Dokument36 SeitenStudent Motivation: Unit - 3RubeenaNoch keine Bewertungen
- Using Historical Thinking to Teach GovernmentsDokument2 SeitenUsing Historical Thinking to Teach GovernmentsSneha MishraNoch keine Bewertungen
- Encyclopedia of Energy Engineering and Technology PDFDokument1.708 SeitenEncyclopedia of Energy Engineering and Technology PDFPradeep SarodeNoch keine Bewertungen
- Camp Greene: A Summer Day Camp Program GuideDokument32 SeitenCamp Greene: A Summer Day Camp Program Guideapi-551810918Noch keine Bewertungen
- Pancasila Character EducationDokument6 SeitenPancasila Character EducationDaniel Prayoga D100% (1)
- ICLTSET 24 BrochureDokument2 SeitenICLTSET 24 BrochureGopinath SNoch keine Bewertungen
- Italian PHD 2024 Version 01 Scholarship NetworkDokument5 SeitenItalian PHD 2024 Version 01 Scholarship NetworkAthar SmartNoch keine Bewertungen
- Effect of Container Size on Candle BurningDokument4 SeitenEffect of Container Size on Candle BurningAinul Zarina AzizNoch keine Bewertungen
- Visualization Without VisionDokument21 SeitenVisualization Without Vision11Dewi Meiliyan Ningrum dewimeiliyan.2020Noch keine Bewertungen
- Social Work NotesDokument4 SeitenSocial Work NoteszahidazizNoch keine Bewertungen
- Mapeh 10 Curriculum MapDokument9 SeitenMapeh 10 Curriculum MapJoshua LamzonNoch keine Bewertungen
- Civil Service ExamDokument3 SeitenCivil Service ExamKaren Gina Dupra100% (1)
- IRMA Pediatric Palliative CommunicationDokument40 SeitenIRMA Pediatric Palliative CommunicationHelmi IrmawantyNoch keine Bewertungen
- Quadrant Grid: Worksheet For Calculating Quadrant Scores On The Sensory PROFILE (Dunn, 1999) For Children Ages 3-10 YearsDokument2 SeitenQuadrant Grid: Worksheet For Calculating Quadrant Scores On The Sensory PROFILE (Dunn, 1999) For Children Ages 3-10 YearsLorenzo CastroNoch keine Bewertungen
- 1 Magazines: Reading ComprehensionDokument8 Seiten1 Magazines: Reading ComprehensionKetevan KhokhiashviliNoch keine Bewertungen
- Handouts IT of Education CompleteDokument523 SeitenHandouts IT of Education CompleteNamtu LewanyNoch keine Bewertungen
- eYRC-2016: Track 1 No Objection Certificate (NOC) FormatDokument2 SeiteneYRC-2016: Track 1 No Objection Certificate (NOC) FormatManthanNoch keine Bewertungen
- Semi Detailed Lesson PlanDokument2 SeitenSemi Detailed Lesson PlanHazel Paguio-Lastrollo0% (3)
- Questions and Answers With Did: Ed Ed D D Ed EdDokument3 SeitenQuestions and Answers With Did: Ed Ed D D Ed EdJUAN OSSANoch keine Bewertungen
- ChatGPT Side Hustles 2024 - Unlock the Digital Goldmine and Get AI Working for You Fast with More Than 85 Side Hustle Ideas to Boost Passive Income, Create New Cash Flow, and Get Ahead of the CurveVon EverandChatGPT Side Hustles 2024 - Unlock the Digital Goldmine and Get AI Working for You Fast with More Than 85 Side Hustle Ideas to Boost Passive Income, Create New Cash Flow, and Get Ahead of the CurveNoch keine Bewertungen
- Defensive Cyber Mastery: Expert Strategies for Unbeatable Personal and Business SecurityVon EverandDefensive Cyber Mastery: Expert Strategies for Unbeatable Personal and Business SecurityBewertung: 5 von 5 Sternen5/5 (1)
- Generative AI: The Insights You Need from Harvard Business ReviewVon EverandGenerative AI: The Insights You Need from Harvard Business ReviewBewertung: 4.5 von 5 Sternen4.5/5 (2)
- The Infinite Machine: How an Army of Crypto-Hackers Is Building the Next Internet with EthereumVon EverandThe Infinite Machine: How an Army of Crypto-Hackers Is Building the Next Internet with EthereumBewertung: 3 von 5 Sternen3/5 (12)
- An Ugly Truth: Inside Facebook's Battle for DominationVon EverandAn Ugly Truth: Inside Facebook's Battle for DominationBewertung: 4 von 5 Sternen4/5 (33)
- Algorithms to Live By: The Computer Science of Human DecisionsVon EverandAlgorithms to Live By: The Computer Science of Human DecisionsBewertung: 4.5 von 5 Sternen4.5/5 (722)
- Chip War: The Quest to Dominate the World's Most Critical TechnologyVon EverandChip War: The Quest to Dominate the World's Most Critical TechnologyBewertung: 4.5 von 5 Sternen4.5/5 (227)
- Scary Smart: The Future of Artificial Intelligence and How You Can Save Our WorldVon EverandScary Smart: The Future of Artificial Intelligence and How You Can Save Our WorldBewertung: 4.5 von 5 Sternen4.5/5 (54)
- Dealers of Lightning: Xerox PARC and the Dawn of the Computer AgeVon EverandDealers of Lightning: Xerox PARC and the Dawn of the Computer AgeBewertung: 4 von 5 Sternen4/5 (88)
- AI Superpowers: China, Silicon Valley, and the New World OrderVon EverandAI Superpowers: China, Silicon Valley, and the New World OrderBewertung: 4.5 von 5 Sternen4.5/5 (398)
- The Future of Geography: How the Competition in Space Will Change Our WorldVon EverandThe Future of Geography: How the Competition in Space Will Change Our WorldBewertung: 4.5 von 5 Sternen4.5/5 (4)
- ChatGPT Millionaire 2024 - Bot-Driven Side Hustles, Prompt Engineering Shortcut Secrets, and Automated Income Streams that Print Money While You Sleep. The Ultimate Beginner’s Guide for AI BusinessVon EverandChatGPT Millionaire 2024 - Bot-Driven Side Hustles, Prompt Engineering Shortcut Secrets, and Automated Income Streams that Print Money While You Sleep. The Ultimate Beginner’s Guide for AI BusinessNoch keine Bewertungen
- Data-ism: The Revolution Transforming Decision Making, Consumer Behavior, and Almost Everything ElseVon EverandData-ism: The Revolution Transforming Decision Making, Consumer Behavior, and Almost Everything ElseBewertung: 3.5 von 5 Sternen3.5/5 (12)
- CompTIA Security+ Get Certified Get Ahead: SY0-701 Study GuideVon EverandCompTIA Security+ Get Certified Get Ahead: SY0-701 Study GuideBewertung: 5 von 5 Sternen5/5 (2)
- 8-Bit Apocalypse: The Untold Story of Atari's Missile CommandVon Everand8-Bit Apocalypse: The Untold Story of Atari's Missile CommandBewertung: 3.5 von 5 Sternen3.5/5 (10)
- The Mushroom at the End of the World: On the Possibility of Life in Capitalist RuinsVon EverandThe Mushroom at the End of the World: On the Possibility of Life in Capitalist RuinsBewertung: 4 von 5 Sternen4/5 (139)
- The Things We Make: The Unknown History of Invention from Cathedrals to Soda CansVon EverandThe Things We Make: The Unknown History of Invention from Cathedrals to Soda CansNoch keine Bewertungen
- ChatGPT Money Machine 2024 - The Ultimate Chatbot Cheat Sheet to Go From Clueless Noob to Prompt Prodigy Fast! Complete AI Beginner’s Course to Catch the GPT Gold Rush Before It Leaves You BehindVon EverandChatGPT Money Machine 2024 - The Ultimate Chatbot Cheat Sheet to Go From Clueless Noob to Prompt Prodigy Fast! Complete AI Beginner’s Course to Catch the GPT Gold Rush Before It Leaves You BehindNoch keine Bewertungen
- The Master Algorithm: How the Quest for the Ultimate Learning Machine Will Remake Our WorldVon EverandThe Master Algorithm: How the Quest for the Ultimate Learning Machine Will Remake Our WorldBewertung: 4.5 von 5 Sternen4.5/5 (107)
- Inventor of the Future: The Visionary Life of Buckminster FullerVon EverandInventor of the Future: The Visionary Life of Buckminster FullerBewertung: 4 von 5 Sternen4/5 (10)
- 97 Principles for Software Architects: Axioms for software architecture and development written by industry practitionersVon Everand97 Principles for Software Architects: Axioms for software architecture and development written by industry practitionersBewertung: 5 von 5 Sternen5/5 (21)
- Blood, Sweat, and Pixels: The Triumphant, Turbulent Stories Behind How Video Games Are MadeVon EverandBlood, Sweat, and Pixels: The Triumphant, Turbulent Stories Behind How Video Games Are MadeBewertung: 4.5 von 5 Sternen4.5/5 (335)