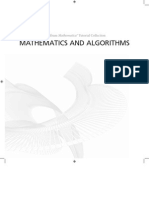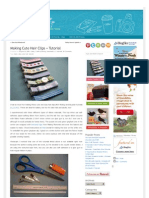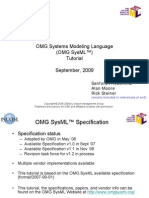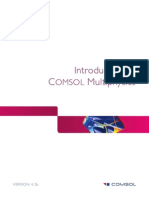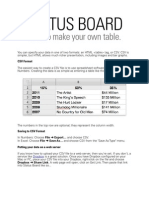Beruflich Dokumente
Kultur Dokumente
Power Point How To
Hochgeladen von
kkpiipoOriginalbeschreibung:
Copyright
Verfügbare Formate
Dieses Dokument teilen
Dokument teilen oder einbetten
Stufen Sie dieses Dokument als nützlich ein?
Sind diese Inhalte unangemessen?
Dieses Dokument meldenCopyright:
Verfügbare Formate
Power Point How To
Hochgeladen von
kkpiipoCopyright:
Verfügbare Formate
Microsoft PowerPoint Tutorial
You will learn the following:
Lesson 1. Getting started, selecting slide templates, slide master
2. Creating slides in slide view and outline view
3. Creating graphics and graphs
4. Inserting images, clipart and movies
5. Builds, transitions and onscreen shows
Helpful hints for PowerPoint users
Special notes
If you do not have your own copy of PowerPoint:
• The Department of Biochemistry currently has three general use Macintosh computers in
room 302 of the Biochemistry Addition. They are available to all Biochemistry students
via fob access.
• DoIT maintains a list of computer labs on campus that are open to all students. You can
view the list at http://www.doit.wisc.edu/computerlabs/labs.asp.
• If you would like to purchase Microsoft PowerPoint, it is available at a substantial
discount from DoIT ($81) as part of the Microsoft Office Suite, see
http://wiscsoftware.wisc.edu/wisc/.
Need more help?
The Media Lab staff in rm 401 is there to help. They can teach you how to make, or consult and
help you make, or completely create your PowerPoint talk for you. You can find out more
information on the web at http://www.biochem.wisc.edu/medialab. The Media Lab’s web site
contains many “How to’s” on popular problems you will run in to as you create your PowerPoint
presentations, Posters and Research articles.
Ready to give your talk?
The Biochemistry auditoriums in rooms 175 & B1118, have built-in computers. These Macintosh
computers have drives for floppies, CDs, zip discs, pen drives, and are also on the Department’s
network. Feel free to bring your personal laptop in and connect it to the built-in projection system in
either of these rooms. Remember, to be safe, test your talk I N A D V A NC E of your presentation
date. The rooms are fob accessible.
Whenever you intend to “show” your presentation on a computer other than the one it is developed
on, it is a good idea to place a copy of the file, AND a copy of any included movies, into a special
transfer folder, then use that folder to move the files to the second computer.
• Place a folder called “Movies” in the same transfer folder as your presentation.
• Place the movies you want to include into this “Movies” folder.
• Use the Insert/Movies mode of PPT to place those movies into your presentation.
• Now, when you move the transfer folder to any other computer, a copy of each required movie
goes too, AND, they are in a folder (relative path) that your presentation can recognize and use.
Information Technology Media Center | Department of Biochemistry | UW–Madison | Tutorials
153
For security reasons, the computers in rooms 175 and B1118 do not appear on the Macintosh
Chooser Appletalk menu. Instead, there is a separate server called “Maitre d” in the Biochemistry
AppleTalk zone. Log on as “guest” via the chooser (no username or password required), or as
“maitred.biochem.wisc.edu” via ftp (username: transfer, password: bioshow). Place a copy of your
transfer folder (label with your name, please!) into the “pub” subdirectory of this server. You can
retrieve it onto the auditorium Mac before your presentation. O R … go directly to one of the
auditoriums and link to your computer from there and then transfer your files.
Note:
The images and screen dumps throughout this tutorial are from Microsoft Office X on a Macintosh.
The specific screens you see on YOUR computer will depend upon the version of PPT you are
running and the current preference settings… Don’t panic! The menus and options are pretty much
similar for any PPT version on Mac and PC.
Information Technology Media Center | Department of Biochemistry | UW–Madison | Tutorials
154
Lesson 1. Getting started Master & Template
1) Open PowerPoint.
Double click on the H a rd D r ive folder icon
Double click on the A pplic a tions folder then the M ic rosof t O f f ic e X folder
Double click on the M ic rosof t Pow e r Point program
2) Starting a new
presentation. When you first
open PPT, the program will
show you the project gallery,
choose PowerPoint and a blank
presentation will open.
3) Selecting a slide
layout. The next window to
pop up will ask you about the
general layout of the slides that
you wish to use in this
presentation. Although there are
many options here (title slides,
slides with or without additional
text, slides with graphs, slides with clipart, etc) don’t let this bother you! Any particular slide can be
changed later, and you can insert images, graphs, or movies at any stage on any kind of slide. You
can see all 24 possible layouts by scrolling within this dialogue box.
Se le ct a generic slide layout with title and text called “B
B ulle ted L ist”, as shown above.
Click on the indicated slide template, then click O K . The chosen slide (blank) will now fill your
screen.
Note: depending upon how PPT is configured
when first installed, and the settings in the PPT
customize folder (Tools/customize), the various
toolbars and menus may look different from
platform to platform.
Don’t panic! All PPT functions are available
somewhere in the menus and toolbars, you may
just have to hunt a bit to find them.
Key point: PPT can “work” with text in several different modes. If text is added into the title
object box (“click to add title”), the program will forever recognize the particular information you
placed on this slide as a “title object”, which means that it and all other similar title objects can be
collectively and uniformly formatted by the Master Slide (see below). Likewise, any outline text
added to the “body object” box (“click to add text”) can be collectively formatted for style, color,
bullets, etc, on the master slide.
Information Technology Media Center | Department of Biochemistry | UW–Madison | Tutorials
155
4) Use the Master Slide!!! You may set the background color, text size, font and style for each
slide in your presentation by using the various menus at the top of the screen but it is much easier to
pick a common format by specifying your preferences on the Master slide. This format will
automatically be followed for all slides in your presentation, unless you turn it off for particular
slides or chose to change any elements for a particular slide.
Choose the “V
V ie w ” menu, then “M
M a ste r ” then “S
S lide
M a ste r ”
Choose the “F F ormat” menu, and then explore the
various options in the “M
M a ste r layout”, “S
S lide color
scheme”, “BB a ckground” and “ Apply design” menu.
Insta ll any of these “looks” as your Master Slide, or
chose your own fonts, colors, backgrounds and styles
from among the many selections (e.g., Format menu,
Fonts).
Contextual Menus are little menus that pop up when you click the mouse to show you many
useful shortcuts. The Menu changes to fit whatever you click on.
Windows users: The “right-click” on a Windows computer is achieved by clicking and holding
down the control key on a Macintosh.
Macintosh users: Start using the second mouse button! Hold down the control key and click on
something with the mouse. You will find many useful shortcuts!
Information Technology Media Center | Department of Biochemistry | UW–Madison | Tutorials
156
Lesson 2. Creating slides SlideView & OutlineView
The presentation you are going to create is one that you and your colleague, Christopher Columbus,
will use to convince Queen Isabella to finance your new venture, called New World Expeditions.
There are three views one can use to create PPT slides: Normal, Outline and Slide. In Slide View you
see one slide at a time as you type the text and draw the graphics. In Outline view you see the outline
of all the text on your slide. In Normal View, you see the outline, the slide and a place for speaker
notes.
1) Return to the first blank slide in your presentation (NOT the Master slide), by c licking on
the Slide icon in the views button in the lower left corner of your screen (or select S lides from the
V ie w menu)
2) Type the title of the first slide into the title box
Click in the title box, then type: W e must a c t soon
Click inside the Body text box, then type the following short list, pressing return as indicated:
F avor able w e a the r < r tn>
Inc r e ase in competition < r tn>
Ava ilable c r e w (don’t press <rtn>!)
Note : within a body box, the <rtn> key takes you to the next line, and also creates the bullet for the
next outline entry. If you ended up with an extra bullet, place the cursor after it, then press the
delete key.
Click anywhere outside of the body or title boxes to deselect them.
3) Save your work by choosing “S
S ave ” from the File menu, and selecting an appropriate file
name (e.g. P r a c tic e_1.ppt).
4) Now we will make 2 more slides from the Normal View. This method is a really slick
way to enter lots of nicely formatted text. You can easily use it to create a lot of slides for a lecture.
Information Technology Media Center | Department of Biochemistry | UW–Madison | Tutorials
157
Choose N ormal from the V ie w menu, or click the N o rma l icon in the lower left corner of the
screen.
Now click the N e w S lide button, or select N e w Slide from the I nse r t menu. This will create
another “slide icon” in your outline and place the cursor next to it.
Type the title of slide 2: E xpedition plan then press < r tn>
Note: when you press return in Outline View, PPT moves to the next line, and keeps you at the
same level in the outline in which you were working (in this case, since you are at the title level,
PPT presents the new slide icon, and is ready for you to type a new title).
Click the “Demote” arrow (see image), to indent, or demote one level in the outline.
Type the two bullet items:
P r epa r e a f le e t o f thr e e ships < r tn>
H and-se le ct a sta f f o f able o f f ic e rs and sailo r s (press Op tion + < r tn> )
Note: Option + <rtn> is equivalent to the “Promote” button. If you had just hit return at this
point, you could have added more bullets to slide 2, but now you are ready to begin slide 3,
instead.
Type in the following title for slide 3: B ene f its to Spain < r tn>
Now press the T ab key to indent one level and type the following the same way you typed the
bulleted items above.
Information Technology Media Center | Department of Biochemistry | UW–Madison | Tutorials
158
Note: The Tab key is the keyboard equivalent of the “demote” function
S ignif ic ant r ise in tr ade < r tn>
M or e r ev enue fo r th e c rown (don’t press <rtn>!)
Your outline should look something like this.
5) Go back to Slide view to see the new slides you have made. If you click on the thick double-
arrow icons at lower right of screen, you can shuffle back and forth among your slides.
6) Reordering slides in SlideSorter view.
Click on the S lideSor te r icon (lower left), or select SlideSorter from the View menu.
Click on the picture of slide 3, hold down the mouse button and d r ag this slide to position 2 of
your presentation. Note how the slide content remains exactly the same but the slide order is now
different.
Information Technology Media Center | Department of Biochemistry | UW–Madison | Tutorials
159
Note: the SlideSorter view is an excellent way to cut and paste slides from one presentation into
another, or to reorder and/or delete slides from within a presentation. Just remember that each
presentation will take its master format from its own master slide, and if you transfer in slides from
another PPT file, they will assume the new master’s format in font, size, color and background.
Therefore, it may be a good idea to pick a layout and master slide “look” that you like, and stick
with it for many of your (and your lab-group’s) presentations. That way, you can mix and match
slides from various presentations without messing up their carefully chosen color schemes!
Information Technology Media Center | Department of Biochemistry | UW–Madison | Tutorials
160
Lesson 3. Creating Graphics and Graphs
PPT contains text and drawing tools so you can create your own graphics to illustrate your
presentation. In these Lessons, we will draw some simple pictures, then create a graph for inclusion
on a slide. In subsequent Lessons (D) we will expand these processes by importing pre-existing
graphics that you might already have prepared in another graphics program, or perhaps downloaded
from the web.
1) Return to Slide view, then i nse r t a n e w slide after slide 3.
Click the N e w S lide button at the top of the screen (or Insert menu New Slide)
Select a slide format “Title Only”, but with no other body or insert boxes (see next figure).
2) Use the PPT drawing tools and drawing toolbars at the left or bottom of the screen to create
some images that Christopher C. can use to help convince the Queen that his ships are seaworthy and
can cross the ocean. These drawing tools are standard for most graphics programs. Explore a bit, and
ask for help if you have NEVER done anything like this before. A sample slide is shown below.
Information Technology Media Center | Department of Biochemistry | UW–Madison | Tutorials
161
Save your f ile ag a in, so this elegant piece of work is properly enshrined on the hard drive.
Special note: it is a GOOD piece of advice to save your file frequently, especially when working
on irreplaceable artwork. Some systems can crash, and many a potential Picasso has ended up in
electronic vapor-land, when the file wasn’t properly saved!
3) Now insert another slide (#5), in which we will create a graph to show the Queen how her
costs vs profits may stack up during the next 4 quarters of the fiscal year.
Se le ct “Text and Chart” from the new slide
window.
When the slide opens, c lick tw ic e on t he
gr aph box, to initiate the
spreadsheet/graphing power of PPT.
Note: PPT contains several automatic graphing, clipart, and organizational chart functions that
make it easy to create these types of aids in your presentation. The chart function essentially contains
a small spreadsheet and the projected chart is drawn from the data in this sheet. If you wish, you may
link the data to an external spreadsheet (preferably Microsoft Excel), or copy existing data into the
PPT sheet. Either way, when you update the data in the spreadsheet, the displayed chart is
automatically updated too. The chart menu bar which appears when you initiate a chart (Insert a new
slide, with a chart function, or choose “Chart” from the Insert menu) allows you to choose the type
of chart, color it, label the axis, title the graph, etc.
Information Technology Media Center | Department of Biochemistry | UW–Madison | Tutorials
162
Change the default data in the chart spreadsheet to indicate how much profit in gold and silver the
Queen might expect, vs her costs for this voyage. To do this, just select each spreadsheet cell in turn,
and change its label or value. Note how the graph changes too, when you enter new values.
(Example values, below left)
When you are finished playing with the data and the chart, c hoose Quit (Command or
Control Q ) , to return to SlideView.
Now you can add a title into the title box:
P rofit vs Costs
Also a dd some text to the body box to explain your data:
1st through 3rd Q tr costs may inc r e ase slightly until N e w Wor ld
mines a r e ope r a tional < r tn>
The r e a f te r , the looted gold and silve r should vastly exc e ed
expedition costs.
Note how the program automatically creates bullets to start each new body text object. If you wish
to turn off the bullets, select the appropriate text with your mouse, then select the Bullet option in the
Format Palette or Format menu. This is also how you can change the shape of the bullets, or their
size and color.
Information Technology Media Center | Department of Biochemistry | UW–Madison | Tutorials
163
Information Technology Media Center | Department of Biochemistry | UW–Madison | Tutorials
164
Lesson 4. Inserting Graphics, Clipart and Movies
1) Inserting PPT clipart
If you have not already done so, S ave your file again.
In Slide view, s c roll b a ck to the “My Ships” graphic slide you created earlier.
In the Inse r t menu, select P ictur e then C lipa r t. The Microsoft Clipart Gallery will open.
You may wish to explore the various categories and clipart figures so you know what is
available here.
Select the category “w
w e a the r ” then highlight “tt h e storm” to add to your presentation. (This
may help convince the Queen that your voyage will be exceedingly dangerous!).
Your selected clipart will appear on the slide, and sometimes be too big or too small.
To Resiz e click once on it to highlight it, then use the mouse to grab and move one of the corner
boxes in or out. If you hold down the Shift key while doing this, the picture’s height and width
proportions will remain unchanged..
Alternatively, double-click the image and the F orma t Pic tur e window will appear so you can scale
your object by a defined percentage. Type 1 20 in the dialogue box (120% of current size) then
“O
O K ”. Your clipart will grow in proportion. D r ag the storm with your mouse to a menacing
position above your boats.
Click once on the storm to select it. Then c lick and dr ag it with the mouse w hile you hold
down the option key, the storm will duplicate when you let go of the mouse. When using
the o ption dr ag you must begin dragging the object before you hold down the option key
A N D you must let go of the mouse button first and then the option key.
Add a bunch of rain clouds, draw some lightning, create a thunderstorm on your slide!
Note: as with most computer programs, pictures, clipart or movies inserted into PPT can be resized
by clicking on their corner boxes and dragging to an appropriate shape. However, this method can
distort the figure’s proportions, display the pixels of the image or in the case of movies or .pict files,
can also impair their ability to be displayed in OnScreenShows. We recommend that you only use the
Object/Scale method of resizing for clipart, N O T for images or movies. You may also use this
feature to enlarge things by choosing a % that is >100 (e.g. 150%).
Information Technology Media Center | Department of Biochemistry | UW–Madison | Tutorials
165
2) Inserting Movies
Note: Ann Palmenberg has provided some sample QuickTime movies for use in your tutorial PPT
presentation. Go to http://virology.wisc.edu/acp and click on Public Data, Class Resources to
download a quicktime movie file.
Note: If you highlight an inserted movie you can select Loop from the Movie tools in the
formatting palette. This way your movie will play over and over during your onscreen show.
Note: PPT will use the QuickTime movie player that is installed on your Macintosh or PC. It does
NOT have its own internal movie player. Moreover, unlike images that can be inserted into your PPT
presentation, when you tell PPT to insert a movie, the program only really inserts a pointer to the
location of that movie on your harddrive. That is, PPT remembers where you told it to find that
movie and goes back to that location whenever you want to play the movie. This is an IMPORTANT
concept, because if you transfer your PPT presentation to another computer, you must also transfer
the inserted movie files too, or the program can’t find them or play them.
3) Inserting pictures into PPT is similar to the insertion of clipart.
Cr e a te a ne w slides at the end of your presentation that contains only a title box. (Just like
Lesson 3.1 above).
Open this new slide in Slide view, then select “P
P ic tur e / F rom File ” from the “II nse r t” menu. In
the dialogue box choose an image from your hard drive or download one from the web.
Se le ct a file then click O K . The picture will appear in your slide, where it can be dragged to a
favorable location.
Note: You can insert many popular graphics formats into your PPT presentation: Joint
Photographic Experts Group (JPEG), Macintosh Picture (PICT), Macintosh paint (PNTG), Portable
Network Graphics (PNG), Windows Bitmap (BMP), Portable Document Format (PDF), Encapsulated
postscript (EPS), Graphics Interchange Format (GIF), and Tagged Image File Format (TIFF).
Note: Images should be inserted into PPT at the correct size. You should not have to scale them up
or down in size. Scaling images up in size may show their pixels and scaling them down in size
means the files are too large in size (bytes of information). There is a separate tutorial at
http://www.biochem.wisc.edu/medialab under “How to” that goes over “getting images into PPT
correctly”.
Note: In the “Picture Palette” under “Tools” is a very useful element for working with pictures,
called “Crop” ( ). Should you only require a small portion of a figure, the rest can be removed by
judiciously cropping the edges of the inserted picture with this tool. You can also duplicate the
picture and crop different portions from each image.
Information Technology Media Center | Department of Biochemistry | UW–Madison | Tutorials
166
Lesson 5. Builds, Transitions & OnScreen Shows
1) Slide to slide transitions.
Use Slide View to go back to the first slide of your presentation. Then click on the “O
O nS c r e en” icon
(the one that looks like a movie screen) in the lower left corner of your screen. The slide should
FILL your Macintosh screen.
Click < r tn> , or click the mouse button, OR press the down-arrow key, to advance to the next slide.
Note: There are 3 different ways to advance your slides sequentially during an “OnScreen” show:
(1) by pressing the <rtn> key, (2) by pressing the “down-arrow” key, and (3) by clicking on your
mouse. As you advance through your presentation, you can reverse the direction with the up-arrow
key. Remember, some of these slides contain a lot of material, and each time you advance by any of
the 3 modes, the computer must think a bit. Be patient.
When you reach your movie slide, click twice on the movie to make it play. When you reach the end
of your presentation, PPT will kick you out of OnScreenView and place you back into SlideView.
You can end the OnScreen show at any time, by pressing the Escape (esc) key. Fun, isn’t it!
If you wish, r e a r r ange th e o rde r of your slides using the SortViewer .
While you are in the SortView mode, you can easily add animated transitions for the slides, so they
appear to morph into one another during your On Screen show. To do this, c lick on any slide, or
group of slides to highlight it (them), then select a “S
S lide t r ansition” from the S lideShow menu.
Select “B
B oxIn” “Checkerboard” or whatever else seems interesting.
Save your file, then run it through the OnS c r e enShow again, to see what effects the various
transitions have.
If you like, you may select a different transition between every slide... but if you actually do this for
a REAL presentation, your audience will probably find it distracting to the information flow.
Information Technology Media Center | Department of Biochemistry | UW–Madison | Tutorials
167
2) Building “body object” text.
The entry of text into the “body-object” boxes that we practiced in Lesson 3, has two practical
purposes. First, body-object text can be very easily entered in OutlineView, so it is directly formatted
on new slides with almost no hassle. The second purpose for body text, is so text itself can be “built”
or appear to be phased in, line by line, or point by point, during an OnScreenShow.
Return to S lide V ie w , and select any of the 1st three slides we made (the slide should include a title
and also several lines of body-text). Click on the body text to highlight it.
In the S lideShow menu, select A nimation then W ipe Right or any other effect, then return to
SlideView.
Now rerun your O nS c r e enShow and watch what happens when you hit this slide. Each click of the
mouse should have an effect.
Note: When the text of a slide is “built” the first click of the mouse will launch the slide. The title
and any graphics will appear according to the “transition” mode that is selected. The next click of the
mouse will launch the first key point of the body text, and each subsequent click will launch the
subsequent points, so they appear on the screen one at a time, even though in reality they are all part
of the same slide.
Information Technology Media Center | Department of Biochemistry | UW–Madison | Tutorials
168
3) Building graphics, movies and other objects.
PowerPoint will also allow you to “animate” virtually any text, pictures, graphics, charts or movies
on your slides and play them with desired effects during your presentations. If you have several
objects you want to link as a unit, be sure to “group” them before doing the following Lesson.
Go to any of your slides that contains a few items of text, and perhaps some graphics, like your boat
slide.
Open the S lideShow Custom animation menu.
Choose an item on this slide (Group 3) that you wish to animate and then choose an E ntry E f f e c t:
for that item.
If you choose to animate more than one object make sure you s e le c t the o rde r fo r e a ch
animation in the O rde r and T iming T ab . Decide whether you want that event to happen at a
specified timed interval, or at the next sequential mouse click.
Remember also that you can t e st the e f f e c ts you have c r e a ted, by clicking on the P lay button.
Information Technology Media Center | Department of Biochemistry | UW–Madison | Tutorials
169
Helpful hints for PowerPoint users
1. Another way to “build” graphics is make successive slides, each with another part of the figure.
Actually, it is easier to make the last slide (or the most complex slide) first, copy it successively in
the Slide Sorter, then “erase” stuff from the initial slides so that it seems as if you are gradually
adding more figures or text.
2. Slide titles should never be less than 32 pt, for visibility. Text should never be less than 20 pt,
and preferably larger.
3. Remember the “Rule of 5 & 5”. In general, no more than five lines of text on a slide and no
more than five words in each line of text on the slide! Think about it… if you use five lines of
text and five words in each line that is 25 words for an audience to read and comprehend when
they should be paying attention to you!
4. Although PPT will allow the use of millions of colors, in truth there are few colors that make
effective slides. Dark backgrounds (blue or black) are OK if the projection room is dark. In this
case, yellow, white or light blue text will show up better. Other darker colors like green, orange,
red may detract from your talk. Be careful if you use red text on a dark background. It may look
fine on your computer but will project with poor contrast on the screen. Light backgrounds
(white, grey) with dark text (black, dark blue, dark green), will always project nicely. Hint: the
PPT default color schemes in F ormat/ Color S che mes are effective, attractive and easy to use.
5. If your movies don’t play right. Delete them then reinsert them. Sometimes, the PPT path
pointers get screwed up.
6. OnScreenShows require an LCD projector that can hook up to your computer. Properly
installed, whatever you then see on your computer screen will be projected for the audience.
Several campus halls, including Biochem 175 and B1118 are equipped for this. If you are
planning to do a presentation elsewhere though, make sure you check out the equipment ahead
of time in the Media Lab (rm 401 Biochem 98 Addition)
http://www.biochem.wisc.edu/medialab.
Information Technology Media Center | Department of Biochemistry | UW–Madison | Tutorials
170
Das könnte Ihnen auch gefallen
- Mathematics and AlgorithmsDokument468 SeitenMathematics and Algorithmsandeh100% (1)
- XSLT 1.0 TutorialDokument47 SeitenXSLT 1.0 TutorialninagikaNoch keine Bewertungen
- Virginia University Online Eucation DocumentDokument42 SeitenVirginia University Online Eucation Documentapi-253004596Noch keine Bewertungen
- PyGTK 2.0 TutorialDokument346 SeitenPyGTK 2.0 TutorialninagikaNoch keine Bewertungen
- Making Cute Hair ClipsDokument8 SeitenMaking Cute Hair ClipsninagikaNoch keine Bewertungen
- Spartan 10 ManualDokument619 SeitenSpartan 10 ManualGopiNoch keine Bewertungen
- Vios/Yaris '07 DIY ManualDokument184 SeitenVios/Yaris '07 DIY Manualapi-379999183% (6)
- INCOSE OMGSysML Tutorial Final 090901Dokument132 SeitenINCOSE OMGSysML Tutorial Final 090901robsongrimmNoch keine Bewertungen
- OTN TutorialDokument62 SeitenOTN TutorialIvan CuadrosNoch keine Bewertungen
- Tutorial On Practical Prediction Theory For Classi CationDokument34 SeitenTutorial On Practical Prediction Theory For Classi CationninagikaNoch keine Bewertungen
- DIY Solar Panels 15 To 60 Watt-Build Them Yourself With Basic Hand Tools-No Electronic Knowledge RequiredDokument23 SeitenDIY Solar Panels 15 To 60 Watt-Build Them Yourself With Basic Hand Tools-No Electronic Knowledge RequiredDialysisDawgNoch keine Bewertungen
- Boy's Vest Tutorial With PDF PatternDokument17 SeitenBoy's Vest Tutorial With PDF Patternninagika100% (1)
- Jalview 2.8Dokument89 SeitenJalview 2.8ninagikaNoch keine Bewertungen
- PRAAT Workshop Manual v421Dokument27 SeitenPRAAT Workshop Manual v421Wanis AmerNoch keine Bewertungen
- Python 3 Hands OnDokument139 SeitenPython 3 Hands OnusersupreethNoch keine Bewertungen
- Algebra Cheat SheetDokument2 SeitenAlgebra Cheat SheetDino97% (72)
- Comsol MultiphysicsDokument148 SeitenComsol Multiphysicsninagika100% (5)
- nrf24 TutorialDokument16 Seitennrf24 TutorialBruno MelandriNoch keine Bewertungen
- Debian Packaging Tutorial - enDokument76 SeitenDebian Packaging Tutorial - eng_intalesNoch keine Bewertungen
- PostgreSQL 7.3.2 TutorialDokument40 SeitenPostgreSQL 7.3.2 TutorialjunkeezNoch keine Bewertungen
- Status BoardDokument4 SeitenStatus BoardninagikaNoch keine Bewertungen
- Perl 5 TutorialDokument241 SeitenPerl 5 Tutorialbradhak100% (18)
- MgtutDokument119 SeitenMgtutpouyarostamNoch keine Bewertungen
- A Yacc TutorialDokument8 SeitenA Yacc TutorialprijayarajNoch keine Bewertungen
- DIY SKateboard MouldDokument7 SeitenDIY SKateboard MouldninagikaNoch keine Bewertungen
- A Tutorial For GNU LibmicrohttpdDokument74 SeitenA Tutorial For GNU LibmicrohttpdninagikaNoch keine Bewertungen
- Haskell 98 TutorialDokument64 SeitenHaskell 98 TutorialDelfi RamirezNoch keine Bewertungen
- Dreamweaver TutorialDokument44 SeitenDreamweaver Tutorialfauzi33Noch keine Bewertungen
- PremiereDokument36 SeitenPremieremamunmnNoch keine Bewertungen
- Shores of HazeronDokument73 SeitenShores of HazeronninagikaNoch keine Bewertungen
- The Subtle Art of Not Giving a F*ck: A Counterintuitive Approach to Living a Good LifeVon EverandThe Subtle Art of Not Giving a F*ck: A Counterintuitive Approach to Living a Good LifeBewertung: 4 von 5 Sternen4/5 (5783)
- The Yellow House: A Memoir (2019 National Book Award Winner)Von EverandThe Yellow House: A Memoir (2019 National Book Award Winner)Bewertung: 4 von 5 Sternen4/5 (98)
- Never Split the Difference: Negotiating As If Your Life Depended On ItVon EverandNever Split the Difference: Negotiating As If Your Life Depended On ItBewertung: 4.5 von 5 Sternen4.5/5 (838)
- Shoe Dog: A Memoir by the Creator of NikeVon EverandShoe Dog: A Memoir by the Creator of NikeBewertung: 4.5 von 5 Sternen4.5/5 (537)
- The Emperor of All Maladies: A Biography of CancerVon EverandThe Emperor of All Maladies: A Biography of CancerBewertung: 4.5 von 5 Sternen4.5/5 (271)
- Hidden Figures: The American Dream and the Untold Story of the Black Women Mathematicians Who Helped Win the Space RaceVon EverandHidden Figures: The American Dream and the Untold Story of the Black Women Mathematicians Who Helped Win the Space RaceBewertung: 4 von 5 Sternen4/5 (890)
- The Little Book of Hygge: Danish Secrets to Happy LivingVon EverandThe Little Book of Hygge: Danish Secrets to Happy LivingBewertung: 3.5 von 5 Sternen3.5/5 (399)
- Team of Rivals: The Political Genius of Abraham LincolnVon EverandTeam of Rivals: The Political Genius of Abraham LincolnBewertung: 4.5 von 5 Sternen4.5/5 (234)
- Grit: The Power of Passion and PerseveranceVon EverandGrit: The Power of Passion and PerseveranceBewertung: 4 von 5 Sternen4/5 (587)
- Devil in the Grove: Thurgood Marshall, the Groveland Boys, and the Dawn of a New AmericaVon EverandDevil in the Grove: Thurgood Marshall, the Groveland Boys, and the Dawn of a New AmericaBewertung: 4.5 von 5 Sternen4.5/5 (265)
- A Heartbreaking Work Of Staggering Genius: A Memoir Based on a True StoryVon EverandA Heartbreaking Work Of Staggering Genius: A Memoir Based on a True StoryBewertung: 3.5 von 5 Sternen3.5/5 (231)
- On Fire: The (Burning) Case for a Green New DealVon EverandOn Fire: The (Burning) Case for a Green New DealBewertung: 4 von 5 Sternen4/5 (72)
- Elon Musk: Tesla, SpaceX, and the Quest for a Fantastic FutureVon EverandElon Musk: Tesla, SpaceX, and the Quest for a Fantastic FutureBewertung: 4.5 von 5 Sternen4.5/5 (474)
- The Hard Thing About Hard Things: Building a Business When There Are No Easy AnswersVon EverandThe Hard Thing About Hard Things: Building a Business When There Are No Easy AnswersBewertung: 4.5 von 5 Sternen4.5/5 (344)
- The Unwinding: An Inner History of the New AmericaVon EverandThe Unwinding: An Inner History of the New AmericaBewertung: 4 von 5 Sternen4/5 (45)
- The World Is Flat 3.0: A Brief History of the Twenty-first CenturyVon EverandThe World Is Flat 3.0: A Brief History of the Twenty-first CenturyBewertung: 3.5 von 5 Sternen3.5/5 (2219)
- The Gifts of Imperfection: Let Go of Who You Think You're Supposed to Be and Embrace Who You AreVon EverandThe Gifts of Imperfection: Let Go of Who You Think You're Supposed to Be and Embrace Who You AreBewertung: 4 von 5 Sternen4/5 (1090)
- The Sympathizer: A Novel (Pulitzer Prize for Fiction)Von EverandThe Sympathizer: A Novel (Pulitzer Prize for Fiction)Bewertung: 4.5 von 5 Sternen4.5/5 (119)
- Her Body and Other Parties: StoriesVon EverandHer Body and Other Parties: StoriesBewertung: 4 von 5 Sternen4/5 (821)