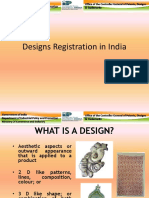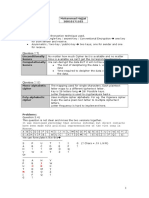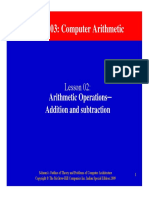Beruflich Dokumente
Kultur Dokumente
Sequence Diagram
Hochgeladen von
preetha100%(1)100% fanden dieses Dokument nützlich (1 Abstimmung)
21 Ansichten10 SeitenStep by step guide to create in Sequence Diagram Enterprise Architect
Copyright
© © All Rights Reserved
Verfügbare Formate
PDF, TXT oder online auf Scribd lesen
Dieses Dokument teilen
Dokument teilen oder einbetten
Stufen Sie dieses Dokument als nützlich ein?
Sind diese Inhalte unangemessen?
Dieses Dokument meldenStep by step guide to create in Sequence Diagram Enterprise Architect
Copyright:
© All Rights Reserved
Verfügbare Formate
Als PDF, TXT herunterladen oder online auf Scribd lesen
100%(1)100% fanden dieses Dokument nützlich (1 Abstimmung)
21 Ansichten10 SeitenSequence Diagram
Hochgeladen von
preethaStep by step guide to create in Sequence Diagram Enterprise Architect
Copyright:
© All Rights Reserved
Verfügbare Formate
Als PDF, TXT herunterladen oder online auf Scribd lesen
Sie sind auf Seite 1von 10
In your project browser first click on the new diagram icon:
Then select UML Behavioral from the type column and Sequence from the Diagram Type
column:
Prepared By: J.Chandra Priya, TF, DCT, MIT.
Drag an actor on to the drawing area:
Prepared By: J.Chandra Priya, TF, DCT, MIT.
And then a lifeline:
Prepared By: J.Chandra Priya, TF, DCT, MIT.
To draw an arrow between the actor an lifeline, select the actor, so that an upwards-facing arrow
becomes visible beside it:
Prepared By: J.Chandra Priya, TF, DCT, MIT.
Click on this arrow, dragging it over to the lifeline:
Prepared By: J.Chandra Priya, TF, DCT, MIT.
To add another lifeline, do the same as before by selecting it from the toolbox and dragging it over to
the target destination. Ditto adding a new link between the first and second lifeline objects.
Prepared By: J.Chandra Priya, TF, DCT, MIT.
To lower the second object, double click on the arrow between them,
select lifecycle -> New and give it a massage and press OK:
Prepared By: J.Chandra Priya, TF, DCT, MIT.
And notice that the second item drops down lower, and the line between becomes dashed:
Prepared By: J.Chandra Priya, TF, DCT, MIT.
Feel free to now to draw a few more interactions in exactly the same was as described above: select
the source object and its arrow, and drag to the target object:
To insert a gaps between message exchanges, I right click on the lower link in this example and
select Activations -> Start new message group: Which results in the desired gap:
Prepared By: J.Chandra Priya, TF, DCT, MIT.
To show self-activity, click on the items arrow and drag it back on to the same lifeline. Double click
on it in order to set its message:
Prepared By: J.Chandra Priya, TF, DCT, MIT.
Das könnte Ihnen auch gefallen
- The Subtle Art of Not Giving a F*ck: A Counterintuitive Approach to Living a Good LifeVon EverandThe Subtle Art of Not Giving a F*ck: A Counterintuitive Approach to Living a Good LifeBewertung: 4 von 5 Sternen4/5 (5794)
- The Gifts of Imperfection: Let Go of Who You Think You're Supposed to Be and Embrace Who You AreVon EverandThe Gifts of Imperfection: Let Go of Who You Think You're Supposed to Be and Embrace Who You AreBewertung: 4 von 5 Sternen4/5 (1090)
- Never Split the Difference: Negotiating As If Your Life Depended On ItVon EverandNever Split the Difference: Negotiating As If Your Life Depended On ItBewertung: 4.5 von 5 Sternen4.5/5 (838)
- Hidden Figures: The American Dream and the Untold Story of the Black Women Mathematicians Who Helped Win the Space RaceVon EverandHidden Figures: The American Dream and the Untold Story of the Black Women Mathematicians Who Helped Win the Space RaceBewertung: 4 von 5 Sternen4/5 (895)
- Grit: The Power of Passion and PerseveranceVon EverandGrit: The Power of Passion and PerseveranceBewertung: 4 von 5 Sternen4/5 (588)
- Shoe Dog: A Memoir by the Creator of NikeVon EverandShoe Dog: A Memoir by the Creator of NikeBewertung: 4.5 von 5 Sternen4.5/5 (537)
- The Hard Thing About Hard Things: Building a Business When There Are No Easy AnswersVon EverandThe Hard Thing About Hard Things: Building a Business When There Are No Easy AnswersBewertung: 4.5 von 5 Sternen4.5/5 (344)
- Elon Musk: Tesla, SpaceX, and the Quest for a Fantastic FutureVon EverandElon Musk: Tesla, SpaceX, and the Quest for a Fantastic FutureBewertung: 4.5 von 5 Sternen4.5/5 (474)
- Her Body and Other Parties: StoriesVon EverandHer Body and Other Parties: StoriesBewertung: 4 von 5 Sternen4/5 (821)
- The Sympathizer: A Novel (Pulitzer Prize for Fiction)Von EverandThe Sympathizer: A Novel (Pulitzer Prize for Fiction)Bewertung: 4.5 von 5 Sternen4.5/5 (121)
- The Emperor of All Maladies: A Biography of CancerVon EverandThe Emperor of All Maladies: A Biography of CancerBewertung: 4.5 von 5 Sternen4.5/5 (271)
- The Little Book of Hygge: Danish Secrets to Happy LivingVon EverandThe Little Book of Hygge: Danish Secrets to Happy LivingBewertung: 3.5 von 5 Sternen3.5/5 (400)
- The World Is Flat 3.0: A Brief History of the Twenty-first CenturyVon EverandThe World Is Flat 3.0: A Brief History of the Twenty-first CenturyBewertung: 3.5 von 5 Sternen3.5/5 (2259)
- The Yellow House: A Memoir (2019 National Book Award Winner)Von EverandThe Yellow House: A Memoir (2019 National Book Award Winner)Bewertung: 4 von 5 Sternen4/5 (98)
- Devil in the Grove: Thurgood Marshall, the Groveland Boys, and the Dawn of a New AmericaVon EverandDevil in the Grove: Thurgood Marshall, the Groveland Boys, and the Dawn of a New AmericaBewertung: 4.5 von 5 Sternen4.5/5 (266)
- A Heartbreaking Work Of Staggering Genius: A Memoir Based on a True StoryVon EverandA Heartbreaking Work Of Staggering Genius: A Memoir Based on a True StoryBewertung: 3.5 von 5 Sternen3.5/5 (231)
- Team of Rivals: The Political Genius of Abraham LincolnVon EverandTeam of Rivals: The Political Genius of Abraham LincolnBewertung: 4.5 von 5 Sternen4.5/5 (234)
- On Fire: The (Burning) Case for a Green New DealVon EverandOn Fire: The (Burning) Case for a Green New DealBewertung: 4 von 5 Sternen4/5 (74)
- DES EXAMPLE (Encryption + Decryption)Dokument21 SeitenDES EXAMPLE (Encryption + Decryption)d_optimist78% (37)
- The Unwinding: An Inner History of the New AmericaVon EverandThe Unwinding: An Inner History of the New AmericaBewertung: 4 von 5 Sternen4/5 (45)
- (WWW - Entrance-Exam - Net) - JNTU, B.tech, CSE, Digital Logic Design Sample Paper 1 PDFDokument2 Seiten(WWW - Entrance-Exam - Net) - JNTU, B.tech, CSE, Digital Logic Design Sample Paper 1 PDFpreethaNoch keine Bewertungen
- GATE Digital LogicDokument46 SeitenGATE Digital LogicpreethaNoch keine Bewertungen
- Design Registration in IndiaDokument13 SeitenDesign Registration in IndiapreethaNoch keine Bewertungen
- Hajjat hw2Dokument7 SeitenHajjat hw2preethaNoch keine Bewertungen
- Lecture 1428551222Dokument80 SeitenLecture 1428551222Anonymous b2au19Noch keine Bewertungen
- IMPPPPPPPPPPPPPDokument21 SeitenIMPPPPPPPPPPPPPpreethaNoch keine Bewertungen
- CSE Syllabus PDFDokument4 SeitenCSE Syllabus PDF35rajNoch keine Bewertungen
- hw4 AnswerkeyDokument6 Seitenhw4 AnswerkeyBrenda CoxNoch keine Bewertungen
- DbtuneDokument210 SeitenDbtunepreethaNoch keine Bewertungen
- Domain Model in Enterprise Architect:: Bill, Billitem, Pricelist, Book As Domain ObjectsDokument2 SeitenDomain Model in Enterprise Architect:: Bill, Billitem, Pricelist, Book As Domain ObjectspreethaNoch keine Bewertungen
- 04slide InceptionDokument8 Seiten04slide InceptionpreethaNoch keine Bewertungen
- Step 1 Create A New Project Named "Sample": Class DiagramDokument11 SeitenStep 1 Create A New Project Named "Sample": Class DiagrampreethaNoch keine Bewertungen
- Lab Manual Java Programming LabDokument84 SeitenLab Manual Java Programming LabpreethaNoch keine Bewertungen
- Hands-On Ethical Hacking and Network Defense: Linux Operating System VulnerabilitiesDokument40 SeitenHands-On Ethical Hacking and Network Defense: Linux Operating System VulnerabilitiespreethaNoch keine Bewertungen
- JavaDokument2 SeitenJavapreethaNoch keine Bewertungen
- Chapter 03: Computer Arithmetic: Arithmetic Operations Addition and SubtractionDokument28 SeitenChapter 03: Computer Arithmetic: Arithmetic Operations Addition and SubtractionpreethaNoch keine Bewertungen
- Network Programming LabDokument151 SeitenNetwork Programming LabpreethaNoch keine Bewertungen
- Anna University ChennaiDokument121 SeitenAnna University ChennaivicterpaulNoch keine Bewertungen
- Cs2309 Java Lab Manual2Dokument45 SeitenCs2309 Java Lab Manual2HariNoch keine Bewertungen
- Network Programming LabDokument151 SeitenNetwork Programming LabpreethaNoch keine Bewertungen