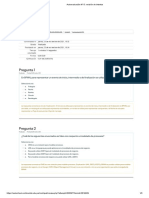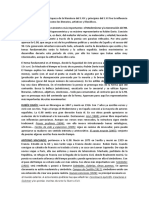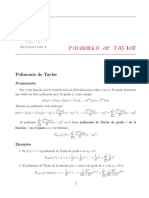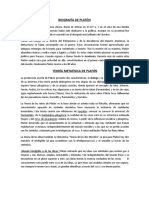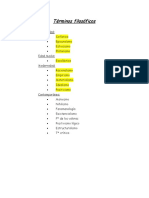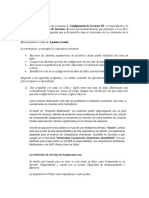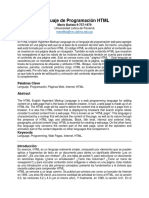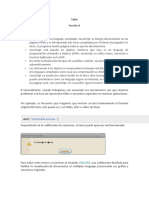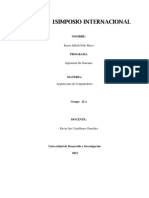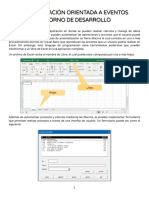Beruflich Dokumente
Kultur Dokumente
Practica 1
Hochgeladen von
CharlotCopyright
Verfügbare Formate
Dieses Dokument teilen
Dokument teilen oder einbetten
Stufen Sie dieses Dokument als nützlich ein?
Sind diese Inhalte unangemessen?
Dieses Dokument meldenCopyright:
Verfügbare Formate
Practica 1
Hochgeladen von
CharlotCopyright:
Verfügbare Formate
Prcticas de Fundamentos de Informtica
Primer Curso Graduado en Ingeniera de
Tecnologas y Servicios de Telecomunicacin
Curso 2016-2017
Centro Politcnico Superior
Departamento de Informtica e Ingeniera de Sistemas
rea de Lenguajes y Sistemas Informticos
v 3.0 Septiembre 2016
Prcticas de Informtica
Prctica 1:
Entorno de Trabajo. Edicin, compilacin y
depurado de un programa Java.
1. Objetivo de la prctica
Los objetivos de esta primera prctica de la asignatura son los siguientes:
Familiarizacin con el computador y los elementos bsicos de su sistema operativo.
Familiarizacin con el entorno de desarrollo de programas en Java Eclipse y el JDK.
Instalacin del entorno de desarrollo en el ordenador personal de cada alumno.
El guin de esta primera prctica est redactado para que te sirva como una breve gua de referencia
sobre la instalacin de eclipse y como usar el entorno. No dediques la primera sesin de prcticas a su
lectura. La idea es familiarizarte con el entorno editando un programa, depurndolo y ejecutndolo.
Lee el guin de la primera prctica tranquilamente antes o despus de la primera sesin y utiliza el
guin como manual de referencia durante la primera o posteriores sesiones de prcticas. En el resto de
sesiones de prcticas lee el guin y trabjalo previamente para que puedas finalizar la prctica durante
la sesin.
2. Acceso a las cuentas de Windows
Con el usuario de invitado para esta asignatura solo tienes permiso de escritura en las carpetas c:\. Se
recomienda por tanto crear previamente una carpeta c:\temp\practicasTEL y trabajar sobre ella. Todo
lo que hagas se almacenar ah. Cuando acabes la prctica:
Debes asegurarte de copiar los ficheros creados durante el desarrollo de la prctica en algn
dispositivos de almacenamiento bajo tu control (por ejemplo: memoria USB, almacenarlos en
la cuenta de una maquina de docencia, enviarlos por e-mail a tu cuenta de correo
electrnico) para poner disponer de ellos en la siguiente sesin de prcticas.
Debes eliminar los ficheros generados durante la sesin de prcticas. No se garantiza ni la
privacidad ni la no modificacin de aquellos ficheros que hayan sido generados durante la
sesin de prcticas.
Si ya dispones de cuenta propia en las mquinas del laboratorio con usuario/clave utilzala siempre, y
recuerda salir de la sesin al acabar la prctica.
3. Trabajando con la herramienta de desarrollo Eclipse
Para facilitar la tarea de desarrollo de programas existen entornos que permiten trabajar de un modo
menos espartano que el uso de la lnea de comandos de MS-DOS o Unix. Podemos citar JBuilder de
Borland-Inprise, NetBeans, Eclipse. En este curso utilizaremos Eclipse que se puede obtener de la
red (http://www.eclipse.org/ ) y es de libre distribucin.
La instalacin de Eclipse detecta automticamente la versin de JDK que va a utilizar. En caso de que
no la encontrase automticamente, se puede configurar especficamente al lanzar la herramienta de
desarrollo con el siguiente argumento en la lnea de comandos (se puede configurar como un acceso
directo): C:\...\eclipse\eclipse.exe -vm c:\...\jre1.5.0_06\bin\javaw -vmargs -Xmx256M
Departamento de Informtica e Ingeniera de Sistemas
Prcticas de Informtica
Al iniciarse Eclipse aparecer la pantalla de bienvenida que se muestra en la Figura 1. Para poder
comenzar a trabajar con el entorno de desarrollo ser necesario definir un workspace o directorio raz
de trabajo, tal y como se observa en la Figura 2. Por ejemplo, se puede establecer el directorio
c:\usuarios\practicasTEL como directorio que contendr las subcarpetas que crees para cada prctica.
Tambin se puede establecer el workspace desde la lnea de comandos usando el argumento data.
Fig. 1. Pantalla de Presentacin del Eclipse.
Fig. 2. Configuracin del Workspace
En los siguientes subapartados aparecen slo alguna de las caractersticas recomendaciones de uso
de la herramienta Eclipse. En caso de que tengas ms dudas acerca del uso de la herramienta, debers
consultar la ayuda en lnea (opcin de men Help:Help Contents), o bien accediendo a la pgina Web
http://help.eclipse.org/, donde se encuentra tambin toda la documentacin del programa.
3.1. Pantalla de Bienvenida
La primera vez que se utiliza Eclipse, aparecer una pantalla de Bienvenida como se muestra en la
Figura 3. En esta pantalla de bienvenida, existen las siguientes opciones a realizar:
Overview. Proporciona un vistazo general a las caractersticas principales del entorno de
desarrollo, sobre todo para familiarizarse con la interfaz de usuario (Fig. 4).
Whats New. Para los que han utilizado con anterioridad la herramienta Eclipse, esta utilidad
describe las nuevas caractersticas que proporciona la ltima versin frente a versiones anteriores
(Fig. 5).
Samples. La mejor manera de conocer cmo funciona la herramienta, sera la ejecucin de los
ejemplos que Eclipse pone a nuestra disposicin. (Fig. 6).
Tutorials. Otra forma de conocer todas las caractersticas de Eclipse es ejecutando alguno de los
tutoriales de manejo del entorno de desarrollo disponibles (Fig. 7).
Workbench. Usando esta opcin se accede directamente al marco de trabajo de Eclipse (Fig. 8).
Departamento de Informtica e Ingeniera de Sistemas
Prcticas de Informtica
Fig. 3. Pantalla de Bienvenida
Fig. 5. Opcin Whats New
Fig. 4. Opcin Overview
Fig. 6. Opcin Samples Fig. 7. Opcin Tutorials
Fig. 8. Opcin Workbench
Departamento de Informtica e Ingeniera de Sistemas
Prcticas de Informtica
3.2. Entorno de Trabajo
El entorno de trabajo o Workbench nos proporciona una interfaz de usuario intuitiva, bien estructurada
y sencilla de utilizar, ya que tiene bien definidas cada una de las zonas de trabajo. En la Figura 9 se
puede observar la interfaz de usuario que nos vamos a encontrar al utilizar Eclipse. Las diferentes
partes en las que est dividida la interfaz son:
a) Explorador de Paquetes (Package Explorer). Determina la estructura que tienen los entornos de
trabajo, proyectos, aplicaciones java, paquetes y clases java.
b) Editor. El editor sirve para ver, modificar, y comprobar la validez de las clases java con las que
trabajamos. Se encuentra siempre en la parte central de la pantalla.
c) Outline. El resumen (outline) nos permite comprobar la estructura del fichero activo en el editor
(clases, mtodos, variables, etc.)
d) Errores, tareas, consola. En la parte inferior del editor se encuentran las aplicaciones que nos
permiten conocer el estado de desarrollo del proyecto desarrollado, tanto errores, como tareas a
completar, como la salida de la consola.
Fig. 9. Entorno de Trabajo (Workbench)
Departamento de Informtica e Ingeniera de Sistemas
Prcticas de Informtica
3.3. Crear un proyecto
Inicia la herramienta Eclipse haciendo doble clic sobre el ejecutable Eclipse.exe o seleccionando la
opcin de men que se haya configurado a tal efecto ("Inicio: Programas: Eclipse...).
Para la realizacin de cada prctica se recomienda crear un proyecto nuevo usando la opcin de men
File: New: Project. De esta forma se pueden agrupar los ficheros correspondientes a una
determinada prctica dentro de ese proyecto para compilarlos y ejecutar los programas que comparten
una configuracin comn. Crea por ejemplo el proyecto denominado 0.1pract.
Al seleccionar File: New: Project aparecer una pantalla como la que se muestra en la Figura 10.
Para crear el nuevo proyecto hay que dotar a
dicho proyecto de un nombre identificativo (ej.
practica1), que estar representado como un
directorio dentro del workspace definido cuando
se lanz Eclipse. En la Figura 11 se pueden
observar todas las propiedades que se pueden
definir en la creacin del nuevo proyecto.
El nuevo proyecto que has creado se configurar
sobre la carpeta:
c:\usuarios\practicasTEL\workspace
Una buena poltica de desarrollo en cualquier
lenguaje de programacin es separar los ficheros
fuentes de sus correspondientes compilados. Es
decir, se pretende conseguir que la estructura de
los ficheros fuente sea paralela a la de los
compilados. Por defecto eclipse, dentro de tu
carpeta personal (c:\usuarios\practicasTEL\)
crea una subcarpeta denominada 0.1pract, y
dentro de esta otras dos nuevas subcarpetas:
Fig. 10. Crear un proyecto nuevo
src: contendr todos los ficheros y
paquete con cdigo fuente (sources)
bin:ser el directorio de salida donde se
generarn los ficheros .class compilados.
Fig. 11. Definir las propiedades del nuevo proyecto
Departamento de Informtica e Ingeniera de Sistemas
Prcticas de Informtica
3.4. Crear una aplicacin
Los lenguajes orientados a objetos, como Java, se basan en el concepto de clase. Todas las variables y
mtodos de Java deben pertenecer a una clase. Una clase es una coleccin de datos (variables) y de
mtodos (funciones) que operan sobre dichos datos. En principio, cada clase pblica debe ir en un
fichero con extensin .java, que se llame igual que la clase.
Para aadir nuevas clases al proyecto utilizaremos la opcin de men File: New: Class.
Elige Saluda como nombre del programa (clase) que debers escribir a continuacin.
La opcin public static void main(String[] args) debe marcarse para que la clase sea un programa
(en ese caso se ejecutar el mtodo main de la clase).
Nota: En la parte superior de la pantalla nos aparece que El uso del paquete por defecto est
desaconsejado. En otras sesiones de prcticas hablaremos de cmo crear un paquete donde
estructurar las clases que creemos para cada proyecto.
El cdigo que debes teclear es el siguiente (que tiene un par de errores, escritos adrede para que luego
se produzcan errores de compilacin):
import java.util.Scanner; //Para usar la clase Scanner
public class Saluda {
public static void main(String[] args) {
String nombre;
Scanner entrada = new Scanner (System.in);
System.out.print("Escribe tu nombre:");
Nombre = entrada.nextLinea();
System.out.println( "Hola" + nomb + ", mucho gusto");
}
}
El editor de Eclipse es un editor tpico del entorno Windows, se puede copiar, cortar, pegar, buscar y
sustituir etc. Tiene un sistema de sangrado inteligente que facilita la tarea de escritura. Se puede
conseguir aumentar el sangrado de una porcin de cdigo o disminuirlo seleccionndolo y pulsando
tabulador o maysculas-tabulador.
Guarda el texto en disco pulsando en el icono del disco que hay en la barra de herramientas o bien con
Ctrl-S o bien con File:Save.
Antes de compilar el programa, asegrate de que los ficheros .class generados al compilar se
almacenen en la subcarpeta clases que creaste previamente. Si no configuraste el directorio de salida al
crear el proyecto o deseas cambiar el directorio de salida, puedes hacerlo ahora utilizando la opcin de
men Project: Properties y modificando el valor de la caja de texto Default output folder.
Igualmente, debers configurar el proyecto para incluir las clases del paquete utilesConsola que utiliza
el programa., tal y como explicaremos a continuacin.
3.5. Compilacin de Aplicaciones
Para compilar el programa debers utilizar la opcin de men Project: Build Project, en el caso de
que no est marcada la compilacin automtica. En este ltimo caso, ser suficiente con salvar el
fichero para que se compile.
Departamento de Informtica e Ingeniera de Sistemas
Prcticas de Informtica
En la parte de abajo (subpestaa Problems) se informar sobre el proceso de compilacin
indicndote los posibles errores. Puedes ir avanzando de error en error, una flecha en el cdigo fuente
te seala la lnea donde se ha producido el error.
En lugar de utilizar el entorno, podemos trabajar directamente con el JDK (Java development kit).
Primero editaremos el programa con un editor cualquiera. Si en lugar de un editor es un maquetador
(Ej. Microsoft Word) debes asegrate de guardar el programa como slo texto. Al guardar el fichero
debe tener el nombre de la clase con la extensin .java.
Para compilar el programa debes llamar el compilador:
>javac HolaMundo.java
Si observas el directorio (ls en UNIX, dir en Windows), vers que se ha creado el fichero
HolaMundo.class. Para ejecutarlo:
>Java HolaMundo
Hola Mundo
Antes de poder ejecutar el programa tenemos que corregir los errores que contiene. Volvamos al
programa Saluda que hemos copiado en el Eclipse.
Fig. 12. Aplicacin Java con errores.
Departamento de Informtica e Ingeniera de Sistemas
Prcticas de Informtica
El primer error se produce porque el mtodo se llama nextLine(), el segundo porque se ha puesto mal
el nombre de la variable. Corrige ambos errores y recompila con Project: Build project. Ahora no te
deber mostrar ningn error. El fichero compilado se llama Saluda.class y se habr creado en la
subcarpeta clases del proyecto.
3.6. Ejecucin de Aplicaciones
Finalmente, hay que llamar al intrprete de la mquina virtual. En el entorno Eclipse esto se hace
utilizando la opcin de men Run: Run as: Java application. Si trabajsemos directamente con el
JDK deberamos invocar al intrprete (comando java) pasndole como parmetro el fichero compilado
sin poner la extensin .class. As pues, en el intrprete de rdenes teclearamos:
java Saluda
Fig. 13. Ejecucin de un programa Java.
Departamento de Informtica e Ingeniera de Sistemas
Prcticas de Informtica
3.7. Aadir paquetes a un proyecto
Si necesitamos crear un paquete de clases seleccionaremos el directorio que contiene los fuentes del
proyecto y utilizaremos la opcin de men desplegable New: Package. Aparecer un dilogo para
indicar el nombre del paquete, que coincidir con el nombre de una subcarpeta en el directorio donde
se guardan los fuentes del proyecto.
Fig. 14. Aadir un paquete a un proyecto
3.8. Aadir argumentos en la lnea de comandos
Una vez seleccionada la clase que queremos ejecutar en el panel izquierdo (Package explorer), se
debe seleccionar la opcin del men desplegable Run as: Run. Entonces, se debe seleccionar la
pestaa Arguments e introducir los argumentos de la lnea de comandos en el rea de texto
Program arguments (ver Fig. 16).
Fig. 15. Aadir argumentos en la lnea de comandos
Departamento de Informtica e Ingeniera de Sistemas
Prcticas de Informtica
3.9. Seleccin de un proyecto
Cuando ya hemos creado/abierto varios proyectos dentro de la herramienta de desarrollo de Eclipse y
queremos visualizar solo uno en concreto, deberemos seleccionar el proyecto deseado en la subventana
izquierda (dentro de la pestaa que permite navegar a travs de los proyectos y las clases) y elegir la
opcin Go into del pop-up men (men desplegable con el botn derecho del ratn).
Fig. 16. Seleccin de proyectos dentro de un workspace
3.10. Generar documentacin
Para generar la documentacin de las clases y paquetes desarrollados se utiliza la herramienta javadoc.
Desde el entorno de Eclipse se facilita la utilizacin de la herramienta javadoc a travs del dilogo que
se despliega con la opcin de men Project: Generate Javadoc:
En primer lugar, se localiza el ejecutable de la herramienta javadoc utilizando el botn
Configure.
A continuacin se debe configurar el directorio de salida de la documentacin utilizando la
caja de texto Destination y el botn Browse asociado.
Por ltimo, se pulsar el botn Finish para finalizar y generar por primera vez la
documentacin.
Departamento de Informtica e Ingeniera de Sistemas
Prcticas de Informtica
Fig. 12. Generacin de documentacin con la herramienta javadoc
3.11. Depuracin de errores
Utiliza la opcin de men Run: Toggle line breakpoint para establecer (o eliminar) puntos de
parada. Tambin se puede utilizar el men desplegable que aparece al pulsar el botn derecho del
ratn sobre el margen izquierdo de la ventana que muestra el cdigo de una clase Java.
Utiliza la opcin de men Run: Debug para lanzar la ejecucin en modo depuracin de errores.
Aparecer una ventana de debugger (depurador) con el estado de todas las variables.
Puedes utilizar las opciones Run: step into (F5) y Run: Step over (F6) para ejecutar el cdigo
instruccin a instruccin. Step over ejecuta las llamadas a mtodos como si fueran sentencias
simples.
Departamento de Informtica e Ingeniera de Sistemas
Prcticas de Informtica
Fig. 13. Depuracin de un programa
3.12. Utilizar y crear libreras (.jar)
Cuando se quiere distribuir una aplicacin desarrollada en Java que incluya un nmero considerable de
clases y paquetes, conviene generar una librera. Las libreras en Java son archivos con extensin .jar
que comprimen (al estilo de los ficheros zip) un conjunto de clases compiladas (.class) organizadas en
paquetes. Se puede explorar el contenido de un fichero .jar con programas de compresin de ficheros
como WinZip.
Para crear una librera en el entorno Eclipse debemos utilizar la opcin de men File: Export y
seleccionar JAR File como se muestra en la Fig. 14 siguiendo los siguientes pasos:
1. Marcaremos el proyecto a exportar (rea Select the resources to export).
2. En la zona Select export destination se indicar el nombre del fichero que vamos a crear.
3. Pulsa Next dos veces para llegar al paso donde puedas indicar cul es la clase principal
contenedora del mtodo main que se ejecutar al hacer doble clic sobre el fichero .jar que se
genere. Pulsa el botn Browse asociado a Main class para seleccionar la clase principal de
tu proyecto
4. Pulsa Finish" para finalizar. Si ha ido todo bien, habrs generado un fichero con extensin .jar
que se puede ejecutar simplemente haciendo doble clic sobre l y si el sistema operativo que
utilizas tiene configurada una mquina virtual de Java por defecto.
En cualquier caso, si has exportado el ejemplo como divisores.jar, podrs ejecutarlo con java
classpath divisores.jar Divisores.
Departamento de Informtica e Ingeniera de Sistemas
Prcticas de Informtica
Fig. 14. Construccin de una librera jar
Fig. 15. Configurar la clase principal
Departamento de Informtica e Ingeniera de Sistemas
Prcticas de Informtica
4. Trabajar directamente con el JDK
No es obligatorio utilizar el entorno de desarrollo presentado en el apartado anterior. Es posible
trabajar directamente con un editor de texto para codificar los ficheros con extensin .java y el paquete
de herramientas denominado JDK. Sin embargo, es altamente recomendable conocer qu es cada cosa
en Java.
Java Runtime Environment (JRE). Conjunto de herramientas Java necesarias para la ejecucin de
programas Java, generalmente clases. Su uso se realiza a travs de la directiva java.
Java Software Development Kit (JDK). El JDK es el conjunto de herramientas que sirven para el
desarrollo de software. Entre estas herramientas se encuentra el compilador de bytecodes javac,
que, tomando una clase .java, la compila y deja el resultado en una clase .class, directamente
ejecutable con una mquina virtual Java, como la proporcionada por el comando java del JRE.
Este entorno funciona en modo intrprete de rdenes, es decir, hay que:
Escribir los programas con cualquier editor, guardarlos,
Teclear la orden de compilacin (comando javac) para generar los bytecodes (.class) a partir
del cdigo fuente de la clase (.java). Notas:
o Hay que asegurarse que el ejecutable javac sea accesible desde la el directorio donde se
invoca al ejecutable en la consola de comandos.
o Si en el cdigo fuente se hace referencia a libreras previamente compiladas se debe
utilizar la opcin classpath <rutas separadas por ;> (o configurar la variable de
entorno CLASSPATH) para que el compilador encuentre esas libreras.
o Si se desea que el compilador genere los .class en un directorio diferente al directorio
donde se invoca a javac se debe utilizar la opcin d <directory>.
Y por ltimo lanzar el intrprete de Java (comando java) para que ejecute la clase deseada
Como ejemplo, se muestra el contenido de un archivo de comandos MS-DOS (extensin .bat) para
compilar y ejecutar una clase Java denominada Divisores.java, especificando explcitamente la
localizacin de JDK y del classpath:
set JAVA_PATH=C:\Archivos de Programa\Java\jdk1.5.0_06\bin\
%JAVA_PATH%javac -classpath "y:/infarq/libreriaCurso/clases" -sourcepath fuentes -d
clases fuentes\*.java
%JAVA_PATH%java -classpath "libreriaCurso/clases;clases" Divisores
pause
Departamento de Informtica e Ingeniera de Sistemas
Prcticas de Informtica
5. Instalacin de Eclipse y JDK
Para finalizar esta prctica, se explica el proceso que debe seguir el alumno para instalar el software
necesario para realizar las prcticas de Informtica en sus ordenadores personales.
Debemos visitar la pgina web http://www.eclipse.org/downloads y seleccionar Eclipse IDE for Java
Developers (126 MB).
El fichero que se descargar est comprimido en formato .zip. Basta con descomprimirlo utilizando
cualquier programa de compresin de ficheros, como por ejemplo WinZip. Una vez descomprimido,
Eclipse ya est listo para utilizarse.
Fig. 21. Pgina de descarga de Eclipse.
Departamento de Informtica e Ingeniera de Sistemas
Das könnte Ihnen auch gefallen
- Actividad 5 POODokument11 SeitenActividad 5 POOYareli Rincón100% (1)
- Autoevaluación #5Dokument3 SeitenAutoevaluación #5Ciro Erwin Fernandez CastilloNoch keine Bewertungen
- Simulación en MineríaDokument9 SeitenSimulación en MineríaLuis Leo DomNoch keine Bewertungen
- Resumen LiteraturaDokument2 SeitenResumen LiteraturaCharlotNoch keine Bewertungen
- Distancias entre figuras geométricasDokument4 SeitenDistancias entre figuras geométricasCharlotNoch keine Bewertungen
- Trabajo de La MujerDokument19 SeitenTrabajo de La MujerCharlotNoch keine Bewertungen
- Trabajo Cultura ClasicaDokument1 SeiteTrabajo Cultura ClasicaCharlotNoch keine Bewertungen
- Determinación de figuras geométricas en planos oblicuosDokument3 SeitenDeterminación de figuras geométricas en planos oblicuosInma Mora PérezNoch keine Bewertungen
- Secciones PlanasDokument8 SeitenSecciones PlanasadrianhimsNoch keine Bewertungen
- Generación Del 27Dokument2 SeitenGeneración Del 27CharlotNoch keine Bewertungen
- Las VanguardiasDokument1 SeiteLas VanguardiasCharlotNoch keine Bewertungen
- Juan Ramón JiménezDokument1 SeiteJuan Ramón JiménezCharlotNoch keine Bewertungen
- Secciones Planas Laminas (1) Unlocked PDFDokument4 SeitenSecciones Planas Laminas (1) Unlocked PDFieslaboraldisenoNoch keine Bewertungen
- Federico García LorcaDokument2 SeitenFederico García LorcaCharlotNoch keine Bewertungen
- Examen 2016 PDFDokument7 SeitenExamen 2016 PDFCharlotNoch keine Bewertungen
- SolucionesDokument45 SeitenSolucionesBea Rojo50% (2)
- Abatimientos Laminas Solu PDFDokument3 SeitenAbatimientos Laminas Solu PDF61524jlNoch keine Bewertungen
- CAMBIOS DE PLANO: PUNTOS, RECTAS Y PLANOSDokument3 SeitenCAMBIOS DE PLANO: PUNTOS, RECTAS Y PLANOSCharlotNoch keine Bewertungen
- Distancias Laminas SoluDokument4 SeitenDistancias Laminas SoluPedro AntonNoch keine Bewertungen
- Términos FilosofiaDokument20 SeitenTérminos FilosofiaCharlotNoch keine Bewertungen
- Probabilidad Abril 2017Dokument1 SeiteProbabilidad Abril 2017CharlotNoch keine Bewertungen
- Problemas 2Dokument4 SeitenProblemas 2CharlotNoch keine Bewertungen
- 1.biografía y Teorías PlatónDokument6 Seiten1.biografía y Teorías PlatónCharlotNoch keine Bewertungen
- Cambios de Plano Laminas SoluDokument3 SeitenCambios de Plano Laminas SoluChristiandeRoblesNoch keine Bewertungen
- Problemas de Física para Ingeniería de TelecomunicacionesDokument9 SeitenProblemas de Física para Ingeniería de TelecomunicacionesCharlotNoch keine Bewertungen
- Términos FilosofíaDokument13 SeitenTérminos FilosofíaCharlotNoch keine Bewertungen
- Descripción TextoDokument6 SeitenDescripción TextoCharlotNoch keine Bewertungen
- Distancias entre figuras geométricasDokument4 SeitenDistancias entre figuras geométricasCharlotNoch keine Bewertungen
- Determinación de figuras geométricas en planos oblicuosDokument3 SeitenDeterminación de figuras geométricas en planos oblicuosInma Mora PérezNoch keine Bewertungen
- Caracteristicas de RubyDokument18 SeitenCaracteristicas de RubyAnonymous O6NkizbnO8Noch keine Bewertungen
- 2212 Zofrisve Ts Especificacion Ws Generar InventarioDokument11 Seiten2212 Zofrisve Ts Especificacion Ws Generar Inventarioempresa nuevaNoch keine Bewertungen
- Qué Es El Programa de PseintDokument10 SeitenQué Es El Programa de PseintJOHANANoch keine Bewertungen
- Conceptos de Proceso de Sistemas OperativosDokument10 SeitenConceptos de Proceso de Sistemas OperativosabiamaelNoch keine Bewertungen
- Foro Semana 5 - Administración de ServiciosDokument12 SeitenForo Semana 5 - Administración de ServiciosJuan PulgarNoch keine Bewertungen
- Bases de Datos Notas CursoDokument251 SeitenBases de Datos Notas CursoSara ArracheraNoch keine Bewertungen
- So Luci Ones JavaDokument446 SeitenSo Luci Ones JavaJuan JoseNoch keine Bewertungen
- Examen Trainee TECTOS-4Dokument2 SeitenExamen Trainee TECTOS-4FEFANoch keine Bewertungen
- Taller Python 1Dokument18 SeitenTaller Python 1Gerson Villa GonzalezNoch keine Bewertungen
- Java VademecumDokument211 SeitenJava VademecumxiniwebNoch keine Bewertungen
- Articulo Científico: HTMLDokument5 SeitenArticulo Científico: HTMLMario BatistaNoch keine Bewertungen
- Web Administrable 19082602Dokument2 SeitenWeb Administrable 19082602Miguel MatosNoch keine Bewertungen
- Forcontu Plan Formativo Curso Avanzado Drupal8 FullStack ConilDokument10 SeitenForcontu Plan Formativo Curso Avanzado Drupal8 FullStack ConilDavid NoreñaNoch keine Bewertungen
- T Uce 0011 267 PDFDokument133 SeitenT Uce 0011 267 PDFFrank Montilla PerezNoch keine Bewertungen
- Ciclo de Vida Del Desarrollo de Un SistemaDokument8 SeitenCiclo de Vida Del Desarrollo de Un SistemaMarcos CalderonNoch keine Bewertungen
- Infografia de SQL (Basico)Dokument25 SeitenInfografia de SQL (Basico)angel.png777Noch keine Bewertungen
- Ap07 Aa8 Ev01 LaboratorioDokument10 SeitenAp07 Aa8 Ev01 LaboratorioJunreymon ReyNoch keine Bewertungen
- E5 Pthread OpenMP MPI Molinas LuqueDokument13 SeitenE5 Pthread OpenMP MPI Molinas LuqueNelson182pyNoch keine Bewertungen
- Sesion01 Apuntes PDFDokument46 SeitenSesion01 Apuntes PDFleri.potesNoch keine Bewertungen
- TallerseccionaDokument24 SeitenTallerseccionaAngela TellezNoch keine Bewertungen
- Examen de Informática BásicaDokument3 SeitenExamen de Informática BásicaCristianFernandoSantana100% (1)
- Cómo Instalar Linux 13 PasosDokument4 SeitenCómo Instalar Linux 13 PasosMauricio SagethNoch keine Bewertungen
- Practica 2 PDFDokument4 SeitenPractica 2 PDFcp3y2000-scribdNoch keine Bewertungen
- Unidad Ii - Actividad IiDokument2 SeitenUnidad Ii - Actividad IiNegocios B2BNoch keine Bewertungen
- Ensayo 1simposio InternacionalDokument5 SeitenEnsayo 1simposio InternacionalKaren Julieth Nino BarcoNoch keine Bewertungen
- GSC - 03 - CostosDokument18 SeitenGSC - 03 - CostosCesia ReyesNoch keine Bewertungen
- Poe - Entorno de DesarrolloDokument5 SeitenPoe - Entorno de Desarrollominerosvarios2001Noch keine Bewertungen