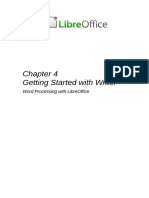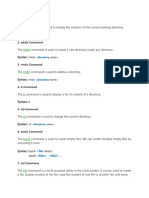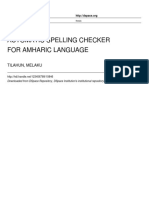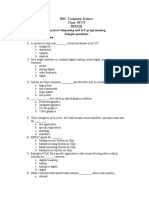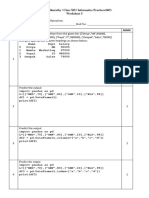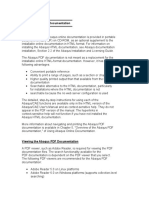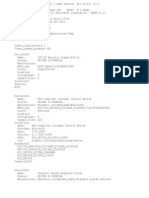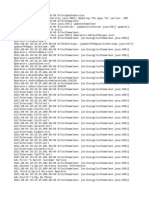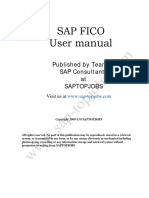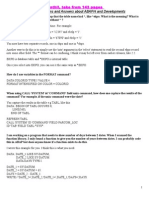Beruflich Dokumente
Kultur Dokumente
LibreOffice Draw 9
Hochgeladen von
Neuer FamilyCopyright
Verfügbare Formate
Dieses Dokument teilen
Dokument teilen oder einbetten
Stufen Sie dieses Dokument als nützlich ein?
Sind diese Inhalte unangemessen?
Dieses Dokument meldenCopyright:
Verfügbare Formate
LibreOffice Draw 9
Hochgeladen von
Neuer FamilyCopyright:
Verfügbare Formate
Creating a text box
1) Click the Text icon or the Vertical Text icon on the Drawing toolbar.
2) Click and drag to draw a text box on the drawing. This sets the width. The height of the text
box automatically increases as you type or add text.
3) Release the mouse button when you have reached the desired width for your text box. The
cursor appears in the text box and the text box has a hashed border indicating edit mode
(Figure 200).
Figure 200: Text box in edit mode
4) Type or paste your text in the text box. The status bar at the bottom of your drawing
workspace will indicate that you are in text edit mode and the cursor position within the text
box.
5) Click outside the text box to deselect it.
6) To reposition the text box to a different location in your drawing, see Moving a text box
below and to change the width, see Resizing a text box below.
Moving a text box
1) Click on the text to switch the text box into edit mode. The text box has a hashed border
visible around the edges (Figure 200).
2) Move the cursor over the hashed border. The cursor changes shape to the move symbol
for your computer setup (for example, a clenched hand).
3) When the move symbol appears, click once again on the hashed border and selection
handles appear.
4) With the cursor on the hashed border (but not on a selection handle), click and drag to
move the text box to a new position. A semi-transparent copy of the text box shows where
your text box will be placed (Figure 201). Also, depending on computer setup, guide lines
may appear while you move the text box.
5) Release the mouse button when the text box is in the desired position.
Figure 201: Moving a text box
Resizing a text box
1) Click on the text to switch the text box into edit mode. The text box has a hashed border
visible around the edges (Figure 200).
Chapter 9 Adding and Formatting Text 161
2) Move the cursor over the hashed border. The cursor changes shape to the move symbol
for your computer setup (for example, a clenched hand).
3) When the move symbol appears, click once again on the hashed border and selection
handles appear.
4) Move the cursor over one of the selection handles and the cursor changes shape to the
resizing symbol for your computer setup (for example, a double headed arrow).
5) Click and drag the border to a new position to resize the text box (Figure 202). Depending
on computer setup, guide lines may appear while you move the text box.
6) Release the mouse button when the text box reaches the desired size.
Figure 202: Resizing a text box
Use the selection handles at the top and bottom of the text box to resize the text box
height.
Use the selection handles at the left and right side of the text box to resize the text
Note box width.
Use the corner selection handles to resize the height and width of the text box while
maintaining the aspect ratio of the text box.
To maintain the aspect ratio of a text box while resizing, press and hold the Shift key,
Tip then click and drag. Make sure to release the mouse button before releasing the
Shift key.
Using the Position and Size dialog
For more accurate control over the size and position of a text box you can use the Position and
Size dialog.
1) Click on the text to switch the text box into edit mode.
2) Press the F4 key or select Format > Position and Size from the menu bar to open the
Position and Size dialog (Figure 203).
The options available on the Position and Size dialog are as follows:
Position specifies the location of the selected object on the page.
Position X enter the horizontal distance that you want to move the object relative to
the base point selected in the grid.
Position Y enter the vertical distance that you want to move the object relative to the
base point selected in the grid.
Base point click a base point in the grid and then enter the amount that you want to shift
the object relative to the base point that you selected in the Position Y and Position X
boxes. The base points correspond to the selection handles on an object.
162 LibreOffice 4.1 Draw Guide
Figure 203: Position and Size dialog
Size specifies the amount by which you want to resize the selected object with respect to
the selected base point.
Width enter a width for the selected object.
Height enter a height for the selected object.
Keep ratio maintains proportions when you resize the selected object.
Base point click a base point in the grid and then enter the new size dimensions for the
selected object in the Width and Height boxes.
Protect prevents any editing of an object.
Position prevents changes to the position or the size of the selected object.
Size prevents you from resizing the object.
Adapt resizes text in a drawing object with respect to the borders of the selected object.
Fit width to text resizes the text to fit the width of the selected object.
Fit height to text resizes the text to fit the height of the selected object.
Deleting a text box
1) Click on the text to switch the text box into edit mode.
2) Move the cursor over the hashed border. The cursor changes shape to the move symbol
for your computer setup (for example, a clenched hand).
3) When the move symbol appears, click once again on the hashed border and selection
handles appear.
4) Press the Delete key.
Sometimes it is quicker to to delete a text box by dragging a selection rectangle
Tip around the text box and then hitting the Delete key. Take care to avoid selecting and
accidentally deleting other text boxes or shapes.
Chapter 9 Adding and Formatting Text 163
Using text with Draw objects
Text can be added to most Draw objects. The exceptions are control elements like buttons, list
boxes, or 3D objects. An object is not dynamic and does not behave like a text frame. To keep text
within the borders of the object, you have to use paragraphs, line breaks, smaller text size,
increasing the object size, or a combination of all four methods.
To add text to an object:
1) Select the object.
2) Select the Text icon on the Drawing toolbar and a text cursor starts flashing in the center
of the selected object.
3) Start typing your text (Figure 204). The status bar will indicate that you are editing text, as
shown in Figure 199.
4) Alternatively, double-click on an object to enter text editing mode. If double-clicking does not
work, then open the Options toolbar and select the Double-click to edit Text icon .
Figure 204: Adding text to an object
Inserting text
Pasting text
Text may be inserted into a text box or object by copying it from another document and pasting it
into a text box or object on your drawing. However, pasted text may not match the formatting of the
text that has already been included on your drawing. This may be what you want on some
occasions, but in most cases it is better to make sure that text format is consistent throughout your
drawing.
Pasting unformatted text
It is good practice to paste text without formatting and apply the formatting later so it matches the
text already in your drawing or make the text fit within the borders of an object.
1) Copy the text you want to use, then move your cursor into position on your drawing.
2) Go to Edit > Paste Special on the main menu bar or use the keyboard shortcut
Control+Shift+V or click on the small triangle next on the right of the Paste icon on the
Standard toolbar.
3) Select Unformatted text from the dialog or context menu that appears. The text will be
pasted at the cursor position and formatted to the default paragraph style of the text box or
object.
164 LibreOffice 4.1 Draw Guide
Formatting pasted text
1) Select the text you have just pasted (see Selecting text on page 167 for more
information).
2) Use the formatting tools that are available on the Text Formatting toolbar, or go to Format
on the main menu bar and select a formatting tool from the drop down menu, or right-click
on the text and select a formatting tool from the context menu.
3) Alternatively, go to Format > Styles and Formatting or press the F11 key to open the
Styles and Formatting dialog. See Using styles on page 167 for more information.
Inserting special characters
To insert special characters, such as copyright, math, geometric, monetary symbols, or characters
from another language:
1) Click on the Text icon and then click in the text where you want to insert the character.
2) Go to Insert > Special Character on the main menu bar or right-click and select Special
Characters from the context menu to open the Special Characters dialog (Figure 205).
3) Alternatively, click on the Special Character icon on the Text Formatting toolbar to
open the Special Characters dialog. If this icon is not visible, right-click in an empty on the
toolbar and select Visible Buttons > Special Character from the context menu and the
icon will be placed on the toolbar.
4) Select the font and character subset from the Font and Subset options in the Special
Characters dialog.
5) Select the character you want to insert. You may have to scroll to find the character you
want.
6) Click OK.
Figure 205: Special Characters dialog
Characters you select will be inserted in the order they were selected, even if you
accidentally click on the wrong character. Clicking on another character will only add
Note it to the ones being inserted. Click Delete to delete all the characters selected, then
click on the correct characters.
Chapter 9 Adding and Formatting Text 165
Inserting non-breaking spaces and hyphens
Where it is not desirable for words that are separated by a space or a hyphen to span over two
lines, or where an optional hyphen is desired, you can insert a special formatting mark. Draw
supports the following formatting marks:
Non-breaking space inserts a space that will keep bordering characters together on line
breaks.
Non-breaking hyphen inserts a hyphen that will keep bordering characters together on
line breaks.
Optional hyphen inserts an invisible hyphen within a word that will appear and create a
line break once it becomes the last character in a line.
No-width optional break inserts an invisible space within a word that will insert a line
break once it becomes the last character in a line. Only available when complex text layout
(CTL) is enabled.
No-width no break inserts an invisible space within a word that will keep the word
together at the end of a line. Only available when complex text layout (CTL) is enabled.
Left-to-right mark inserts a text direction mark that affects the text direction of any text
following the mark. Only available when complex text layout (CTL) is enabled.
Right-to-left mark inserts a text direction mark that affects the text direction of any text
following the mark. Only available when complex text layout (CTL) is enabled.
To insert a non-breaking space, or hyphens, or access the formatting marks:
1) Click on the Text icon and place the cursor in the text where you want to use formatting
marks.
2) Go to Insert > Formatting Mark on the main menu bar.
3) Select the formatting mark you want to use from the context menu that opens. A
non-breaking space can be inserted using the keyboard shortcut is Ctrl+Shift+Space. A
no-width-optional break can be inserted using the keyboard shortcut is Ctrl+Slash.
Formatting text
The appropriate use of text formatting can give text in a drawing a consistent look, making your
drawing look more professional without any distracting elements.
Sometimes it is very useful to re-apply the default style to a selection of text removing
any manual formatting applied to it, especially if a mistake has been made and you
Tip are not sure how to undo it. To revert back to the default style, select the manually
formatted text and then select Format > Default formatting from the main menu bar.
Formatting text may require some intervention in three areas:
Character attributes (for example, font color or emphasis)
Paragraph attributes (for example, alignment or spacing)
List attributes (for example, type of bullet or indent spacing)
In some cases it is quicker and more efficient to apply manual formatting; but in situations where
you need to perform the same modifications to many different parts of the drawing, the use of
styles is recommended.
166 LibreOffice 4.1 Draw Guide
Selecting text
Text must be selected before it can be formatted.
To format all the text in a text box:
1) Click on the Text icon and then click once on the text.
2) Click once on the border of the text box. The selection handles are displayed.
3) Go to Format on the main menu bar or right-click in the text box and select the type of
formatting required, for example Character or Paragraph.
4) Any formatting changes will apply to all the text in the text box.
To format only part of the text in a text box or object:
1) Click on the Text icon and then click once on the text.
2) Select the text to be formatted by clicking and dragging over it (highlighting). You can also
use the following keyboard shortcut combinations to select text after positioning the cursor
where you want to begin your selection:
a) Press Shift then use the arrow keys to extend your selection.
b) Press Shift+Ctrl then use the arrow keys to select whole words.
c) Press Shift+Home to select to the beginning of the line.
d) Press Shift+End to select to the end of the line.
3) Go to Format on the main menu bar or right-click in the text box and select the type of
formatting required, for example Character or Text.
4) Alternatively, use the tools on the Text Formatting toolbar to format the text.
5) Any formatting changes will apply only to the selected text.
Using styles
Only graphic styles are available in Draw to format text. Each graphic style listed in the Styles and
Formatting dialog (Figure 206) has default settings for formatting and layout. You can create new
styles and modify the styles supplied with Draw.
Figure 206: Styles and Formatting dialog
Chapter 9 Adding and Formatting Text 167
Figure 207: Graphic Styles dialog
Creating styles
1) Go to Format > Styles and Formatting on the main menu bar or press the F11 key to
open the Styles and Formatting dialog (Figure 206).
2) Right-click on a style name and select New from the context menu to open the Graphic
Styles dialog (Figure 207).
3) Using the Graphic Styles dialog, set all the attributes for your text and paragraph by
clicking on the various tabbed pages that are available.
4) Click OK when finished and your new style is added to the list in the Styles and
Formatting dialog.
5) Alternatively, select your text and perform all the changes to format, then click on the New
Style from Selection icon to open the Create Style dialog.
6) Type a unique style name and click OK. This closes the Create Style dialog and your new
style is added to the list in the Styles and Formatting dialog.
Modifying styles
1) Go to Format > Styles and Formatting on the main menu bar or press the F11 key to
open the Styles and Formatting dialog (Figure 206).
2) Right-click on the style to be modified and select Modify from the context menu to open the
Graphic Styles dialog (Figure 207).
3) Using the Graphic Styles dialog, modify all the attributes for your text and paragraph by
clicking on the various tabbed pages that are available.
4) Click OK when finished making changes and the style is saved with the new format
attributes.
5) Alternatively, select your text and perform all the changes to format, then select a style in
the Styles and Formatting dialog.
6) Click on the Update Style icon and the style is saved with the new format attributes.
Formatting characters
Text characters can be independently formatted from the format used for a paragraph of text. This
character formatting will also override any formatting that has been applied using a graphic style.
Note that character styles are not available in Draw.
168 LibreOffice 4.1 Draw Guide
1) Click on the Text icon, then select the characters you want to format.
2) Go to Format > Character on the main menu bar, or click the Character icon on the
Text Formatting toolbar, or right-click on the selected character and select Character to
open the Character dialog (Figure 208).
3) Make your changes to the character formatting using the tabbed pages, then click OK to
save your changes.
4) Click Reset to cancel any changes you have made to the character format and the
characters revert back to the original paragraph formatting.
Figure 208: Character dialog
The tabbed pages in the Character dialog are used as follows:
Font select the desired font type, its base attributes (Italic, Bold, Language and so on) as
well as the size. A sample of the font is displayed in the lower part of the dialog. This font
page is also available when creating or modifying a graphics style. If support for Asian
language and Complex Text Layout (CTL) font has been enabled (Tools > Options >
Language Settings > Languages), then the Font page is divided into three parts for
Western, Asian and CTL text fonts allowing you to specify text fonts and their attributes for
the majority of font families.
Font Effects apply special effects to the text, such as over lining and underlining, color,
shadow and so on. A sample of the text is displayed in the lower part of the dialog as a
quick visual check of the effects applied. This page is also available when creating or
modifying a graphics style.
Position sets the text position relative to the baseline when you need to insert subscripts
or superscripts. This page is not available when creating or modifying a graphics style.
Scaling specifies the percentage of the font width by which to compress or expand the
individual characters of the selected text.
Spacing sets the spacing between the characters of the font, which can be defined in
number of points.
Chapter 9 Adding and Formatting Text 169
Pair kerning automatically adjusts the spacing between certain pairs of characters to
visually improve the appearance.
Formatting paragraphs
Paragraph formatting will override any formatting that has been applied using a graphic style.
1) Click on the Text icon then select the paragraph you want to format.
2) Go to Format > Paragraph on the main menu bar, or click the Paragraph icon on the
Text Formatting toolbar, or right-click on the selected text and select Paragraph to open
the Paragraph dialog (Figure 209).
3) Make your changes to the paragraph formatting using the tabbed pages then click OK to
save your changes.
4) Click Reset to cancel any changes you have made to the paragraph format and the text
reverts back to its original formatting.
Figure 209: Paragraph dialog
The tabbed pages in the Paragraph dialog are used as follows:
Indents and Spacing determines the indents and spacing used in a paragraph.
Indent modifies the indentation of the text (before and after) as well as the indentation
of the first line.
Spacing defines the space before and after each paragraph formatted with the style.
Line spacing determines the spacing between two lines formatted with the style. Note
that selecting Proportional spacing requires specifying the percentage of a line to be
used as spacing; 100% single line, 200% double line, 50% half a line. If Leading is
selected, specify the amount of line spacing in your default unit of measurement.
Setting line spacing to less than 100% is a good method to cram a lot of text into a
Tip text box, however care must be taken as too small a value will make the text hard to
read.
170 LibreOffice 4.1 Draw Guide
You can change the default unit of measurement by going to Tools > Options >
Tip LibreOffice Draw > General.
Alignment determines the paragraph alignment: Left, Right, Center, or Justified. A
preview shows the effects of the changes. This page is also available in the graphics styles
dialog. The same alignment options can be accessed using the paragraph alignment icons
on the Text Formatting toolbar.
If you have Complex Text Layout enabled in Tools > Options > Language Settings
Note > Languages, an extra selection Text Direction appears at the bottom of the
dialog; you can choose Left-to-right or Right-to-left.
Tabs determines the tab stops. This page is also available in the graphics styles dialog.
Asian Typography sets the following properties relative to line changes and is only
available if Enabled for Asian Languages is selected in Tools > Options > Language
Settings > Languages. This page is also available in the graphics styles dialog.
Apply list of forbidden characters to the beginning and end of lines.
Allow hanging punctuation.
Apply spacing between Asian, Latin and Complex text.
Creating bulleted and numbered lists
Bulleted and numbered lists can be created in text boxes, shapes and objects. When creating lists
in shapes and objects, remember that shapes and objects are not dynamic and do not expand as
you create a list.
Figure 210: Bullets and Numbering dialog
Chapter 9 Adding and Formatting Text 171
Creating lists
1) Click on the Text icon then select the text you want to use for a bulleted list.
2) Go to Format > Bullets and Numbering on the main menu bar, or right-click on the
selected text and select Bullets and Numbering to open the Bullets and Numbering
dialog (Figure 210).
3) Select the list style from the Bullets, Numbering or Graphics pages then click OK to save
your changes.
4) Alternatively, click the Bullets On/Off icon on the Text Formatting toolbar. This quickly
creates a list using the previously selected settings in the Bullets and Numbering dialog.
5) Click Reset to cancel any changes you have made and the text reverts back to its original
formatting.
Editing and customizing a list
You can edit and customize the appearance of a list by changing the bullet type or numbering for
the entire list or single entry or the outline level of a list item. All changes are made using the
Bullets and Numbering dialog.
Editing a list
1) Click on the Text icon, then select the list or the items in the list that you want to edit and
customize.
2) Go to Format > Bullets and Numbering, or right-click on the selected text and select
Bullets and Numbering to open the Bullets and Numbering dialog (Figure 210).
3) Select a new list style from the Bullets, Numbering or Graphics pages.
4) Click OK to save your changes.
Changing position
Use the Position page (Figure 211) to adjust the outline level, indentation and spacing of bullet
points and the associated text. This page is particularly effective when used in combination with
the Customize page.
To set up an outline level:
1) Select an outline level from the list on the left hand side of the page or select levels 1 10
to modify all levels simultaneously.
2) Set the Indent, which is the spacing between the bullet or number and the text. If you
select the Relative option, the indent value will be measured relative to the previous level
and not from the margin.
3) Set the measurement for Width of numbering. This is the space to leave between the
numbering or bullet point and the text.
4) Set the Numbering alignment and is normally only used on a numbered list. Setting this
option does not set the alignment of the text.
a) Select Left to align the numbering at the left edge of the alignment space for numbering.
b) Select Right to align the numbering at the right edge of the alignment space for numbering.
c) Select Centered to align the numbering in the center of the alignment space for numbering.
5) Click OK to save your changes.
6) To revert back to the default values of the list, click Reset.
172 LibreOffice 4.1 Draw Guide
Figure 211: Bullets and Numbering Position page
To fully appreciate how Numbering alignment works, create a numbered list with
more than ten elements, making sure there is enough room for two (or more)
Tip numerical characters using the Width of numbering field. Select Right alignment and
the right edge of the numbers will form a neat, straight line before the text.
Customizing
Use the Customize page (Figure 212) to customize the style of all the outline levels. The options
available on this page depend on the type of marker selected for the list.
To customize a bullet or numbered list:
1) Select first the level you want to modify on the left hand side of the box. To modify all levels
at once, select 1 10 as the level. With levels being arranged in a hierarchical structure,
changing, for example, the font attribute of one of the levels ripples through all the lower
levels.
2) Make your changes to your list using the options on this page. The preview on the right
hand side of the dialog shows the effect of the changes.
3) Click OK to save your changes.
4) To revert back to the default values of the list, click Reset.
Depending on the bullet style selected (bullet, numbering; graphic), some of the following options
may not be available on the Customize page:
Before enter any text to appear before the number (for example, Step).
After enter any text to appear after the number (for example, a punctuation mark).
Color pick the color for the list marker (number or bullet character).
Relative size specify the size of the number relative to the size of the characters in the
paragraph of the list.
Start at enter the first value of the list (for example, you might want the list to start at 4
instead of 1).
Chapter 9 Adding and Formatting Text 173
Figure 212: Bullets and Numbering Customize page
Character button click this button to select the special character for the bullet.
Graphics opens a gallery of available graphics or allows the selection of a graphic file
used as a marker.
Width and Height: specify the dimensions of the graphic marker.
Keep ratio checkbox if selected, the ratio between the width and the height of the
graphic marker is fixed.
Using tables
Tables are useful when you want to show structured information in your drawing, for example a
specification list or drawing title block. You can create tables directly in Draw, eliminating any need
to embed a Calc spreadsheet or a Writer text table in your drawing. The tables provided by Draw
do have a limited functionality.
Creating a table
When working with tables, it is useful to know the number of rows and columns needed as well as
the appearance. Tables are placed on a drawing in a text box and cannot be placed into objects or
shapes. Also, unlike text boxes and other graphic objects, tables cannot be rotated.
Figure 213: Insert Table dialog
174 LibreOffice 4.1 Draw Guide
To insert a table, proceed as follows:
1) Go to Insert > Table on the main menu bar to open the Insert Table dialog (Figure 213).
2) Select the number of columns and number of rows for your table.
3) Click OK and a table is placed in the center of your drawing inside its own text box.
4) Move your table into position by dragging it to its new position, or using the method in
Using the Position and Size dialog on page 162.
Modifying a table
Once the table is added to your drawing, you can control its appearance, size, position and so on
using a combination of the tools on the Table toolbar (Figure 214) and the Format Cells dialog
(Figure 218). The Table toolbar is only active when a table has been selected. If the Table toolbar
does not display when you select a table, go to View > Toolbars > Table. If it is appended to the
Drawing toolbar, the Table toolbar can be expanded by detaching and moving it.
Figure 214: Table toolbar and table tools
Figure 215: Table graphic tool
Table toolbar
The Table toolbar contains the majority of the tools you need to manipulate a table. These tools
are shown in Figure 214 and described below.
Chapter 9 Adding and Formatting Text 175
Table creates a new table in a drawing. Opens the Insert Table dialog (Figure 213)
where you can select the required number of rows and columns. Alternatively, click on the
small triangle next to the Table icon to open a graphic representation for creating a table
(Figure 215). To use this tool, move the mouse to the right and down in the grid until you
have the columns and rows you require and click the left mouse button.
Line Style changes the line style of the borders of selected cells. Opens a new dialog
where you can choose from a range of predefined styles.
Line color (of the border) opens a color selection dialog where you can choose the
color of the borders around selected cells.
Borders selects predefined border configurations. The borders are applied to the
selected cells. If the desired border pattern is not available, you will need to use the
Format Cells dialog.
Area Style/Filling select the cells to be filled, then select the type of fill from the drop
down list: Invisible (no color), Color, Gradient, Hatching, or Bitmap. Depending on the fill
type selected, the fillings drop-down menu is populated with the available fillings for the fill
type selected.
Merge Cells merges the selected cells into one cell. Note that the contents of the merged
cells are also merged. You can also merge cells by right-clicking in the selected cells and
using the context menu that opens.
Split Cells opposite operation of merging cells. Make sure that the cursor is positioned
on the cell you want to split, then click to open the Split Cells dialog (Figure 216). Select the
number of cells required from the split as well as whether the cell should be split
horizontally or vertically. When splitting horizontally, you can select the Into equal
proportions option to get all cells of equal size. The contents of the split cell remain in the
original cell (the one on the left or top). You can also split cells by right-clicking in the cell
and using the context menu that opens.
Figure 216: Split Cells dialog
Optimize evenly distributes the selected cells either horizontally or vertically. If you want
to optimize the whole table, you can evenly distribute columns or rows by clicking on the
small triangle next to the icon and selecting Distribute Columns Evenly or Distribute
Rows Equally.
Top, Center (vertical), Bottom you can select the vertical alignment of text in a cell by
selecting the required cells and clicking on one of these tools.
Insert Row, Insert Column, Delete Row, Delete Column select a row or column and
use these four tools to insert or delete rows and columns into or from your table. Rows and
columns are inserted/deleted below and to the right of the selected cell. You can also
select, insert or delete rows and columns by right-clicking a cell and using the context
menu that opens.
176 LibreOffice 4.1 Draw Guide
Select Table, Select Column, Select Row Use these tools to select a table, column or
row if you want to perform the same change to attributes for a table, column or row.
Table Design opens the Table Design dialog (Figure 217) where you can select a table
style and display options.
Figure 217: Table Design dialog
Figure 218: Format Cells dialog
Chapter 9 Adding and Formatting Text 177
Table Properties opens the Format Cells dialog (Figure 218), which contains the
following tabbed pages. You can also open this dialog by right-clicking on the table and
selecting Table from the context menu.
Font use to select the desired font type and family, style (Italic, Bold, etc.), size and
language. A sample of the font is displayed in the lower part of the dialog.
Font Effects use to apply effects to the text: font color; relief; overlining; strikethrough;
underlining and emphasis mark.
Borders use to set borders and border properties not available when using the
Borders tool on the Table toolbar; line arrangement (default or user defined), line
(style, width, and color) and spacing to contents (cell margins).
Background changes the background of the selected cells and provides the same
functions as the Area Style/Filling tool on the Table toolbar.
Reset clicking this button resets the table back to default values.
Position and size
You can change table position and size on a drawing by using the mouse or, for more accurate
control, with the Position and Size dialog (Figure 203 on page 163). When the table is selected,
right-click on the table and select Position and Size from the context menu or go to Format >
Position and Size on the main menu bar or press the F4 key to open the dialog. See Using the
Position and Size dialog on page 162 for more information.
Note Unlike text boxes and other graphic objects, tables cannot be rotated.
Deleting a table
To delete a table:
1) Click and drag over the table to select it or select the table then click on the text box border
around the table.
2) Press the Delete key.
Using fields
Fields allow the automatic insertion of text into a drawing. You can think of a field as a kind of
formula which is calculated when the drawing is loaded or printed and the result is written in the
drawing.
Inserting a field
To insert a field into a drawing:
1) Move the cursor where the field will be positioned. The text box created when you insert a
field can be repositioned just like a text box.
2) Go to Insert > Fields on the main menu bar.
3) Select a field from the options shown in the context menu.
The fields available in Draw are as follows:
Date (fixed) inserts the date at the date of inserting the field.
Date (variable) inserts a field that is updated with the date at the time of opening the file.
Time (fixed) inserts a field displaying the time at the time of insertion.
178 LibreOffice 4.1 Draw Guide
Time (variable) inserts a field which is updated with the time at the time of opening the
file.
Author inserts the author of the drawing. This information is derived from the value
recorded in the general options. To modify this information go to Tools > Options >
LibreOffice > User Data.
Page Number inserts the page number of the slide.
Page Count inserts the total number of slides.
File Name inserts a field that contains the name of the file.
Customizing fields
The appearance of fields can be customized as follows. The Page Number, Page Count, and File
Name fields cannot be customized.
1) Place the cursor at the start of the field data and go to Edit > Fields
2) Select the desired format from the options available in the Edit Field dialog (Figure 219).
3) Click OK.
Figure 219: Edit Field dialog
Using hyperlinks
When inserting text (for example website address or URL) that can be used as a hyperlink, Draw
formats it automatically, creating the hyperlink and applying color and underlining.
To insert a hyperlink, or to customize the appearance of a hyperlink, go to Insert > Hyperlinks on
the main menu bar or click on the Hyperlink icon on the Standard toolbar to open Hyperlink
dialog (Figure 220).
On the left side, select one of the four types of hyperlinks. The dialog changes according to the
type of hyperlink selected.
Internet select whether the link is Web or FTP. Enter the required web address (URL).
Mail & News select whether the link is an E-mail or news link. Enter the receiver address
and for email, also the subject.
Chapter 9 Adding and Formatting Text 179
Figure 220: Hyperlink dialog
Document creates a hyperlink to another document or to another place in the drawing,
commonly referred to as a bookmark. Enter the document path, or click on the Open File
icon to open a file browser; leave this blank if you want to link to a target in the same
drawing. Optionally, you can specify a target (for example. a specific slide). Click on the
Target icon to open the Target in Document dialog, where you can select the target; or, if
you know the name of the target, you can type it into the box.
New Document creates a hyperlink to a new document. Choose whether to edit the
newly created document immediately (Edit now) or just create it to edit later (Edit later).
Choose the type of document to create (text, spreadsheet, etc.). The Select path button
opens a file browser so that you can choose the directory for the new document.
To prevent LibreOffice from automatically turning website addresses (URLs) into
hyperlinks, go to Tools > AutoCorrect > Options and deselect the URL Recognition
checkbox.
Tips To change the color of hyperlinks, go to Tools > Options > LibreOffice >
Appearance, scroll to Unvisited links and/or Visited links, select the checkboxes,
pick the new colors and click OK. Caution: this will change the color for all hyperlinks
in all components of LibreOffice which may not be what you want.
The Further settings section on the Hyperlink dialog is common to all the hyperlink types, although
some choices are more relevant to some types of links.
Frame determines how the hyperlink will open. This applies to documents that open in a
Web browser.
Form specifies if the link is to be presented as text or as a button. See Working with
hyperlink buttons on page 181 for more information.
Text specifies the text that will be visible to the user.
Name applicable to HTML documents. It specifies text that will be added as a NAME
attribute in the HTML code behind the hyperlink.
180 LibreOffice 4.1 Draw Guide
Das könnte Ihnen auch gefallen
- LibreOffice Guide 01Dokument20 SeitenLibreOffice Guide 01Neuer FamilyNoch keine Bewertungen
- Office Libre 24Dokument10 SeitenOffice Libre 24Neuer FamilyNoch keine Bewertungen
- Office Libre 28Dokument10 SeitenOffice Libre 28Neuer FamilyNoch keine Bewertungen
- Office Libre 27Dokument10 SeitenOffice Libre 27Neuer FamilyNoch keine Bewertungen
- Office Libre 25Dokument10 SeitenOffice Libre 25Neuer FamilyNoch keine Bewertungen
- Dynamic Transparency Gradients: Figure 206: Duplicate DialogDokument10 SeitenDynamic Transparency Gradients: Figure 206: Duplicate DialogNeuer FamilyNoch keine Bewertungen
- Office Libre 27Dokument10 SeitenOffice Libre 27Neuer FamilyNoch keine Bewertungen
- Entering Data in A Form: Chapter 8 Getting Started With Base - 251Dokument10 SeitenEntering Data in A Form: Chapter 8 Getting Started With Base - 251Neuer FamilyNoch keine Bewertungen
- Office Libre 22Dokument10 SeitenOffice Libre 22Neuer FamilyNoch keine Bewertungen
- Dynamic Transparency Gradients: Figure 206: Duplicate DialogDokument10 SeitenDynamic Transparency Gradients: Figure 206: Duplicate DialogNeuer FamilyNoch keine Bewertungen
- Office Libre 24Dokument10 SeitenOffice Libre 24Neuer FamilyNoch keine Bewertungen
- Office Libre 22Dokument10 SeitenOffice Libre 22Neuer FamilyNoch keine Bewertungen
- Office Libre 20Dokument10 SeitenOffice Libre 20Neuer FamilyNoch keine Bewertungen
- Choosing and Defining Colors: Figure 173: Color BarDokument10 SeitenChoosing and Defining Colors: Figure 173: Color BarNeuer FamilyNoch keine Bewertungen
- Office Libre 16Dokument10 SeitenOffice Libre 16Neuer FamilyNoch keine Bewertungen
- Office Libre 15Dokument10 SeitenOffice Libre 15Neuer FamilyNoch keine Bewertungen
- Office Libre 18Dokument10 SeitenOffice Libre 18XevinAdrianNoch keine Bewertungen
- Adding Charts: Figure 154: Sidebar Table Design SectionDokument10 SeitenAdding Charts: Figure 154: Sidebar Table Design SectionNeuer FamilyNoch keine Bewertungen
- Adding Charts: Figure 154: Sidebar Table Design SectionDokument10 SeitenAdding Charts: Figure 154: Sidebar Table Design SectionNeuer FamilyNoch keine Bewertungen
- Office Libre 17Dokument10 SeitenOffice Libre 17Neuer FamilyNoch keine Bewertungen
- Opening A CSV File: Figure 95: Text Import DialogDokument10 SeitenOpening A CSV File: Figure 95: Text Import DialogNeuer FamilyNoch keine Bewertungen
- Office Libre 15Dokument10 SeitenOffice Libre 15Neuer FamilyNoch keine Bewertungen
- Office Libre 14Dokument10 SeitenOffice Libre 14Neuer FamilyNoch keine Bewertungen
- Office Libre 12Dokument10 SeitenOffice Libre 12Neuer FamilyNoch keine Bewertungen
- Office Libre 10Dokument10 SeitenOffice Libre 10Neuer FamilyNoch keine Bewertungen
- Office Libre 14Dokument10 SeitenOffice Libre 14Neuer FamilyNoch keine Bewertungen
- Hyphenating Words: Using The Sidebar For Bullets and NumberingDokument10 SeitenHyphenating Words: Using The Sidebar For Bullets and NumberingNeuer FamilyNoch keine Bewertungen
- Hyphenating Words: Using The Sidebar For Bullets and NumberingDokument10 SeitenHyphenating Words: Using The Sidebar For Bullets and NumberingNeuer FamilyNoch keine Bewertungen
- Office Libre 10Dokument10 SeitenOffice Libre 10Neuer FamilyNoch keine Bewertungen
- Office Libre 09Dokument10 SeitenOffice Libre 09Neuer FamilyNoch keine Bewertungen
- The Subtle Art of Not Giving a F*ck: A Counterintuitive Approach to Living a Good LifeVon EverandThe Subtle Art of Not Giving a F*ck: A Counterintuitive Approach to Living a Good LifeBewertung: 4 von 5 Sternen4/5 (5794)
- The Little Book of Hygge: Danish Secrets to Happy LivingVon EverandThe Little Book of Hygge: Danish Secrets to Happy LivingBewertung: 3.5 von 5 Sternen3.5/5 (400)
- Shoe Dog: A Memoir by the Creator of NikeVon EverandShoe Dog: A Memoir by the Creator of NikeBewertung: 4.5 von 5 Sternen4.5/5 (537)
- Hidden Figures: The American Dream and the Untold Story of the Black Women Mathematicians Who Helped Win the Space RaceVon EverandHidden Figures: The American Dream and the Untold Story of the Black Women Mathematicians Who Helped Win the Space RaceBewertung: 4 von 5 Sternen4/5 (895)
- The Yellow House: A Memoir (2019 National Book Award Winner)Von EverandThe Yellow House: A Memoir (2019 National Book Award Winner)Bewertung: 4 von 5 Sternen4/5 (98)
- The Emperor of All Maladies: A Biography of CancerVon EverandThe Emperor of All Maladies: A Biography of CancerBewertung: 4.5 von 5 Sternen4.5/5 (271)
- A Heartbreaking Work Of Staggering Genius: A Memoir Based on a True StoryVon EverandA Heartbreaking Work Of Staggering Genius: A Memoir Based on a True StoryBewertung: 3.5 von 5 Sternen3.5/5 (231)
- Never Split the Difference: Negotiating As If Your Life Depended On ItVon EverandNever Split the Difference: Negotiating As If Your Life Depended On ItBewertung: 4.5 von 5 Sternen4.5/5 (838)
- Grit: The Power of Passion and PerseveranceVon EverandGrit: The Power of Passion and PerseveranceBewertung: 4 von 5 Sternen4/5 (588)
- On Fire: The (Burning) Case for a Green New DealVon EverandOn Fire: The (Burning) Case for a Green New DealBewertung: 4 von 5 Sternen4/5 (74)
- Elon Musk: Tesla, SpaceX, and the Quest for a Fantastic FutureVon EverandElon Musk: Tesla, SpaceX, and the Quest for a Fantastic FutureBewertung: 4.5 von 5 Sternen4.5/5 (474)
- Devil in the Grove: Thurgood Marshall, the Groveland Boys, and the Dawn of a New AmericaVon EverandDevil in the Grove: Thurgood Marshall, the Groveland Boys, and the Dawn of a New AmericaBewertung: 4.5 von 5 Sternen4.5/5 (266)
- The Unwinding: An Inner History of the New AmericaVon EverandThe Unwinding: An Inner History of the New AmericaBewertung: 4 von 5 Sternen4/5 (45)
- Team of Rivals: The Political Genius of Abraham LincolnVon EverandTeam of Rivals: The Political Genius of Abraham LincolnBewertung: 4.5 von 5 Sternen4.5/5 (234)
- The World Is Flat 3.0: A Brief History of the Twenty-first CenturyVon EverandThe World Is Flat 3.0: A Brief History of the Twenty-first CenturyBewertung: 3.5 von 5 Sternen3.5/5 (2259)
- The Gifts of Imperfection: Let Go of Who You Think You're Supposed to Be and Embrace Who You AreVon EverandThe Gifts of Imperfection: Let Go of Who You Think You're Supposed to Be and Embrace Who You AreBewertung: 4 von 5 Sternen4/5 (1090)
- The Hard Thing About Hard Things: Building a Business When There Are No Easy AnswersVon EverandThe Hard Thing About Hard Things: Building a Business When There Are No Easy AnswersBewertung: 4.5 von 5 Sternen4.5/5 (344)
- The Sympathizer: A Novel (Pulitzer Prize for Fiction)Von EverandThe Sympathizer: A Novel (Pulitzer Prize for Fiction)Bewertung: 4.5 von 5 Sternen4.5/5 (121)
- Her Body and Other Parties: StoriesVon EverandHer Body and Other Parties: StoriesBewertung: 4 von 5 Sternen4/5 (821)
- Fyjc It ObjectivesDokument21 SeitenFyjc It ObjectivesMayur Kundar100% (1)
- 50 Commands of LinuxDokument9 Seiten50 Commands of Linuxsiphay900Noch keine Bewertungen
- Melkamu Tilahun Oct 2017 Final ThesisDokument92 SeitenMelkamu Tilahun Oct 2017 Final Thesishayu B.Noch keine Bewertungen
- How To Fix Oracle Database & DBConsole After Hostname or IP ChangeDokument6 SeitenHow To Fix Oracle Database & DBConsole After Hostname or IP ChangeSamir BenakliNoch keine Bewertungen
- SYCS Sem III SQ Oct 2021 Physical Computing and IOT ProgrammingDokument13 SeitenSYCS Sem III SQ Oct 2021 Physical Computing and IOT Programmingsiddhi khamkarNoch keine Bewertungen
- Your Digital LifeDokument3 SeitenYour Digital LifeToby VueNoch keine Bewertungen
- Ip Worksheet 5 - Q'SDokument2 SeitenIp Worksheet 5 - Q'SShabin MuhammedNoch keine Bewertungen
- RCM FmecaDokument58 SeitenRCM Fmecapmzab100% (11)
- CSS Maintenance Module 4and5Dokument24 SeitenCSS Maintenance Module 4and5Claren BaltazarNoch keine Bewertungen
- Ascribe Unto The Lord - Samuel Sebastian Wesley PDFDokument35 SeitenAscribe Unto The Lord - Samuel Sebastian Wesley PDFOpeyemi ojoNoch keine Bewertungen
- Using Abaqus PDF DocumentationDokument4 SeitenUsing Abaqus PDF DocumentationMouhaNoch keine Bewertungen
- Lesson 5: Online Platform As Tools For Ict Content & DevelopmentDokument3 SeitenLesson 5: Online Platform As Tools For Ict Content & DevelopmentRaymond CanelaNoch keine Bewertungen
- CHAPTER 1 Review AnswersDokument3 SeitenCHAPTER 1 Review AnswersVîhãGä ÔlüKä RàñâsîñGhêNoch keine Bewertungen
- Log 2012-10-27 17-01-52Dokument78 SeitenLog 2012-10-27 17-01-52farahnamiNoch keine Bewertungen
- GPD WIN ManualDokument18 SeitenGPD WIN ManualRoss Imperial CruzNoch keine Bewertungen
- Cashflow SC/SCL Series Customer Interface ManualDokument59 SeitenCashflow SC/SCL Series Customer Interface ManualEnrique TorresNoch keine Bewertungen
- DMR Conventional Mobile Radio - Clarity Transmission - Application Notes - R1.0Dokument13 SeitenDMR Conventional Mobile Radio - Clarity Transmission - Application Notes - R1.0Bambang SulisNoch keine Bewertungen
- Optimization Process 4G LTE RNO Cluster OptimizationDokument2 SeitenOptimization Process 4G LTE RNO Cluster OptimizationMario Parker100% (1)
- Data HubDokument152 SeitenData Hub威王Noch keine Bewertungen
- Blue Elegant Digital Marketing Agency Trifold BrochureDokument3 SeitenBlue Elegant Digital Marketing Agency Trifold BrochureAmin MalikzadaNoch keine Bewertungen
- CSC Update LogDokument14 SeitenCSC Update LogJuan Carlos Cáceres ReyesNoch keine Bewertungen
- AOLT-4000 OAM Manual PDFDokument546 SeitenAOLT-4000 OAM Manual PDFBrenden CarvalhoNoch keine Bewertungen
- FK10N Vendor Account BalanceDokument10 SeitenFK10N Vendor Account Balancetawfikmohamed213Noch keine Bewertungen
- MH17Dokument143 SeitenMH17pet_alienNoch keine Bewertungen
- Romney Accounting Information Systems Chapter 7Dokument21 SeitenRomney Accounting Information Systems Chapter 7Paul Elliott67% (3)
- Manual Wpa Kali Linux Hack: Read/DownloadDokument2 SeitenManual Wpa Kali Linux Hack: Read/Downloadluiseg0% (1)
- 5 Paragraph Essay Checklist (2 Pages)Dokument2 Seiten5 Paragraph Essay Checklist (2 Pages)fredericks_hufs100% (2)
- Common Questions and Answers About ABAPDokument141 SeitenCommon Questions and Answers About ABAPmhku1Noch keine Bewertungen
- Call Recording SolutionsDokument4 SeitenCall Recording SolutionsngdnamNoch keine Bewertungen
- Gas - Leakage - With - Auto - Ventilation - and - Smart - Management - System - Using - IoTDokument5 SeitenGas - Leakage - With - Auto - Ventilation - and - Smart - Management - System - Using - IoTAlexandru Antonescu (Andu)Noch keine Bewertungen