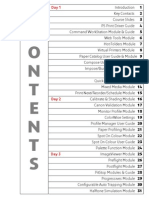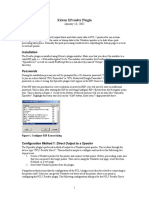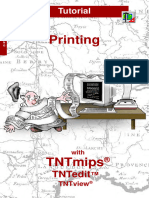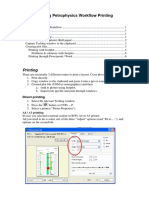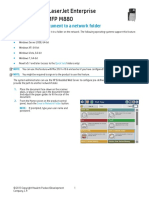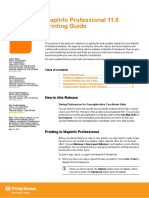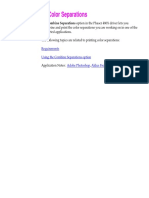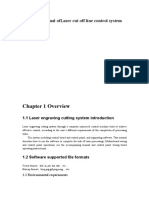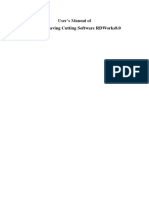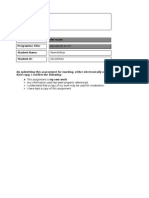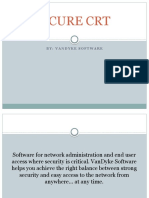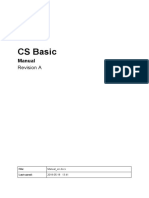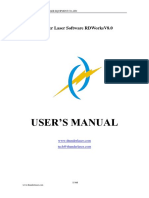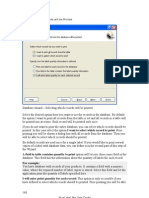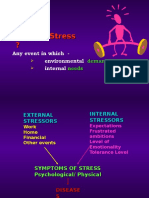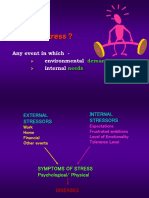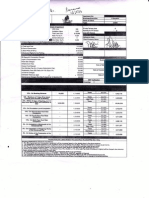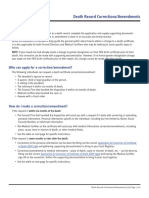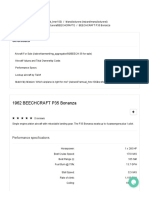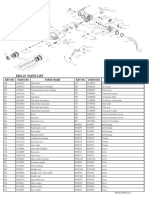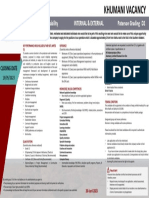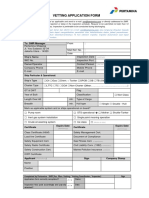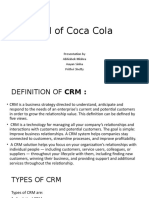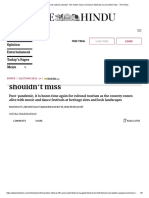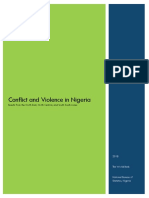Beruflich Dokumente
Kultur Dokumente
Microstation - Wsdot Sheet Batch Printing: T N Wsdot Cae S
Hochgeladen von
Bala MuruganOriginalbeschreibung:
Originaltitel
Copyright
Verfügbare Formate
Dieses Dokument teilen
Dokument teilen oder einbetten
Stufen Sie dieses Dokument als nützlich ein?
Sind diese Inhalte unangemessen?
Dieses Dokument meldenCopyright:
Verfügbare Formate
Microstation - Wsdot Sheet Batch Printing: T N Wsdot Cae S
Hochgeladen von
Bala MuruganCopyright:
Verfügbare Formate
TECH NOTE WSDOT CAE SUPPORT
MicroStation WSDOT Sheet Batch Printing
Overview
The MicroStation Batch Print command allows you to quickly print a large number of sheets across any
number of files.
This process looks at a selected set of files and, according to customizable specifications, takes all data
enclosed by a designated shape and send it to a printer. Batch printing accommodates any number of
instances of the designated shape across all selected files. The specifications and settings for a batch
print can be saved for future use.
Workflow
Typically start with one or more DGN files that include sheet borders. The following steps will produce a
set of printed sheets:
1. Select the files to print.
2. Choose an appropriate plot driver.
3. Set the paper size and rotation.
4. Print.
Selecting files for Printing
Before beginning this process, it may be helpful to list out the files and their locations. Then, open the
Batch Print command and start the process.
1. Double-click on the Sheet Utilities > Batch Print option in the WSDOT Custom Tools command.
The Batch Print Dialog opens.
2. Verify that the Specifications Controlling Printing display settings are similar to the graphic
above.
This indicates that the configuration file is available. If the specifications indicate Default,
contact CAE Support.
April 2014 Page 1 of 7
TECH NOTE WSDOT CAE SUPPORT
3. In the Batch Print dialog, select the Edit > Add Files command.
~ Or ~
Click the Add Design Files icon on the toolbar.
This opens the Select Design Files to Add dialog.
4. Navigate to the directory containing the file(s) that you want to print.
5. Select the files from the list on the left and click the Done button in the lower right.
6. Repeat these steps until all of the files have been added.
April 2014 Page 2 of 7
MicroStation Batch Print
TECH NOTE WSDOT CAE SUPPORT
Selecting the Print Specifications
Next, select the desired plot specification from the list of WSDOT-supported formats. The specification
determines the following options:
Black & White or Color;
Half size (11x17) or Full size (22x34); and
Print to paper or PDF file
7. Double-click on the Printer: option in the top half of the Batch Print dialog.
This opens the Select Printer Specifications dialog.
8. Select the desired plot driver from the list.
9. Click OK to close the dialog and return to the
Batch Print dialog.
April 2014 Page 3 of 7
MicroStation Batch Print
TECH NOTE WSDOT CAE SUPPORT
Printing & Configuring your Paper Size and Orientation
At this point the dialog choices depend on whether you are printing to a PDF file or to paper.
Generating a PDF
Select the PDF printer option to produce PDF files.
1. In the Batch Print dialog, select File > Print.
~ OR ~
Click the Print icon in the Batch Print dialog.
This opens the Print Batch dialog.
MicroStation generates a log file whenever you batch print. You can specific the location of this file.
2. In the Log File area, click the Browse button.
3. Enter the location and name of the log file.
4. Click OK to return to the Print Batch dialog.
5. In the Document Set Single File Output field, click the Browse button.
6. Enter a name and destination for the new PDF file.
7. Click OK.
After a brief processing dialog, the Batch Print dialog will return.
8. Open the new PDF file and verify its contents.
9. If no changes are necessary, close the Batch Print dialog to clear it.
Printing to Paper
Specific settings are different for each printer. These screen graphics of the printer dialogs are simply
examples of what you might expect. For specific settings, please consult CAE support staff.
April 2014 Page 4 of 7
MicroStation Batch Print
TECH NOTE WSDOT CAE SUPPORT
The process for sending the job to a printer requires selecting a different option in the Selecting the Print
Specifications command.
1. Select File > Print from the Batch Print dialog.
~ Or ~
Click the Print icon in the Batch Print dialog.
This opens the Print Patch Dialog.
2. Enter a log file name and location in the Filename: field.
3. Click the Set Up System Printer button to access the printer settings.
April 2014 Page 5 of 7
MicroStation Batch Print
TECH NOTE WSDOT CAE SUPPORT
4. Select the printer of choice from the printers list, and click the Preferences button.
5. In the Printer Preferences dialog, set Orientation to Landscape.
6. Set the Paper Size to the desired size.
7. Click Apply, the Cancel to close this dialog.
This returns you to the Print Batch dialog.
It is not possible to batch print mixed sheet sizes. You will need to run a spate batch print for each
paper size.
8. In the Print Batch dialog, click OK to print your sheets.
Additional Information
If your prints arent coming out, check your MicroStation message center for errors. Sometimes
there are no plot limits found in the file. Older versions of the WSDOT sheet cells do not contain
plot limit elements. You will need to update your cells using the Replace Cells tool located in the
Cells toolbox.
When using Batch Print, all closed elements on the SH_GI_PlotLimits level are treated as plot
limits. Be sure there are not any extra elements on that level to avoid unwanted plots.
April 2014 Page 6 of 7
MicroStation Batch Print
TECH NOTE WSDOT CAE SUPPORT
It is possible to save a batch print file list and settings by using Batch Prints File > Save
command. This will generate a *.job file which can be loaded at a later time to quickly plot the
same set of files again.
Printing selected files in a batch print file list is done by first highlighting the desired files, then
toggling the Selection option in the Print Batch dialog. A good example would be to create a file
list of all PS&E sheets for a project, save the list as a job file, then print specific sheet types as
needed from the list.
For questions or comments on this tech note, contact your regional CAE Support Coordinator or the
WSDOT CAE Help Desk at (360) 709-8013.
April 2014 Page 7 of 7
MicroStation Batch Print
Das könnte Ihnen auch gefallen
- Microstation - Wsdot Sheet Batch Printing: T N Wsdot Cae SDokument7 SeitenMicrostation - Wsdot Sheet Batch Printing: T N Wsdot Cae SBala MuruganNoch keine Bewertungen
- Batch PrintDokument8 SeitenBatch Printsureshgurram51Noch keine Bewertungen
- Fiery Training 1Dokument346 SeitenFiery Training 1shamilbasayevNoch keine Bewertungen
- Create-A-Label 3 Users ManualDokument56 SeitenCreate-A-Label 3 Users ManualTomas TėvelisNoch keine Bewertungen
- Type 1018 Postscript Level2 Compatible Kit: SupplementDokument14 SeitenType 1018 Postscript Level2 Compatible Kit: SupplementAivars LīpenītsNoch keine Bewertungen
- Xitron PCL Proofer PDFDokument6 SeitenXitron PCL Proofer PDFGRABADOS EXPRESNoch keine Bewertungen
- Simplify3D® Quick Start Guide: Software SetupDokument4 SeitenSimplify3D® Quick Start Guide: Software SetupAndres TorresNoch keine Bewertungen
- 2015 12 04 21 24 58 860 0 PDFDokument68 Seiten2015 12 04 21 24 58 860 0 PDFene sorinNoch keine Bewertungen
- DC 02 CC 0297Dokument4 SeitenDC 02 CC 0297TARIK DERDOURINoch keine Bewertungen
- PrintingDokument24 SeitenPrintingwaqas qadirNoch keine Bewertungen
- PrintingAndExportingImages PDFDokument6 SeitenPrintingAndExportingImages PDFABDERRAHMAN ELFARCHOUNINoch keine Bewertungen
- Pages From Staad Foundation Manual V8iDokument80 SeitenPages From Staad Foundation Manual V8iBaosheng ShiNoch keine Bewertungen
- Creating PDF Files From Microstation V8I DGN FilesDokument33 SeitenCreating PDF Files From Microstation V8I DGN FilesGaurav BNoch keine Bewertungen
- Print Organizer To Create Multiple PDFsDokument8 SeitenPrint Organizer To Create Multiple PDFsارسلان علیNoch keine Bewertungen
- Take Control of Winxp PagefileDokument10 SeitenTake Control of Winxp PagefileesshorNoch keine Bewertungen
- Printing WorkflowDokument7 SeitenPrinting WorkflowslhippoNoch keine Bewertungen
- Color Laserjet Enterprise Flow MFP M880: Send A Scanned Document To A Network FolderDokument3 SeitenColor Laserjet Enterprise Flow MFP M880: Send A Scanned Document To A Network FolderVinh NguyenNoch keine Bewertungen
- Map Info Professional Printing GuideDokument20 SeitenMap Info Professional Printing GuideLAMKADEMNoch keine Bewertungen
- Configuring An Existing PrinterDokument8 SeitenConfiguring An Existing PrinterbalajimundheNoch keine Bewertungen
- Operation Guide: KM-NET For Direct PrintingDokument20 SeitenOperation Guide: KM-NET For Direct Printingjinced2302Noch keine Bewertungen
- Visual FoxPro 9.0 Plit - 225533.ru - en 2Dokument100 SeitenVisual FoxPro 9.0 Plit - 225533.ru - en 2ALINoch keine Bewertungen
- Printing Color SeparationsDokument5 SeitenPrinting Color SeparationsbawaneatulNoch keine Bewertungen
- Postscript 3: SupplementDokument26 SeitenPostscript 3: SupplementAivars LīpenītsNoch keine Bewertungen
- Cloud Laser Cutting System ManualDokument66 SeitenCloud Laser Cutting System ManualmesecipresNoch keine Bewertungen
- Creating PDF Files From Microstation DGN FilesDokument28 SeitenCreating PDF Files From Microstation DGN FilesGregory. K. MavhungaNoch keine Bewertungen
- Techdocs AltiumDokument95 SeitenTechdocs AltiumTong AlanNoch keine Bewertungen
- XYZprint User Manual en V1 1003Dokument25 SeitenXYZprint User Manual en V1 1003reza rizaldiNoch keine Bewertungen
- TSC MAC Driver Installation GuideDokument16 SeitenTSC MAC Driver Installation GuideinfosurenNoch keine Bewertungen
- The World of Automation Product Catalogue On DVD: Check For Yourself!Dokument8 SeitenThe World of Automation Product Catalogue On DVD: Check For Yourself!seble wabiNoch keine Bewertungen
- VersaWorks ProfilingDokument16 SeitenVersaWorks ProfilingjemsovicNoch keine Bewertungen
- RDC6332MUser's Manual OfLaser Cut Off Line Control SystemDokument63 SeitenRDC6332MUser's Manual OfLaser Cut Off Line Control SystemCristian LopezNoch keine Bewertungen
- Cura Print Guide - Printing With PVA SupportDokument3 SeitenCura Print Guide - Printing With PVA SupportYoNoch keine Bewertungen
- XsplatDokument215 SeitenXsplatElenaNoch keine Bewertungen
- Settings To Bring Up The Bluebeam Conversion Settings Dialog BoxDokument6 SeitenSettings To Bring Up The Bluebeam Conversion Settings Dialog Boxmirza.adeelNoch keine Bewertungen
- Plotter Leonardo - User Manual - ENGDokument20 SeitenPlotter Leonardo - User Manual - ENGromicaNoch keine Bewertungen
- Mapinfo Professional 10.5 Printing Guide: New in This ReleaseDokument30 SeitenMapinfo Professional 10.5 Printing Guide: New in This ReleaseNaeemNoch keine Bewertungen
- Adding BleedsDokument5 SeitenAdding BleedsRadhakrishna K GNoch keine Bewertungen
- PD Ms Freebies GuideDokument13 SeitenPD Ms Freebies GuidealikajbafNoch keine Bewertungen
- Lab 3: Managing Disks and File Systems: OverviewDokument12 SeitenLab 3: Managing Disks and File Systems: OverviewLaxus DreyarNoch keine Bewertungen
- RDWorks V8.0 User ManualDokument64 SeitenRDWorks V8.0 User ManualLeibniz GriegNoch keine Bewertungen
- Slicing - STL To Gcode Files For 3D Printing With CURA 2.x - 3.x - FABtotumDokument8 SeitenSlicing - STL To Gcode Files For 3D Printing With CURA 2.x - 3.x - FABtotumUSAHA KITA BINA SDN BHDNoch keine Bewertungen
- Mapinfo Universal TranslatorDokument22 SeitenMapinfo Universal Translatorboca_bgNoch keine Bewertungen
- PDF Converter 3 Help EngDokument52 SeitenPDF Converter 3 Help EngDan Nicolae PopNoch keine Bewertungen
- DocumentDokument9 SeitenDocumentAquib JavedNoch keine Bewertungen
- 714U0301 Rev 22 Blastware Operator Manualuso GeneralDokument13 Seiten714U0301 Rev 22 Blastware Operator Manualuso GeneraljohanNoch keine Bewertungen
- Developer Tool Kit Fileprogi Instruction Manual: Written By: Christopher L. Henschen (All Rights Reserved 2002)Dokument117 SeitenDeveloper Tool Kit Fileprogi Instruction Manual: Written By: Christopher L. Henschen (All Rights Reserved 2002)Adson AlcantaraNoch keine Bewertungen
- Individual Assessment Cover Sheet: Assessment Title: Programme Title: Student Name: Student IDDokument7 SeitenIndividual Assessment Cover Sheet: Assessment Title: Programme Title: Student Name: Student IDapi-286690957Noch keine Bewertungen
- AF2022 2027 Operating InstructionsDokument44 SeitenAF2022 2027 Operating InstructionsalsfileNoch keine Bewertungen
- Secure CRT: By: Vandyke SoftwareDokument50 SeitenSecure CRT: By: Vandyke SoftwareErica GaytosNoch keine Bewertungen
- Manual - en Ca Instruments Aire ComprimidoDokument26 SeitenManual - en Ca Instruments Aire ComprimidoOsirisRodrigzNoch keine Bewertungen
- Thunder Laser Software RDWorksV8.0 USER MANUAL PDFDokument64 SeitenThunder Laser Software RDWorksV8.0 USER MANUAL PDFAfzalul Karim NirvickNoch keine Bewertungen
- Munbyn FAQDokument60 SeitenMunbyn FAQiain.ww2Noch keine Bewertungen
- Pages From Harlequin RIP Manual WinDokument7 SeitenPages From Harlequin RIP Manual WinMuhammad AdnanNoch keine Bewertungen
- DC-N2, DC-N3, Z5, Z6 - Guide For Printer's Installation and Setting - V1.0 - EN PDFDokument18 SeitenDC-N2, DC-N3, Z5, Z6 - Guide For Printer's Installation and Setting - V1.0 - EN PDFMd Robiul khan50% (2)
- Rzbiconda Arerdusite Bayuitopek 239z382133e-1a110 - 6Dokument15 SeitenRzbiconda Arerdusite Bayuitopek 239z382133e-1a110 - 6rpal2014Noch keine Bewertungen
- Installing PCounter in WindowsDokument20 SeitenInstalling PCounter in WindowsJohana Cevallos100% (1)
- PP3 B1377eDokument26 SeitenPP3 B1377eOlja SimicNoch keine Bewertungen
- 4700/4800 Printer Driver For Windows 2000/XP: Release Notes - Version 1.00.010.01Dokument5 Seiten4700/4800 Printer Driver For Windows 2000/XP: Release Notes - Version 1.00.010.01Rael BmxNoch keine Bewertungen
- Brother RemotePrinterConsole User's GuideDokument12 SeitenBrother RemotePrinterConsole User's GuideJujo AnguNoch keine Bewertungen
- Curriculum Vitae: Key QualificationsDokument4 SeitenCurriculum Vitae: Key QualificationsBala MuruganNoch keine Bewertungen
- 3Dokument109 Seiten3Bala MuruganNoch keine Bewertungen
- Navisworks, Microstation & Dialux 4.9Dokument1 SeiteNavisworks, Microstation & Dialux 4.9Bala MuruganNoch keine Bewertungen
- 3Dokument109 Seiten3Bala MuruganNoch keine Bewertungen
- 2 MDB - Movies, TV and Celebrities - IMDbDokument4 Seiten2 MDB - Movies, TV and Celebrities - IMDbBala MuruganNoch keine Bewertungen
- Active Importers As of June 02 2015Dokument1.325 SeitenActive Importers As of June 02 2015Melvin Banzon88% (8)
- Publish To The World: Explore by InterestsDokument7 SeitenPublish To The World: Explore by InterestsBala MuruganNoch keine Bewertungen
- Pocket Money - A Proposal For Imparting Financial Education To School Students - WebsiteDokument6 SeitenPocket Money - A Proposal For Imparting Financial Education To School Students - WebsiteBala MuruganNoch keine Bewertungen
- Catalog PDFDokument2 SeitenCatalog PDFBala MuruganNoch keine Bewertungen
- Save PDF Files As Word DocumentsDokument2 SeitenSave PDF Files As Word DocumentsBala MuruganNoch keine Bewertungen
- MR Ramamurthy Gopalakrishnan: Indigo Passenger (S)Dokument3 SeitenMR Ramamurthy Gopalakrishnan: Indigo Passenger (S)Bala MuruganNoch keine Bewertungen
- Using The Batch Plot Utility - AskInga Community Wiki - AskInga - Bentley CommunitiesDokument9 SeitenUsing The Batch Plot Utility - AskInga Community Wiki - AskInga - Bentley CommunitiesBala MuruganNoch keine Bewertungen
- StressDokument7 SeitenStressBala MuruganNoch keine Bewertungen
- StressDokument7 SeitenStressBala MuruganNoch keine Bewertungen
- What Is Stress ?: Any Event in Which - Environmental InternalDokument7 SeitenWhat Is Stress ?: Any Event in Which - Environmental InternalBala MuruganNoch keine Bewertungen
- SupremeCare GP Panel of Clinics - 022011Dokument15 SeitenSupremeCare GP Panel of Clinics - 022011Bala MuruganNoch keine Bewertungen
- Amarprakash PDFDokument2 SeitenAmarprakash PDFBala MuruganNoch keine Bewertungen
- Public Instructions For Death CorrectionsDokument4 SeitenPublic Instructions For Death CorrectionsMukuru TechnologiesNoch keine Bewertungen
- DoctorTecar Brochure MECTRONIC2016 EngDokument16 SeitenDoctorTecar Brochure MECTRONIC2016 EngSergio OlivaNoch keine Bewertungen
- 1962 BEECHCRAFT P35 Bonanza - Specifications, Performance, Operating Cost, Valuation, BrokersDokument12 Seiten1962 BEECHCRAFT P35 Bonanza - Specifications, Performance, Operating Cost, Valuation, BrokersRichard LundNoch keine Bewertungen
- SS 531 2006 Code of Practice For Lighting of Work Places Part 1 PDFDokument13 SeitenSS 531 2006 Code of Practice For Lighting of Work Places Part 1 PDFEdmund YoongNoch keine Bewertungen
- Feed Water Heater ValvesDokument4 SeitenFeed Water Heater ValvesMukesh AggarwalNoch keine Bewertungen
- Standard C4C End User GuideDokument259 SeitenStandard C4C End User GuideKanali PaariNoch keine Bewertungen
- Drg-25 Parts List: Key No Parts No Parts Name Key No Parts No Parts NameDokument1 SeiteDrg-25 Parts List: Key No Parts No Parts Name Key No Parts No Parts NameGergely IvánovicsNoch keine Bewertungen
- J 2022 SCC OnLine SC 864 Tushardubey Symlaweduin 20221015 214803 1 23Dokument23 SeitenJ 2022 SCC OnLine SC 864 Tushardubey Symlaweduin 20221015 214803 1 23Tushar DubeyNoch keine Bewertungen
- Reliability EngineerDokument1 SeiteReliability EngineerBesuidenhout Engineering Solutions and ConsultingNoch keine Bewertungen
- Blanko Permohonan VettingDokument1 SeiteBlanko Permohonan VettingTommyNoch keine Bewertungen
- Manual Honda CivicDokument469 SeitenManual Honda CivicshikinNoch keine Bewertungen
- CRM (Coca Cola)Dokument42 SeitenCRM (Coca Cola)Utkarsh Sinha67% (12)
- C.F.A.S. Hba1C: English System InformationDokument2 SeitenC.F.A.S. Hba1C: English System InformationtechlabNoch keine Bewertungen
- Usb - PoliDokument502 SeitenUsb - PoliNyl AnerNoch keine Bewertungen
- Maturity AssessmentDokument228 SeitenMaturity AssessmentAli ZafarNoch keine Bewertungen
- Argus Technologies: Innovative Antenna SolutionsDokument21 SeitenArgus Technologies: Innovative Antenna SolutionsРуслан МарчевNoch keine Bewertungen
- DuraBlend 4T Newpi 20W50Dokument2 SeitenDuraBlend 4T Newpi 20W50Ashish VashisthaNoch keine Bewertungen
- Microstrip Antennas: How Do They Work?Dokument2 SeitenMicrostrip Antennas: How Do They Work?Tebogo SekgwamaNoch keine Bewertungen
- Khrone 5 Beam Flow Meter DatasheetDokument16 SeitenKhrone 5 Beam Flow Meter DatasheetAnoop ChulliyanNoch keine Bewertungen
- Sworn Statement of Assets, Liabilities and Net WorthDokument2 SeitenSworn Statement of Assets, Liabilities and Net WorthFaidah Palawan AlawiNoch keine Bewertungen
- MCA Proposal For OutsourcingDokument2 SeitenMCA Proposal For OutsourcingLazaros KarapouNoch keine Bewertungen
- Service Bulletin: Service Bulletin NUMBER: 8.8/134A Caterpillar: Confidential Green Page 1 of 8Dokument8 SeitenService Bulletin: Service Bulletin NUMBER: 8.8/134A Caterpillar: Confidential Green Page 1 of 8GutsavoNoch keine Bewertungen
- Solution Manual For Labor Relations Development Structure Process 12th Edition Fossum 0077862473 9780077862473Dokument16 SeitenSolution Manual For Labor Relations Development Structure Process 12th Edition Fossum 0077862473 9780077862473savannahzavalaxodtfznisq100% (27)
- A Packed Cultural Calendar - The Indian Music and Dance Festivals You Shouldn't Miss - The HinduDokument6 SeitenA Packed Cultural Calendar - The Indian Music and Dance Festivals You Shouldn't Miss - The HindufisaNoch keine Bewertungen
- 1 Conflict in NG - Report - 28FEB2018Dokument46 Seiten1 Conflict in NG - Report - 28FEB2018KrishnaNoch keine Bewertungen
- Expanded Breastfeeding ActDokument9 SeitenExpanded Breastfeeding ActJohn Michael CamposNoch keine Bewertungen
- FLIPKART MayankDokument65 SeitenFLIPKART MayankNeeraj DwivediNoch keine Bewertungen
- Centaur Profile PDFDokument5 SeitenCentaur Profile PDFChandra MohanNoch keine Bewertungen
- Indian Institute of Technology (Indian School of Mines) DhabadDokument23 SeitenIndian Institute of Technology (Indian School of Mines) DhabadAmit KumarNoch keine Bewertungen
- VMC Ballscrew 32mm Horizontal Plane ReplacementDokument11 SeitenVMC Ballscrew 32mm Horizontal Plane ReplacementMarlon GeronimoNoch keine Bewertungen