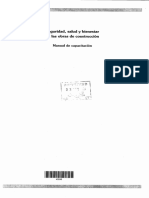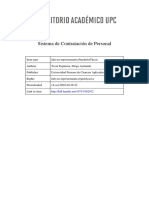Beruflich Dokumente
Kultur Dokumente
Cuaderno Excel
Hochgeladen von
marcuso100%(1)100% fanden dieses Dokument nützlich (1 Abstimmung)
215 Ansichten30 SeitenCuaderno Excel
Copyright
© © All Rights Reserved
Verfügbare Formate
PDF oder online auf Scribd lesen
Dieses Dokument teilen
Dokument teilen oder einbetten
Stufen Sie dieses Dokument als nützlich ein?
Sind diese Inhalte unangemessen?
Dieses Dokument meldenCuaderno Excel
Copyright:
© All Rights Reserved
Verfügbare Formate
Als PDF herunterladen oder online auf Scribd lesen
100%(1)100% fanden dieses Dokument nützlich (1 Abstimmung)
215 Ansichten30 SeitenCuaderno Excel
Hochgeladen von
marcusoCuaderno Excel
Copyright:
© All Rights Reserved
Verfügbare Formate
Als PDF herunterladen oder online auf Scribd lesen
Sie sind auf Seite 1von 30
Las funciones
Funciones bésicas, funciones complementarias,
flujo condicional.
Grandes voliamenes de datos
Filtros svanzados, subtotales
restas, tablas dinamicas cruzadas.
Fusi6n con Word
Peticiones, formularios personalizados.
Excel XP nivel
as0EUR
Excel XP
(nivel 2)
Peter Franck
© Copyright: KnowWare EURL
‘Traducci6n: Mareotis Llenguatges S.L.
PC Cuademos - Practicos
-cuaderno:
‘Sociedad editora:
KnowWare E.U.R.L.
70, rue Georges Villette
F-77250 Ecuelles
Francia
Director:
Mikkel Franck
Direccién electronic:
info@po-cuademos.com
Depésito legal: 8-25027-2007
ISBN: 2-915605-74-2
Distribucién quioscos:
Coedis S.L.
Avda. de Barcelona, 225
Molins de Rei
Barcelona
Venta por nimeros:
Después de su aparicién, los numeros
de esta coleccién pueden pedirse por
correo.
(consulte la pagina 94)
PC Cuadernos
Es posible que el término *hoja de cél-
culo” parezca algo intimidante a primera
vista. Mucha gente ha intentado usar
Excel alguna vez para realizar célculos
sencillos, 0 para limitarse a escribir lis-
tas. Sin embargo, el verdadero potencial
de este programa incluido dentro de la
suite Microsoft Office es mucho mayor.
Excel XP puede servir para miltiples
funciones, desde llevar la contabilidad
domestica hasta controlar los gastos de
la hipoteca, o para crear sofisticados
graficos.
En este cuademo ditigido @ usuarios
noveles, el autor desvela paso a paso
los entresijos de este programa de
hojas de caiculo.
Partiendo de las operaciones de aritmé-
tica basica, el autor nos explica como
aplicar formato a las celdas, como
primir, cuales son las principales formu-
las, qué es el formato condicional, la di-
ferencia entre las referencias relativas y
absolutas, 0 cémo crear graficos.
A final del cuaderno hemos incluido una
lista con los métodos abreviados de te-
clado mas importantes para facilitar el
manejo de Excel
Mikkel Franck, editor.
mfranck@pe-cuademos.com
Todos los productos citados en este
‘manual son marcas registradas 0 mar-
cas comerciales. El autor y el editor do-
clinan toda responsabilidad que pueda
surgir de la utiizacién de los datos 0
programas que aparecen en este libro.
Introduccion
“Microsoft Excel actualmente es a aplicacion de
hhoja de célculo mas utilizada, Este cuademo
‘esti pensado para la gente que ya domine las
fanciones bisicas de Excel pero que desee co-
nocer posibilidades mas sofisticadas.
Objeto del cuaderno
El propésito de este cuademo es trabajar con
férmulasy funciones més compleas, asi como
_gestionar grandes cantidades de datos, ablas
‘indmicas subtotales automaticos, etc
YY ademis cle todo eso, encontraré mucha in-
formacion y miltiple consejos prcticos.
tA auién se dirige el cuaderno?
‘A cualquier persona que necesite hacer eéleu-
los y trabajar con grandes cantidades de datos.
Presupongo que tiene un conocimiento bésico
de Excel, es decir ceberia saber cémo utilizar
férmulas sencillas, conocer funciones como
SUMA, PROMEDIO, CONTAR, CONTARA,
MIN y MAX, saber cémo aplicar un formato
‘bisico y preparar las pginas para imprimir.
TTambicn deberia conocer la diferencia entre re-
ferencias relativas,absolutas y mixta.
Sinada de esto le suena familiar, le sugiero
{que no compre este manual (aunque quizés ya
sea demasiado tarde si ests leyendo estas I
reas), sino el euaderno de inicacién: Excel XP
nivel 1
Algunas cosas del anterior cuadero se repiten
ten esta versidn, en parte porque creo que son
‘importantes, pero tambien porque no puedo
texperar que todos los ectores de este cuaderno
hayan leido el evaclemo de iniciacisn.
PPor ejemplo, se incluye una lista de teclas de
‘método abreviado en ambas versiones.
‘Sia comprado los cos cuadernos, espero que
‘estas repeticiones no le parezcan demasiado
trviales,
Sobre ol autor
"He pasado diez aftos ensedando programas in-
forméticos en el mundo de los negocios y el
sector industrial y creo que doy aproximada-
mente un curso de Excel eada semana
‘Ademés, he ayudad a empresas aconstruir
hojas de ciculo complejas con fines especiales.
He escrito otros muchos manusales sobre apli-
caciones estindar como Word y PowerPoint,
adems de un cuaderno més especializado so-
bre cémo grabar masica en el disco duro y pa-
sarla a CD. Encontrar ests ultimos ttulos en
a Web de PC Cuadernos.
Tanto el editor como yo estaremos encantados
dle recibir sus comentarios y eriicas, tanto po-
sitivas como negativas, Haganos legar su opi-
ion:
Infog@nc-cuademas com
‘Antes de empezar
Le sugiero que descargue las hojas de edleulo
‘de miestra de ‘Silo
wv pe-cuaderos.com.
‘nace, podré solucionar muchos de los ejercicios
sin tener que introducir manualmente la in-
formacin de las hojas de célculo.
Quel distrute,
Peter Franck.
Funciones.
Funciones
Seguro que ya sabe que Excel contiene muchas
funciones, es deci fSrmulas “predefinidas”
{ue constan de un nombre (por ejemplo SUMA)
¥¥paréntesis (por eemplo SUMAQ), Dentro de
los paréntess ceben incluirse las referencias a
Jas celdas ~argumentos-a las que desea que
Excel aplique la funcion. Espero que ya esté
familiarizado con varis funciones.
Sin embargo, también estoy seguro de que la
'mayoria de funciones normalmente tiles le
son desconocidas,y esta primera secién del
‘cuaderno estaré dedicada a fanciones de “inte-
1s general”. Fs decir, no hablaré de Funciones
{que requieran un conccimiento especalizado,
se
aes
See eee
Seeeeeroeas
Score
Alelegir esta categoria, naturalmente pensar
‘que Excel se lo muestra odo,
‘Y no es ast. Existen otras funciones que no se
instalan automaticamente con el programa,
[No sé decile el por qué, pero sie diré cémo
instalar ls funciones que faltan,
Pine
En primer gar, deberaprobar dos funciones
«qe redondean hacia arriba y hacia abso ses
pestivament: MULTIPLO SUPERIOR y
MULTPLOINFERIOR.
‘Una vez haya descargado el suplemento con
los archivos, abra la hoja de céleulo Ejercicio
19 (los primeros 18 corresponden al cuademno
anterior
Se trata de una lista de precios de varios pro-
ductos (la columna B est oculta para que la
imagen se lea mejor).
Sicambia el beneficial 60% o el IVA al 15%,
Js precios de venta se recalcilan automstica-
‘mente, perono son necesariamente amigables.
Deberdintroducir formulas para redondear los
precios a los 5céntimos mas ereanos. Con la
funcién MULTIPLO.INFERIOR podrs redondeat
‘un niimero hacia abajo al mtiplo ms cerca-
no. MULTIPLO SUPERIOR tiene el efecto opues-
to, redondea hacia ariba al mtiplo més cer-
1. En G4 debers introducir la formula:
= MULTIPLO.INFERIOR(F4;$GS2) ~
ceserfbala manualmente o uilice el botén,
Insertar funciéa,
2. En éescrba la fOrmula:
=REDONDEARMAS(FUSGS2)
3. Seleccione ambas celdas G&:H4 y haga doble
licen el asa del margen inferior derecho
‘para rellenar las formulas de todos los pro-
ductos:
ampere
ee
Funciones
Estas funciones le permitirén edondear hacia
arriba 0 hacia abajo, pero lo que realmente ne-
‘cesta es una funcion que redondee hacia ati=
baal maltiplo 005, si ése es mis cercano, 0
hacia abajo, si el preci originales mds cercano
1 005 mas bajo.
En primer lugar, veamos las
funciones de las que dispone:
‘+ Haga clicen el botén
Insertarfuncién y seleccione
Ia categoria Todas.
+ Haga clic en el panel de funciones y pulse
Ia tela (7), Observard que la lkima funcion
{que empieza por 'RED” es
REDONDEAR.MENOS:
+ Pulse @) para volver a la hoja de cfleulo.
Peed
‘Como ya hemos dicho antes, exsten muchas
‘otras funciones que todavia no estén instala-
cs.
“Ast es cmo puede instalarlas, olamente de-
bberé hacerlo una vez; las funciones estan
disponibles hasta que instale una nueva ver-
sign de Excel. No es posible desinstalalas por
‘aecidente
‘+ Haga clic en Herramientas/Complomentos:
‘© Marque la opcién Herramientas para anslisis
yy haga clic en Aceptar.
xo es todo,
‘Tardaré unos 2 segundos y as funciones ya es-
‘arn disponibles.
+ Haga clic nuevamente en
Inserta Funcién. Desplice-
se hasta la letra) y observe
Tas nuevas funciones de las
que dispone:
4
‘La que necesitaré para poder redondear ha
arriba o hacia abajo segtn el miltiplo més cer-
‘ano es REDOND MULT.
ise Re
REDOND.MULT utiliza los mismos argumentos
{que MULTIPLO.SUPERIOR
MULTIPLOINFERIOR
1. Col6quese en la celda i debajo de Ariba ©
abajo:
[Reoraear Reamnenr [ron
3. Soleccione la categoria Todas, haga clic en el
ppanel de funciones, pulser) y se colocaré
en la primera funcion que empieza por R.
4A. Usilice a flecha abajo para legar a
[REDOND.MULT y pulse (ars
'5. Como Niimero seleccione Precio de venta:
221-~y eon Maltiplo selecione 0,5.
6. (Es-extraho que Microsoft cambiase Ci
fra_significativa de MULTIPLO.SUPERI-
‘ORINFERIOR por Méltiplo -0 viceversa.)
7. Recuerde la direccién absoluta.
8. Pulse(zaa9 cuando haya terminado.
8, Copie la formula hacia abajo.
[Este es sd un ejemplo de una de las funciones
ue se deberian haber instalado con Microsoft
Office. Intente probar otras para ver si hay més
{que le puedan resulta ities,
‘Mas funciones comunes
Mas funciones comunes
‘Una gran parte de las funciones disponibles
requieren conocimientos especializados 0 en-
trenamiento, Algunas solamente son tiles pa-
+a experios en estadistica, pero otras pueden
servir para la mayoria de usuarios,
‘Supongo que conocer las funciones CONTAR y
CCONTARA, que cuentan todas las celdas que
contienen niimeros 0 eldas que no estan vac-
Existe otra funcin que puede hacerlo mismo
sise cumple una determinada condicisn,
Ci
venta han conseguido los vendedores.
1. Abra el Ejereicio 200 copie lo siguiente en
tuna hoja de célculo. He separado la hoja en
dos capturas de pantalla para que le sea
sms facil comprenderia:
Villalobos
Moliner
“Gonzalez
Urzaiz |
Castilleos |
‘Abad |
Calderén
Lozano
Sue eS
2 Coléquese en la celda B2 y haga clicen el
Dotén Insortarfuncién.
3. sciba: contar sien el campo de bisqueda
y pulse into)
4. Haga clicen Aceptaro pulse iii) para
Iniciar el asistente de la funcio:
5. En Rango seleccione las celdas de los ven-
ddedores (E2:E18) —recuerde que la referen-
cia debe ser absoluta le interesa poder co-
par la formula hacta abajo,
[Mas funciones comunes 1
6. Para Criterio selecione la celda de la iz
‘quierda (Pérez). Esta referencia debe ser
relativa,
Haga clic en Acoptaro pulse (9.
Siseha movido una celda hacia abajo,
vvuelva a seleccionar B2y haga doble cic
enel asa dela parte inferior derecha para
‘copia la forma hacia abgjo:
Namero
- de ventas
Pérez
Gémez _t
Villalobos zl
Moliner 1]
i]
z 2
‘Castillejos | 1
‘Abad 3
Calderén 3
Lozano 3
‘Ahora yaa calculado el mimero de ventas
{que ha conseguido cada vendedor,
‘Ademés, seria interesante averiguar el total de
sus ventas,
SUES
‘Al gual que en CONTAR.S! SUMAR.St
‘aleularé el total de las celdas siempre que se
ccumpla una condicién.
1. Coléquese en a celda C2 debajo de Totaly
haga clic en el botén Insertarfuncién.
2. Excrba sma en a ventana de bisqueda,
pulse (amy seleccione SUMAR.SI de entre
las sugerencias dela categorfa Recomen-
dada.
3. Rellene el formulario de la siguiente mane-
4. El Rango es el mismo de antes, los vende-
dores dela columna E. Nuevamente, re
‘cuerde la referencia absoluta.
5, El Geiterio también es el mismo que en el
caso de CONTAR.SI es decir, Pérez
6. Rango_sumasson todas as cifras de la co-
Tumna J, Total
7. Copie la formula ala celdas de abajo.
'SUMARSIcontrasta la lista de nombres dela
‘columna Acon los vendedores de la columna
E Siempre que un nombre dela columna Eco-
rresponda a un nombre de la colurmna A, Excel
sumard los ntimeros en la columna Jen la mis
rma fil,
Estas férmulas funcionan entre las celdas
E2:J19--y solamente en ese rango. Probable-
mente los vendedores seguirin trabajando, por
Jo que es posible que desee ahadir nuevas ins-
tancias cle ventas la lista. Si quiere que estas
‘nuevas ventas se incluyan automticamente en
cl resultado de las formulas, puede amplia el
range.
1. Col6quese en la celda 82
2. Haga doble clic en $e819¢en la barra de
f6rmulas
-CONTAR.SI(SES2:
3, Haga clicen cualquier punto de a colum-
na E debajo de los vendedores, mantenga
pulsada la tecla [Gal y presione la tela
fecha abajo para ir hasta el final de la hoja
de cileulo
44. Pulse (H) para convertira referencia en
absolut
5, Repita este procedimionto con la férmula
dde C2 La formula deberia tener este aspec-
ter
8 Mas funciones comunes
Sa
See ae
Cicer too
6 Aida una nueva venta para Lozeno en
Exo para vr sereclalan lsfrm=
lasdepit yer
GEO cece ne
Basen oie uncones que se eeargan de
rmangjar fechas dedstnias formas HOY
Inserts I fecha actual de sistema en a
celda, AHORA) insertaré tanto ln fac como a
hora Tenga en cuenta que e tata de lahore,
actual Si solumente desea introduc la fecha
de hoy deforma“, para que nocambie
‘deter pulsar Ga: (manteng plsada a
‘eca Gal y smuldneamente preion ls)
+:5¢escrbies Ia hora
Intente este pequeo ejercici:
+ Bscriba a fecha de su nacimientoen una
celda (con un formato que Excel econozea
como fecha, por ejemplo 2/4/65 02-465).
‘+ Acontinuacién, escriba =HOY0 en a celda
de debajo y pulse nin)
+ Ena siguiente celda,escriba una formula
«que reste su fecha de nacimiento de a fecha
actual:
‘Navimiento
Hay
20471665,
2onipc0o
Excel devuelve una fecha, Puesto que est res:
tando una fecha de otra, Excel asume que tam-
bien quiere ver el resultado en forma de fecha.
‘+ Desplécese hasta na cel
dda neutra y haga clic en el ra
‘bots Copiar formato:
+ A.continuacion, apunte ala celda con el re-
sultado y haga clic:
‘Acaba de calcular el nimero de dias desde st
nacimiento hasta la fecha actual.
Excel es capaz de hacerlo porque considera
{ue las fechas son miimeros,y para hacerlo ne-
cesta tener una fecha inicial. Esta fecha iniial
01-01-1900 a as 0:00 horas,
Fn realidad, HOY tiene muchas posibilidades
ricticas
‘Supongamos que ha elaborado una factura es:
‘téndar en Excel. Todo lo que debe hacer es in-
‘roduc la eantidad de productos y los precios,
yy Excel calcularé el total automaticamente
‘Normalmente,al enviar una factura se suelen
indicar las condiciones de pago, por ejemplo,
{que el pago debe hacerse efetivo a 30 dias
Para devolver a fecha exacta al destinatatio de
Ja factura, podria escribir esta formula en una
‘elda: =hoy0+30
HOVD.OT
Fecha de pago dea facura + | 0d
Mas funciones comunes. 8
Peligros
Me parece muy intligente y pritico que Excel
pueda devolver autométicamente la fecha ac-
fual. Sin embargo, si desea emitir una factura
con la funcién HOY, la celda siempre se actua-
lizaré con la fecha actual. Si el destinatario le
pide una copia de la factura y vuelve a abrir el
archivo en el programa, le fecha se abr mo-
difcado y aumentaré el plazo de pago a su
chente
Para evitarlo, tendria que convertir todas las
‘unciones de fechas en fechas fjas. Le mostraré
‘imo hacerlo, aunque este métedo funciona en
todo tipo de formulas.
‘+ Coldquese en la celda con la tim fecha
de pago (como en el ejemplo de arsba).
+ Cépiela,
‘+ Sin moverse de la celda, haga clic en
Edilén/Pegado especial
‘Si debe realizar esta operacién a menudo, le
‘ecomiendo que grabe una macro que haga to-
do el trabajo con un solo clic aque se active
‘mediante el teclado.
Dia, mes y afto
A pesarde lo que hemos visto, a veces en los
A4;$53/S1(A1>B1SG83,5753))
Sintaxis:
Si (nuestro miimero de goles es > que el del
‘oponente, 3, pero si (el nuimero de goles del
‘oponente es > que el nuestro, 0, en caso
contrario1))
2. Copiella formula a las demés celdas para
cubrir los oteos partidos jugados.
Agu‘ funciona muy bien, pero intente o-
parla formula unas celdas mas abajo:
uesto que ninguna de as celdas vacias de
Ta columna Ay B son “mayores” que las
otras, la fOrmula devuelve 1, aunque toda-
via no se han jugado los partidos,
‘Vamos a intentar refinar la férmula: sola-
-mente deberia devolver un resultado si
realmente se ha disputado el partido,
3. Vuelvaa la celda 04 y haga clicen la Basra
de firmus, justo después del signo de
igual:
(BECMIER SASHES
4. Afada lo siguiente antes de la féemula (a
parte de la formula antigua aparece en gris
Si (el contenido de a celda Ad <> (es distin-
to de) ™ (nada), calcula la formula)
5. Acontinuacién, afiada lo siguiente al final
de la f6rmula (Como en el efemplo anterior,
la parte correspondiente ala formula ante-
ror aparece en gris claro)... SPS3))?")
sto signifi
Si At esta vaca, no hagas nada,
La férmula completa tiene este aspect:
=SI(ALo"SI(B4>AdSES3;SIIAI>BASGSS
SES")
6. Copie la formula hacia abajo. Nuevamente,
fanciona bien, pero intente escribir: aen la
celda A9 y: zen Bo:
Goles
a z 3
so ocurre porque: ™ significa distinto de nada —
cualquier cosa. Por lo tanto, la fSrmula en rea-
lidad dice: Si hay algo escrito en la celda B4texto
0 mimeros—, hacer eeu
‘Sé que nadie en su sano juicio empezaria a es-
cribir letras en el resultado de un partido de
ftbol. Sin embargo, podriamos reducir a po-
sibilidad de errores aadiendo otra funcién a
1a formula
Mas funciones comunes 18
Ea
La funcin ESNUMERO devolvers el valor
\VERDADERO si el contenido de una celda es un
iiimero 0 FALSO si no lo es
En lugar de usar distinto de <>) en la férmula,
puede utilizar ESNUMERO. Intentémoslo:
‘© Cree un nuevo libro y escriba un miimero en
la celda At.
‘+ Enla celda 8 eseriba a férmula:
SSNUMERO(AD),
‘+ Devolveré el valor VERDADERO:
Fe =ESNUMEROAT,
aa
(__avenoadero}
+ Cambie el nimero por una letra: el resulta-
does FALSO.
Ahora lo probaremos en Ia hojaFitbot
1. Cambie a formula de CA como sigue:
Enlugar de: Ad<>"
cescriba ESNUMERO(AS)
SI(ESNUMERO(AS) SI(B4>.A45E83
>BESGS3,SFS3))")
-SESIMEROANSBOAKERSADSHOR SFE
2 Accontinuacién, copie la formula hacia
abajo para ver su efecto,
3, Escriba 2 en AB. ;Qué ha ocurrdo? Siem
pre que se introduce un miimero en la co-
Jumna A, se aplica la formula en la colum-
na, y devuelve un cero en 8.
La frmula funciona, pero podria ser mejor. La
{formula solamente deberiacalcular el resulta-
do si Ad es un miimeroo si 84 es un mimeo:
ambas condiciones deben cumplirse.
Fs posible conseguirlo con la funcién Y.
Mientras que SI solamente acepta una condi-
cin, Y puede tomar varias. Antes de ponemos
en serio, pruebe estas sencillas formulas
‘+ Bscriba esto en una hoja de edleulo nueva: 1
ena ya ena
‘+ Ena celdaB1 eserib:
=Y(ESNUMERO(A1);ESNUMERO(A2))
Sintans:
Si (Al es un mimero), y (A2es un nimero) en-
tonces VERDADERO - si no, FALSO,
+ Cambie la “a” de A2 por un miimero y ob-
serve qué ocurre.
+ Cambie el nimero de At por una letra,
Esta funcién puede utilizarse en la hoja de e-
culo Fitbol para minimizar errores:
1. Vayaalacelda ca,
2 Cambie a frmula dela siguiente manera:
=SI(¥(ESNUMERO(A4)ESNUMERO(4);
SU(BI>A4$E$3;SI(AS>B4SG33:5FS3);")
S0/ESMNESOpHESHNETORLL IRON ERSHPSKEREE
Sintaxis:
Si (tanto AA como B4 son un miimero, hacer el
cacao
Cuando observe la férmulla, puede estar org:
Iloso de si mismo. Creo que se lo merece
‘Cuando se ha creado una formula como esta,
‘Puede estarse tan satisfecho como para ense-
fidrsela asus amigos y vecinos.
Pero uno de los objetivos de este eercicio es
‘mostrarleque se puede empezar con tna fr-
‘mula relativamente sencilla eiragregéndole
«cosas (ampliarla), Io que hace mis fil su
‘construccion. Si hublese intentado crearia de
“izquierda a derecha", no habria habido forma
de conseguir que funcionase,
RICE Rem lod
La formula que acaba de crear impide resulta-
dos incorrectos en el supuesto de que el usia-
ro escrba letras en las columnas A 0B, 0 50-
lamente se ha introducido un nimero en una
de las columnas. Seria posible afinar ain mss
libro uiizando la validacién de datos. Con
Ia validacin de datos es posible especificar
‘qué usuarios pueden escribir en determinadas
celdas,
Mas funciones comunes
1. Abra el br Fatbol 6. Haga clicen Ia ficha Mensaje de errr,
Seleccione las celdas AA a B14 ‘Aqui puede escribir un mensaje de error
3. Haga clicen DatosValidacion. {que deberé aparecer en pantalla si el usua-
Aparecerd un cuadro de dislogo infor- +o introduce datos no validos:
aindole de que Excel aceptara cualquier
valor en la celdas seleccionadas,
4. Haga clicen el boton en forma de flecha
junto a Cuslquler valor:
EExisten tres ipos de mensajes de error
Limite no permitirs valores flsos.
‘Advertoncia_ Ie indicaré que el valor que
Intenta introduce es infor
‘macign no valida, pero de
todas formas puede hacerlo.
Informacion Ie informars de que ests
5. Seleccione Nimero entero establezca los a gue
Inaciendo algo que no debe-
siguientes valores: ieee oe
Datos: Mayor igual que
; 7. Haga clic en Aceptar para volver a la hoja
ena decileulo.
8, Eserba una letra en una de las celdas vaci-
as de a columna A, por ejemplo AS:
Formato condicional a
Formato condicional
Vamos traboje con a hoja de céculo Ventas
(Gjericot8.x).
Eneste problema aritmétic el objetivo es cal
clr la diferencia entre os riimetosprest=
puestados y os reales.
Después intentaremos calcula la diferencia en
porcentaje.
Cuando lo hayamos conseguido,daremas for
‘ato als colds para presenta los buenos =
sultados en azul egrta,y los malos resultados
en rojo negra
1 Afiada la siguiente informacin al fila 2
2. Cree a férmula para caleular la diferencia
entre Presupuestado y Realizado (no le
ayudaré).
3, Caleule la diferencia en porcentaje:
‘Ayuda para la formula
=Diferencia /Presupuestado
Este es el resultado:
© Copie ambas formulas hacia abajo,
‘A-continuaci6n, queremos que tanto los resu-
tados positivos como los negativos se diferen-
. Vaya a 83 y haga licen el botén AutoSum,
“Haga clic en Ia ficha Nort y seleccione B3.
J. Mantenga pulsada la teca 5, apunte a
Ia icha Oeste (an solo clic) y presione
a.
=SUMA(Norte: Oeste 183)
Ene ___|Feb Mar
i 8 Gi
La férmularesultante se puede interpretar
“En est cel, soma a celda B3 desde la hae
‘Nort: (hata It hja) Oeste ~ incluyendo las
Iiojas deen medio”.
Sienel futuro aftadimos una nueva hoja de
‘célculo, por ejemplo Noreste, todo lo que
tendamos que hacer seria colocarla entre
Nort y Oeste para incluila dentro del total:
‘Copie la formula de 83 todas las celdas
relevantes.
hhojas en un libro
Copiar o mover una hoja
‘A menudo, la gente dese duplca sus hojs
de clculo, o mas bien crear una copia dela
hoje de la semana anterior y modificrla con
lasedfras de esta semana.
‘La forma usual de hacerlo es selecciona as
celdasrelevantes y copaeas, para despugsin-
sertar una neva hojay pegarasen ella
Alhacero asi es neces ajustar todas las
anchuras de columna yalturas de fila en la
sueva hojn
‘Ua ver di clases a tna persona que trabsjaba
«can una gran hoa de cculo enorme cada dia
“Afadia normalmente nuevas hojas de caleulo y
les daba formato una a una, para que fuesen
{gual que el original.
‘Termind con un bro de 157 jas, y en cada
hoj habia ajustado manualmentela anchura
Das könnte Ihnen auch gefallen
- Mejora de La Productividad Por Medio de Las Cartas de Balance en Las Partidas de Solaqueo y Tarrajeo de Un Edificio Multifamiliar - Upc (U)Dokument94 SeitenMejora de La Productividad Por Medio de Las Cartas de Balance en Las Partidas de Solaqueo y Tarrajeo de Un Edificio Multifamiliar - Upc (U)marcuso100% (1)
- Desempeño Laboral de Hombres y Mujeres Opinan Los Empresarios (U)Dokument27 SeitenDesempeño Laboral de Hombres y Mujeres Opinan Los Empresarios (U)marcusoNoch keine Bewertungen
- Principlaes Resultados de La Encuesta de Demanda Ocupacional en El Sector Construccion - Ministerio (Ur)Dokument44 SeitenPrinciplaes Resultados de La Encuesta de Demanda Ocupacional en El Sector Construccion - Ministerio (Ur)marcusoNoch keine Bewertungen
- Wcms 218620Dokument108 SeitenWcms 218620calde1Noch keine Bewertungen
- Rotacion Del Personal, Absentismo Laboral y Productividad de Los TrabajadoresDokument10 SeitenRotacion Del Personal, Absentismo Laboral y Productividad de Los TrabajadoresmarcusoNoch keine Bewertungen
- Modelo de Gestion Por Competencias para El Tecnocentro Cultural Somos Pacifico - Colombia (U)Dokument149 SeitenModelo de Gestion Por Competencias para El Tecnocentro Cultural Somos Pacifico - Colombia (U)marcusoNoch keine Bewertungen
- Plan Estrategico de Gestion Humana en Stracom Gym Sa - U PacificoDokument67 SeitenPlan Estrategico de Gestion Humana en Stracom Gym Sa - U PacificomarcusoNoch keine Bewertungen
- Gestion de Competencias Clave en Las Organizaciones Del Tercer Sector Social - Euskadi (U)Dokument61 SeitenGestion de Competencias Clave en Las Organizaciones Del Tercer Sector Social - Euskadi (U)marcuso100% (1)
- Sistema de Contratacion de Personal - UpcDokument95 SeitenSistema de Contratacion de Personal - Upcmarcuso0% (1)
- Uso Del Test de Aptitudes Mecanicas de Mac Quarrie en La Seleccion de Personal para Mejorar La Productividad - San MarcosDokument151 SeitenUso Del Test de Aptitudes Mecanicas de Mac Quarrie en La Seleccion de Personal para Mejorar La Productividad - San MarcosmarcusoNoch keine Bewertungen
- Diseño de Perfiles Por Competencia para Los Cargo Directivos Del IutvDokument55 SeitenDiseño de Perfiles Por Competencia para Los Cargo Directivos Del IutvmarcusoNoch keine Bewertungen