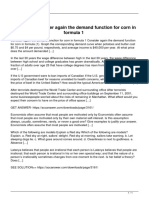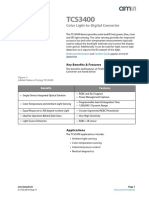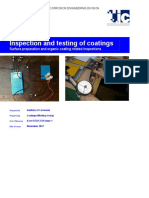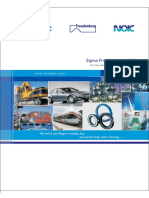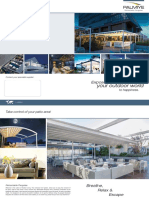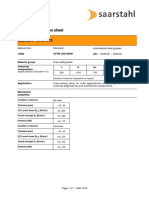Beruflich Dokumente
Kultur Dokumente
SeqMonk Analysis V2
Hochgeladen von
To WangCopyright
Verfügbare Formate
Dieses Dokument teilen
Dokument teilen oder einbetten
Stufen Sie dieses Dokument als nützlich ein?
Sind diese Inhalte unangemessen?
Dieses Dokument meldenCopyright:
Verfügbare Formate
SeqMonk Analysis V2
Hochgeladen von
To WangCopyright:
Verfügbare Formate
SeqMonk Analysis
Open Seqmonk
Launch SeqMonk
The first thing you will see is the opening page. SeqMonk scans your copy and make sure everything
is in order, indicated by the green check marks.
SeqMonk Analysis Page 1
SeqMonk Analysis
Create New Project
To use SeqMonk, you need to create a new project and chose a genome related to your experiment
1. Under the top menu, go to File and select New project ...
2. When prompted to select a genome, chose GRCh37 under the Homo sapiens folder
3. Click OK to proceed
SeqMonk Analysis Page 2
SeqMonk Analysis
SeqMonk First Look
SeqMonk layout is divided into 4 panels; Quick Access Panel, List Panel, Chromosome Panel,
and Track Panel
Quick Access Panel:
A series of buttons allow quick access to various layout, navigation and search functions
List Panel:
A listing of all the imported and created files
Chromosome Panel:
A quick bird's eye view of data signal on the chromosomes
Track Panel:
A detail view of annotation and data tracks
SeqMonk Analysis Page 3
SeqMonk Analysis
Import BAM
Importing BAM files into SeqMonk
1. To import data into SeqMonk, go to File, chose Import Data, then BAM/SAM ...
2. Navigate to the BAM files location, highlight and select all BAM file (.bam), and click Open.
On the new Import Options window, follow these instructions:
3. Min mapping quality: 20
4. Data Type: Single End
5. Extend reads by (bp): 50
6. Click Import to start importing the files
SeqMonk Analysis Page 4
SeqMonk Analysis
Import In Progress
BAM files are huge, please allow some time to finish the importing process
SeqMonk Analysis Page 5
SeqMonk Analysis
Mitochrodial Genome Was Not Imported
At the end of the importing process, SeqMonk will show that it did not import Mitochondria
chromosome data. That is OK, click Close to continue
Note: Different software packages interpret the Mitochondria naming system differently. In this case,
SeqMonk is expecting Mitochrodria to be named as "M", but our BAM files is naming it "chrM".
Therefore, rendering SeqMonk unable to import Mitochondria reads.
SeqMonk Analysis Page 6
SeqMonk Analysis
What is "Define Probe"?
Reads quantitation is a 2 steps process; Define Probe and Quantitation
Define Probe
1. A Probe is a predefined region on the genome. Here we can use many different methods to
define Probes: gene, mRNA, or CDS
Quantitation
Quantitation is a process of quantifying the amount of reads within the Probe region
2. Define Probe by gene/mRNA. Here a Probe is being defined using the gene/mRNA region, and
the read quantitation is being represented in this region
Note: when using mRNA to define Probe, the algorithm only include reads in exons, not intron. On
the other hand, if gene is used, reads in exons and introns will be included.
3. Define Probe by CDS. Here a Probe is being defined using the CDS region, and the read
quantitation is being represented in this region.
SeqMonk Analysis Page 7
SeqMonk Analysis
Define Probe RNA-seq Pipeline
To quantify the reads for RNA-seq experiment, we will use a Quantitation Pipeline approach.
1. To start the quantitation pipeline, go to Data, then select Quantitation Pipeline
A new Define Quantitation window appears for more option, please chose:
2. Select RNA-Seq quantitation pipeline Option
3. Transcript features: mRNA
4. Library type: Non-strand specific
5. Merge transcript isoforms: check
6. Log transform: check
7. Apply transcript length correction: check
8. Click Run Pipeline to continue
SeqMonk Analysis Page 8
SeqMonk Analysis
Result of Probe Definition
After read quantitation, 31,017 Probes were defined.
This is being shown on the List Panel, under the Probe Lists
SeqMonk Analysis Page 9
SeqMonk Analysis
QC Inspection of Reads
We will do a visual inspection on the imported samples
1. At the Chromosome Panel, use your mouse to highlight the left most region of Chromosome 4.
2. Careful examination reveals that sample ABC_Ly3.bam is particularly noisy; having reads
scattered all over the region
Based on this assessment, we have decided to remove sample ABC_Ly3.bam
SeqMonk Analysis Page 10
SeqMonk Analysis
Remove Bad Sample
1. To remove a sample, go to Data, and select Edit Data Sets ...
2. On the new Edit DataSets ... window, select the bad sample ABC_Ly3.bam
3. Click Delete Dataset to remove the sample from the project
SeqMonk Analysis Page 11
SeqMonk Analysis
Create Replicate Dataset: Step 1
Next, we will group samples into 2 replicate sets: ABC and GCB
1. To group replicate set, go to Data, and chose Edit Replicate Sets...
2. On the Edit Replicate Set... window, click Add New Replicate Set to add the first replicate set
3. We will name the first replicate set ABC
See next step on how to assign samples into each replicate set .... continue ...
SeqMonk Analysis Page 12
SeqMonk Analysis
Create Replicate Dataset: Step 2
Assigning samples into each replicate sets
1. Highlight to select the ABC replicate set
2. Highlight to select all the ABC samples (use shift key to make multiple selection)
3. Click Add to assign these samples to the ABC replicate set
4. Do the same for GCB replicate set.
SeqMonk Analysis Page 13
SeqMonk Analysis
Add Rep Track to Track Panel
We will add the newly created Replicate Set onto the Track Panel
1. To add data track, go to View, and select Set Data Tracks ...
2. In the new Select Data Track window, highlight both ABC and GCB Replicate Sets
3. Click Add to add these data onto the Track Panel
4. Here, it shows that the new data has been added
Note: Examine the Track Panel where the replicate sets ABC and GCB have added to the bottom of
the tracks.
SeqMonk Analysis Page 14
SeqMonk Analysis
Quick Access Panel: Positive and Negative Scale
1. Positive and Negative Scale
Show both the positive and negative scale of the signal intensity
2. Positive Scale
Show only the positive scale of the signal intensity
FYI: Why is there negative value?
Since the quantitation was done by normalizing or dividing the sum of reads over the length of the
Probe (or mRNA), it could produce a value which is less then 1. When logging (base 2) values that
are less then 1, we get a negative value.
Example:
Given a Probe of 2000 base-pair in length, 20 reads were mapped to this Probe
Therefore, the intensity value would be:
intensity = log2(20/2000) = -6.64
SeqMonk Analysis Page 15
SeqMonk Analysis
Quick Access Panel: Dynamic vs. Static Data Colors
1 Dynamics Data Colors
When Dynamic Data Colors is used, the Probe Quantitation bar change color according to the
amount of reads found within the Probes.
2. Static Data Colors
When Static Data Colors is used, the color retain constant in the Probe Quantitation bars.
SeqMonk Analysis Page 16
SeqMonk Analysis
Quick Access Panel: Show Probe and Reads
1. Show Reads Only
Only show the reads distribution
2. Show Probe Quantitation Only
Only show the Probe Quantitation bars
3. Show Both Reads and Probe Quantitation
Show both the read distribution and Probe Quantitation bars together.
SeqMonk Analysis Page 17
SeqMonk Analysis
Quick Access Panel: Read Density Range
1. Low Read Density
Display read distribution in LOW density setting
2. Medium Read Density
Display read distribution in MEDIEUM density setting
3. High Read Density
Display read distribution in HIGH density setting
SeqMonk Analysis Page 18
SeqMonk Analysis
Quick Access Panel: Combine and Split Packed Reads
1. Combine Packed Reads
Display read distribution by mixing the forward and reverse strand reads
2. Split Packed Reads
Display read distribution for forward and reverse strand reads separately
(Forword on top [Red], and reverse on bottom [Blue])
SeqMonk Analysis Page 19
SeqMonk Analysis
Quick Access Panel: Change Annotation and Data Tracks
1. Change Annotation Tracks
Activate to add, remove or organize the Annotation Tracks
2. Change Data Tracks
Activate to add, remove or organize the Data Tracks
SeqMonk Analysis Page 20
SeqMonk Analysis
Plot Probe Value Histogram
Plot the histogram for the overall Probe quantitation value
1. Go to Plots, then select Probe Value Histogram
2. Adjust the Division level for a more granular view of the signal
Note: The Probe Value Histogram gives us a sense of the distribution of positive vs. negative probe
(mRNA in this case) quantitation. Here, we see that negative probe value is slightly higher than
positive.
SeqMonk Analysis Page 21
SeqMonk Analysis
Plot Read Length Histogram
Plot the histogram for the overall Read Length
1. Go to Plots, then select Read Length Histogram
2. Here, the plot shows that all reads have the same length; which is 86 nucleotide in length
Note: the original read length is 36, recall the during the Import BAM step, we extended the reads
by 50 bp. (see Page 4)
SeqMonk Analysis Page 22
SeqMonk Analysis
Plot Probe Length Histogram
Plot the histogram for the different Probe Length
1. Go to Plots, then select Probe Length Histogram
2. Most Probe (mRNA in this case), have relatively short length
3. The probe length result is more apparent when set to Log scale
SeqMonk Analysis Page 23
SeqMonk Analysis
Plot Correlation Matrix
Plot the Correlation Matrix for all data tracks
1. Go to Plots, then select Correlation Matrix...
2. The Correlation Matrix shows that samples in the same group (ABC or GCB) have higher
correlation coefficient (>0.9). Although the correlation between samples from other group is not too
much lower (~0.8). Similar to microarray experiment, we do not expect between group difference for
most Probes.
SeqMonk Analysis Page 24
SeqMonk Analysis
Plot BoxWhisker Plot
Plot BoxWhisker Plot to assess the overall distribution of each individual sample
1. Go to Plots, then select Box Whisker Plot, follow by Visible Data Stores...
2. The BoxWhisker Plot shows very even distribution among the samples, which indicates that the
normalization process was appropriate.
SeqMonk Analysis Page 25
SeqMonk Analysis
Plot Scatter Plot
Plot Scatter Plot to assess the relationship between the two replicate sets
1. Go to Plot, then select Scatter Plot...
2. On the new window, Plot ABC vs. GCB
3. Mouse over each point to see its gene symbols
SeqMonk Analysis Page 26
SeqMonk Analysis
Plot MA Plot
Plot MA Plot to show how well the normalization works
1. Go to Plots, then MA Plot...
2. The MA Plot shows the data center horizontally on the zero level, which indicate a successful
normalization.
Note: MA Plot shows the difference vs. average between ABC and GCB. The difference is plotted
on the Y-axis, and the average on the X-axis. What we want to see is that the same different is
exhibited through out the different data range.
SeqMonk Analysis Page 27
SeqMonk Analysis
Statistical Test & FDR
Perform statistical test to identify genes that are significantly difference between the two replicate
sets: ABC vs. GCB
1. Go to Filtering, then select Filter by Statistical Test, follow by Intensity Difference...
On the new window, do the following:
2. On From Data Store / Group, select ABC
3. On To Data Store / Group, select GCB
4. On P-value must be below = 0.05
5. On Apply Multiple Testing Correction: check
6. Click Run Filter
7. On the new window Found XXX probes, give the gene list a meaningful name
8. The gene list will show up on the List Panel, under Probe Lists. In this case, we found 748
statistically significant genes.
SeqMonk Analysis Page 28
SeqMonk Analysis
Annotate Significant Gene List
For the newly created gene list, we will next perform annotation to give biological meaning to the list
1. Go to Reports, then select Annotated Probe Report...
On the new window Annotated Probe Report Options
2. On Annotate with select overlapping and gene
3. Set Exclude on unannotated probes
4. Click OK to proceed
Note: We did not use mRNA as annotate choice here, becuase it will return gene isoforms
information. Instace, we have chosen to use gene which will collapse all the isoforms into a single
easy to handle entry.
SeqMonk Analysis Page 29
SeqMonk Analysis
Examine the Signficant Table
The annotated table contains all the biological information about the gene list. The table can be
sorted using the Diff p-value column to further refine the list. Note that this column is FDR (False
Discovery Rate) corrected p-value. The table can be exported as text file and manipulated further in
Microsoft Excel.
SeqMonk Analysis Page 30
SeqMonk Analysis
ChIP-seq Analysis Strategy
ChIP-seq experiment is designed to identify the protein binding site on the genome. In this case, the
authors use ChIP-seq to locate the binding site for STAT3 protein, a Transcription Factor (TF). TF
binds to the upstream region of a Transcription Start Site (TSS), and activate the expression of that
gene. Sometimes, TF binds to other regions of the gene; such as inside and downstream of the gene
boundary. To identify the potential STAT3 regulated genes, we have device a strategy to Define
Probe around the TF binding site and quantitate RNA-seq reads in the defined Probes. As shown
below, the strategy is an attempt to capture gene expression signal surrounding the TF bindng site.
We have arbituary pick 2000 base-pair up- and down-stream of the TF binding to define our probe
for read quantitation purposes.
SeqMonk Analysis Page 31
SeqMonk Analysis
ChIP-seq Define Probe Caveat
There are some caveats using our strategy to identify STAT3 regulated genes. First, the defined
Probe region might include more then one gene which can introduce complications (top figure).
Second, the defined Probe region might not be large enough to capture the full extend of the gene
(bottom figure).
SeqMonk Analysis Page 32
SeqMonk Analysis
Import ChIPSeq Coordinates
Before we can use the TF binding sites derived from ChIP-seq to define our Probes, we will import
the coordinates for this binding site.
1. Go to File, then select Import Annotation, follow by Text(Generic)...
2. Locate and select the TF binding site coordinates file: STAT3_ChIPSeq_Genes.txt
3. Click Open to import the file
SeqMonk Analysis Page 33
SeqMonk Analysis
Set ChIPSeq Coordinates
To import a generic table, SeqMonk requires us to explicitly show it the column identifies.
1. In Start at Row, select 1 since the data starts from row number one
2. In Chr Col (Chromosome Column), select 2 for the chromosome column
3. In Start Col (start of genomic region), select 3 for the beginnig of the genomic region (or TF
binding site)
4. In End Col (end of genomic region), select differenc 4 for the end of the genomic region.
That is all we need to provide SeqMonk to import the table.
SeqMonk Analysis Page 34
SeqMonk Analysis
Define Probe Using STAT3 Peaks
Now that we have imported the TF binding site coordinate (see List Panel under Annotation Sets
for STAT3 ChIPSeq Genes.txt we can use them to define our Probes
1. Go to Data, then select Define Probes...
In the new Define Probes... window
2. Select the Feature Probe Generator
3. In Feature to design around, choose STAT3 ChIPSeq Gene.txt
4. In Remove exact duplicate: check
5. In Ignore feature strand information: check
6. Select Over feature, and select From -2000 to +2000
7. Click Create Probes
Warning ........
One of the major limitation of SeqMonk is that it can only store one set of Probes. Therefore, when a
new set of Probes is being defined here, the old set will be removed.
8. Click Yes to acknowledge the removal of the old set of Probes
SeqMonk Analysis Page 35
SeqMonk Analysis
Probe Quantitation
Once we have set up the Probe Defintion, we are now ready to quantify the reads within those
Probes
1. Select Read Count Quantitation
In the new Define Quantitation window
2. In Count reads in strand, select All Reads
3. In Correct for total read cont: check
4. In Correct to what? chose Largest DataStore
5. In Count total only within probes: check
6. In Correct for probe length: check
7. In Log Transform Count: check
8. Click Quantitate to proceed
SeqMonk Analysis Page 36
SeqMonk Analysis
Statistical Test & FDR
Similar to RNA-seq analysis, once we have defined the Probes we are able to perform statistical test
to identify differentially expression Probes
1. Go to Filtering, then select Filter by Statistical Test, follow by Intensity Difference...
In the new Intensity Difference Filter window
2. In From Data Store / Group, select the replicate set ABC
3. In To Data Store / Group, select the replicate set GCB
4. In P-value must be below = 0.05
5. In Apply Multiple Testing Correction: check
6. Click Run Filter to begin the test
7. In the Found XXX probes window, give it a meaningful name for the list.
8. The newly created significant Probes list will show up on the List Panel under Probe Lists
SeqMonk Analysis Page 37
SeqMonk Analysis
Annotate STAT3 Regulated Genes
The newly created potential STAT3 regulated genes is annotated to give biological meaning to the
list
1. Go to Report, then select Annotated Probes Report...
In the new Annotated Probe Report Options window
2. In Annotate with, select closest and gene
3. In Annotation distance cutoff type 10,000 bp
4. Select Exclude, unannotated probes
5. Select Include, data for currently visible stores
6. Click OK to proceed
SeqMonk Analysis Page 38
SeqMonk Analysis
Potential STAT3 Regulated Genes
The annotated table contains all the biological information about the gene list. The table can be
sorted using the Diff p-value column to further refine the list. Note that this column is FDR (False
Discovery Rate) corrected p-value. The table can be exported as text file and manipulated further in
Microsoft Excel.
Note: * (Asterisk) represent genes reported in the paper we found in our analysis
SeqMonk Analysis Page 39
Das könnte Ihnen auch gefallen
- The Subtle Art of Not Giving a F*ck: A Counterintuitive Approach to Living a Good LifeVon EverandThe Subtle Art of Not Giving a F*ck: A Counterintuitive Approach to Living a Good LifeBewertung: 4 von 5 Sternen4/5 (5794)
- Shoe Dog: A Memoir by the Creator of NikeVon EverandShoe Dog: A Memoir by the Creator of NikeBewertung: 4.5 von 5 Sternen4.5/5 (537)
- The Yellow House: A Memoir (2019 National Book Award Winner)Von EverandThe Yellow House: A Memoir (2019 National Book Award Winner)Bewertung: 4 von 5 Sternen4/5 (98)
- Hidden Figures: The American Dream and the Untold Story of the Black Women Mathematicians Who Helped Win the Space RaceVon EverandHidden Figures: The American Dream and the Untold Story of the Black Women Mathematicians Who Helped Win the Space RaceBewertung: 4 von 5 Sternen4/5 (895)
- The Hard Thing About Hard Things: Building a Business When There Are No Easy AnswersVon EverandThe Hard Thing About Hard Things: Building a Business When There Are No Easy AnswersBewertung: 4.5 von 5 Sternen4.5/5 (344)
- The Little Book of Hygge: Danish Secrets to Happy LivingVon EverandThe Little Book of Hygge: Danish Secrets to Happy LivingBewertung: 3.5 von 5 Sternen3.5/5 (399)
- Grit: The Power of Passion and PerseveranceVon EverandGrit: The Power of Passion and PerseveranceBewertung: 4 von 5 Sternen4/5 (588)
- The Emperor of All Maladies: A Biography of CancerVon EverandThe Emperor of All Maladies: A Biography of CancerBewertung: 4.5 von 5 Sternen4.5/5 (271)
- Devil in the Grove: Thurgood Marshall, the Groveland Boys, and the Dawn of a New AmericaVon EverandDevil in the Grove: Thurgood Marshall, the Groveland Boys, and the Dawn of a New AmericaBewertung: 4.5 von 5 Sternen4.5/5 (266)
- Never Split the Difference: Negotiating As If Your Life Depended On ItVon EverandNever Split the Difference: Negotiating As If Your Life Depended On ItBewertung: 4.5 von 5 Sternen4.5/5 (838)
- A Heartbreaking Work Of Staggering Genius: A Memoir Based on a True StoryVon EverandA Heartbreaking Work Of Staggering Genius: A Memoir Based on a True StoryBewertung: 3.5 von 5 Sternen3.5/5 (231)
- On Fire: The (Burning) Case for a Green New DealVon EverandOn Fire: The (Burning) Case for a Green New DealBewertung: 4 von 5 Sternen4/5 (73)
- Elon Musk: Tesla, SpaceX, and the Quest for a Fantastic FutureVon EverandElon Musk: Tesla, SpaceX, and the Quest for a Fantastic FutureBewertung: 4.5 von 5 Sternen4.5/5 (474)
- Team of Rivals: The Political Genius of Abraham LincolnVon EverandTeam of Rivals: The Political Genius of Abraham LincolnBewertung: 4.5 von 5 Sternen4.5/5 (234)
- The World Is Flat 3.0: A Brief History of the Twenty-first CenturyVon EverandThe World Is Flat 3.0: A Brief History of the Twenty-first CenturyBewertung: 3.5 von 5 Sternen3.5/5 (2259)
- The Unwinding: An Inner History of the New AmericaVon EverandThe Unwinding: An Inner History of the New AmericaBewertung: 4 von 5 Sternen4/5 (45)
- The Gifts of Imperfection: Let Go of Who You Think You're Supposed to Be and Embrace Who You AreVon EverandThe Gifts of Imperfection: Let Go of Who You Think You're Supposed to Be and Embrace Who You AreBewertung: 4 von 5 Sternen4/5 (1090)
- The Sympathizer: A Novel (Pulitzer Prize for Fiction)Von EverandThe Sympathizer: A Novel (Pulitzer Prize for Fiction)Bewertung: 4.5 von 5 Sternen4.5/5 (120)
- Her Body and Other Parties: StoriesVon EverandHer Body and Other Parties: StoriesBewertung: 4 von 5 Sternen4/5 (821)
- One Wavelength To Loop SkywireDokument2 SeitenOne Wavelength To Loop SkywireRobert TurnerNoch keine Bewertungen
- The First-Fourth Books of The HitopadésaDokument116 SeitenThe First-Fourth Books of The HitopadésaMiguel RosaNoch keine Bewertungen
- Evolis User ManualDokument28 SeitenEvolis User ManualIonmadalin1000Noch keine Bewertungen
- THE REFUND - Frigyes Karinthy: AuthorDokument6 SeitenTHE REFUND - Frigyes Karinthy: AuthorMilind JamnekarNoch keine Bewertungen
- NEC G266 Quick Reference GuideDokument3 SeitenNEC G266 Quick Reference GuideIonut Gabriel DascaluNoch keine Bewertungen
- Solved Consider Again The Demand Function For Corn in Formula 1Dokument1 SeiteSolved Consider Again The Demand Function For Corn in Formula 1M Bilal SaleemNoch keine Bewertungen
- NeedScope On TechnologyDokument22 SeitenNeedScope On TechnologyNguyen Ngo Dinh PhuongNoch keine Bewertungen
- Rexroth Hd2 ControlairDokument15 SeitenRexroth Hd2 ControlairRafaelNoch keine Bewertungen
- IES 2001 - I ScanDokument20 SeitenIES 2001 - I ScanK.v.SinghNoch keine Bewertungen
- AIMMS Modeling Guide - Linear Programming TricksDokument16 SeitenAIMMS Modeling Guide - Linear Programming TricksgjorhugullNoch keine Bewertungen
- ResumeDokument3 SeitenResumeSaharsh MaheshwariNoch keine Bewertungen
- Bibliography and FootnotesDokument2 SeitenBibliography and FootnotesHannah de VeraNoch keine Bewertungen
- One Plan Student 1Dokument7 SeitenOne Plan Student 1api-465826207Noch keine Bewertungen
- Instruction Manual: Slit Lamp Bon SL-EDokument20 SeitenInstruction Manual: Slit Lamp Bon SL-EVladimir LevchenkoNoch keine Bewertungen
- Motion in One Dimension QuestionDokument6 SeitenMotion in One Dimension Questionabh_omega33% (3)
- Ultraviolet Flame Detector: Omniguard Model 660Dokument2 SeitenUltraviolet Flame Detector: Omniguard Model 660carlosNoch keine Bewertungen
- TCS3400 DS000411 4-00Dokument34 SeitenTCS3400 DS000411 4-00Miguel_Angel92Noch keine Bewertungen
- Concession Project List Excel 02-Aug-2019Dokument15 SeitenConcession Project List Excel 02-Aug-2019Vishal BansalNoch keine Bewertungen
- MT4400 STRG Flo Amp ValveDokument7 SeitenMT4400 STRG Flo Amp ValveBrian Careel0% (1)
- ICorr CED CT01 InspectionAndTestingOfCoatings Issue1-2Dokument13 SeitenICorr CED CT01 InspectionAndTestingOfCoatings Issue1-2AlineMeirelesNoch keine Bewertungen
- Iit JeeDokument8 SeitenIit JeeRNoch keine Bewertungen
- Effect of Liquidity Risk On Performance of Deposit Money Banks in NigeriaDokument6 SeitenEffect of Liquidity Risk On Performance of Deposit Money Banks in NigeriaEditor IJTSRDNoch keine Bewertungen
- SFN ProfileDokument4 SeitenSFN Profiledinesh panchalNoch keine Bewertungen
- Palmiye Leaflet 2015 enDokument4 SeitenPalmiye Leaflet 2015 ensaraju_felixNoch keine Bewertungen
- Template 3 - MATH 3-REGULAR-DIAGNOSTICDokument2 SeitenTemplate 3 - MATH 3-REGULAR-DIAGNOSTIClailanie CervantesNoch keine Bewertungen
- Books & PeriodicalsDokument1 SeiteBooks & PeriodicalsDebabrat MishraNoch keine Bewertungen
- (AB-ANI) Program SpecificationDokument8 Seiten(AB-ANI) Program SpecificationMycah EvangelistaNoch keine Bewertungen
- Advanced Office Add-In DevelopmentDokument40 SeitenAdvanced Office Add-In DevelopmentReadoneNoch keine Bewertungen
- (English (Auto-Generated) ) Intraday Trading On Nifty (2nd September, 2021) 8 Lakhs Profit Shreyas Bandi Trade Ideas Live (DownSub - Com)Dokument41 Seiten(English (Auto-Generated) ) Intraday Trading On Nifty (2nd September, 2021) 8 Lakhs Profit Shreyas Bandi Trade Ideas Live (DownSub - Com)YaaroNoch keine Bewertungen
- 20160323110112-Sae 1215Dokument1 Seite20160323110112-Sae 1215awesome_600Noch keine Bewertungen