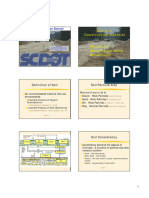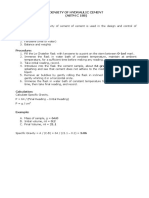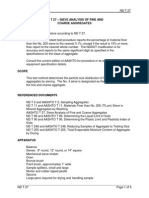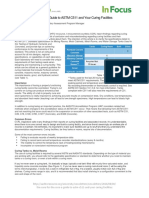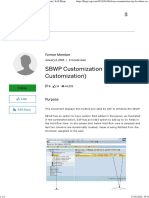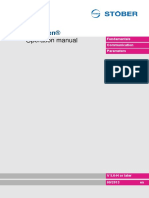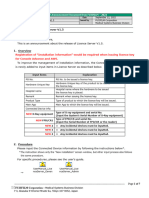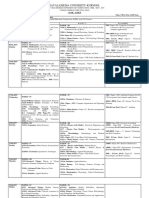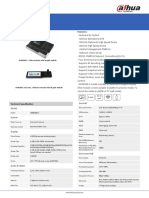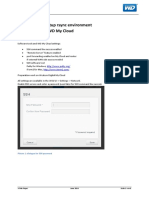Beruflich Dokumente
Kultur Dokumente
Autocad Trouble Shooting Guide
Hochgeladen von
kylo_RenCopyright
Verfügbare Formate
Dieses Dokument teilen
Dokument teilen oder einbetten
Stufen Sie dieses Dokument als nützlich ein?
Sind diese Inhalte unangemessen?
Dieses Dokument meldenCopyright:
Verfügbare Formate
Autocad Trouble Shooting Guide
Hochgeladen von
kylo_RenCopyright:
Verfügbare Formate
AutoCAD
Troubleshooting
Guide
December 2006
For Users of:
AutoCAD 2002-2007
AutoCAD
Common Trouble Shooting
This guide offers a few solutions to some of the common, everyday problems experienced by
AutoCAD users in Region 2.
Quick Troubleshooting Index
General Problems
Initiating AutoCAD........................................................................................T-3
Previously selected object un-highlights as I select more objects .................T-4
AutoCAD drawing loads as read-only and shouldnt ....................................T-5
Moved objects not moving correctly..............................................................T-6
Moving objects from paperspace to modelspace tip......................................T-6
Printing Problems
Text not filled in (border sheet) .....................................................................T-7
Plot cuts off on top or sides when I print .......................................................T-7
Plotted line work too light or too heavy.........................................................T-8
Wipeout areas or test mask plot as black boxes.............................................T-8
Only stb plot styles tables to select from .......................................................T-9
Display Problems
Little tic-marks are appearing all over my screen as I work ........................T-10
Contours dont display on my screen and layer is on/thawed......................T-10
I zoom extents and my drawing disappeared ...............................................T-10
Text mask/wipeout is not masking background out ....................................T-11
Wipeout applied around data table and now table is gone too.....................T-11
My dashed line looks solid no matter what I do ..........................................T-12
Slow motion zoom .......................................................................................T-13
Annoying notification bubbles.....................................................................T-13
Command line info on my crosshair ............................................................T-13
Polylines are drawing way too think ............................................................T-14
Concrete hatch looks broken or fragmented ................................................T-14
Trouble Shooting, Tips, & Tricks
Page T-1
Miscellaneous Problems
No dialog box when I want to open a drawing ............................................T-14
Where are the J,K,L drives?.........................................................................T-15
Tips for running AutoCAD smoothly ..........................................................T-17
Ive lost my drawing ....................................................................................T-19
Trouble Shooting, Tips & Tricks
Page T-2
Initiating AutoCAD
Problem: AutoCAD is not initializing after selecting icon and a FLEXlm License
Finder error message pops onto screen. (Network License -Regional
Office Only)
Solution: Contact the CAD coordinator for assistance or re-establish the license
connection by following these steps:
1. Toggle the Specify the License File button and click next (Figure
1 below).
Figure 1
2. Navigate to My Network Places in the Explorer window and select
Computers Near Me (Figure 2).
Figure 2
Trouble Shooting, Tips, & Tricks
Page T-3
3. Select Pc9496 (Figure 3)
4. Go into AutoDesk License Manager > License and select the
license.lic file to open.
Figure 3
The license has been re-established and AutoCAD should automatically
fire up. You wont have to do this again as long as the AutoDesk license
manager stays on-line or there isnt a system shutdown.
Selection Problem
Problem: AutoCAD only allows user to select (highlighted by dashed line) one
entity at a time. Each sequential selection unhighlights the previous
selection.
Solution: The shift-to-select toggle is checked. Go to the Tools pull-down menu
and click on Options. Under the Selection tab, uncheck the Use Shift to
Add to Section toggle (see Figure 4).
Trouble Shooting, Tips & Tricks
Page T-4
Make sure this is
UNCHECKED
Figure 4
Drawing Loading as Read-Only Problem
Problem: Trying to load an AutoCAD drawing indicates that the drawing is loaded
by another user and available as read only (a normal safeguarding issue).
However, after checking around the office, you find no one with that
particular drawing open. Why wont the drawing open?
Solution: Again there could be other things responsible, however more than likely
two or more users are working on their own drawings that load in the
same xref drawings (such as a topo base, site plan, or floor plan). If one
or more of these users have the Demand Load XREF enabled, they are
locking out other users from loading any drawing that also utilizes that
particular xref. Navigate to Tools>Options>Open and Save and
disable the Demand Load Xref option. Refer back to Chapter 2
Drawing Setup Guide.
Trouble Shooting, Tips, & Tricks
Page T-5
Moved Objects Not Moving Correctly Problem
Problem: Trying to move text or an object and the user sees the moved item in two
placesboth its original location and the new location as well. After
doing a regen, the original image disappears, but the moved object is not
exactly where it should be. See figure 5 below.
Original text location
(which still shows on the
display after it is moved)
Moved text - new location
by user (which may shift
slightly after a regen)
Figure 5
Solution: Type pickstyle in the command line. More than likely it is set to 1.
Change the setting to 0 (zero).
Moving Objects From Paperspace to Modelspace
Problem: Do you want a quick way to move objects in paperspace to modelspace
without having to copy and paste?
Solution: Go to the Express Tools pulldown menu and select Layout Tools >
Change Space. The user will be prompted to select the item(s) in
paperpsace to move into modelspace (hit return key when finished
selecting). Next hit return again to send into model. Thats it. All
items will be at the correct scale and orientation for the viewport.
Trouble Shooting, Tips & Tricks
Page T-6
Printing Problems
Problem: The text in the Forest Service border-sheet title block prints as outlined
letters instead of solid.
Solution: Type textfill in the command line and turn on the textfill by typing in 1
(for on).
Problem: Plot preview indicates AutoCAD 11x17 print is cutoff at top or side.
Solution: Although you may have selected 11x17 paper size, you need to look at the
printable area size indicated in the plot dialog box. The printable area
required for FS border sheets is 16.58 x 10.58 inches. To change your
printable area, click on the properties button to the right of the plotter
selection and select the Modify Standard Paper Sizes [Printable Area]
and select Tabloid 11x17 or (Ledger depending on your printer) to
modify. See Figure 6.
Click on Modify
button when
Tabloid 11x17 is
selected
Figure 6
Trouble Shooting, Tips, & Tricks
Page T-7
The next dialog box to appear will be the printable area adjustment
(Figure 7). Modify all the values to 0.21 select next and save. The plot
will now print exactly within the 11x17 paper with all the proper margins.
The new plotter name will now have the extension .pc3.
All should
indicate 0.21
Figure 7
Problem: Plotted line work is very light or very heavy.
Solution: Double check the plot file (.ctb) you are using in the plot dialog box. Too
heavy is most likely the full-size plot file being used for halT-size plots.
Too light might indicate that you might be using one of the screened plot
files or possibly the acad.ctb file, which tries to plot colors in black and
white. (The color yellow would plot very, very light in this mode).
Problem: Text masking or wipeout areas plot as black boxes.
Solution: This usually is an indication that you need another printer driver or an
upgraded driver. Contact EUSC and request an upgraded driver.
Trouble Shooting, Tips & Tricks
Page T-8
Problem: There are only .stb plot files (named plot style files) available to pick from in
the plot dialog box. What happened to my color-dependent (.ctb) plot files?
See figure 8 below.
There are only
(.stb) files to
select from
Click this arrow to extend plot dialog
box (figure shown is already extended)
Figure 8
Solution: In the command line type convertpstyles. This will reset the plot style
tables back to .ctb files.
Users: If you are not seeing the right side of the plot dialog box as
shown in the figure above, click on the circled arrow in the lower
right of the box to extend the dialog box. This is only applicable in
AutoCAD 2005 and newer versions).
Trouble Shooting, Tips, & Tricks
Page T-9
Display Problems
Problem: Little tic marks appear on your AutoCAD work area every time you click
the mouse on the screen, whether drawing a line, or selecting an entity,
and only go away if the window is panned or regen.
Solution: Type blipmode in the command line and turn off the blipmode by
typing in off.
Problem: Opened drawing in AutoCAD containing surveyed contours created in
Land Development Desktop (LDD) shows no contours on screen.
Solution: Contours are LDD AECC contour entities and not recognized in basic
AutoCAD. User needs to load Object Enabler available free from
AutoDesk. Visit the AutoDesk web page: www.autodesk.com to
download enabler.
Note: You will need temporary administrative rights to load the
enablers to your computer.
Problem: When I zoom extents my drawing in modelspace, it disappears from my
screen.
Solution: Actually the drawing has not disappeared from the screen, but more than
likely is a very small dot somewhere on the screen. What has happened is
there is an object (i.e. a line, block, or possibly a sting of text) somewhere
way outside the area you were primarily working in. Since you did
perform a zoom extents, the drawing and your stray object are on the
screen (in opposite corners most likely).
Get back to your original area of work by windowing in on the dot where
your work is or undo to get back where you were before you did zoom
extents. Type in the erase command in the command line and type in
all when prompted for select objects (everything will be selected in
modelspace). Type in r (to remove) and select everything in your
drawing area by windowing the objects. Hit enterand all the stray
objects should disappear. Try zoom extents again.
Trouble Shooting, Tips & Tricks
Page T-10
Problem: Text masks or wipeouts have been applied to the drawing and were
working when first put in the drawing, but now the line work behind them
is showing througheven after a regen.
Solution: There is a small programming bug with AutoCAD and wipeout (text mask
too) that creates this problem. The solution is to go to the Tools pull-
down menu and click on Options. Under the System tab, check the
Regen when switching layouts toggle (see Figure 9).
Figure 9 Make sure this is
CHECKED
Problem: A wipeout has been applied to hide background behind a legend or chart,
and the chart/legend also disappears.
Solution: The wipeout frame is in front of the object and thus masking the chart or
legend as well. The solution is to go to the Tools pull-down menu and
click on Display Order > Bring to Front. Select by boxing in the area
the chart or legend should be and make sure all components of the object
are selected. Hit return and the object should move to the front of the
wipeout frame and be visible.
Trouble Shooting, Tips, & Tricks
Page T-11
Problem: What should be a dashed line on the screen does not look dashed.
Solution: Several things could be the culprits here. If you are familiar with line
scales and are sure its not that, then most likely the line is skewed in 3D.
List the line or go to the Properties and look at the end elevations of the
line. More than likely one end is at 0 and the other end is at some
elevation (i.e.1000.00). See Figure 10.
Elevation = 0
Elevation = 1000
Figure 10
Change the 1000 elevation to 0 and the dashed line should correctly
appear provided your scale is correct.
Scale issues to double-check:
LTSCALE should be set to the drawing scale (i.e. 40 for 1=40).
This is a global variable that will effect the entire drawing, so if there
are line types on the screen that appear correct, changing the
LTSCALE will also change those lines.
Change the individual object line-type scale up or down until the line
appears correct.
Still no dashed line? One last thing to double-check is that there are not
two lines on top of one another. one solid, one dashed.
Trouble Shooting, Tips & Tricks
Page T-12
Problem: My new version of AutoCAD has a slow-motion zoom that I find
annoying. How do I get back the instantaneous zoom I had with earlier
versions?
Solution: Type vtoptions in the command line and slide the Transition Speed bar
over to Fast (time = 0 milliseconds). Click ok.
Problem: There are notification bubbles that pop up in the right lower corner of my
screen every time I plot or a system variable is activated. Is there a way to
get rid of them or make them disappear after they popped up without
having to close them manually?
Solution: Type traysettings in the command line. Follow the directions in the
figure below that meet your needs. When finished, click ok.
Uncheck this toggle if
you never want the
notification bubbles.
Check this toggle and set
the display time to 1 sec (or
more) if you want to still
see the notification
bubbles, but have it
disappear on its own.
Problem: My new version of AutoCAD has the command line information right on
my cross-hair which I dont like How do I get rid of this?
Solution: Simply toggle the DYN button off at the bottom of your AutoCAD screen.
(Note: Toggle the DYN button on if you prefer the command line to
appear on your crosshair.)
Trouble Shooting, Tips, & Tricks
Page T-13
Problem: My polylines are drawing on my screen very thick or fat. What happened
to change this?
Solution: Sometimes AutoCAD unexpectedly changes system variables. Type
plinewid in the command line. Set line width to 0 (zero).
Problem: My concrete crosshatch looks broken or fragmented. What gives?
Solution: Relocate the hatch origin closer to the hatched area. More than likely,
the origin is outside the hatched area. In the lower left corner of the hatch
dialog box is the section where you can relocate the origin. (See figure
11)
Click here to
relocate a hatch
origin.
Figure 11
Problem: I click on File/Open to open an AutoCAD drawing but I get no dialog box
to browse and select my drawing file from. Instead the command line
prompts me for the drawing path and name. What happened to my dialog
box?
Solution: Type filedia in the command line. Set value to 1. This turns on the
dialog box option. Note: (0) turns off the dialog box.
Trouble Shooting, Tips & Tricks
Page T-14
J,K,L Drives are Missing
Solution: The user needs to remap to these drives by following these steps:
1. Double-click on FS Neighborhood icon on your desktop (this should be a
little tree symbol icon).
2. Click on the server listed in the dialog box (should highlight blue) and click
on the Connect button.
3. Scroll down the list of folders and files in the new dialog box and locate the
unit folder. Right-click on this folder and the dialog box in the figure below
will pop onto the screen. Select Map Network Drive.
Select Map
Network Drive
4. Scroll down the list of folders and files in the new dialog box and locate the
unit folder. Right-click on this folder and the dialog box in the figure
below will pop onto the screen. Select Map Network Drive.
5. In the next dialog box, click on the scroll down arrow and navigate to the k:
drive designation (see figure below). Click on Finish when done.
Scroll to find the k:
drive designation
Click Finish
when done
Trouble Shooting, Tips, & Tricks
Page T-15
Thats it.
It is not necessary to map the J: and L: drives. Mapping the K: drive will gain you
access to the project folders, cadd folders, and most of what youll need to get to.
However to map these drives as well, simply repeat steps 4-5 again but right-click on
the dfsroot folder for the J: drive, and right-click on the home folder for the L:
drive.
Trouble Shooting, Tips & Tricks
Page T-16
AutoCAD Tips
Some recommended basic guidelines to running a more efficient AutoCAD program:
Options Dialog Box Open and Save
1. File Safety Precautions
Make sure Automatic Saves are occurring at intervals you can live
with for losing work. AutoCAD default is 2 hours (120 minutes).
Recommend time between auto-saves set to 20-30 minutes.
Backup copies should be created with each save.
Full-time CRC validation needs to be checked to maintain cleaner,
error-free drawings.
2. File Open
Set number of recently used files to list to a number greater than 4
(default). If you frequently jump in and out of several drawings
during a normal AutoCAD session, this will prevent you from having
to go into Windows Explorer to load a drawing you were in just 5
drawings ago.
3. External References (Xrefs)
Disable the Demand Load Xrefs (or Enable with copy). This allows
other users to load drawings that commonly use similar xrefs.
Trouble Shooting, Tips, & Tricks
Page T-17
Options Dialog Box System
4
6
4. Layout Regen Options
Select Regen when switching layouts. Helps regenerate
backgrounds when layers colors are not showing on the screen
correctly and wipeout /text masking errors.
5. General Options
Single drawing compatibility mode is recommended since having
multiple drawings open ties up drawings other users may need access
to.
Select Do not show startup dialog if you are tired of the pop up
dialog box that shows on the screen every time AutoCAD is fired up.
6. Live Enablers Options
Toggle Never for Check AutoDesk Live Enablers. This will keep
your AutoCAD from hitting the Internet for updates that may slow
down your computer.
Trouble Shooting, Tips & Tricks
Page T-18
Backup Saves
It is late afternoon and your drawing is suddenly lost or corrupt. The last time you saved was
early that morning and your .bak file does not have the changes or addition you made since
then. You know youve got your AutoSave parameter set to 30 minutes and wonder where
your saved drawing is or even what your AutoSave file is called? Here is a tip to keep your
options open when needing to recover a saved file:
On your C: drive, create a new folder called acad-saves. Open the Tools pulldown menu
and navigate to Options and the Files tab (See Figure 12 below). Click the plus (+) symbol
next to Automatic Save File Location and double-click on the path shown to redefine the
path location. Type in c: \acad-saves and click apply at the bottom.
Depending on the parameter set for your Automatic Saves (see tip- previous page), an .sv$
file is stored every time a save is automatically implemented by AutoCAD. You will find
these autosaves now in the newly created acad-saves folder for easy access.
Change path to
new save folder
Figure 12
Trouble Shooting, Tips, & Tricks
Page T-19
Das könnte Ihnen auch gefallen
- Soil Construction MaterialDokument4 SeitenSoil Construction Materialkylo_RenNoch keine Bewertungen
- Density of Hydraulic CementDokument1 SeiteDensity of Hydraulic Cementkylo_RenNoch keine Bewertungen
- Gyscoal Product Range..Dokument5 SeitenGyscoal Product Range..Gilven MedinaNoch keine Bewertungen
- Asphalt CementDokument36 SeitenAsphalt Cementkylo_RenNoch keine Bewertungen
- Revised IRR PD 957 2009Dokument66 SeitenRevised IRR PD 957 2009Kaye ReguladoNoch keine Bewertungen
- Revised IRR BP220 2008Dokument75 SeitenRevised IRR BP220 2008anyerieramranle100% (5)
- Soil Tests: Participant Workbook Laboratory ManualDokument167 SeitenSoil Tests: Participant Workbook Laboratory Manualkylo_Ren100% (1)
- Aastho t27 GranulometriaDokument5 SeitenAastho t27 GranulometriaJose Manuel Garcia SalazarNoch keine Bewertungen
- The Cure For The Cure A Guide To Astm c511 and Your Curing Facilities Printer FriendlyDokument3 SeitenThe Cure For The Cure A Guide To Astm c511 and Your Curing Facilities Printer Friendlykylo_RenNoch keine Bewertungen
- The Yellow House: A Memoir (2019 National Book Award Winner)Von EverandThe Yellow House: A Memoir (2019 National Book Award Winner)Bewertung: 4 von 5 Sternen4/5 (98)
- Hidden Figures: The American Dream and the Untold Story of the Black Women Mathematicians Who Helped Win the Space RaceVon EverandHidden Figures: The American Dream and the Untold Story of the Black Women Mathematicians Who Helped Win the Space RaceBewertung: 4 von 5 Sternen4/5 (895)
- The Subtle Art of Not Giving a F*ck: A Counterintuitive Approach to Living a Good LifeVon EverandThe Subtle Art of Not Giving a F*ck: A Counterintuitive Approach to Living a Good LifeBewertung: 4 von 5 Sternen4/5 (5794)
- The Little Book of Hygge: Danish Secrets to Happy LivingVon EverandThe Little Book of Hygge: Danish Secrets to Happy LivingBewertung: 3.5 von 5 Sternen3.5/5 (399)
- Devil in the Grove: Thurgood Marshall, the Groveland Boys, and the Dawn of a New AmericaVon EverandDevil in the Grove: Thurgood Marshall, the Groveland Boys, and the Dawn of a New AmericaBewertung: 4.5 von 5 Sternen4.5/5 (266)
- Shoe Dog: A Memoir by the Creator of NikeVon EverandShoe Dog: A Memoir by the Creator of NikeBewertung: 4.5 von 5 Sternen4.5/5 (537)
- Elon Musk: Tesla, SpaceX, and the Quest for a Fantastic FutureVon EverandElon Musk: Tesla, SpaceX, and the Quest for a Fantastic FutureBewertung: 4.5 von 5 Sternen4.5/5 (474)
- Never Split the Difference: Negotiating As If Your Life Depended On ItVon EverandNever Split the Difference: Negotiating As If Your Life Depended On ItBewertung: 4.5 von 5 Sternen4.5/5 (838)
- Grit: The Power of Passion and PerseveranceVon EverandGrit: The Power of Passion and PerseveranceBewertung: 4 von 5 Sternen4/5 (588)
- A Heartbreaking Work Of Staggering Genius: A Memoir Based on a True StoryVon EverandA Heartbreaking Work Of Staggering Genius: A Memoir Based on a True StoryBewertung: 3.5 von 5 Sternen3.5/5 (231)
- The Emperor of All Maladies: A Biography of CancerVon EverandThe Emperor of All Maladies: A Biography of CancerBewertung: 4.5 von 5 Sternen4.5/5 (271)
- The World Is Flat 3.0: A Brief History of the Twenty-first CenturyVon EverandThe World Is Flat 3.0: A Brief History of the Twenty-first CenturyBewertung: 3.5 von 5 Sternen3.5/5 (2259)
- On Fire: The (Burning) Case for a Green New DealVon EverandOn Fire: The (Burning) Case for a Green New DealBewertung: 4 von 5 Sternen4/5 (73)
- The Hard Thing About Hard Things: Building a Business When There Are No Easy AnswersVon EverandThe Hard Thing About Hard Things: Building a Business When There Are No Easy AnswersBewertung: 4.5 von 5 Sternen4.5/5 (344)
- Team of Rivals: The Political Genius of Abraham LincolnVon EverandTeam of Rivals: The Political Genius of Abraham LincolnBewertung: 4.5 von 5 Sternen4.5/5 (234)
- The Unwinding: An Inner History of the New AmericaVon EverandThe Unwinding: An Inner History of the New AmericaBewertung: 4 von 5 Sternen4/5 (45)
- The Gifts of Imperfection: Let Go of Who You Think You're Supposed to Be and Embrace Who You AreVon EverandThe Gifts of Imperfection: Let Go of Who You Think You're Supposed to Be and Embrace Who You AreBewertung: 4 von 5 Sternen4/5 (1090)
- The Sympathizer: A Novel (Pulitzer Prize for Fiction)Von EverandThe Sympathizer: A Novel (Pulitzer Prize for Fiction)Bewertung: 4.5 von 5 Sternen4.5/5 (121)
- Her Body and Other Parties: StoriesVon EverandHer Body and Other Parties: StoriesBewertung: 4 von 5 Sternen4/5 (821)
- Chessgod101: Request - The French DefenseDokument7 SeitenChessgod101: Request - The French DefenseSagnik RayNoch keine Bewertungen
- SBWP Customization (Tip For Inbox Customization)Dokument8 SeitenSBWP Customization (Tip For Inbox Customization)koisakNoch keine Bewertungen
- Canopen®: Operation ManualDokument67 SeitenCanopen®: Operation ManualHarold Palma SuarezNoch keine Bewertungen
- BladeSystem Firmware Update ProcedureDokument55 SeitenBladeSystem Firmware Update Procedurests100Noch keine Bewertungen
- 1203010498Dokument118 Seiten1203010498Kvm RajuNoch keine Bewertungen
- Call Logging Process For UPSDokument1 SeiteCall Logging Process For UPSSanath69Noch keine Bewertungen
- Multi-Channel, Multi-Band High Power Base Station: Nyxcell V800 & F800Dokument2 SeitenMulti-Channel, Multi-Band High Power Base Station: Nyxcell V800 & F800Анатолий РемневNoch keine Bewertungen
- Class7ComputerCh01 - 02 - SolutionDokument17 SeitenClass7ComputerCh01 - 02 - SolutionJunaid LucasNoch keine Bewertungen
- PracticalsDokument15 SeitenPracticalsmosesNoch keine Bewertungen
- Microsoft Introduction and ProductsDokument6 SeitenMicrosoft Introduction and ProductsKhalid Khan100% (2)
- Course Outline Software ArchitectureDokument3 SeitenCourse Outline Software ArchitectureahmedNoch keine Bewertungen
- HCVR 4216A-S3 CompletoDokument3 SeitenHCVR 4216A-S3 CompletoArenas XiiNoch keine Bewertungen
- 2X-SS22-ROW04 - Licence Server V1.5 RequirementsDokument6 Seiten2X-SS22-ROW04 - Licence Server V1.5 Requirementsmhusnain8585942Noch keine Bewertungen
- Bindoy Local Civil Registrar Record Management System - CharessDokument103 SeitenBindoy Local Civil Registrar Record Management System - CharessJohn Venheart Alejo86% (7)
- Computer Architecture - Lab 5: Integer Multiplication, Division and Arithmetic Shift InstructionsDokument5 SeitenComputer Architecture - Lab 5: Integer Multiplication, Division and Arithmetic Shift InstructionsDuy Tran MinhNoch keine Bewertungen
- Big Data Mining, and AnalyticsDokument22 SeitenBig Data Mining, and AnalyticsAriadna Setentaytres100% (1)
- Class 9 Worksheet-FunctionsDokument2 SeitenClass 9 Worksheet-FunctionsSanvi SinghNoch keine Bewertungen
- III Year April, 2019Dokument3 SeitenIII Year April, 2019J chandramohanNoch keine Bewertungen
- Tle CSS9 Q2 M1Dokument15 SeitenTle CSS9 Q2 M1yvon maccella fernandoNoch keine Bewertungen
- VDU BasicsDokument29 SeitenVDU Basicsabdulrauf95767% (3)
- NKB5000 (-F) : HD Network Control KeyboardDokument2 SeitenNKB5000 (-F) : HD Network Control KeyboardParvizNoch keine Bewertungen
- SAP Blog - Setting Up Business Partner S4 HANADokument23 SeitenSAP Blog - Setting Up Business Partner S4 HANAlovely lovely100% (1)
- LACR - Capacity Max Installation and Configuration ManualDokument248 SeitenLACR - Capacity Max Installation and Configuration ManualAlmir AndradeNoch keine Bewertungen
- # C4-Catalog - Equipment PDFDokument52 Seiten# C4-Catalog - Equipment PDFKomang Darmawan100% (1)
- Vmware Vcenter Chargeback Costing CalculatorDokument7 SeitenVmware Vcenter Chargeback Costing CalculatorJoaquim RossellóNoch keine Bewertungen
- Ceragon FibeAir IP-20C Datasheet ETSI Rev A.03Dokument6 SeitenCeragon FibeAir IP-20C Datasheet ETSI Rev A.03Francisco RomanoNoch keine Bewertungen
- HiPath Wireless Access Points Software V1R3.10504.0 Release Notes PDFDokument25 SeitenHiPath Wireless Access Points Software V1R3.10504.0 Release Notes PDFrichardNoch keine Bewertungen
- SbiDokument2 SeitenSbiyaswanthNoch keine Bewertungen
- Evermotion Archmodels Vol. 151Dokument27 SeitenEvermotion Archmodels Vol. 151AKASH SINGHNoch keine Bewertungen
- Rsync From QNAP To My Cloud HowToDokument8 SeitenRsync From QNAP To My Cloud HowToConstantinos GardasNoch keine Bewertungen