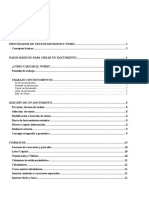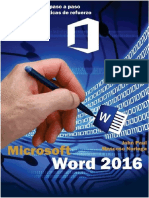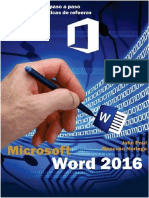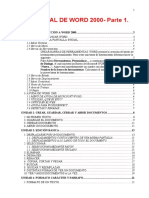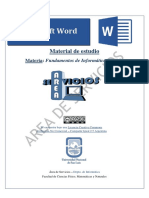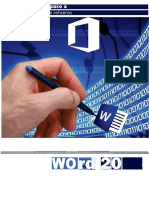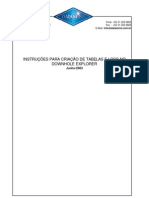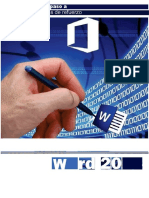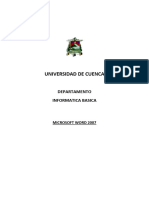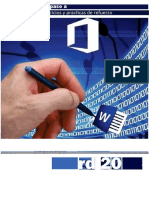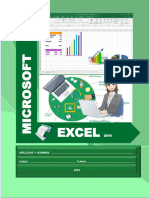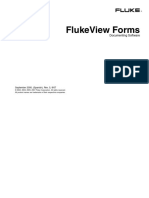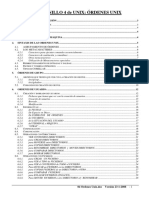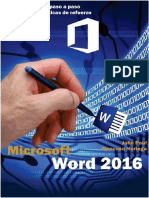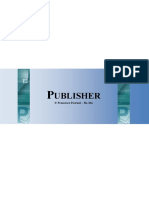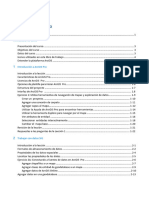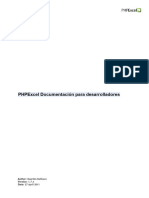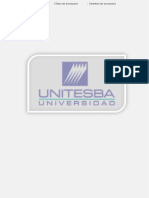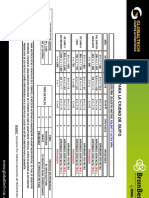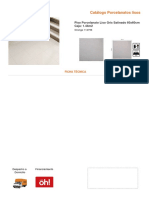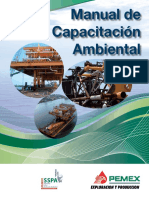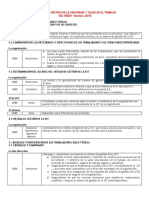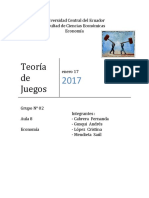Beruflich Dokumente
Kultur Dokumente
Manual CINFO de Word 2013
Hochgeladen von
Alexander Chiroque JCopyright
Verfügbare Formate
Dieses Dokument teilen
Dokument teilen oder einbetten
Stufen Sie dieses Dokument als nützlich ein?
Sind diese Inhalte unangemessen?
Dieses Dokument meldenCopyright:
Verfügbare Formate
Manual CINFO de Word 2013
Hochgeladen von
Alexander Chiroque JCopyright:
Verfügbare Formate
CINFO UNMSM Microsoft Word 2013
TABLA DE CONTENIDO
INICIAR WORD 4
VENTANA DE TRABAJO ................................................................................................................... 5
GESTIN DE DOCUMENTOS ........................................................................................................... 6
NUEVO DOCUMENTO................................................................................................................. 6
GUARDAR UN DOCUMENTO....................................................................................................... 6
GUARDAR POR SEGUNDA VEZ.................................................................................................... 8
Autoguardar un Documento cada cierto tiempo ....................................................................... 8
Guardar en onedrive o un sitio de Office 365 ............................................................................ 8
CREAR UN DOCUMENTO A TRAVS DE UNA PLANTILLA ............................................................. 9
ABRIR UN DOCUMENTO ...........................................................................................................10
Convertir un documento a la nueva versin ............................................................................11
SALIR DE WORD ........................................................................................................................12
VISTAS DE DOCUMENTOS ............................................................................................................ 13
Diseo de Impresin.................................................................................................................13
Vista Modo de lectura ..............................................................................................................13
La vista Esquema ......................................................................................................................15
La Vista Diseo Web .................................................................................................................15
Vista Borrador ..........................................................................................................................16
Dividir la ventana......................................................................................................................16
CONFIGURAR PGINA .................................................................................................................. 18
TAMAO DE PAPEL ..................................................................................................................18
MRGENES DEL DOCUMENTO .................................................................................................18
EDICION BASICA ........................................................................................................................... 21
INGRESAR TEXTO ......................................................................................................................21
CUANDO PULSAR ENTER ..........................................................................................................21
ELIMINAR TEXTO ......................................................................................................................21
CORRECCIN ORTOGRFICA (subrayado ondeado en rojo) ....................................................21
CORRECCIN GRAMATICAL (Subrayado ondeado en verde)......................................................22
CORRECTOR ORTOGRFICO ......................................................................................................22
BUSCAR Y REEMPLAZAR ............................................................................................................... 23
BUSCAR.....................................................................................................................................23
REEMPLAZAR ............................................................................................................................23
DESPLAZAMIENTO POR EL DOCUMENTO .................................................................................... 24
LA BARRA DE DESPLAZAMIENTO ..............................................................................................24
DESPLAZARSE POR EL DOCUMENTO CON EL PANEL DE NAVEGACIN ...................................25
SELECCIN DE TEXTO ................................................................................................................... 27
Prof. Dionicio Herrera, David J. Pg. 1 de 79 ddionicioh@hotmail.es
CINFO UNMSM Microsoft Word 2013
TECLADO ...................................................................................................................................27
MOUSE .....................................................................................................................................27
GESTIN DE TEXTOS..................................................................................................................... 28
CORTAR O COPIAR TEXTO..........................................................................................................28
PORTAPAPELES..........................................................................................................................28
COPIAR FORMATO (ATRIBUTOS) ..............................................................................................29
PEGADO ESPECIAL ....................................................................................................................30
CAMBIAR MAYSCULAS / MINSCULAS ..................................................................................30
FORMATO DE FUENTE .................................................................................................................. 31
FICHA INICIO, GRUPO FUENTE .................................................................................................31
CUADRO DE DILOGO FUENTES...............................................................................................31
FORMATO DE PARRAFO ............................................................................................................... 32
ALINEACIN ..............................................................................................................................32
SANGRIA DE TEXTO ..................................................................................................................32
INTERLINEADO..........................................................................................................................33
ESPACIADO................................................................................................................................33
TABULACIONES ............................................................................................................................ 34
CUADRO DE DILOGO ...............................................................................................................34
BORRAR TABULACIONES ..........................................................................................................35
MOVER TABULACIONES ...........................................................................................................35
BORDES Y SOMBREADO ............................................................................................................... 36
FICHA: BORDE DE PGINA ........................................................................................................36
FICHA: BORDES .........................................................................................................................37
FICHA: SOMBREADO.................................................................................................................38
MARCA DE AGUA ......................................................................................................................... 39
LETRA CAPITAL ............................................................................................................................. 42
NMERACIN VIETAS LISTA MULTINIVEL ........................................................................... 43
PERSONALIZAR NMEROS ........................................................................................................43
PERSONALIZAR VIETAS............................................................................................................44
PERSONALIZAR LISTA MULTINIVEL ...........................................................................................46
COLUMNAS .................................................................................................................................. 47
BOTON RAPIDO .........................................................................................................................47
PERSONALIZAR COLUMNAS ......................................................................................................47
SALTO DE COLUMNAS ..............................................................................................................47
TABLAS ......................................................................................................................................... 48
MTODO RPIDO ......................................................................................................................48
CUADRO DE DIALOGO ...............................................................................................................49
Prof. Dionicio Herrera, David J. Pg. 2 de 79 ddionicioh@hotmail.es
CINFO UNMSM Microsoft Word 2013
DIBUJAR TABLA.........................................................................................................................49
SELECCIONAR REAS DE UNA TABLA ....................................................................................49
ALTURA DE FILA ........................................................................................................................50
INSERTAR COLUMNAS ..............................................................................................................51
INSERTAR FILAS ........................................................................................................................51
COMBINAR CELDAS ..................................................................................................................51
DIVIDIR CELDAS ........................................................................................................................51
FORMATO DE LA TABLA ............................................................................................................52
FICHA: PRESENTACIN .............................................................................................................53
CONVERTIR TEXTO EN TABLA ...................................................................................................54
CONVERTIR TABLA EN TEXTO ...................................................................................................55
CUADROS DE TEXTO ..................................................................................................................... 56
FORMATO DE CUADRO DE TEXTO ............................................................................................57
IMGENES .................................................................................................................................... 58
IMAGEN PREDISEADA ............................................................................................................58
IMGENES DESDE ARCHIVO .....................................................................................................59
AJUSTE DE IMAGEN ..................................................................................................................59
FORMATO DE IMAGEN .............................................................................................................61
FORMAS ....................................................................................................................................... 62
INSERTAR FORMAS ...................................................................................................................62
PERSONALIZAR UNA FORMA ....................................................................................................63
FORMATO DE FORMAS .............................................................................................................64
WORDART .................................................................................................................................... 65
INSERTAR UN WORDART ..........................................................................................................65
EFECTOS DE TEXTO ...................................................................................................................66
FORMATO DE WORDART...........................................................................................................67
ENCABEZADO Y PIE DE PGINA.................................................................................................... 70
NUMERACIN DE PGINAS.......................................................................................................... 72
NOTA AL PIE ................................................................................................................................. 73
SEGURIDAD .................................................................................................................................. 74
PROTEGER DOCUMENTOS .......................................................................................................74
Protecciones de formato o edicin: .........................................................................................74
CONTRASEA ...........................................................................................................................75
PROTEGER ARCHIVO.................................................................................................................76
IMPRESIN ................................................................................................................................... 78
IMPRESIN Y VISTA PREVIA .....................................................................................................78
Prof. Dionicio Herrera, David J. Pg. 3 de 79 ddionicioh@hotmail.es
CINFO UNMSM Microsoft Word 2013
INICIAR WORD
En primer lugar, empecemos por abrir la aplicacin. Para ello, seguir alguna de las secuencias
siguientes:
1ra. Forma: Botn Inicio Todos los programas Microsoft Office 2013 Word 2013
2da. Forma: Comando Ejecutar (Windows + R) Escribir WINWORD Aceptar
Tras la secuencia anterior, ver ante s la ventana de trabajo
Prof. Dionicio Herrera, David J. Pg. 4 de 79 ddionicioh@hotmail.es
CINFO UNMSM Microsoft Word 2013
VENTANA DE TRABAJO
Cuando inicia Word 2013 lo primero que ver ser la Pantalla de Inicio de Word 2013. Desde
esta pantalla podr abrir un documento reciente, buscar un documento en su equipo local o en
lnea, as como crear un nuevo documento desde una plantilla.
El lado izquierdo contiene una lista de archivos recientemente abiertos. Al sealar cualquiera de
las opciones de la lista Recientes podr hacer clic en el archivo para abrirlo o tambin hacer clic
en la chincheta para anclarlo. Use el comando Abrir otros documentos para poder seleccionar
un documento desde sus directorios locales o a travs de sus servicios de Onedrive u Office 365.
A la derecha de la lista de Word 2013 se encuentra la lista de plantillas para iniciar un nuevo
documento. En esta nueva versin de Word se han agregado muchas plantillas elegantes que
podr usar para adaptar su informacin a estos documentos. Dentro de la lista de plantillas
tambin se encuentra Documento en blanco (ya que un documento en blanco tambin es una
plantilla). Si no encuentra la plantilla que busca use las bsquedas sugeridas ubicadas debajo del
cuadro Buscar plantilla en lnea. Tambin puede escribir el nombre de una categora de
documentos en el cuadro Buscar plantilla en lnea para encontrar ms plantillas para descargar.
Prof. Dionicio Herrera, David J. Pg. 5 de 79 ddionicioh@hotmail.es
CINFO UNMSM Microsoft Word 2013
GESTIN DE DOCUMENTOS
NUEVO DOCUMENTO
Puede comenzar a trabajar en Word 2013 desde un documento nuevo en blanco que se crea
desde la pgina de Inicio de Word. Haga clic en Documento en blanco y automticamente
aparecer el primer documento llamado Documento1 con su respectiva pgina en blanco.
Un documento nuevo en blanco presenta una sola pgina en blanco para trabajar, pero usted
puede crear tantas pginas como sea necesario. Word 2013 no tiene lmites en crear ms
pginas, el nico el lmite es la potencia de su computador.
Si ya est trabajando con un documento en este momento y desea crea otro nuevo documento,
deber seguir estos pasos:
1) Ficha Archivo.
2) Opcin Nuevo.
3) Opcin Documento en blanco.
GUARDAR UN DOCUMENTO
Una de las acciones ms utilizadas es la de guardar un documento. Cuando guarda un
documento, est guardando todo el contenido en un archivo .docx. El nuevo formato de archivos
Prof. Dionicio Herrera, David J. Pg. 6 de 79 ddionicioh@hotmail.es
CINFO UNMSM Microsoft Word 2013
que contiene Word hace ms liviano el archivo en el disco y puede compartirlo con mayor
facilidad.
Para guardar un documento basta con hacer clic en el comando Guardar que se encuentra en la
Barra de herramientas de acceso rpido, o hacer clic en Archivo y clic en Guardar. Tambin
puedes pulsar la combinacin de teclas Ctrl + G.
Cuando usar cualquiera de los mtodos de Guardar, Word almacenar el documento de manera
automtica actualizando el contenido con los ltimos cambios realizados. Cuando es la primera
vez que guarda un documento aparecern las opciones de Guardar como tal como lo muestra
la siguiente imagen.
Las opciones de Guardar como permiten elegir un directorio en su equipo local o en la nube.
Una vez elegido un directorio o haber elegido la opcin Examinar, se abrir el cuadro de dilogo
Guardar como. Dentro del cuadro de dilogo Guardar como puede seleccionar otro directorio,
agregar un nombre y tipo de archivo, y luego hacer clic en Guardar.
Prof. Dionicio Herrera, David J. Pg. 7 de 79 ddionicioh@hotmail.es
CINFO UNMSM Microsoft Word 2013
GUARDAR POR SEGUNDA VEZ
Despus de haber puesto un nombre para tu documento, haber elegido el lugar donde se
almacenara el documento, y haber elegido el tipo de archivo, la segunda vez que guardes este
documento ser ms fcil, pues el cuadro de dialogo Guardar como ya no se presentar. Puedes
utilizar varias opciones, por ejemplo el botn Guardar de la Barra de herramientas de acceso
rpido, o Guardar del BackStage o simplemente pulsando Ctrl + G.
AUTOGUARDAR UN DOCUMENTO CADA CIERTO TIEMPO
Por defecto Word 2013 guarda los documentos automticamente cada 10 minutos. Esta forma
de autoguardado crea un archivo temporal en un directorio especfico que ya llega configurado
en Office 2013. Por razones de seguridad, y sobre todo si es muy olvidadizo en guardar sus
documentos, puede cambar el tiempo en el que se autoguarda un documento, para ello siga
estos pasos:
1) Haga clic en la ficha Archivo y clic en Opciones.
2) En el cuadro de dilogo Opciones de Word haga clic en el comando Guardar.
3) En la seccin Guardar documentos, verifique que la casilla Guardar informacin de
Autorrecuperacin cada est activa.
4) Modifique el nmero en el cuadro Minutos para saber cada cuanto tiempo se va a
guardar su documento de autorrecuperacin.
5) Haga clic en Aceptar.
GUARDAR EN ONEDRIVE O UN SITIO DE OFFICE 365
Una de las novedades que posee Word 2013, es que puede almacenar sus documentos
irectamente en Onedrive u Office 365.
Una de las ventajas de almacenar un documento en Onedrive, es que puede utilizar Office Web
Apps, que son aplicaciones en lnea y solo trabaja con Word, Excel, PowerPoint y OneNote. Las
aplicaciones en lnea indican que usted tendr, por ejemplo, a Word 2013 desde Internet y podr
editar su documento; de esta manera, no es necesario que Word 2013 est instalado en un
equipo.
Para guardar en Onedrive necesita de una cuenta de Windows Live ID; es decir, si tiene una
cuenta de Live Hotmail, ya puede utilizar este servicio y Office Web Apps.
A continuacin conocer los pasos para guardar en Onedrive.
1) Haga clic en la ficha Archivo y clic en Guardar como.
2) En la seccin Ubicaciones, haga clic en Onedrive o en su sitio de Office 365.
3) Haga clic en una carpeta que fue creada en Onedrive o haga clic en Examinar.
Prof. Dionicio Herrera, David J. Pg. 8 de 79 ddionicioh@hotmail.es
CINFO UNMSM Microsoft Word 2013
4) En el cuadro de dilogo Guardar como, realice los cambios necesarios y haga clic en
Guardar.
CREAR UN DOCUMENTO A TRAVS DE UNA PLANTILLA
Inclusive un documento en blanco es una plantilla. Las plantillas son documentos ya predefinidos
que simplemente son utilizados para cambiar el contenido del mismo. Word 2013 cuenta con
una gran variedad de nuevas plantillas que pueden ser descargadas desde Microsoft Office
Online. Puede empezar a crear un documento desde una plantilla a travs de la Pantalla Inicio
de Word 2013 o desde la ficha Archivo y clic en Nuevo, y seleccionando alguna de las plantillas.
Siga estos pasos para crear un documento nuevo a partir de una plantilla.
1) Haga clic en la plantilla que desea usar.
2) En la ventana de dilogo de los detalles de la plantilla seleccionada, verifique todos los
aspectos disponibles de la plantilla como el autor, el tamao de descarga, la valoracin
y la descripcin del mismo.
Nota: Si es necesario, use las flechas izquierda y derecha para seguir viendo ms
plantillas.
3) Haga clic en Crear.
Puede usar la lista de Bsquedas sugeridas para encontrar plantillas de manera ms rpida.
Tambin puede usar el cuadro Buscar plantillas en lnea para escribir una categora de plantillas.
Cuando usa este cuadro de buscar plantillas en lnea o las bsquedas sugeridas, aparecer
Prof. Dionicio Herrera, David J. Pg. 9 de 79 ddionicioh@hotmail.es
CINFO UNMSM Microsoft Word 2013
alguna coincidencia de plantillas y a la derecha el panel Filtrar por que muestra una lista de
nuevas subcategoras basadas en esa plantilla.
ABRIR UN DOCUMENTO
Al hacer clic en la ficha Archivo y luego clic e Abrir encontrar una lista de Ubicaciones que
permitir elegir la forma ms directa de abrir sus documentos. Desde aqu podr encontrar sus
documentos recientes, usar un directorio de SharePoint Online, usar OneDrive, su equipo local
o agregar ms ubicaciones.
ABRIR DESDE EL EQUIPO LOCAL
Podemos abrir cualquier documento de Word nuevamente para continuar trabajando desde
nuestro disco duro local. El cuadro de dilogo Abrir es la ventana donde podr navegar por los
diversos directorios de Windows y encontrar su documento que quiere abrir.
1) Ficha Archivo.
2) Opcin Abrir.
3) En la lista Ubicaciones haga clic en Equipo.
4) A la derecha en la seccin Equipo, seleccione una carpeta actual o alguna carpeta
reciente, si no se encuentra la que necesita, haga clic en Examinar.
5) En el cuadro de dilogo Abrir seleccione un directorio desde la Lista de carpetas.
Prof. Dionicio Herrera, David J. Pg. 10 de 79 ddionicioh@hotmail.es
CINFO UNMSM Microsoft Word 2013
6) Seleccione su documento en el rea de Contenido de la carpeta seleccionada y haga clic
en Abrir.
CONVERTIR UN DOCUMENTO A LA NUEVA VERSIN
Es posible que le hayan enviado un documento de Word de alguna versin anterior para que
usted la revise. Puedes abrir el documento con total normalidad, ya que Word 2013 puede abrir
archivos DOC y DOCX de versiones anteriores.
Entonces, porque debera convertir un documento a la versin ms actual de Word 2013; en
realidad, la respuesta es sencilla, simplemente para utilizar las nuevas caractersticas de Word
2013 que han sido deshabilitadas por guardar su documento en una versin anterior.
A continuacin les mostrar como convertir un documento de versiones anteriores a la versin
ms actual; Word 2013.
1) Abrir el documento de Word de alguna versin anterior.
2) Haga clic en la ficha Archivo y active la opcin Informacin.
3) Haga clic en Convertir.
Prof. Dionicio Herrera, David J. Pg. 11 de 79 ddionicioh@hotmail.es
CINFO UNMSM Microsoft Word 2013
4) En el cuadro de dilogo, haga clic en Aceptar.
Ahora ya puede utilizar todas las herramientas de Word 2013 con total normalidad.
Agregar Propiedades al documento
Cuando se guarda un documento, no solo guarda el contenido de lo que has escrito, tambin se
guarda una informacin adicional, como por ejemplo el nombre del autor y la fecha de la ltima
modificacin del archivo.
Haga clic en la ficha Archivo y luego active el comando Informacin, y a la derecha de la pantalla
se encuentra la seccin Propiedades. En esta seccin se muestra metadatos importantes como
el tamao de archivo y el nmero de pginas. Tambin encontrar las fechas de modificacin
as como el autor del documento. Al final de la lista de Propiedades se encuentra la opcin
Mostrar todas las propiedades para acceder a ms opciones de las propiedades del documento.
SALIR DE WORD
Cuando termina de trabajar con un documento de Word 2013, seguramente querr cerrar no
solo el documento, sino tambin el programa. Puedes utilizar un mtodo abreviado como Alt +
F4, o simplemente pulsando la X en la Barra de ttulo.
Prof. Dionicio Herrera, David J. Pg. 12 de 79 ddionicioh@hotmail.es
Das könnte Ihnen auch gefallen
- JAVA. Interfaces gráficas y aplicaciones para Internet. 4ª Edición.: OfimáticaVon EverandJAVA. Interfaces gráficas y aplicaciones para Internet. 4ª Edición.: OfimáticaBewertung: 4 von 5 Sternen4/5 (3)
- Manual DeswikDokument130 SeitenManual DeswikNacho Salazar Flores100% (8)
- Presto 8.8 Castellanoespañol1Dokument77 SeitenPresto 8.8 Castellanoespañol1Pepe RialNoch keine Bewertungen
- NetflixDokument22 SeitenNetflixAnonymous ljbMSyqgNoch keine Bewertungen
- 1.-Word 2016 (Manual)Dokument79 Seiten1.-Word 2016 (Manual)Mi Kel100% (1)
- Manual de Microsoft Word 2016Dokument116 SeitenManual de Microsoft Word 2016Joseph Marcel Davalos Zambrana 4to B SecNoch keine Bewertungen
- Manual Jaws Camila DVDokument34 SeitenManual Jaws Camila DVlechuguidadNoch keine Bewertungen
- Diseñando Documentos Con Word 2010 Pni SenatiDokument256 SeitenDiseñando Documentos Con Word 2010 Pni SenatiYañez Sanchez Miguel100% (3)
- Manual de WordDokument28 SeitenManual de WordJuan C Falcon PerezNoch keine Bewertungen
- Manual de Microsoft Word 2016Dokument116 SeitenManual de Microsoft Word 2016Jeidy RemacheNoch keine Bewertungen
- Manual de Microsoft Word 2016Dokument115 SeitenManual de Microsoft Word 2016ricardo barrazuetaNoch keine Bewertungen
- Manual de Microsoft Word 2016 - 1Dokument116 SeitenManual de Microsoft Word 2016 - 1nabaislenaNoch keine Bewertungen
- Manual de Microsoft Word 2016Dokument116 SeitenManual de Microsoft Word 2016Mario MelendezNoch keine Bewertungen
- UntitledDokument116 SeitenUntitledLutmink Nazar CiprianoNoch keine Bewertungen
- Tutorial de Word2000-1Dokument45 SeitenTutorial de Word2000-1DomènecNoch keine Bewertungen
- Mocrosoft WordDokument59 SeitenMocrosoft Wordligia cuestaNoch keine Bewertungen
- Manual de Open Office WriterDokument61 SeitenManual de Open Office WriterPaleoflaco100% (1)
- Manual Word 2003Dokument56 SeitenManual Word 2003Alquiler Aulas MadridNoch keine Bewertungen
- Manual FoxProDokument33 SeitenManual FoxProlmoreta4038Noch keine Bewertungen
- Manual de Microsoft Word 2016Dokument117 SeitenManual de Microsoft Word 2016Castellanos AlejandrinaNoch keine Bewertungen
- Manual de Microsoft Word 2016 - OOOOOODokument118 SeitenManual de Microsoft Word 2016 - OOOOOOmabelNoch keine Bewertungen
- LIBRO Tecnico en Microsoft, Office, Word, Excel y PowerpointDokument455 SeitenLIBRO Tecnico en Microsoft, Office, Word, Excel y PowerpointdavidmunozcostanillaNoch keine Bewertungen
- Tutorial Downhole Explorer (SPN)Dokument49 SeitenTutorial Downhole Explorer (SPN)lucitaqfNoch keine Bewertungen
- Manual de Word 2016Dokument92 SeitenManual de Word 2016Andreo Taipe Llancari100% (1)
- Manual de Word 2010 PDFDokument122 SeitenManual de Word 2010 PDFAlquiler Aulas Madrid100% (1)
- Manual de Microsoft Word 2016Dokument117 SeitenManual de Microsoft Word 2016Suyapa Salmeron GarinNoch keine Bewertungen
- Microsoft Word 2007 INTEGRAQDO v1 RevisionDokument73 SeitenMicrosoft Word 2007 INTEGRAQDO v1 RevisionJONNATHAN ISRAEL RODAS VELASCONoch keine Bewertungen
- Manual de Microsoft Word 2016 - Sin PracticaDokument63 SeitenManual de Microsoft Word 2016 - Sin Practicaanael gonzalezNoch keine Bewertungen
- Manual de Microsoft Word 2016 EL BUEN MAESTRODokument50 SeitenManual de Microsoft Word 2016 EL BUEN MAESTROEdgard Ipanaque CuellarNoch keine Bewertungen
- Manual de Microsoft Word 2016Dokument117 SeitenManual de Microsoft Word 2016Enrique Larriva Tueros75% (4)
- Microsoft Word 2019Dokument39 SeitenMicrosoft Word 2019kavircuadrosNoch keine Bewertungen
- Manual de Microsoft Word 2016 en WordDokument139 SeitenManual de Microsoft Word 2016 en WordJUAN MANUEL ARRIAGA URIBE100% (1)
- Excel BasicoDokument118 SeitenExcel Basicojairo rojas100% (1)
- Manual Microsoft WordDokument48 SeitenManual Microsoft WordAnonymous vmuFYr31Noch keine Bewertungen
- Manual Lexmark MX521ADFDokument253 SeitenManual Lexmark MX521ADFMartinGervacioNoch keine Bewertungen
- Manual Word 2016Dokument42 SeitenManual Word 2016luigidycshpNoch keine Bewertungen
- Word 2016Dokument243 SeitenWord 2016Ruth Rodriguez Morales0% (1)
- Word 2016 Unidad I PDFDokument47 SeitenWord 2016 Unidad I PDFSaritaBellaNoch keine Bewertungen
- Manual Excel 2023Dokument112 SeitenManual Excel 2023Jhamil CarpioNoch keine Bewertungen
- Manual de WordDokument81 SeitenManual de WordLizet A. Flores SilvaNoch keine Bewertungen
- T1 CsifDokument15 SeitenT1 CsifmarNoch keine Bewertungen
- PDF ServletDokument18 SeitenPDF ServletAntonio De Francisco FolgosoNoch keine Bewertungen
- Bizhub c554 c454 c364 c284 c224 - Box - Es - 1 1 1Dokument512 SeitenBizhub c554 c454 c364 c284 c224 - Box - Es - 1 1 1Ezequiel SainzNoch keine Bewertungen
- Manual de Excel 2016 - Nivel I BásicoDokument84 SeitenManual de Excel 2016 - Nivel I BásicoCarlos Jerson Aylas PaucarchucoNoch keine Bewertungen
- Manual FlukeView Forms FLUFVFSC1Dokument36 SeitenManual FlukeView Forms FLUFVFSC1Leonardo Beltran GalvisNoch keine Bewertungen
- Ms Excel 2 - Funciones y Análisis de Datos - ContenidosDokument35 SeitenMs Excel 2 - Funciones y Análisis de Datos - ContenidosMARCO ANTONIO CORDOVA LASCANONoch keine Bewertungen
- Groovy Scripts PDFDokument285 SeitenGroovy Scripts PDFtopitaNoch keine Bewertungen
- 04 Ordenes UnixDokument40 Seiten04 Ordenes Unixleri.potesNoch keine Bewertungen
- Ejercicios WordDokument41 SeitenEjercicios WordMargaritaSantaCruzMöllerNoch keine Bewertungen
- DATA BULK Manual Del Usuario - ESPDokument78 SeitenDATA BULK Manual Del Usuario - ESPPablo CelisNoch keine Bewertungen
- Manual de Microsoft Word 2016Dokument5 SeitenManual de Microsoft Word 2016STEEP AGUIZANoch keine Bewertungen
- Guia Didactica PDFDokument136 SeitenGuia Didactica PDFIvan KayapNoch keine Bewertungen
- PUBLISHER Francisco Pascual Ra-MaDokument74 SeitenPUBLISHER Francisco Pascual Ra-MaSandra RamirezNoch keine Bewertungen
- Manual de Administracion V5 (ES)Dokument64 SeitenManual de Administracion V5 (ES)luzaseNoch keine Bewertungen
- Apew Arcgis Pro Flujos de Trabajo EsencialesDokument7 SeitenApew Arcgis Pro Flujos de Trabajo EsencialesLuis GuzmanNoch keine Bewertungen
- APUNTE InformaticaDokument88 SeitenAPUNTE InformaticaMaggie JacksonNoch keine Bewertungen
- Phpexcel Documentation de DesarrolloDokument61 SeitenPhpexcel Documentation de Desarrolloesniquer1Noch keine Bewertungen
- Introduccion A Deswik CAD (Pg1-Pg25)Dokument25 SeitenIntroduccion A Deswik CAD (Pg1-Pg25)Jasper Escuro100% (1)
- Libreoffice ManualwriterDokument48 SeitenLibreoffice Manualwriteralberto cansado arnelasNoch keine Bewertungen
- Avance Verifin Griselda SolanoDokument171 SeitenAvance Verifin Griselda SolanoGriselda SolanoNoch keine Bewertungen
- Trabajar con sonido digital en un PC: Automatizar una emisora de radioVon EverandTrabajar con sonido digital en un PC: Automatizar una emisora de radioNoch keine Bewertungen
- Combustibles y Su Papel en La Metalurgia Clase 2Dokument17 SeitenCombustibles y Su Papel en La Metalurgia Clase 2Cecilia Gabrieala Cajaleon ArizaNoch keine Bewertungen
- Tabla Limite para Gasolina Quito 2021Dokument1 SeiteTabla Limite para Gasolina Quito 2021Cristian MoralesNoch keine Bewertungen
- Nom 009 STPS 2011 EscalerasDokument2 SeitenNom 009 STPS 2011 EscalerasLuisSantiagoNoch keine Bewertungen
- Ayudantía 5 Principios de Microeconomía (Pauta)Dokument3 SeitenAyudantía 5 Principios de Microeconomía (Pauta)Isabela CaliNoch keine Bewertungen
- Introducción A La Electrónica de Potencia - Jeisson Martinez PDFDokument6 SeitenIntroducción A La Electrónica de Potencia - Jeisson Martinez PDFJeisson Harvey Martinez FlorezNoch keine Bewertungen
- Evaluación Inicial Grupo 149Dokument13 SeitenEvaluación Inicial Grupo 149Cenen Ladislao Munoz LopezNoch keine Bewertungen
- Liso Fris SatinadoDokument4 SeitenLiso Fris SatinadoJuan Carlos Barriente CastilloNoch keine Bewertungen
- Taller de Conceptos de Estadisticos 1Dokument8 SeitenTaller de Conceptos de Estadisticos 1Alejandro QuinteroNoch keine Bewertungen
- Informe de Proyecto Final AIEPDokument28 SeitenInforme de Proyecto Final AIEPContabilidad Riegos y Proyectos100% (1)
- Proyecto Final Programacion de Sitis Web 2013-2Dokument3 SeitenProyecto Final Programacion de Sitis Web 2013-2dillydagnisNoch keine Bewertungen
- Vivir Mejor Manual de Identidad Gobierno Federal de MexicoDokument19 SeitenVivir Mejor Manual de Identidad Gobierno Federal de MexicoJuan CkarlNoch keine Bewertungen
- Catia V6Dokument4 SeitenCatia V6Elvis AsteteNoch keine Bewertungen
- Manual de Capacitación Ambiental PDFDokument190 SeitenManual de Capacitación Ambiental PDFManuel HernandezNoch keine Bewertungen
- Incorporador de AireDokument11 SeitenIncorporador de AireKlever Saenz RepuelloNoch keine Bewertungen
- NTC 45001:18001Dokument12 SeitenNTC 45001:18001Esmeralda GallegoNoch keine Bewertungen
- Adaptador 1 Rj45 Macho A 2 Rj45 Hembra c5 UtpDokument6 SeitenAdaptador 1 Rj45 Macho A 2 Rj45 Hembra c5 UtpAugusto Estevez CruzNoch keine Bewertungen
- Pa-In22 - Como Hacer Un Porton de FierroDokument6 SeitenPa-In22 - Como Hacer Un Porton de FierroLendtLendt100% (1)
- Semana 6Dokument8 SeitenSemana 6gadchNoch keine Bewertungen
- Máquinas HidráulicasDokument4 SeitenMáquinas HidráulicasFelgalmoNoch keine Bewertungen
- 160t Liebherr LTM1160 5 2Dokument66 Seiten160t Liebherr LTM1160 5 2raymond2105Noch keine Bewertungen
- 3f84da06fa3405b6 RequestDokument2 Seiten3f84da06fa3405b6 RequestQuijije JuanaNoch keine Bewertungen
- Laboratorio Ingeniería Química UcvDokument26 SeitenLaboratorio Ingeniería Química UcvKaytNadaNoch keine Bewertungen
- 2017 Brochure Diplomado Auditoría Médica Basada en La EvidenciaDokument10 Seiten2017 Brochure Diplomado Auditoría Médica Basada en La EvidenciaAnonymous Qr9nZRb100% (1)
- Tarea 4 Jose AlfonsoDokument5 SeitenTarea 4 Jose AlfonsoAntonio Alfonso50% (2)
- 291 2 Cambio Automatico 09gpdf3948 111007122347 Phpapp02 PDFDokument50 Seiten291 2 Cambio Automatico 09gpdf3948 111007122347 Phpapp02 PDFLore CJ100% (2)
- Recientemente Se Logró Manufacturar GrafenoDokument3 SeitenRecientemente Se Logró Manufacturar GrafenoAlexandra PintoNoch keine Bewertungen
- E1. Torres MariuxiDokument7 SeitenE1. Torres MariuxiMariuxi torresNoch keine Bewertungen
- TESIS Conflicto Chile - Bolivia PeriodismoDokument79 SeitenTESIS Conflicto Chile - Bolivia PeriodismosapiithaNoch keine Bewertungen
- Informe Del Proyecto Teoria de JuegosDokument21 SeitenInforme Del Proyecto Teoria de JuegosSaúl F. MendietaNoch keine Bewertungen