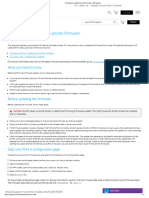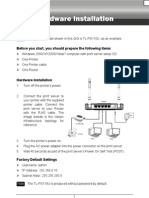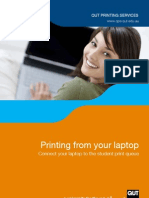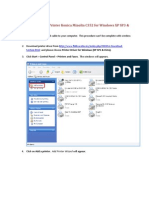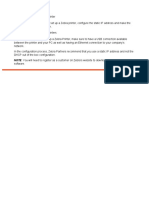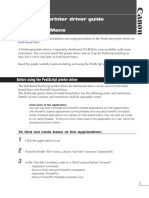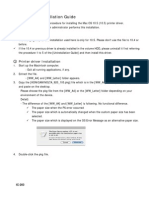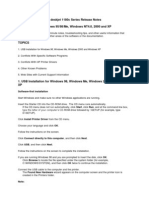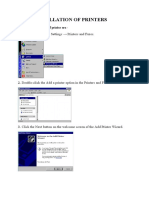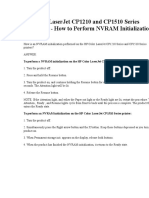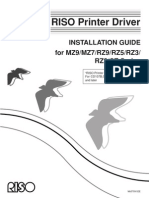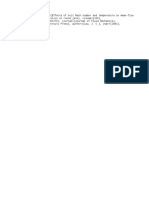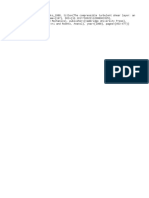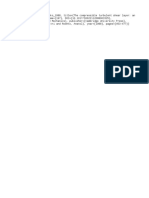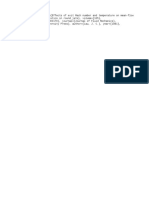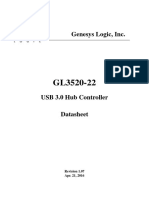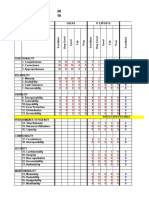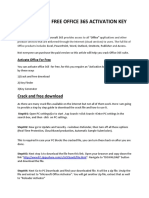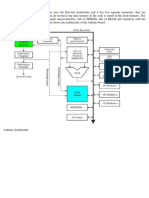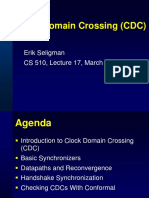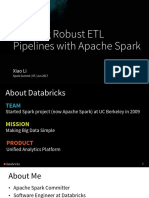Beruflich Dokumente
Kultur Dokumente
Mfd-Ubuntu University of Southampton
Hochgeladen von
andsproOriginaltitel
Copyright
Verfügbare Formate
Dieses Dokument teilen
Dokument teilen oder einbetten
Stufen Sie dieses Dokument als nützlich ein?
Sind diese Inhalte unangemessen?
Dieses Dokument meldenCopyright:
Verfügbare Formate
Mfd-Ubuntu University of Southampton
Hochgeladen von
andsproCopyright:
Verfügbare Formate
How to set up an MFD printer under Ubuntu
NOTE: if you are attempting to wirelessly print, you will need to configure Eduroam
and VPN - see web guides on wireless printing at:
http://www.southampton.ac.uk/isolutions/services/eduroam_wireless_network/
faq.php
If you are connected to the University network via an Ethernet cable, you will not
need to Eduroam or VPN.
If this is to update your printer queues you do not need to download a new driver,
however if this is a new install you will need to download AND install the driver
1. Go to www.konicaminolta.eu
2. Click on business solutions - Click on support - Click on download centre
3. Type BC360 into the search box and select the Bizhub C360
4. Select Linux under driver
5. Click the postscript driver ppd and click on the download icon
6. Accept the licence agreement and click on the zip file to download onto your
machine.
7. Once the zip file has been downloaded navigate to
/BHC360PPDLinux_100000001/English/CUPS1.1/ and extract the file called
KOC360UX.ppd to a location on your machine
For further information please log on to
http://www.southampton.ac.uk/isolutions/services/follow_me_print_for_staff/index.php
Go to System Setting / Printers and click the ADD button to add a printer.
You may need to wait for up to a minute for the Select
Device window to populate and then expand
network Printer and select LPD/LPR Host or Printer
Enter the following in the Host field:
username@staff.printing.soton.ac.uk
Enter the following in Queue Field:
for mono printing, mono for colour printing, colour
(Where username is your University username.)
Then click Forward
For further information please log on to
http://www.southampton.ac.uk/isolutions/services/follow_me_print_for_staff/index.php
Select Provide PPD File and navigate to where you stored KOC360UX.ppd
Click Forward
Set the installable options for your printer. Set the Paper Source Unit to PC-408
and the Finisher to FS-527. Click Forward
In the Describe Printer panel, give the printer a sensible name e.g Mono or Colour
and, optionally, a description and location, and then click Apply.
For further information please log on to
http://www.southampton.ac.uk/isolutions/services/follow_me_print_for_staff/index.php
Select Print Test Page
On the submitted screen select OK
Printer State should say: Idle Data file sent successfully
If this is not the case please re-install.
On the Mono Queue you need to set the default to Greyscale
Select Printer Options
Ensure paper size is A4
For further information please log on to
http://www.southampton.ac.uk/isolutions/services/follow_me_print_for_staff/index.php
Scroll down until you find Print Type and make sure it is 2-Sided
Scroll down again until you find Select Colour and change it to Gray Scale and select
OK
Your printer is now correctly configured.
For further information please log on to
http://www.southampton.ac.uk/isolutions/services/follow_me_print_for_staff/index.php
Das könnte Ihnen auch gefallen
- Creality Ender 3 and Creality Slicer Tutorial for 3D printers and tips and tricks.Von EverandCreality Ender 3 and Creality Slicer Tutorial for 3D printers and tips and tricks.Bewertung: 3 von 5 Sternen3/5 (1)
- Manual HP LaserjetDokument16 SeitenManual HP LaserjetJuanNoch keine Bewertungen
- Hiding Web Traffic with SSH: How to Protect Your Internet Privacy against Corporate Firewall or Insecure WirelessVon EverandHiding Web Traffic with SSH: How to Protect Your Internet Privacy against Corporate Firewall or Insecure WirelessNoch keine Bewertungen
- The Manual For Setting Up Printers On Ford Center: (For Those Who HAVE CS Accounts)Dokument8 SeitenThe Manual For Setting Up Printers On Ford Center: (For Those Who HAVE CS Accounts)Xitao Jacky WenNoch keine Bewertungen
- HP 6P/6MP: Printer User's ManualDokument142 SeitenHP 6P/6MP: Printer User's ManualphillyNoch keine Bewertungen
- Mac Basics - Printing in OS XDokument10 SeitenMac Basics - Printing in OS Xsoumitra sulavNoch keine Bewertungen
- Kinko's - Laptop Printing Tri-Fold BrochureDokument2 SeitenKinko's - Laptop Printing Tri-Fold BrochuredavetavNoch keine Bewertungen
- PSPrinter Driver VistaDokument28 SeitenPSPrinter Driver VistaprintxenterNoch keine Bewertungen
- 2-Port USB 1-Port Parallel Internet Print ServerDokument64 Seiten2-Port USB 1-Port Parallel Internet Print ServerdehammoNoch keine Bewertungen
- How To Install Printer BrotherDokument3 SeitenHow To Install Printer BrotherciptowNoch keine Bewertungen
- IC-304 V2.1 - Creo Print Driver For Mac 10.6Dokument15 SeitenIC-304 V2.1 - Creo Print Driver For Mac 10.6Chenna VijayNoch keine Bewertungen
- HP Deskjet Ink Advantage 3515 Reference GuideDokument20 SeitenHP Deskjet Ink Advantage 3515 Reference GuidealokpandurNoch keine Bewertungen
- TIB737 - ValueJet - New MSA Tool 4.1.5.0Dokument17 SeitenTIB737 - ValueJet - New MSA Tool 4.1.5.0Paulo QuaresmaNoch keine Bewertungen
- HP LaserJet - Update The Printer Firmware - HP® SupportDokument11 SeitenHP LaserJet - Update The Printer Firmware - HP® Support01.wra1th.01Noch keine Bewertungen
- Guide HP 1220cDokument49 SeitenGuide HP 1220cDanielRomeo CretuNoch keine Bewertungen
- MacDriver InstallDokument6 SeitenMacDriver Installmason757Noch keine Bewertungen
- TL-PS110U V2 Quick InstallatioDokument10 SeitenTL-PS110U V2 Quick InstallatioRicardo PortalNoch keine Bewertungen
- Driver Installation Guide: Installing Drivers and SoftwareDokument17 SeitenDriver Installation Guide: Installing Drivers and SoftwareJose Enrique Amaro SorianoNoch keine Bewertungen
- Qps - Laptop Printing Guide PDFDokument12 SeitenQps - Laptop Printing Guide PDFfastchennaiNoch keine Bewertungen
- DSL-2750U Print Server SetupDokument18 SeitenDSL-2750U Print Server SetupJanelle SanchezNoch keine Bewertungen
- Printer Utility Installation Guide: Brief DescriptionDokument5 SeitenPrinter Utility Installation Guide: Brief DescriptionIonutTumuricaNoch keine Bewertungen
- EFI - Installation Manual Printer Konica Minolta C352 For Windows XP & VistaDokument12 SeitenEFI - Installation Manual Printer Konica Minolta C352 For Windows XP & Vistaleonardo128Noch keine Bewertungen
- How To Set Up A Zebra PrinterDokument16 SeitenHow To Set Up A Zebra PrinterAvinash1375Noch keine Bewertungen
- HP MFP Digital Sending: Software VDokument18 SeitenHP MFP Digital Sending: Software VDaniel MateiNoch keine Bewertungen
- Evaluation Install Guide MapinfoDokument7 SeitenEvaluation Install Guide MapinfoTobtab13Noch keine Bewertungen
- How To Configure A PrinterDokument6 SeitenHow To Configure A Printermatpayed18Noch keine Bewertungen
- 8.3.1.3 Lab - Install A Printer in WindowsDokument2 Seiten8.3.1.3 Lab - Install A Printer in WindowsswimNoch keine Bewertungen
- PP13x0W Vista InstallDokument6 SeitenPP13x0W Vista InstallΠαναγιώτης ΛιόναςNoch keine Bewertungen
- Windows Print QueueDokument7 SeitenWindows Print QueueMorsy LabanNoch keine Bewertungen
- C 741 MuxDokument8 SeitenC 741 MuxMabroukBuhedmaNoch keine Bewertungen
- Lesson 10: Managing PrintersDokument40 SeitenLesson 10: Managing PrintersMahmmoud MahdiNoch keine Bewertungen
- 1-8 Ton PC Service Tool: User GuideDokument45 Seiten1-8 Ton PC Service Tool: User GuideJuan Francisco Canto DiezNoch keine Bewertungen
- Ibm Aix 4 InstallationDokument8 SeitenIbm Aix 4 InstallationrmaiaNoch keine Bewertungen
- 400 ConnectionDokument3 Seiten400 ConnectionNguyễnHoàngDanhNoch keine Bewertungen
- DC-N2, DC-N3, Z5, Z6 - Guide For Printer's Installation and Setting - V1.0 - EN PDFDokument18 SeitenDC-N2, DC-N3, Z5, Z6 - Guide For Printer's Installation and Setting - V1.0 - EN PDFMd Robiul khan50% (2)
- 920 Mac10.5 Install UnInstall EngDokument15 Seiten920 Mac10.5 Install UnInstall EngEspinoza EverNoch keine Bewertungen
- Phaser 6500 Controller Firmware Version 201411101221 Release NotesDokument8 SeitenPhaser 6500 Controller Firmware Version 201411101221 Release NotesremoturkNoch keine Bewertungen
- Imagerunner Advance Direct Enlargement Copy: Compatible ModelsDokument13 SeitenImagerunner Advance Direct Enlargement Copy: Compatible ModelsRudyNoch keine Bewertungen
- BizHub Network Printing Installation & Setup Guide 350 For XP and Win98 (Ceated by Malphin)Dokument3 SeitenBizHub Network Printing Installation & Setup Guide 350 For XP and Win98 (Ceated by Malphin)pani68Noch keine Bewertungen
- Access Denied: HP Laserjet, Color LaserjetDokument4 SeitenAccess Denied: HP Laserjet, Color LaserjetMichael ReddingNoch keine Bewertungen
- Lesson Plan For WORK IMM 12 Q4 M5Dokument12 SeitenLesson Plan For WORK IMM 12 Q4 M5Xin XianNoch keine Bewertungen
- HP Deskjet 1180c Series Release NotesDokument11 SeitenHP Deskjet 1180c Series Release NotesSandri Hasoloan NapitupuluNoch keine Bewertungen
- Mapinfo Professional 10.5 Printing Guide: New in This ReleaseDokument30 SeitenMapinfo Professional 10.5 Printing Guide: New in This ReleaseNaeemNoch keine Bewertungen
- Quick Guide: For Windows VistaDokument9 SeitenQuick Guide: For Windows VistaArie HerlambangNoch keine Bewertungen
- TL Wps510u QigDokument14 SeitenTL Wps510u QiggkshishirNoch keine Bewertungen
- Intallation of Printers: Go To Start Menu Settings Printers and FaxesDokument4 SeitenIntallation of Printers: Go To Start Menu Settings Printers and Faxesgdeep28Noch keine Bewertungen
- Scan To FTP (File Transfer Protocol) : Machines IncludedDokument7 SeitenScan To FTP (File Transfer Protocol) : Machines Includedck_lovapaloozaNoch keine Bewertungen
- Fiery X3e 31cmDokument6 SeitenFiery X3e 31cmOscar Perez MartinNoch keine Bewertungen
- READ ME FIRST - Installation InstructionsDokument7 SeitenREAD ME FIRST - Installation InstructionsAutumn OceanNoch keine Bewertungen
- documentatieCP1210 1510Dokument26 SeitendocumentatieCP1210 1510Taur1968Noch keine Bewertungen
- MapInfo-Pro 9 RNDokument11 SeitenMapInfo-Pro 9 RNBilal HashmiNoch keine Bewertungen
- Driver Upgrade Instructions: Table of ContentDokument8 SeitenDriver Upgrade Instructions: Table of Contentlmab1206Noch keine Bewertungen
- Riso Printer ManualDokument49 SeitenRiso Printer ManualSiniša Ševo100% (1)
- HP 3050a J611 Deskjet Reference Guide Set-Up ManualDokument24 SeitenHP 3050a J611 Deskjet Reference Guide Set-Up Manualjms8972Noch keine Bewertungen
- Installation: GuideDokument20 SeitenInstallation: GuidedinomounarymaminaNoch keine Bewertungen
- HP Business Inkjet 1200 Series Printer Release Notes For Windows 98, Windows Millennium Edition, Windows NT 4.0, Windows 2000, and Windows XPDokument6 SeitenHP Business Inkjet 1200 Series Printer Release Notes For Windows 98, Windows Millennium Edition, Windows NT 4.0, Windows 2000, and Windows XPNorby GallovNoch keine Bewertungen
- HP Photosmart 1215/1218 Color Printer Network Guide For WindowsDokument23 SeitenHP Photosmart 1215/1218 Color Printer Network Guide For Windowsknvntc6drqNoch keine Bewertungen
- Amyuni PDF ConverterDokument22 SeitenAmyuni PDF ConverterMikeyarnoldNoch keine Bewertungen
- ReadmeDokument3 SeitenReadmeimbiciNoch keine Bewertungen
- Add - Printer - MacDokument4 SeitenAdd - Printer - MacBabar SiddiquiNoch keine Bewertungen
- CambridgeCore CitationExport 28nov2017Dokument1 SeiteCambridgeCore CitationExport 28nov2017andsproNoch keine Bewertungen
- CambridgeCore CitationExport 28nov2017Dokument1 SeiteCambridgeCore CitationExport 28nov2017andsproNoch keine Bewertungen
- CambridgeCore CitationExport 28nov2017Dokument1 SeiteCambridgeCore CitationExport 28nov2017andsproNoch keine Bewertungen
- CambridgeCore CitationExport 28nov2017Dokument1 SeiteCambridgeCore CitationExport 28nov2017andsproNoch keine Bewertungen
- Pic Micro Controller Based Led Moving Message DisplayDokument10 SeitenPic Micro Controller Based Led Moving Message Displays_k_sahoo100% (2)
- Genesys Logic, Inc.: Revision 1.07 Apr. 21, 2016Dokument31 SeitenGenesys Logic, Inc.: Revision 1.07 Apr. 21, 2016tarun tutiNoch keine Bewertungen
- Research On ASPECT RATIODokument5 SeitenResearch On ASPECT RATIOPrince Aphotinel OnagwaNoch keine Bewertungen
- Isl 1208Dokument24 SeitenIsl 1208soypepitogrillitoNoch keine Bewertungen
- Cse Test 1Dokument8 SeitenCse Test 1Er Chandan SoniNoch keine Bewertungen
- Summary of Data Gathered ISO25010Dokument8 SeitenSummary of Data Gathered ISO25010edgar magtanggolNoch keine Bewertungen
- (Misc) (Call of Cthulhu) Miskatonic University Diploma Blank PDFDokument1 Seite(Misc) (Call of Cthulhu) Miskatonic University Diploma Blank PDFDavid Badosa PuigNoch keine Bewertungen
- Pasos para Corregir Problema de Alarma M3150Dokument11 SeitenPasos para Corregir Problema de Alarma M3150GenaroRosilloNoch keine Bewertungen
- Data SheetDokument2 SeitenData SheetMichael HurniNoch keine Bewertungen
- Office 365 Activation Key and Crack Free Download Full VersionDokument7 SeitenOffice 365 Activation Key and Crack Free Download Full VersionMycah Sings -Acapella100% (1)
- Generation of Programming LanguagesDokument13 SeitenGeneration of Programming LanguagesRomar BrionesNoch keine Bewertungen
- MultiplexingDokument48 SeitenMultiplexingSamyuktaAdepu100% (1)
- Multimedia: and Its UsesDokument19 SeitenMultimedia: and Its UsesShiva Shankar ShahNoch keine Bewertungen
- Serial Communication Guide Arduino and MATLABDokument36 SeitenSerial Communication Guide Arduino and MATLABPaulo Bahia JrNoch keine Bewertungen
- HP Data Protector 6.0 and Oracle 10g RAC Configuration Best PracticesDokument61 SeitenHP Data Protector 6.0 and Oracle 10g RAC Configuration Best Practicesleonardoroig8796Noch keine Bewertungen
- ISP Busniess PlanDokument65 SeitenISP Busniess PlanRaheel ZararNoch keine Bewertungen
- Arduino ArchitectureDokument3 SeitenArduino Architecturejisskuruvilla100% (1)
- Abstract of Canvass BLANKDokument4 SeitenAbstract of Canvass BLANKCharles LacunaNoch keine Bewertungen
- Clock Domain Crossing (CDC) : Erik Seligman CS 510, Lecture 17, March 2009Dokument39 SeitenClock Domain Crossing (CDC) : Erik Seligman CS 510, Lecture 17, March 2009Rohan PeterNoch keine Bewertungen
- Workbook Workbook Workbook Workbook Workbook: Try Yourself QuestionsDokument25 SeitenWorkbook Workbook Workbook Workbook Workbook: Try Yourself QuestionsPankaj Pratap SinghNoch keine Bewertungen
- PoC Proposal TemplateDokument43 SeitenPoC Proposal TemplateHromit Prodigy100% (1)
- Le32w157 Le40h157Dokument137 SeitenLe32w157 Le40h157Ivanilto Martins da CruzNoch keine Bewertungen
- Konsep Kanal Fisik Dan Logik Pada GSMDokument34 SeitenKonsep Kanal Fisik Dan Logik Pada GSMNahlaDewiSNoch keine Bewertungen
- A Software-Defined Radio Implementation of Maritime AISDokument126 SeitenA Software-Defined Radio Implementation of Maritime AISAfdhal HanifNoch keine Bewertungen
- Net2-2-Network ភាសាខ្មែរDokument155 SeitenNet2-2-Network ភាសាខ្មែរSambath MuchNoch keine Bewertungen
- Resume: Mirza Md. A. Hu. Al RakibDokument4 SeitenResume: Mirza Md. A. Hu. Al RakibmmrakibNoch keine Bewertungen
- Grading Summary For ECE 2031 Lab ReportsDokument13 SeitenGrading Summary For ECE 2031 Lab ReportsChaewon MinNoch keine Bewertungen
- Name: Hassan Shehzad CMS: 19914 Assignment: Operating SystemDokument6 SeitenName: Hassan Shehzad CMS: 19914 Assignment: Operating Systemsyed kashifNoch keine Bewertungen
- CAN Bus 3Dokument19 SeitenCAN Bus 3rakshit KandpalNoch keine Bewertungen