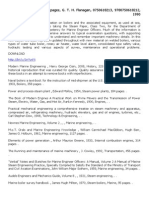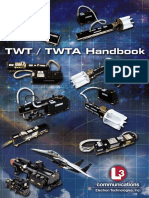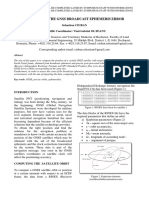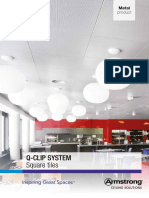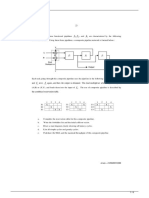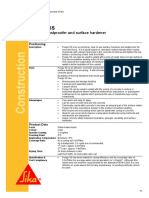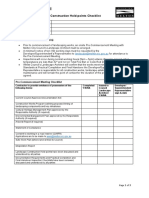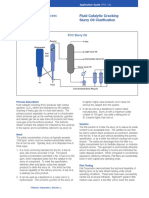Beruflich Dokumente
Kultur Dokumente
Teacher Onepage Welcomeback
Hochgeladen von
api-3682562590 Bewertungen0% fanden dieses Dokument nützlich (0 Abstimmungen)
142 Ansichten2 SeitenOriginaltitel
teacher onepage welcomeback
Copyright
© © All Rights Reserved
Verfügbare Formate
PDF, TXT oder online auf Scribd lesen
Dieses Dokument teilen
Dokument teilen oder einbetten
Stufen Sie dieses Dokument als nützlich ein?
Sind diese Inhalte unangemessen?
Dieses Dokument meldenCopyright:
© All Rights Reserved
Verfügbare Formate
Als PDF, TXT herunterladen oder online auf Scribd lesen
0 Bewertungen0% fanden dieses Dokument nützlich (0 Abstimmungen)
142 Ansichten2 SeitenTeacher Onepage Welcomeback
Hochgeladen von
api-368256259Copyright:
© All Rights Reserved
Verfügbare Formate
Als PDF, TXT herunterladen oder online auf Scribd lesen
Sie sind auf Seite 1von 2
The HISD
Information
Technology
Service Desk
is here to help!
Phone: 713-892-7378
Web: servicedesk.houstonisd.org
Open Monday through Friday
from 6:30 am until 5:00 pm CST
excluding all HISD
approved holidays.
Logging on to the HISD How to Access Email: Computer Issues?
Network
If you have previously created an When on the HISD network: Having problems with your
HISD Access profile please, navigate computer? Please call the IT
to: Launch Microsoft Outlook Service Desk with this information
https://hisdaccess.houstonisd.org/ Or you can use the web version: so we can assist you ASAP:
to reset your HISD Network password. 1. Open Internet Explorer Room Number
1. Select the appropriate option, 2. Go to connect.houstonisd.org Contact Number
Reset Password or Unlock 3. Select "Check Email" *Machine Model/Serial #
Account 4. This brings you to Office 365. If *Operating System
2. Type in your User Name necessary, set your time *Description of the Issue
3. Answer the Security Questions zone *Central US* and Canada * Items available on the desktop
4. Select where you want to receive 5. This should bring you to a page screen in the top right corner.
the Verification Code (email or with a list of applications, click on
mobile device) "Mail"
5. Click Continue
Setup your devices
6. Enter the Verification Code When away from the HISD network:
Remember to check Software
7. Click Continue 1. Go to
Center for Applications that you
8. You will then be prompted to www.office365.houstonisd.org
may need to install.
create a new Password or your 2. Input your HISD email address.
account will be Unlocked Example:P00012345@houstonisd.org
We can assist you with the
3. Office 365 will reroute you to a
following, as needed:
If you have NOT previously created HISD login page
Upgrade to Windows 10
an HISD Access profile: 4. Enter your HISD network
Projector
1. Contact the HISD Service Desk by password. (this is the same
Smartboard
email or call 713-892-7378. password you use to login to your
Printers/Plotters
2. Provide your User Name and HISD computer)
Apple Devices
Employee ID number 5. This should bring you to Office
Chromebooks
3. Let them know if you are at an 365. If necessary, set your time
Computer/Mobile Labs
HISD location or Remote zone **Central US and Canada -
Network access
4. Your password will be reset to the Time Zone**
Wireless connectivity
default which is Hisd + the last 6. This should bring you to a page
Slow network response
four digits of your social security with a list of applications, click on
Error messages from network
number (ex. Hisd1234) "Mail"
Welcome Back Houston ISD 2017-2018 2
OneSource: Login Adding Email to your
To log into OneSource from an HISD
Location:
Mobile:
iPhone
1. Using Internet Explorer 11
1. Go to the App Store
2. Go to www.houstonisd.org
application on the iPhone
3. Click OneSource
2. Search for Microsoft Outlook
4. Login with your Network
- Email and Calendar
credentials (The same username
3. Select the Install button
and password you use to open your
HISD computer) 713-892-7378 4. Enter the Network Login
ID and Password
This takes you to your OneSource Dashboard.
5. Select the Next button
To log into OneSource from 6. Select the Finish button
a Remote Location: Where to store and
1. Using Internet Explorer 11 How to share your files Android
2. Go to www.houstonisd.org 1. Go to the Google Play store
3. Click on myHISD 2. Type Microsoft Outlook in
OneDrive is a Cloud environment
4. From the drop-down list the search field and click the
you can use to upload, store and
click OneSource search icon
share your documents, files and
5. Select OneSource Remote Login 3. Select Microsoft Outlook
pictures. Items can be "Shared" or
6. Login with your Network Select Install
kept "Private".
credentials (The same username 4. Select Open after installation
and password you use to open your 5. Now click on Get Started
1. Visit myHISD (Employee Portal)
HISD computer) 6. Enter your HISD email address
2. Click on Check Mail in the
This takes you to your OneSource 7. Click Continue
Employee Quick Links section
Dashboard. 8. On the account type screen
3. This takes you to the Office 365
select Exchange
Viewing your Pay site
9. Expand the Advanced setting
4. Click the OneDrive tile
Statement 5. Click New if you are creating a Server enter
View your Pay Statement in document OR outlook.office365.com
OneSource: 6. Click Upload and select a file 10. Enter ad\username
1. Using Internet Explorer 11 from your documents (full email address)
2. Log into OneSource 7. Now decide who you will share 11. Enter Domain\Username and
3. Under Payment click on Pay Network Password
your document with
Statements 12. Click the check at the top right
8. Click Share and type the email
4. If you are logging on from a remote to login to your account
address of anyone you want to
site, please make sure you allow Pop grant access to view or edit the
Ups from this site by selecting document you are uploading
"Always Allow" 9. If you share it with others it will
5. Your Pay Statement will be be marked "Shared" if it is
displayed private it will be marked "Only
You"
OneSourceME
To access OneSourceME for
training:
1. Log into OneSource using Internet
Explorer 11
2. Click on OneSourceME
3. Click the button on the page titled
Home
4. Select Learning from the drop-down
menu
5. In the HISD Learning section type
a course number or key word to
search for a course.
6. Register by clicking View Course
Dates and select the course you
want to take.
*If the course is not listed please call
Professional Development: 713-696-0600
Das könnte Ihnen auch gefallen
- The Sympathizer: A Novel (Pulitzer Prize for Fiction)Von EverandThe Sympathizer: A Novel (Pulitzer Prize for Fiction)Bewertung: 4.5 von 5 Sternen4.5/5 (121)
- A Heartbreaking Work Of Staggering Genius: A Memoir Based on a True StoryVon EverandA Heartbreaking Work Of Staggering Genius: A Memoir Based on a True StoryBewertung: 3.5 von 5 Sternen3.5/5 (231)
- Grit: The Power of Passion and PerseveranceVon EverandGrit: The Power of Passion and PerseveranceBewertung: 4 von 5 Sternen4/5 (588)
- Devil in the Grove: Thurgood Marshall, the Groveland Boys, and the Dawn of a New AmericaVon EverandDevil in the Grove: Thurgood Marshall, the Groveland Boys, and the Dawn of a New AmericaBewertung: 4.5 von 5 Sternen4.5/5 (266)
- Never Split the Difference: Negotiating As If Your Life Depended On ItVon EverandNever Split the Difference: Negotiating As If Your Life Depended On ItBewertung: 4.5 von 5 Sternen4.5/5 (838)
- The Emperor of All Maladies: A Biography of CancerVon EverandThe Emperor of All Maladies: A Biography of CancerBewertung: 4.5 von 5 Sternen4.5/5 (271)
- The Little Book of Hygge: Danish Secrets to Happy LivingVon EverandThe Little Book of Hygge: Danish Secrets to Happy LivingBewertung: 3.5 von 5 Sternen3.5/5 (400)
- The Subtle Art of Not Giving a F*ck: A Counterintuitive Approach to Living a Good LifeVon EverandThe Subtle Art of Not Giving a F*ck: A Counterintuitive Approach to Living a Good LifeBewertung: 4 von 5 Sternen4/5 (5794)
- The World Is Flat 3.0: A Brief History of the Twenty-first CenturyVon EverandThe World Is Flat 3.0: A Brief History of the Twenty-first CenturyBewertung: 3.5 von 5 Sternen3.5/5 (2259)
- Shoe Dog: A Memoir by the Creator of NikeVon EverandShoe Dog: A Memoir by the Creator of NikeBewertung: 4.5 von 5 Sternen4.5/5 (537)
- The Gifts of Imperfection: Let Go of Who You Think You're Supposed to Be and Embrace Who You AreVon EverandThe Gifts of Imperfection: Let Go of Who You Think You're Supposed to Be and Embrace Who You AreBewertung: 4 von 5 Sternen4/5 (1090)
- The Hard Thing About Hard Things: Building a Business When There Are No Easy AnswersVon EverandThe Hard Thing About Hard Things: Building a Business When There Are No Easy AnswersBewertung: 4.5 von 5 Sternen4.5/5 (344)
- Team of Rivals: The Political Genius of Abraham LincolnVon EverandTeam of Rivals: The Political Genius of Abraham LincolnBewertung: 4.5 von 5 Sternen4.5/5 (234)
- Her Body and Other Parties: StoriesVon EverandHer Body and Other Parties: StoriesBewertung: 4 von 5 Sternen4/5 (821)
- Hidden Figures: The American Dream and the Untold Story of the Black Women Mathematicians Who Helped Win the Space RaceVon EverandHidden Figures: The American Dream and the Untold Story of the Black Women Mathematicians Who Helped Win the Space RaceBewertung: 4 von 5 Sternen4/5 (895)
- The Unwinding: An Inner History of the New AmericaVon EverandThe Unwinding: An Inner History of the New AmericaBewertung: 4 von 5 Sternen4/5 (45)
- Elon Musk: Tesla, SpaceX, and the Quest for a Fantastic FutureVon EverandElon Musk: Tesla, SpaceX, and the Quest for a Fantastic FutureBewertung: 4.5 von 5 Sternen4.5/5 (474)
- On Fire: The (Burning) Case for a Green New DealVon EverandOn Fire: The (Burning) Case for a Green New DealBewertung: 4 von 5 Sternen4/5 (74)
- The Yellow House: A Memoir (2019 National Book Award Winner)Von EverandThe Yellow House: A Memoir (2019 National Book Award Winner)Bewertung: 4 von 5 Sternen4/5 (98)
- Steel Structures - GeneralDokument16 SeitenSteel Structures - Generalonur gunesNoch keine Bewertungen
- 111 - New 48v Battery ChargerDokument14 Seiten111 - New 48v Battery Chargersaurabhjerps231221Noch keine Bewertungen
- Marine BoilersDokument29 SeitenMarine BoilersAshish YadavNoch keine Bewertungen
- Simpson Anchors Anchoring and Fastening Systems 1461056Dokument236 SeitenSimpson Anchors Anchoring and Fastening Systems 1461056Foisul AlamNoch keine Bewertungen
- TWT Twta HandbookDokument133 SeitenTWT Twta HandbookMudassar RafiqNoch keine Bewertungen
- Casagrande Lecture Recommended Practice For Soft Ground Site Characterization Ladd and de GrootDokument60 SeitenCasagrande Lecture Recommended Practice For Soft Ground Site Characterization Ladd and de GrootPavlos VardoulakisNoch keine Bewertungen
- Gardner Denver S.R.L. Spare Parts Price List Gds 10Dokument140 SeitenGardner Denver S.R.L. Spare Parts Price List Gds 10Tina Manousi100% (2)
- Methodology Well Foundation (R3)Dokument14 SeitenMethodology Well Foundation (R3)jitendra100% (2)
- Airport Practice Note 9 - Wildlife Hazard Management at AirportsDokument96 SeitenAirport Practice Note 9 - Wildlife Hazard Management at AirportsexpairtiseNoch keine Bewertungen
- A New Approach To The Design of Super-DirectiveDokument12 SeitenA New Approach To The Design of Super-DirectiveAnonymous P2ZN8X100% (1)
- Joint and Combined Variation: Round Your Answer To Two Decimal PlacesDokument2 SeitenJoint and Combined Variation: Round Your Answer To Two Decimal PlacesMarianne Peligro Marasigan0% (1)
- Open Channel FlowDokument14 SeitenOpen Channel FlowHijab Renjana100% (1)
- Nursing Informatics: Kozier & Erb: Concepts, Process & PracticeDokument13 SeitenNursing Informatics: Kozier & Erb: Concepts, Process & Practiceanon-314986Noch keine Bewertungen
- Estimating The GNSS Broadcast Ephemeris Error - PaperDokument4 SeitenEstimating The GNSS Broadcast Ephemeris Error - PaperSebastian CiubanNoch keine Bewertungen
- M4700Dokument4 SeitenM4700kylegazeNoch keine Bewertungen
- Safety Stations G1902: Guardian EquipmentDokument2 SeitenSafety Stations G1902: Guardian Equipmenteisenbarger5607Noch keine Bewertungen
- Infineon Bar64series Ds v01 01 enDokument15 SeitenInfineon Bar64series Ds v01 01 enAbohicham AbhNoch keine Bewertungen
- Aerospace Material SpecificationDokument7 SeitenAerospace Material SpecificationAnonymous T6GllLl0Noch keine Bewertungen
- Lecture 2Dokument23 SeitenLecture 2Sherif HelmyNoch keine Bewertungen
- American: Bonanza Society Mid-Continent Airport Wichita, KS 67277Dokument22 SeitenAmerican: Bonanza Society Mid-Continent Airport Wichita, KS 67277cthembreeNoch keine Bewertungen
- Metal Q Clip System Brochure PDFDokument5 SeitenMetal Q Clip System Brochure PDFSunil Dinanath JoshiNoch keine Bewertungen
- Computer Architecture and Parallel Processing by Kai Hwang PDFDokument6 SeitenComputer Architecture and Parallel Processing by Kai Hwang PDFApoorva ursNoch keine Bewertungen
- Purigo 5s - PDSDokument2 SeitenPurigo 5s - PDSShelveen BhanNoch keine Bewertungen
- Design of Triangular Reinforced Concrete Beam in Usd: March 2011Dokument10 SeitenDesign of Triangular Reinforced Concrete Beam in Usd: March 2011Husen GhoriNoch keine Bewertungen
- MCC Landscape Pre Commencement and Construction Hold PointsDokument3 SeitenMCC Landscape Pre Commencement and Construction Hold PointsBillyNoch keine Bewertungen
- Five Masterworks by Louis Sauer - 9103559 PDFDokument64 SeitenFive Masterworks by Louis Sauer - 9103559 PDFAntonello Martinez GianfredaNoch keine Bewertungen
- Fccu PDFDokument2 SeitenFccu PDFSumit KaushikNoch keine Bewertungen
- DriPak - Prod - Mark - SHT - AFP 1 120F NewDokument2 SeitenDriPak - Prod - Mark - SHT - AFP 1 120F NewsandroNoch keine Bewertungen
- Downtown Crossing Signage GuidelinesDokument35 SeitenDowntown Crossing Signage GuidelinesMai Tran Thi ChucNoch keine Bewertungen
- BibliographyDokument5 SeitenBibliographyMonal ParekhNoch keine Bewertungen