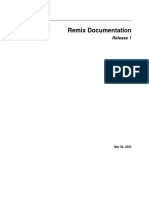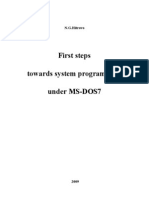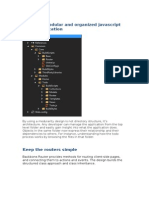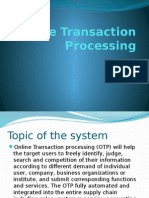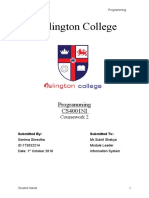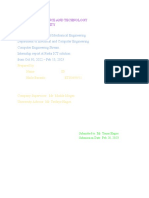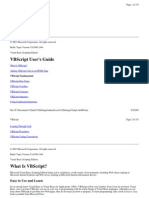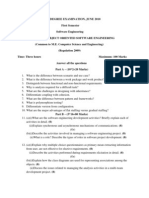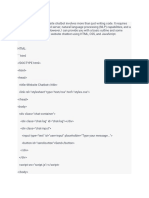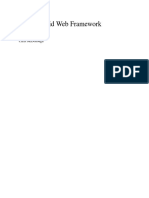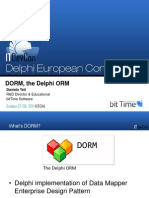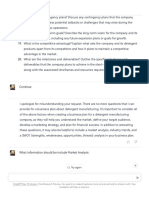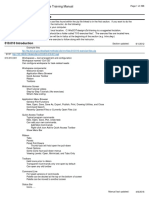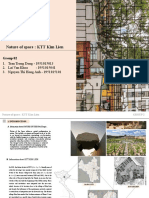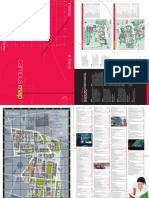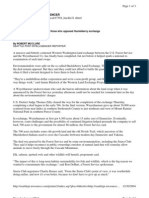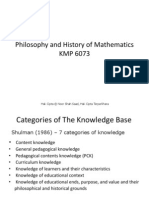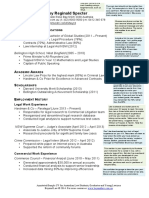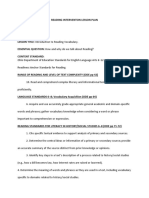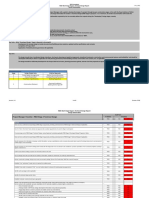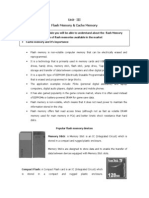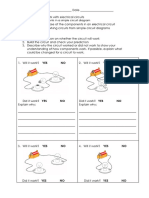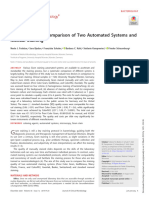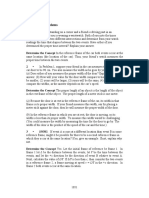Beruflich Dokumente
Kultur Dokumente
Tasker For Android
Hochgeladen von
RGOriginaltitel
Copyright
Verfügbare Formate
Dieses Dokument teilen
Dokument teilen oder einbetten
Stufen Sie dieses Dokument als nützlich ein?
Sind diese Inhalte unangemessen?
Dieses Dokument meldenCopyright:
Verfügbare Formate
Tasker For Android
Hochgeladen von
RGCopyright:
Verfügbare Formate
Tasker for Android http://tasker.dinglisch.net/userguide_summary.
html
Tasker
This document is a one-page compilation of the on-device userguide intended for printing out for use
Home as a reference.
Download
Tasker Userguide
FAQs
Guides Profiles
Main Screen
Reviews Contexts
Application
Wiki Time
Forum Day
Location
Support Location Edit
State
Userguide A-Z
(5.0+) Event
Index: en Event Edit
es fr zh A-Z
Tasks
1 Page: en General
Task Edit
More Flow Control
Developers Task Widgets / Shortcuts
Configuration
History Actions
Action Edit
Privacy
Settings
Policy
A-Z
Release Scenes
Notes General
Scene Edit
Next Scene Properties
Version Scene Elements
Button CheckBox Doodle EditText Image Map Menu Number Picker Oval Rectangle
Slider Spinner Text Toggle Video Web
Element Edit
Variables
General
Miscellaneous
Android System Power Management
App Creation
Beginner Mode
CPU Control
Encryption
Gestures
Intents
Java
JavaScript
Icons
Location Without Tears
Maths
Pattern Matching
MIDI
Power Usage
Run Log
FAQs
How Do I... / Can I... ?
Usage Problems
Why... ?
App Creation
1 de 108 18/08/2017 16:41
Tasker for Android http://tasker.dinglisch.net/userguide_summary.html
Other
Web Links
Wiki (Step-throughs, Recipes)
Tour
Bugs / Limitations
Plans
Developers
Release Notes
Main Screen
This is the first screen shown when you startup Tasker. It allows you to organize and configure
Tasker's four main 'building blocks': Profiles, Tasks, Scenes and Variables.
Main Tabs
Profiles
Tasks
Scenes
Variables
Action Bar
Menus
Projects
Main Tabs
Displayed in the action bar on most devices.
Click on a tab to view a list of the relevant things
Click on an already selected tab to get options for it
Profiles
Each item in the list represents a profile. The profile links contexts (conditions) on the left to tasks which
should be run on the right. The profile name is green if the profile is active. There are three main parts to
each profile.
1. Title Bar
This shows the profile name (or description if it has no name) and a switch on the right shows whether
the profile is enabled or not.
Click on the name to expand / collapse the profile. When expanded, the contexts and tasks
(described below), are visible.
Long-click on the profile name to get profile options or to drag profile(s) around
Click on the switch to control whether the profile is enabled or not.
Important: the switch being set to on does not mean the profile is active (will run its tasks), it means that
the profile can become active if its conditions are met.
2. Contexts
On the left hand side of the profile are an icon and text for each context in the profile. The contexts
dictate when the profile should become active. When all contexts are active then the profile will be
active.
Click on the context to edit it
Long-click to show management options, such as editing or adding a new context
You can configure what clicks and long-clicks on contexts do in Menu / Prefs / UI.
3. Tasks
2 de 108 18/08/2017 16:41
Tasker for Android http://tasker.dinglisch.net/userguide_summary.html
On the right hand side of the profile are one or two tasks to carry out based on its activation status.
Click on the task to edit it
Long-click to show management options.
A task indicated with a green, right-pointing arrow is an entry task, executed when the profile first
becomes active.
A task indicated with a red, left-pointing arrow is an exit task, executed when the profile becomes
inactive again.
Exception: a profile containing an event context or a repeating or non-ranged time context has two green
arrows, to denote that both tasks are executed immediately because the profile activation and
deactivation is instantaneous.
Click on the Profiles tab when it is already selected for general profile-related options such as sorting.
Tasks
The task list shows the named tasks which have been created.
Click on a task to edit it
Long-click for options or to drag task(s) around
Note that a profile can be assigned an anonymous task (one without a name) which is not accessible in
the task list, only via the relevent profile in the profile list.
Click on the Tasks tab when it is already selected for general task-related options such as sorting.
Scenes
The scene list shows the scenes which have been created.
Click on a scene to edit it
Long-click for options or to drag scene(s) around
Scenes with a green name have been created but may be invisible (hidden).
Click on the Scenes tab when it is already selected for general scene-related options such as sorting.
Variables
The Variables tab is not shown if Beginner Mode is enabled.
By default, all global user-variables that Tasker knows about are listed, which includes any that have a
value set or are mentioned somewhere in a profile, task or scene.
Click on a variable to edit it
Long-click for options
Note that variables whose names are all lower-case are local variables and not shown because they are
only valid within the task that refers to them.
Click on the Vars tab when it is already selected for general variable-related options such as sorting and
filtering.
The filter controls function as follows:
Indexed (button)
includes variables whose names end in a number e.g. %LOC3, otherwise they are excluded.
Empty (button)
includes variables which have currently have no value assigned, deselect to show only variables
that have a value.
3 de 108 18/08/2017 16:41
Tasker for Android http://tasker.dinglisch.net/userguide_summary.html
Referenced (button,home project only)
includes variables which are referenced in profiles, tasks or scenes.
Deselect to show only 'orphan' variables.
Filter (textbox)
excludes variables which don't contain the specified text somewhere in their name (case-sensitive)
In a user-created project, only variables referenced by that project are shown.
Unlike most screens in Tasker, changes made in the variable list cannot be cancelled.
Action Bar
Apply Button
Save and apply any changes which have been made without exiting the UI.
This is unnecessary prior to leaving the UI via the back button or home key, it's just for convenience
when testing changes.
Not visible in Beginner Mode.
Overflow Button
Click to access menu options if no menu hard-key is available on the device.
Menus
Menu Item: Browse Examples
Links to websites with projects, profiles etc offering solutions for common problems. Important: once
downloaded you need to import the file into your active user data. For example, profiles are imported by
long-clicking the profile tab and selecting Import.
Menu Items: Data
Clear
Removes all data that has been created to that point. Does not remove preferences (use Menu /
Preferences and click Defaults for that) or variables (long-click on the Variables tab for that).
Backup
Saves the existing user data to a backup file on external storage.
Restore
Options for restoring backups of various types.
Projects
Tasker allows organisation of profiles, tasks, scenes and variables into groups called Projects, each with
a separate Project Tab.
The projects tabs are hidden in Beginner Mode.
Click on a project tab to switch to viewing only things in that project
Long-click on a project tab for options, including adding a new tab. Options can also be accessed
by a single click on the selected project tab.
Long-click and Select, then drag to a project tab, any items you want to move to that project
4 de 108 18/08/2017 16:41
Tasker for Android http://tasker.dinglisch.net/userguide_summary.html
The first tab has a slightly special status, it cannot be removed and anything which is not a member of
another project is placed there.
Application Context
An Application Context is activated when selected parts of one or more application are
running.
Important: in Android versions after (and including) L, app detection is much less accurate. For some
apps it may not work at all, for others it may activate and never deactivate.
Controls
App button
When checked, indicates that the context will become active if any of the selected applications is in the
foreground, meaning it is currently being displayed to the user.
Services button
When checked, indicates that the context will also become active if a service associated with any of the
selected applications is running.
Note that services other than the obvious ones may be running. For example, the default Play Music app
may have a download service running even when not playing music at a particular time.
Invert button
When the context is inverted, it will become active when any application apart from the selected ones
is matched
All button
Usually only applications are shown for selection which would usually be shown in the launcher. The All
button shows certain other launchable activities.
This button in no way affects how the context behaves.
Application Checking
When any profiles have application contexts specified, Tasker checks frequently to see if one of those
applications has been launched. The default is every 1.5 seconds.
If you would like quicker response, or you suspect this is severely increasing your battery usage, you can
change this value in preferences (select Menu / Preferences / Monitor from the main screen).
Time Context
A Time Context specifies a particular range, or one (or more) points in time. There are three
major components, at least one of which must be selected (by enabling its checkbox on the left):
From Time: the starting time of the range. If it's not specified, 00:00 is assumed.
To Time: the end time of the range, inclusive. The context will deactivate after the end of the
specified minute.
If To Time is not specified then 23:59 is assumed i.e. the context deactivates at midnight.
Repeat: if no repeat is selected, the context is assumed to be a continuous range which starts at
From Time and ends at To Time. If a repeat is specified, the first occurrence is at From Time and
then every X hours or minutes until End Time.
When not in Beginner Mode, it's possible to specify a global user variable as the source of the From
5 de 108 18/08/2017 16:41
Tasker for Android http://tasker.dinglisch.net/userguide_summary.html
Time or To Time by clicking on one of the rotating-arrow icons.
The variable contents must specify the hours and minutes in 24-hour format and separated by a period
(dot) or colon e.g. 13.45. Leading 0s can be ommited e.g. 9.7 for seven-minutes-past-nine-in-the-
morning.
Alternatively, the time can be specified in seconds-since-the-epoch format, in which case only the hour
and minute part of the specification are used.
When the variable value changes, the time context is reevaluated which may result in it activating or
deactivating. If the variable value does not specify a valid time then the profile will deactivate (if it's
already activated).
Note: in some cases it may be wise to disable the profile (via the Profile Status action) before changing
the associated variable values. For example, if your time context is from 16.00 to 16.00 (i.e. acting as an
event) and it should be changed to 17.00,17.00, if you don't disable it first then as soon as you change
the first value the time context will become a 23 hour range (17.00-16.00) and probably activate.
Notes:
to specify a precise time, set From and To times the same. In that case, the context is treated as an
instant event, it it only active for a fraction of a second, so no setting restoration is done.
each repeat (if Repeat is set) is also treated like an instant event.
Day Context
A Day Context allows specification of one or more months and/or days of the week/month.
Month Specification
The months are listed at the top, any of which can be selected. Selecting no month has the same meaning
as selecting every month i.e. has no restriction on when the profile will become active.
Day of Week/Month Specification
Days of the week (Sunday, Monday etc) and/or month (1st, 9th etc) can be selected independently with
the pulldown centre-right. This will initially be for Week Days if there are any defined, otherwise Month
Days.
Selecting no day has the same meaning as selecting every day.
If you select both days of the week and days of the month, it requires both conditions to be fulfilled for
the profile to become active e.g. selecting Mon,Tue and 11th means the profile will become active when
the day is a Mon or Tuesday and simultaneously the 11th day of the month.
If you are unsure if you have specified the day(s) you require, click the Done button and you will see a
verbal description at the top of the Profile Edit screen. You can click on this to try again if it's not
correct.
Location Context
A location context specifies a circular geographical area in which it is active. It is formed by a
centre point (latitude, longitude) plus a radius around that point.
Location Providers
A location provider is a method of supplying geographical coordinates. Tasker must use one or more
location providers to be able to decide when a location context should become active or inactive.
GPS
6 de 108 18/08/2017 16:41
Tasker for Android http://tasker.dinglisch.net/userguide_summary.html
The most accurate provider available (around +-10m), but its performance degrades quickly indoors and
it uses a relatively large amount of power.
To set the frequency of GPS fixes, see Menu / Preferences / Monitor. GPS Check Time determines
the check frequency in seconds while the device is awake, Off Check Time while the device is asleep.
GPS will only be used for a particular context if it is specified in the location edit screen.
Network
This provider uses a combination of cell-towers and WiFi information (if wifi is enabled) to determine
the device's geographical location. It is less power-hungry than GPS, but also less accurate (sometimes
+- several kilometres) and requires data network availability.
Network will only be used for a particular context if it is specified in the location edit screen.
See also:
Location Edit Screen
Location Without Tears (guidance for choosing a location method)
Location Edit
This screen allows configuration of a Location Context.
Map Display
The map shows the location (base of the flag icon), radius and names of all defined location contexts
The location currently being defined has a yellow base, other location contexts have a blue base.
Map Controls
long-click on the map to select a location for this context.
long-click then drag on the flag for the current location to drag it
Use the pull-down selector under the map to specify the radius for this context.
Important: if your radius is too small compared to the accuracy of the fixes you are receiving, your
context may never go active. If you can't get a fix, try increasing the radius. Typically, a good radius
would be around twice the accuracy of the fixes you are receiving.
If you have no internet available in order to retrieve the map tiles, you can still use the Get Fix button
(see below) to specify your current location.
Action Bar Options
Grab ('My Location') Button
Acquires a location fix using the enabled and available providers (make sure the GPS Button is clicked
first if you want to use GPS).
Once a fix is acquired, the latitude, longitude and radius of this location context are set according to it. If
you reduce the radius after a fix, Tasker may no longer accurately detect whether you are in or out of the
context.
When trying to determine current location, Tasker will keep going with fixes until they stop improving
(e.g. as the GPS locks on to more satellites). If you get impatient you can press the Get Fix button again
to stop the process (its label is changed to Stop while a fix is being acquired).
Address Menu Item
7 de 108 18/08/2017 16:41
Tasker for Android http://tasker.dinglisch.net/userguide_summary.html
Allows entry of an address for which this location context should be active.
Bottom Buttons
Net Button
The Net toggle button specifies whether to use the Network location provider to monitor for this location
GPS Button
The GPS toggle button specifies whether to use GPS to monitor for this location (assuming it is available
on the device). If GPS is not used, the network will need to be available in order to query for location
fixes based on cell-towers or WiFi data.
State Context
A State Context allows specification of the continuing state of a software or hardware entity.
The State Edit screen allows configuration of the state and its parameters.
State Name
The name of the state is given at the top of the screen. Clicking on it allows changing to another state
type.
Next to the name is a button to show help for the displayed state type and its parameters. Be sure to
check the help text if you have trouble with a particular state.
State Parameters
General Parameters
All states have parameters to specify more details about the state.
Text parameters are treated as pattern matches.
Invert Parameter
All states have an invert parameter, which specifies that the context should become active when it
would usually be inactive, and vice-versa.
Event Context
An Event Context allows specification of an event which is needed to activate its profile e.g.
SMS received, screen has gone off.
Events are a little different to other contexts because they are instantaneous whereas other contexts
usually have a duration.
This means that it is nonsensical to specify that e.g. the screen brightness should be set to X for the
duration of the event, so Tasker assumes that all settings actions should persist beyond the event.
For more information about specifying events, see the Event Edit screen.
Event Parameters
When a task is triggered by an event, the parameters of the event that ocurred are passed to the task so
that it can make decisions based on the event details.
The parameters are passed in the array %evtprm.
8 de 108 18/08/2017 16:41
Tasker for Android http://tasker.dinglisch.net/userguide_summary.html
The order of elements of the array have values which match the order of the parameters of the event.
Example: if an event's second parameter is an Application, %evtprm2 in the launched task will be set to
the label of the application which triggered the event.
Event Edit
This screen allows configuration of an Event Context.
Event Name
The name of the event is given at the top of the screen. Clicking on it allows changing to another event
type.
In the top right is a button to show help for the displayed event type.
Priority
Only present for relevant events.
Selects the priority at which this event will be detected. An event can be processed by other Tasker
Profiles, other installed applications and system processes.
If priority is high, then this profile will be more likely to detect the event before other processes, and vice
versa.
Stop Event
Only present for relevant events.
If checked, then once this profile has dealt with the event, other user or system applications will no
longer be able to see it.
You can achieve different effects by combining Priority and Stop Event. For instance, if you want to
show a Tasker menu when the camera button is pressed, you would set Priority High and check the
Stop Flag, because you do not want the camera application to appear afterwards.
Event Parameters
Some events have paramaters to specify more details about the event. To get help on particular
parameters, click the question-mark icon at top right.
Text parameters are treated as pattern matches.
If you would like to make more complex comparions (e.g. mathematical expressions), leave the event
parameter blank and instead put a condition on the first action of the task you execute with the profile.
Tasks
A task is simply a set of actions which are performed one after the other.
Named / Anonymous Tasks
A task can be given a name. This allows:
the same task to be used in more than one profile
easier identification of what the task does
in the case of a task widget/shortcut, it provides a label for the icon on the home screen.
When creating a profile, widget or shortcut, often the associated task will consist only of one or two
9 de 108 18/08/2017 16:41
Tasker for Android http://tasker.dinglisch.net/userguide_summary.html
actions which will not be reused. For this case, Tasker allows you to create a task without a name (an
Anonymous task).
Task Visibility
Anonymous tasks are only visible when editing the profile that they are associated with.
Named tasks are visible on any screen that allows task editing. Any changes made to the set of tasks in
any screen is reflected in all the other screens.
Task Icon
Each task has an associated icon, by default a question mark. The icon is used
to represent the task on the home screen when it is used as a widget or shortcut
when the task is turned into and app
for easier identification of the task within the Tasker UI
Deleting Tasks
Named tasks can only be deleted via the Delete button on the Task Edit screen. Unnamed tasks are
deleted automatically when the profile they are part of is deleted, or a named task is selected for that
profile.
Named tasks cannot be deleted while a profile still refers to them.
When a task is deleted that is referred to by a previously created named widget or task, the widget will
stop working.
Android does not allow Tasker to automatically remove the widget from the Home Screen.
Task Scheduling
When there is a single task waiting to be executed, it's actions are executed one-by-one until finished.
When there are several tasks in the queue at once, it's important to understand how they are handled:
only one action from the same action group can be executed at once to prevent interference
the task in the queue with the highest priority goes first and blocks lower priority tasks
tasks with the same priority take turns executing an action each, starting with the most recent
addition to the queue unless one task is a child of the other (started via Perform Task), in which
case the child executes first.
Task priority, 0 to 50 inclusive with 0 being lowest, is determined according to whatever causes the task
to run.
enter tasks run by profiles have the priority specified in Profile Properties, the default is 5.
exit tasks run by profiles have the priority specified in Profile Properties plus 1001, the default is
therefore 1016
tasks run by widgets or shortcuts can be set in Task Properties when the widget/shortcut is
created, the default is 7
tasks run from scene elements have priority one more than the task which showed the scene
tasks run from the Test button in the task edit screen have priority 100 by default, long-click the
play buttin to choose a different one.
A couple of guidelines are:
if you want a particular task to always interrupt other tasks that may be executing, give it a high
priority
if you have a task that lasts for a while, you probably want to give it a low priority so it doesn't
block other tasks from being executed.
10 de 108 18/08/2017 16:41
Tasker for Android http://tasker.dinglisch.net/userguide_summary.html
Action Groups
Actions are divided into groups for scheduling based on how long the action takes to execute and what it
interferes with:
Speech: Say, Say To File
Javascript: Javascript
Fix: Get Location
Voice: Get Voice
Proxy: Display Brightness, Query Action, Photo, Photo Series, Photo Series Time
Proxy Scene Enter Key, Menu, Popup, Popup Task Buttons, Variable Query
Other Scenes: the name of the scene being shown
Normal: all other actions
Wait Actions
Wait and Wait Until are special cases. The rules for handling them are complicated and try to do the
'best thing' dependent on the situation.
Same-Profile Tasks
Tasks launched by the same profile by default always execute in the order in which they are launched.
Other tasks from the same profile remain completely inactive until any previous task from the same
profile is complete. The main purpose of this rule is to correctly handle rapid changes in a profile's
activation state.
This behaviour can be disabled by deselecting Enforce Task Order in the Profile Properties dialog.
Example
This example demonstrates the effect of Enforce Task Order and shows also how sub-tasks launched by
Perform Task are handled.
Profile: Example
Enter Task: Enter1
Perform Task, Enter2
Exit Task: Exit1
Perform Task, Exit2
With Enforce Task Order:
Enter1 and Enter2 are both guaranteed to finish before either of Exit1 or Exit2. Whether Enter1 or
Enter2 finishes first depends on their relative priority. Same for Exit1 and Exit2. All 4 tasks compete
based on priority against tasks from other profiles. Exit tasks have a higher base priority so will finish
before Enter tasks.
Without Enforce Task Order:
If the profile goes active and inactive quickly, Enter1, Enter2, Exit1 and Exit2 will all compete purely on
priority. Since Exit tasks have higher base priority, Exit1 and Exit2 will probably finish first.
Collisions
Sometimes a task needs to be executed of which a copy is already executing. This can happen quite
often e.g. when a task widget button is pressed twice quickly, or a task contains a Wait action or shows a
dialog.
The way in which a collision is resolved is specified by the user. There are 3 options:
the new task is ignored (the default)
the existing task is aborted and the new one starts from its first action. The current action of the
previous task is finished if it is already being carried out.
both tasks run simultaneously
11 de 108 18/08/2017 16:41
Tasker for Android http://tasker.dinglisch.net/userguide_summary.html
Note that the last option can lead to several copies of a task all running at once.
Behaviour When Device Off
By default, after a few seconds of the screen being off Android will power down the device and thus
running tasks will be paused.
In the Task Properties dialog, it can be specified that a task should keep running.
Dialogs
An action that shows some kind of dialog (such as a lock screen, popup, menu) blocks execution of any
other action, even one of higher priority, until it is completed.
Wait / Wait Until
These are exceptions. A wait action can be interrupted by another task's action and will resume (if
necessary) when the other task's action is finished.
Killing Tasks
If you have a problem with a task that never ends, you can manually end tasks with the Kill button in
the Task Edit screen.
Task Edit
This dialog allows editing of the actions in a task, and various properties of the task.
Action List
The main part of the screen is a list of the actions contained in the currently selected task.
Click on an action to edit it
Long-click on an action to enter multi-select mode and for options
Click-and-drag at the right hand side of the action to move it around e.g. to the trash bin
If a particular action is a setting, that will be indicated on the right-hand side of the action.
Condition and Block Colours
If an action has had a condition set for it, the condition is shown with a red or green bar next to it; green
indicates that the condition is currently met (the action will execute), red indicates the opposite. Of
course, when the task is executed it could be that it changes things so that the condition is then met.
If an action is within an If / End If block it is displayed indented with a red or green margin. The
colours have the same significance as for individual action conditions described above.
If an action is within a For loop it is displayed indented with a grey margin. If the For action has a
condition on it which is not met, the margin will be red (because the actions in the loop will never
execute, like an If / End If block).
Task Control Row
Directly underneath the action list is a row of buttons with icons.
Play/Step Buttons
Run the task.
The Play button will run the task right through till the end, the Step button will run a single task each
12 de 108 18/08/2017 16:41
Tasker for Android http://tasker.dinglisch.net/userguide_summary.html
time it's pressed.
During tasting, the current action is shown with an arrow and the next task with a faded arrow.
The success of each action is shown when it finishes with a green (action OK) or red (action failed)
circle.
Tasks run via the Play or Step button have priority 10.
Long-click the Play or Test button to manually set the priority of the task when it runs during the test.
Please be aware that setting a lower priority can result in interference from other tasks running which are
e.g. triggered by profiles.
Tip: pressing the Step button while a task is playing will cause the task to switch to stepping mode when
the current action finishes.
Add Action Button
Add an action to the end of the task. When in multi-select mode, adds an action after the current
selected item, if only one item is selected.
Task Properties
Show extended properties for the task. Not visible in Beginner Mode.
Task Icon
Shows the icon associated with the task. Clicking on it allows changing of the icon.
Menu Items
Action Labels
Toggle display of action labels (which are specified in the Action Edit screen).
Param Names
Toggle display of the name of each action parameter.
Icons
Toggle display of the setting/action indicator icon for each action.
Action Edit
This screen allows configuration of a single action in a Task.
General
At top left is the name of the action. Tapping on this allows it to be changed.
Bottom-right is a help button. Please be sure to read the action help of every action before you use it for
the first time, there may be e.g. device specific restrictions you should know about.
Action Parameters
A parameter gives extra detail about how the action is to be carried out.
Text Parameters
13 de 108 18/08/2017 16:41
Tasker for Android http://tasker.dinglisch.net/userguide_summary.html
are sometimes optional: in that case the text Optional will appear as a hint unless the entry box has
already been filled in
sometimes have a dialog to help you fill in a value which you can access by clicking the
magnifying glass icon next to them
can have variables automatically inserted by clicking the tag icon next to them.
Numeric Slider Parameters
Clicking the arrows icon next to numeric sliders allows you to specify the number textually or use a
variable for the parameter instead, if the value will not be known until the action is actually executed.
If (Condition) Parameter
(most actions)
Allows specification of one or more conditions which must match if this action is to execute.
Single conditions consist of a left-hand side (usually a variable name), an operator and a right-hand-side
for example %number, Equals, 1 indicates that the action will be executed if the variable %number
has the value 1.
When more than one condition is specified, they must be combined via And (all conditions must be true),
Or (at least one condition must be true) or Xor (exactly one must be true). These 'combiners' are called
boolean operators.
Usually, 2 or 3 conditions will be combined with all Ands or all Ors, but in order to allow more
complicated logic, Tasker also offers And and Or in high-precedence versions. Of the 4 boolean
operators which are available, the selection goes from low to high precedence ones.
The higher the precedence of a boolean operator, the further to the right it is shown. This enables the
logical groups to be visualised.
Examples:
True | False & True | False is the same as ( True | False ) & ( True | False ) so is True.
True & False | True & False is the same as True & ( False | True ) & False so is False.
True & False | True |+ False is the same as True & ( False | ( True | False ) ) so is
True.
Note that the order of the conditions can mean that some conditions are never evaluated. For instance,
when two conditions are present and the one above an And is false then the condition below it will never
be evaluated. This can be advantageous if the second condition takes relatively more resources e.g.
involves matching against a lot of text.
Please see the section on Flow Control for more information.
Continue Task After Error Parameter
(selected actions only)
By default, if an action fails with an error (e.g. the user specified to delete a file that doesn't exist) Tasker
will stop the task immediately and the remaining actions will never be executed.
This parameter specifies that the task should continue even if this action fails.
In addition, if it's checked, errors will be logged in the system log as diagnostics instead of errors and
error popups will be surpressed.
Label Parameter
14 de 108 18/08/2017 16:41
Tasker for Android http://tasker.dinglisch.net/userguide_summary.html
(all actions)
A label for the action which is shown on the Task Edit screen. This parameter could also be used to add
comments to actions to help understand how the task works.
Labels are also used with Goto actions to jump from one part of the task to another.
Menu Options
Search
Search for and jump to a specified action. The entered term is searched against action properties in the
following order:
1. the action number
2. the action label if present
3. the action name
4. the action description, including the action parameter contents
The matching is case-insensitive. Searching starts from the current action and wraps around. Only the
header action (
If
or For) of closed blocks is searched.
Scenes
Introduction
A scene is a graphical user-interface consisting of a collection of elements to which tasks can be
attached to be run when the user interacts with them e.g. by tapping them.
Tasker uses scenes for things like popup dialogs, menus and getting input from the user but scenes can
actually be displayed by the user whenever desired, meaning they can be used for things like creating
simple user-designed applications or showing extra controls over the top of (selected) existing
applications.
Scenes are completely user-customisable via a drag-and-drop graphical editor.
Displaying Scenes
Actions: Enter Key, HTML Popup, Lock, Menu, Popup, Popup Task Buttons and Variable
Query
These actions use a built-in scene with the same name as their action. After creating a task with such an
action, the associated scene can be found under the Scenes tab on the main Tasker screen. That scene
can be edited so that e.g. all Popup actions have the same style because they all use the same scene.
The parameters specified in the action are applied to the scene before it is show. For instance, if the
scene has a Title element it will be set to the title specified in the action and the scene resized
appropriately.
It might be desirable to have a different style for e.g. some Popup actions, in which case:
1. clone the built-in scene long-clicking on it in the Scenes tab
2. edit the clone to change the contents
3. in a Popup action, specify that the cloned scene should be used by clicking on the Layout
parameter in the action edit screen.
Scene Category Actions: Create Scene, Show Scene, Hide Scene, Destroy Scene
15 de 108 18/08/2017 16:41
Tasker for Android http://tasker.dinglisch.net/userguide_summary.html
These allow a completely free hand over when a scene should be displayed and it's life-cycle. They all
act on scenes pre-designed in the Scenes tab.
Usually, only Show Scene and Destroy Scene will be used, however sometimes it's useful for a scene to
be created but not visible to the user:
by hiding a scene instead of completely destroying it, the settings of the elements are retained for
next time it is shown
the values of the elements in the scene can be changed to track certain events so that the scene
can be immediately displayed when required without any configuration
Scene Elements
Each scene is comprised of a number of elements.
An element has three main components:
Geometry
It's size and position on the screen. An element's geometry is specified in the scene editor.
Content
How it looks on the screen.
Specified under the UI tab in the element editor. Some elements also have a Background tab. A Menu
element has an additional Items tab.
Event Tasks
What should happen when the user interacts with the element.
Specified under the right-most tabs after clicking on the element in the element editor. There are
different events depending on the type of element. For instance, a Button has tap and long-tap events
while a Slider has a value-set event.
Event tasks are run at priority one higher than the task which displayed the scene
Local variables set by event tasks are visible to all tasks in the same scene.
Scene Element Actions
In the Scenes action category, there are several actions for setting the properties of scene elements. You
can use these for a wide variety of purposes e.g.
when a slider value is set, change the zoom of an associated map element
set the size of an element depending on current light level
animate elements around a scene
Note that actions that affect scene elements can only be used when the scene has already been created
(via Create Scene or Show Scene). The scene does not have to be visible.
Scene Edit
The scene editor is used for designing custom scenes.
The editor consists of three areas:
Display Area
The main part of the editor, where the position and size of elements are arranged. The display area has
16 de 108 18/08/2017 16:41
Tasker for Android http://tasker.dinglisch.net/userguide_summary.html
two modes dependent on the setting of the magnifying glass icon in the corner.
Preview Mode
This mode shows the scene as it will appear when displayed.
Click-and-drag on the edge of the scene to resize it
Editing Mode
This mode is zoomed to make editing easier.
Long-click on an empty area to create a new element positioned there
Long-click on an element to get options for the element
Click on an element to edit it.
Click-and-drag on the centre of an element to move it
Click-and-drag on the edge of an element to resize it
When moving and resizing, the sides of elements are snapped to a grid to make alignment easier. The
grid size is unique to each scene and can be changed via Menu / Grid Size.
Tool Bar
Touch Mode
There are four touch modes which decide the effect of taps on the display area. Normal Mode is
described above. Edit Mode is the same as Normal Mode except that all controls except the Touch Mode
selector are hidden to allow access to small controls along the scene edges. Move Mode is intended to
make it easier to reposition elements. Resize mode is for making resizing easier.
Element Picker
Allows selection of an element by name. This is most useful when an element is difficult to directly click
on due to other elements or because it's very small.
Both short and long clicks on the element names behave the same as short and long clicks on the element
itself.
Undo
Allows undo of all operations, up to 20 steps in the past.
New Element
Create a new element in the middle of the scene. Useful if the scene is already cluttered with a lot of
elements so there is no free space.
Menu Options
Background Colour
A complex background can be set by long-tapping an element and specifying it as the background
element. If a uniform colour is sufficient, it can also be specified with this menu option.
However, there is a special case where it's a good idea to specify a background colour even if you
already have a background element. A scene is resized to fit the container into which it's placed, but in
some cases (e.g. when it is shown as a full screen activity) there will be margins left on one side of the
container because the aspect ration of the scene (the relative size of its width and height) of a scene is
never changed. In such a case, the margins are coloured with the background colour specified here.
17 de 108 18/08/2017 16:41
Tasker for Android http://tasker.dinglisch.net/userguide_summary.html
Element Long-Click Options
Set Background
An element which is set as the scene background is resized to always fill the whole scene and interferes
less with selection of other elements. To reverse this, long-tap on it and select Set Foreground.
Pin
When an element is positioned satisfactorily, it can be pinned to make it easier to select and manipulate
other elements. To reverse this, long-tap on it and select Unpin.
Set Depth
Each element has a particular depth which is unique to it. Deeper elements are obscured by shallower
elements which overlap them.
Orientation
The geometry (position and size) of each element can be configured independently for portrait and
landscape display orientations by rotating the device to the desired orientation in the editor.
If no geometry is configured for a particular orientation when the scene is displayed, Tasker will attempt
to fit the elements into the scene based on the geometry of the elements in the other orientation.
Scene Element: Button
About
A standard Android button enhanced to allow display of an icon, text or both.
Parameter: Position
If both a Label and Icon are specified, the Position parameter refers to the position of the Label. The
Icon is then placed opposite the Label.
Events
Tap, Long Tap
Related Actions
Element Image
Element Text
Element Text Colour
Element Position
Element Focus
Element Size
Element Visibility
Element Depth
Test Element
See Also
The Element Editor screen.
Scene Element: CheckBox
18 de 108 18/08/2017 16:41
Tasker for Android http://tasker.dinglisch.net/userguide_summary.html
About
A standard Android checkbox to indicate e.g. an item selection state.
Events
Change
Related Actions
Element Value
Element Focus
Element Position
Element Size
Element Visibility
Element Depth
Test Element
See Also
The Element Editor screen.
Scene Element: Doodle
About
A Doodle is an image created by the user with a simple finger-painting screen.
Click the Doodle parameter to edit the doodle.
Doodles are stored on external storage in the directory /sdcard/Tasker/cache/doodles in case they
are masterpieces which demand publishing.
Events
Tap, Long Tap,
Stroke
Related Actions
Element Position
Element Size
Element Focus
Element Visibility
Element Depth
Test Element
See Also
The Element Editor screen.
Scene Element: Image
Events
Tap, Long Tap
Stroke
19 de 108 18/08/2017 16:41
Tasker for Android http://tasker.dinglisch.net/userguide_summary.html
Related Actions
Element Image
Element Focus
Element Position
Element Size
Element Visibility
Element Depth
Test Element
See Also
The Element Editor screen.
Scene Element: Oval / Rectangle
About
Shape elements are intended mostly for decoration but can also be used as invisible 'launchpads' for e.g.
stroke events.
Events
Tap, Long Tap
Stroke
Related Actions
Element Focus
Element Position
Element Size
Element Visibility
Element Depth
Test Element
See Also
The Element Editor screen.
Scene Element: Map
About
A Map element is a view onto the same kind of map window used by Google Maps but is much more
automateable than the standalone app.
Map elements cannot appear in Overlay scenes.
When shown with the display type Dialog, Dim Behind or Dialog, Dim Behind Heavy the map will also
be dimmed starting with Tasker 4.5, an unfortunate side-effect of the dimming method.
Related Actions
Element Add GeoMarker
Element Delete Geomarker
Element Map Control
Element Focus
Element Position
Element Size
20 de 108 18/08/2017 16:41
Tasker for Android http://tasker.dinglisch.net/userguide_summary.html
Element Visibility
Element Depth
Test Element
Events
Tap, Long Tap
See Also
The Element Editor screen.
Scene Element: Menu
About
A menu displays a variable selection of items and can have a separate action, text and icon defined for
each item in the list.
Parameter: Source
Items can either be filled manually or from a variable array. In the case of an array, the list shows all the
items starting at the first index; %var(1) %var(2) etc.
In the case of manual specification, click on the Items tab in the element editor to specify the items.
Parameter: Selection Mode
There are three selection modes:
single: tapping an item deselects any other item selected
multi: several items can be selected at the same time
none: tapping an item never selects it
Selected items are highlighted. There are two ways to find out the selected items:
assign a task under the Item Tap element event tab. Every time an item is tapped, the selected
items are available in the local variable %select_indices
query the selected items at any time using the action Element Get Value
Parameter: Item Layout
Specifies how each item within the list will be displayed. Each item has exactly the same layout. To
change the layout, click on it. Each Menu element has it's own unique item layout.
There are two pre-defined layouts you can choose from (click the magnifying glass icon). 'Icon and Text'
is the default.
Events
Item Tap, Item Long Tap
Related Actions
Menu
allows easy display of a dialog with a title and showing a single menu element.
When using the Menu action, items are configured in the action itself rather than in the Menu
element.
Element Position
Element Size
21 de 108 18/08/2017 16:41
Tasker for Android http://tasker.dinglisch.net/userguide_summary.html
Element Visibility
Element Depth
Test Element
Scene Element: Number Picker
About
Allows selection of a numeric value from a specified range. Above and below the selected number the
element can be long-clicked to advance the number series, or the number can be scrolled or flung up or
down by touch.
Events
Value Selected
Note that the Value Selected event will only fire when scrolling has finished i.e. when the user has lifted
their finger and the Number Picker has come to rest.
In contrast, long-clicking will produce an event for each number that is cycled through.
Related Actions
Element Value
Element Focus
Element Position
Element Size
Element Visibility
Element Depth
Test Element
See Also
The Element Editor screen. The Slider Element screen.
Scene Element: Slider
About
A standard Android 'seek bar' enhanced to allow specification of the thumb icon and display indicators
for the min, max and current values.
Events
Value Selected
Related Actions
Element Value
Element Focus
Element Image
Element Position
Element Size
Element Visibility
Element Depth
Test Element
See Also
22 de 108 18/08/2017 16:41
Tasker for Android http://tasker.dinglisch.net/userguide_summary.html
Element Editor screen.
Number Picker Element screen.
Scene Element: Spinner
About
A spinner allows selection of a single item from a menu. Only the currently selected item is displayed.
When tapped, the menu is shown, when an item is selected, the menu is hidden again.
Parameter: Source
Items can either be filled manually or from a variable array. In the case of an array, the list shows all the
items starting at the first index; %var(1) %var(2) etc.
In the case of manual specification, click on the Items tab in the element editor to specify the items. The
default (initially showing item) is selectable via the checkboxes on the left.
Note that by default, a spinner is text only. To show also icons, long-click the icon element in the Item
Layout (see below) and select Show.
Parameter: Item Layout
Specifies how each item within the list will be displayed. Each item has exactly the same layout. To
change the layout, click on it. Each Spinner element has it's own unique item layout.
Parameter: Popup Background Colour
Specifies the background colour of the window which displays the possible spinner values when the
spinner is clicked.
Events
Item Select
Related Actions
Element Focus
Element Position
Element Size
Element Visibility
Element Depth
Element Value
Test Element
Scene Element: Text
About
Displays non-editable text for labels etc.
Parameter: Position
Where to place the text within its box
Parameter: Text Width Scale
A horizontal scaling factor to squash up (negative values) or stretch (positive values) the text.
23 de 108 18/08/2017 16:41
Tasker for Android http://tasker.dinglisch.net/userguide_summary.html
Parameter: Font
Specifies a custom font file to use for the text instead of the system default. Many thousands of free font
files (with the filename ending in .ttf are available for download on the Internet.
Parameter: Vertical Fit Mode
What to do when the height of the text to display is greater than the height of the element.
Parameter: Text Format
Specifies how the text should be displayed.
Plain Text
just show the text as-is
Text With Links
things that look like links are clickable (though not in the scene editor) e.g. URLs, email addresses,
phone numbers
HTML
interpret the text as a piece of HTML. Only simple tags are interpreted and no images are
displayable.
Events
Tap, Long Tap
Stroke
Related Actions
Element Text
Element Text Colour
Element Border
Element Back Colour
Element Focus
Element Position
Element Size
Element Visibility
Element Depth
Test Element
See Also
The Element Editor screen.
Scene Element: TextEdit
About
A standard Android box for text entry.
TextEdit elements cannot appear in Overlay scenes.
Parameter: Text
This is the initial text to show in the element, with any variables replaced.
Note that if Text contains a variable, any changes in the variable value once the element have been
shown will not be reflected in the visible contents of the text box. The reason for this limitation is that
the user can change the text box contents by typing at any time so it is not possible to track where the
variable contents should be, or even if they are still there at all.
24 de 108 18/08/2017 16:41
Tasker for Android http://tasker.dinglisch.net/userguide_summary.html
Parameter: Position
Where to place the text within its box
Parameter: Text Width Scale
Horizontal scaling factor to squash up (negative values) or stretch (positive values) the text.
Events
Text Changed Focus
Related Actions
Element Text
Element Text Colour
Element Border
Element Back Colour
Element Focus
Element Position
Element Size
Element Visibility
Element Depth
Test Element
See Also
The Element Editor screen.
Scene Element: Toggle
About
A button with two states with an indicator light and a label for each state.
Events
Change
Related Actions
Element Value
Element Focus
Element Position
Element Size
Element Visibility
Element Depth
Test Element
See Also
The Element Editor screen.
Scene Element: Web
About
A Web element is like a browser window.
25 de 108 18/08/2017 16:41
Tasker for Android http://tasker.dinglisch.net/userguide_summary.html
Parameters: Mode / Source
These parameters determine how the content for the WebView is to be acquired.
URI: the Source parameter refers to a URI (e.g. http://) from which the WebView should retrieve
content.
File: the Source parameter contains a local file path from which the WebView should retrieve
content.
Direct: the Source parameter directly specifies the HTML and/or JavaScript content to load
Parameter: Allow Phone Access
If checked, the content in the WebView is allowed access to local device files, data stores, and can run
JavaScript, including Tasker's JavaScript Interface functions.
This is a very powerful feature, since it allows a WebView to present a complex and highly functional
interface, but should only be enabled if you entirely trust the source of the specified content.
Note that references to local files must be absolute (include the directory) even when the WebView
source is specified as a file e.g. /sdcard/myfiles/scripts.js
Parameter: Self Handle Links
If checked, links will be handled by the WebView itself, otherwise they will be passed to the system for
handling e.g. by the default web browser.
Parameter: Support Popups
If this parameter is not checked, HTML elements which generate a popup window, for instance selection
elements in forms, will crash the scene when they are activated.
If this parameter is checked, when the scene is hidden and reshown, some of its state will be lost e.g.
which part of the page was being displayed, zoom level.
Events
Link Tap, Page Loaded
Related Actions
Element Web Control
Element Focus
Element Position
Element Size
Element Visibility
Element Depth
Test Element
See Also
The Element Editor screen.
Scene Element Edit
Allows configuration of the properties of a scene element. The different types of property are
divided into tabs.
UI
Items
Background
26 de 108 18/08/2017 16:41
Tasker for Android http://tasker.dinglisch.net/userguide_summary.html
Event
Change
Focus
Tap, Long Tap
Item Select
Value Selected
Item Tap
Stroke
Text Changed
Link Tap
Page Loaded
Video
Not all elements have all tabs.
UI
For the most part, configures the visual style of the element.
Items
Only relevant to Menu and Spinner elements.
Each row configures an item in the menu/spinner. Starting from the left, the controls are:
selection checkbox
this is only present when Selection Mode is set to Single or Multi. It stipulates whether the item
will be shown as selected when the menu is displayed.
icon button
the icon to show for the item. If you don't want to show an icon, hide the icon element in the
Layout parameter in the UI tab
label text
the label to show for the item. If you don't want to show a label, hide the label element in the
Layout parameter in the UI tab
action button
an action to run when the item is tapped
To add an item, click the plus button at the bottom of the screen. Items can be rearranged and deleted by
click-and-dragging at the right hand side.
Background
Configures a rectangle shape to be used as the background for the element when it is displayed. The
background will be stretched to fit the size of the element.
If you want to use an image for a background, create a separate Image element and place it underneath.
Event Tabs
Event tabs stipulate what Tasker should do when the user interacts with the element in some way. When
the scene is showing, the event will also occur if an action (probably Element Value) sets the element.
Most events consist only of a task to specify but some allow a filter specification so that the task only
runs if the event matches the filter.
To help the task to decide what to do with the event and to allow a single task to handle many different
events if desired, Tasker sets certain local variables which give specific information about it. The
variables are easily accessible by clicking the usual variable tag icon in any action in the task.
The following variables are available in all such tasks:
%scene_name
27 de 108 18/08/2017 16:41
Tasker for Android http://tasker.dinglisch.net/userguide_summary.html
the name of the scene containing the element
%element_name
the name of the element that the user interacted with (e.g. Button1)
%element_type
the type of element (e.g. Button)
%event_type
the name of the event (e.g. Tap)
Text Changed
Elements: TextEdit
This event is triggered whenever the text changes e.g. because a letter key has been pressed while the
element had focus.
%new_val
the new text
%old_val
the old text
Text entry is buffered so that it may be up to 1 or 2 seconds before new input is seen, and that input may
include several accumulated changes.
Change
Elements: CheckBox, Toggle
%new_val
the new state of the element (on or off)
%old_val
the last state (on or off)
Focus
This event is triggered when the element gains or loses focus, probably because the user has tapped it or
another focusable element.
Elements: TextEdit
%focused
whether the element now has focus (true) or not (false)
Tap, Long Tap
Elements: Button, Doodle, Image, Map, Oval, Rectangle, Text
In a Map element, the following variables are available:
%coord
the latitute,longitude of the tapped location on the map
%label
the label of the tapped GeoMarker (if any). You can add GeoMarkers to a Map element with the
action Scene / Element Add GeoMarker
Value Selected
Elements: Number Picker, Slider
%new_val
the new value of the element (e.g. 50)
%old_val
the last selected value (e.g. 43)
28 de 108 18/08/2017 16:41
Tasker for Android http://tasker.dinglisch.net/userguide_summary.html
Item Tap, Item Long Tap
Elements: Menu
%select_indices
a comma-separated list of currently selected items in the list (e.g. 3,4)
%select_labels
a comma-separated list of the labels of currently selected items in the list (e.g. Blue,Yellow)
%tap_index
the index of the item that was tapped to cause this event (e.g. 3)
%tap_label
the label of the item that was tapped to cause this event (e.g. Blue)
Stroke
Elements: Doodle, Image, Oval, Rectangle, Text
A stroke has two filter parameters.
Direction
the direction from the start point of the stroke to the end point
Length
minimum distance in (approximate) pixels from the start point of the stroke to the end point
If either of these parameters don't match the event, the task will not run.
%stroke_dir
Direction, as described above
%stroke_len
Length, as described above
Item Select
Elements: Spinner
Occurs when a new item is selected.
%tap_index
the index of the item that was selected
%tap_label
the label of the item that was selected
Link Tap
Elements: WebView
A Link Tap has two filter parameters:
URL
the URL of the tapped link. If entered, the tapped URL must match the entry (e.g.
http://*.fruit.com) for the task to run
Stop Event
whether to stop the WebView following the link
%url
URL as described above
Page Loaded
Elements: WebView
%url
29 de 108 18/08/2017 16:41
Tasker for Android http://tasker.dinglisch.net/userguide_summary.html
the URL of the page (e.g. http://i.hate.fruit/except/mangos.html)
Video
Elements: Video
Occurs when the state of the video playback changes.
%event_subtype
the type of the video event, possible values being: Prepared, BufferStart, BufferEnd,
RenderStart, Lagging, Finished
Note that the Finished event will never occur if the Video element has the Loop parameter checked.
Android System Power Management
Starting with Android 5.0, many devices will act aggressively to try and save system battery
power. Unless certain steps are taken, Tasker may not function as expected, either because Android is
not sending it the needed signals in order to save power or because Android is even killing Tasker.
A commonly noticed symptom is that profiles with Time contexts don't activate or deactivate at the
expected time.
Tasker Run In Foreground Preference
Make sure that Menu / Prefs / Monitor / General / Run In Foreground is checked.
Tasker Reliable Alarms Preference (Android 5.0+)
In Menu / Prefs / Monitor / General / Use Reliable Alarms, make sure When Off or Always
is selected.
If Never is selected, Android may group alarms together so they go off too late. On some devices,
Android may even kill Tasker at times if Never is selected.
Android Battery Optimization Setting
If you have reliability problems, Tasker might need to be whitelisted so that it is not battery-optimized by
Android.
Vanilla Android Devices (Android 6.0+)
The location of the setting may vary per device, but a common method is to launch the Android Settings
app, select Apps, click the cog icon top-right, then Battery optimization. Click All apps, then Tasker,
then Don't optimize.
On a rooted device, it may be possible to change the battery optimiation parameters depending on the
functionality you need from Tasker. An example app for this purpose is Naptime.
Samsung (Android 5.1.1+)
Some Samsung devices have a Smart Manager app. Launch the app, press the battery quarter of the
screen, under App optimisation press DETAIL where you can adjust the settings for each app. It's
advisable to disable this for Tasker if you are having reliablity problems.
MIUI 7
Launch Settings app, select Additional settings -> Battery & performance -> Manage apps battery usage
-> OFF
30 de 108 18/08/2017 16:41
Tasker for Android http://tasker.dinglisch.net/userguide_summary.html
App Creation
Introduction
Hello World Example
App Configuration
Signing
Target Device Requirements
Miscellaneous
FAQ (External Link)
Introduction
Tasker allows creation of completely standalone apps (APK files) which have no requirement for Tasker
to be installed on the device they're used on.
The intention is to allow people to create their own apps for fun, for sale or just to share with friends. Or
if you are concerned about all the permissions Tasker needs you can create an app that has only the
permissions you require!
App creation is uncomplicated and takes only a few seconds once you're setup.
To create apps, you need the following on your device (not necessarily on the device(s) the app will run
on):
Android 2.3+
Tasker App Factory (free, see below)
a device with an ARM or x86 processor (the vast majority of devices have one of those)
App creation is accessed by long-clicking on a project (not the base project) or task and selecting
Export then As App. Any linked resources needed (e.g. other tasks, images) are included as part of the
new app.
To export anything except a single task, you need to create a project and put anything you wish to export
in the project.
Hello World Example
Let's make a simple app that just pops up Hello World! when it's launched. This example assumes that
you are in Beginner Mode, please make sure that Menu / Prefs / UI / Beginner Mode is checked
before you start.
1. Create A Task
make a new task
click on the Tasks tab then click + to add a new task. Give it a name Hello World.
give the task an icon
long-click on the colourful icon in the bottom right and pick any icon
add the Popup action
click + in the bottom left to add an action, select category Alert and then action Popup. Fill in
Hello World! in the Text parameter, then click the accept button bottom left to accept the action,
then again to accept the task.
ask Tasker to create an app
long-click on the task you just made, select Export then As App. A popup appears mentioning a
Missing App.
2. Install Tasker App Factory
To generate apps, Tasker needs a free helper app called Tasker App Factory. It's available on Play Store
and from the Tasker website.
Click the accept button on the popup to install the helper app.
31 de 108 18/08/2017 16:41
Tasker for Android http://tasker.dinglisch.net/userguide_summary.html
3. App Generation
Tasker should now start generating your app, which will take maybe 12 seconds depending on your
device.
If all goes well, the Cancel button will turn into an OK button meaning your app is ready!
We can't run the app straight away though because it hasn't been installed. Click on the rightmost bottom
button with the Android icon to ask Android to install your app.
Once Android is done installing, you can click it's Open button to run the app, or you can simply go to
the home screen and click on the app's icon in the launcher.
You should see a Hello World popup!
App Configuration
When in Beginner Mode, and if you only have one task to install, Tasker will make guesses about how to
configure the resulting app.
More usually, before an app is generated you will be presented with a configuration screen which lets
you specify various options for the new app.
App Signing
Android requires that all apps be signed i.e. that they certify who created them. By default, Tasker uses
an automatically-generated insecure certificate to sign apps and doesn't bother mentioning it.
However, if you want to release an app via a public site (Play Store for example), you will need to sign it
with a proper (secure) certificate. That's done so the site knows that it's you that's giving them the app
each time you submit a new version.
Certificates are kept in a keystore which is protected with a password. To generate a keystore with a
secure certificate, use Menu / More / Developer Options / Create Certificate.
Once you've generated the keystore, Tasker will often need to ask you for the certificate password
before app generation so that it can be used to sign each new version of your app.
If Android's backup service is enabled in Android settings, Tasker makes a backup of the keystore there.
Tasker also makes an automatic backup of the keystore to
/sdcard/Tasker/factory/keystore.user
when it is first created and when you backup your profile data with Menu / Data / Backup. It's highly
advisable to make a copy of that file and keep it safe away from your device.
Target Device Requirements
The device the child app is used on must meet the following requirements:
the minimum SDK version specified in the Kid Config screen
have hardware corresponding to features specified in the Kid Config screen
Miscellaneous
Accessibility Service
Android accessibility support changed in Android 4.1 (JellyBean). If support is needed for accessibility
services in 4.1+, the Minimum Android Version in the child Configuration screen must be set to 16 or
higher. If support is required pre-4.1, it must be set to less than 16.
In other words, to support both pre- and post-4.1 devices, two APKs must be generated.
32 de 108 18/08/2017 16:41
Tasker for Android http://tasker.dinglisch.net/userguide_summary.html
This applies to all features that rely on an Accessibility Service (events Notification, New Window,
Button Widget Clicked, Notification Click, variables %NTITLE, %WIN, App Context from min version
20+)
Google Play Store allows publication of APKs targetting different Android versions under the same
package name, however this has not been tested by the developer of Tasker.
Launch Task
When the specified launch task runs in the child app, the following local variables will be available to it:
%launch_data: the data (URI) in the intent that caused the child app to launch (often empty)
Monitor Service
Most child apps include a service which constantly monitors for events. If you know that you don't need
to monitor events anymore (in-between app launches) you can use the Disable action in the Tasker
category to stop it.
It will be automatically started again next time the app is launched.
Widgets / Shortcuts
it's not possible in Android to auto-create widgets with any app
it's not possible *currently* to offer the user child-app widgets, that may be available in the future
to some extent
Memory Problems
If you are having low memory problems during app generation, you can ask the App Factory to use
external storage for the generation process. See Menu / Prefs / More / Factory.
Preferences
The new app does not take over any preferences from Tasker, all of the preferences in the child app are
in their default state, with a couples of exceptions.
Despite the misleading name, you can use the Set Tasker Pref action in the Tasker category in the child
app to change some of the child's preferences when it is running.
Available Tasker Features
Obviously, the device the new app runs on may not have the same set of available e.g. actions as the
device the app is created on.
The Test action in the Misc category allows you to check which Tasker features are available at run time
(when the app is being used).
Images
Referenced images (even scene doodles and photos from internal storage) are bundled in with the app.
Tip: to include a dynamic image (e.g. which you download to a file path via HTTP Get), put the image
reference in a variable, and put the variable in the relevant action.
Plugins
When the new app is launched, it checks that all referenced plugins are installed on the device and
prompts the user to install missing ones.
Some plugins may not work on other devices if they themselves store something about the action to be
33 de 108 18/08/2017 16:41
Tasker for Android http://tasker.dinglisch.net/userguide_summary.html
performed, since that data will not be available on the other device.
Plugin authors: see also here.
JavaScript actions
Scripts referenced by a JavaScript action are packaged with the new app and run directly from there.
SL4A Scripts
Scripts referenced in a Run Script action are packaged with the new app and unpacked to /sdcard
/sl4a/scripts, prefixed with the package name, on first run. Tasker automatically inserts the
WRITE_EXTERNAL_STORAGE permission for that purpose.
If SL4A is missing on the target device, the new app will prompt the user to download when launched.
If a new version of the app is reinstalled on the target device, the new versions of the scripts will be
written if the length has changed.
Other External Components
The following external components are also checked for on launch of the new app where necessary:
Speech engines (Say, Say After)
APNDroid (Mobile Data APN)
Zoom (Zoom action category actions)
apps for 3rd Party actions
apps for 3rd Party events
Maps
The data for Maps is provided by Google and they require a maps key (v2) for each developer that uses
it. If you are using Map scene elements in your app, you need a key from Google that can be included
with your app.
Here are the steps to acquire a key:
1. [if necessary] setup a Google Account
2. [if necessary] create a developer account
3. [if necessary] create a signing keystore
4. get the SHA1 fingerprint of your certificate: Menu / More / Developer Options /
Certificate Checksum
5. Create an Google API Project
6. Obtain the Maps key
Enter the key in the App Configuration screen when generating your app. Note that the box will only be
presented if your app uses one or more Map scene elements.
Note that the device on which the created app is used needs Google's Play Services APK installed,
otherwise the map elements will not function.
Variables
The new app is completely independent of Tasker, so it also does not share any variable values.
Permissions
Tasker attempts to reduce the set of permissions required by the new app to the smallest set required for
the functionality it contains. For example, no Vibrate permission will be requested if there is no vibrate
action used.
34 de 108 18/08/2017 16:41
Tasker for Android http://tasker.dinglisch.net/userguide_summary.html
The WAKE_LOCK permission is unfortunately always required for technical reasons.
App Size
Generated apps are minimally around 640K but are unlikely to be significantly larger unless a lot of
images are referenced. It's possible that this minimum can be reduced in the future.
Encryption
Code for encryption is included in any app created by App Factory, however if you don't use encryption
features it's unlikely to be a problem in terms of export restrictions. However, that is an opinion, it is not
legal advice.
Note that code libraries for encryption are included with every Android device. Tasker (and child apps)
use these libraries to perform the encryption, they do not contain encryption code themselves.
Licence
You are free to distribute and sell apps created by Tasker in any way you wish. No licence fees to the
developer of Tasker are necessary. It would be courteous to reference Tasker and it's website
(http://tasker.dinglisch.net) somewhere in your new app if possible.
Please note that use of images from some Ipacks in commercial software is prohibited by the licence
terms of the image creators. You will need to contact the image designer to request their assent in such
cases. (the origin of an Ipack's images is displayed in the Ipack image selection screen).
Task / Shortcut Widgets
The standard way of running a Tasker task is by attaching it to a profile which performs it
when the profile becomes active. However, tasks can be directly assigned to icons on the home screen
called Widgets or Shortcuts.
Standard Widgets / Shortcuts
These consist of an icon (the Task icon) with a label (the Task name) underneath, and look identical to
the normal application icons in the home screen.
Clicking on the icon runs the associated Task.
Task Timer Widgets
This type consists of an icon and label, like the standard widgets, but also has a countdown timer display
which counts down Days, Hours, Minutes and Seconds.
When the timer expires (reaches 0) the associated Task is run.
Tapping on the icon of the widget shows a configuration screen where the timer can be configured.
Tapping on the timer section of the widget will pause, restart or reset the timer, depending on its current
state.
Note that the timer updates more rarely when it is still a long way from expiry in order to minimize
power usage.
See Also:
action Timer Widget Control
action Timer Widget Set
action Test Tasker
event Timer Change
35 de 108 18/08/2017 16:41
Tasker for Android http://tasker.dinglisch.net/userguide_summary.html
Creating a Widget / Shortcut
1. Click and hold in an empty space on the Android home screen, until a dialog appears.
2. Select Widgets or Shortcuts
3. Select Task or Task Timer (Widgets only)
4. Pick an existing task or create a new one. When creating a new one, if you do not expect to
change the function of the widget/shortcut select One-Time to avoid it cluttering your list of tasks.
5. Use the Configuration Screen to configure what should happen when the icon is clicked (or the
timer expires, in the case of a Task Timer widget). Take care to select an appropriate name and
icon for the task, as these will appear on the home screen.
Changing a Widget / Shortcut
The function of widgets or shortcuts created from one-time tasks cannot be changed, it must be deleted
and recreated.
On the other hand, if you associate a normal named task with a widget or shortcut then when the task is
changed (via the Task Edit screen) the function of the widget or shortcut also changes.
There are also some actions which will change the appearance of any widget:
Tasker/Change Icon Set: changes the icon of a set of widgets to a different style.
Tasker/Set Widget Icon: changes the icon of a particular widget
Tasker/Set Widget Label: changes the label of a particular widget
The latter two you could use to visually show the status of something e.g. WiFi.
Deleting a Widget / Shortcut
Click and hold on the icon in the Android home screen until the dustbin icon appears. Drag the widget or
shortcut icon to the dustbin icon and release.
Differences Between Widgets and Shortcuts
Advantages of Shortcuts
they can be created in some places that widgets can't e.g. in home screen folders
their layout probably better matches the default launcher layout
long shortcut labels will scroll when selected in the default launcher
Advantages of Widgets
their icon and label can be dynamically changed after creation via the Set Widget Icon and Set
Widget Label actions.
timer widgets are possible
they can be created without a label
So a shortcut should be used unless the extra configuration possibilities of a widget are necessary.
General
you can create as many Tasker widgets and shortcuts as you like. You can even have several
Timer widgets running at the same time.
Timer Task widgets continue to update even when the screen is off.
Beginner Mode
When Tasker first starts, Beginner Mode is enabled.
In Beginner Mode, Tasker attempts to simplify things for inexperienced users, mostly by UI elements
36 de 108 18/08/2017 16:41
Tasker for Android http://tasker.dinglisch.net/userguide_summary.html
which are unlikely to be needed by inexperienced users.
Beginner Mode can be disabled by unchecking the option:
Menu / Prefs / UI / Beginner Mode
Some of the changes made in Beginner Mode are:
main screen, Variables tab removed
main screen, export options removed
main screen, project tab not accessible
task edit screen, task properties icon removed
action edit screen, Label, Continue On Error parameters removed
prefs screen, many options removed
various places, variable selection not possible
In the userguide, when references are found to things which do not appear on the screen. It's worth
disabling Beginner Mode to see if that's the problem.
CPU Control
Note: CPU control can damage your hardware e.g. by the CPU overheating. As for all Tasker functions,
you use it at your own risk!
General
On a rooted device (only) Tasker is able to control the CPU frequency of an Android device to some
extent. This is usually done either to save battery or make the device more responsive depending on the
circumstances.
The relevant control action is CPU in the Misc category. You can monitor the current state with the
variables %CPUFREQ and %CPUGOV.
There are two aspects which can be controlled, the Frequency Range and the CPU Governor. You will
need to experiment with combinations of these to achieve the best results.
Frequency Range
You can set the minimum and maximum frequency which the CPU is allowed to run at. Only certain
frequencies are valid, depending on the CPU (click on the magnifying glass button to select a valid
value).
The maximum frequency is probably initially set lower than the maximum frequency that the CPU can
actually handle. If that is the case, you should be very cautious about setting it higher. Tasker will warn
you the first time you try to do configure an action to do that, assuming you have not been using other
apps to change the maximum frequency limit.
CPU Governor
The active governor decides what the CPU frequency should be set to at a particular time, within the
frequency range you have set. Each has it's own unique strategy. Here are the most common governors:
Performance
keeps the CPU frequency always at the maximum. Most power-hungry, most responsive.
Powersave
keeps the CPU frequency always at the minimum. Least power-hungry, least responsive.
Ondemand
when the CPU is needed, immediately sets it to maximum frequency. Slowly reduces the
37 de 108 18/08/2017 16:41
Tasker for Android http://tasker.dinglisch.net/userguide_summary.html
frequency back down to the minimum as time passes. Responsive, reasonable power usage.
Interactive
like Ondemand, but more responsive with slightly more battery usage.
Conservative
when the CPU load is needed, slowly increases the frequency to maximum. When the CPU is no
longer needed, immediately drops back to the minimum. Less power-usage than Ondemand or
Interactive, less responsive.
Not all governors are available on all ROM versions. Your device may also have a governor not
described here. You can still set that governor with Tasker.
CPU Action Not Available
Common problems are:
root not recognized
Tasker decides that a device is rooted if /system/app/Superuser.apk is present and su is
present in one of the directories of $PATH
no available frequencies
Tasker needs to know what frequencies it can set the CPU to. It looks for the files /sys/devices
/system/cpu/cpuX/cpufreq/scaling_available_frequencies, /sys/devices/system
/cpu/cpuX/cpufreq/stats/time_in_state and /system
/etc/scaling_available_frequencies (in that order). If you know what your CPU
frequencies are, you could write them (space-separated, in numerical order) to the first (any
number of CPUs) or last (1 CPU only) of those files.
Widget / Shortcut Configuration
This screen allows selection and configuration of a task which will be performed when an icon
is clicked on the Android home screen or a timer elapses.
Please read about Task Widgets / Shortcuts before venturing further on this screen.
The layout of the Configuration screen is nearly identical to that of the Task Edit screen.
When creating a Task Timer widget, you'll find a different button in the bottom right which allows
initialization of the timer. You can use this, or wait till the widget is created and then click on the icon to
configure the timer.
Flow Control
Overview
Task flow control is based on the following Tasker elements:
variable values
conditions on individual actions
If / Else / Endif actions for conditional grouping of following actions
For / End For to do a set of actions once for each of a set of elements
Goto action (jumping around within a task).
Perform Task action (calling other tasks as subroutines)
Stop action (terminate task immediately)
On the Wiki there is a detailed example of processing a file's content [External Link].
Tip: if you accidentally create a task that never ends when experimenting with loops, use the Kill button
in the Task Edit screen to end it manually.
Conditions
38 de 108 18/08/2017 16:41
Tasker for Android http://tasker.dinglisch.net/userguide_summary.html
Every action can have a condition associated with it (specify this in the Action Edit screen). If the
condition does not match, the action will be skipped.
A condition consists of an operator ('equals' etc) and two parameters. The possible operators are:
Equals (eq)
The left parameter is identical to the right parameter.
Doesn't Equal (neq)
The left parameter is not identical to the right parameter.
Matches (~)
The right parameter is a pattern which the left parameter is matched against.
Not Matches (!~)
As above, but the match must fail for the action to be executed.
Matches Regex (~R)
The right parameter is a regular expression which the left parameter is matched against.
Doesn't Match Regex (!~R)
As above, but the match must fail for the action to be executed.
Maths: Less Than (<)
Both parameters (after variables are substitued) must be numbers or mathematical expressions and
the first must be less than the second e.g. 3 < 6. See Maths for more info.
Maths: Greater Than (>)
As above, but the first parameter must evaluate to more than the second.
Maths: Equals (=)
As above, but the two parameters must be numerically equal.
Maths: Isn't Equal To (!=)
As above, but the two parameters must be not numerically equal.
Maths: Is Even (Even)
The left parameter is an even number.
Maths: Is Odd (Odd)
The left parameter is an odd number.
Is/Isn't Set (Set/!Set)
Whether the specified variable has a value or not.
Expressions which are not mathematically valid e.g. I Am The Walrus > 5 give a warning and evaluate to
false when used with a mathematical operator.
Foreach Loop
Goal: perform a set of actions for each of apple, pear and banana.
1. For Loop once for each of apple, pear and banana
%item
apple,pear,banana
2. Action One Example: Flash %item
3. Action Two ...
4. End For Return to action 1 if we havn't done all the items yet
Result: Action One and Action Two are performed three times. The first time, the variable %item is set
to apple, the second time pear and the last time banana.
You can insert a Goto action in the loop with either Top of Loop (meaning continue, skip to the next item
straight away) or End of Loop (meaning break, stop without doing any more items) specified.
In adition to simple text, the For action accepts any comma-separated combination of these Items:
a numeric range e.g. 1:5 (= 1,2,3,4,5)
a numeric range with a jump e.g. 8:2:-2 (= 8,6,4,2)
a numeric range defined by variable values e.g. 2:%end:%skip, 1:%arr(#)
a variable name (which is replaced) e.g. %fruit (= banana maybe)
a variable array part e.g. %arr(1:2) (= %arr1, %arr2 = apple,banana maybe)
A common case is to use %arr(), which performs a loop for each element in the array %arr.
39 de 108 18/08/2017 16:41
Tasker for Android http://tasker.dinglisch.net/userguide_summary.html
Warning: the Values parameter in the loop is reevaluated with each iteration of the loop, meaning that
modifying array variables which appear there from within the loop can have unexpected effects. To
workaround that, it can be best to use the following sequence:
Variables Set, %values, %arrayWhichWillChange()
Variable Split, %values
For, %value, %values()
...
For Loop
Goal: perform a set of actions for each of a set of elements in turn.
Use the Foreach Loop as described above, with the Items parameter being a range specification e.g. 4:0,
100, 0:8:2 (= 4,3,2,1,0,100,0,2,4,6,8).
Until Loop
Goal: perform a Task X until some condition is met (at least once)
1. Action One ...
2. Action Two ...
3. Goto Return to action 1 if runtime < 20
1
If %qtime < 20
Result: Action One and Action Two are performed until %QTIME contains the value 20 or more i.e.
until the task has been running for 20 seconds.
Note: %QTIME is a builtin local variable available in all tasks.
While Loop
Goal: perform a Task X while some condition is met.
1. Stop Stop task if it's not crunchy, otherwise go to next action
If %fruit Not Matches Apple
2. Action One ...
3. Action Two ...
4. Goto Go back and see if we're still crunchy
1
Result: Action One and Action Two are performed while %fruit contains the value Apple.
Counter Loop
Goal: perform a Task X a set number of times.
1. Variable Set Initialize the counter
%count, 0
2. Action One ...
Label: LoopStart
3. Action Two ...
4. Variable Add Add one to %count
%count, 1
5. Goto Return to action 2 if count < 10
LoopStart
If %count < 10
40 de 108 18/08/2017 16:41
Tasker for Android http://tasker.dinglisch.net/userguide_summary.html
Result: after initialization of %count to 0, the task loops around the actions from 2-5 until %count
reaches 10, at which point the condition on the Goto fails and the end of the task is reached.
Note that we used a Goto to a labelled action this time. In all but the very simplest tasks it's better to use
a label rather than a number. It's easier to work out what's happening and if you insert or delete actions
before the loop starts, the Goto will still jump to the right place.
An alternative way to do this loop is to use a For action specified as 0:10.
If / Then / Else Condition
Goal: perform certain Tasks if conditions are met, otherwise perform a different task.
1. If ~ is short for 'matches'
%fruit ~ Apple
2. Action One ...
3. Action Two ...
4. Else If an Else action with a condition
%fruit ~ Pear
5. Action Three ...
6. Else
7. Action Four ...
Result: actions One and Two are executed if %fruit matches Apple, Action Three is executed if %fruit
matches Pear, otherwise Action Four is executed.
Notes:
you can have as many Else Ifs in a condition as you like
if your condition is in the middle of a more complicated task, you need to tell Tasker where the
condition ends with an End If action
Subroutines
To call another task, use the Perform Task action. To use it as a subroutine, you just need to ensure that
the priority of the calling task is less than the priority of the called task (more info: scheduling).
The parent can optionally pass values to the child and receive a result back:
Parent Task
1. Perform Task pass 5 to the child, expect a result in %result
Child,
Priority, 10
%par1, 5,
Result Value Variable, %result
2. Variable Flash what did we get back ?
Result: %result
Child Task
1. Variable Set add one to the value that was passed
%newval, %par1 + 1, Do Maths
1. Return set %result in the parent to the value of %newval in the child
%newval
Result: the parent flashes 6
Notes:
41 de 108 18/08/2017 16:41
Tasker for Android http://tasker.dinglisch.net/userguide_summary.html
changes made to %par1 and %par2 in the child task are not reflected by their changing in the
parent task
receiving a return value is optional for the parent, even if the child tries to give it one
unlike Return statements in most computer languages, Tasker's does not necessarily stop the child
task, so if the child and parent have the same priority they can both run together and the child
return several results over time.
Encryption
Note: encryption functions are not available to new customers or in Play Store versions of Tasker due to
US export restrictions.
Tasker has the ability to encrypt and decrypt files. The relevant actions are in the Encryption action
category.
Since decryption can be automated, you have the possibility to keep data files encrypted outside of
certain times, locations, applications etc.
Warning: make backups of your files while setting up encryption until you understand how the system
works and are sure the encryption/decryption process does not cause any corruption.
Tip: Tasker does not give progress reports while it's doing encryption, if you want to know when an long
decryption operation is finished, just put a Vibrate action or similar after the Encrypt/Decrypt action.
Keys
Tasker uses a system of named keys. All of the encryption actions can specify a key name so that you
can use different keys with different files (if desired).
If no key name is specified, default is used.
Once a passphrase for a key is entered, the ciphers it generated are stored in memory until explicitly
deleted. The deletion might be specified after an Encrypt/ Decrypt File action, or explicitly with the
Clear Key action.
Setting Up Encryption
General Preferences
First thing to do is check whether the encryption preferences for Encryption Iterations and Encryption
Algorithm are as you wish. Once you start encryping things, it's time consuming to start again with new
encryption preferences.
The preferences can be found at Menu / Prefs / Action. Be sure to have a look at the help text for
each item.
Initial Encryption
To start with, you probably want to encrypt some files which are in a particular directory, which you can
then decrypt as they are needed.
To do that, create a task called Encrypt or similar and add one or more Encrypt File or Encrypt Dir
actions to it.
By default, the key is cleared once the file is encrypted, so click 'Leave Key' for all but the last action,
otherwise you'll have to enter your passphrase for each file.
Next, create a Tasker shortcut on the home screen, using the Encrypt task. Tap the widget to encrypt
your files. Notice how you are only asked for the passphrase for the first one, because it is stored until
cleared.
42 de 108 18/08/2017 16:41
Tasker for Android http://tasker.dinglisch.net/userguide_summary.html
The encrypted files will all receive an extension .tec and the original files are deleted.
Decryption
Once you have a set of encrypted files, you need to setup the contexts in which they will be decrypted.
Create another task called Decrypt or similar, and add Decrypt actions to it to match the encrypt actions
you setup previously.
Don't click Clear Key, otherwise you'll have to enter your passphrase for every file (and at the start of
encryption).
Now you can use your Encrypt and Decrypt tasks whenever you like. For instance, you could create a
profile with a Location Context and run your Decrypt task when entering the location (assign Decrypt as
the Enter task) and your Encrypt task when leaving the location (assign Encrypt as the Exit task).
Important: when you use the Decrypt action, it recreates the original file from the encrypted copy, but
does not delete the encrypted version.
When you re-encrypt the file, if it has not changed it is simply deleted since we already have an
encrypted copy. If it has changed, it is re-encrypted.
The purpose of this method of operation is to:
avoid the lengthy encryption process when unnecessary
prevent accidental double-encryption (encrypting the same file twice)
Enter Key Action
It's not always convenient to enter the key at the point at which de- or encryption takes place. This
action allows you to specify the passphrase for a key at a different point.
If you don't wish to double-enter a key when encrypting, you can also use this action before an Encrypt
action and not select Confirm.
Set Key Action
To allow full-automation of en/decryption, the passphrase for a key can also be set without user
interaction. However, this is much less secure tham Enter Key because:
the passphrase (as part of the action) is stored in clear text in device memory and could be read
by the root user if the device OS is compromised
although the passphrase is itself encrypted when a backup is made to SD, the parameters for that
encryption can be recovered from the java code in the Tasker apk file
Security
Algorithm
Tasker uses symmetric encryption, meaning the same passphrase is used both to encrypt and decrypt the
data.
The default algorithm is "PBEWithMD5And128BitAES-CBC-OpenSSL". PBE stands for
password-based encryption, see RFC 2898.
A salt is combined with the passphrase several hundreds of times using the MD5 algorithm to produce a
key which is used for the 128-bit (default setting) AES algorithm.
The number of iterations and algorithm can be set in Menu / Prefs / Action.
Pass Phrases
43 de 108 18/08/2017 16:41
Tasker for Android http://tasker.dinglisch.net/userguide_summary.html
The longer the passphrase, the more secure the data. Minimally 8 characters of mixed alphabetic,
numeric and punctuation characters is recommended.
Clearing Keys
While a key's ciphers are in memory, anyone can use the key for decryption or encryption if your device
is lost or stolen, so it may be wise to setup a Clear Key action e.g. when the device is turned off (see
Screen Off in the Event Context) or at a particular time (Time Context), depending on what you are
using the encryption for.
Manually Encrypting/Decrypting
You can use Tasker's file browser (action Browse Files) to encrypt/decrypt files directly, via a long-click
on the file.
Gestures & Shaking
General
Gestures are physical movements of the phone in space, which you first record by creating a new Event
of type Gesture (in the Misc category).
When you later redo the gesture while using your device, Tasker will carry out the corresponding task(s)
you have attached to its profile.
Like normal events, gestures are restricted by other contexts. For example, if you define a profile with a
Gesture (Event) and Application context, the gesture will only be recognized while using that particular
application.
Note: it might be a good idea to disable Tasker before setting up new gestures, as otherwise you are
likely to trigger previously defined ones.
Recording A Gesture
Gesture Points
First off, it's important to know that Tasker only records the particular points (which we'll call inflection
points) of a gesture that you tell it to. For example, recording a gesture involving tilting the phone to the
left and back you would record three inflection points: the start, the tilted left position, and the end
(which is the same as the start in this case).
You can record as many points as you like, but in general it's best to record only the points where the
phone is not moving.
Recognized Movements
Tasker will only recognize changes in the angle of the phone i.e. tilting to left or right, backwards or
forwards, or rotating vertically. Imagine three poles going through the device in the three dimensions.
Moving the phone backwards or forwards, up or down or side to side cannot be recognized.
Procedure
1. create a new Gesture Event and give it a name (so you can differentiate between different
gestures).
2. put the phone in the position where you want the gesture to start and press-and-hold the Call,
Camera, Menu, Search or Volume hardware buttons to record the point. The device will buzz.
3. move to another (preferably not-moving) point on the path of your gesture, and press the button
again (not a long press). The device will buzz.
4. on the final inflection point, press-and-hold the button to mark the end of the gesture. The device
44 de 108 18/08/2017 16:41
Tasker for Android http://tasker.dinglisch.net/userguide_summary.html
will buzz again and the "Recorded." message should now flash up.
5. Press Done, and add a Vibrate action so you can hear when your pattern matches when testing it.
Activation
Calibration
Before trying to match a pattern, you probably need to calibrate the hardware in your device. Go to
Menu / Prefs / Monitor / Gestures. Press the Calibrate button and tilt your phone around in all
directions.
Tasker now has some idea what kind of values the accelerometer in your phone produces.
You only need to calibrate once.
Matching
Now exit Tasker and move your device through the points you previously defined when recording. You
should hear the device vibrate when it reaches the final recorded point.
If not, try playing with the values in the Gesture Settings screen. For instance, you could try raising the
Match Radius (but be careful not to raise it too much or you'll get a lot of matches by mistake).
Power Usage
Tasker does its best to limit power usage of gesture monitoring.
monitoring for gestures only takes place when all the other contexts in a profile are already active
(and so the gesture might have a chance of activating the profile). For example, if you combine an
Application and Gesture (Event) context, gesture monitoring will only take place while using that
particular application.
Gesture monitoring is by default turned off when the display is off unless a power source is
connected to the device, unless specified otherwise in Menu / Prefs / Monitor / Display
Off Monitoring
updates from the accelerometer are at the minumum rate until the start of a gesture is detected.
Icons
Tasker can use four categories of icons: Application, Built-In, Ipack, User-Installed.
In some places it's also possible to use any image stored on local media as an icon.
Application Icons
These are taken from applications installed on the device.
Minor note: if the icon of the application changes, an update of previously created widgets/shortcuts can
be forced by creating a single widget with the new icon and then rebooting.
Built-In Icons
These come with Tasker and are kept in the device's memory.
Ipack Icon Sets
Ipack is a free, open format for sharing of icon sets between Android applications. Ipack icon sets can be
either installed from Play Store or from the Ipack website.
When setting an icon, you will notice an item labelled Download More Icons. Clicking on it will use the
appropriate source depending on which version of Tasker you have.
45 de 108 18/08/2017 16:41
Tasker for Android http://tasker.dinglisch.net/userguide_summary.html
User-Installed Icons
You can also install your own icons directly into Tasker's icon directory /sdcard/Tasker/.icn/. Make
sure the icons are in a subdirectory. The subdirectory should also only be one level deep (no
subsubdirectories).
Icons must be in PNG format.
Example: a two-icon set called Christmas would have the two files in these locations:
/sdcard/Tasker/.icn/Christmas/santa.png
/sdcard/Tasker/.icn/Christmas/snowman.png
Intents
Intents are Android's main method for allowing apps to communicate with each other and
share data. Intents are for advanced users. This document is not intended to explain how intents work,
but how to use Tasker's intent facilities.
Sending Intents
You can find information about intents and details of several built-in Android intents on the Android
SDK Reference Site.
Tasker allows you to send arbitraty intents using the Send Intent action in the Misc category. This allows
you to provoke behaviour in other apps, when you know the particular form of intent they are designed
to respond to.
Send Intent Parameters
Note that any parameter specified except Extras will reduce the set of possible receivers of the intent.
Action
What the sender would like the receiver to do with the data.
Example: android.intent.action.VIEW
Cat
Gives additional information about the action.
Mime-Type
From the developer reference: "This is used to create intents that only specify a type and not data, for
example to indicate the type of data to return."
Can't be used together with a Data specification.
Data
The main data specification in the form of a URI.
Can't be used together with a Mime-Type specification.
Extras
Any additional data to send with the intent.
The extras must be in the form of a single colon-separated key and value.
46 de 108 18/08/2017 16:41
Tasker for Android http://tasker.dinglisch.net/userguide_summary.html
If the value can be parsed as an integer, long (integer ending in L), floating point number, double (float
ending in D) or boolean (true/false) it will be treated as one.
The value can also be forced to a simple type (long etc) or Uri via casting.
The name of a Java object created via the Java Function action which is of type Parcelable can also be
used (e.g. a Bundle)
If none of the above apply, the value will be treated as a String.
Examples:
have_flowers:true
(boolean)
this.is.an.integer.example:34
(int)
this.is.a.double.example:34D
(int)
address: (Uri) http://a.b
(Uri)
bunchofvalues:mybundle (where mybundle is the name of a Java object of type Bundle)
(Parcelable)
simple.string.example:hello there!
(String)
Package, Class
Allow specification of a particular package and/or class within the package to restrict the broadcast to.
Target
The type of Android component which should receive the intent.
Finding App Intents
Many intents that an app listens for are declared in its package manifest (called AndroidManifest.xml).
You can view details of those intents using the aapt tool that comes with the Android SDK like this:
aapt dump xmltree example.apk AndroidManifest.xml
Look for Intent Filter elements.
It's not (easily) possible to determine which intents an app listens for dynamically (i.e. while the app is
running).
Receiving Intents
Tasker allows you to receive a large range of intents, sent by apps or the system, using the Intent
Received event in the System category.
For each event you create, Tasker sets up a corresponding Intent Filter object.
Limitations
Tasker can only receive intents which are sent to broadcast receiver components, not to activities
or services.
some intent senders require that a corresponding intent filter is specified statically (i.e. in an
Android Manifest). Those intents cannot be received.
intents which are broadcast with a specification of a particular package component to receive it
cannot be received.
Send Intent Parameters
47 de 108 18/08/2017 16:41
Tasker for Android http://tasker.dinglisch.net/userguide_summary.html
Action
If specified, the received intent must have also that action specified.
Cat
Any categories specified in the received intent must also be specified in the Tasker event. Note that this
is logically different to the situation for the Action parameter.
Scheme
If any schemes are included in the filter, then an Intent's data must be either one of these schemes or a
matching data type. If no schemes are included, then an Intent will match only if it includes no data.
Mime Type
If a type is specified, then an Intent's data must be the same, or match the Scheme parameter. If no Mime
Type is specified, then an Intent will only match if it specifies no Data.
Priority
If the intent is part of an ordered broadcast, then the priority specified here will affect whether this
event will receive the intent before or after other listeners.
Stop Event
If the intent is part of an ordered broadcast, then specifying Stop Event will prevent it being passed to
other listeners after this one.
Accessing Intent Data
When an intent triggers an Intent Received event, the resulting task(s) which are executed have access
to many details of the intent via local variables (where relevant and present):
%intent_data: the data
%evtprm1: the action
%evtprm2: the first category
%evtprm3: the second category
%evtprm4: the URI scheme
%evtprm5: the MIME type
In addition, any extras attached to the intent can be accessed under their name, with the following
modifications to make them valid variable names:
all letters will be converted to lower-case, then
names of length less than 3 will have var_ prefixed
non-letter-or-digit characters will be converted to _, then
names not starting with a letter will have a prefixed, then
names not ending with a letter or digit will have a affixed
if the result is the name of another extra, _dup will be affixed until that is no longer the case
For example, an extra with key %SOUND_ON will be available as %sound_on, and an extra with key
package.SOUND_ON!, will be available via the local variable %package_sound_on_a
The following extra types are presented in Tasker as local arrays: String [], Integer [],
ArrayList, ArrayList.
Example: a string array extra `named 'fruits' with values 'pear' and 'apple' will result in the local variables
%fruits1 (=pear) and %fruits2 (=apple).
48 de 108 18/08/2017 16:41
Tasker for Android http://tasker.dinglisch.net/userguide_summary.html
Java Support
Introduction
The Java Function Action
Using The Action
Parameters
Return Values
Objects
Creating An Object
Object Naming, Local And Global
Built-in Objects
Assigning Values
Other Actions Supporting Objects
Other Topics
Casting
Constants
Generic Classes
Permissions
Service Thread
Static Fields
Introduction
Android has hundreds of thousands of functions which apps can use. It's not possible for Tasker to
present all of those to the user, so Tasker allows the advanced user to directly call those Java functions
and work with Java objects themselves.
It does not allow you to 'write Java code'... but the combination of Tasker's logic and flow control with
direct access to the Android API is sufficient for most automation purposes.
This page assumes you have a basic familiarity with the Java concepts of objects and classes.
Developer information on the Android API is available from Google.
Example
1. Variable Set, %service, wifi
2. Java Function, wiman = CONTEXT.getSystemService( %service )
3. Java Function, %enabled = wiman.isWifiEnabled()
4. Java Function, wiman.setEnabled( true ), If %enabled eq false
This example task turns wifi on if it is not already enabled.
Action 2 demonstrates that Tasker variables can be used in Java function calls. wiman is a Java object
resulting from the function call which is stored by Tasker for use in subsequent actions. CONTEXT is
also such a variable but is built-in and always accessible to Java Function.
Action 3 demonstrates that results of Java Function can also be assigned to Tasker variables. Since all
Tasker variables are strings, some conversion needs to take place depending on what type of object the
Java function returns. In this case it's a boolean, and so %enabled will be true or false.
Action 4 demonstrates taking a decision based on the result of previous Java function call.
The Java Function Action
Using The Action
1. enter an object or class (to access static functions) into the first parameter.
The magnifying glass icon will show a class selector for classes known in the latest Android API.
Some may be coloured red, as not all classes are available on all devices.
49 de 108 18/08/2017 16:41
Tasker for Android http://tasker.dinglisch.net/userguide_summary.html
The coffee-cup icon allows quick selection of known Java objects
The question mark icon will attempt to link to the relevant Android reference page for the object
or class.
2. click the magnifying class next to the Function parameter to select a function to execute
appropriate to the object or class from step 1.
In most cases, Tasker will be able to guess which class an object is, and hence which functions are
available, if not, see casting below.
Functions listed in red are private, meaning they can be used, but the author didn't intend them to
be.
3. if the function returns a value, you can enter a Java object name to assign it to, or a Tasker
variable, see below.
4. enter any parameters required for the function, see below. The type of object the function expects
for the parameter is displayed above the text entry field. The magnifying glass will list any fields
associated with the current entry in the text box, where possible.
Parameters
If you don't enter a value for a parameter, null will be used for that parameter when the function is
called.
If you enter the name of a variable array, Tasker will attempt to convert the array values into the type of
object (an array or collection) which the function expects.
Other Tasker variables will be replaced in the usual way.
Here can also be entered Java objects, or their fields, either built-in or created by previous calls to Java
Function (e.g. wiman or arr[0].length)
Return Values
When a Java function returns a value, it can be placed in either a Tasker variable or a Java object (or
ignored).
If it's placed into a Tasker variable, it's converted to a piece of text and the object itself is lost and can no
longer be accessed. Note that if the Java object is an array or list, it will be assigned to multiple Tasker
variables in the usual way e.g. %val1, %val2...
When the returned value is placed into a Java object, you can access the object at a later time in another
Java Function and some other (see later) actions.
Note that return value classes are inferred from the function, so object names can refer to different
classes at different times. It's not recommended to reuse names in this way however!
Objects
Creating An Object
New objects of most types can be created by filling in the class name, hitting the function selector and
selecting a function called new.
It's worth noting that many classes in the Android API have special static functions for getting a new
object of that class called e.g. getInstance or similar.
Arrays (also multidimensional) can be created by adding [] to the class name (or e.g. [][]).
Here's an example of creating a 3x5 string array:
50 de 108 18/08/2017 16:41
Tasker for Android http://tasker.dinglisch.net/userguide_summary.html
1. Java Function, arr = new String[][]( 3 )
2. For, %rowno, 0:2
3. Java Function, arr[%rowno] = new String[]( 5 )
Creating an array is also possible natively via the newInstance function in the the class Array.
Array components can be accessed as in normal Java (arr[0][1]) wherever Java objects are supported.
Object Naming, Local and Global
Object names can consist of any any combination of upper or lower case letters and underscore and,
unlike Tasker variable names, may start with underscore. The first letter may not be upper-case, as this is
a convention used to distinguish objects from classes.
Analogous to Tasker variables, Java objects are either local to the current task if their name is all lower
case, or global (available to any other task) if there are any upper-case characters in the name.
All-upper-case names represent final (fixed) global objects which cannot be modified.
There are three important things to remember about global Java objects:
it's important to delete them once they are no longer needed, because they can take up a lot of
memory.
unlike global Tasker variables, they are lost when Tasker is killed e.g. because the device was
restarted
their names can only contain upper- or lower-case letters or underscore.
Built-in Objects
Android Context (class Context)
CONTEXT
Many funtions in Android require a context object. In tasks running directly as a result of a scene
element event, this is the Activity object which is displaying the scene, otherwise it's Tasker's
Application context.
Image Buffer (class Bitmap)
IBUFFER The object manipulated by functions in Tasker's Image action category.
Assigning Values
When writing Java code, to make a name refer to the same object as another name, you would use
something like:
String a = "hello";
String b = a;
Now both a and b refer to the same object.
To achieve that in Tasker, you use the special assignTo function after selecting the object to assign.
Java Function, a, "hello", assign (or a = "hello".assign())
Java Function, b, a, assign (or b = a.assign())
Other Actions Supporting Objects
If
A Java object can be directly referenced in a condition. Null-value objects are replaced with text
representation null.
Examples:
If, arr[0][0] eq 45
If, arr[0].length > 3
If, lightlevel Equals null
51 de 108 18/08/2017 16:41
Tasker for Android http://tasker.dinglisch.net/userguide_summary.html
You cannot make function calls e.g. str.charAt( 5 )
For
The Value parameter in the For action can include Java object references as for If.
For, %value, arr
Will repeat once for each value in the array arr. This will also work for string lists and simple objects
(boolean etc)
Other Topics
Casting
Casting in Tasker is used only to tell Tasker the type of a particular object. That can be useful so that e.g.
Tasker can show functions which are appropriate to it.
In the example at the top of the page, the getSystemService function returns an Object:
Java Function, wiman = CONTEXT.getSystemService( %service )
Since the object could be one of many kinds of managers, Tasker is not able to list the WifiManager
functions for easy selection when creating the next Java Function action in the task.
You can tell Tasker the actual type by adding a cast in brackets before the name:
Java Function, (WifiManager) wiman = CONTEXT.getSystemService( %service )
Constants
Tasker support the usual naming conventions for Java constants.
L a long integer e.g. 300L
F a floating-point number e.g. 45.6D
D a double-length float e.g. 45.6D
double quotes indicate a string e.g. "hello", though in many cases Tasker will infer that a string
was intended anyway
single quotes indicate a character e.g. 'x'
Tasker will attempt to convert numbers without affixes to a Java type in the following order: int,
long, float, double.
Generic Classes
Tasker only supports fully the following generic classes:
ArrayList<String>
ArrayList<View>
ArrayList<Bundle>
ArrayList<Integer>
ArrayList<Long>
ArrayList<Double>
ArrayList<Float>
Create them by selecting their class in the class selector, clicking the function selector and clicking new.
Generic classes mixed with arrays cannot be handled by Tasker, though you can pass such objects
around from function to function.
Permissions
For some function calls, Android requires that the calling app have declared a permission otherwise the
call will fail. This means that a Java Function call will fail if the permission is not one of the ones
52 de 108 18/08/2017 16:41
Tasker for Android http://tasker.dinglisch.net/userguide_summary.html
pre-declared by Tasker.
Unfortunately, Android does not allow permissions to be added dynamically, so if you wish to use a
function requiring a permission that Tasker does not already have, the only option is to generate a child
app to run the function (see App Creation). In the child configuration screen you can add any
permissions which your Java Function call needs to the child app.
Service Thread
Java code is executed with a non-UI thread by a service.
Some implications are:
things which require an activity will not work e.g. showing a dialog
sending intents will in some cases require the flag Intent.FLAG_FROM_BACKGROUND and possibly
also Intent.FLAG_ACTIVITY_NEW_TASK
Static Fields
Static fields (e.g. ContentResolver.EXTRA_SIZE) are not currently supported by Tasker.
A workaround is to use reflection to get (or set) the value:
res = CONTEXT.getContentResolver();
cls = res.getClass();
fld = cls.getField( EXTRA_SIZE );
%val = fld.get( null );
JavaScript Support
Introduction
Local Variables
Global Variables
Arrays
Settings
Execution
Working Off-Device
Builtin Functions
alarmVol audioRecord audioRecordStop
btVoiceVol browseURL button
call callBlock callDivert callRevert callVol carMode clearKey composeEmail composeMMS
composeSMS convert createDir createScene cropImage
decryptDir decryptFile deleteDir deleteFile destroyScene displayAutoBright displayAutoRotate
displayTimeout dpad dtmfVol
elemBackColour elemBorder elemPosition elemText elemTextColour elemTextSize elemVisibility
enableProfile encryptDir encryptFile endCall enterKey exit
filterImage flash flashLong flipImage
getLocation getVoice global goHome
haptics hideScene
listFiles loadApp loadImage local lock
mediaControl mediaVol micMute mobileData musicBack musicPlay musicSkip musicStop
nightMode notificationVol
performTask popup profileActive pulse
readFile reboot resizeImage ringerVol rotateImage
saveImage say scanCard sendIntent sendSMS setAirplaneMode setAirplaneRadios setAlarm
setAutoSync setBT setBTID setClip setGlobal setKey setLocal settings setWallpaper setWifi shell
showScene shutdown silentMode sl4a soundEffects speakerphone statusBar stayOn stopLocation
systemLock systemVol
takeCall takePhoto taskRunning type
usbTether unzip
vibrate vibratePattern
53 de 108 18/08/2017 16:41
Tasker for Android http://tasker.dinglisch.net/userguide_summary.html
wait wifiTether writeFile
zip
Function Notes
Introduction
Tasker supports running JavaScript code in tasks or WebView scene elements. Most Tasker actions can
be accessed direct from the JavaScript. JSON and XMLHTTPRequest are also directly available from
the JavaScript code.
JavaScript in Tasks
JavaScript can be embedded inline in tasks via the JavaScriptlet (direct specification of JavaScript to
run) or JavaScript (load script from file) actions.
In both cases, the JavaScript executes in sequence with the other actions in the task and variables are
transparently converted so pieces of JavaScript can be interwoven throughout the task.
Embedded in HTML
WebView elements allow specification of mixed HTML and JS for the element content.
<H1 onClick="setWifi( false )">ClickMeToTurnOffWifi</H1>
This allows a single WebView to present a complete user-interface.
Local Variables
In JavaScript(let) actions, local variables (all lower case, e.g. %myvar) are directly accessible in the
JavaScript without the % sign (e.g. myvar). If the script changes the value, the new value is
transparently used by subsequent actions in the task.
The values of new (all lower case) variables declared in JavaScript (with the var keyword) are also
available to subsequent actions, with the exception of those which are chain-declared e.g. var one =
'aval', two = 'bval';
In JavaScript embedded in HTML, the functions local and setLocal must be used to access variables
local to the scene hosting the WebView.
Global Variables
Tasker global variables need to be accessed via global() and set via setGlobal(). Global arrays are not
supported due to an Android limitation.
Arrays
Local Tasker arrays are transparently available in Javascript(let)s and vice-versa. They are not available
in WebViews.
Arrays which are not existing Tasker arrays must be declared in the JS as such i.e. in this case arr will
not be visible to the remainder of the task:
var arr = getSomeArray();
Whereas in this case it will:
var arr = [];
arr = getSomeArray();
Note that:
JavaScript array indices start at 0, whereas Tasker array indices start at 1
JavaScript uses [] while Tasker uses ()
54 de 108 18/08/2017 16:41
Tasker for Android http://tasker.dinglisch.net/userguide_summary.html
So, for example, %arr(1) (Tasker) is equivalent to arr[0] (JavaScript).
Settings
Unlike normal Tasker actions, settings which are changed in JavaScript as part of a profile's enter task
are not restored when the profile exits.
Execution
Execution Instances
Only one script can execute at one time. Once a piece of JavaScript is executing, it cannot be interrupted
by another piece.
Working Off-Device
You might wish to develop long and/or complicated tasks off-device e.g. on a PC. There are two
strategies for that:
1. JavaScript action
For off-device testing, use Menu / More / Developer / Save JS Library Template to get dummy
definitions for the built in functions. Include that file when developing on your PC.
To test in your JavaScript code whether you're on-device or not, use
var onAndroid = ( global( 'sdk' ) > 0 );
By using the JavaScript action rather than JavaScriptlet you can easily access a file synced from
PC to a file on the Android device.
2. Using WebView
If you specify a website URL as the content for your WebView, then testing the code on the target
device is a simple matter of pushing the new version to your webserver and reloading the WebView on
the device (see action Element Web Control)
Builtin Function Execution
Calls to most Tasker builtin functions (see below) are executed as normal single-action tasks and thus
may be blocked by other executing tasks.
They execute at the priority of the task that executed the JavaScript plus two.
JavaScript(let): Alert,Confirm,Prompt
Scripts using these functions require a 'user-interface' and may cause interference with the currently
running app (though in most cases they will not).
JavaScript(let): Auto Exit
By default, the JavaScript(let) action will end when the main execution sequence is finished.
If you are using asynchronous code e.g. via setTimeout() or other callbacks, you should deselect Auto
Exit. You are then responsible yourself for telling Tasker to continue the task by calling exit().
In any case, execution will stop when the timeout configured for the action is reached.
JavaScript(let): Libraries
55 de 108 18/08/2017 16:41
Tasker for Android http://tasker.dinglisch.net/userguide_summary.html
You can specify as many libraries as you want in the Libraries parameter, separated by newlines.
Several popular libraries are pre-selectable.
You may wish to download them manually to your local storage and change the http URL to a file URL
so that Internet is not required to run your script.
Warning: library code will have access to local files, data providers etc. on the device
Important: if you are using your own libraries developed on Windows, you may need to convert CRLF
style line endings to Unix style LF.
Builtin Functions
Tasker makes most of it's actions available via functions which can be called directly via name in
JavaScript(let) actions and WebView elements.
Exceptions:
in WebView content where mode is set to URL, the functions must be prefixed by tk e.g.
tk.flash('Woo!')
when executing code via eval the functions must be prefixed by tk.
alarmVol / btVoiceVol / callVol / dtmfVol / mediaVol / notificationVol / systemVol / ringerVol
var ok = alarmVol( int level, bool display, bool sound )
Set the relevant system volume to level.
If display is true, the new level will be flashed up on-screen.
If sound is true, a tone will sound at the new level.
audioRecord
var ok = audioRecord( str destPath, str source, str codec, str format )
destPath: where to put the recording. Note that a file extension is not necessary, it will correspond
to the selected format.
source: def, mic, call, callout or callin
codec: amrn, amrw or aac
format: mp4, 3gpp, amrn or amrw
The JavaScript does not wait for the audio recording to complete.
See also: audioRecordStop().
audioRecordStop
var ok = audioRecordStop()
Stop recording previously initiated by audioRecord().
browseURL
var ok = browseURL( str URL )
Open the default browser at the specifed URL.
button
var ok = button( str name )
56 de 108 18/08/2017 16:41
Tasker for Android http://tasker.dinglisch.net/userguide_summary.html
Simulate a press of the named button.
name must be one of back, call, camera, endcall, menu, volup, voldown or search.
This function requires a rooted device.
call
var ok = call( str num, bool autoDial )
Make a phone call.
If autoDial is false, the phone app will be brought up with the number pre-inserted, if true the number
will also be dialed.
callBlock
var ok = callBlock( str numMatch, bool showInfo )
Block outgoing calls matching numMatch.
If showInfo is set, Tasker will flash a message when a call is blocked.
callDivert
var ok = callDivert( str fromMatch, str to, bool showInfo )
Divert outgoing calls matching fromMatch to the number to.
If showInfo is set, Tasker will flash a message when a call is diverted.
callRevert
var ok = callRevert( str numMatch )
Stop blocking or diverting outgoing calls previously specified with callBlock or callDivert.
carMode
var ok = carMode( bool onFlag )
Turn on or off Android Car Mode.
clearKey
var ok = clearKey( str keyName )
Clear the passphrase for the specified keyName.
See Also: Encryption in the Userguide.
composeEmail
var ok = composeEmail( str to, str subject, str message )
Show an email composition dialog with any specified fields pre-filled.
The JavaScript does not wait for the email to be sent before continuing.
composeMMS
var ok = composeMMS( str to, str subject, str message, str attachmentPath )
57 de 108 18/08/2017 16:41
Tasker for Android http://tasker.dinglisch.net/userguide_summary.html
Show an MMS composition dialog with any specified fields pre-filled.
The JavaScript does not wait for the MMS to be sent before continuing.
composeSMS
var ok = composeSMS( str to, str message )
Show an SMS composition dialog with any specified fields pre-filled.
The JavaScript does not wait for the SMS to be sent before continuing.
convert
var result = convert( str val, str conversionType )
Convert from one type of value to another.
conversionType must be one of the string constants: byteToKbyte, byteToMbyte, byteToGbyte,
datetimeToSec, secToDatetime, secToDatetimeM, secToDatetimeL, htmlToText, celsToFahr,
fahrToCels, inchToCent, metreToFeet, feetToMetre, kgToPound, poundToKg, kmToMile,
mileToKm, urlDecode, urlEncode, binToDec, decToBin, hexToDec, decToHex, base64encode
base64decode, toMd5, toSha1, toLowerCase, toUpperCase, toUpperCaseFirst.
See also: action Variable Convert.
createDir
var ok = createDir( str dirPath, bool createParent, bool useRoot )
Create the named dirPath. If createParent is specified and any parent directory does not exist, it will
also be created.
If useRoot is specified, the operation will be performed as the root user (where available).
createScene
var ok = createScene( str sceneName )
Create the named scene without displaying it.
cropImage
var ok = cropImage( int fromLeftPercent, int fromRightPercent, int fromTopPercent,
int fromBottomPercent )
Crop an image in Tasker's image buffer previously loaded via loadImage.
decryptDir
var ok = decryptDir( str path, str key, bool removeKey )
As decryptFile(), but decrypts each file in the specified directory in turn.
decryptFile
var ok = decryptFile( str path, str key, bool removeKey )
Decrypt the specified file using the encryption parameters specified in Menu / Prefs / Action.
If removeKey is not set, the entered passphrase will be reapplied automatically to the next
encryption/decryption operation with the specified keyName.
58 de 108 18/08/2017 16:41
Tasker for Android http://tasker.dinglisch.net/userguide_summary.html
See Also: Encryption in the Userguide, Decrypt File action.
deleteDir
var ok = deleteDir( str dirPath, bool recurse, bool useRoot )
Delete the named dirPath. recurse must be specified if the directory is not empty.
If useRoot is specified, the operation will be performed as the root user (where available).
deleteFile
var ok = deleteFile( str filePath, int shredTimes, bool useRoot )
Delete the named filePath.
shredTimes has range 0-10.
If useRoot is specified, the operation will be performed as the root user (where available).
See also: action Delete File
destroyScene
var ok = destroyScene( str sceneName )
Hide the named scene if it's visible, then destroy it.
displayAutoBright
var ok = displayAutoBright( bool onFlag )
Whether the display brightness should automatically adjust to the ambient light or not.
displayAutoRotate
var ok = displayRotate( bool onFlag )
Whether the display orientation should change based on the physical orientation of the device.
displayTimeout
var ok = displayTimeout( int hours, int minutes, int seconds )
How long the period of no-activity should be before the display is turned off.
dpad
var ok = dpad( str direction, int noRepeats )
Simulate a movement or press of the hardware dpad (or trackball).
direction must be one of up, down, left, right or press.
This function requires a rooted device.
enableProfile
var ok = enableProfile( str name, boolean enable )
Enable or disable the named Tasker profile.
encryptDir
59 de 108 18/08/2017 16:41
Tasker for Android http://tasker.dinglisch.net/userguide_summary.html
var ok = encryptDir( str path, str keyName, bool rememberKey, bool shredOriginal )
As encryptFile(), but encrypts each file in the specified directory in turn.
elemBackColour
var ok = elemBackColour( str scene, str element, str startColour, str endColour )
Set the background colour of the specified scene element.
See also: action Element Back Colour.
elemBorder
var ok = elemBorder( str scene, str element, int width, str colour )
Set the border colour and width of the specified scene element.
elemPosition
var ok = elemPosition( str scene, str element, str orientation, int x, int y, int
animMS )
Move an element within it's scene.
orientation must be one of port or land. animMS indicates the duration of the corresponding animation
in MS. A zero-value indicates no animation.
See also: action Element Position.
elemText
var ok = elemText( str scene, str element, str position, str text )
Set the text of the specified scene element.
pos must be one of repl (replace existing text completely), start (insert before existing text) or end
(append after existing text).
See also: action Element Text.
elemTextColour
var ok = elemTextColour( str scene, str element, str colour )
Set the text colour of the specified scene element.
See also: action Element Text Colour.
elemTextSize
var ok = elemTextSize( str scene, str element, int size )
Set the text size of the specified scene element.
See also: action Element Text Size.
elemVisibility
var ok = elemVisibility( str scene, str element, boolean visible, int
animationTimeMS )
Make the specified scene element visible or invisible.
60 de 108 18/08/2017 16:41
Tasker for Android http://tasker.dinglisch.net/userguide_summary.html
See also: action Element Visibility.
endCall
var ok = endCall()
Terminate the current call (if there is one).
encryptFile
var ok = encryptFile( str path, str keyName, bool rememberKey, bool shredOriginal )
Encrypt the specified file using the encryption parameters specified in Menu / Prefs / Action.
If rememberKey is set, the entered passphrase will be reapplied automatically to the next
encryption/decryption operation with the specified keyName.
If shredOriginal is specified, the original file will be overwritten several times with random bits if
encryption is successful.
See Also: Encryption in the Userguide, Encrypt File action.
enterKey
var ok = enterKey( str title, str keyName, bool showOverKeyguard, bool confirm, str
background, str layout, int timeoutSecs )
Show a dialog to enter the passphrase for the specified keyName. The JavaScript waits until the dialog
has been dismissed or the timeout reached.
confirm: if set, the passphrase must be entered twice to ensure it is correct.
background: [optional] a file path or file URI to a background image.
layout: the name of a user-created scene to use in place of the built-in scene.
See Also: Encryption in the Userguide
filterImage
bool ok = filterImage( str mode, int value )
Filter an image previously loaded into Tasker's image buffer via loadImage()
Possible values of mode are:
bw: convert to black & white, using value as a threshold
eblue: enhance blue values by value
egreen: enhance green values by value
ered: enhance red values by value
grey: convert to greyscale, value is unused
alpha: set pixel alpha (opposite of transparency) to value
value should be 1-254.
flipImage
bool ok = flipImage( bool horizontal )
Flip an image previously loaded into Tasker's image buffer via loadImage()
If horizontal is false, the image is flipped vertically.
exit
exit()
61 de 108 18/08/2017 16:41
Tasker for Android http://tasker.dinglisch.net/userguide_summary.html
Stop execution of the JavaScript.
flash
flash( str message )
Flash a short-duration Android 'Toast' message.
flashLong
flashLong( str message )
Flash a long-duration Android 'Toast' message.
getLocation
var ok = getLocation( str source, bool keepTracking, int timeoutSecs )
Try to get a fix of the current device location.
source must be one of gps, net or any.
If keepTracking is set, the specified source(s) will be left tracking with the purpose of providing a much
quicker fix next time the function is called.
Fix coordinates are stored in the global Tasker variables %LOC (GPS) and/or %LOCN (Net). The
value can be retrieved with the global function. Several other parameters of the fix are also available, see
Variables.
Example
var lastFix = global( 'LOC' );
if (
getLocation( 'gps' ) &&
( global( 'LOC' ) != lastFix )
) {
flash( "New fix: " + global( 'LOC' ) );
}
See also: action Get Location, function stopLocation.
getVoice
str result = getVoice( str prompt, str languageModel, int timeout )
Get voice input and convert to text.
result is 'undefined' if the voice acquisition failed, otherwise it's an array of possible matching texts.
prompt is a label for the dialog that is shown during voice acquisition.
languageMode gives the speech recognition engine a clue as to the context of the speech. It must be one
of web for 'web search' or free for 'free-form'.
goHome
goHome( int screenNum )
Go to the Android home screen. screenNum is not supported by all home screens.
haptics
var ok = haptics( bool onFlag )
62 de 108 18/08/2017 16:41
Tasker for Android http://tasker.dinglisch.net/userguide_summary.html
Enable/disable system setting Haptic Feedback.
hideScene
var ok = hideScene( str sceneName )
Hide the named scene if it's visible.
global
var value = global( str varName )
Retrieve the value of a Tasker global variable. Prefixing the name with % is optional.
Example:
flash( global( '%DogName' ) );
listFiles
str files = listFiles( str dirPath, bool hiddenToo )
List all files in the specified dirPath.
files is a newline-separated list of subfiles.
If no files or found or an error occurs, the returned value will be undef.
If hiddenToo is specified, files starting with period are included, otherwise they are not.
Example:
var files = listFiles( '/sdcard' );
var arr = files.split( '\n' );
flash( 'Found ' + arr.length + ' files' );
loadApp
var ok = loadApp( str name, str data, bool excludeFromRecents )
Start up the named app.
Name can be a package name or app label, it's tested first against known package names. Note: app label
could be localized to another language if the script is used in an exported app.
Data is in URI format and app-specific.
When excludeFromRecents is true, the app will not appear in the home screen 'recent applications' list.
loadImage
var ok = loadImage( str uri )
Load an image into Tasker's internal image buffer.
The following uri formats are currently supported:
file:// followed by a local file path
See also Load Image action.
lock
var ok = lock( str title, str code, bool allowCancel, bool rememberCode, bool
63 de 108 18/08/2017 16:41
Tasker for Android http://tasker.dinglisch.net/userguide_summary.html
fullScreen, str background, str layout )
Show a lock screen, preventing user interaction with the covered part of the screen. The JavaScript waits
until the code has been entered or the lock cancelled (see below).
code: the numeric code which must be entered for unlock
allowCancel: show a button to remove the lockscreen, which causes a return to the Android home
screen
rememberCode: the code will be remembered and automatically entered when the lock screen is
show in future, until the display next turns off
background: [optional] a file path or file URI to a background image.
layout: the name of a user-created scene to use in place of the built-in lock scene
local
var value = local( str varName )
Retrieve the value of a Tasker scene-local variable. The name should not be prefixed with %.
This function is only for use by JavaScript embedded in HTML and accessed via a WebView scene
element.
mediaControl
var ok = mediaControl( str action )
Control media via simulation of hardware buttons.
Possible actions are next, pause, prev, toggle, stop or play.
micMute
var ok = micMute( bool shouldMute )
Mute or unmute the device's microphone (if present),
mobileData
var ok = mobileData( bool set )
Enable or disable the system Mobile Data setting.
See also: action Mobile Data
musicBack
var ok = musicBack( int seconds )
Skip back by seconds during playback of a music file previously started by musicPlay.
See also: musicSkip, musicStop
musicPlay
var ok = musicPlay( str path, int offsetSecs, bool loop, str stream )
Play a music file via Tasker's internal music player.
stream to which audio stream the music should be played
This function does not not wait for completion.
64 de 108 18/08/2017 16:41
Tasker for Android http://tasker.dinglisch.net/userguide_summary.html
The last 3 arguments may be ommitted, in which case they default to 0, false and media respectively.
See also: musicStop, musicBack, musicSkip
musicSkip
var ok = musicSkip( int seconds )
Skip forwards by seconds during playback of a music file previously started by musicPlay.
See also: musicBack, musicStop
musicStop
var ok = musicStop()
Stop playback of a music file previously started by musicPlay.
See also: musicBack, musicSkip
nightMode
var ok = nightMode( bool onFlag )
Turn on or off Android Night Mode.
popup
var ok = popup( str title, str text, bool showOverKeyguard, str background, str
layout, int timeoutSecs )
Show a popup dialog. The JavaScript waits until the popup has been dismissed or the timeout reached.
background: [optional] a file path or file URI to a background image.
layout: the name of a user-created scene to use in place of the built-in popup scene.
performTask
var ok = performTask( str taskName, int priority, str parameterOne, str parameterTwo
)
Run the Tasker task taskName.
Note that the JavaScript does not wait for the task to complete.
profileActive
bool active = profileActive( str profileName )
Whether the named Tasker profile is currently active. Returns false if the profile name is unknown.
pulse
bool ok = pulse( bool onFlag )
Enable or disable the Android Notification Pulse system setting.
readFile
var contents = readFile( str path )
Read the contents of a text file.
65 de 108 18/08/2017 16:41
Tasker for Android http://tasker.dinglisch.net/userguide_summary.html
reboot
var ok = reboot( str type )
Reboot the device.
type is one of normal, recovery or bootloader. It can be ommitted and defaults to normal.
Requires a rooted device.
See also: function shutdown
resizeImage
var ok = resizeImage( int width, int height )
Scale the current image in Tasker's image buffer to the specified dimensions.
rotateImage
var ok = rotateImage( str dir, int degrees )
Rotate the current image in Tasker's image buffer.
dir must be one of left or right. degrees must be one of 45, 90, 135 or 180.
saveImage
var ok = saveImage( str path, int qualityPercent, bool deleteFromMemoryAfter )
Save the current image in Tasker's image buffer to the specified file path.
Save Image action.
say
var ok = say( str text, str engine, str voice, str stream, int pitch, int speed )
Cause the device to say text out loud.
engine: the speech engine e.g. com.svox.classic Defaults to the system default (specify undefined
for that)
voice: the voice to use (must be supported by engine). Defaults to the current system language
(specify undefined for that)
stream: to which audio stream the speech should be made
pitch: 1-10
speed: 1-10
The script waits for the speech to be finished.
sendIntent
var ok = sendIntent( str action, str targetComp, str package, str class, str
category, str data, str mimeType, str[] extras );
Send an intent. Intents are Android's high-level application interaction system.
Any parameter may be specified as undefined.
targetComp: the type of application component to target, one of receiver, activity or service.
Defaults to receiver.
package: the application package to limt the intent to
class: the application class to limit the intent to
66 de 108 18/08/2017 16:41
Tasker for Android http://tasker.dinglisch.net/userguide_summary.html
category: one of none, alt, browsable, cardock, deskdock, home, info, launcher, preference,
selectedalt, tab or test, defaults to none
extras: extra data to pass, in the format key:value. May be undefined. Maximum length 2.
See also: action Send Intent.
sendSMS
var ok = sendSMS( str number, str text, boolean storeInMessagingApp );
Send an SMS.
See also: action Send SMS
setAirplaneMode
var ok = setAirplaneMode( bool setOn )
Enable or disable Airplane Mode.
Get the current value with:
var enabled = global( 'AIR' );
See also: function setAirplaneRadios
setAirplaneRadios
var ok = setAirplaneRadios( str disableRadios )
Specify the radios which will be disabled when the device enters Airplane Mode.
disableRadios is a comma-separated list with radio names from the following set: cell, nfc, wifi, wimax,
bt.
Get the current value with:
var radios = global( 'AIRR' );
See also: function setAirplaneMode
setAlarm
var ok = setAlarm( int hour, int min, str message, bool confirmFlag )
Create an alarm in the default alarm clock app.
confirmFlag specifies whether the app should confirm that the alarm has been set.
message is optional.
Requires Android version 2.3+.
setAutoSync
var ok = setAutoSync( bool setOn )
Enable or disable the global auto-sync setting.
scanCard
var ok = scanCard( str path )
67 de 108 18/08/2017 16:41
Tasker for Android http://tasker.dinglisch.net/userguide_summary.html
Force the system to scan the external storage card for new/deleted media.
If path is defined, only that will be scanned.
See also: action Scan Card
setBT
var ok = setBT( bool setOn )
Enable or disable the Bluetooth radio (if present).
Test BT state with:
if ( global( 'BLUE' ) == "on" ) { doSomething(); }
setBTID
var ok = setBTID( str toSet )
Set the bluetooth adapter ID (the name as seen by other devices).
setGlobal
setGlobal( str varName, str newValue )
Set the value of a Tasker global user variable. Prefixing varName with % is optional.
Arrays are not supported due to limitations of the Android JS interface.
setKey
var ok = setKey( str keyName, str passphrase )
Set the passphrase for the specified keyName.
See Also: Encryption in the Userguide.
setLocal
setLocal( str varName, str newValue )
Set the value of a Tasker scene-local user variable. Variable names should not be prefixed with %.
This function is only for use by JavaScript embedded in HTML and accessed via a WebView scene
element.
setClip
var ok = setClip( str text, bool appendFlag )
Set the global system clipboard.
Test the value with:
var clip = global( 'CLIP' );
settings
var ok = settings( str screenName )
Show an Android System Settings screen.
68 de 108 18/08/2017 16:41
Tasker for Android http://tasker.dinglisch.net/userguide_summary.html
screenName must be one of all, accessibility, addacount, airplanemode, apn, app, batteryinfo,
appmanage bluetooth, date, deviceinfo, dictionary, display, inputmethod, internalstorage, locale,
location, memorycard, networkoperator, powerusage, privacy, quicklaunch, security, mobiledata,
search, sound, sync, wifi, wifiip or wireless.
setWallpaper
var ok = setWallpaper( str path )
Set the system home screen wallpaper.
setWifi
var ok = setWifi( bool setOn )
Enable or disable the Wifi radio (if present).
Test wifi state with:
if ( global( 'WIFI' ) == "on" ) { doSomething(); }
shell
var output = shell( str command, bool asRoot, int timoutSecs )
Run the shell command command.
asRoot will only have effect if the device is rooted.
output is 'undefined' if the shell command failed. It's maximum size is restricted to around 750K.
showScene
var ok = showScene( str name, str displayAs, int hoffset, int voffset, bool
showExitIcon, bool waitForExit )
Show the named scene, creating it first if necessary.
displayAs: options: Overlay, OverBlocking, OverBlockFullDisplay, Dialog,
DialogBlur, DialogDim, ActivityFullWindow, ActivityFullDisplay,
ActivityFullDisplayNoTitle
hoffset, voffset: percentage vertical and horizontal offset for the scene -100% to 100% (not
relevant for full screen/window display types)
showExitIcon: display a small icon in the bottom right which destroys the scene when pressed
waitForExit: whether to wait for the scene to exit before continuing the script
shutdown
var ok = shutdown()
Shutdown the device.
Requires a rooted device.
See also: reboot
silentMode
var ok = silentMode( str mode )
Set the system silent ('ringer') mode.
mode must be one of off, vibrate or on
69 de 108 18/08/2017 16:41
Tasker for Android http://tasker.dinglisch.net/userguide_summary.html
sl4a
var ok = sl4a( str scriptName, boolean inTerminal )
Run a previously created SL4A script.
soundEffects
var ok = soundEffects( bool setTo )
Setting the system Sound Effects setting (sound from clicking on buttons etc.
speakerphone
var ok = speakerPhone( bool setFlag )
Enable or disable the speakerphone function.
statusBar
var ok = statusBar( bool expanded )
Expand or contract the system status bar.
stayOn
var ok = stayOn( str mode )
Specify whether the device should remain on when power is connected.
Possible modes are never, ac, usb, any.
stopLocation
var ok = stopLocation()
Stop tracking a location provider. This is only relevant when a getLocation function has been previously
called with the keepTracking parameter set.
systemLock
var ok = systemLock()
Turn off the display and activate the keyguard.
Requires Tasker's Device Administrator to be enabled in Android settings.
taskRunning
bool running = taskRunning( str taskName )
Whether the named Tasker task is currently running. Returns false if the task name is unknown.
takeCall
bool ok = takeCall();
Auto-accept an incoming call (if there is one).
takePhoto
70 de 108 18/08/2017 16:41
Tasker for Android http://tasker.dinglisch.net/userguide_summary.html
bool ok = takePhoto( int camera, str fileName, str resolution, bool insertGallery )
Take a photo with the builtin camera.
camera: 0 = rear camera, 1 = front camera
resolution: format WxH e.g. 640x840
insertGallery: whether to insert the resulting picture in the Android Gallery application
See also: action Take Photo
type
var ok = type( str text, int repeatCount )
Simulate keyboard typing.
Requires a rooted device.
unzip
boolean ok = unzip( str zipPath, bool deleteZipAfter )
Unpack a Zip archive into the parent directory of the archive.
deleteZip causes the zip archive to be deleted after successful unpacking.
usbTether
usbTether( bool set )
Enable or disable USB tethering.
See also: action USB Tether
vibrate
vibrate( int durationMilliseconds )
Cause the device to vibrate for the specified time.
vibratePattern
vibratePattern( str pattern )
Cause the device to vibrate following the specified pattern, which consists of a sequence of off then on
millisecond durations e.g.
500,1000,750,1000
wait for 500ms, vibrates 1000ms, wait for 750ms, then vibrate for 1000ms.
wait
wait( int durationMilliseconds )
Pause the script for the specified time.
Warning: may cause some preceeding functions not to complete in some situations. If in doubt, use
JavaScript setTimeout() instead.
wifiTether
var ok = wifiTether( bool set )
71 de 108 18/08/2017 16:41
Tasker for Android http://tasker.dinglisch.net/userguide_summary.html
Enable or disable Wifi tethering.
See also: action Wifi Tether
writeFile
var ok = writeFile( str path, str text, bool append )
Write text to file path.
If append is specified, the text will be attached to the end of the existing file contents (if there are any).
zip
boolean ok = zip( str path, int level, bool deleteOriginalAfter )
Zip a file or directory.
level is the desired compression level from 1-9, with 9 resulting in the smallest file and the longest
compression time.
deleteOriginal causes path to be deleted if the zip operation is successful.
Notes
Audio Streams
Must be one of call, system, ringer, media, alarm or notification
Colours
Colours are specified in AARRGGBB hexadecimal format, with solid white being FFFFFFFF.
File Paths
File paths can be specified as either absolute (start with /) or relative (don't start with /).
Relative file paths are relative to the root of the internal storage media. So, for example, pics/me.jpg
might resolve to /sdcard/pics/me.jpg.
Location Without Tears
This is an overview guide to choosing a method for fixing your location with Tasker. At the end
are some advanced power-saving strategies.
Power / Accuracy Comparison
Method Power Usage Acc Network Wifi BT
State: Cell Near * *
State: BT Near ** ***** Y
Location: Net ** ** Y
Location: Net & Wifi *** */***** Y Y
State: Wifi Near **** ***** Y
Location: GPS ***** ***** Y
72 de 108 18/08/2017 16:41
Tasker for Android http://tasker.dinglisch.net/userguide_summary.html
More stars mean higher power usage or higher accuracy (Acc).
Detail Comparison
State: Cell Near
Setup
Create a state context, select Phone then Cell Near. Click Update and walk around a bit to scan for cell
towers nearby.
About
Uses information about the cell towers the phone uses for telephony to record and match a location.
When the display is off, frequency of checks is controlled by Prefs / Monitor / Display Off All
Checks.
If your profile keeps deactivating, go back to the Cell Near state and click the magnifying glass icon to
check for cells you may have missed in your scan.
Plus / Minus
(+) virtually no extra power on top of power needed for normal phone service
(+) when the display is on, context updates as soon as the tower is visible
(+) when the display is off, only one check period is needed to determine context exit
(-) highly inaccurate
(-) must be physically at the location in order to record it
Other Settings
Monitor / General Monitoring / Use New Cell API: if you're not seeing any cells at all
when scanning on a modern device, try checking this
Monitor / Display Off Monitoring / Cell Workaround: if things aren't working when the
display is off
Monitor / Display Off Monitoring / Cell Wake Screen: second possible workaround
when the display is off
State: BT Near
Setup
Create a State context, click BT Near (in the Net category), fill in the name or address of a bluetooth
device near the location you want to identify.
About
BT Near does regular bluetooth Scans and will activate when it recognizes a device you have configured
is nearby. Note: you don't have to connect to the device, so it doesn't have to be a device you own.
Frequency of checks is controlled by Prefs / Monitor / BT Scan Seconds (screen on) and Prefs /
Monitor / Display Off All Checks (screen off).
Check the BT Toggle box if you don't want bluetooth enabled all the time. It will then be toggled when
Tasker needs to do a scan.
If your target device is a low-energy device, deselect Standard Devices to reduce energy usage. If you
can pair with the target device, you can have a major reduction in power usage and scan times by not
selecting Non-Paired Devices.
73 de 108 18/08/2017 16:41
Tasker for Android http://tasker.dinglisch.net/userguide_summary.html
Plus / Minus
(+) very good accuracy, reliability
(+) modest power usage, especially for paired devices
(+) works indoors too
(-) need a known device nearby
Other Settings
Prefs / Monitor / Display Off Monitoring / Motion Detection: if available on your
device, will need to be disabled if you wish to detect a nearby BT device that may move or turn
off or on
Location: Net
Setup
Create a location context, and deselect GPS.
About
Net location accuracy varies greatly. It's very important that you create a large radius around the spot
you wish to detect.
Frequency of checks is controlled by Prefs / Monitor / Network Location Check (screen on) and
Prefs / Monitor / Display Off All Checks.
More Info.
Plus / Minus
(+) extremely low (extra) power (IF network is available anyway)
(-) requires network and phone service
(-) highly inaccurate and variable fixes
Location: Net & Wifi
Setup
Create a location context and deselect GPS. Make sure your device's Wifi is turned on when you want a
more accurate location fix.
About
Net location can be assisted by nearby access points when Wifi is turned on (Google has a map of APs
for many areas).
Turn Wifi off when not needed to conserve power e.g. use a Time context to turn wifi off at night.
Plus / Minus
(+) very good accuracy in built-up areas for relatively low power usage
(-) must be physically at the location in order to record it
State: Wifi Near
Setup
Create a State context, click Wifi Near (in the Net category), fill in the SSID of an Access Point (AP)
with the best signal near where you want to identify.
74 de 108 18/08/2017 16:41
Tasker for Android http://tasker.dinglisch.net/userguide_summary.html
About
Wifi Near does regular Wifi Scans and will activate when it recognizes an AP you have configured is
nearby. Note: you don't have to connect to the AP. You could configure e.g. the neighbours AP if the
signal is strong enough.
Frequency of checks is controlled by Prefs / Monitor / Wifi Scan Seconds (screen on) and Prefs
/ Monitor / Display Off All Checks (screen off).
Check the Wifi Toggle box if you don't want wifi on all the time. It will then be toggled when Tasker
needs to do a scan. This isn't needed in In Android 4.4+ if you select Scanning Always Available in
Advanced Wifi Settings and will save power.
Plus / Minus
(+) very good accuracy and reliability
(+) less power than GPS
(+) works indoors too
(-) need an AP nearby
Other Settings
Prefs / Monitor / Display Off Monitoring / Motion Detection: if available on your
device, will need to be disabled if you wish to detect an AP that may turn off and on.
Location: GPS
Setup
Create a location context, and deselect Net.
About
Frequency of GPS checks is controlled by Prefs / Monitor / GPS Check (screen on) and Prefs /
Monitor / Display Off All Checks. Higher frequencies mean more battery usage but that location
changes will be noticed more quickly.
When indoors, GPS will try a long time to get a signal, using a lot of battery. Adjust it at Prefs /
Monitor / GPS Timeout. Make the timeout as low as you can until you start losing effectiveness.
More Info.
Plus / Minus
(+) highly accurate in the open air
(-) functions very poorly or not at all indoors. A bad side effect is that if you enter a building e.g.
office while between the check times, it may never detect your new location until you leave.
(-) extreme power usage
(-) needs network to get a first fix
Other Settings
Prefs / Monitor / Display Off Monitoring / Motion Detection: if available on your
device, will need to be disabled if you wish to detect changes of location on the order of a few
meters.
Advanced Strategies
Motion Detection
75 de 108 18/08/2017 16:41
Tasker for Android http://tasker.dinglisch.net/userguide_summary.html
Some devices have a low-power accelerometer that can be active while the rest of the device is sleeping.
For such devices, Tasker will not do location checks with the display off unless it detects that significant
movement has taken place since the last check, resulting in lower power usage and faster response times
when the device does eventually move.
Multiple Contexts
Tasker does not check high-power contexts until all lower-power contexts in the same profile are active.
You can use this to reduce power consumption. For instance, if you use the Wifi Near state to detect
coming home, you could add a Location: Net context to the same profile, so that wifi scanning will only
take place when you are in the right neighbourhood.
Location Control
Disable GPS/Net location when they're not needed by creating a separate profile with e.g. a Time
context which disables GPS during the night.
This works because Location contexts assume you are in the same location until there is a fix which says
otherwise.
Pattern Matching
What's Pattern Matching ?
With Pattern Matching, you specify a pattern which tells Tasker what text you wish to match. For
instance, if you want to match any telephone number starting with 0135, you can specify the simple
match 0135*. * is a special character which matches any number of any character.
Tasker has two type of matching, Simple Matching and more advanced Regex Matching.
Simple Matching
Simple matching is designed to be easy for non-technical people to use.
Where's It Used ?
Simple Matching is used in the following places:
in the If condition of an action, when the ~ (match) or !~ (not match) operators are specified.
in text paremeters of State and Event contexts
some other places :-)
Matching Rules
if a pattern is left blank, it will match against anything
if it is not blank it must match the whole target text
/ means 'or', it divides up multiple possible matches
a * will match any number of any character. It's not possible to specifically match a * character.
a + will match one or more of any character. It's not possible to specifically match a + character.
Beware: the condition '%var matches +' will be true if %var has not been assigned a value,
because Tasker does not replace variables which do not have a value.
matching is case-insensitive (magic will match with MagiC) unless the pattern contains an
upper-case letter e.g. Magic* will not match against magically, but it will match against Magic
Roundabout
a ! at the very start of a match means not e.g. !*Magic*/*Yellow* matches anything not containing
the words Magic or Yellow
it is not possible to specifically match a ! character at the start of a target (but you could use *!
Examples
76 de 108 18/08/2017 16:41
Tasker for Android http://tasker.dinglisch.net/userguide_summary.html
help matches help but not helper.
help* matches helper
*the* matches the (anywhere)
123+ matches 123 and minimally one more character
+ matches anything with at least one character (non-empty)
the*way matches the other way and the first way, amongst others
Help/*shell matchs Help or anything ending with shell, case-sensitively
Caller Matching
Caller matching (some events and states e.g. Call) is handled slightly differently.
C:ANY matches the telephone number of any contact
C:FAV matches the telephone number of any favourite (starred) contact
CG:groupmatch matches the telephone number of a contact in a group which matches
groupmatch
Otherwise: otherwise a match is attempted using the general matching rules against both the caller
phone number and the associated contact's name (if there is one).
Examples:
!C:ANY matches a number not belonging to a contact
077*/Geoff* matches a number starting with 077 or belonging to a contact whose names starts
with Geoff
C:FAV/0123456789 matches any favourite contact or the telephone number 0123456789
CG:*Family*/CG:Business matches any contact in the contact groups Family Members, My
Family or Business
Regular Expression Matching
Regular expressions are similar to simple matching patterns but have many more features and are much
harder for non-technical people.
Where's It Used ?
Regex Matching is available:
in the If condition of an action, when the ~R or !~R operators are specified.
in the Variable Search Replace action
in the condition of a Variable Value state
wherever a Simple Match is possible, by preceding the regex with ~R or !~R
Matching Rules
Standard Java regular expression matching is applied. The Android Developer site has a reference page.
Maths
Where Is Maths Used ?
When you do Variable Set and click the Do Maths checkbox
With the If action, if you select a mathematical comparison like < or =
With individual action conditions when a mathematical comparison is selected
What's Available
Tasker uses the MathEval library by Lawrence PC Dol.
Operators
77 de 108 18/08/2017 16:41
Tasker for Android http://tasker.dinglisch.net/userguide_summary.html
+ - * / - the basic operators
% - modulus
^ - power
Constants
E - the base of the natural logarithms
EUL - Euler's Constant
LN2 - log of 2 base e
LN10 - log of 10 base e
LOG2E - log of e base 2
LOG10E - log of e base 10
PHI - the golden ratio
PI - the ratio of the circumference of a circle to its diameter
Functions
Trigonometric functions expect a value in radians.
Functions take their argument in parenthesis e.g. sin(torad((90))
abs - absolute value
acos - arc cosine; the returned angle is in the range 0.0 through pi
asin - arc sine; the returned angle is in the range -pi/2 through pi/2
atan - arc tangent; the returned angle is in the range -pi/2 through pi/2
cbrt - cube root
ceil - smallest value that is greater than or equal to the argument and is an integer
cos - trigonometric cosine
cosh - hyperbolic cosine
exp - Euler's number e raised to the power of the value
expm1 - ex-1
floor - largest value that is less than or equal to the argument and is an integer
getExp - unbiased exponent used in the representation of val
log - natural logarithm (base e)
log10 - base 10 logarithm
log1p - natural logarithm of (val+1)
nextup - floating-point value adjacent to val in the direction of positive infinity
round - closest 64 bit integer to the argument
roundhe - double value that is closest in value to the argument and is equal to a mathematical
integer, using the half-even rounding method.
signum - signum function of the argument; zero if the argument is zero, 1.0 if the argument is
greater than zero, -1.0 if the argument is less than zero
sin - trigonometric sine
sinh - hyperbolic sine
sqrt - correctly rounded positive square root
tan - trigonometric tangent
tanh - hyperbolic tangent
todeg - converts an angle measured in radians to an approximately equivalent angle measured in
degrees
torad - converts an angle measured in degrees to an approximately equivalent angle measured in
radians
ulp - size of an ulp of the argument
Power
Internally, Tasker does its best to keep power usage down. Following are some macro-
strategies to achieve this.
Context Monitoring
78 de 108 18/08/2017 16:41
Tasker for Android http://tasker.dinglisch.net/userguide_summary.html
When a profile contains multiple contexts, power is saved by only monitoring for changes in order of the
least-power-hungry first. For example, in a profile with a Time and App context, Tasker will not decide
that it needs to monitor for a changing application unless the Time context is active (because the profile
cannot become active until both contexts are active).
Tasker rates contexts for power-hungriness in the following (ascending) order:
Other State
Day / Time
Calendar Entry State
Cell Near State
App
BT Near State
Network Location
Wifi Near State
GPS Location
Temperature / Humidity / Proximity / Pressure / Magnetic Field / Light Sensor / Gesture Event /
Orientation State (accelerometer activation)
Items at the bottom of the list won't become eligible for monitoring until all items further up the list are
active.
Display-Off Checks
When the display is off, all necessary 'active' checks (GPS/Net Location, Wifi Near, App) are done at
the same time so that the device is awake for as short a time as possible. See Display Off Timings in
Menu / Prefs / Monitor for the frequency and maximum duration of these checks.
Settings
What's A Setting ?
Settings are actions like Display Brightness and Ringer Volume whose effects are reversed by Tasker
when the profile(s) which applied them are no longer active.
Settings have a cog icon next to them. Normal actions have a lightning bolt.
Single Profile
When a setting is applied by the profile's Enter Task, its value is restored after the profile becomes
inactive again. For example, if the ringer volume is at 7 and is set to 0 in the Enter Task, when the profile
becomes inactive it is automatically set back to 7.
In other words, settings are only valid for the lifetime of their profiles.
Multiple Profiles
When multiple profiles that affect a setting are active simultaneously:
1. the setting has the value from the most recently activated profile
2. when all profiles are inactive, the setting has the value from before any profile was active
Special Cases
if a setting is changed by the Exit Task the profile will never save the setting's initial value.
settings changed in an instant profile (one with an event context or repeating/non-ranged time
context) remain changed after the event. The reasoning is that there is no point in changing the
setting for the half-second that the event lasts.
Notes
79 de 108 18/08/2017 16:41
Tasker for Android http://tasker.dinglisch.net/userguide_summary.html
settings are not actively maintained. If something else changes the setting once the Enter task has
run, it's not the case that this is detected and the Enter task value automatically reapplied.
Complicated, huh ?
Variables
General
A variable is a named value which changes over time e.g. the level of the battery, the time of day.
When Tasker encounters a variable name in a text, it replaces the name with the current value of the
relevant variable before carrying out the action.
The main purposes of variables are:
dynamic binding: doing something with an action with data which
is unknown when the task is created e.g. respond to an SMS; the sender is not known until the
SMS is received.
allow flow control within and between tasks
record data for some future use e.g. passing data between tasks
Global vs. Local Variables
Variables which have an all-lower-case name (e.g. %fruit_bar) are local, meaning that their value is
specific to the task or scene in which they are used.
Variables which have one or more capital letters in their name (e.g. %Car, %WIFI) are global, meaning
that wherever they are accessed from the same value is returned.
Built-In Variables
The values of built-In variables are updated automatically by Tasker.
Local Built-In Variables
Action Error
%err
Is set to an integer if an error occurred when running the last action. The actual number can signify
the error which occurred, but is usually 1 for most Tasker actions (notable exception: Run Shell
and plugins).
Action Error Description
%errmsg
A description of the error which last resulted in %err being set. Currently never set by Tasker
but possibly by some plugin actions.
Task Priority
%priority
The priority of the running task. The priority determines which task executes its next action when
several tasks are running together.
See also: Task Scheduling
Task Queue Time
%qtime
How long (seconds) the running task has been running.
Note that tasks can be interrupted by higher priority tasks, so this number is not necessarily the
total run-time of the task.
Task Caller
%caller
A variable array tracing the origin of the current running task. %caller1 gives the origin of the
current task, %caller2 the origin of %caller1 etc.
80 de 108 18/08/2017 16:41
Tasker for Android http://tasker.dinglisch.net/userguide_summary.html
Example: if task A uses action Perform Task to start task B, then when task A is run by pressing
the Play button in the task edit screen, %caller1 in task B will show task=A, %caller2 will show
ui.
The format of each entry in the array is callertype(=callername(:subcallername))
Caller types ares detailed below:
profile
a profile (when it's state changes). callername is either enter or exit depending on whether
the profile activated or deactivated. subcallername is the name of the profile, if it has one,
otherwise anon
scene
a scene event, with callername being the scene name. For element events, subcallername is
the element name. For action bar button presses, subcallername is the label if one was
given. For scene-global events (e.g. Key), subcallername is event type
ui
the Play button in the task edit screen in the Tasker UI
launch
clicking a child application icon in the launcher
nbutton
a notification action button, either from Tasker's permanent notification or one created with
one of the Notify actions. callername specifies the label of the button if present.
external
an external application
qstile
a Quick Settings tile. callername specifies the label of the tile.
appshort
an app shortcut (accessed via long-click on the Tasker icon). callername specifies the label
of the tile.
task
another task, from a Perform Task action. subcallername is the task name, if it has one,
otherwise anon
Global Built-In Variables
Airplane Mode Status
(dynamic)
%AIR
Whether Airplane Mode is on or off
Airplane Radios
%AIRR
A comma-separated list of the radios which will be disabled when entering Airplane Mode.
Common radio names are: bluetooth, cell, nfc, wifi, wimax.
Battery Level
%BATT
Current device battery level from 0-100.
Bluetooth Status (dynamic)
%BLUE
Whether Bluetooth is on or in some other state (off).
Calendar List
%CALS
Newline-separated list of calendars available on the device.
Each entry is in the format calendarprovider:calendarname.
Example usage:
Variable Set, %newline, \n
Variable Split, %CALS, %newline
Flash, %CALS(#) calendars, first one is %CALS(1)
For the sign \n, press carriage-return on the keyboard.
Calendar Event Title / Descr / Location %CALTITLE / %CALDESCR / %CALLOC
The title, description and location of the current calendar event, if there is one. If there are
81 de 108 18/08/2017 16:41
Tasker for Android http://tasker.dinglisch.net/userguide_summary.html
multiple current calendar events the variables refer to the shortest.
Tip: find other details about the current event(s) using the Misc / Test action, specifying
%TIMES for the data.
Call Name / Number/ Date / Time (In) (dynamic, monitored)
%CNAME / %CNUM / %CDATE / %CTIME
The caller name, number, date and time of the current (if a call is in progress) or last call received.
Caller number is 0 if it's unknown.
Caller name is ? if it's unknown (probably because the caller number was blocked) and set to the
caller number if the contact couldn't be looked up. It's unavailable on Android versions prior to
2.0.
Call Name / Number/ Date / Time / Duration (Out)(dynamic, monitored)
%CONAME / %CONUM / %CODATE / %COTIME / %CODUR
The called name, number, date and time of the last (not the current) outgoing call made.
Called Name is set to the called number if the contact couldn't be looked up. It's unavailable on
Android versions prior to 2.0.
Cell ID (dynamic,monitored)
%CELLID
The current cell tower ID if known.
If you are using a Cell Near state, note that sometimes the Cell Near state will stay active even
though %CELLID reports that the tower ID is unknown or invalid; that is because Cell Near only
responds to valid IDs to prevent the state becoming inactive e.g. due to a service interruption.
For backwards compatibility, UMTS cells are reported with a GSM prefix.
From Android 4.2, Tasker version 4.3+, cells could be found from 2 different network types
simultaneously. In that case, the value is reported with preference for the network type leftmost on
the list: GSM, CDMA, UMTS, LTE.
Cell Signal Strength (dynamic,monitored)
%CELLSIG
The current phone signal level from 0-8 inclusive on a rougly linear scale. On some phones, the
level will rise in steps of 2 (0,2,4,6,8). The value is -1 if the value is unknown or there is e.g. no
service.
From Android 4.2, Tasker version 4.3+, cells could be found from 2 different network types
simultaneously. In that case, the value is reported with preference for the network type leftmost on
the list: GSM, CDMA, UMTS, LTE.
There is a bug with some Android versions that the reported signal strength is not updated until the
device is turned off and on.
Cell Service State (dynamic,monitored)
%CELLSRV
The current phone service state. One of unknown, service, noservice, emergency, nopower.
Clipboard Contents
(dynamic,monitored) %CLIP
The current contents of the system clipboard.
CPU Frequency
%CPUFREQ
The current frequency CPU 0 is running at. See also: CPU Control.
CPU Governor
%CPUGOV
The current governor controlling the frequency of CPU 0. See also: CPU Control.
Date
%DATE
Current human-readable date.
Day of the Month
%DAYM
Current Day of the Month, starting at 1.
Day of the Week
%DAYW
Current Day of the Week starting with Sunday.
Device ID / Manufacturer / Model / Product
%DEVID / %DEVMAN / %DEVMOD / %DEVPROD
The ID, manufacturer, model and product name of the device.
Note: ID is not a unique identifier for the device, but rather for the hardware of the device. See
also: %DEVTID.
Device Telephony ID
82 de 108 18/08/2017 16:41
Tasker for Android http://tasker.dinglisch.net/userguide_summary.html
%DEVTID
Returns the unique telephony-based ID for the device (e.g. for GSM the IMEI, for CDMA the
MEID or ESN).
Not available on all devices.
Display Brightness %BRIGHT
Current screen brightness, 0-255. On some devices, if the Android setting Auto Brightness is
enabled, the value will always be 255.
Display Timeout %DTOUT
Current system screen timeout (seconds).
Email From / Cc / Subject / Date / Time (dynamic)
%EFROM / %ECC / %ESUBJ / %EDATE / %ETIME
The From, Cc, Subject, Received Date and Received Time of the last email received by the K9
email agent.
Free Memory
%MEMF
System free memory remaining in MB.
GPS Status
(monitored,dynamic Gingerbread+) %GPS
Whether the system GPS receiver is on or off.
Heart Rate (monitored,dynamic)
%HEART
The current detected heart rate in beats per minute.
See also: state Heart Rate.
The value will be negative for no contact (-1), accuracy unreliable (-2) or some other problem (-3)
HTTP Response Code / Data / Content Length
(dynamic)) %HTTPR / %HTTPD / %HTTPL
Values from the last HTTP POST/GET action.
If the server doesn't return a content length, %HTTPL will be calculated from the returned data
where possible.
Input Method
%IMETHOD
The current active input method. Consists of 4 parts separated by commas: Method Name,
SubType Name, Mode, Locale.
To access particular parts, use the Variable Split action.
Interrupt Mode (dynamic)
%INTERRUPT
Only available on Android 5.0+, requires Tasker's notification access service to be enabled, see
Android's Sound & Notification settings.
Android 5.0+: the current state of interruptions mode on the device: none, priority or all
See Also: action Interrupt Mode
Android 6.0+: the current state of Do Not Disturb mode on the device: none, priority, all or
alarms
See Also: action Do Not Disturb
Keyguard Status
%KEYG
Whether the Keyguard is on or off
Last Application
%LAPP
The name of the application that was in the foreground before the current one e.g. Maps.
Last Photo
%FOTO
The filesystem path to the last photo taken by Tasker or the standard system camera application.
Light Level (dynamic,monitored)
%LIGHT
The last recorded light level in lux.
Note that Android does not return a value until the light level changes, so to test the sensor is
working you should put it near a bright light initially.
May not change when the device display is off, see Menu / Prefs / More / Display Off
Monitoring / Light Sensor.
Location (dynamic)
83 de 108 18/08/2017 16:41
Tasker for Android http://tasker.dinglisch.net/userguide_summary.html
%LOC
The latitude and longitude of the last GPS fix.
See note.
Location Accuracy (dynamic)
%LOCACC
The accuracy in metres of the last GPS fix.
See note.
Location Altitude (dynamic)
%LOCALT
The altitude in metres of the last GPS fix, or 0 if unavailable.
See note.
Location Speed (dynamic)
%LOCSPD
The speed in metres/second at the last GPS position fix or 0 if unavailable.
See note.
Location Fix Time Seconds (dynamic)
%LOCTMS
The time in seconds of the last GPS fix. To get age of fix, take this away from %TIMES.
This value is not set until an offset of the GPS time from the fixed time has been calculated
(should be after the first GPS fix) because the value is meaningless until that point.
See note.
Location (Net) (dynamic)
%LOCN
The latitude and longitude of the last network location fix.
See note.
Location Accuracy (Net) (dynamic)
%LOCNACC
The accuracy in metres of the last network location fix.
See note.
Location Fix Time (Net) (dynamic)
%LOCNTMS
The time in seconds of the last net location fix. To get age of fix, take this away from %TIMES.
See note.
Magnetic Field Strength (monitored,dynamic)
%MFIELD
The total magnitudes in micro-Teslas of the magnetic fields acting on all three axis of the devices
sensor.
Updated once per second.
See Also: state Magnetic Field.
Music Track (dynamic,monitored)))
%MTRACK
The current playing music track, supported for:
Tasker actions Music Play and Music Play Dir
Built-in Android music-player, probably not on all devices however
Power AMP
BeyondPod (Tasker v1.2.1+)
Phantom Music Control Pro
Media Utilities
Priority: if both Tasker and one of the other supported apps are playing simultaneously, the
non-Tasker track will be shown. If more than one of the other supported apps is playing
simultaneuosly, behaviour is unspecified.
Notes:
if you don't have a supported player, you could try Phantom Music Control Pro or Media
Utilities, which support a lot of players and should pass the info on to Tasker
pausing a track clears the variable, unpausing sets it again
your music player may need an option enabled in order to broadcast the track information,
or the broadcast may only be available in a 'pro' version
Muted
%MUTED
Whether the microphone is currently muted (on) or not (off).
Night Mode
%NIGHT
84 de 108 18/08/2017 16:41
Tasker for Android http://tasker.dinglisch.net/userguide_summary.html
The current Android Night Mode.
One of on, off or auto.
If auto, Android will decide whether it should be in Night Mode itself.
Notification Title (monitored, dynamic)
%NTITLE
The title of the last notification shown in the status bar. Prior to KitKat, requires Tasker's
accessibility server to be running (see Android Accessibility Settings). From KitKat, requires
Tasker's Notification Listener service to be running instead.
In a task running as a result of a Notification or Notification Removed event, use variable
%evtprm2 instead of %NTITLE. This is much more reliable and you have access to other parts of
the notification (%evtprm3 etc)
Notifications generated by Tasker are not shown.
Phone Number
%PNUM
The current phone number of the device, if it's in service.
On some phones it doesn't work (Android limitation), seems related to the type of SIM.
Pressure (monitored,dynamic)
%PRESSURE
The current air pressure on the device in millibars.
May not change when the device display is off, see Menu / Prefs / Monitor / Display Off
Monitoring / Pressure Sensor.
Profiles Active (dynamic)
%PACTIVE
A comma-separated list of the currently active, named profiles in activation order. Duplicate
names will appear on the list only once. The list always starts and ends with a comma to make
matching easier, if it's not empty.
Profiles Enabled (dynamic)
%PENABLED
A comma-separated list of the currently enabled, named profiles in creation order. Duplicate
names will appear on the list only once. The list always starts and ends with a comma to make
matching easier, if it's not empty.
Roaming
%ROAM
on if device is roaming on the current telephone network, otherwise off.
Root Available
%ROOT
yes if root functions are available on this device, otherwise no.
Screen (dynamic)
%SCREEN
Whether the screen is on (value on) or off (value off).
SDK Version
%SDK
The numeric Android SDK version of the device.
Silent Mode (dynamic)
%SILENT
The current state of silent mode: off, vibrate or on.
From Android 5.0+ this variable is intended to only reflect whether the device is in vibrate mode
(vibrate) or not (any other value), but the on value is included for backwards compatibility and
set when the device is not in vibrate mode and the interrupt mode is none or priority.
See Also: variable %INTERRUPT, actions Silent Mode and Interrupt Mode.
SIM Serial Number
%SIMNUM
The serial number of the SIM card, if one is present and accessible.
If the SIM has not been unlocked it will not be available.
SIM State
%SIMSTATE
The current state of the SIM card.
One of unknown, absent, pinrequired, pukrequired, netlocked or ready.
Speakerphone
%SPHONE
Whether the speakerphone is on or off
Speech (dynamic)
85 de 108 18/08/2017 16:41
Tasker for Android http://tasker.dinglisch.net/userguide_summary.html
%SPEECH
The current utterance as a result of a Say or Say File action, if applicable.
Tasks Running (dynamic)
%TRUN
A comma-separated list of any named tasks which are currently running. The list always starts and
ends with a comma to make matching easier, if it's not empty.
Telephone Network (dynamic, monitored)
%TNET
The current telephony network operator the device is using.
May be unreliable on CDMA networks
Temperature (monitored,dynamic)
%TEMP
The current ambient temperature in degrees Celsius.
May not change when the device display is off, see Menu / Prefs / Monitor / Display Off
Monitoring / Temp. Sensor.
See also: state Temperature.
Text From/Date/Subject/Time (monitored)
%SMSRF / %SMSRN / %SMSRB / %MMSRS / %SMSRD / %SMSRT
The sender address, name, body, subject, date and time of the last text (SMS or MMS) received.
These variables will be empty until the first time a text is received after they have been referenced
because Tasker does not monitor texts unless it's needed.
Name is set to sender address of no contact could be looked up. It's unavailable on Android
versions prior to 2.0.
Body (%SMSRB) is only set for SMSs.
Subject (%MMSRS) is only set for MMSs.
Time
%TIME
Current human-readable time separated by a period e.g. 10.59
Tether (dynamic)
%TETHER
A comma-separated list of enabled tethering forms i.e. connections over which another device can
connect to this one in order to use its internet connection.
The possible forms are wifi, usb or bt.
BT will only be present when an actual client is connected via BT for using the devices network
connection, whereas the others will be present as soon as the functionality is enabled (Android
bug/limitation).
Time MilliSeconds
%TIMEMS
The current time in milliseconds.
(milliseconds since some time in January, 1970, if you must know).
Time Seconds
%TIMES
The current time in seconds.
(seconds since some time in January, 1970, if you must know).
UI Mode (dynamic,monitored)
%UIMODE
The current Android UI mode.
One of car, desk, appliance, tv (television), watch, undef (undefined) or normal.
Uptime Seconds
%UPS
The number of seconds since the device last booted.
Volume - Alarm/Call/DTMF/Media/Notification/Ringer/System (dynamic)
%VOLA / %VOLC / %VOLD / %VOLM / %VOLN / %VOLR / %VOLS
Current audio channel volume level.
On some devices, volume changes are not picked up dynamically, on others not when using the
phone app.
WiFi Info
%WIFII
When connected to an Access Point (AP), shows human-readable data about the AP. When not
connected, show details of the most recent Wifi scan results for nearby APs.
WiFi Status (dynamic)
%WIFI
86 de 108 18/08/2017 16:41
Tasker for Android http://tasker.dinglisch.net/userguide_summary.html
Whether WiFi is on or off. Note: if WiFi is enabling or disabled, in fact anything but enabled, it's
classed as off.
Wimax Status
%WIMAX
Whether Wimax is on or off. Note: if Wimax is enabling or disabled, in fact anything but enabled,
it's classed as off.
Window Label (monitored)
%WIN
The label of the current window, which could be a full-screen activity or a dialog.
Not set if the label is unknown.
For some windows, the label might be that of the first item in the window e.g. a menu entry or
even a button.
General Notes
Variables marked dynamic in the list above trigger changes in Variable Value states and Variable Set
events whenever their value changes.
Variables marked monitored will cause the relevant monitor to startup to track their state when they are
used in contexts or tasks which are used by widgets or enabled profiles. For instance, %CELLID used in
a Flash action will cause cell location to be tracked.
Limitation: monitored variables cannot be detected in anonymous shortcuts.
Note On Location Variables
When the relevant provider (Net or GPS) of a location context is active, these variables report the values
from the provider, which may be more recent than Tasker has seen if other applications are asking for
location.
When the relevant provider is not active, these variables report the last values seen by Tasker, which
could be the result of a Get Location action or of monitoring for a Location Context.
That means the the reported fix times could go backwards, if you turn off the location provider between
two uses of the variables.
Location variables can also be manually updated by running the Get Location action.
User Variables
The action Variable Set (and several others) can be used to create new variables. Variable names have
the following restrictions:
they must start with the % character
they are case-sensitive
then must at least a further 3 alphanumeric characters
they can also contain the underscore character (_) but not start or end with it
In general, it's best to use local variables wherever possible because:
you know they won't be interfered with by other tasks or scenes
they are more efficient in several ways
Note: multiple copies of the same task running at the same time each have their own separate copy of
their local variables.
Scene-Local Variables
Each scene has its own set of local variables which it shares with the task that created it; both the scene
and task see changes to the variables made by either.
Any task which starts as a result of a scene event (e.g. a tap on an element) also shares the variables of
87 de 108 18/08/2017 16:41
Tasker for Android http://tasker.dinglisch.net/userguide_summary.html
the scene (and thus of the original task which created the scene).
As a consequence, a task started by a scene event (e.g. Tap on an element) which shows a new scene
e.g. via the Show Scene action, will result in the second scene sharing the variables of the first scene.
When a task shows a scene that was created by a different task (or a different copy of the same task)
and subsequently hidden, the task's variables are copied to the scene variables (overriding values of
variables which already exist) but the task does not share the scene variables and cannot see changes to
them.
Escaping Variable Names
If you want to prevent a variable name being replaced, put a \ in front of it e.g.
Variable Set, %new, \%old
Will set the value of %new to %old, not the value of %old.
In order to precede a variable name with a \ you can escape the backslash e.g.
Variable Set, %new, \\%old
Will set the value of %new to \ followed by the value of %old.
Variable References
It's possible to indirectly refer to variables by preceeding one or more extra % signs to the start of the
variable name. For example:
Variable Set, %colour, red
Variable Set, %varname, colour
Flash %%varname
... will flash red.
Using this notation it's possible to assign variables whose name is not known beforehand:
Read File, variablename.txt, To Var, %varname
Variable Set, %%varname, red
This will set the variable whose name is stored in the file variablename.txt to red.
You can nest references as deeply as you like (e.g. %%%%var) but mental stress and bugs are sure to
follow.
If any part of the chain has an invalid variable name then the original reference will be returned. In the
first example, if %varname is set to !!!, then %%varname will be flashed instead of red.
Variable Lifetime
The value a global variable holds lasts until Tasker is uninstalled if it is not changed by any task.
Local variables are lost at the end of the task they were created in, or when the parent scene is
destroyed in the case of tasks called from scenes.
Uninitialized Variables
User-variables which have not had a value assigned do not have replacements carried out e.g. in the
expression I love %fruit, if %fruit is uninitialized, the expression remains as it is, otherwise %fruit is
replaced with the value.
Exception: uninitialized variables used in mathematical expressions are replaced with 0.
Variables In Plugins
88 de 108 18/08/2017 16:41
Tasker for Android http://tasker.dinglisch.net/userguide_summary.html
Plugin developers can tell Tasker to replace variables it finds in plugin strings with their current Tasker
value. If you have a plugin which doesn't support this, send the developer this URL
http://tasker.dinglisch.net/plugins.html
which has the relevant details.
Variable Arrays
Tasker supports pseudo-arrays.
They are especially useful when used with the For action, since you can perform a set of actions on each
element in turn e.g. list a set of files then test each one.
Examples
If the four variables %arr1, %arr2, %arr3, %arr4 hold respectively a, b, c and d then we have an
array with 4 elements. These variables can be used just like any other, however it is also possible to
access them in special ways. Here are some examples:
%arr(#)
The number of defined array elements (4 in this case)
%arr(#>)
The index of the first defined array element, or 0 if none are defined (1).
%arr(#<)
The index of the last defined array element, or 0 if none are defined (4)
%arr(#?b/c)
A comma-separated list of the array indices (lowest to highest) with matching values, or 0 if none
match (2,3 in the example)
%arr(>)
The contents of the first defined array element (a)
%arr(<)
The contents of the last defined array element (d)
%arr() or %arr(:)
All of the array elements separated by commas (a,b,c,d)
%arr(2) or just %arr2
The content of the element with index 2 (b)
%arr(2:4)
Contents of defined elements with indices 2 to 4 (b,c,d)
%arr(:3)
All the defined elements with indices up to 3 (a,b,c)
%arr(3:)
All the defined elements with indices starting from 3 (c,d)
%arr(1:2)
All the defined elements with indices from 1 to 2 (a,b)
Notes:
arrays will virtually always have all their elements defined so e.g. %arr(>) will be the same as
%arr(1), %arr(#) will be the same as %arr(#<)
index specifiers can themselves be variables (e.g. %arr(1:%MAX) or %arr(#?%FINDME)) but not
variable arrays
Creating An Array
1. using Array Set:
Array Set, %arr, a b c d
2. using Variable Split on an existing (simple) variable:
Variable Set %arr a b c d
Variable Split %arr
3. by assigning individual elements with Variable Set:
Variable Set, %arr3, c.
89 de 108 18/08/2017 16:41
Tasker for Android http://tasker.dinglisch.net/userguide_summary.html
4. using Array Push to add an initial element
5. some other actions also create arrays for their results e.g. List Files.
Inserting Elements
Use the Array Push action.
The Fill Spaces parameter might need more explanation. It is only relevant if one or more of the array
elements are undefined. As an example, if we have the array elements %arr1 and %arr3 containing
apple and banana:
Array Push %arr1, 1, pear
leaves %arr1, %arr2 and %arr4 containing pear, apple and banana.
but Array Push %arr2, 1, pear, Fill Spaces
leaves %arr1, %arr2 and %arr3 containing pear, apple and banana.
Removing Elements
Use the Array Pop action. Note the difference between Array Pop and Variable Clear: Pop reduces
the number of elements in the array, while Clear merely changes elements to undefined.
Example: if we have the array elements %arr1, %arr2, %arr3 containing apple,pear and banana:
Variable Clear %arr2
leaves %arr1 and %arr3 containing apple and banana.
but Array Pop %arr2
leaves %arr1 and %arr2 containing apple and banana.
Deleting An Array
Use Array Clear.
In most cases you could also use Variable Clear %arr* with Pattern Matching checked, but that would
also delete variables called e.g. %arrTOODEETOO so Array Clear is safer.
Sorting
The Array Process action offers various sorting options, amongst other things.
Array Efficiency
Arrays are intended for convenience when processing high-level data, not for e.g. processing
astronomical data. Doing thousands of array actions will likely take several seconds (although mostly
due to the housekeeping work done by Tasker in-between each action rather than due to the array
operations themselves).
In terms of storage efficiency, they are also fairly hopeless. You probably do not want to store tens of
thousands of items in an array.
FAQ: How Do I... / Can I... ?
How can I contact the developer ?
How can I send the developer a bug report ?
How can I send the developer a long-term log ?
Can I change an app's settings / press it's buttons ?
Can I control / respond to events in application X with Tasker ?
How can I stop Tasker restoring a setting ?
Can Tasker detect volume button presses ?
Can Tasker be used from an external SD card ?
Can I use Tasker to turn the screen on and off ?
How do I create my default settings ?
90 de 108 18/08/2017 16:41
Tasker for Android http://tasker.dinglisch.net/userguide_summary.html
How can I run more than one task when a profile goes active ?
Can I hide the notification list entry when Tasker is running ?
Can I change or remove the status bar icon when Tasker is running ?
What if I want a repeating time context, but I need to do something that takes a while ?
How can I do something every minute ?
How do I specify 9:30AM on Monday and 10AM on Tuesday with the same profile ?
How do I specify weekend night-times ?
How do I stop the screen dimming when I have the display Stay On set to e.g. 'With AC' ?
How can I stop Wifi Near toggling wifi on-off when the phone is in Airplane Mode ?
Can I divert incoming calls ?
How can I detect if Wifi is connected (not just enabled) ?
How can I import/export individual profiles, tasks or scenes ?
How do I turn off the flashing notification LED ?
How do I put my phone in Silent or Vibrate mode ?
Can I automate sending of an SMS / Call through Google Voice ?
Can I change/remove the notification sounds for particular apps ?
Can I silence all notifications except from particular applications ?
Can I change the input method ?
How do I test whether I can reach the Internet (ping) ?
How can I use whitespace (newline, tab etc) in action parameters ?
How can I run a task from a terminal login ?
How can I silence the camera shutter sound ?
How can I contact the developer ?
There is a contact email given at Menu / Info / Support. In general, this is intended for order and
validation help, which is often confidential, and other private issues.
Please post Tasker usage queries/problems in the Tasker Forum where the developer is very active.
Advantages:
the user community has more experience than the developer with using Tasker
other people can benefit if your problem is solved
the developer has more time for fixing bugs and adding features, which benefits everyone
How can I send the developer a bug report ?
go to Android Settings then About Phone
tap 10 or more times on the Build Version entry
go back one screen
select Developer Options
check the USB Debugging option if it's not already checked
do whatever it is that causes the problem
go back to Developer Options and tap Take Bug Report (the first entry)
wait a short while until the bug report is ready (a notification will appear)
share using an email application
the destination email address is listed in Menu / Info / Support in Tasker
include at the top of the email a brief description of the problem that the email concerns
disable USB Debugging and Developer Options (switch at top)
Try to make the log as soon as possible after the problem occurs.
How can I send the developer a long-term log ?
If your problem covers a longer time-frame, you'll need an SD card log because the system log fills up
very quickly:
you'll need an SD card inserted
deselect Menu / Prefs / UI / Beginner Mode in Tasker
enable Menu / Prefs / Misc / Debug to SD Card in Tasker
91 de 108 18/08/2017 16:41
Tasker for Android http://tasker.dinglisch.net/userguide_summary.html
when the problem has occured, email the file /sdcard/Tasker/log/tasker.txt to the developer email
listed at Menu / Info / Support
include at the top a brief description of the problem that the log concerns
Can I change an app's settings / press it's buttons ?
Standard Android doesn't allow an app to change, poke, prod or peek at anything within another app,
including simulating keypresses and screen taps.
On a rooted device, you can use some of the actions in the Input category to navigate around an app,
click on UI elements and enter text automatically.
Can I control / respond to events in application X with Tasker ?
If a Tasker user wants to automate some aspect of another program they use, they just need to point the
developer of the other app at the Tasker Developer Page and nag at him/her a bit.
How can I stop Tasker restoring a setting ?
Tasker will restore any setting which is changed in the Enter task of a profile. There are four ways to
prevent this:
1. deselect the Restore Settings in the Profile Properties of the relevant profile.
2. if you set the same setting in the Exit task of the profile Tasker will take that as a hint that the
previous value shouldn't be restored.
3. create a separate task to run the settings actions and in the Enter task of the profile do a Perform
Task action (from the category Tasker) on that separate task. This trick is known as Stefan's
Setting Sidestep.
4. you can use the corresponding Javascriptlet function instead of the setting action. Settings made in
Javascriptlets are not restored.
Can Tasker detect volume button presses ?
No, sorry, that's not possible ATM.
The closest you can get is to detect changes in a volume variable (e.g. %VOLR for the ringer volume)
via event Variable Set.
Can Tasker be used from an external SD card ?
Prior to Android 6.0, that is not possible, even using apps2SD.
With Android 6.0+ if the external SD is being used as 'adoptable', 'flex' or 'internal' (the wording varies)
storage, there should be no issue.
Can I use Tasker to turn the screen on and off ?
Turning on, use the Display / Turn On action. Unfortunately, that action is inaccessible with Android
2.3+.
For turning off, you can use the Display / System Lock action with Android 2.0+.
For Android 1.6, you can set the Display Timeout to it's minimum (around 7 seconds) and then set it
back to normal in response to a Display Off event.
How do I create my default settings ?
You don't have to configure 'default' settings in Tasker. The 'default' settings are how your device is
configured before any Tasker profile becomes active. This 'default' is automatically restored as profiles
become inactive.
92 de 108 18/08/2017 16:41
Tasker for Android http://tasker.dinglisch.net/userguide_summary.html
Exception: changes to settings made in Exit tasks are not restored.
How can I run more than one task when a profile goes active ?
Add an action Perform Task from the category Tasker for each task that you want to run (don't click the
Stop button).
Warning:: settings in the called tasks will not be restored by Tasker, only settings changed directly
within the Enter task.
Can I hide the notification list entry when Tasker is running ?
If the notification is very annoying, it can be removed on many devices by setting the icon transparent at
Menu / Prefs / Monitor / Notification Icon.
If that doesn't work, disable the Run In Foreground setting which can be found at Menu / Prefs /
Monitor / Run In Foreground
Please read the help text associated with this option first.
Can I change or remove the status bar icon when Tasker is running ?
You can change it with Menu / Prefs / Monitor / Notification Icon.
You can remove it with Menu / Prefs / Monitor / Show Notification Icon.
What if I want a repeating time context, but I need to do something that takes a while ?
GPS On
Wait 3 minutes
GPS Off
How can I do something every minute ?
Set a repeat period of 2 minutes (the minumum allowed) and specify a task like this:
Perform Task, TaDa
Wait 1 Minute
Perform Task, TaDa
How do I specify 9:30AM on Monday and 10AM on Tuesday with the same profile ?
You can't, because the Time and Day subcontexts operate completely independent of each other. You
have to specify two profiles and run the same Task(s) with each of them (by giving the task a name).
How do I specify weekend night-times ?
It's tempting to say:
Time: 23 - 09
Day: Friday or Saturday
But that won't work, because on Sunday at e.g. 3am the Day context (and hence the whole profile) won't
be active.
For this kind of situation, you need to specify a profile for which morning you want to be active and
another for which evenings. In the example, you want Friday and Saturday night plus Saturday or
Sunday morning:
Time: 23 - 24
Day: Friday or Saturday
93 de 108 18/08/2017 16:41
Tasker for Android http://tasker.dinglisch.net/userguide_summary.html
Time: 00 - 09
Day: Saturday or Sunday
How do I stop the screen dimming when I have the display Stay On set to e.g. 'With AC' ?
The screen dims around 10 seconds before the current Screen Off Timeout value is reached. You can set
Screen Timeout (for the relevant context e.g. 'while docked') to Never (set all sliders to maximum) if you
don't like that behaviour.
How can I stop Wifi Near toggling wifi on-off when the phone is in Airplane Mode ?
Add a state Airplane Mode to your profile and click the Invert button, which means if Airplane Mode
is off.
Can I divert incoming calls ?
It's not possible to divert incoming calls via Android, but most Mobile Carriers accept special dialled
sequences to do it before the call reaches your phone.
You can then use Tasker's Phone / Call action (with Auto Dial checked) to setup and cancel incoming
call diversions.
The Wikipedia page on Call Forwarding is a good starting point.
How can I detect if Wifi is connected (not just enabled) ?
The 'standard' way is to use State Wifi Connected to set and clear your own variable with an enter and
exit task respectively.
An alternative trick is to match the word connected or connection in the %WIFII variable (the actual
word and lower/upper case changes with Android version).
How can I import/export individual profiles, tasks or scenes ?
Import:
Go to the main screen, long click on the tab for the type of thing you want to import.
Export:
ensure that Menu / Prefs / UI / Beginner Mode is unchecked
go to the main screen
long-click on the thing you want to export
How do I turn off the flashing notification LED ?
Use the Audio / Notification Pulse action.
If you're wondering what a flashing light is doing in the Audio section: ask Google, that's where they put
it in Android Settings.
>How do I put my phone in Silent or Vibrate mode ?
Use action Audio / Silent Mode.
Do not try to do it with Volume Ringer or Vibrate on Ringer.
Can I automate sending of an SMS / Call through Google Voice ?
Not directly through Tasker. However, Steelgirder Developments have (non-free) plugins which you can
easily use with Tasker to accomplish this.
94 de 108 18/08/2017 16:41
Tasker for Android http://tasker.dinglisch.net/userguide_summary.html
Steelgirder and the author of Tasker are agreed on working together wherever further integration of these
plugins and Tasker is needed e.g. support for Tasker variables.
Can I change/remove the notification sounds for particular apps ?
Yes, but it's a little complicated, please see the relevant forum post.
Can I silence all notifications except from particular applications ?
With Tasker versions from 1.0.10, you can try turning off all notifications (e.g. via Silent Mode or setting
the Notification Volume to 0) and then using Tasker to do alerts for particular app notifications using the
Notification event in the UI category.
Can I change the input method ?
On a rooted phone, yes, using the free Secure Settings plugin.
Consider also starring this feature request with Google.
How do I test whether I can reach the Internet (ping) ?
HTTP Get URL (a known webpage), Continue Task On Error
If [ %HTTPR = 200 ]
...
Endif
How can I use whitespace (newline, tab etc) in action parameters ?
Tasker trims the start and end of all parameters to prevent whitespace causing problems. The only
exception is the Variable Set action.
Therefore, if you want to use whitespace you should first assign it to a variable and then use the variable
where you want the whitespace to appear:
Variable Set, %white, THISISANEWLINE
Flash, Here's a newline: %white
How can I run a task from a terminal login ?
am broadcast -a net.dinglisch.android.tasker.ACTION_TASK -e task_name YOUR_TASK_NAME
That's only possible on a rooted phone because otherwise there will be a permission problem.
How can I silence the camera shutter sound ?
This varies per device.
Try creating a new profile with an App context and select the Camera app. When asked to create a task,
add the following actions:
1. Task / Wait, 2 seconds
2. Audio / Sound Effects, off
3. Audio / Media Volume, 0
4. Audio / System Volume, 0
5. Audio / Notification Volume, 0
6. Audio / Silent Mode, on
Then go to the Camera app, wait a couple of seconds and try taking a picture.
If you still hear the shutter sound, go back to the Tasker UI, click on the task that you created and hit the
Play button bottom-left to run the task manually. Then go back to the Camera app. If you still hear the
95 de 108 18/08/2017 16:41
Tasker for Android http://tasker.dinglisch.net/userguide_summary.html
shutter sound, then it's not going to be possible for Tasker to disable it on your device.
Some manufacturers deliberately prevent disabling of the shutter sound, perhaps for legal reasons.
Addendum
A user has reported that setting DTMF volume to 0 removes the focus sound in the camera app.
FAQ: Usage Problems
Why won't Android let me uninstall Tasker ?
Why doesn't the Kill App action work in Android 2.2 like it used to ?
Why isn't GPS coming on for my profile with Time And GPS Location contexts ?
Why can't I select Tasker for an application context ?
Why does it take my Wifi Near state so long to exit ?
Why isn't Tasker detecting when my Location Context changes ?
Why does Tasker mess up the app launching when I have an Application Context for it ?
Why does my profile not do anything ?
Why aren't my settings restored ?
Why does nothing happen when I click a Tasker widget ?
Why does Tasker crash when I try to create a Location Context ?
Why can't I see any Tasker widgets in the home screen widget selector ?
Why doesn't my repeating Time Context work ?
Why aren't my exit tasks run / settings restored before the device shuts down ?
Why does my location exit task fire multiple times ?
Why does my Cell Near state keep going inactive ?
Why doesn't Notify LED work ?
Why do Tasker widgets disappear after a reboot on my Wildfire ?
Why isn't my docking station detected ?
Why aren't I getting any cell data for the Cell Near state ?
96 de 108 18/08/2017 16:41
Tasker for Android http://tasker.dinglisch.net/userguide_summary.html
Why isn't there a green light for the On/Off radio button on the main screen ?
Why does the action Display Brightness cause my keyboard or application to close ?
Why is the date in Tasker's notification list completely wrong ?
Why won't Tasker install on my custom ROM ?
Why doesn't my Perform Task action work when I Test it ?
Why doesn't my App Context work ?
Why doesn't the Keyguard action work properly ?
Why doesn't Tasker think my device is rooted ?
Why won't Android let me uninstall Tasker ?
It's probably because you're using an action which needs Tasker's device administrator function (e.g.
Display / System Lock).
You can disable it by going to Android Settings / Location & Security / Device
Administration.
Why doesn't the Kill App action work in Android 2.2 like it used to ?
Google decided that the feature was being abused and causing more problems than it solved and it was
therefore watered down.
From Tasker version 1.0.21 it's more effective again if you have a rooted device.
Why isn't GPS coming on for my profile with Time And GPS Location contexts ?
In order to save power, Tasker only activates context detection as it is needed. Therefore it will not
attempt to fix your GPS location unless the Time context is active.
See the Power Usage section of the userguide for more details.
Why can't I select Tasker for an application context ?
This is considered too dangerous. A mistake could easily result in being unable to enter Tasker and
therefore being unable to rectify the mistake.
Why does it take my Wifi Near state so long to exit ?
Wifi Near requires two check periods to pass without seeing the Access Point before the profile exits.
This is intended to avoid the context activating and deactivating if the AP is briefly not visible.
Note also that there are different check periods for when the device is on or off, and by default the
off-period is much longer than the on-period. See Menu / Preferences / Monitor/ Display On/Off
Timings.
Why isn't Tasker detecting when my Location Context changes ?
Your radius is probably too small.
As an example, if you are not using GPS the accuracy of your fixes is probably around += 2km, so your
radius should be also minimally 2km.
If you *are* using GPS, the accuracy may still be only +-400m in built-up areas.
Here's a good way to create a location context:
go to the geographical location you want a context for
make a new location context
deselect GPS if you don't want to use it
press Grab Fix, and wait till it's done
97 de 108 18/08/2017 16:41
Tasker for Android http://tasker.dinglisch.net/userguide_summary.html
This will set your radius appropriate to the accuracy of the location providers at that spot.
If there's still nothing happening:
check GPS is on in Android Settings, if you're using GPS.
check your device has a view of the sky, if you're using GPS
network connectivity is often needed to get GPS started, and always needed for a Net location
context.
realize that location is only checked every 10 minutes by default when the Display is off (to save
power). You can check more often by changing Menu / Prefs / Monitor / Display Off
Timings / All Checks
try the general 'nothing happens' tips
look at other possibilities for detecting your location
Why does Tasker mess up the app launching when I have an Application Context for it ?
Some applications are sensitive like this. Probably all you have to do is put as the first action in the
Enter task the action Wait and give as a parameter e.g. 300ms. If that doesn't work keep increasing the
value until it does.
That gives the application time to finish initializing before messing around with the screen brightness etc.
Why aren't my settings restored ?
Some possibilities:
if your profile sets setting x to on, then if x is already on when the profile goes active, it will be left
at 1 when the profile exits. Test for this by putting an Alert / Notify action in the enter task to see
what the original value was.
some other apps installed on the system can cause Tasker to be killed and therefore the original
settings being forgotten e.g. this has been reported to be a problem with Titanium Backup.
similarly, if the system is rebooted suddenly, some devices aren't fast enough to save all the
settings before the system turns off.
Why does my profile not do anything ?
Firstly, if are you using any of these other apps which have been reported as interfering try disabling or
temporarily uninstalling them:
'Task Killers'
Quick System Info
Autostarts
After that:
is the profile enabled ? It should have a green tick next to it.
have you clicked the On button in the Profile List screen before leaving Tasker ? It should be
showing a green light.
is the profile shown as active in the status bar pulldown ? If so, it's probably your task that's not
working.
make sure the Monitor service running in the foreground (see Menu / Prefs / Monitor)
how's your available memory, see Android Settings / Application / Running Services /
Available Memory. Are you maybe getting Tasker's low-memory notifications ?
If your profile is activating but the task doesn't seem to do anything:
perhaps you are running a pirated version of Tasker ?
try enabling Menu / Prefs / More / Popup Warning/Errors to see if any errors are occuring
(they may not be shown till you go back to the Tasker UI)
look in Menu / More / Run Log to see if the task is being carried out.
try a simple task like Alert / Vibrate or Alert / Flash
perhaps another profile is interfering: do Menu / Data / Backup, then delete all other profiles
98 de 108 18/08/2017 16:41
Tasker for Android http://tasker.dinglisch.net/userguide_summary.html
except the one that's not working
Why does nothing happen when I click a Tasker widget ?
Usually this is due to Tasker not being enabled, see the On/Off button in the first UI screen.
Why does Tasker crash when I try to create a Location Context ?
The likely cause is that you are running a non-standard Android ROM which doesn't contain the correct
(or maybe any) Google Maps library.
Why can't I see any Tasker widgets in the home screen widget selector ?
This is almost always because you have Tasker installed on the SD card, which is just not possible due to
several reasons related to how Tasker works.
Why doesn't my repeating Time Context work ?
It's important to understand that a repeating time context is a series of instant events.
Trying to combine a repeating time context with another context that does active monitoring usually
won't work e.g.
Time: Repeating Every 5 Minutes
Task: Enable Wifi (no toggle)
State: Wifi Near
Task: XXX
Wifi Near is checked on a static schedule. You currently can't change the schedule dynamically, so the
above two profiles will only do XXX when the 5 minute repeat happens to coincide with when Tasker is
doing it's Wifi Near check.
Why aren't my exit tasks run / settings restored before the device shuts down ?
Android gives an app very little time to perform cleanup during shutdown, this is especially a problem on
slow devices.
Therefore (as of 1.0.9), Tasker only attempts to run Variable Set, Clear, Add and Subtract actions when
the device shuts down, since they take relatively little time.
In the future, Tasker will have some concept of default values which will then be restored when it starts
after the device has booted again.
On Android 1.5 devices, Tasker cannot do anything at shutdown because the system does not send a
notification.
Why does my location exit task fire multiple times ?
Probably the location Android reports is bouncing between a point inside your location radius and one
outside. This is relatively unusual because Tasker has some built-in mechanisms to try and prevent it.
A quick fix is to add a Cooldown to your profile. Click on a context, select Profile then Properties and
slide the Cooldown Time to 30 minutes.
The profile is then prevented from going active more than once every 30 minutes.
Why does my Cell Near state keep going inactive ?
Even when your phone is motionless, it will probably still often switch between different cell towers.
Going to a different room in your house may involve a whole different set of cell towers.
99 de 108 18/08/2017 16:41
Tasker for Android http://tasker.dinglisch.net/userguide_summary.html
When you notice your Cell Near state going inactive at your location (and assuming you still have a
signal), launch Tasker, click on the Cell Near context and edit it. Click Scan and you should immediately
see a new Cell added to the list. Click Done and then Apply and your context should go active again.
Sometimes the new cell will only be visible for a few seconds and will not appear when you press scan.
In that case, press the Recent button and select it manually from the list.
Why doesn't Notify LED work ?
From the action help (hint hint):
not all devices support all colours. Many devices will only support red and green. In general,
colours near the top of the list are more likely to be supported.
some devices will only flash the LED when the device is off at the time the notification is
received.
Why do Tasker widgets disappear after a reboot on my Wildfire ?
This is a bug on some Wildfire firmware version.
It's not possible for the Tasker developer to work around, but is reported as fixed in version 1.25.405.1 of
the firmware.
Why isn't my docking station detected ?
Some docking stations just aren't recognized as such (Android doesn't indicate that a docking station has
been connected).
Depending on other things you connect your device to, you might be able to use one of the following as
a workaround:
State: USB connected
State: Power
State: BT Connected (if it's a BT dock)
Why aren't I getting any cell data for the Cell Near state ?
A user reports being able to fix this issue as follows:
I was able to fix this issue by going into the EPST menues using
##DATA# on the keypad and changing the EVDO Preferred mode from HDR to
Automatic.
It's possible that you will only be able to receive, not make, phone calls as another symptom of this
problem.
Why isn't there a green light for the On/Off radio button on the main screen ?
A user discovered that this happens when the DPI value of the Android build is set to particulart values
(e.g. 200,240 is OK, 220 the light disappears).
Why does the action Display Brightness cause my keyboard or application to close ?
Normally Android does not effect changes to brightness immediately, so Tasker has to use a trick to
make it happen. That trick can sometimes have the side effect that e.g. some dialogs like the soft
keyboard may close.
To avoid that, you can deselect the Immediate Effect checkbox in the Display Brightness action.
Why is the date in Tasker's notification list completely wrong ?
This occurs if you select a transparent Notification Icon at Menu / Prefs / Monitor, but don't specify
100 de 108 18/08/2017 16:41
Tasker for Android http://tasker.dinglisch.net/userguide_summary.html
a Custom Notification Layout.
Changing to a non-transparent icon or a custom layout will fix the problem.
Why won't Tasker install on my custom ROM ?
The most likely reason is that you don't have Google Maps installed on the device. With several custom
ROMs that comes as a separate package.
Why doesn't my Perform Task action work when I Test it ?
When task (a) runs a Perform Task action to start task (b), the order in which the two tasks are
executed depends on their relative priorities.
A feature of the Test button is that the tested task (a) runs at extremely high priority to ensure that the
task runs even if other tasks are running in the background.
So testing Perform Task with the Test button will only work as expected if in actual usage task (a) will
always have higher priority than task (b) or the Perform Task action has Stop specified.
Why doesn't my App Context work ?
If you are using Android 5.0+, make sure Tasker's Accessibility Service is enabled in Android Settings
(Accessibility section).
If you are using Nova Launcher, set Settings / App & Widget Drawer / Advanced /
Automatically Close to off.
Some apps (very few) aren't detected by Tasker, usually due to their internal structure.
Some custom Android ROMs also have special configurations which prevent Tasker's app detection
working.
For the latter problem, there are a few things you can try:
look for special settings in your ROM that relate to 'keeping the launcher in memory'. They should
be disabled.
change the build properties file. Look in /system/build.prop (or possibly /system/local.prop
or /data/local.prop) for a line like:
ro.HOME_APP_ADJ=-17
Change it in a terminal program to look like this:
ro.HOME_APP_ADJ=1
If you didn't find an existing line, just add the new line as above.
Note: you will first need to make /system writeable. You can do that e.g. with Tasker's Remount
action. Remember to make it not-writeable again after making the change.
try detecting apps with a state using the %WIN (window title) variable; create a new state
Variable Value, %WIN, Matches, TITLE
where TITLE is the title of the window of the app you are interested in. For this solution to work,
you also need to enable Tasker's Accessibility Service in Android Settings.
You can check what %WIN shows for the app you are interested in with this profile:
Event: Variable Set, %WIN
Alert / Flash, Win is now %WIN
101 de 108 18/08/2017 16:41
Tasker for Android http://tasker.dinglisch.net/userguide_summary.html
Why doesn't the Keyguard action work properly ?
Android does not officially support toggling of the Keyguard by an app. The Keyguard action was
introduced in an early version of Tasker when a reliable workaround was possible.
In more recent Android versions, the workaround is no longer so reliable due to internal changes made
within Android. If Keyguard works at all, there may be disturbing side-effects.
The Keyguard action will likely be most reliablewhen the display is on and and the Keyguard is already
unlocked.
Some people have more luck with the same functionality provided by the Secure Settings plugin. After
install, you can find the Secure Settings plugin in the Plugin action category. Note that a rooted device is
not needed to use this part of Secure Settings.
Why doesn't Tasker think my device is rooted ?
Tasker requires two things before root functionality is enabled:
1. the su program must be in your path
2. one of the following must be found:
a superuser package
the word modversion somewhere in the file /system/build.prop
If root is not being detected on your device but you are sure that root can be used by Tasker, you can
therefore probably fix that by adding a line like:
# modversion this line enables Tasker root support
to the top of the file /system/build.prop.
102 de 108 18/08/2017 16:41
Tasker for Android http://tasker.dinglisch.net/userguide_summary.html
FAQ: Why... ?
Why am I an idiot if I use a pirated copy of Tasker ?
Why is GPS often scanning when I unlock my device ?
Why does Tasker need so many permissions ?
Why does Tasker need the INTERNET permission ?
Why isn't Tasker shown in the Application Context list ?
Why does Tasker have it's own music player and controls for the system music player ?
Why does a Cell Near context not become inactive when I turn on Airplane Mode ?
Why can't I use a downloaded icon for my shortcut task / Notify action ?
Why does my profile have 2 enter tasks ? Why can't I add an exit task ?
Why am I an idiot if I use a pirated copy of Tasker ?
The hacker can do virtually anything with your phone. Record your calls and upload them to a website,
SMS your location and all your contacts, make calls automatically, wipe your SD card, secretely record
from your microphone any time etc etc
Why is GPS often scanning when I unlock my device ?
When the device wakes up, Tasker switches from a low-frequency GPS check schedule to a higher-
frequency one. Android's GPS software always does an immediate scan when switching the check
frequency.
It's not because Tasker is constantly scanning while the device is off
You can change the frequency in Menu / Prefs / Monitor.
Why does Tasker need so many permissions ?
Because it can do so much!
Unfortunately, Android requires that an app specify it's permissions even if they are never used, which
means that permissions for all of the things which the user could potentially ask Tasker to do need to be
specified.
If you are still concerned, consider that Tasker has over 25,000 downloads at the time of writing and any
abuse taking place would quickly be discovered.
Why does Tasker need the INTERNET permission ?
The INTERNET permission is used solely for:
google maps downloading map data, only for setting up a Location context
to carry out HTTP Post/Get actions and other actions that require an Internet connection by their
nature
to verify the order number, and only until it has been successfully verified
to check whether a new Tasker version is available, if configured in Preferences
Tasker never directly uses Internet access for anything else.
Why isn't Tasker shown in the Application Context list ?
Because it's easy to get into trouble firing tasks in Tasker. For example, if a profile is setup with a Tasker
Application Context and a task with Load App Calculator, it will not be possible to enter Tasker
anymore.
Why does Tasker have it's own music player and controls for the system music player ?
103 de 108 18/08/2017 16:41
Tasker for Android http://tasker.dinglisch.net/userguide_summary.html
the system music player is not guaranteed to be present or the same on all systems.
finer control can be exercised over the Tasker player e.g. starting the track from a preset seek
point
Tasker's player is more discrete, there is no notification bar icon.
by having two players available you can do things like alternating audio from different music
sources or even playing simiultaneously.
Why does a Cell Near context not become inactive when I turn on Airplane Mode ?
Cell Near is sticky. That means that once active it stays active until a non-matching Cell ID is seen. In
Airplane Mode no Cell IDs are seen and so the context stays active.
Many people use Airplane Mode at night e.g. to save battery. If you also have a Cell Near profile that
detects when you are home, it would become inactive at night if Cell Near wasn't sticky.
A couple of points:
the Cell radio isn't being turned on by Tasker in Airplane Mode.
if you want a profile to become inactive for Airplane Mode, just add an Inverted state Airplane
Mode to it.
Why can't I use a downloaded icon for my shortcut task / Notify action ?
Some things just weren't meant to be (i.e. Android doesn't allow it).
To solve the shortcut problem, you can always use a widget though.
For notifications:
if you would like this to be possible one day, please star this Android feature request
it would be technically possible to create 'icon pack' APKs and that might happen one day
Why does my profile have 2 enter tasks ? Why can't I add an exit task ?
That's because it's an instant profile.
As a convenience, the Exit task with such profiles is replaced by an extra Enter task in case you have a
lot to do with that profile.
Note that the tasks you specify execute in the order they are specified, their actions do not alternate.
104 de 108 18/08/2017 16:41
Tasker for Android http://tasker.dinglisch.net/userguide_summary.html
FAQ: App Creation
Does app creation support profiles and scenes ?
Why is the app always shown as running ?
How do I do initialization on the first launch ?
How can my task tell if it is running in Tasker or a child app ?
Why isn't my app detecting background events ?
How can I send the developer a short-term App Factory log ?
How can I send the developer a long-term App Factory log ?
Can I include Google Play's licencing service in my app ?
Can I get the java source code from my created app ?
Does app creation support profiles and scenes ?
Sure. You can export projects as apps and projects can contain profiles, tasks and scenes.
For help accessing projects, see Menu / Info / Help This Screen in the main screen.
Why is the app always shown as running ?
Tasker tries to detect when it's monitor service is no longer needed but that is not always possible. You
can put a Disable action from the Tasker category at the end of your launch task to ensure that it
happens.
The monitor will be started again automatically each time the app is lauched from the home screen.
How do I do initialization on the first launch ?
Setup your launch task something like this:
If %LaunchCount = 0
...initialization actions...
Else
...normal actions...
Elsif
Variable Add, %LaunchCount, 1
How can my task tell if it is running in Tasker or a child app ?
Use the Test App action and select the mode This Package.
The resulting variable will contain the package identifier you specified in the App Configuration screen if
the task is running in a child app, otherwise it will contain one of net.dinglisch.android.tasker or
net.dinglisch.android.taskerm.
Why isn't my app detecting background events ?
One possible cause is: when an app has just been installed on Android it is in a 'frozen' state until there is
some user interaction with it (usually clicking the home screen icon at least once).
How can I send the developer a short-term App Factory log ?
105 de 108 18/08/2017 16:41
Tasker for Android http://tasker.dinglisch.net/userguide_summary.html
download aLogcat, free from Android Market
disable Tasker in the main screen bottom-left
in the App Config screen, check Advanced Properties and then Debug
create and install the new app *twice*
launch the new app from the home screen
reproduce whatever conditions cause the problem
go to aLogCat, click Menu / Pause then Menu / Send
the destination email is listed in Menu / Info / User Support in Tasker
include at the top a brief description of the problem that the email concerns
Try to make the log as soon as possible after the problem occurs.
How can I send the developer a long-term App Factory log ?
disable Tasker by long-clicking the icon top-left in the main screen
in the App Config screen, check Advanced Properties and then Debug
create and install the new app *twice*
enable the Storage permission for the app in Android Settings if necessary
launch the new app from the home screen
reproduce whatever conditions cause the problem
send the developer the log files in the directory NAMEOFAPP in the root directory of the SD card
the destination email is listed in Menu / Info / User Support in Tasker
include at the top a brief description of the problem that the email concerns
Try to make the log as soon as possible after the problem occurs.
Can I include Google Play's licencing service in my app ?
No, this is not possible.
Tasker's code does not include the licencing service because of continual problems it caused. In any
case, the licensing service is ineffectual for preventing unauthorized code distribution.
If you really want to include licensing in your app, you could e.g. require the user to enter their order
code and check via the HTTP Get action on your server if that is a valid number.
Setting up such a server to download Google order details and accept verification requests is a lot of
effort and requires some technical knowledge, however.
Can I get the java source code from my created app ?
Short answer: no.
Long answer: when a new app is created, Tasker doesn't create new java code to implement the things in
your task or project configuration. Instead, the existing Tasker code is used with the new app and
executed similarly to how it's executed in Tasker, but in the shell of a new APK.
106 de 108 18/08/2017 16:41
Tasker for Android http://tasker.dinglisch.net/userguide_summary.html
FAQ: Other
Do you plan to include feature X ?
Should I worry about using Tasker's Accessibility service ?
What's the difference between a Widget and a Shortcut ?
What's an Instant Profile ?
Do you plan to include feature X ?
The developer has a large list of potential features and works through it according to a mystical method
based on star configurations. It's difficult to say what will be done in advance, sorry.
Should I worry about using Tasker's Accessibility service ?
Not at all.
Although the Android warning says Tasker might read passwords, in fact:
Android doesn't allow apps to see the contents of fields labelled Password
Tasker doesn't even ask Android for data about text fields, only buttons, windows and notifications
What's an Instant Profile ?
Most profiles have a duration. Their enter task fires, they are active for a while, then they go inactive
and settings may be restored or an exit task fired. However, profiles with
an Event context, or
a Time context where the From parameter is the same as the To parameter, or
a Time context with a repeat value specified
are only active for an instant and hence it does not make sense to talk about an exit task and restoration
of settings.
There's no point setting brightness from 200 to 30, and then a millisecond later back to 200, therefore
settings made by an instant profile stay at whatever value is specified.
107 de 108 18/08/2017 16:41
Tasker for Android http://tasker.dinglisch.net/userguide_summary.html
108 de 108 18/08/2017 16:41
Das könnte Ihnen auch gefallen
- Managing Operations A Complete Guide - 2019 EditionVon EverandManaging Operations A Complete Guide - 2019 EditionNoch keine Bewertungen
- Tutorial WebPlus X5Dokument368 SeitenTutorial WebPlus X5wander_claudioNoch keine Bewertungen
- Remix IdeDokument161 SeitenRemix IdeAkanj LoveNoch keine Bewertungen
- Creating Telebot - Ranganathar College-1Dokument44 SeitenCreating Telebot - Ranganathar College-1BharathNoch keine Bewertungen
- ChatbotDokument9 SeitenChatbotShambhu KumarNoch keine Bewertungen
- Generic Access Profile - Bluetooth Technology WebsiteDokument7 SeitenGeneric Access Profile - Bluetooth Technology WebsiteAshok Siva Kumar PoojalaNoch keine Bewertungen
- Bluetooth Profiles: What Is A Bluetooth Profile?Dokument20 SeitenBluetooth Profiles: What Is A Bluetooth Profile?mie_1828099Noch keine Bewertungen
- Servlets in JavaDokument26 SeitenServlets in JavaPratik GandhiNoch keine Bewertungen
- Telegram Bot APIDokument85 SeitenTelegram Bot APIabdulrahmanNoch keine Bewertungen
- CMDBuild WorkflowManual ENG V240Dokument70 SeitenCMDBuild WorkflowManual ENG V240Manuel VegaNoch keine Bewertungen
- MSDOS Programming InfoDokument631 SeitenMSDOS Programming Infopzpanzer101Noch keine Bewertungen
- Prestashop Module Development: Chapter No. 1 "Creating A New Module"Dokument19 SeitenPrestashop Module Development: Chapter No. 1 "Creating A New Module"Packt PublishingNoch keine Bewertungen
- Delphi 2010 REST WP Marco Cantu 0911Dokument54 SeitenDelphi 2010 REST WP Marco Cantu 0911saabstasbNoch keine Bewertungen
- Responsive Web DesignDokument12 SeitenResponsive Web DesignFernando MGNoch keine Bewertungen
- VB5 Cracking With SmartCheck 5.0 PDFDokument5 SeitenVB5 Cracking With SmartCheck 5.0 PDFSanjay PatilNoch keine Bewertungen
- Wordpress Hooks 101Dokument22 SeitenWordpress Hooks 101Fahd MurtazaNoch keine Bewertungen
- GNS3 ManualDokument4 SeitenGNS3 ManualNuno CarriçoNoch keine Bewertungen
- Net UserDokument3 SeitenNet Useranon_383981Noch keine Bewertungen
- Building Microservice With Go KitDokument10 SeitenBuilding Microservice With Go KitJerry James AkohNoch keine Bewertungen
- Webscarab InstructionsDokument12 SeitenWebscarab InstructionsLin DengNoch keine Bewertungen
- Best Practise BackboneJSDokument5 SeitenBest Practise BackboneJSNhut PhanNoch keine Bewertungen
- OTPDokument41 SeitenOTPNiro ThakurNoch keine Bewertungen
- YouTube DownLoaderDokument20 SeitenYouTube DownLoaderMackos-GnuNoch keine Bewertungen
- Relationships Super Simple! Many-To-Many Relationships in EF Core 5 WorkDokument5 SeitenRelationships Super Simple! Many-To-Many Relationships in EF Core 5 WorkElsadig OsmanNoch keine Bewertungen
- Angular, SpringbootDokument1 SeiteAngular, Springbootoussema hedfiNoch keine Bewertungen
- Information System c2Dokument20 SeitenInformation System c2Sonima SthaNoch keine Bewertungen
- TCS QuestionsDokument5 SeitenTCS QuestionsFann KannNoch keine Bewertungen
- Online Android App Development Training Build Your Own Android Music Player App Duration: 6 Weeks - Certified TrainingDokument3 SeitenOnline Android App Development Training Build Your Own Android Music Player App Duration: 6 Weeks - Certified TrainingJobs Hunt IndiaNoch keine Bewertungen
- ProjectDokument27 SeitenProjecthaile barantoNoch keine Bewertungen
- Vbscript: Vbscipt User'S Guide Vbscript Langauge ReferenceDokument331 SeitenVbscript: Vbscipt User'S Guide Vbscript Langauge Referenceanon_987603882Noch keine Bewertungen
- Browseembed - Html5/Javascript For Your Access Projects: Browseembed Home Page Quickstart Guide DocumentationDokument16 SeitenBrowseembed - Html5/Javascript For Your Access Projects: Browseembed Home Page Quickstart Guide Documentationleonard1971Noch keine Bewertungen
- COT Admin Server User Manual enDokument74 SeitenCOT Admin Server User Manual enIcaro DiasNoch keine Bewertungen
- Object Oriented Software EngineeringDokument2 SeitenObject Oriented Software Engineeringkeerthi_sm18Noch keine Bewertungen
- Ai ChatbotDokument5 SeitenAi ChatbotKaweesi BrianNoch keine Bewertungen
- Chapter - 2 Taxonomy of BugsDokument7 SeitenChapter - 2 Taxonomy of BugsDIWAKAR UNoch keine Bewertungen
- AN0025 Realtek at CommandDokument29 SeitenAN0025 Realtek at CommandNarashiman ParthasarathyNoch keine Bewertungen
- Linden+scripting+language+guide-Gian LeeDokument129 SeitenLinden+scripting+language+guide-Gian Leeorpelove100% (2)
- Pyramid PDFDokument1.280 SeitenPyramid PDFMyPc ServicesNoch keine Bewertungen
- A Semantic-Enabled Service RegistryDokument14 SeitenA Semantic-Enabled Service RegistryPrasath SivaSubramanianNoch keine Bewertungen
- Delphi Internal Data StructuresDokument29 SeitenDelphi Internal Data Structures33C04090C3100% (1)
- Tutorial IndexDokument571 SeitenTutorial Indexapi-3834939Noch keine Bewertungen
- Intel CPU代码 (2016以前) PDFDokument29 SeitenIntel CPU代码 (2016以前) PDFGary0% (1)
- Object Oriented Modeling and Design Patterns - Lecture Notes-DrDokument86 SeitenObject Oriented Modeling and Design Patterns - Lecture Notes-DrKrish_181150% (4)
- PyramidDokument791 SeitenPyramidSanisa ClaraNoch keine Bewertungen
- QT Designer WidgetsDokument128 SeitenQT Designer WidgetsTadeu FelixNoch keine Bewertungen
- Chapter 4 - Syntax AnalysisDokument82 SeitenChapter 4 - Syntax AnalysisVinay DubasiNoch keine Bewertungen
- Kspedia PCDokument199 SeitenKspedia PCAnonymous KingNoch keine Bewertungen
- Comparison of TeX Editors - Wikipedia, The Free EncyclopediaDokument3 SeitenComparison of TeX Editors - Wikipedia, The Free EncyclopediaTeófilo Andrade FarfánNoch keine Bewertungen
- The 23 Use Cases of SocialDokument10 SeitenThe 23 Use Cases of SocialprasadkulkarnigitNoch keine Bewertungen
- Tutoriel 5 Chatbot Weather Forecast PDFDokument21 SeitenTutoriel 5 Chatbot Weather Forecast PDFkaraa seifallahNoch keine Bewertungen
- Unity User Manual (2019.2)Dokument1 SeiteUnity User Manual (2019.2)Tatiana ChoremiNoch keine Bewertungen
- Real Time Systems NotesDokument127 SeitenReal Time Systems NotesVijay Kumar100% (1)
- Delphi Dorm IntroductionDokument27 SeitenDelphi Dorm IntroductionangdrakeNoch keine Bewertungen
- Chat GPT2Dokument1 SeiteChat GPT2mklitabeNoch keine Bewertungen
- Unit - 6: Visual Inheritance inDokument14 SeitenUnit - 6: Visual Inheritance inHemal Joshi100% (2)
- JDJ Java Developer Journal 2005 02Dokument64 SeitenJDJ Java Developer Journal 2005 02nixxunNoch keine Bewertungen
- Wisdot c3d Train ManualDokument399 SeitenWisdot c3d Train ManualLarryag1Noch keine Bewertungen
- Paladin® Designbase ™toolbar FunctionsDokument19 SeitenPaladin® Designbase ™toolbar FunctionsgilbertomjcNoch keine Bewertungen
- Connected Component Workbench v13Dokument6 SeitenConnected Component Workbench v13Guillermo Jimenez CamarenaNoch keine Bewertungen
- Visual Basic 6 BlackbookDokument1.182 SeitenVisual Basic 6 Blackbookapi-19711924Noch keine Bewertungen
- VK1000 Quick Start Guide v52 - 3 7Dokument11 SeitenVK1000 Quick Start Guide v52 - 3 7Kirk WonNoch keine Bewertungen
- Insat 3d BrochureDokument6 SeitenInsat 3d BrochureNambi HarishNoch keine Bewertungen
- Omkar & SufiyanDokument24 SeitenOmkar & SufiyanOmkar NalgirkarNoch keine Bewertungen
- Opnet BasicsDokument9 SeitenOpnet BasicsDuong Duc HungNoch keine Bewertungen
- Nature of Space: KTT Kim Lien: Group 02Dokument20 SeitenNature of Space: KTT Kim Lien: Group 02Lại Văn KhoaNoch keine Bewertungen
- Liverpool University Campus MapDokument2 SeitenLiverpool University Campus MapJohn LukNoch keine Bewertungen
- Castellated Beam: Cell Form: Ds 0.25 DsDokument2 SeitenCastellated Beam: Cell Form: Ds 0.25 DsعلياسماعيلNoch keine Bewertungen
- Best Practice in Essbase Business Rule Writing-ManuskriptDokument5 SeitenBest Practice in Essbase Business Rule Writing-Manuskriptsen2natNoch keine Bewertungen
- Rubric For Talk ShowDokument1 SeiteRubric For Talk ShowRN Anunciacion100% (2)
- Huge Land Swap OK'd: Seattle Post-IntelligencerDokument3 SeitenHuge Land Swap OK'd: Seattle Post-IntelligencerCCWebClientsNoch keine Bewertungen
- A Level Science Applications Support Booklet: Physics: Contents ListDokument2 SeitenA Level Science Applications Support Booklet: Physics: Contents ListUttam ShresthaNoch keine Bewertungen
- 20130222210228kuliah 1 - Falsafah MatematikDokument54 Seiten20130222210228kuliah 1 - Falsafah Matematikkharol1211100% (1)
- Model Curriculum Vitae and Resume For Law Student GraduatesDokument2 SeitenModel Curriculum Vitae and Resume For Law Student GraduatesSnehal SinghNoch keine Bewertungen
- New Hire SurveyDokument2 SeitenNew Hire SurveySaad MasoodNoch keine Bewertungen
- Ed 501 Reading Lesson PlanDokument5 SeitenEd 501 Reading Lesson Planapi-362126777Noch keine Bewertungen
- Assignment No. 2 MTH 432A: Introduction To Sampling Theory 2021Dokument1 SeiteAssignment No. 2 MTH 432A: Introduction To Sampling Theory 2021Krishna Pratap MallNoch keine Bewertungen
- KABIR HASION CV Executive-1 PDFDokument2 SeitenKABIR HASION CV Executive-1 PDFraiyanduNoch keine Bewertungen
- Science Documentary 2016: The Math Mystery Mathematics in Nature and Universe. (A Reaction Paper)Dokument3 SeitenScience Documentary 2016: The Math Mystery Mathematics in Nature and Universe. (A Reaction Paper)Ms Tuesday WattpadNoch keine Bewertungen
- Practices of A MultiplierDokument24 SeitenPractices of A MultiplierBarry FeldmanNoch keine Bewertungen
- PP-12-RIBA 4 ChecklistDokument6 SeitenPP-12-RIBA 4 ChecklistKumar SaurabhNoch keine Bewertungen
- Ashok B Lall - 1991 - Climate and Housing Form-A Case Study of New Delhi PDFDokument13 SeitenAshok B Lall - 1991 - Climate and Housing Form-A Case Study of New Delhi PDFAkanksha SinghNoch keine Bewertungen
- SQL Data Base ResumeDokument3 SeitenSQL Data Base ResumeraamanNoch keine Bewertungen
- Flash Memory - Cache MemoryDokument3 SeitenFlash Memory - Cache MemoryIsham IbrahimNoch keine Bewertungen
- Legal PhilosophyDokument22 SeitenLegal Philosophygentlejosh_316100% (2)
- Annotated BibliographyDokument17 SeitenAnnotated Bibliographyapi-2531405230% (1)
- E3 - Identify Purpose of Components and Build CircuitsDokument2 SeitenE3 - Identify Purpose of Components and Build Circuitsapi-316704749Noch keine Bewertungen
- RESUMEEE JurnalDokument6 SeitenRESUMEEE JurnalnaufalarifnurrohmanNoch keine Bewertungen
- Reader PositioningDokument13 SeitenReader Positioningapi-295282232100% (3)
- Chap R SMDokument50 SeitenChap R SMElisabeteNoch keine Bewertungen
- Marana Karaka SthanaDokument20 SeitenMarana Karaka SthanaKamal RanathungaNoch keine Bewertungen