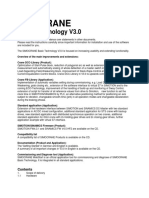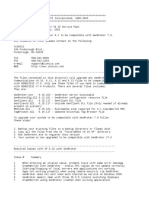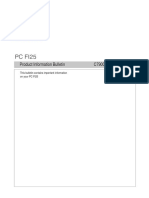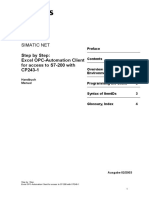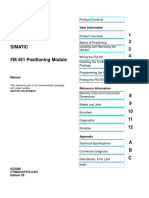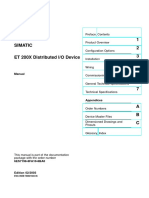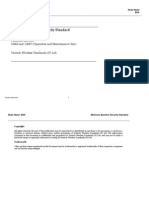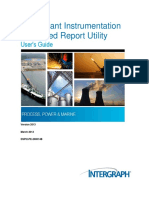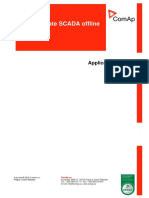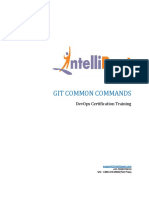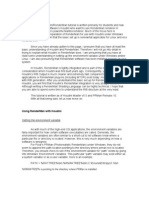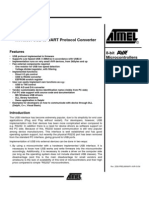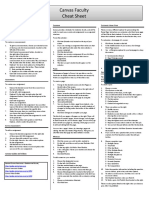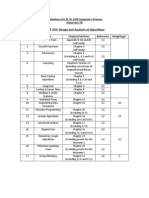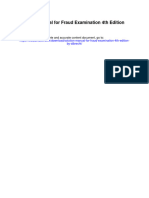Beruflich Dokumente
Kultur Dokumente
Imapbgetst Eng v100 07 2006 PDF
Hochgeladen von
RafaelOriginaltitel
Copyright
Verfügbare Formate
Dieses Dokument teilen
Dokument teilen oder einbetten
Stufen Sie dieses Dokument als nützlich ein?
Sind diese Inhalte unangemessen?
Dieses Dokument meldenCopyright:
Verfügbare Formate
Imapbgetst Eng v100 07 2006 PDF
Hochgeladen von
RafaelCopyright:
Verfügbare Formate
MAPBGETST-ENG
www.infoPLC.net
Profibus Getting Started
User's Manual
Version: 1.00 (July 2006)
Model No.: MAPBGETST-ENG
We reserve the right to change the contents of this manual without warning. The information
contained herein is believed to be accurate as of the date of publication; however, Bernecker +
Rainer Industrie-Elektronik Ges.m.b.H. makes no warranty, expressed or implied, with regards
to the products or the documentation contained within this book. In addition, Bernecker + Rainer
Industrie-Elektronik Ges.m.b.H. shall not be liable in the event of incidental or consequential
damages in connection with or resulting from the furnishing, performance, or use of these
products. The software names, hardware names, and trademarks used in this document are
registered by the respective companies.
Profibus Getting Started User's Manual V 1.00 1
www.infoPLC.net
2 Profibus Getting Started User's Manual V 1.00
www.infoPLC.net
Chapter 1: General information
Chapter 2: SIMATIC Manager
Chapter 3: B&R Fieldbus Configurator
Figure index
Table index
Index
Profibus Getting Started User's Manual V 1.00 3
www.infoPLC.net
4 Profibus Getting Started User's Manual V 1.00
Table of contents
www.infoPLC.net Table of contents
Chapter 1: General information ....................................................... 7
1. Manual history ...................................................................................................................... 7
2. Integration of Profibus DP bus controllers ............................................................................ 8
2.1 X20 Profibus DP bus controller ....................................................................................... 8
2.2 X67 Profibus DP bus controller ....................................................................................... 8
3. GSD file ................................................................................................................................ 9
4. B&R BC Profibus GSD User's Manual ................................................................................ 10
5. B&R BC Profibus Design Tool ............................................................................................ 10
Chapter 2: SIMATIC Manager ........................................................ 13
1. Siemens SIMATIC software ................................................................................................ 13
2. Requirements ..................................................................................................................... 13
2.1 Software ........................................................................................................................ 13
2.2 Hardware ....................................................................................................................... 13
2.3 Project environment ...................................................................................................... 13
2.3.1 Creating a new project manually ............................................................................. 14
3. Installing the GSD file ......................................................................................................... 17
4. Integration of Profibus DP bus controllers .......................................................................... 19
5. X2X Link extension ............................................................................................................. 21
5.1 Configuring the I/O modules .......................................................................................... 22
5.2 Variable assignments .................................................................................................... 23
6. Downloading the Configuration ........................................................................................... 23
7. Controlling the modules ...................................................................................................... 23
Chapter 3: B&R Fieldbus Configurator ......................................... 25
1. Introduction ......................................................................................................................... 25
2. Integrating the GSD file ...................................................................................................... 25
2.1 User interface ................................................................................................................ 25
2.2 Directory structure ......................................................................................................... 25
2.3 Viewing the GSD file ..................................................................................................... 26
3. Creating a Profibus DP configuration ................................................................................. 28
3.1 Inserting a master .......................................................................................................... 28
3.1.1 Master configuration ............................................................................................... 29
3.2 Bus parameters ............................................................................................................. 31
3.3 Inserting a slave ............................................................................................................ 31
3.3.1 Slave Configuration ................................................................................................. 33
3.3.2 Parameter data ....................................................................................................... 34
3.3.3 DPV1 parameter ..................................................................................................... 36
4. Online connection ............................................................................................................... 37
4.1 Downloading the created configuration ......................................................................... 38
4.2 Result of the configuration ............................................................................................. 38
4.3 Controlling the modules ................................................................................................. 38
5. Project configuration in Automation Studio ......................................................................... 39
5.1 Requirements in Automation Studio .............................................................................. 39
5.2 Communication profile ................................................................................................... 39
Profibus - Getting Started User's Manual V 1.00 5
Table of contents www.infoPLC.net
5.3 Creating a BR module ................................................................................................... 40
5.4 Inserting a BR module ................................................................................................... 41
5.5 Configuration of a B&R Profibus DP bus controller ....................................................... 41
5.5.1 Initialization ............................................................................................................. 42
5.5.2 I/O data traffic ......................................................................................................... 43
5.6 Transferring project to controller ................................................................................... 44
6 Profibus - Getting Started User's Manual V 1.00
www.infoPLC.net
General information Manual history
General information
Chapter 1
Chapter 1 General information
1. Manual history
Version Date Comment
1.00 July 2006 First version
Table 1: Manual history
Profibus - Getting Started User's Manual V 1.00 7
www.infoPLC.net
General information Integration of Profibus DP bus controllers
2. Integration of Profibus DP bus controllers
The purpose of this Getting Started document is to describe the integration of B&R Profibus DP
bus controllers as slaves in Profibus master systems. This includes integrating them in a
Siemens SIMATIC environment as well as an example project created with the B&R Fieldbus
Configurator.
The range of B&R Profibus DP bus controllers includes modules from the X67 and X20 systems.
All B&R Profibus DP bus controllers support X2X Link. The main goal here is to decentralize the
backplane of a rack system. The cable replaces the backplane that connects all of the modules.
Directly connected X20, X67 and XV modules can be arranged in intervals of up to 100 m past
the confines of the switching cabinet.
2.1 X20 Profibus DP bus controller
The X20 Profibus DP bus controller X20BC0063 makes it possible to connect X2X Link I/O
nodes to the Profibus DP. It supports Profibus DP with all of its options and other additional
properties. In addition to the device diagnostics, module diagnostics, and channel diagnostics
provided with the Profibus standard, it is also possible, for example, to switch to the slot
diagnostics option in S7 format. X20 or other modules that are based on X2X Link can be
connected to the bus controller.
For a detailed description of the X20BC0063, including a list of required accessories, refer to the
User's Manual for that particular module. Technical details are listed in the corresponding data
sheet.
Model number Short description Image
X20BC0063 X20 bus controller fieldbus interface, 1 Profibus DP interface, status indicator LEDs, 9-pin DSUB
connection
Table 2: X20 Profibus DP bus controller
2.2 X67 Profibus DP bus controller
In addition to the characteristics already named in reference to the X20 bus controllers, the X67
Profibus DP bus controller X67BC6321 has an additional latch function for very fast events that
can be scanned using digital mixed modules. The two additional variants of the X67BC6321
module, identified by the extension at the end of the name (X67BC6321.L08 and
X67BC6321.L12), differ with regard to the number of digital channels and type of connections.
For more detailed information regarding the product and its configuration options, refer to the
User's Manual or data sheet for the module.
8 Profibus - Getting Started User's Manual V 1.00
www.infoPLC.netGeneral information GSD file
The following table presents an overview of the various X67 Profibus DP bus controllers.
General information
Model number Short description Image
Chapter 1
X67BC6321 X67 Profibus DP bus controller, X2X Link supply 3 W, 8 digital channels can be configured as input or
output, 24 VDC, 0.5 A, configurable input filter, 2 event counters 20 kHz, LED status indicators
X67BC6321.L08 Profibus DP bus controller, X2X Link supply 15 W, 16 digital channels can be configured as inputs or
outputs, 24 VDC, 0.5 A, configurable input filter, 2 event counters 50 kHz, M8 connectors, LED status
indicators
X67BC6321.L12 Profibus DP bus controller, X2X Link supply 15 W, 16 digital channels can be configured as inputs or
outputs, 24 VDC, 0.5 A, configurable input filter, 2 event counters 50 kHz, M12 connectors, LED status
indicators
Table 3: X67 Profibus DP bus controller
The following refers to Profibus DP bus controllers in general. The variants are only discussed
with respect to actual variations in the creation of the project.
3. GSD file
For successful integration of a B&R Profibus DP bus controller in the Engineering Tool, the
corresponding GSD file must be imported.
The GSD files for the modules listed above are available on the B&R homepage (www.br-
automation.com) Entering a model number or serial number under "Product Search" brings up
the corresponding product information. The download area for each module has a link to the
GSD Package. This contains a number of graphic files, the "B&R BC Profibus GSD User's
Manual", and the "B&R BC Profibus Design Tool", in addition to the necessary GSD file.
Before you download the file, you can select a version number (e.g. V2.18). When integrating a
Profibus controller in another engineering tool for the first time, it is recommended to use the
highest available version.
Profibus - Getting Started User's Manual V 1.00 9
www.infoPLC.net
General information B&R BC Profibus GSD User's Manual
It is not necessary to update a previously integrated GSD file, since using a newer GSD file might
require the latest firmware. A firmware update cannot be performed by the user.
After extracting the compressed file, the GSD file can be found in the "Import" folder.
Figure 1: Downloading the GSD file
4. B&R BC Profibus GSD User's Manual
The B&R BC Profibus GSD User's Manual contains more detailed information about GSD files.
This includes a more in-depth explanation of the above mentioned version dependencies and
firmware versions. In addition to instructions for installing the GSD file, it also contains
instructions for configuring the bus controller and I/O modules. Furthermore, the manual also
contains explanations of various diagnostic options and detailed register descriptions.
5. B&R BC Profibus Design Tool
The B&R BC Profibus Design Tool makes it possible to test the feasibility of potential bus
configurations. After selecting the bus controller, the local I/O, and the X2X cycle time, all
conceivable variations of the connected I/O modules can be configured. If the combination
entered is technically feasible, the status indicator will read "Ok". The total number of modules
selected is listed in parentheses. The bus controller itself is counted automatically, so at least
one module is always configured. If there are conflicts in the configuration, the status indicator
reads "Parameter frame too big (Profibus DP Standard)".
The X2X cycle time input field has a selection of times from 200 s to 1 ms. The desired number
of I/O modules can be entered in the gray "Used" column.
The order of I/O modules on the bus is irrelevant here; only data related to power is relevant. X67
supply modules (X67PS1300) cannot be configured, and do not need to be, since as purely
electronic modules for power supply they do not carry any I/O data traffic. All other modules
10 Profibus - Getting Started User's Manual V 1.00
www.infoPLC.net
General information B&R BC Profibus Design Tool
require an entry. To make the configuration process as simple as possible, the "Available"
General information
column lists the maximum possible number of each module. It is dynamic, and is automatically
Chapter 1
updated after every entry.
When you have selected the X20BC0063, the only local I/O available is the required
X20PS9400. This is not the case with the X67 bus controllers. For these modules, there are
several local I/Os to select from. They are are identified by the extension "-CO1, -CO2,..." at the
end of their name. This describes the register assignment in the module, and is described in the
B&R BC Profibus GSD User's Manual. If no selection is made here, the value suggested by the
Design Tool can be used.
The following image shows a section of the B&R BC Profibus Design Tool.
Figure 2: Section of the B&R BC Profibus Design Tool
Profibus - Getting Started User's Manual V 1.00 11
www.infoPLC.net
General information B&R BC Profibus Design Tool
12 Profibus - Getting Started User's Manual V 1.00
www.infoPLC.net
SIMATIC Manager Siemens SIMATIC software
Chapter 2 SIMATIC Manager
1. Siemens SIMATIC software
SIMATIC Manager
Chapter 2
Much of the following information can also be found in the manual "SIMATIC, Configure
Hardware and Connections with STEP 7" for the SIMATIC STEP 7 software from Siemens. This
is available free from the documentation area under the address
http://www.automation.siemens.com. The screen shots seen here were also created using the
SIMATIC software from Siemens.
2. Requirements
2.1 Software
For an engineering tool, the SIMATIC STEP7 V5.4 software package from SIEMENS is used.
The following screen shots are taken from this version. The B&R Profibus DP bus controllers can
also be used with older software versions without problems, however. There may be differences
in the layout of the user interface, but the menu structure has mainly been kept the same. There
should be no problems integrating the bus controllers using this document as a reference.
2.2 Hardware
A Profibus master is required in order to use any of the B&R Profibus DP bus controllers. For an
example configuration, we selected a SIMATIC S7-300 station with the CPU315-2DP. It takes
the role of the Profibus master, and serves as the starting point for the integration. In order to
program the CPU and access it for diagnostics, an online connection is required. Configuration
options for the programming interface, like using a PC adapter for example, can be found in the
Online Help for the SIMATIC Manager as well as in the appropriate User's Manual.
2.3 Project environment
A new GSD file can only be added to an open project. Either an existing project can be opened
or a new one can be created. This is done using the "New Project Wizard" or entered manually.
Profibus - Getting Started User's Manual V 1.00 13
SIMATIC Manager Requirements www.infoPLC.net
2.3.1 Creating a new project manually
A new project can be created in the SIMATIC Manager from the menu under: File->New. Under
the "User Projects" tab, you can assign a project name (in this case "test") and choose where to
save the project. Select "Project" as the project type. No settings need to be made under the
"Libraries" and "Multiprojects" tabs.
Figure 3: Creating a new project
Once the project is created, the hardware must be configured. In the menu, under
Insert->SIMATIC 300 Station, you can add a SIMATIC 300 station. The user can choose a name
for the station. Here we used the name "SIMATIC 300(1)".
Figure 4: Selecting the SIMATIC 300 station
The selected SIMATIC 300 station is then listed in the project folder "test".
When you select the SIMATIC 300(1) station, an icon appears in the right window for configuring
the hardware. A double click opens the hardware configuration window.
14 Profibus - Getting Started User's Manual V 1.00
www.infoPLC.net
SIMATIC Manager Requirements
Figure 5: Inserted SIMATIC 300 station
In order to add the desired components, the hardware catalog must be made visible under
SIMATIC Manager
View->Catalog.
Chapter 2
Alternatively, components can be added via Insert->Insert Object .
Figure 6: Hardware configuration window
A mounting rail is used as a foundation for further configuration (SIMATIC300/Rack-300/Rail).
The CPU315-2DP is then added to this (SIMATIC300/CPU-300/CPU315-2DP). This is only
possible on slot 2, since slot 1 is reserved for the supply voltage.
After it is added, a configuration window opens for the fieldbus connection. If the project does
not yet have a Profibus connection, a new one can be created using the "New" button. The
engineering tool automatically suggests a name (PROFIBUS(1)) as well as the Subnet ID. The
Subnet ID is a combination of the project number and the subnet number. It is important if you
want to go online with a programming device and no corresponding project exists.
If no other entries are known, the values suggested by the engineering tool can be used. No
settings need to be made under the "Network Settings" tab. The automatically entered values
are the standard Profibus configuration. This also applies to the "Options" and "Bus Parameters"
Profibus - Getting Started User's Manual V 1.00 15
SIMATIC Manager Requirements www.infoPLC.net
settings. The baud rate can be set between 9.6 kBits/s and 12,000 kBits/s. Both the X20BC0063
and the X67BC6321 have automatic baud rate detection and support the entire available range
of baud rates.
Figure 7: Creating a Profibus network
The following image shows the CPU315-2DP on slot 2 and the newly created PROFIBUS(1)
network connection.
Figure 8: Profibus connection
16 Profibus - Getting Started User's Manual V 1.00
www.infoPLC.net
SIMATIC Manager Installing the GSD file
3. Installing the GSD file
The GSD file can only be imported using the hardware configuration window. This can be
opened by clicking once on the "SIMATIC 300(1)" station, and then double-clicking on
"Hardware".
SIMATIC Manager
Chapter 2
Figure 9: Selecting hardware configuration
Select "Install GSD file" from the "Options" menu.
Figure 10: Installing new GSD files
In the window that opens, you can choose to install the GSD file from a Step 7 project or from
another directory. Use the "Browse" function to select the appropriate path. The GSD files to
insert are listed in the lower area of the window.
With the "Install" button, the GSD files can be inserted in the hardware catalog. Please keep in
mind that the installation of a new GSD file cannot be undone. A successful installation is
confirmed with a message window.
Profibus - Getting Started User's Manual V 1.00 17
SIMATIC Manager Installing the GSD www.infoPLC.net
file
Selection window for GSD files to be imported:
Figure 11: Importing the GSD file
After selection and installation of the GSD file, the imported B&R Profibus DP bus controllers are
found in the folder Profibus DP/Additional Field Devices/I/O/B&R. They are now completely
integrated and can be configured with all the corresponding I/O modules.
Figure 12: Integrated GSD files in the hardware catalog
18 Profibus - Getting Started User's Manual V 1.00
www.infoPLC.net
SIMATIC Manager Integration of Profibus DP bus controllers
4. Integration of Profibus DP bus controllers
B&R Profibus DP bus controllers are added in the network connection view "Connections". This
can be opened when CPU315-2DP is selected.
SIMATIC Manager
Chapter 2
Figure 13: Selecting the network connections view
For the Profibus DP bus controller to be connected successfully, the DP interface of the SIMATIC
300(1) station on the CPU315-2DP must be active. When active, is it is highlighted (see image
below).
After integrating the bus controller, a configuration window opens. The only thing to configure is
the address. All other settings can be left as they are. Important: the selected addresses must
match the node numbers set on the bus controller.
Figure 14: Integrating the bus controllers
Profibus - Getting Started User's Manual V 1.00 19
www.infoPLC.net
SIMATIC Manager Integration of Profibus DP bus controllers
Information:
Both X67 and X20 Profibus DP bus controllers only take on the newly assigned node
numbers after a restart!
Figure 15: X20BC0063 - node number switches
Figure 16: X67BC6321 - node number switches
On the X67BC6321 the left node number switch should be multiplied by 16.
After a successful integration, the configuration should like this:
Figure 17: Integrated X67 bus controller
20 Profibus - Getting Started User's Manual V 1.00
www.infoPLC.net
SIMATIC Manager X2X Link extension
5. X2X Link extension
Open the hardware configuration by double-clicking on the B&R bus controller symbol in the
network connections view. The desired I/O modules can be added to the bus controller from the
hardware catalog.
Unlike with the B&R BC Design Tool, the order of modules does play an important role here. The
positions/slot numbers of the I/O modules must match the actual physical structure.
Since the Profibus DP bus controller X67BC6321 includes the X67DM1321 module, this is
automatically positioned at slot 1. In configurations with the X20 bus controller X20BC0063, the
SIMATIC Manager
required power supply module X20PS9400 is positioned at slot 1. All other slot assignments can
Chapter 2
be chosen freely.
In the example, an X67DO1332-C01 and an X67DI1371-C01 are connected to the X2X Link. The
engineering tool automatically assigns the I/O addresses, and this can be ignored for now.
Figure 18: X2X Link extension
Profibus - Getting Started User's Manual V 1.00 21
SIMATIC Manager X2X Link extensionwww.infoPLC.net
5.1 Configuring the I/O modules
Right-click and select "Object Properties" to configure the various I/O modules.
Figure 19: Configuring the I/O modules
Under the "Address/ID" tab you can assign addresses manually. In the "Parameter Assignment"
section, in the "Device-specific parameters" folder, it is possible, for example, to manually set the
digital channels of the X67DM1321 module as inputs or outputs. The values provided in the "Hex
parameter assignment" folder should not be changed. These hex number combinations are
automatically generated from the selected configuration. If a particular I/O module does not
require configuration, then no "Device-specific parameters" folder is displayed.
22 Profibus - Getting Started User's Manual V 1.00
www.infoPLC.net
SIMATIC Manager Downloading the Configuration
5.2 Variable assignments
Variable names can be assigned in the "Edit Symbols" window. Right-clicking on an I/O module
opens the configuration window for that module. Every channel can be assigned symbolic
names and detailed comments.
SIMATIC Manager
Chapter 2
Figure 20: Variable assignments
6. Downloading the Configuration
After making the desired configurations and module assignments as well as the corresponding
software configuration, the configuration is transferred to the controller (CPU315-2DP). To begin
the transfer process, the project must be saved and compiled. In the hardware or network
connections views, this can be done using the menu option Station/Network->Save and
Compile. Control data is downloaded using the Download button, or using the menu option
PLC->Download (Download to Current Project) while the SIMATIC station is selected. A project
can also be downloaded in the hardware or network connections views. After selecting the
controller onto which the new project is to be transferred, the necessary interface can be
configured. Use "View" to see a list of all available stations.
In order to program the controller, it must be temporarily set to "STOP". This message should
also be acknowledged with "OK". After the download is complete, the CPU will restart after
asking for confirmation.
7. Controlling the modules
In order to quickly and simply test, for example, a module's outputs, there is the "Monitor/Modify"
function. This can be called up when in hardware view by right-clicking on a module. The
modified values can be entered and then assigned by selecting "Modify". The "Monitor" function
monitors the inputs and outputs and displays their current status.
Profibus - Getting Started User's Manual V 1.00 23
www.infoPLC.net
SIMATIC Manager Controlling the modules
Figure 21: Monitor/Modify function
In the above screenshot, the outputs Q1.0 and Q1.1 of the X67DO1332 output module were set
to TRUE and visually represented using the "Monitor" function. Active outputs can also be
identified by the corresponding LEDs on the module.
24 Profibus - Getting Started User's Manual V 1.00
www.infoPLC.net
B&R Fieldbus Configurator Introduction
Chapter 3 B&R Fieldbus Configurator
1. Introduction
The B&R Fieldbus Configurator makes it possible create a uniform configuration for the most
popular fieldbus systems, such as Profibus, CANopen, and DeviceNet. Standardized
configuration files (GSD, ESD files) are used to configure the various bus stations. A graphic
editor is used to configure the bus and the corresponding bus stations.
Additionally, the B&R Fieldbus Configurator can create BR files (with the ending ".br"). These are
needed to configure the stations in the Profibus network for a project using Automation Studio.
B&R Fieldbus
Configurator
2. Integrating the GSD file
Chapter 3
When the program starts, the B&R Fieldbus Configurator automatically reads all GSD files which
are stored in its GSD directory. The device names are recorded in an internal list. The device
specific data is read from the GSD file during the configuration.
If a DP slave device is required that does not yet appear in the selection list, it must be added.
There are two ways to do this. Either via the user interface itself or within the directory structure
of the B&R Fieldbus Configurator.
2.1 User interface
New GSD files can be integrated via the menu under File->Copy GSD. In the window that opens,
the source path of the desired GSD file (".gsd") can be entered. A copy of the selected file is
saved in the GSD folder of the B&R Fieldbus Configurator. Be sure that the files you are
importing are not write protected. In addition to the GSD file, the graphic files needed to display
the module in the Configurator are also imported. A message box will appear to acknowledge
the successful copy of the GSD file and the corresponding bitmap files.
2.2 Directory structure
All GSD files imported into the Configurator are saved in one folder. This folder is found here:
BrAutomationTools\BRFBCfg\Fieldbus\PROFIBUS\GSD.
GSD files to be added can be placed in this folder.
To ensure a successful integration, the files must have the format "*.gsd". The Configurator's
GSD folder can be moved anywhere in the directory structure. It is also possible to create a new
folder.
Profibus - Getting Started User's Manual V 1.00 25
www.infoPLC.net
B&R Fieldbus Configurator Integrating the GSD file
Figure 22: GSD folder
It is important to remember, however, that the B&R Fieldbus Configurator can only use one folder
as a reference for the GSD database. All necessary GSD files must therefore be stored in this
folder.
The path for the GSD folder can be set in the menu under: Settings\Path.
Figure 23: Path of the GSD folder
In the field "GSD File Directory", you can enter the path for the folder containing the GSD files.
There is also the option of setting both the "Extension" of the GSD files to be imported as well
as the "Project File Directory". If you do not wish to change them, the default values can be used.
For the Configurator to apply the changes you have made, the software must be restarted.
GSD files specified by the PNO (PROFIBUS user organization) for PROFIBUS FMS are not
supported by the B&R Fieldbus Configurator.
2.3 Viewing the GSD file
Using the viewing window Tools->GSD Viewer you can display more detailed information about
the selected GSD file. In addition to general information such as module name and ID number,
you can also display the revision number and supported baud rates.
All values listed in the GSD Viewer are read-only, and cannot be changed. By clicking on "More",
you can see notes regarding, for example, the maximum length of inputs and outputs. All graphic
files for the module are listed in the "Layout" selection. The "Identifier" button reveals addressing
information about each of the integrated modules.
26 Profibus - Getting Started User's Manual V 1.00
www.infoPLC.net
B&R Fieldbus Configurator Integrating the GSD file
Figure 24: GSD file information
B&R Fieldbus
Configurator
Chapter 3
Profibus - Getting Started User's Manual V 1.00 27
B&R Fieldbus Configurator Creating www.infoPLC.net
a Profibus DP configuration
3. Creating a Profibus DP configuration
Select File->New to create a new configuration. All installed fieldbus systems are shown in a list.
In this example, "PROFIBUS" should be selected as the fieldbus. The name of the newly created
project can be assigned at the end or with the function File->Save As.
3.1 Inserting a master
A master can be inserted using the menu option Insert->Master. This can be also be done using
the appropriate icon. A selection window opens, which lists all available masters on the left side.
Here you have the chance to assign masters a station address and a description. These can be
edited at any time when configuring the individual masters.
In the example below, the aPCI interface module 3IF766.9 is selected (Profibus DP master).
Figure 25: Master selection
After selecting the master (3IF766.9), the configuration will look like this:
Figure 26: Selecting a DP master - 3IF766.9
28 Profibus - Getting Started User's Manual V 1.00
www.infoPLC.net
B&R Fieldbus Configurator Creating a Profibus DP configuration
3.1.1 Master configuration
By placing the focus on the master and selecting the menu option
Settings->Master Settings, double-clicking on the master, or via the right-click menu, you can
open the master configuration window. The following settings are possible:
Station address of master
(Symbolic) description of the master
Selection of the master as the current master (e.g. to execute a download)
For Profibus DP there are additional setting options:
To open the DP Master Settings window
To activate/deactivate auto addressing
Auto addressing means that:
The addresses are assigned starting at 0 and increasing according to the entry order of the
slaves. They can be displayed and checked under the menu option View->Address table. The
B&R Fieldbus
information is updated when you save the configuration, view the address table, or before you
Configurator
Chapter 3
download.
When auto addressing is deactivated, the user must enter the addresses for the slaves manually.
Figure 27: Master configuration window
After clicking on the "DP Master Settings" button, the following settings can be made for the
master:
Startup behavior after system initialization
If "Automatic release of the communication by the device" is selected, the master device starts
with the data exchange on the bus immediately after the initialization has completed. When
"Controlled release of the communication by the application program" is selected, data
exchange on the bus is initialized by the application program. This option guarantees that no
Profibus - Getting Started User's Manual V 1.00 29
B&R Fieldbus Configurator Creating www.infoPLC.net
a Profibus DP configuration
unwanted states reach the outputs, since the application program has complete control over the
I/O data traffic. However, this requires systematic control of the modules by the application
program. The following example configuration is executed using Automation Studio.
User program monitoring
The watchdog time determines how long the device waits for the software watchdog to be
triggered by the application program until it sets the outputs of the slave device to zero. This
action does not start automatically and must be enabled by the application program.
Addressing mode
The addressing mode for the process data determines how the process data addresses (offsets)
are interpreted. Byte addressing and word addressing are both possible.
Storage format (word module)
The storage format determines how the data words are stored in the process image. For the
word format, you can switch between Big or Little Endian addressing.
Handshake of the process data
This is for setting the handshake process of the process data between the application and the
master. This selection is important for the correct data exchange between the application
program and the device.
The handshake selected must be supported by the application program. This is the case, for
example, for "buffered, host controlled" and for "bus synchronous, host controlled".
The option "no consistence, uncontrolled" is useful for quick, simple diagnostics.
Figure 28: Master settings
Hardware parameter
30 Profibus - Getting Started User's Manual V 1.00
www.infoPLC.net
B&R Fieldbus Configurator Creating a Profibus DP configuration
The size of the hardware's dual port memory is specified with this parameter. The value
increases or decreases the valid address range for the process data addresses. This is only a
static display of the value. It cannot be changed.
For the following example, the settings should be made to match those in the above screenshot.
3.2 Bus parameters
Using menu option Settings->Bus Parameter, the baud rate can be set between 9.6 kBits/s and
12,000 kBits/s. Both the X20BC0063 and the X67BC6321 have automatic baud rate detection
and support the entire available range of baud rates.
3.3 Inserting a slave
A Profibus DP slave can be inserted into the configuration via menu option Insert->Slave , or by
clicking on the appropriate icon. All slave devices which have GSD files stored in the GSD
directory are available for selection and displayed in the list on the left. A filter can be used to
limit the selection list to certain slave types (I/O slave, PLC, etc.) or vendors.
B&R Fieldbus
Configurator
Chapter 3
Additional information regarding the individual slaves can be found below the "Available slaves"
selection list if they have been selected.. The slave appears in the list on the right by double
clicking or by clicking on the Add button. All devices in the list on the right are assigned to the
current master, which is also displayed in this window.
Figure 29: Slave selection window
Profibus - Getting Started User's Manual V 1.00 31
B&R Fieldbus Configurator Creating www.infoPLC.net
a Profibus DP configuration
The station address automatically increases by one with each slave added to the list on the right.
The station address and the slave name can be changed at any time in the slave configuration
window.
Information:
Both X67 and X20 Profibus DP bus controllers only take on the newly assigned node
numbers after a restart!
Figure 30: X20BC0063 - node number switches
Figure 31: X67BC6321 - node number switches
Note: A slave can be selected more than once. However, each slave must have its own unique
station address to tell it apart from other slaves on the network. Important: the station addresses
entered must match the node numbers set on the bus controller.
In the example configuration, the Profibus DP bus controller X67BC6321 is selected as slave. It
connects the Profibus DP network with the X2X Link. If multiple masters are configured in a
project, it is important to ensure that when the slaves are inserted they are assigned to their
corresponding masters (this can be selected in the top right of the "Init Slave" window or in the
slave configuration).
Figure 32: Master - Slave example configuration
32 Profibus - Getting Started User's Manual V 1.00
www.infoPLC.net
B&R Fieldbus Configurator Creating a Profibus DP configuration
3.3.1 Slave Configuration
The slave configuration window opens with a double-click on the desired slave or via the menu
option Settings->Slave Configuration. In this window, modules and their addresses are assigned
in the process image memory of the master.
Important: The addresses entered must match the ones in the PC application.
General
settings
B&R Fieldbus
Configurator
Module
Chapter 3
selection
Configured
modules
Figure 33: X67BC6321 - slave configuration window
The general settings of the slave configuration include station address and slave name.
Depending on whether the "Activate device in actual configuration" field is selected, the slave
can be activated or deactivated in the current fieldbus configuration. If this is deactivated,
process memory is used in the master for this slave, however no data exchange occurs from the
master to this slave. A deactivated slave is crossed out in the graphic view.
The "Enable watchdog control" function activates communication monitoring. This is used by the
slaves to identify communication errors to the corresponding DP master. If the DP slave
determines an interruption in its communication with the master, defined by the monitoring time,
then the slave independently resets and sets the outputs to a safe state. If this function is
deactivated and the master fails during the communication, the slave outputs are not reset. This
may result in dangerous situations! Think carefully, therefore, before turning off the watchdog
monitoring.
Profibus - Getting Started User's Manual V 1.00 33
B&R Fieldbus Configurator Creating www.infoPLC.net
a Profibus DP configuration
Another feature of the general setting area is information about the slave configuration. The
information includes the maximum number of connected modules and the actual current number
of connected modules. The information about the maximum data lengths for input and output
data compared to the actually configured lengths can be helpful for address management.
In the middle section there is a display window with the current module selection. All modules
that are integrated and available for selection are listed here. For each module there is
information about the required input and output bytes.
The lower section lists the already configured modules. This list can be adjusted by removing or
adding modules from the module selection. Be sure that the slot assignments match the actual
physical structure!
Since the Profibus DP bus controller X67BC6321 includes the X67DM1321 module,
it must always be positioned at slot 1. All other slot assignments can be chosen
freely.
With configurations using the X20 bus controller X20BC0063, remember that slot 1
must always be reserved for the power supply module X20PS9400. All other slot
assignments can be chosen freely.
I/O addresses can be entered by the user or automatically assigned using the B&R Fieldbus
Configurator. This is done using the "auto addressing" function, which can be activated in the
master configuration. Offset address specifications apply to data addressing in the master.
Address specifications do not apply to data addressing in the slave. The slave organizes its own
data addressing.
Input and output data from the slave is transferred on the bus directly to dual port memory. Offset
addresses refer to the master. There are two types of slaves: a simple slave has a fixed data
length. A modular slave has a data length which can be configured. A modular slave is basically
a combination of simple slaves with one station address.
Clicking on the "Symbolic Names" button, you can assign symbolic names to the modules and
individual bits. Previously defined and saved modules can be added to the configuration using
the "Predefined Modules" button.
3.3.2 Parameter data
Clicking on the "Parameter Data" button in the slave configuration or by selecting menu option
Settings->Parameter Data with the slave selected opens the window for editing parameter data.
This data is generated based on the number of modules used and their configuration and should
not be altered.
34 Profibus - Getting Started User's Manual V 1.00
www.infoPLC.net
B&R Fieldbus Configurator Creating a Profibus DP configuration
Figure 34: Parameter data
Clicking on the "Common" button brings up general information about the data format being used
and the X2X cycle time.
B&R Fieldbus
Configurator
Chapter 3
Figure 35: General parameters
The "Module" button takes you to a list of modules (if multiple modules are configured) for
configuring the individual modules.
Figure 36: List of modules for configuration
Profibus - Getting Started User's Manual V 1.00 35
B&R Fieldbus Configurator Creating www.infoPLC.net
a Profibus DP configuration
For the X67DM6321 all digital channels have been set as outputs.
Figure 37: Digital channels set as outputs
The following image shows the configuration of a temperature module (not part of the example
configuration).
Figure 38: Configuration of a temperature module
3.3.3 DPV1 parameter
Clicking on the "DPV1 settings" button in the slave configuration opens the editing window for
the DPV1 parameter. DPV1 is used for non-cyclic data exchange and is used for read, write and
alarm editing functions.
Note: Neither X20 nor X67 Profibus DP bus controllers support DPV1!
36 Profibus - Getting Started User's Manual V 1.00
www.infoPLC.net
B&R Fieldbus Configurator Online connection
4. Online connection
An online connection is required to load the newly created configuration to the Profibus DP
master. To select this and start the download, select menu option Online->Download. A window
opens with a list of available interfaces.
In this example, the serial interface will be used. To do this, select "CIF Serial Driver". Similarly,
one could use the TCP/IP interface, for example. Information about the configuration options can
be found in the online help for the B&R Fieldbus Configurator.
B&R Fieldbus
Configurator
Chapter 3
Figure 39: Interface selection
The serial interface selected on the programming device (PC) can be connected using the
"Connect COM x" button. If the connection attempt fails, the appropriate error number is returned
(see online help for the error codes).
Only when the returned error value is "0" can the interface be used for communication. The
following image shows a connection to the COM 2 interface.
Figure 40: Selection - COM interface
Profibus - Getting Started User's Manual V 1.00 37
www.infoPLC.net
B&R Fieldbus Configurator Online connection
4.1 Downloading the created configuration
If a connection has been established via the serial interface, the configuration can be transferred.
If bus data traffic is already in progress, a message appears stating that both the master and the
slave will be stopped for the attempted download.
4.2 Result of the configuration
If in the master configuration the start up behavior after system initialization was set to
"Automatic release of the communication by the device", then the Profibus DP slaves (in this
case the B&R Profibus DP bus controllers) start automatically and should be in RUN mode, just
like the master.
When "Controlled release of the communication by the application program" is selected, the
slave waits for the application program to initialize the start. This can be observed on the status
LEDs. The status of the bus controllers is "Wait for Config" (X67BC6321: Status Indicator 1:
Green/On, Red/Blinking) (X20BC0063: STATUS/On, ERROR/Blinking). The bus controllers are
not switched to RUN mode until the the configuration is started in the application program.
4.3 Controlling the modules
The network connections view is a quick and simple interface for controlling the module outputs.
It can be opened with the menu option Window->Network View. The left column contains the
logical network view, which shows both the master and the corresponding slaves.
In the middle is a tag list, and to the right is the I/O watch window. Pulling selected bus elements
from the left side into this window lets you monitor input and output data and assign the provided
values. To do this, right-click on the desired element and choose "Start".
Figure 41: Network view
38 Profibus - Getting Started User's Manual V 1.00
www.infoPLC.net
B&R Fieldbus Configurator Project configuration in Automation Studio
All selected modules are listed in a table view. For the X67DM1321 all digital channels have
been set as outputs.
The output values are also listed, since they are read back over the input channels. The output
LEDs on the module should light up according to the value entered in the "Value" field.
Figure 42: I/O watch
Note: This is only possible with the "No consistence, uncontrolled" handshake. Otherwise the I/O
master data are always overwritten by the I/O buffer.
5. Project configuration in Automation Studio
B&R Fieldbus
Configurator
Chapter 3
To configure the Profibus DP slaves in Automation Studio, they must first be integrated. They
cannot simply be inserted in the hardware tree as usual. A BR module must therefore be created
using the B&R Fieldbus Configurator that contains the entire network configuration. This can
then be inserted as a "System Object".
5.1 Requirements in Automation Studio
In addition to the necessary BR files, the "DPMaster" library must be integrated in the library
manager. This can be opened via Open->Library Manager. The "Insert Library" icon opens a
selection window. In the "Add Library" section the "DPMaster" library can be selected and
inserted.
5.2 Communication profile
The settings in the B&R Fieldbus Configurator must be different than in the previous example to
prevent unwanted states at the outputs. In the master configuration, the communication profile
must be switched to "Controlled release of the communication by the application program" and
the data traffic must be switched to "Buffered, host controlled". All other settings can be used as
they are.
Profibus - Getting Started User's Manual V 1.00 39
www.infoPLC.net
B&R Fieldbus Configurator Project configuration in Automation Studio
5.3 Creating a BR module
If you are satisfied with your configuration and all modules are set up, then a BR module can be
created via menu option Tool->B&R->Generate DBM/BR Module. To do this the focus must be
on the master in the graphic view.
The creation of the BR module runs in the background. The the created files are stored in the
project folder. A subfolder is created, with the same name as the master, which contains the
entire configuration.
If the project contains multiple masters, a subfolder is made for each one that contains the
created files. These folders have the same names as the respective masters.
The created BR files are named as follows: "dpm_xxx.br". Where "xxx" stands for the station
number that was entered for the master. In addition to the ".br" file, a ".dpm" and a ".bak" file are
also created.
The following image shows two saved projects ("test00", "test01"). The project "test01" contains
two masters ("Station_1" and "Station_5"). Since for "Station_5" the station number "5" was
entered, the created files are named "dpm_005.***".
Figure 43: BR module folder
40 Profibus - Getting Started User's Manual V 1.00
www.infoPLC.net
B&R Fieldbus Configurator Project configuration in Automation Studio
5.4 Inserting a BR module
Created BR modules can be inserted in an open Automation Studio project. A "System Object"
can be inserted under the menu option Insert->New Object. The desired BR file can be selected
and integrated.
The inserted BR module can be found in the list of data objects. A project may look like this:
B&R Fieldbus
Configurator
Chapter 3
Figure 44: Inserted BR module
5.5 Configuration of a B&R Profibus DP bus controller
Integrating the BR module lays the foundation for the integration of the slave modules, yet these
must still be initialized, started/stopped, and configured. The following example will describe a
simple control of the outputs.
A more detailed description of all FBKs used can be found in the in the Automation Studio online
help under:
The B&R Software\ Automation Runtime I/O management\ Bus systems and configuration\
Fieldbus\ Profibus DP\ DP Master Library\ FBK Description
Profibus - Getting Started User's Manual V 1.00 41
www.infoPLC.net
B&R Fieldbus Configurator Project configuration in Automation Studio
5.5.1 Initialization
Module initialization procedure:
Figure 45: Module initialization
DPMInit
When this function is called, the module specified by "DPMInit_0.Device" is initialized. In this
case it is the interface module 3IF766.9 (SS1) with the PROFIBUS DP interface (IF2).
DPMConfig
The "DPMConfig_0.DevIdent" parameter specifies the module on which a download should
occur. Data is supplied by the "DPMInit" function. The "DPMConfig_0.ConfModulName" pointer
specifies the name of the configuration module which should be loaded to this card. The
previously created "dpm_000" from the configuration with the X67BC6321 (all channels set as
outputs), the X67DO1332 and the X67DI1371 has been selected here.
42 Profibus - Getting Started User's Manual V 1.00
www.infoPLC.net
B&R Fieldbus Configurator Project configuration in Automation Studio
5.5.2 I/O data traffic
In this example application, the outputs of the X67DM1321 and the X67DO1332 should be
controlled. A variable is used to count upwards and send the result to the digital outputs. If an
overrun occurs, it resets to 0 and starts again.
B&R Fieldbus
Configurator
Chapter 3
Figure 46: Controlling the outputs
DMPStart
The "DPMStart_0.DevIdent" parameter specifies which master should be started. Data is
supplied by the DPMInit function.
DPMio
This function block is attached to the previously selected buffered, master controlled
communication profile. I/O data transfer is buffered by cyclically calling the FBKs from a task
class and by the configured communication mode.
The "DPMio_0.DevIdent" parameter specifies which B&R card the I/O data should copy. Data is
supplied by the DPMInit function. This FBK copies the input and output data areas between the
DPMaster and the specified buffers. Possible process data transfer procedures:
Buffered, host controlled
Bus synchronous, host controlled
Profibus - Getting Started User's Manual V 1.00 43
www.infoPLC.net
B&R Fieldbus Configurator Project configuration in Automation Studio
5.6 Transferring project to controller
After the newly created project has been successfully compiled (Project->Build All) it can be
transferred to the controller. (Project->Transfer to Target). To start the CPU, execute a warm
restart (Project->Services->WarmRestart).
44 Profibus - Getting Started User's Manual V 1.00
Figure index
www.infoPLC.net Figure index
Figure 1: Downloading the GSD file .............................................................................. 10
Figure 2: Section of the B&R BC Profibus Design Tool................................................. 11
Figure 3: Creating a new project ................................................................................... 14
Figure 4: Selecting the SIMATIC 300 station ................................................................ 14
Figure 5: Inserted SIMATIC 300 station ........................................................................ 15
Figure 6: Hardware configuration window ..................................................................... 15
Figure 7: Creating a Profibus network ........................................................................... 16
Figure 8: Profibus connection........................................................................................ 16
Figure 9: Selecting hardware configuration ................................................................... 17
Figure 10: Installing new GSD files ................................................................................. 17
Figure 11: Importing the GSD file .................................................................................... 18
Figure 12: Integrated GSD files in the hardware catalog................................................. 18
Figure 13: Selecting the network connections view......................................................... 19
Figure 14: Integrating the bus controllers ........................................................................ 19
Figure 15: X20BC0063 - node number switches............................................................. 20
Figure 16: X67BC6321 - node number switches............................................................. 20
Figure 17: Integrated X67 bus controller ......................................................................... 20
Figure 18: X2X Link extension......................................................................................... 21
Figure 19: Configuring the I/O modules........................................................................... 22
Figure 20: Variable assignments ..................................................................................... 23
Figure 21: Monitor/Modify function .................................................................................. 24
Figure 22: GSD folder...................................................................................................... 26
Figure 23: Path of the GSD folder ................................................................................... 26
Figure 24: GSD file information ....................................................................................... 27
Figure 25: Master selection ............................................................................................. 28
Figure 26: Selecting a DP master - 3IF766.9 .................................................................. 28
Figure index
Figure 27: Master configuration window.......................................................................... 29
Figure 28: Master settings ............................................................................................... 30
Figure 29: Slave selection window .................................................................................. 31
Figure 30: X20BC0063 - node number switches............................................................. 32
Figure 31: X67BC6321 - node number switches............................................................. 32
Figure 32: Master - Slave example configuration ............................................................ 32
Figure 33: X67BC6321 - slave configuration window...................................................... 33
Figure 34: Parameter data............................................................................................... 35
Figure 35: General parameters ....................................................................................... 35
Figure 36: List of modules for configuration .................................................................... 35
Figure 37: Digital channels set as outputs....................................................................... 36
Figure 38: Configuration of a temperature module.......................................................... 36
Figure 39: Interface selection .......................................................................................... 37
Figure 40: Selection - COM interface .............................................................................. 37
Figure 41: Network view .................................................................................................. 38
Figure 42: I/O watch ........................................................................................................ 39
Figure 43: BR module folder............................................................................................ 40
Figure 44: Inserted BR module........................................................................................ 41
Figure 45: Module initialization ........................................................................................ 42
Figure 46: Controlling the outputs ................................................................................... 43
Profibus - Getting Started User's Manual V 1.00 45
Figure index www.infoPLC.net
46 Profibus - Getting Started User's Manual V 1.00
Table index
www.infoPLC.net Table index
Table 1: Manual history ....................................................................................................... 7
Table 2: X20 Profibus DP bus controller ............................................................................. 8
Table 3: X67 Profibus DP bus controller ............................................................................. 9
Table index
Profibus - Getting Started User's Manual V 1.00 47
Table index www.infoPLC.net
48 Profibus - Getting Started User's Manual V 1.00
Index
www.infoPLC.net Index
B P
B&R Fieldbus Configurator ........................25 Profibus Design Tool ................................. 10
G S
GSD file .......................................................9 SIMATIC Step 7 ......................................... 13
GSD file download .......................................9
GSD file version ...........................................9
X
GSD User's Manual ...................................10
X20BC0063 ................................................. 8
M X2X cycle time ........................................... 10
X2X Link ...................................................... 8
Manual history .............................................7 X67BC6321 ................................................. 8
X67BC6321.L08 .......................................... 8
X67BC6321.L12 .......................................... 8
N
Node number switches ........................20, 32
Index
Profibus - Getting Started User's Manual V 1.00 49
Index www.infoPLC.net
50 Profibus - Getting Started User's Manual V 1.00
Das könnte Ihnen auch gefallen
- Shoe Dog: A Memoir by the Creator of NikeVon EverandShoe Dog: A Memoir by the Creator of NikeBewertung: 4.5 von 5 Sternen4.5/5 (537)
- The Yellow House: A Memoir (2019 National Book Award Winner)Von EverandThe Yellow House: A Memoir (2019 National Book Award Winner)Bewertung: 4 von 5 Sternen4/5 (98)
- SIMOCRANE Basic Technology 2012-06 en en-US PDFDokument532 SeitenSIMOCRANE Basic Technology 2012-06 en en-US PDFRafaelNoch keine Bewertungen
- Readme Simocrane Basic Technology v30 PDFDokument4 SeitenReadme Simocrane Basic Technology v30 PDFRafaelNoch keine Bewertungen
- SIMOCRANE Drive Based Technology Application Sinamics CU320 2 en V1 4 PDFDokument22 SeitenSIMOCRANE Drive Based Technology Application Sinamics CU320 2 en V1 4 PDFRafaelNoch keine Bewertungen
- Data TypesDokument5 SeitenData TypesRafaelNoch keine Bewertungen
- Learn Training Textbook S7-1200 EN PDFDokument672 SeitenLearn Training Textbook S7-1200 EN PDFRafaelNoch keine Bewertungen
- 2012 01 Simocrane Getting Started enDokument16 Seiten2012 01 Simocrane Getting Started enRafaelNoch keine Bewertungen
- GEN32V615Dokument2 SeitenGEN32V615RafaelNoch keine Bewertungen
- PaFI25 eDokument58 SeitenPaFI25 eRafaelNoch keine Bewertungen
- Printing and PreviewDokument7 SeitenPrinting and PreviewRafaelNoch keine Bewertungen
- TBBI101 eDokument43 SeitenTBBI101 eRafaelNoch keine Bewertungen
- Network VariablesDokument14 SeitenNetwork VariablesRafaelNoch keine Bewertungen
- MSFC EditorDokument20 SeitenMSFC EditorRafaelNoch keine Bewertungen
- VS110 Tipp Tricks eDokument30 SeitenVS110 Tipp Tricks eRafaelNoch keine Bewertungen
- S7pcshwb eDokument18 SeitenS7pcshwb eRafaelNoch keine Bewertungen
- 1 2 3 4 5 6 7 8 Simatic: ManualDokument196 Seiten1 2 3 4 5 6 7 8 Simatic: ManualRafaelNoch keine Bewertungen
- Simatic Net: Step by Step: Excel OPC-Automation Client For Access To S7-200 With CP243-1Dokument42 SeitenSimatic Net: Step by Step: Excel OPC-Automation Client For Access To S7-200 With CP243-1RafaelNoch keine Bewertungen
- Fm451 eDokument214 SeitenFm451 eRafaelNoch keine Bewertungen
- Simatic Box PC 840: First Steps in CommissioningDokument20 SeitenSimatic Box PC 840: First Steps in CommissioningRafaelNoch keine Bewertungen
- ET200X eDokument362 SeitenET200X eRafaelNoch keine Bewertungen
- FM357-2 eDokument854 SeitenFM357-2 eRafaelNoch keine Bewertungen
- The Subtle Art of Not Giving a F*ck: A Counterintuitive Approach to Living a Good LifeVon EverandThe Subtle Art of Not Giving a F*ck: A Counterintuitive Approach to Living a Good LifeBewertung: 4 von 5 Sternen4/5 (5794)
- The Little Book of Hygge: Danish Secrets to Happy LivingVon EverandThe Little Book of Hygge: Danish Secrets to Happy LivingBewertung: 3.5 von 5 Sternen3.5/5 (400)
- Grit: The Power of Passion and PerseveranceVon EverandGrit: The Power of Passion and PerseveranceBewertung: 4 von 5 Sternen4/5 (588)
- Elon Musk: Tesla, SpaceX, and the Quest for a Fantastic FutureVon EverandElon Musk: Tesla, SpaceX, and the Quest for a Fantastic FutureBewertung: 4.5 von 5 Sternen4.5/5 (474)
- A Heartbreaking Work Of Staggering Genius: A Memoir Based on a True StoryVon EverandA Heartbreaking Work Of Staggering Genius: A Memoir Based on a True StoryBewertung: 3.5 von 5 Sternen3.5/5 (231)
- Hidden Figures: The American Dream and the Untold Story of the Black Women Mathematicians Who Helped Win the Space RaceVon EverandHidden Figures: The American Dream and the Untold Story of the Black Women Mathematicians Who Helped Win the Space RaceBewertung: 4 von 5 Sternen4/5 (895)
- Team of Rivals: The Political Genius of Abraham LincolnVon EverandTeam of Rivals: The Political Genius of Abraham LincolnBewertung: 4.5 von 5 Sternen4.5/5 (234)
- Never Split the Difference: Negotiating As If Your Life Depended On ItVon EverandNever Split the Difference: Negotiating As If Your Life Depended On ItBewertung: 4.5 von 5 Sternen4.5/5 (838)
- The Emperor of All Maladies: A Biography of CancerVon EverandThe Emperor of All Maladies: A Biography of CancerBewertung: 4.5 von 5 Sternen4.5/5 (271)
- Devil in the Grove: Thurgood Marshall, the Groveland Boys, and the Dawn of a New AmericaVon EverandDevil in the Grove: Thurgood Marshall, the Groveland Boys, and the Dawn of a New AmericaBewertung: 4.5 von 5 Sternen4.5/5 (266)
- On Fire: The (Burning) Case for a Green New DealVon EverandOn Fire: The (Burning) Case for a Green New DealBewertung: 4 von 5 Sternen4/5 (74)
- The Unwinding: An Inner History of the New AmericaVon EverandThe Unwinding: An Inner History of the New AmericaBewertung: 4 von 5 Sternen4/5 (45)
- The Hard Thing About Hard Things: Building a Business When There Are No Easy AnswersVon EverandThe Hard Thing About Hard Things: Building a Business When There Are No Easy AnswersBewertung: 4.5 von 5 Sternen4.5/5 (345)
- The World Is Flat 3.0: A Brief History of the Twenty-first CenturyVon EverandThe World Is Flat 3.0: A Brief History of the Twenty-first CenturyBewertung: 3.5 von 5 Sternen3.5/5 (2259)
- The Gifts of Imperfection: Let Go of Who You Think You're Supposed to Be and Embrace Who You AreVon EverandThe Gifts of Imperfection: Let Go of Who You Think You're Supposed to Be and Embrace Who You AreBewertung: 4 von 5 Sternen4/5 (1090)
- The Sympathizer: A Novel (Pulitzer Prize for Fiction)Von EverandThe Sympathizer: A Novel (Pulitzer Prize for Fiction)Bewertung: 4.5 von 5 Sternen4.5/5 (121)
- Her Body and Other Parties: StoriesVon EverandHer Body and Other Parties: StoriesBewertung: 4 von 5 Sternen4/5 (821)
- Procedure For Restoring Cbu FinalDokument70 SeitenProcedure For Restoring Cbu FinalCody D FitzsimmonsNoch keine Bewertungen
- SAP Community Network Wiki - Enterprise Information Management - EIM HomeDokument11 SeitenSAP Community Network Wiki - Enterprise Information Management - EIM HomeDudi KumarNoch keine Bewertungen
- LLT User GuideDokument29 SeitenLLT User GuideAleksandarNoch keine Bewertungen
- Lacie 2big Nas Os 3.1 Lacie 5big Nas Pro User ManualDokument394 SeitenLacie 2big Nas Os 3.1 Lacie 5big Nas Pro User Manualhighvoltagex5Noch keine Bewertungen
- Eéáfh Tdibn3ihuvbr3792Dokument9 SeitenEéáfh Tdibn3ihuvbr3792Ati AnimationsNoch keine Bewertungen
- NSN Bss MbssDokument21 SeitenNSN Bss MbssSuresh Rao JNoch keine Bewertungen
- SYSdev Program Development V43Dokument260 SeitenSYSdev Program Development V43Ian BuckleyNoch keine Bewertungen
- Schem SPI Enhanced Report Utility Users GuideDokument158 SeitenSchem SPI Enhanced Report Utility Users GuideRamasubramanian SNoch keine Bewertungen
- Tutorial TopoLTDokument95 SeitenTutorial TopoLTPinte MarilenaNoch keine Bewertungen
- Windows Setup Edition Configuration and Product ID Files (EI - CFG & PIDDokument3 SeitenWindows Setup Edition Configuration and Product ID Files (EI - CFG & PIDJuan MartinezNoch keine Bewertungen
- s71500 Structure and Use of The PLC Memory Function Manual en-US en-USDokument82 Seitens71500 Structure and Use of The PLC Memory Function Manual en-US en-USTonheca RockkNoch keine Bewertungen
- SAS Interview Questions and Answers 1Dokument22 SeitenSAS Interview Questions and Answers 1SASTechies83% (6)
- WordPerfect 1.0.3 Readme (1989)Dokument14 SeitenWordPerfect 1.0.3 Readme (1989)VintageReadMeNoch keine Bewertungen
- IFIX With FIX Desktop - Getting StartedDokument98 SeitenIFIX With FIX Desktop - Getting StartedWalter HeindlNoch keine Bewertungen
- Weinmannadjust Manual WM 96721I 01/2019Dokument97 SeitenWeinmannadjust Manual WM 96721I 01/2019Tamo NekoNoch keine Bewertungen
- Hana SetupDokument24 SeitenHana SetupaidaNoch keine Bewertungen
- Computerized Transcript Management SystemDokument32 SeitenComputerized Transcript Management SystemSolomon olorunlekeNoch keine Bewertungen
- POLYMATEDokument2 SeitenPOLYMATEDPMXXINoch keine Bewertungen
- Data Integration Specification V4Dokument74 SeitenData Integration Specification V4Siva MaNoch keine Bewertungen
- 03 o 65 RZN 73Dokument10 Seiten03 o 65 RZN 73حذيفه الفائشيNoch keine Bewertungen
- Computer Studies Syllabus Grades 10 To 12Dokument40 SeitenComputer Studies Syllabus Grades 10 To 12Bripaul Manchita50% (2)
- How To Create SCADA OfflineDokument18 SeitenHow To Create SCADA Offlineleaw81Noch keine Bewertungen
- Common Git CommandsDokument9 SeitenCommon Git CommandsAsawari PatilNoch keine Bewertungen
- New Feature of M2000V2R10 - OSS Self-Maintenance Unit (OSMU) - 20100722-C-1.0Dokument74 SeitenNew Feature of M2000V2R10 - OSS Self-Maintenance Unit (OSMU) - 20100722-C-1.0Rrspe7367% (3)
- Houdini Renderman TutorialDokument11 SeitenHoudini Renderman Tutorialstrombo1Noch keine Bewertungen
- AVR309: USB To UART Protocol Converter: FeaturesDokument21 SeitenAVR309: USB To UART Protocol Converter: Featurescameraman01Noch keine Bewertungen
- Canvas Faculty Cheat Sheet: C A C C H PDokument3 SeitenCanvas Faculty Cheat Sheet: C A C C H PSam AelNoch keine Bewertungen
- Unix Administration ProjectDokument7 SeitenUnix Administration ProjectAbenezer TarikuNoch keine Bewertungen
- BSC (H) Sem 3 Guidelines July 2012Dokument17 SeitenBSC (H) Sem 3 Guidelines July 2012Priyanka D SinghNoch keine Bewertungen
- Solution Manual For Fraud Examination 4th Edition by AlbrechtDokument12 SeitenSolution Manual For Fraud Examination 4th Edition by AlbrechtMrsKellyHammondqxoafNoch keine Bewertungen