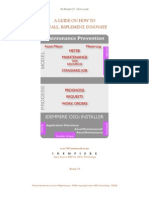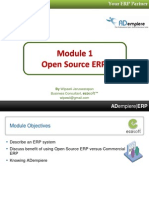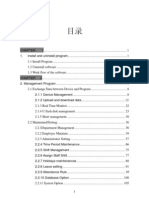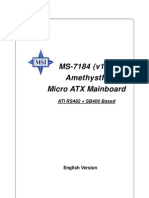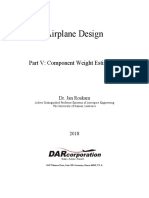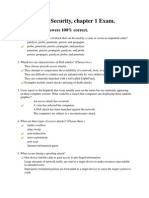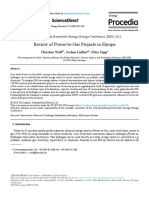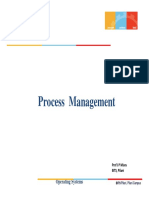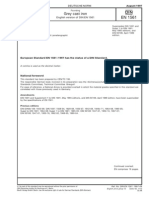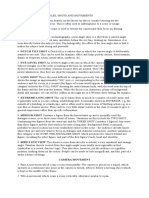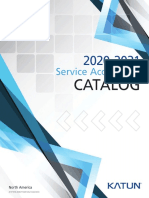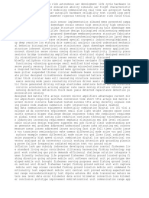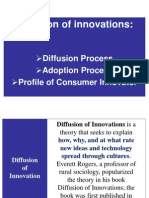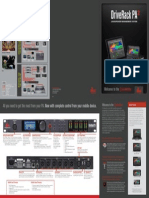Beruflich Dokumente
Kultur Dokumente
HowTo Add Users 2013 PDF
Hochgeladen von
Elvis PeñaOriginaltitel
Copyright
Verfügbare Formate
Dieses Dokument teilen
Dokument teilen oder einbetten
Stufen Sie dieses Dokument als nützlich ein?
Sind diese Inhalte unangemessen?
Dieses Dokument meldenCopyright:
Verfügbare Formate
HowTo Add Users 2013 PDF
Hochgeladen von
Elvis PeñaCopyright:
Verfügbare Formate
How to Add Users
DOCUMENT SUMMARY SHEET
Document Type: How To
Document Title: Add Users
Document Summary: This is the Adaxa HowTo Template which is used for the
creation of HowTo documents. Proposals, white papers,
reports, etc. will use the Adaxa Report Template
File Name:
Created on: Wednesday, 11 April 2012
Created by:
Last Modified on:
Last Modified by:
NOTES
1. Responsibility is disclaimed for any loss or damage (including but not limited to damage resulting from
the use by the client of the document) suffered by any other person for any reason at all including but
not limited to negligence by ADAXA Pty Ltd (ADAXA).
2. Whilst this document is accurate to the best of our knowledge and belief, ADAXA cannot guarantee the
completeness or accuracy of any description or conclusions based on the supplied information.
3. The recommendations contained in the document are advisory and ADAXA has no responsibility for the
management or operation of any recommendations that may be implemented by the client.
4. This document is licensed under the terms shown at http://creativecommons.org/licenses/by-nc-
nd/3.0/au/legalcode.
2010 Adaxa Pty Ltd Page 1
Table of Contents
1 Overview
2 The Process Steps
2.1 Log in to ADempiere..................................................................................................... iv
2.2 The Business Partner Window.....................................................................................iv
2.3 The Employee Tab........................................................................................................ v
2.4 The User Window......................................................................................................... vi
2.5 Role Definition............................................................................................................. vii
2.6 New User logs on for first time....................................................................................vii
2.7 Setting the New User's Password................................................................................ix
2.8 The Password Reset Fields.........................................................................................x
3 System Email Configuration
3.1 Client Settings to enable ADempiere to send email.....................................................xii
Adaxa's Offices and Contacts
4.1 Australia.................................................................................................................... xiv
4.2 New Zealand.............................................................................................................. xiv
4.3 United States of America............................................................................................ xiv
2010 Adaxa Pty Ltd Page 2
1 1 Overview
This document shows the screens that are accessed to:
Allow a high level user to add a new ADempiere user
allocate a role to the new user
change the new user's initial password to one of the users choosing
allow the new user to logon and select a role using their new credentials
Also shown is the window that needs to be maintained by a systems administrator so that
ADempiere can connect to the email system used by your organisation and allow Users to send
emails from within ADempiere.
The screen shots included in section 3 and later sections of this document were taken from a
system running Compiere. The ADempiere screens are the same. Note that The term Tenant in
later versions of Compiere has identical meaning to the word Client which was used in earlier
version of Compiere and most version of ADempiere.
2010 Adaxa Pty Ltd Page 3
2 2 The Process Steps
2.1 Log in to ADempiere
Logon to ADempiere with a role that allows access to the USER window. The GardenWorld
example is the Role of GardenAdmin. Open the Business Partner wimdow.
2.2 The Business Partner Window
A User of the system that has a Role than can access functionality within the System must be
linked to a Business Partner such as the example below. The Business Partner window stores a
flag needed for a Contact of that Business Partner to have a role within the System. This is the
Sales Representative flag displayed on the Employee and Vendor tabs.
The GardenAdmin Business Partner record displays as:
2010 Adaxa Pty Ltd Page 4
2.3 The Employee Tab
The Employee tab must be ticked and the Sales Representative flag also ticked. (note this same
flag is also displayed on the Vendor tab so that external parties such as independent sales
organisations can be given access to the system)
You will notice that a Contact can be added directly in the Contact tab in the Business Partner
window however not all fields required to set up an internal User are displayed so we will now
open the User Window and add the Contact information there.
2010 Adaxa Pty Ltd Page 5
2.4 The User Window
Enter a User Name and Location and initial password. The Business Partner record you created for
your own company should be selected in the Business Partner field.
A new record has been created below for our new employee, Don Quixote.
Enter an initial password for Don. We have used a password of password001 in the screen shot
above. [In current releases of ADempiere the password is hashed and will appears as a long
string of asterisk characters]
2010 Adaxa Pty Ltd Page 6
Add the Roles that the new User, Don Quixote, will have by creating one record for each such role.
2.5 Role Definition
The definition of roles is a separate issue not covered here, just select the appropriate role from
the dropdown list. The role chosen will also define the Organisations that Don can access and
what he is able to do within those Organisations.
As noted above, Don Quixote can have multiple roles and each of his roles is available for him to
select when he logs in.
Don Quixote can now test his log-on to the system.
2.6 New User logs on for first time.
Don Quixote should now log in by entering the User ID of Don Quixote and the Password that was
entered when the User Record was first created, password001 in this case.
Note that all user names and passwords are CASE SENSITIVE
2010 Adaxa Pty Ltd Page 7
Select the required Role (Don presently has only one role and that is all that is visible in the
Role dropdown box).
Select the Organization if multiple Orgs are visible in the dropdown box.
Select the Warehouse if multiple warehouses are visible in the dropdown box.
Don should now be logged in an able to see the main menu which will show those menu items
that the selected Role has associated with it. In this example GardenWorld Admin has been
chosen and will display the following.
2010 Adaxa Pty Ltd Page 8
2.7 Setting the New User's Password
Don should now go to the Menu Item called RESET PASSWORD. It is usually quickest to just type
reset p and press enter in the yellow LOOKUP box. This will find the menu item called Reset
Passwords and allow you to select it by clicking on the menu item.
The following message will then be displayed.
2010 Adaxa Pty Ltd Page 9
Now complete the entry of the information requested in the form.
2.8 The Password Reset Fields
Your current password is the password for the user Don Quixote to connect to ADempiere.
New Password is the password to connect to ADempiere after this change.
New email address only needs to be filled in if it has changed.
New Email User ID is the ID that you use to connect to the companys email system. For
most people this is the user ID that you use to log onto your workstation as this also gives
access to the mail system by default.
New Email Password is the password you use to log onto your email system. Again for most
people this is the password you use to log onto your workstation. If your logon password
has to be changed every 30 days (or by whatever other policy applies) then you must also
make the same change here or you will be unable to send emails from within ADempiere as
the username/password credentials that ADempiere will send to your email server will no
longer be valid.
You will need to select your user record and enter your password to change anything in the form
(unless you are a User with System Administration privileges). If you do not enter a value for the
other fields then they will remain unchanged.
2010 Adaxa Pty Ltd Page 10
The following message box shows the successful change.
Don Quixote can now log out and then log back in using his username of Don Quixote and his new
password which is known only to him.
2010 Adaxa Pty Ltd Page 11
3 3 System Email Configuration
3.1 Client Settings to enable ADempiere to send email
Before ADempiere can allow a User to send an email message from within ADempiere it is
necessary to set some values in the system.
When logged in as an administrative user with access to most windows, select the window called
Client. [This window was named Tenant in the Compiere version from which this screen shot
was taken]. The window displays the following:
Enter the value for the Mail Host. It will probably be something with a form like like
mail.laMancha.com.
Enter a valid email address within your company for mail sent to the default user to be sent.
Enter a valid email account in the Request User and Request User Password fields. This
information is the information that needs to be sent to the Mail Host so that it knows that the mail
is being sent from an authorised mail user within your mail system. Ask the systems administration
people for assistance with these values.
Click the Test Email.
2010 Adaxa Pty Ltd Page 12
If your set-up is correct the Request User will receive an email from the system and the screen
will display the following:
Users should now be able to send emailed documents from within the ADempiere
system.
2010 Adaxa Pty Ltd Page 13
4 Adaxa's Offices and Contacts
Information of a general nature about Adaxa and its services can be found at www.adaxa.com or obtained by
sending an email to info@adaxa.com with a description of the information that you would like to receive. If
you are an existing client and wish to initiate a request for software support please send an email to
helpdesk@adaxa.com with as much detail as possible about the nature of your support request.
For all other information please contact the Adaxa office nearest to you.
4.1 Australia
Address: 10 Kylie Place, Melbourne, Victoria, 3192, Australia
Contacts: Office
1300 990 120 (Within Australia)
+613 9510 4788 (Outside of Australia)
4.2 New Zealand
Address: 73 Boston Road, Mt Eden, Auckland, 1023, New Zealand
Contacts: Office
0800 232 922 (Within New Zealand)
+649 9744 600 (Outside of New Zealand)
4.3 United States of America
Address: 4400 NE 77th Ave, Suite 275, Vancouver, WA 98662, USA
Contacts: Office
+1 760 576 5115
2010 Adaxa Pty Ltd Page 14
Das könnte Ihnen auch gefallen
- AssetMaintenance IdempiereDokument40 SeitenAssetMaintenance IdempiereCristhian Herrera100% (1)
- 01 Opensource ERP & Adempiere PDFDokument20 Seiten01 Opensource ERP & Adempiere PDFEdgar RojasNoch keine Bewertungen
- Accounting StructuresDokument14 SeitenAccounting StructuresElvis PeñaNoch keine Bewertungen
- Libero HR Payroll: Developed byDokument48 SeitenLibero HR Payroll: Developed byElvis PeñaNoch keine Bewertungen
- AttDokument193 SeitenAttNavaneeth KoshyNoch keine Bewertungen
- Lineakcentrifuga PDFDokument6 SeitenLineakcentrifuga PDFElvis PeñaNoch keine Bewertungen
- Printsdk Embedded Device Programmer's GuideDokument28 SeitenPrintsdk Embedded Device Programmer's GuidezkemsdkNoch keine Bewertungen
- Ug 5gt PDFDokument22 SeitenUg 5gt PDFJesus CuellarNoch keine Bewertungen
- GPLDokument5 SeitenGPLAjay DevNoch keine Bewertungen
- AmethystM ManualDokument30 SeitenAmethystM ManualElvis PeñaNoch keine Bewertungen
- GPLDokument5 SeitenGPLAjay DevNoch keine Bewertungen
- Shoe Dog: A Memoir by the Creator of NikeVon EverandShoe Dog: A Memoir by the Creator of NikeBewertung: 4.5 von 5 Sternen4.5/5 (537)
- Grit: The Power of Passion and PerseveranceVon EverandGrit: The Power of Passion and PerseveranceBewertung: 4 von 5 Sternen4/5 (587)
- Hidden Figures: The American Dream and the Untold Story of the Black Women Mathematicians Who Helped Win the Space RaceVon EverandHidden Figures: The American Dream and the Untold Story of the Black Women Mathematicians Who Helped Win the Space RaceBewertung: 4 von 5 Sternen4/5 (890)
- The Yellow House: A Memoir (2019 National Book Award Winner)Von EverandThe Yellow House: A Memoir (2019 National Book Award Winner)Bewertung: 4 von 5 Sternen4/5 (98)
- The Little Book of Hygge: Danish Secrets to Happy LivingVon EverandThe Little Book of Hygge: Danish Secrets to Happy LivingBewertung: 3.5 von 5 Sternen3.5/5 (399)
- On Fire: The (Burning) Case for a Green New DealVon EverandOn Fire: The (Burning) Case for a Green New DealBewertung: 4 von 5 Sternen4/5 (73)
- The Subtle Art of Not Giving a F*ck: A Counterintuitive Approach to Living a Good LifeVon EverandThe Subtle Art of Not Giving a F*ck: A Counterintuitive Approach to Living a Good LifeBewertung: 4 von 5 Sternen4/5 (5794)
- Never Split the Difference: Negotiating As If Your Life Depended On ItVon EverandNever Split the Difference: Negotiating As If Your Life Depended On ItBewertung: 4.5 von 5 Sternen4.5/5 (838)
- Elon Musk: Tesla, SpaceX, and the Quest for a Fantastic FutureVon EverandElon Musk: Tesla, SpaceX, and the Quest for a Fantastic FutureBewertung: 4.5 von 5 Sternen4.5/5 (474)
- A Heartbreaking Work Of Staggering Genius: A Memoir Based on a True StoryVon EverandA Heartbreaking Work Of Staggering Genius: A Memoir Based on a True StoryBewertung: 3.5 von 5 Sternen3.5/5 (231)
- The Emperor of All Maladies: A Biography of CancerVon EverandThe Emperor of All Maladies: A Biography of CancerBewertung: 4.5 von 5 Sternen4.5/5 (271)
- The Gifts of Imperfection: Let Go of Who You Think You're Supposed to Be and Embrace Who You AreVon EverandThe Gifts of Imperfection: Let Go of Who You Think You're Supposed to Be and Embrace Who You AreBewertung: 4 von 5 Sternen4/5 (1090)
- The World Is Flat 3.0: A Brief History of the Twenty-first CenturyVon EverandThe World Is Flat 3.0: A Brief History of the Twenty-first CenturyBewertung: 3.5 von 5 Sternen3.5/5 (2219)
- Team of Rivals: The Political Genius of Abraham LincolnVon EverandTeam of Rivals: The Political Genius of Abraham LincolnBewertung: 4.5 von 5 Sternen4.5/5 (234)
- The Hard Thing About Hard Things: Building a Business When There Are No Easy AnswersVon EverandThe Hard Thing About Hard Things: Building a Business When There Are No Easy AnswersBewertung: 4.5 von 5 Sternen4.5/5 (344)
- Devil in the Grove: Thurgood Marshall, the Groveland Boys, and the Dawn of a New AmericaVon EverandDevil in the Grove: Thurgood Marshall, the Groveland Boys, and the Dawn of a New AmericaBewertung: 4.5 von 5 Sternen4.5/5 (265)
- The Unwinding: An Inner History of the New AmericaVon EverandThe Unwinding: An Inner History of the New AmericaBewertung: 4 von 5 Sternen4/5 (45)
- The Sympathizer: A Novel (Pulitzer Prize for Fiction)Von EverandThe Sympathizer: A Novel (Pulitzer Prize for Fiction)Bewertung: 4.5 von 5 Sternen4.5/5 (119)
- Her Body and Other Parties: StoriesVon EverandHer Body and Other Parties: StoriesBewertung: 4 von 5 Sternen4/5 (821)
- BDC Program To Create Routings Through BDCDokument10 SeitenBDC Program To Create Routings Through BDCswapnil_265051509Noch keine Bewertungen
- (Airplane Design) Jan Roskam - Airplane Design Part V - Component Weight Estimation. 5-DARcorporation (2018)Dokument227 Seiten(Airplane Design) Jan Roskam - Airplane Design Part V - Component Weight Estimation. 5-DARcorporation (2018)Daniel Lobato Bernardes100% (1)
- Cisco CCNA SecurityDokument85 SeitenCisco CCNA SecurityPaoPound HomnualNoch keine Bewertungen
- ITC 215: Data Structure and Algorithm Module ObjectivesDokument3 SeitenITC 215: Data Structure and Algorithm Module Objectiveskarthikeyan50700HRNoch keine Bewertungen
- KQ2H M1 InchDokument5 SeitenKQ2H M1 Inch林林爸爸Noch keine Bewertungen
- Manual ReaperDokument466 SeitenManual ReaperJuan Camilo Arroyave ArangoNoch keine Bewertungen
- Solar Powered Automatic Toilet LightDokument10 SeitenSolar Powered Automatic Toilet LightarwinNoch keine Bewertungen
- Wulf 2018Dokument12 SeitenWulf 2018Nida iqbalNoch keine Bewertungen
- Process Management: Operating SystemsDokument48 SeitenProcess Management: Operating SystemsvidishsaNoch keine Bewertungen
- Strategic Human Resource Management and The HR ScorecardDokument20 SeitenStrategic Human Resource Management and The HR ScorecardRajat JainNoch keine Bewertungen
- Fire Fighting LayoutDokument1 SeiteFire Fighting LayoutNoufal OthupurayilNoch keine Bewertungen
- Simovert Masterdrives VCDokument16 SeitenSimovert Masterdrives VCangeljavier9Noch keine Bewertungen
- Din en 1561 - en - 1997-08Dokument21 SeitenDin en 1561 - en - 1997-08AlissonFernandes17Noch keine Bewertungen
- Energy Equity Epic (Sengkang) Pty., Ltd. Central Gas Processing Plant Kampung Baru FieldDokument2 SeitenEnergy Equity Epic (Sengkang) Pty., Ltd. Central Gas Processing Plant Kampung Baru FieldAsbar AmriNoch keine Bewertungen
- Lets Play BingoDokument17 SeitenLets Play BingoRosana SanchezNoch keine Bewertungen
- Language As IdeologyDokument26 SeitenLanguage As IdeologyAlcione Gonçalves Campos100% (2)
- Types of Camera AnglesDokument2 SeitenTypes of Camera AnglesMaJudith JavilloNoch keine Bewertungen
- Service Accessories: CatalogDokument32 SeitenService Accessories: CatalogdummaNoch keine Bewertungen
- 2007 Output Stops RemovedDokument45 Seiten2007 Output Stops RemovedAisyah DzulqaidahNoch keine Bewertungen
- HRIS1Dokument24 SeitenHRIS1UMESH VINAYAK ARVINDEKARNoch keine Bewertungen
- Master Plumber Exam Coverage (Philippines)Dokument4 SeitenMaster Plumber Exam Coverage (Philippines)Eugene Micarandayo100% (3)
- Definitions of CEC2017 Benchmark Suite Final Version UpdatedDokument34 SeitenDefinitions of CEC2017 Benchmark Suite Final Version Updatedpc100% (1)
- Diffusion of InnovationDokument40 SeitenDiffusion of Innovationlali62Noch keine Bewertungen
- MTO Response Letter 0609Dokument3 SeitenMTO Response Letter 0609hwy7and8Noch keine Bewertungen
- Offline Typing Project WorkDokument2 SeitenOffline Typing Project WorkUsman al-HassamNoch keine Bewertungen
- DBX DriveRack PA 2 BrochureDokument2 SeitenDBX DriveRack PA 2 BrochureSound Technology LtdNoch keine Bewertungen
- Aircraft Maintanence Engg Book 9A TypeDokument139 SeitenAircraft Maintanence Engg Book 9A TypeimmortalforeverNoch keine Bewertungen
- Me 2403 Power Plant Engineering - Short Question and AnswersDokument16 SeitenMe 2403 Power Plant Engineering - Short Question and AnswersBIBIN CHIDAMBARANATHANNoch keine Bewertungen
- PDF Ebook Pickle Things by Marc Brown Download BookDokument5 SeitenPDF Ebook Pickle Things by Marc Brown Download BookCorissNoch keine Bewertungen
- New Components Help Prevent Air Leaks in Improved Fuel Ratio Control Groups (1278)Dokument3 SeitenNew Components Help Prevent Air Leaks in Improved Fuel Ratio Control Groups (1278)TASHKEELNoch keine Bewertungen