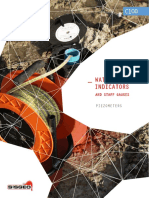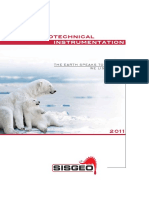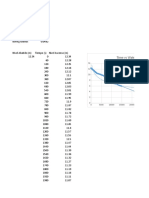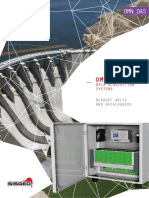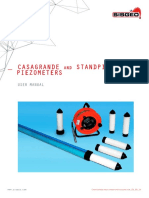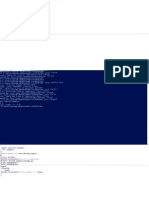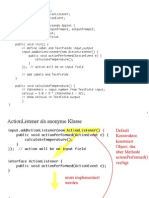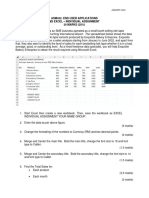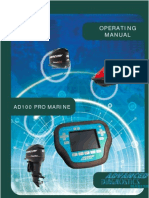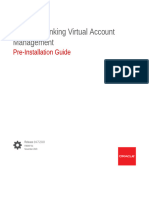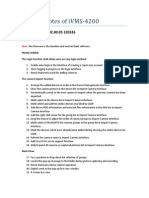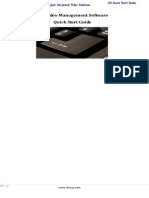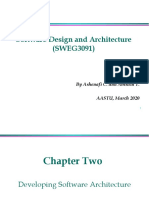Beruflich Dokumente
Kultur Dokumente
Annotations
Hochgeladen von
SDLCCopyright
Verfügbare Formate
Dieses Dokument teilen
Dokument teilen oder einbetten
Stufen Sie dieses Dokument als nützlich ein?
Sind diese Inhalte unangemessen?
Dieses Dokument meldenCopyright:
Verfügbare Formate
Annotations
Hochgeladen von
SDLCCopyright:
Verfügbare Formate
GMS Tutorials Annotation Tools
v. 10.2
GMS 10.2 Tutorial
Annotation Tools
Use scale bars, North arrows, floating images, text boxes, lines, arrows, circles/ovals,
and rectangles.
Objectives
GMS includes a number of annotation tools that can be used to visually enhance a project. These are
often used to help prepare images and print copies for reports. This tutorial introduces the tools and
shows how they work.
Prerequisite Tutorials Required Components Time
Getting Started Annotation module 1020 minutes
Map module
Page 1 of 8 Aquaveo 2016
GMS Tutorials Annotation Tools
1 Introduction ......................................................................................................................... 2
1.1 Getting Started ............................................................................................................. 2
2 Working with Annotations ................................................................................................. 3
2.1 Images .......................................................................................................................... 3
2.2 North Arrow ................................................................................................................. 4
2.3 Scale Bar ...................................................................................................................... 5
2.4 Text and Shapes ........................................................................................................... 5
3 Importing and Exporting Annotations .............................................................................. 7
4 Conclusion............................................................................................................................ 8
1 Introduction
The annotation tools in GMS facilitate the creation and display of annotation objects,
which can be used to document, highlight, and assist with the presentation of data.
Available annotation objects include screen space images, north arrows, scale bars, text,
and shapes.
This tutorial demonstrates how the various annotation objects can be used in a project:
Use an annotation image to add a logo to the Graphics Window.
Add a north arrow to the Graphics Window.
Add a scale bar to the Graphics Window.
Add text, lines, arrows, and shapes to the Graphics Window.
Create a project file with annotations and then import the annotations into
another project.
1.1 Getting Started
To get started, do the following:
1. If necessary, launch GMS.
2. If GMS is already running, select File | New to ensure that the program
settings are restored to their default state.
3. If a dialog appears asking to save the current project and settings, click No to
close the dialog.
4. Select File | Open to bring up the Open dialog.
5. Select Project Files (*.gpr) from the Files of type drop-down.
6. Browse to the Tutorials\Basics\annotations directory.
7. Select start.gpr and click Open to import the file and close the Open dialog. A
map showing Olele Point will appear in the Graphics Window.
Page 2 of 8 Aquaveo 2016
GMS Tutorials Annotation Tools
2 Working with Annotations
There are a variety of annotation objects which can be added, including images, north
arrows, scale bars, text, and shapes. Annotation data is contained within a unique folder
in the Project Explorer. Annotation data are further organized into layers. Every
annotation object belongs to a layer. There are two types of annotation layers: screen
space and world space.
Objects created in a Screen Space layer are anchored to certain locations in the main
graphics window. When zoom, pan, or rotate operations are performed, objects in screen
space layers do not move.
In World Space layers, objects are anchored to world space locations. These objects
are always drawn based at their world space locations when panning or zooming the
display.
2.1 Images
An annotation image is an image that is anchored in screen space. This is useful for
adding various images to a project, such as a company logo. Multiple annotation images
can be added, and common image file formats (BMP, JPG, TIF, PNG) are supported.
Add an annotation image for a company logo at the top right of the graphic by doing the
following:
1. Right-click in the Project Explorer and select New | Annotation Layer Screen
Space.
Notice that an Annotation Data folder appears in the Project Explorer, with Layer
#1 listed underneath it. A screen space layer was created because annotation images are
only anchored in screen space and thus not available in world space layers.
2. Using the Add Annotation Image tool, drag a box anywhere in the main
graphics window. An Open dialog will appear.
3. Make sure Files of type is set to Images or PNG File.
4. Select Aquaveo.png from the Tutorials\Basics\annotations folder, and click
Open to import the image and close the Open dialog.
The imported image appears and is anchored to the screen coordinates where the box
was created. The image can be moved, stretched, and resized by selecting the image and
editing the properties. Since the annotation is a company logo, it may look best anchored
to the lower right corner of the screen.
To move and adjust the image, do the following:
5. Using the Select Annotation Objects tool, select the Aquaveo logo and drag
it to the lower right corner of the graphics window.
6. Resize the image by dragging a corner.
Page 3 of 8 Aquaveo 2013
GMS Tutorials Annotation Tools
7. With the image selected, right-click on it and select Properties to bring up the
Image Properties dialog.
By default, the aspect ratio for an annotation image is fixed. The aspect ratio can be
unlocked and modified by turning off the Fixed aspect ratio option. This allows the
image to be stretched in a single direction. Transparency options can also be set for the
image. This is useful if the background color of the image doesnt match the background
color of the main graphics window.
8. In the Transparency options section, turn on Use transparency and Specify color.
9. Click on the Specify color drop-down menu (the down arrow next to the wide
color button) beside the option to reveal the color palette of the logo image.
The palette is dynamic and populated with colors from the selected annotation image. In
this case, a range of colors is shown: from white and light blue to black.
10. Select the first dark black color.
Notice that the black letters in the logo are now transparent and the graphics window
background color shows through. Since the background color of our logo already
matches well with the Graphics Window background color, the transparency options are
not necessary in this case.
11. Click the Cancel button to close the Image Properties dialog without making
any changes.
2.2 North Arrow
North arrows are used to orient data displayed in the graphics window. As the display is
rotated, the north arrow will always align with the Y-axis. To add a north arrow as seen
in Figure 1, do the following:
1. Using the Create Annotation North Arrow tool, drag a box in the upper
left-hand corner. An Open dialog will appear.
2. Select north-arrow.jpg from the Tutorials\Basics\annotations folder, and click
Open to import the image and close the Open dialog.
3. Use the Rotate tool to rotate the display. Notice that the north arrow is fixed
to the Y-axis and does not rotate with the image.
4. Click the Plan View macro to return the display to its original orientation.
The Graphics Window should appear as in Figure 1.
Page 4 of 8 Aquaveo 2016
GMS Tutorials Annotation Tools
Figure 1 Inserting a logo and a north arrow
2.3 Scale Bar
Scale bars are used to provide context for world space in the graphics window. The units
will automatically correspond with the current project units (meters). To create a scale
bar, follow these steps:
1. Using the Create Annotation Scale Bar tool, drag a box near the lower left
corner of the screen to bring up the Scale Bar Properties dialog. Various settings
can be adjusted that affect the appearance of the scale bar, font type, division
widths, and background fills.
2. Click OK to accept the default settings and close the Scale Bar Properties
dialog. A scale bar will appear in the space where the box was drawn.
As with other annotation objects, scale bars can be moved and resized as needed.
2.4 Text and Shapes
Annotation text and shapes are created to add labels and descriptions to a project. They
can be created in screen or world space layers. Since these objects will be used to label
certain locations in the view, a world space layer is used for this example. As with other
annotation objects, shapes can be moved and edited with the Select Annotations Object
tool.
To create a line object, do the following:
Page 5 of 8 Aquaveo 2013
GMS Tutorials Annotation Tools
1. Right-click on Annotation Data in the Project Explorer and select Create
world space layer from the menu.
2. Select the new Layer #2 to make it active.
3. Using the Create Line Object tool, click once to begin and double-click to
end a line that points to any location in the image (if desired, use Figure 2 as
reference). The Line Properties dialog will appear.
4. On the Line tab in the Line section, enter 3 in the Width field.
5. Click on the drop-down arrow to the right of the wide Line color button and
select Red.
6. In the Arrowheads section, select End from the drop-down to place an
arrowhead at the end of the line.
7. Click OK to exit the Line Properties dialog.
To create a circle or oval, follow these steps:
1. Using on the Create Oval Object tool, hold down the left-click button and
drag the cursor over an area where the circle is desired to bring up the
Rectangle/Oval Properties dialog.
2. On the Rectangle/Oval tab in the Line section, select the Dashed radio button.
3. Enter 3 as the Width.
4. Click on the drop-down arrow to the right of the wide Line color button and
select Blue.
5. In the Fill section, select the Fill radio button.
6. Click on the drop-down arrow to the right of the wide Line color button and
select Green.
7. Click OK to close the Rectangle/Oval Properties dialog.
To create a rectangle, do the following:
1. Using the Create Rectangle Object tool, hold down the left-click button and
drag the cursor over an area where the rectangle is desired to bring up the
Rectangle/Oval Properties dialog.
2. The Rectangle/Oval Properties dialog will appear.
3. On the Rectangle/Oval tab in the Line section, select the Dashed radio button.
4. Enter 3 as the Width.
5. Click on the drop-down arrow to the right of the wide Line color button and
select Blue.
6. In the Fill section, select the No fill radio button.
Page 6 of 8 Aquaveo 2016
GMS Tutorials Annotation Tools
7. Click OK to close the Rectangle/Oval Properties dialog.
To add annotation text to the project as seen in Figure 2, do the following:
1. Using the Create Text Object tool, click near the line arrow created
previously to bring up the Text Properties dialog.
2. Enter Location A in the Text field.
3. Click on the wide Font button (the one with letters) to bring up the Font dialog.
The font, font style, and font size can be changed here.
4. Select 14 in the Size field and Bold in the Font style field.
5. Click OK to close the Font dialog.
6. Click on the drop-down arrow to the right of the wide Color button and select
Green.
7. Click OK to exit the Text Properties dialog. The Graphics Window will appear
similar to Figure 2.
Figure 2 Project with annotation objects
3 Importing and Exporting Annotations
Once annotations are set up in one project, they can be imported into any other project.
This can be accomplished by saving a project file containing only the annotations and
then importing the projects annotation(s) into the other project. The steps below
Page 7 of 8 Aquaveo 2013
GMS Tutorials Annotation Tools
illustrate how to create a project file containing only the newly added annotations and
then how to import the new annotations into an existing project file.
1. Select File | Save As to bring up the Save As dialog.
2. Enter annoImport.gpr for the File name.
3. Select Project Files (*.gpr) from the Save as type drop-down.
4. Click Save to save the new project file and close the Save As dialog.
5. Remove the Map Data and GIS Layers folders from the Project Explorer by
right-clicking each and selecting Delete.
6. Save the project file by clicking the Save macro.
Now this project files annotations can be imported into other projects. The next step is
to open another project file into which the annotations can be imported.
1. Click New to close the project.
2. Click Open to bring up the Open dialog.
3. Select start.gpr from the Tutorials\Basics\annotations directory and click
Open to open the project and close the Open dialog.
4. Click Open to bring up the Open dialog again.
5. Select Project Files (*.gpr) from the Files of type drop-down.
6. Select annoImport.gpr and turn on Import into current project.
7. Click Open to import the annotations project file and close the Open dialog. All
the previously created annotations will now appear on the image.
4 Conclusion
This concludes the Annotation Tools tutorial. Key concepts in this tutorial included
creating both types of annotation layers, learning the difference between them, using
annotation objects to document points of interest in the Graphics Window, editing using
the Annotation toolbar, and exporting the annotation layers for use in other projects.
Page 8 of 8 Aquaveo 2016
Das könnte Ihnen auch gefallen
- The Yellow House: A Memoir (2019 National Book Award Winner)Von EverandThe Yellow House: A Memoir (2019 National Book Award Winner)Bewertung: 4 von 5 Sternen4/5 (98)
- The Subtle Art of Not Giving a F*ck: A Counterintuitive Approach to Living a Good LifeVon EverandThe Subtle Art of Not Giving a F*ck: A Counterintuitive Approach to Living a Good LifeBewertung: 4 von 5 Sternen4/5 (5795)
- C100 EN 08 Water Level Indicator and Staff Gauges PDFDokument5 SeitenC100 EN 08 Water Level Indicator and Staff Gauges PDFSDLCNoch keine Bewertungen
- P235S en 01 Piezo Resistive PiezometersDokument6 SeitenP235S en 01 Piezo Resistive PiezometersSDLCNoch keine Bewertungen
- P100 en 06 Casagrande and Standpipe PiezometersDokument6 SeitenP100 en 06 Casagrande and Standpipe PiezometersSDLCNoch keine Bewertungen
- VW PIEZO en 03 Vibrating Wire PiezometerDokument8 SeitenVW PIEZO en 03 Vibrating Wire PiezometerSDLCNoch keine Bewertungen
- PK45I en 01 Drive-In PiezometersDokument5 SeitenPK45I en 01 Drive-In PiezometersSDLCNoch keine Bewertungen
- V-NOTCH en 04 V Notch Flow MetersDokument5 SeitenV-NOTCH en 04 V Notch Flow MetersSDLCNoch keine Bewertungen
- English Catalogue Rev - 03Dokument52 SeitenEnglish Catalogue Rev - 03SDLCNoch keine Bewertungen
- Mini OMNIAlog Datalogger en 06Dokument7 SeitenMini OMNIAlog Datalogger en 06SDLCNoch keine Bewertungen
- CRD 400 en 02 Digital ReaderDokument4 SeitenCRD 400 en 02 Digital ReaderSDLC100% (1)
- Dataloggers: Readout Units and DataloggersDokument4 SeitenDataloggers: Readout Units and DataloggersSDLCNoch keine Bewertungen
- Time Vs Water ChangeDokument4 SeitenTime Vs Water ChangeSDLCNoch keine Bewertungen
- OMNIA DAS en 02 Omnialog Data Aquisistion SystemDokument12 SeitenOMNIA DAS en 02 Omnialog Data Aquisistion SystemSDLCNoch keine Bewertungen
- Vertical Inclinometer Probe en 00 12Dokument15 SeitenVertical Inclinometer Probe en 00 12SDLCNoch keine Bewertungen
- Fundamental Attributes For Success in Mineral Exploration PDFDokument2 SeitenFundamental Attributes For Success in Mineral Exploration PDFSDLCNoch keine Bewertungen
- Manual Casagrande and Standpipe Piezometer14Dokument10 SeitenManual Casagrande and Standpipe Piezometer14SDLCNoch keine Bewertungen
- Quickstart Rw15 AnnualDokument1 SeiteQuickstart Rw15 AnnualSDLCNoch keine Bewertungen
- Shoe Dog: A Memoir by the Creator of NikeVon EverandShoe Dog: A Memoir by the Creator of NikeBewertung: 4.5 von 5 Sternen4.5/5 (537)
- Elon Musk: Tesla, SpaceX, and the Quest for a Fantastic FutureVon EverandElon Musk: Tesla, SpaceX, and the Quest for a Fantastic FutureBewertung: 4.5 von 5 Sternen4.5/5 (474)
- Grit: The Power of Passion and PerseveranceVon EverandGrit: The Power of Passion and PerseveranceBewertung: 4 von 5 Sternen4/5 (588)
- On Fire: The (Burning) Case for a Green New DealVon EverandOn Fire: The (Burning) Case for a Green New DealBewertung: 4 von 5 Sternen4/5 (74)
- A Heartbreaking Work Of Staggering Genius: A Memoir Based on a True StoryVon EverandA Heartbreaking Work Of Staggering Genius: A Memoir Based on a True StoryBewertung: 3.5 von 5 Sternen3.5/5 (231)
- Hidden Figures: The American Dream and the Untold Story of the Black Women Mathematicians Who Helped Win the Space RaceVon EverandHidden Figures: The American Dream and the Untold Story of the Black Women Mathematicians Who Helped Win the Space RaceBewertung: 4 von 5 Sternen4/5 (895)
- Never Split the Difference: Negotiating As If Your Life Depended On ItVon EverandNever Split the Difference: Negotiating As If Your Life Depended On ItBewertung: 4.5 von 5 Sternen4.5/5 (838)
- The Little Book of Hygge: Danish Secrets to Happy LivingVon EverandThe Little Book of Hygge: Danish Secrets to Happy LivingBewertung: 3.5 von 5 Sternen3.5/5 (400)
- The Hard Thing About Hard Things: Building a Business When There Are No Easy AnswersVon EverandThe Hard Thing About Hard Things: Building a Business When There Are No Easy AnswersBewertung: 4.5 von 5 Sternen4.5/5 (345)
- The Unwinding: An Inner History of the New AmericaVon EverandThe Unwinding: An Inner History of the New AmericaBewertung: 4 von 5 Sternen4/5 (45)
- Team of Rivals: The Political Genius of Abraham LincolnVon EverandTeam of Rivals: The Political Genius of Abraham LincolnBewertung: 4.5 von 5 Sternen4.5/5 (234)
- The World Is Flat 3.0: A Brief History of the Twenty-first CenturyVon EverandThe World Is Flat 3.0: A Brief History of the Twenty-first CenturyBewertung: 3.5 von 5 Sternen3.5/5 (2259)
- Devil in the Grove: Thurgood Marshall, the Groveland Boys, and the Dawn of a New AmericaVon EverandDevil in the Grove: Thurgood Marshall, the Groveland Boys, and the Dawn of a New AmericaBewertung: 4.5 von 5 Sternen4.5/5 (266)
- The Emperor of All Maladies: A Biography of CancerVon EverandThe Emperor of All Maladies: A Biography of CancerBewertung: 4.5 von 5 Sternen4.5/5 (271)
- The Gifts of Imperfection: Let Go of Who You Think You're Supposed to Be and Embrace Who You AreVon EverandThe Gifts of Imperfection: Let Go of Who You Think You're Supposed to Be and Embrace Who You AreBewertung: 4 von 5 Sternen4/5 (1090)
- The Sympathizer: A Novel (Pulitzer Prize for Fiction)Von EverandThe Sympathizer: A Novel (Pulitzer Prize for Fiction)Bewertung: 4.5 von 5 Sternen4.5/5 (121)
- Her Body and Other Parties: StoriesVon EverandHer Body and Other Parties: StoriesBewertung: 4 von 5 Sternen4/5 (821)
- How To Save HDS Flash Streams From Any Web PageDokument9 SeitenHow To Save HDS Flash Streams From Any Web PageAkariNoch keine Bewertungen
- 4 Shell Builtin CommandsDokument8 Seiten4 Shell Builtin CommandsMaika MendezNoch keine Bewertungen
- Adobe Scan May 09, 2021Dokument14 SeitenAdobe Scan May 09, 2021Shivam AroraNoch keine Bewertungen
- Hik CentralDokument70 SeitenHik CentralQuocKhanh Phạm0% (1)
- CST423 M2 Ktunotes - inDokument15 SeitenCST423 M2 Ktunotes - inRRNoch keine Bewertungen
- Dark Psionic S ManualDokument9 SeitenDark Psionic S ManualcesargnomoNoch keine Bewertungen
- Action ListenerDokument7 SeitenAction Listenerdead_xxxNoch keine Bewertungen
- Chapter 2: Elementary Concept of Object and Classes: Fill in The BlanksDokument8 SeitenChapter 2: Elementary Concept of Object and Classes: Fill in The BlanksGopi Selvaraj100% (2)
- Excel Invidual AssignmantDokument2 SeitenExcel Invidual AssignmantclipperswarriorNoch keine Bewertungen
- SAP BASIS IntroductionDokument48 SeitenSAP BASIS Introductionutagore58Noch keine Bewertungen
- AD100Pro Marine ManualDokument89 SeitenAD100Pro Marine Manualevangalos100% (1)
- LoadrunnerDokument48 SeitenLoadrunnerjayand_netNoch keine Bewertungen
- Oracle Banking Virtual Account Management Installation GuideDokument13 SeitenOracle Banking Virtual Account Management Installation Guidebr0k3n.s0ul44Noch keine Bewertungen
- LTMCDokument22 SeitenLTMCManohar Rathod100% (1)
- Teaching With Multimedia and Hypermedia: By: Tim Bryant, Steve Compton, Jo SummersDokument33 SeitenTeaching With Multimedia and Hypermedia: By: Tim Bryant, Steve Compton, Jo Summersaishu sillNoch keine Bewertungen
- Comparison of Data Usage Security Between Messenger and WhatsAppDokument3 SeitenComparison of Data Usage Security Between Messenger and WhatsAppAh SanNoch keine Bewertungen
- Haiwell MQTT Configuration GuideDokument20 SeitenHaiwell MQTT Configuration GuideArief BachrulNoch keine Bewertungen
- Embedded CDS View Exposure To Fiori - SAP BlogsDokument22 SeitenEmbedded CDS View Exposure To Fiori - SAP BlogsAntonioLeitesNoch keine Bewertungen
- 01 Premier 1.5 UpdateDokument11 Seiten01 Premier 1.5 UpdatepantdNoch keine Bewertungen
- Latex/Source Code Listings: 1 Using The Listings PackageDokument6 SeitenLatex/Source Code Listings: 1 Using The Listings PackageGetnet Demil Jr.Noch keine Bewertungen
- Test Plan ExampleDokument2 SeitenTest Plan ExampleNgoc Han TruongNoch keine Bewertungen
- Change ManDokument17 SeitenChange Manapi-3764788100% (3)
- DHTML in 24 HoursDokument429 SeitenDHTML in 24 HoursJúlio CarneiroNoch keine Bewertungen
- Perl - How To Use Getopt - Long Method - Stack Overflow PDFDokument3 SeitenPerl - How To Use Getopt - Long Method - Stack Overflow PDFGaurav PanwarNoch keine Bewertungen
- Release Notes of iVMS-4200Dokument7 SeitenRelease Notes of iVMS-4200Abraham MartinezNoch keine Bewertungen
- SECPDS - 018 - EN-1901 - ATLAS Intelligence Feed (AIF) For AEDDokument2 SeitenSECPDS - 018 - EN-1901 - ATLAS Intelligence Feed (AIF) For AEDPhùng ThắngNoch keine Bewertungen
- I2v Quickstart GuideDokument7 SeitenI2v Quickstart Guideshravan38Noch keine Bewertungen
- Fontographer TechnotesDokument261 SeitenFontographer TechnotesnalafodimosNoch keine Bewertungen
- SDA - 2 - Chapter TwoDokument65 SeitenSDA - 2 - Chapter Twosibhat mequanintNoch keine Bewertungen
- Restore SPFILE No AUTOBACKUP Found RMANDokument3 SeitenRestore SPFILE No AUTOBACKUP Found RMANniaamNoch keine Bewertungen