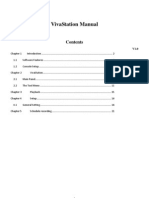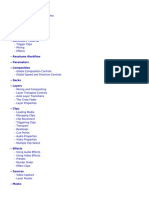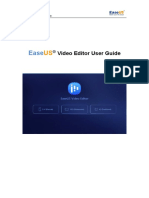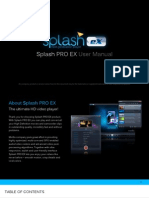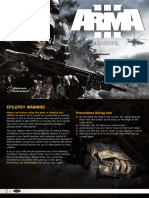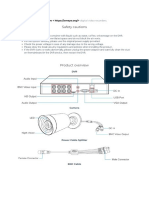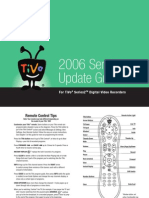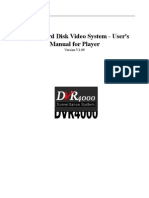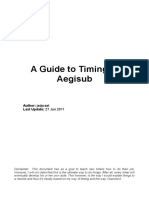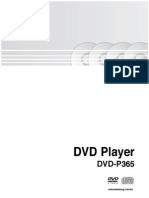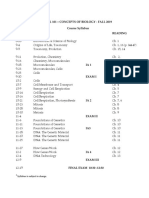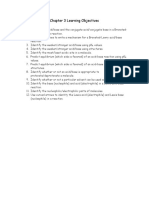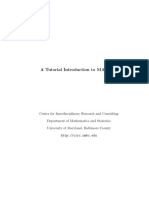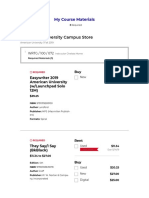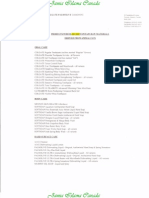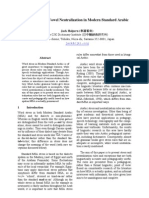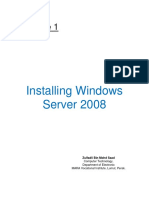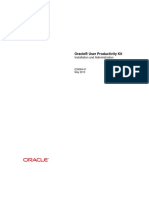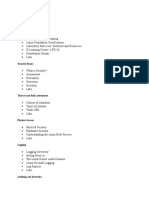Beruflich Dokumente
Kultur Dokumente
Play Later User Guide
Hochgeladen von
ajamufamCopyright
Verfügbare Formate
Dieses Dokument teilen
Dokument teilen oder einbetten
Stufen Sie dieses Dokument als nützlich ein?
Sind diese Inhalte unangemessen?
Dieses Dokument meldenCopyright:
Verfügbare Formate
Play Later User Guide
Hochgeladen von
ajamufamCopyright:
Verfügbare Formate
User Manual
Last Updated 1/2013
PlayLater User Manual
Table of Contents
WHAT IS PLAYLATER? ...................................................................................................... 3
INSTALLING AND RUNNING PLAYLATER .......................................................................... 3
USING PLAYLATER FOR THE FIRST TIME .......................................................................... 4
Configuring Storage Space ..................................................................................... 4
Choosing Your Video Recording Format ................................................................. 4
USING THE GUIDE ............................................................................................................ 5
Configuring the Channels ....................................................................................... 5
RECORDING YOUR FIRST VIDEO ...................................................................................... 6
Finding a Video ...................................................................................................... 6
Recording Duration ................................................................................................ 6
CHECKING THE STATUS OF YOUR RECORDINGS ............................................................... 7
Changing the Status ............................................................................................... 8
RECORDING MULTIPLE VIDEOS ........................................................................................ 9
WATCHING A RECORDED VIDEO..................................................................................... 10
MANAGING YOUR RECORDINGS ..................................................................................... 11
Syncing with iTunes ............................................................................................. 11
GOING MOBILE ............................................................................................................... 12
Using an iOS Device ............................................................................................. 12
Using Android Devices & Other Mobile Devices .................................................... 13
PLUGIN CHANNELS......................................................................................................... 14
Where Do Plugins Come From? ............................................................................ 15
MINIMUM PC REQUIREMENTS ........................................................................................ 16
Copyright 2003-2013 MediaMall Technologies, Inc.
All rights reserved.
2
PlayLater User Manual
WHAT IS PLAYLATER?
PlayLater is a Windows software app that gives you the ability to record movies and TV shows from
supported Internet websites to your hard drive in order to watch them later at your convenience.
Once recorded, you do not need an Internet connection to watch the recorded videos.
PlayLater relies on a free version of PlayOn which must be installed on the PC. You can read more
about PlayOn at www.playon.tv. The PlayLater installer will install PlayOn automatically for you if
you don't already have it installed. You do not need to purchase PlayOn to use PlayLater.
INSTALLING AND RUNNING PLAYLATER
Its very easy and quick to begin using PlayLater.
1) Download PlayLater installer and install PlayLater on your Windows.
2) Start PlayLater by launching it with the PlayLater shortcut on your desktop or through your Start
menu.
Copyright 2003-2013 MediaMall Technologies, Inc.
All rights reserved.
3
PlayLater User Manual
USING PLAYLATER FOR THE FIRST TIME
PlayLaters interface is very simple and may likely already feel familiar to you. PlayLater will not
play any videos. Instead of playing a video, PlayLater will record the videos and save them on your
PC as video files you can watch later on your PC using Windows Media Player. That means these
video files must be stored somewhere on your PC.
Configuring Storage Space
The size of the recording will be displayed under the My Recordings section (discussed later). These
recordings will vary in size. A standard sitcom (~22 minutes of video) will require around 500MBs.
The size of the video will climb from there with longer 1 hour shows (really ~45 minutes)
requiring 1GB and a typical 90 minute movie or season finale requiring about 2GBs. It will be
necessary to choose a place with ample free storage space to save your recordings.
PlayLater makes this very easy. Simply click the Settings menu and click the Set button under
the Storage Folder section and select a folder on a hard disk with space that will meet your needs.
Choosing Your Video Recording Format
You can set your preference by selecting the Video recording format dropdown menu under the
General Settings tab. You have two options for recording videos. You may choose to record videos
as .plv files which can be played in any video players that support DirectShow (e.g. Windows Media
Player) on the PC where PlayLater is installed. You can also play them with the PlayLater iOS app
(see: Going Mobile).
The other option is MPEG-4 which creates .mp4 files. These .mp4 files can be played by any device
or video player that supports MPEG-4, which includes most mobile devices. You cannot view MPEG-
4 recordings until they are complete.
Copyright 2003-2013 MediaMall Technologies, Inc.
All rights reserved.
4
PlayLater User Manual
USING THE GUIDE
The guide is displayed the very first time you open PlayLater. You can access the Guide any time
by clicking the Guide button. The Guide allows you to easily select a new channel instead of
scrolling through the list of channels above your search results.
Configuring the Channels
Some channels may require you to create an account and enter your username and password into
settings under the Channels tab. Not all channels require an account to use, but they may block
age-restricted content if you do not have one. You can setup your account(s) by clicking the
Settings button and going to the Channels tab.
If you dont have an account or just dont want to use a channel, you can disable any of the
channels by unchecking the Enabled. This option is located next to each channel under the
Channels tab in the settings. The change will take effect the next you restart the server by clicking
the Restart button under the General Settings tab.
Copyright 2003-2013 MediaMall Technologies, Inc.
All rights reserved.
5
PlayLater User Manual
RECORDING YOUR FIRST VIDEO
To record a video you only need to select a video and then click Record Now. You will be taken to
the My Recordings section of PlayLater where you can monitor your recordings.
You can also use the CTRL+R shortcut to start a recording while a video is selected.
Under the My Recordings section you can see the duration of a video and how much storage space
will be used.
Finding a Video
You can find videos by selecting a channel from the Guide and browsing the available videos. Each
content provider will organize their videos differently, but you can browse by category, genre,
alphabetically, and through videos saved to your accounts video queue (Amazon, Hulu and
Netflix).
Some channels will allow you to use the search box. When available, the search box will appear on
the right-hand side of the PlayLater window. You can use the search box to search for keywords
like Battlestar Galatica or Family Guy.
Recording Duration
PlayLater works like a DVR. If you have ever used a DVR, you already know that when you record a
show the DVR plays the show as it is broadcasted. That means the DVR requires 60 minutes to
record a 60 minute program. The same rule applies to PlayLater. If you choose to
record a 21:40 minute sitcom it will finish 21:40 minutes later.
Copyright 2003-2013 MediaMall Technologies, Inc.
All rights reserved.
6
PlayLater User Manual
CHECKING THE STATUS OF YOUR RECORDINGS
You can check the status of your finished recordings by clicking My Recordings at the top of the
PlayLater window or by clicking the My Recordings option next to your search results.
The statuses are:
The recording is complete and ready to be
Complete viewed.
The video stopped playing, so the recording is
Stopped incomplete. An error may have occurred on your
PC or something may have gone wrong with the
website.
The recording may not be complete. To be sure,
Incomplete play it and check the ending.
The status is an estimate. Its usually very accurate, but mistakes can be made. PlayLater assumes
a video is Complete if the video played for >90% of the videos reported playtime. This relies on
the videos duration being available to PlayLater. If this information isnt available, PlayLater will
default to estimating a playtime of 3:30:001. In these cases, a shorter video may be marked as
Incomplete when it is really a complete recording.
The same may happen with the Stopped status. If a video stops unexpectedly, PlayLater will
mark it as Stopped. However, there are times when this is not indicative of a problem1. The video
may have come to its true end or the recording may be mostly complete. It is best to check the
video to see if is satisfactory.
1
A live event will not have a predetermined playtime, so these statuses can be very common in
these cases.
Copyright 2003-2013 MediaMall Technologies, Inc.
All rights reserved.
7
PlayLater User Manual
Changing the Status
There may be times when you need to change the status of a recording. You can mark a recording
as Complete, Incomplete, or Stopped. The best use of this is to mark a recording as
Complete if a recording appears to be complete and PlayLater marked it otherwise.
Copyright 2003-2013 MediaMall Technologies, Inc.
All rights reserved.
8
PlayLater User Manual
RECORDING MULTIPLE VIDEOS
PlayLater can only record one video at a time. However, you can add videos to your recording
queue and PlayLater will automatically record the next video when it finishes recording the first. To
add a video to the queue just select the video and click Add to Queue+.
PlayLater makes it very easy to add multiple videos from a single folder too. If you want to select
multiple videos you can switch back to the folder you were just browsing by clicking the channels
name next to the My Recordings tab. For example, in the picture above, you can click the ESPN3
tab to return to the opened ESPN3 > Replay > Football folder after clicking Record Now or Add
to Queue+.
If you want to select multiple items at once and add them to your Queue, you can simply hold
down the Control (CTRL) key on your keyboard as you make your selections. This will allow you
to add multiple items to your Queue at once.
You can visit your queue at any time and click Cancel to stop a recording or delete a video.
Copyright 2003-2013 MediaMall Technologies, Inc.
All rights reserved.
9
PlayLater User Manual
WATCHING A RECORDED VIDEO
Once a video has finished being recorded, it will be marked as Completed and you will be able to
play it. The easiest way to play a video is to go to PlayLaters My Recordings section and click the
Play button . This will play the video in Windows Media Player on the PC running PlayLater. You
can also just double-click the file like you would to open anything else on your PC.
If you are recording files as .plv files, you can also play the video while it is being recorded by
clicking the same button. However, you wont be able to skip around inside the video until it is
finished.
Copyright 2003-2013 MediaMall Technologies, Inc.
All rights reserved.
10
PlayLater User Manual
MANAGING YOUR RECORDINGS
All of your recordings will be stored in the same folder, PlayLaters storage folder (see pg4). Feel
free to create subfolders and organize your videos. The subfolders wont show-up inside PlayLater
(the videos will still be displayed in one list), but subfolders can help you keep the video organized
on your computer.
Syncing with iTunes
If you use iTunes to manage your videos, you can use the Auto-sync with iTunes in PlayLaters
settings to automatically sync your .mp4 videos with iTunes. This allows you to view the videos
through iTunes and even sync them with your iOS devices.
If you sync the videos with your iOS devices, you can use Apples Videos app to play them. To
learn more about playing your recordings on your iOS devices and other mobile devices, read the
GOING MOBILE section starting on page 13.
Copyright 2003-2013 MediaMall Technologies, Inc.
All rights reserved.
11
PlayLater User Manual
GOING MOBILE
You can transfer your recordings to a mobile device for viewing while away from your PC. You can
use just about any device that will allow you to store files on the device.
Using an iOS Device
If you have an iOS device, you can download the PlayLater Player app to take your PlayLater
recordings with you on the go. The app is free in the iTunes store.
Once you have the app installed, you will be able to play the .plv videos you have recorded with
PlayLater. Now you need to do is transfer some videos to your device. For this, you will need to
connect your device to iTunes 11.
1. Launch iTunes 11
2. Connect your device with the dock cable or iTunes WiFi Sync1
3. Select your device from the Devices menu in the upper-right corner of iTunes
4. Open the Apps tab along the top of the screen
5. Find the File Sharing section at the bottom of the Apps page
6. Select PlayLater under the Apps section
7. Use the Add button to transfer some of your recordings2
1
WiFi sync will take much longer than a USB connection, especially when transferring large files.
2
The default location is \Videos\PlayLater (unless you have changed it).
Once your device has finished syncing, your video(s) will be on your device and available through
the app.
You can also sync PlayLater .mp4 recordings with iTunes or use the steps described above to move
.mp4 files to your iOS device for use with a different video player app that supports MPEG-4 like
the Apple Videos app.
Copyright 2003-2013 MediaMall Technologies, Inc.
All rights reserved.
12
PlayLater User Manual
Using the PlayLater app, you can remove the videos from your device at any time by following
these steps:
1. Launch PlayLater Player on your iOS device
2. Tap My Recordings
3. Tap the wrench icon in the upper right-hand corner
4. Check the box next to the titles you'd like to remove
5. Click the trash can icon on the bottom right to delete these recordings
Using Android Devices & Other Mobile Devices
If you have an Android device, you can move your .mp4 files over to the device for use with any
video player app that supports MPEG-4. MPEG-4 is officially supported on Android, so any Android
device should be able to play these videos with the stock video player app.
To move files to your Android device, follow the steps below. Note that there are numerous apps
that will enable you to transfer files in different ways, but these steps are universal.
1. Connect your device to your PC with a USB cable
2. Put the device into USB storage mode
3. Look for the new external disk under My Computer in Windows
4. Move your PlayLater .mp4 recordings to the Android device1
5. Eject the Android device like you would any other USB storage device2
6. Disconnect the USB cable
You should now be able to launch the video player app of your choice and find the .mp4 files on
your device.
To delete the videos, you can follow the same steps (as described above) to connect your device to
your PC and delete the files. You should also be able to use a file manager app, if you have one
installed on the device.
1
The default location is \Videos\PlayLater (unless you have changed it).
2
You may need to exit USB storage mode by tapping the option in the Android notification window
shade.
Copyright 2003-2013 MediaMall Technologies, Inc.
All rights reserved.
13
PlayLater User Manual
PLUGIN CHANNELS
You can expand the number of channels available in PlayLater with plugin channels and scripts.
Plugin channels and scripts are technically different things, but you won't notice a difference
beyond their file extensions. Plugin files end with .plugin and script files end with .lua. There are
also .pwn files, which are files you download from our Channel Store.
To keep it simple, the term plugin channel is interchangeable with script.
The Plugins tab inside of PlayLaters settings allows you to view and manage any plugin channels
that you have chosen to download and install. We recommend trying out the Revision3 plugin
channel developed by MediaMall and some of the other plugin channels available in our Channel
Store, here.
There are a large number of third-party plugin channels available for you to download and try.
Check-out the Featured and Popular tabs to see some of the most popular plugin channels
available!
Any plugin channel that you have installed and enabled through PlayLaters settings will appear as
an additional video service available through PlayLaters Guide. Please note that some changes
may occur that will require the plugin channels to be upgraded to remain compatible with
PlayLater. The developers who have created these channels will usually update them shortly after a
problem is discovered.
You can install plugin channels by double-clicking any of the .plugin or .lua files that youve
downloaded. That will install the file for you automatically. You can also drag the files to the
Plugins tab of PlayLaters settings. Note that drag and drop will not work if you have UAC (User
Account Control) enabled on your PC. Its enabled by default on Windows Vista and Windows 7 or
with .pwn files from the Channel Store.
To begin using the plugin channel, click the Restart button under the General tab in PlayLaters
settings. The plugin channel will now be available through the Guide.
Alternatively, you can also install a plugin channel manually if you open settings, go to the Plugins
tab, and click the View button to open the folder for your plugin channels. The .plugin files need to
be moved into the \Plugins folder that opened. The .lua script files need to be moved into the
\Scripts folder inside of the Plugins folder.
You can also find more plugins channels on other websites, like www.playonplugins.com and
www.playonscripts.com.
Copyright 2003-2013 MediaMall Technologies, Inc.
All rights reserved.
14
PlayLater User Manual
Where Do Plugins Come From?
Plugin channels are never updated when PlayLater is updated. Most of our plugins and scripts are
created by our customers. Since plugin channels are developed independently by our customers,
updates and improvements may take some time and their releases wont sync-up with PlayLaters
updates and patches.
If a plugin stops working, please be understanding. The developer may not have the time to fix it
immediately. But dont worry, we have some amazing people contributing to the Channel Store and
they are usually very quick to fix their more popular plugins.
If you ever have trouble with a plugin channel you downloaded from our Channel Store, please let
us know! Send an email to channelstore@playon.tv and let us know what plugin channel you are
having trouble with and the nature f the problem. We will investigate the issue and see what we
can do to help.
Copyright 2003-2013 MediaMall Technologies, Inc.
All rights reserved.
15
PlayLater User Manual
MINIMUM PC REQUIREMENTS
PlayOn installed on a Microsoft Windows XP (Service Pack 2 or later), Windows Vista,
Windows 7, or Windows Server 2003/Windows Home Server (Service Pack 1 or later). 64-
bit versions of Windows are supported.
Windows Internet Explorer 7 or later
The latest version of Windows Media Player for your version of Windows (WMP 11 for XP and
Vista and WMP 12 for Windows 7)
Installation includes the Microsoft .NET Framework 3.5 (Service Pack 1) if needed
Pentium 4 3.2+ GHz, Pentium M 2.0+ GHz, or any multi-core x86 processor1
512 MB RAM (1 GB recommended)
100 MB of available disk space for installation, plus recommended up to 1GB extra space
per hour of recorded video
Internet broadband connection of at least 1.5 Mbps
1
If you are unsure if your processor meets these requirements, you can check the PassMark score.
A minimum score of 500 is necessary. You can check the score at www.cpubenchmark.net/.
Copyright 2003-2013 MediaMall Technologies, Inc.
All rights reserved.
16
Das könnte Ihnen auch gefallen
- iPad Animation: - make stop motion movies on the iPad with iStopMotion, GarageBand, iMovieVon EverandiPad Animation: - make stop motion movies on the iPad with iStopMotion, GarageBand, iMovieBewertung: 4 von 5 Sternen4/5 (1)
- PlaybackPro Plus Users GuideDokument21 SeitenPlaybackPro Plus Users GuideCatalinNoch keine Bewertungen
- ENMVG 3 ManualDokument17 SeitenENMVG 3 ManualluissanchezmNoch keine Bewertungen
- HandyShare Operation Manual in EnglishDokument11 SeitenHandyShare Operation Manual in EnglishHoàng Ngọc-Tuấn100% (1)
- HU368-DX VivaStation User Manual HiVisionDokument24 SeitenHU368-DX VivaStation User Manual HiVisionalelendoNoch keine Bewertungen
- Totalmediatheatre6 ManualDokument57 SeitenTotalmediatheatre6 ManualFerrer BenedickNoch keine Bewertungen
- HU358-E VivaStation User Manual HiVisionDokument25 SeitenHU358-E VivaStation User Manual HiVisionalelendoNoch keine Bewertungen
- Capture Video from DV Camera in Movie MakerDokument4 SeitenCapture Video from DV Camera in Movie MakerSuhana IbrahimNoch keine Bewertungen
- PlaybackPro Users GuideDokument12 SeitenPlaybackPro Users GuideCatalinNoch keine Bewertungen
- NCH Debut ManualDokument52 SeitenNCH Debut ManualtlnrsNoch keine Bewertungen
- Elgato Video Capture User GuideDokument7 SeitenElgato Video Capture User GuidecgarciamNoch keine Bewertungen
- Playback Pro Plus User GuideDokument22 SeitenPlayback Pro Plus User GuidetecnicoteNoch keine Bewertungen
- IE ACTIVE INSTRUCTION MANUALDokument22 SeitenIE ACTIVE INSTRUCTION MANUALAlvaro Latorre RadaNoch keine Bewertungen
- 4dots Software Product Catalog 2014Dokument55 Seiten4dots Software Product Catalog 2014Anonymous MmRtKOfljNoch keine Bewertungen
- AHD/DVR&XVR User Manual: DirectoryDokument24 SeitenAHD/DVR&XVR User Manual: DirectorycarolinaNoch keine Bewertungen
- Pinnacle Studio Version 9 ReadmeDokument3 SeitenPinnacle Studio Version 9 ReadmeAmer HozicNoch keine Bewertungen
- User's Manual of Condor DVR - Ver.2.3.7.2-SwDokument26 SeitenUser's Manual of Condor DVR - Ver.2.3.7.2-SwghostboywmNoch keine Bewertungen
- Best Obs Settings For RecordingDokument9 SeitenBest Obs Settings For Recordingjaldo pereira lopesNoch keine Bewertungen
- User ManualDokument16 SeitenUser ManualIan Curtis TrentNoch keine Bewertungen
- Guide to Using PlayTV USB SBTVD PVRDokument17 SeitenGuide to Using PlayTV USB SBTVD PVRMatrix RevolutionSNoch keine Bewertungen
- DVRNVR Web Component QSG 0 PDFDokument5 SeitenDVRNVR Web Component QSG 0 PDFAlex TabacNoch keine Bewertungen
- Fast ManualDokument14 SeitenFast ManualCatalin AlecuNoch keine Bewertungen
- VSPlayer Software ManualDokument19 SeitenVSPlayer Software ManualNikola ŠkrpanNoch keine Bewertungen
- D614 HD Capture Dual User ManualDokument25 SeitenD614 HD Capture Dual User Manualshan ma layNoch keine Bewertungen
- MOTV User GuideDokument41 SeitenMOTV User GuideDavid Roman LorenteNoch keine Bewertungen
- Jabber Video Win User Guide 4-3Dokument21 SeitenJabber Video Win User Guide 4-3thoan26Noch keine Bewertungen
- G Put Weak StreamingDokument22 SeitenG Put Weak StreamingdenisNoch keine Bewertungen
- Resolume ManualDokument147 SeitenResolume ManualttbaghNoch keine Bewertungen
- Videomate U880 Usb 2.0 TV Tuner Box Start Up Guide: Compro Technology, IncDokument16 SeitenVideomate U880 Usb 2.0 TV Tuner Box Start Up Guide: Compro Technology, Incsemen1963Noch keine Bewertungen
- RipBot GuideDokument155 SeitenRipBot GuideVinay ChandraNoch keine Bewertungen
- Unlock 2e RW2 Video User GuideDokument6 SeitenUnlock 2e RW2 Video User Guide22310735Noch keine Bewertungen
- User's Manual: 54-VENTI-01Dokument35 SeitenUser's Manual: 54-VENTI-01Matrix RevolutionSNoch keine Bewertungen
- Splash PRO: User ManualDokument26 SeitenSplash PRO: User ManualMasillano TeodormiroNoch keine Bewertungen
- Easeus Video Editor User GuideDokument31 SeitenEaseus Video Editor User GuideMoha GouaichNoch keine Bewertungen
- FAQ of PVR-TV 7131 V1.00.English Version External Vista Related FAQ IncludedDokument17 SeitenFAQ of PVR-TV 7131 V1.00.English Version External Vista Related FAQ IncludedDani MarroquínNoch keine Bewertungen
- BlazeVideo HDTV Player v6Dokument16 SeitenBlazeVideo HDTV Player v6Petre SimionescuNoch keine Bewertungen
- Video Recorder ManualDokument28 SeitenVideo Recorder ManualTony BerggrenNoch keine Bewertungen
- SplashPRO EX User ManualDokument36 SeitenSplashPRO EX User ManualvhaoticNoch keine Bewertungen
- Setup Guide for EGREAT HDMI Network TankDokument26 SeitenSetup Guide for EGREAT HDMI Network Tanksomucdm6023Noch keine Bewertungen
- Arma3 Manual PDFDokument16 SeitenArma3 Manual PDFThomas LaFrancNoch keine Bewertungen
- Sorenson Video 3: Version 3.1-User GuideDokument100 SeitenSorenson Video 3: Version 3.1-User GuideJAJANoch keine Bewertungen
- Splash PRO: User ManualDokument28 SeitenSplash PRO: User ManualScafaru AndreeaNoch keine Bewertungen
- Archive Player User Manual v2.1.16Dokument6 SeitenArchive Player User Manual v2.1.16mihaela_calin_24Noch keine Bewertungen
- XMEYE Digital Video Recorder System Instructions For UseDokument20 SeitenXMEYE Digital Video Recorder System Instructions For UseObedias MuchinaNoch keine Bewertungen
- 2006 Service Update GuideDokument78 Seiten2006 Service Update GuideNeil MitroNoch keine Bewertungen
- ZKTeco IP Camera User ManualDokument39 SeitenZKTeco IP Camera User ManualSamba SarrNoch keine Bewertungen
- VirtualDub TutorialDokument10 SeitenVirtualDub TutorialAnonymous GiXgzZWCoNoch keine Bewertungen
- 67xb A QuickDokument65 Seiten67xb A QuickAdhiatma M. Nur HadiNoch keine Bewertungen
- BlazeVideo HDTV Player ManualDokument14 SeitenBlazeVideo HDTV Player Manualsakho1Noch keine Bewertungen
- SplashPRO EX User ManualDokument36 SeitenSplashPRO EX User ManualToan Vu QuangNoch keine Bewertungen
- User Guide Video Wonder Pro IIIDokument14 SeitenUser Guide Video Wonder Pro IIIVladimir MaytaNoch keine Bewertungen
- DVR 4000 PCI CCTV Card Digital Hard Disk Video System - User's Manual For PlayerDokument13 SeitenDVR 4000 PCI CCTV Card Digital Hard Disk Video System - User's Manual For PlayerEng O BakriNoch keine Bewertungen
- A Guide To Timing in AegisubDokument24 SeitenA Guide To Timing in AegisubΕυριπίδης ΣουπιώνηςNoch keine Bewertungen
- Resolume ManualDokument148 SeitenResolume ManualAdolfo GonzalezNoch keine Bewertungen
- Simple SynchDokument4 SeitenSimple SynchmasoudNoch keine Bewertungen
- EZPlayer UserManual - V1.08 - 902495 - 168459 - 0Dokument12 SeitenEZPlayer UserManual - V1.08 - 902495 - 168459 - 0Bawan AzadNoch keine Bewertungen
- 01006S DVD P365 Xsa BKDokument34 Seiten01006S DVD P365 Xsa BKBenescu IonelaNoch keine Bewertungen
- Arma3 ManualDokument16 SeitenArma3 ManualFelipe Fernandez MoreiraNoch keine Bewertungen
- Go Pro Camera: Video editing for Beginners: How to Edit Video in Final Cut Pro and Adobe Premiere Pro Step by StepVon EverandGo Pro Camera: Video editing for Beginners: How to Edit Video in Final Cut Pro and Adobe Premiere Pro Step by StepNoch keine Bewertungen
- CHEM 351 FA22 Model Kit OptionsDokument1 SeiteCHEM 351 FA22 Model Kit OptionsajamufamNoch keine Bewertungen
- AU Course MATH 221 Sec 001 PDFDokument2 SeitenAU Course MATH 221 Sec 001 PDFajamufamNoch keine Bewertungen
- CH 12 Learning Objectives Klein 3e SU20Dokument2 SeitenCH 12 Learning Objectives Klein 3e SU20ajamufamNoch keine Bewertungen
- CHEM 351 Organic Chemistry I SP23 SyllabusDokument5 SeitenCHEM 351 Organic Chemistry I SP23 SyllabusajamufamNoch keine Bewertungen
- BIOL 101 Concepts of Biology - Fall 2019 Course Syllabus Date Topic ReadingDokument3 SeitenBIOL 101 Concepts of Biology - Fall 2019 Course Syllabus Date Topic ReadingajamufamNoch keine Bewertungen
- Gender in IslamDokument8 SeitenGender in IslamajamufamNoch keine Bewertungen
- Chapter 4 Organic Chemistry Learning ObjectivesDokument1 SeiteChapter 4 Organic Chemistry Learning ObjectivesajamufamNoch keine Bewertungen
- Reading Guide 2 11-2 13 4eDokument1 SeiteReading Guide 2 11-2 13 4eajamufamNoch keine Bewertungen
- CH 05 Learning Objectives Klein 4e FA22Dokument1 SeiteCH 05 Learning Objectives Klein 4e FA22ajamufamNoch keine Bewertungen
- MATLAB Lecture 02Dokument15 SeitenMATLAB Lecture 02ajamufamNoch keine Bewertungen
- CH 02 Learning Objectives Klein 4e FA22Dokument1 SeiteCH 02 Learning Objectives Klein 4e FA22ajamufamNoch keine Bewertungen
- Errata For Elementary Classical Analysis, Second Edition Marsden Hoffman - ECA - Errata - 10!16!00Dokument7 SeitenErrata For Elementary Classical Analysis, Second Edition Marsden Hoffman - ECA - Errata - 10!16!00hmvmetNoch keine Bewertungen
- CH 03 Learning Objectives Klein 4e FA22Dokument1 SeiteCH 03 Learning Objectives Klein 4e FA22ajamufamNoch keine Bewertungen
- CH 01 Learning Objectives Klein 4e FA22Dokument1 SeiteCH 01 Learning Objectives Klein 4e FA22ajamufamNoch keine Bewertungen
- A Tutorial Introduction To MATLABDokument16 SeitenA Tutorial Introduction To MATLABajamufamNoch keine Bewertungen
- Focus On Sex and SexualityDokument3 SeitenFocus On Sex and SexualityajamufamNoch keine Bewertungen
- UMBC 2017 Summer Dates and Deadlines For Registrar WebsiteDokument1 SeiteUMBC 2017 Summer Dates and Deadlines For Registrar WebsiteajamufamNoch keine Bewertungen
- GWST 210 - Introduction To Critical Sexuality StudiesDokument1 SeiteGWST 210 - Introduction To Critical Sexuality StudiesajamufamNoch keine Bewertungen
- UMBC 2017 Winter DatesDokument2 SeitenUMBC 2017 Winter DatesajamufamNoch keine Bewertungen
- MPC Catalog 2010 2011Dokument265 SeitenMPC Catalog 2010 2011ajamufamNoch keine Bewertungen
- Au Course WRTG 100 Sec 072Dokument2 SeitenAu Course WRTG 100 Sec 072ajamufamNoch keine Bewertungen
- UMBC 2018 Spring Term Session and Table Dates Posted 2017-05-22Dokument1 SeiteUMBC 2018 Spring Term Session and Table Dates Posted 2017-05-22ajamufamNoch keine Bewertungen
- Hayatus SahabahDokument570 SeitenHayatus Sahabahلا اله الا الله محمد رسول الله 1100% (6)
- Celebrating Valentines Day PDFDokument17 SeitenCelebrating Valentines Day PDFajamufamNoch keine Bewertungen
- French Liaisons 1st CoverDokument1 SeiteFrench Liaisons 1st CoverajamufamNoch keine Bewertungen
- ColgateDokument2 SeitenColgateajamufamNoch keine Bewertungen
- Chapter 29 ListeningDokument3 SeitenChapter 29 ListeningajamufamNoch keine Bewertungen
- BananasDokument1 SeiteBananasajamufamNoch keine Bewertungen
- Arabic Word Stress With Vowel and Consonant NeutralizationDokument7 SeitenArabic Word Stress With Vowel and Consonant NeutralizationajamufamNoch keine Bewertungen
- 11.1 38-11 Cisco DNA CenterDokument30 Seiten11.1 38-11 Cisco DNA CenterDomenico Antonio GullottaNoch keine Bewertungen
- ISPF EditDokument458 SeitenISPF EditMiloslav PekařNoch keine Bewertungen
- Server2008-Exercise 1 PDFDokument11 SeitenServer2008-Exercise 1 PDFEhh WadaNoch keine Bewertungen
- PinginfoDokument5 SeitenPinginfoAgus PranadiNoch keine Bewertungen
- Kali Linux Overview for Hacking Lab 1Dokument6 SeitenKali Linux Overview for Hacking Lab 1Nguyễn Hữu VĩnhNoch keine Bewertungen
- VisualLive Plugins User GuideDokument30 SeitenVisualLive Plugins User GuideJean André Broncano ValverdeNoch keine Bewertungen
- Oracle UPK Installation and AdministrationDokument78 SeitenOracle UPK Installation and Administrationd.vasanthkumarNoch keine Bewertungen
- Device drivers and system components on Windows systemDokument5 SeitenDevice drivers and system components on Windows systemGeorge GeocNoch keine Bewertungen
- Install Actix Di Windows 7Dokument2 SeitenInstall Actix Di Windows 7Boedimansyah A. BaharNoch keine Bewertungen
- Microsoft Windows 1.0 To 8... Past To Present!!Dokument12 SeitenMicrosoft Windows 1.0 To 8... Past To Present!!kdvprasadNoch keine Bewertungen
- LPI Certification Self-Study Guide by David HortonDokument62 SeitenLPI Certification Self-Study Guide by David HortonLinuxMalaysia MalaysiaNoch keine Bewertungen
- Style Works 2000 Pa EnglishDokument16 SeitenStyle Works 2000 Pa EnglishDie-goR̶c̶h̶Noch keine Bewertungen
- Midterm AnswerDokument2 SeitenMidterm AnswerVidhyaa MuralidharanNoch keine Bewertungen
- How To Import Excel To DataTable in C# or VB - NET - EasyXLS GuideDokument5 SeitenHow To Import Excel To DataTable in C# or VB - NET - EasyXLS Guidesaddam alameerNoch keine Bewertungen
- LogView StudioDokument218 SeitenLogView StudiozeljavalybiNoch keine Bewertungen
- Netbackup Cheat SheetDokument5 SeitenNetbackup Cheat SheetSatish Kumar NNoch keine Bewertungen
- I 1318041Dokument62 SeitenI 1318041rentalaNoch keine Bewertungen
- Arkadi N Anywhere User GuideDokument13 SeitenArkadi N Anywhere User GuidelucasjgoNoch keine Bewertungen
- How To Use The Linux Command Line On Android With TermuxDokument11 SeitenHow To Use The Linux Command Line On Android With Termuxwira liNoch keine Bewertungen
- DX DiagDokument52 SeitenDX Diagbhardwaj_mNoch keine Bewertungen
- Adams CarDokument1.068 SeitenAdams CarJuan ClimentNoch keine Bewertungen
- ICT in Data ManagementDokument8 SeitenICT in Data ManagementharshilNoch keine Bewertungen
- Serial Number WindowsDokument4 SeitenSerial Number Windowsjuli agustonoNoch keine Bewertungen
- Miflash@2020628Dokument2 SeitenMiflash@2020628pavan kumarNoch keine Bewertungen
- Lfs 416Dokument4 SeitenLfs 416Aung AungNoch keine Bewertungen
- Readme Borland C++Dokument7 SeitenReadme Borland C++Suflea Claudiu-AlexandruNoch keine Bewertungen
- Linux Flask MongoDB Python StarterDokument3 SeitenLinux Flask MongoDB Python StarterAlex PiasetskiyNoch keine Bewertungen
- 3BSE076281-603 - R - en - System 800xa 6.0.3 System Software VersionsDokument59 Seiten3BSE076281-603 - R - en - System 800xa 6.0.3 System Software VersionsCesar Bardales TorresNoch keine Bewertungen
- JCL Interview QuestionsDokument4 SeitenJCL Interview QuestionsSeshNoch keine Bewertungen
- Windows 7 Activatiob Key 2Dokument5 SeitenWindows 7 Activatiob Key 2RoZaiNi100% (1)