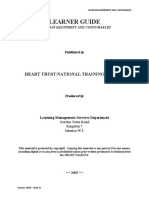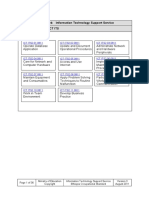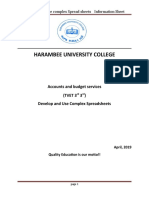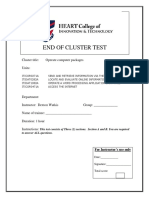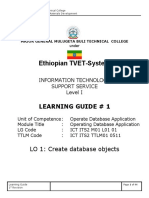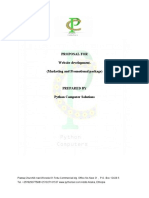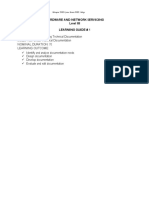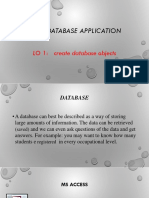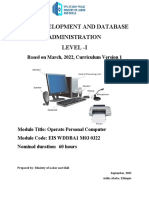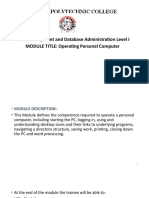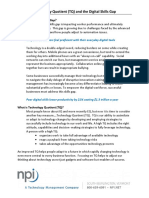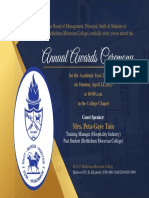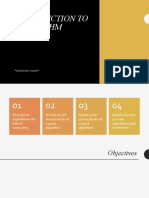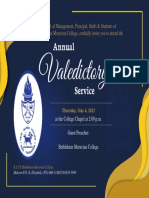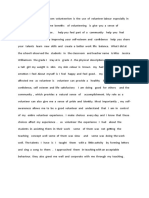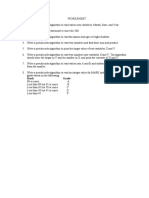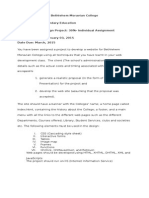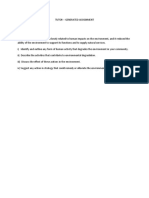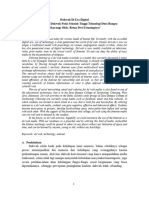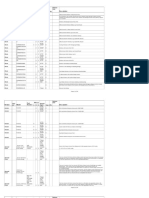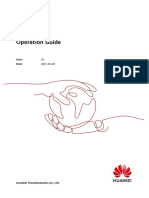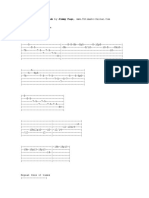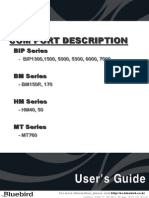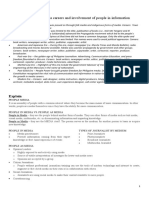Beruflich Dokumente
Kultur Dokumente
LG-ITIDBO1392A Operate Database Application (Advanced)
Hochgeladen von
Peter MorrisCopyright
Verfügbare Formate
Dieses Dokument teilen
Dokument teilen oder einbetten
Stufen Sie dieses Dokument als nützlich ein?
Sind diese Inhalte unangemessen?
Dieses Dokument meldenCopyright:
Verfügbare Formate
LG-ITIDBO1392A Operate Database Application (Advanced)
Hochgeladen von
Peter MorrisCopyright:
Verfügbare Formate
LG ITIDDBO1392A OPERATE DATABASE A PPLICATION (ADVANCED)
LEARNER GUIDE
OPERATE DATABASE APPLICATION (ADVANCED)
Published by
HEART TRUST/NATIONAL TRAINING AGENCY
Produced by
Learning Management Services Department
Gordon Town Road
Kingston 7
Jamaica W.I.
This material is protected by copyright. Copying this material or any part of it by any means,
including digital or in any form is prohibited unless prior written permission is obtained from
the HEART Trust/NTA.
*** 2005 ***
Version 1 LRDU JAN. 05
LG ITIDBO1392A OPERATE DATABSE APPLICATION (ADVANCED)
TABLE OF CONTENTS
PAGE
Introduction....................................................................................................................................1
Welcome...............................................................................................................................1
Before you start..................................................................................................................2
Self-Assessment Checklist..................................................................................................3
How to use this Learner Guide............................................................................................5
Using the Computer and Other Resources...........................................................................7
Method of Assessment.........................................................................................................7
Quality Assurance................................................................................................................7
Element 1: Create a database.......................................................................................................8
Self-Assessment Checklist...............................................................................................24
Element 2: Customise basic settings..........................................................................................26
Self-Assessment Checklist...............................................................................................28
Element 3: Retrieve information...............................................................................................29
Self-Assessment Checklist...............................................................................................40
Element 4: Create forms.............................................................................................................42
Self-Assessment Checklist...............................................................................................48
Element 5: Create reports..........................................................................................................49
Self-Assessment Checklist...............................................................................................53
Version 1 LRDU JAN. 05
LG ITIDBO1392A OPERATE DATABASE APPLICATION (ADVANCED)
ITIDB01392A
OPERATE DATABASE
APPLICATION (ADVANCED)
INTRODUCTION
Welcome
Welcome to the Learner Guide for competency Standard Operate Database Application
(Advanced). This is just one of a number of Learner Guides produced for the Data Operations
Skills stream of the Information and Communication Industry, and is designed to guide you, the
learner, through a series of learning processing and activities that will enable you to achieve the
specified learning outcomes for the competency units.
The content of this guide was developed from the Competency Standard ITIDBO1392A, which
is one of the basic building blocks for the National Vocational Qualification of Jamaica (NVQJ)
certification within the industry. Please refer to your Learners Handbook for a thorough
explanation of standards and competencies, and how these relate to the NVQJ certification.
You are also advised to consult the Competency Standard for a better understanding of what is
required to master the competency.
This Competency Unit
Operate Database Application (Advanced) addresses the knowledge and skills requirements
to operating database application (advanced). This competency consists of the following areas or
elements:
Element 1: Create a database
Element 2: Customize basic settings
Element 3: Retrieve information
Element 4: Create forms
Element 5: Create reports
As you go through each element you will find critical information relating to each one. You are
advised to study them carefully so that you will be able to develop the necessary knowledge,
skills and attitudes for operating database application (advanced).
Version 1 LRDU JAN. 05 1
LG ITIDBO1392A OPERATE DATABASE APPLICATION (ADVANCED)
Before you start
Before you start this Learner Guide, you need to:
a. Obtain a Learners Logbook. You will use it to record evidence of your new
skills/competence. As you demonstrate your new skills, record your activities and have your
learning facilitator sign off on them. This will allow you to provide evidence of your
competence when you are being assessed against the competency standard.
a. Ensure that you have access to the facilities and equipment necessary for learning.
b. Ensure that your learning resources are available.
c. Ensure that tools and equipment are safe, and that the correct safety equipment is used.
d. Plan your learning programme (see below)
e. Understand how to use this Learner Guide (see below)
Planning your learning programme
The self-assessment checklist on the following page will assist you in planning your training
programme as it will help you to think about the knowledge and skills needed to demonstrate
competency in this unit. As you go through the checklist you will be able to find out what
competencies you have already mastered and which one you will need to pay more attention to
as you go through the learning process.
To complete the self-assessment checklist simply read the statements and tick the Yes or No
box. You should do this exercise now.
Version 1 LRDU JAN. 05 2
LG ITIDBO1392A OPERATE DATABASE APPLICATION (ADVANCED)
Self-Assessment Checklist
- Operate database application (advanced)
Element 1 Use appropriate software Yes No
1. I can formulate design for a database incorporating complex
design principles ( ) ( )
2. I can develop tables with fields and attributes according to
database usage requirements ( ) ( )
3. I can enter data accurately, link and navigate tables correctly ( ) ( )
4. I can create a primary key and establish an index according
to the correct procedures ( ) ( )
5. I can modify table layout and field attributes appropriately as
required ( ) ( )
6. I can modify data in tables appropriately for information
requirements ( ) ( )
7. I can add and delete appropriate records as required ( ) ( )
8. I can follow correct closing down procedures to ensure that
data will not be lost ( ) ( )
Element 2 Customize basic settings Yes No
1. I can adjust page display modes, orientation and size to meet
user requirement and/or special needs ( ) ( )
2. I can modify toolbar appropriately to meet user database uses ( ) ( )
3. I can select appropriate front type, size and colour for the
purpose of the database ( ) ( )
Version 1 LRDU JAN. 05 3
LG ITIDBO1392A OPERATE DATABASE APPLICATION (ADVANCED)
Element 3 Retrieve information Yes No
1. I can access existing database and locate required record in
accordance with standard procedures ( ) ( )
2. I can create simple query and retrieve required information
in the prescribed manner ( ) ( )
3. I can develop query with multiple criteria and retrieve the
required information using correct procedures ( ) ( )
4. I can apply appropriate filters and access the required
information in accordance with the correct procedures ( ) ( )
5. I can refine queries to retrieve information more precisely ( ) ( )
6. I can select and sort appropriate data according to
information retrieval requirements ( ) ( )
Element 4 Create forms Yes No
1. I can create simple forms which include imported files
(images/graphics) and customize colours using a wizard in
accordance with correct procedures ( ) ( )
2. I can open existing database and modify records
appropriately through a simple form ( ) ( )
3. I can rearrange objects within the form to accommodate
information requirements ( ) ( )
4. I can close database and save information to disk according
to guidelines and correct procedures ( ) ( )
Version 1 LRDU JAN. 05 4
LG ITIDBO1392A OPERATE DATABASE APPLICATION (ADVANCED)
Element 5 Create reports Yes No
1. I can design reports appropriately to present data in a logical
sequence ( ) ( )
2. I can modify reports appropriately to include/exclude
additional information requirements ( ) ( )
3. I can modify existing reports to accommodate current
information requirements using the correct procedures ( ) ( )
4. I can distribute reports in a suitable format
(softcopy/hardcopy) in accordance with approved procedures ( ) ( )
How did you do?
If you ticked most of the Yes boxes then you might not need to go through the entire guide.
Ask your learning facilitator to assist you in determining the most appropriate direction for this
competency.
If you ticked few of the Yes boxes or none at all then you should work through all of the guide,
even though some of the material might be familiar to you.
Plan your learning based on answers. Be sure to involve your learning facilitator in the planning
process.
How to use this Learner Guide
This Learner Guide is designed to assist you in working and learning at your own pace. We
suggest that you:
Go through the sections/elements as they are presented (starting at Section 1)
Check your progress at each checkpoint to ensure that you have understood the material.
Observe the icons and special graphics used throughout this guide to remind you of what
you have to do to enhance your learning. The icons and their meanings are as follows:
Version 1 LRDU JAN. 05 5
LG ITIDBO1392A OPERATE DATABASE APPLICATION (ADVANCED)
Complete Assessment Exercise
This exercise requires you to think about the knowledge and skills
that you have or will develop in this competency unit.
Definition Box
Words/phrases are defined or explained in this box. The
words/phrases being explained are in bold print.
Checkpoint
This denotes a brain teaser and is used to check your
understanding of the materials presented. No answers are
provided for the questions asked.
Activity
This denotes something for you to do either alone or with the
assistance of your trainer/supervisor.
Reference
This points you to the reference materials and other support
documents or resources used in compiling the unit content.
Ask your learning facilitator for help if you have any problems with the interpretation of the
contents, the procedures, or the availability.
Complete each activity as you come to it. If the activity requires you to perform an actual
task, be sure to tell your learning facilitator when you get to that activity so that he/she can
make arrangements, if necessary.
Get your learning facilitator to sign and date the Learners Logbook when you have
completed an activity.
Complete the self-assessment checklist at the end of each section or element
Version 1 LRDU JAN. 05 6
LG ITIDBO1392A OPERATE DATABASE APPLICATION (ADVANCED)
When you have worked through all elements of guide, and when you can tick every Yes box,
you are ready for assessment and may ask your learning facilitator to assist you in making the
arrangements to have your performance assessed.
Using the Computer and Other Resources
Where your activities refer you to the library, computer and Internet resources, ask your learning
facilitator to assist you with locating these resources. If you are getting your training in an
institution, there may be a library and computer laboratory. If this is not the case, visit the local
library and find out what resources are available.
If you are new to the computer and the Internet, someone should be able to show you how to use
these resources.
Please note that in many of your activities you have been referred to information on the Internet.
This is because the Internet has a vast amount of information that can help you in acquiring the
particular competencies. We would like to advise you, however, that we cannot guarantee that all
the sites will be available when you need them. If this happens, ask your learning facilitator to
assist you with locating other sites that have the information you require.
Method of Assessment
Competency will be assessed while work is being undertaken under direct supervision with
regular checks, but may include some autonomy when working as a team. You are advised to
consult the associated competency standard for further details relating to the assessment
strategies.
Quality Assurance
A feedback form is included at the back of each learner guide, to give users an opportunity to
document their concerns about any aspect of the guide. Such feedback will assist in the review
of the guide. Users are encouraged to complete the form and send it to the address given.
You may now start your learning. Have fun while you work!
Version 1 LRDU JAN. 05 7
LG ITIDBO1392A OPERATE DATABASE APPLICATION (ADVANCED)
ELEMENT 1: CREATE A DATABASE
LEARNING OUTCOMES
As you go through this element you will acquire the knowledge, skills and attitudes necessary to
create a database. Your learning facilitator is there to assist you with the various activities, so that
on completion you should be able to:
1. Formulate a design correctly for a database incorporating complex design principles
2. Develop tables with fields and attributes according to database usage requirements
3. Enter data accurately and link and navigate tables correctly
4. Create a primary key and establish an index according to correct procedures
5. Modify table layout and field attributes appropriately
6. Modify data in tables appropriately for information requirements
7. Add and delete appropriate records as required
8. Follow closing down procedures to ensure that data is not lost
FORMULATE A DESIGN INCORPORATING COMPLEX DESIGN PRINCIPLES
Simply expressed, database design refers to the arrangement of data into tables and fields. There
are three (3) basic considerations to be made when designing a database:
1. The purpose of the database. You would need to consider information required, type of reports
required and future needs.
2. The appropriate field names and a clear description of the use of each field
3. Define the relationship between the tables. You have to give close consideration to the number of
tables required.
There is one principle that governs the design of database: Eliminate Redundancy that is, do
not store the same fact in more than one place.
For complex databases, the database design process can be extensive .and when viewed from a
technical standpoint; Database Management Systems (DBMS) can differ widely. The terms
relational, network, flat, and hierarchical all refer to the way a DBMS organizes information
internally. The internal organization can affect how quickly and flexibly you can extract
information.
A variety of methods exist for designing complex databases. The site noted below provides
information on these methods. http://www.scsite.com/ac2000/more.cfm Click on database
design.
Version 1 LRDU JAN. 05 8
LG ITIDBO1392A OPERATE DATABASE APPLICATION (ADVANCED)
Normalization theory is a useful aid in the design process. Anyone designing a relational
database is advised to be familiar with the basic techniques of normalization. Visit the following
website for more information:. http://www.scsite.com/ac2000/more.cfm. (Accessed March,
2005) Click on normalization.
Additional information is also available from the following text:
Refer to: Date, C.J. (1995) An Introduction to Database Systems, Addison, Wesley
Publishing Company
CHECKPOINT
What is a relational database?
What is normalization?
Can you list the various normal forms?
DEVELOP TABLES WITH FIELDS AND ATTRIBUTES
In a database the information is stored in the form of tables.
Table - A basic unit of storage that
consists of rows and columns.
The rows in the tables are called records. A record contains information about a specified
person, product, or event.
The columns in the tables are called fields. A field contains specific pieces of information within
a record. A tax form, for example, contains a number of fields: one for your name, one for your
TRN, one for your income.
Most fields have certain attributes (characteristics) associated with them. For example, some
fields are numeric, whereas others are textual; some are long, while others are short. In addition,
every field has a name, called the field name.
Version 1 LRDU JAN. 05 9
LG ITIDBO1392A OPERATE DATABASE APPLICATION (ADVANCED)
Microsoft Access provides three (3) ways to create a table for which there are icons in the
Database Window. Double-click on the icons to create a table.
1. Create table in Design view will allow you to create the fields of the table. This is the
most common way of creating a table and is explained in detail below.
2. Create table using wizard will step you through the creation of a table.
3. Create table by entering data will give you a blank datasheet with unlabelled columns.
Enter data into the cells and click the Save button. You will be prompted to add a primary
key field. After the table is saved, the empty cells of the datasheet are trimmed. The fields
are given generic names such as "Field1", "Field2", etc. To rename them with more
descriptive titles that reflect the content of the fields, select Format Rename Column
from the menu bar or highlight the column, right-click on it with the mouse, and select
Rename Column from the shortcut menu.
Figure 1 shown below demonstrates this information:
Figure 1
TIP! The tables you develop must have fields and attributes that meet the database usage
requirements.
Version 1 LRDU JAN. 05 10
LG ITIDBO1392A OPERATE DATABASE APPLICATION (ADVANCED)
Design View
Design View will allow you to define the fields in the table before adding any data to the
datasheet. The window is divided into two parts: a top pane for entering the field name, data
type, and an option description of the field, and a bottom pane for specifying field properties.
Design View customizes the fields in the database so that data can be entered.
Figure 2
Field Name - This is the name of the field and should represent the contents of the field such as
"Name", "Address", "Final Grade", etc. The name cannot exceed 64 characters in length and may
include spaces.
Data Type - is the type of value that will be entered into the fields.
Text - The default type, text type allows any combination of letters and numbers up to a
maximum of 255 characters per field record.
Memo - A text type that stores up to 64,000 characters.
Number - Any number can be stored.
Date/Time - A date, time, or combination of both.
Version 1 LRDU JAN. 05 11
LG ITIDBO1392A OPERATE DATABASE APPLICATION (ADVANCED)
Currency - Monetary values that can be set up to automatically include a dollar sign ($) and
correct decimal and comma positions.
AutoNumber - When a new record is created access will automatically assign a unique integer
to the record in this field. From the General options, select increment if the numbers should be
assigned in order or random if any random number should be chosen. Since every record in a
datasheet must include at least one field that distinguishes it from all others, this is a useful data
type to use if the existing data will not produce such values.
Yes/No - Use this option for True/False, Yes/No, On/Off, or other values that must be only one of
two.
OLE Object - An OLE (Object Linking and Embedding) object is a sound, picture, or other
object such as a Word document or Excel spreadsheet that is created in another program. Use this
data type to embed an OLE object or link to the object in the database.
Hyperlink - A hyperlink will link to an Internet or Intranet site, or another location in the
database. The data consists of up to four parts each separated by the pound sign (#):
DisplayText#Address#SubAddress#ScreenTip. The Address is the only required part of the
string. Examples:
Internet hyperlink example: Yahoo Home Page#http://www.yahoo.com#
Database link example: #c:\My Documents\database.mdb#MyTable
Description (optional) - Enter a brief description of what the contents of the field are.
Field Properties - Select any pertinent properties for the field from the bottom pane.
Field Properties
Properties for each field are set from the bottom pane of the Design View window.
Field Size is used to set the number of characters needed in a text or number field. The default
field size for the text type is 50 characters. If the records in the field will only have two or three
characters, you can change the size of the field to save disk space or prevent entry errors by
limiting the number of characters allowed. Likewise, if the field will require more than 50
characters, enter a number up to 255. The field size is set in exact characters for Text type, but
options are given for numbers:
Byte - Positive integers between 1 and 255
Integer - Positive and negative integers between -32,768 and 32,768
Long Integer (default) - Larger positive and negative integers between -2 billion and 2
billion.
Single - Single-precision floating-point number
Double - Double-precision floating-point number
Decimal - Allows for Precision and Scale property control
Version 1 LRDU JAN. 05 12
LG ITIDBO1392A OPERATE DATABASE APPLICATION (ADVANCED)
Format - conforms the data in the field to the same format when it is entered into the
datasheet. For text and memo fields, this property has two parts that are separated by a
semicolon. The first part of the property is used to apply to the field and the second
applies to empty fields.
CHECKPOINT
How do you format a database?
Refer to: experts.about.com/q/1440/3373439.htm
experts.about.com/q/1440/682505.htm
www.codeproject.com/aspnet/myaspnetguestbook.asp
forum.java.sun.com/ thread.jsp?forum=48&thread=510603&tstart=0&trange=15 - 26k
Support.alentus.com/ msaccess.asp?Node=R&sNode=6&Exp=Y Accessed March, 2005
www.metro.org/2004_spring/design_construct_biblio.html
archives.postgresql.org/pgsql-general/ 1998-12/msg00158.php
pubs.usgs.gov/of/of01-227/of01227.pdf Accessed March, 2005
Default Value - There may be cases where the value of a field will usually be the same for all
records. In this case, a changeable default value can be set to prevent typing the same thing
numerous times. Set the Default Value property.
CHECKPOINT
How do you set your database using default?
ACTIVITY
With the help of your learning facilitator:
Create a table with three fields. The first field should have a data
type as text, second as number and third as date.
Enter two records in the table and save the table.
Try to change the data type of the first field as number instead of text
and view the results?
Version 1 LRDU JAN. 05 13
LG ITIDBO1392A OPERATE DATABASE APPLICATION (ADVANCED)
CREATE TABLE USING THE DATABASE WIZARD
When Ms-Access first starts up, a dialog box is automatically displayed with options to create a
new database or open an existing one. If this dialog box is displayed, click Access Database
Wizards, pages, and projects and then click OK.
Fig 3
Create the Table displayed BELOW without using the Table Wizard. Save the table, giving it the
name Courses and enter the following records:
Fig 4
Version 1 LRDU JAN. 05 14
LG ITIDBO1392A OPERATE DATABASE APPLICATION (ADVANCED)
ENTER DATA, LINK AND NAVIGATE TABLES
To enter the records you will have to switch to the datasheet view of the table and enter the
values appropriately in the fields/columns. If you attempt to enter a character value in a numeric
field for example, MS-access immediately shows an error message. In entering data you must
always remember that accuracy is extremely important.
ACTIVITY
Find out the default databases in Ms-Access and open
northwind.mdb, then make changes and save the changes.
Fig 5
Version 1 LRDU JAN. 05 15
LG ITIDBO1392A OPERATE DATABASE APPLICATION (ADVANCED)
Table Relationships
To prevent the duplication of information in a database by repeating fields in more than one
table, you can establish table relationships to link fields of tables together. Follow the steps
below to set up a relational database:
Click the Relationships button on the toolbar.
From the Show Table window (click the Show Table button on the toolbar to make it
appear), double click on the names of the tables you would like to include in the
relationships. When you have finished adding tables, click Close.
Fig 6
To link fields in two different tables, click and drag a field from one table to the
corresponding field on the other table and release the mouse button. The Edit Relationships
window will appear. From this window, select different fields if necessary and select an
option from Enforce Referential Integrity if necessary. These options give Access permission
to automatically make changes to referential tables if a key record in one of the tables is
deleted. Check the Enforce Referential Integrity box to ensure that the relationships are
valid and that the data is not accidentally deleted when data is added, edited, or deleted. Click
Create to create the link.
Version 1 LRDU JAN. 05 16
LG ITIDBO1392A OPERATE DATABASE APPLICATION (ADVANCED)
Fig 7
A line now connects the two fields in the Relationships window.
Fig 8
The datasheet of a relational table will provide expand and collapse indicators to view sub
datasheets containing matching information from the other table. In the example below, the
student address database and student grade database were related and the two can be shown
simultaneously using the expand feature. To expand or collapse all sub datasheets at once,
select Format/Subdatasheet/expand All or Collapse All from the toolbar.
Version 1 LRDU JAN. 05 17
LG ITIDBO1392A OPERATE DATABASE APPLICATION (ADVANCED)
Fig 9
CHECKPOINT
Why do you have to create a link between tables?
ACTIVITY
In groups of 3 create the four tables shown above and set a relation
between those tables
Version 1 LRDU JAN. 05 18
LG ITIDBO1392A OPERATE DATABASE APPLICATION (ADVANCED)
CREATE A PRIMARY KEY AND ESTABLISH AN INDEX
Primary key
Every record in a table must have a primary key that differentiates it from every other record in
the table. In some cases, it is only necessary to designate an existing field as the primary key if
you are certain that every record in the table will have a different value for that particular field. A
Taxpayer Registration Number (TRN) is an example of a record which values will only appear
once in a database table.
Designate the primary key field by right clicking on the record and selection Primary Key from
the shortcut menu or select Edit/Primary Key from the menu bar. The primary key field will be
noted with a key image to the left. To remove a primary key, repeat one of these steps.
If none of the existing fields in the table will produce unique values for every record, a separate
field must be added. Access will prompt you to create this type of field at the beginning of the
table the first time you save the table and a primary key field has not been assigned. The field is
named "ID" and the data type is "auto number". Since this extra field serves no purpose to you as
the user, the auto number type automatically updates whenever a record is added so there is no
extra work on your part. You may also choose to hide this column in the datasheet.
Indexes
Creating indexes allows Access to query and sort records faster. To set an indexed field, select a
field that is commonly searched and change the Indexed property to Yes (Duplicates OK) if
multiple entries of the same data value are allowed or Yes (No Duplicates) to prevent duplicates.
CHECKPOINT
What is the difference between a primary key and an index key?
Can we create both the primary and the index keys in the same
table?
Can an index be viewed?
Version 1 LRDU JAN. 05 19
LG ITIDBO1392A OPERATE DATABASE APPLICATION (ADVANCED)
ACTIVITY
Create the above table and create a primary key on the student id.
MODIFY TABLE LAYOUT AND FIELD ATTRIBUTES
You can modify the datasheet view to display the data in a different way. The changes made to
the datasheet layout will not affect the table design or any of the field properties. They only
affect the appearance of the table in datasheet view.
To modify a table you can:
Adjust column width
Save the table layout
Freeze columns
Unfreeze columns
Hide a column
Unhide a column
Change page setup
Change margins
Change page orientation.
Version 1 LRDU JAN. 05 20
LG ITIDBO1392A OPERATE DATABASE APPLICATION (ADVANCED)
Field attributes can be modified before the data or records are entered into the table. To change
the field attributes, select the table and switch to the design view. Make and save the required
changes.
Note: Ms-access or popular databases like Oracle, do not allow you to modify the field attributes
after records have been entered into the database.
CHECKPOINT
Can you list the ways in which a table can be modified?
When is the best time to modify field attributes?
ACTIVITY
Refer to
http://www.elearn.wa.edu.au/truvision/pages/sroom/db/_main.htm
Click on drawer 1, Contents # 10. Make notes of the terms noted
above. Accessed 18/1/05.
MODIFY DATA IN TABLES FOR INFORMATION REQUIREMENTS
To edit records, simply place the cursor in the record that is to be edited and make the necessary
changes. Use the arrow keys to move through the record grid. The previous, next, first, and last
record buttons at the bottom of the datasheet are helpful in maneuvering through the datasheet.
CHECKPOINT
What are the various manipulations that can be done on the table in a
database?
Version 1 LRDU JAN. 05 21
LG ITIDBO1392A OPERATE DATABASE APPLICATION (ADVANCED)
ACTIVITY
Complete the following exercise. Seek the assistance of your learning facilitator if
required.
Surname First name Phone Pom Mem Number Job Age
Francis Betty 9987645 3 1001 Actuary 17
Perry Victoria 9276875 4 1002 Doctor 23
Johnson Ann 9228756 7 1003 Banker 35
Palmer Pepper 9870908 1 1004 Lawyer 19
Miller Carlet 9860945 12 1005 Doctor 32
Scarlett Peter 9221234 23 1006 Accountant 43
A. Add the above information in the database.
B. Jonathan McJohnson is a new student from The Cheshire High School in London and is
now a member of the library. The library must get his information on the computer,
however he is from overseas, she must get his local address. Jonathan gave her his mailing
address.
Jonathan McJohnson
54 rum lakes, Kingston
Tel 988 1234
Age 14
Mem Number 1007
POM 5
The librarian found that the name given to her by Pepper Palmer was not her correct
name. Her correct name is Vivet Palmer. Edit the above information.
A. Add 5 more students of your choice to the database.
Refer to: www.dbforums.com/t668410.html
experts.about.com/q/1440/3373439.htm
experts.about.com/q/1440/682505.htm
Version 1 LRDU JAN. 05 22
LG ITIDBO1392A OPERATE DATABASE APPLICATION (ADVANCED)
ADD AND DELETE RECORDS
To add new records to a table, open the table and select Insert from the menu bar and choose
New Record. The insertion point moves to a new blank record following the last record entered.
Enter the required data in the first field and press Tab to move to the next field. Continue to enter
data in each field pressing Tab between entries.
When a number of new records have to be added, a data entry option is provided in datasheet
view. This option hides the existing records and provides a blank data entry screen.
There will be times when you may wish to delete records from a table. To delete a record, open
the table and place the highlight in any field in the record to be deleted. Select the record (by
pressing Shift and the Spacebar). Alternatively select Edit from the menu bar and choose Select
Record (by pressing L). Every field in the record is highlighted (To select more than one record,
hold down the Shift key and press the up or down direction arrow key until the required records
are highlighted.).
You then press the Delete key. A dialogue box is displayed with the message. Click on 'Yes' (or
press 'Y') to confirm the deletion of the record. To cancel the deletion, click on (or press) N.
Note: In a commercial database, records are very rarely deleted. Records which are no longer
active or required are flagged as inactive but still retained for future reference. Procedures are
created which prevent a record from being deleted or only allow the deletion under a certain set
of circumstances
ACTIVITY
Apply these skills to Training Activity 8. You can access this training
activity by selecting Creating Databases (from the whiteboard) in
the Training Room at this website:
http://www.elearn.wa.edu.au/truvision/pages/sroom/db/_main.htm
CLOSING DOWN PROCEDURES
The principle behind closing down procedures is to ensure that data is not lost. When the data is
added and manipulations to the data are complete, the database has to be saved before the
database is closed to ensure that data is not lost.
Version 1 LRDU JAN. 05 23
LG ITIDBO1392A OPERATE DATABASE APPLICATION (ADVANCED)
CHECKPOINT
What happens if the database is not saved before closing?
Refer to:
www.microsoft.com/office/access/bryanmills.net:8086/archives/000099.html Accessed
March, 2005
www.bluereef.net/support/extensions/ database/mysql/msaccess.html Accessed March,
2005
READY TO PROVE YOU COMPETENCE?
Now that you have completed this element, check to see whether you have fully grasped all the
components by doing the following Self-Assessment:
Checklist 1 Yes No
1. I know how to formulate a design correctly for a database
incorporating complex design principles. ( ) ( )
2. I know how to develop tables with fields and attributes
according database usage requirements. ( ) ( )
3. I understand how to enter data accurately and link and
navigate tables correctly. ( ) ( )
4. I can create a primary key and establish an index
according to the correct procedures. ( ) ( )
5. I understand how to modify table layout and field
attributes appropriately, as required. ( ) ( )
6. I know how to modify data in tables appropriately for
information requirements ( ) ( )
7. I know how to add and delete appropriate records as
required ( ) ( )
Version 1 LRDU JAN. 05 24
LG ITIDBO1392A OPERATE DATABASE APPLICATION (ADVANCED)
Checklist 2 Yes No
1. Design is correctly formulated for a database
incorporating complex design principles. ( ) ( )
2. Tables with fields and attributes are developed according
to database usage requirements. ( ) ( )
3. Data is entered accurately and tables are linked and
navigated correctly. ( ) ( )
4. A primary key is created and an index is established
according to the correct procedures. ( ) ( )
5. Table layout and field attributes are appropriately
modified as required. ( ) ( )
6. Data in tables is appropriately modified for information
requirements ( ) ( )
7. Appropriate records are added and deleted as required ( ) ( )
8. Correct closing down procedures are followed to ensure
that data is not lost ( ) ( )
Version 1 LRDU JAN. 05 25
LG ITIDBO1392A OPERATE DATABASE APPLICATION (ADVANCED)
ELEMENT 2: CUSTOMISE BASIC SETTINGS
LEARNING OUTCOMES
As you go through this element you will acquire the knowledge, skills and attitudes necessary to
customize basic settings. Your learning facilitator is there to assist you with the various activities,
so that on completion you should be able to:
1. Adjust page display modes, orientation, and size to meet user requirements and special
needs
2. Modify toolbar appropriately to meet user requirements
3. Select appropriate font type, size and color for the purpose of the database
ADJUST PAGE DISPLAY MODES, ORIENTATION AND SIZE
When the main database window is displayed, the Options dialogue box can be accessed to allow
you to customise the settings that control the way datasheets and other objects are displayed and
used.
When a table is displayed in datasheet view you can adjust the page display mode, orientation
and size. If you access the Page Setup dialogue box it will allow you to change the orientation of
the page from Portrait to Landscape. By default, the page orientation is set to Portrait. You also
have the option of selecting a different paper size and printer as required.
MODIFY TOOLBAR TO MEET USER REQUIREMENTS
You may find that you need to modify the existing toolbar to meet your individual requirements
and those of the database
Microsoft Access allows you to create your own toolbar using commands of your own choice.
This is done by choosing Customize from the Tools menu and selecting New from the Toolbars
tabbed section. After naming your new toolbar, you then select from a series of Categories, each
accompanied by a set of commands. From these commands, use the left mouse button to drag
your choices into the new toolbar and close the Customize dialogue box when you are finished..
Version 1 LRDU JAN. 05 26
LG ITIDBO1392A OPERATE DATABASE APPLICATION (ADVANCED)
SELECT APPROPRIATE FONT TYPE, SIZE AND COLOR
The nature and purpose of the database that you have created will largely determine the size of
the type, size and colour of the font that you select. The main rule in this regard is to ensure that
they are appropriate for the database.
Be aware that changing the format of a specific datasheet overrides the default datasheet format
located in the Datasheet tabbed section of the Options dialogue box in the Tools menu
To change the existing font type, size and color, select or highlight the data in the table and
choose the Format/Font option and change the font type, size and color of your required choice
for the purpose of the database.
CHECKPOINT
How would you customize the basic settings for a database?
ACTIVITY
Apply these skills to the document that you created in Element 1
Version 1 LRDU JAN. 05 27
LG ITIDBO1392A OPERATE DATABASE APPLICATION (ADVANCED)
READY TO PROVE YOU COMPETENCE?
Now that you have completed this element, check to see whether you have fully grasped all the
components by doing the following Self-Assessment:
Checklist 1 Yes No
1. I know how to adjust page display modes, orientation and
size to meet user requirements and/or special needs. ( ) ( )
2. I know how to modify the toolbar appropriately to meet
user and database uses ( ) ( )
3. I understand how to select appropriate font type, size and
colour for the purpose of the database. ( ) ( )
Checklist 2 Yes No
1. Page display modes, orientation and size are adjusted to
meet user requirements and/or special needs. ( ) ( )
2. Toolbar is appropriately modified to meet user and
database uses. ( ) ( )
3. Appropriate font type, size and colour are selected for the
purpose of the database. ( ) ( )
Version 1 LRDU JAN. 05 28
LG ITIDBO1392A OPERATE DATABASE APPLICATION (ADVANCED)
ELEMENT 3: RETRIEVE INFORMATION
LEARNING OUTCOMES
As you go through this element you will acquire the knowledge, skills and attitudes necessary to
retrieve information. Your learning facilitator is there to assist you with the various activities, so
that on completion you should be able to:
1. Access existing database and locate required record in accordance with standard
procedures
2. Create simple query and retrieve required information in prescribed manner
3. Develop query with multiple criteria and retrieve the required information using correct
procedures.
4. Apply appropriate filters and access the required information in accordance with correct
procedures.
5. Refine queries to retrieve information more precisely.
6. Select appropriate data and sort according to information retrieval requirements.
Note to the User: This element is carried as Element 5 in the standards for this unit of
competence. It was brought forward because it logically falls into this sequence.
ACCESS EXISTING DATABASE AND LOCATE REQUIRED RECORD
Having designed and created a database, you will need to access the information that it contains.
You will need to query the database, that is, ask questions. Queries can be used to retrieve the
data from the database dependent on specific criteria and are used to ask questions about the data
stored in tables. For example you could ask:
Query - selects records from one or Which students are registered for the Microsoft
more tables in a database so they can Access Fundamentals Course?
be viewed, analyzed, and sorted on a Which course brought in the highest revenue in
common datasheet. the last quarter?
Which accounts are overdue?
Who was the top salesperson last month?
Queries will allow you to specify:
The filter criteria for one or more fields.
The fields to be displayed.
The order in which the fields will be displayed.
The sort order for one or more fields.
Version 1 LRDU JAN. 05 29
LG ITIDBO1392A OPERATE DATABASE APPLICATION (ADVANCED)
When a query is created and run, the resulting set of records is called a dynaset.
A dynaset - displays those
records that meet the specified
criteria.
Queries are created from within the Query Design window. You may access the Query Design
window in two ways:
By clicking on the New Query button on the Toolbar
By clicking on Query from the Database window, then clicking on New, followed by
New Query from the dialog box that appears.
CREATE A SIMPLE QUERY AND RETRIEVE INFORMATION
Access' Query Wizard will easily assist you to begin creating a select query.
Click the Create query by using wizard icon in the database window to have Access step
you through the process of creating a query.
Fig 10
Version 1 LRDU JAN. 05 30
LG ITIDBO1392A OPERATE DATABASE APPLICATION (ADVANCED)
From the first window, select fields that will be included in the query by first selecting the
table from the drop-down Tables/Queries menu. Select the fields by clicking the > button to
move the field from the Available Fields list to Selected Fields. Click the double arrow button
>> to move all of the fields to Selected Fields. Select another table or query to choose from
more fields and repeat the process of moving them to the Selected Fields box. Click Next >
when all of the fields have been selected.
Fig 11
On the next window, enter the name for the query and click Finish.
CHECKPOINT
In which window view should the criteria be specified?
Version 1 LRDU JAN. 05 31
LG ITIDBO1392A OPERATE DATABASE APPLICATION (ADVANCED)
DEVELOP QUERY WITH MULTIPLE CRITERIA AND RETRIEVE REQUIRED
INFORMATION
Criteria - Criteria can be Dynaset - A dynaset
added to a query to limit the displays those records
number of records that appear that meet the specified
in the dynaset. criteria
When you use queries, you are looking for records that satisfy a particular criteria. To record
criteria , enter them on the Criteria row in the design grid below the field name to which the
criterion applies.
You can specify several criteria for one field or for more than one field in a query by using the
'and' and 'or' operators.
You can enter the 'and' operator in the same field. For example, you may wish to display the
dynaset of employees who earn more than $44.00 per hour AND less than $85.00 per hour.
You can use the 'or' operator in a single field to display records which contain one value or
another. For example, you may wish to display the dynaset for those employees who live in
either the Corporate Area or Portmore.
The following table provides examples for some of the wildcard symbols and arithmetic
operators that may be used. The Expression Builder can also be used to assist in writing the
expressions.
Query Wildcards and Expression Operators
Wildcard /
Explanation
Operator
? Street The question mark is a wildcard that takes the place of a single
letter.
43th * The asterisk is the wildcard that represents a number of
characters.
<100 Value less than 100
>=1 Value greater than or equal to 1
<>"FL" Not equal to (all states besides Florida)
Version 1 LRDU JAN. 05 32
LG ITIDBO1392A OPERATE DATABASE APPLICATION (ADVANCED)
Between 1 and 10 Numbers between 1 and 10
Is Null Finds records with no value
Is Not Null or all records that have a value
Like "a*" All words beginning with "a"
>0 And <=10 All numbers greater than 0 and less than 10
"Bob" Or "Jane" Values are Bob or Jane
CHECKPOINT
Which is the wild card that takes the place of a single letter?
Which is the wild card that takes the place of a set of characters?
Version 1 LRDU JAN. 05 33
LG ITIDBO1392A OPERATE DATABASE APPLICATION (ADVANCED)
ACTIVITY
Surname First name Phone Mem date Job
Meeks Paulette 9987645 15/06/70 Actuary
Vendrese Vanessa 9276875 05/02/85 Doctor
White Winston 9228756 13/09/82 Banker
Green Ruddy 9870908 11/08/89 Lawyer
James Janice 9860945 12/03/89 Doctor
Kelly Marcia 9221234 02/01/90 Accountant
B. Create a database system called Employee.
C. Enter the records shown above.
D. Include the following fields in the database above.
E. Add the following records to Employee
King Patrice 9278138 19/01/78 Lawyer
Palmer Teddy 9072322 16/01/72 Doctor
F. Create a query retrieving all the records who are doctors
G. Create a query retrieving all the records who are lawyers
H. Create a query retrieving the records where mem date falls
in the year 1989
I. Create a query retrieving all the records where the First
Name begins with M
J. Create a query retrieving all the records where the Last
Name ends with E.
Version 1 LRDU JAN. 05 34
LG ITIDBO1392A OPERATE DATABASE APPLICATION (ADVANCED)
APPLY APPROPRIATE FILTERS AND ACCESS THE REQUIRED INFORMATION
Filter - Records in a table can
be filtered to show a subset of
records which meet specific
criteria.
There are three ways to filter records:
By selection. This would be used when it is easy to find an example of the value for the
filter criteria.
To filter records by selection, highlight a field displaying the value that you want the
records to contain then select Records from the menu bar, choose Filter then choose Filter
By Selection. Repeat the process to further refine the filter.
In the example below, the cursor is placed in the City field of the second record that
displays the value "Ft. Myers" so the filtered table will show only the records where the
city is Ft. Myers.
Fig 12
For Input. This is used when it is NOT easy to find an example of the value for the
filter criteria.
To filter Records For Input, highlight the field displaying the value to be searched,
press Shift and F10 to display a shortcut menu. Then choose Filter For. Type the data
in the Filter For text box and press Enter. The records meeting the criteria typed in the
Filter For text box will be displayed.
By Form. This best method to use if you wish to specify multiple filter criteria at the
same time.
Version 1 LRDU JAN. 05 35
LG ITIDBO1392A OPERATE DATABASE APPLICATION (ADVANCED)
To filter by form, select Records from the menu bar and choose Filter, then Filter By
Form to display a blank record and tab to the field for which you wish to choose a
filter criteria. Click on the arrow positioned at the right of the field to display the list
of values (or press Alt and the down direction arrow key to display the list, then press
the up or down direction arrow key to locate the required value) then press Enter.
When all the filter criteria have been selected, select Filter from the menu bar and
choose Apply Filter/Sort.
Filter by Form
Format Explanation
Like "*Street" Selects all records that end with "Street"
<="G" Selects all records that begin with the letters A through G
>1/1/00 Selects all dates since 1/1/00
<> 0 Selects all records not equal to zero
ACTIVITY
Enter the following records and include a fifth record with your
name and associated data
Try the Filter option
Print the datasheet.
Version 1 LRDU JAN. 05 36
LG ITIDBO1392A OPERATE DATABASE APPLICATION (ADVANCED)
REFINE QUERIES
Queries can be refined to retrieve information more precisely by using Find Duplicates Query.
This query will filter out records in a single table that contains duplicate values in a field.
1. Click the New button on the Queries database window, select Find Duplicates Query
Wizard from the New Query window and click OK.
2. Select the table or query that the find duplicates query will be applied to from the list
provided and click Next >.
Select the fields that may contain duplicate values by highlighting the names in the Available
fields list and clicking the > button to individually move the fields to the Duplicate-value fields
list or >> to move all of the fields. Click Next > when all fields have been selected.
Fig 13
3. Select the fields that should appear in the new query along with the fields selected on the
previous screen and click Next >.
Name the new query and click Finish.
Version 1 LRDU JAN. 05 37
LG ITIDBO1392A OPERATE DATABASE APPLICATION (ADVANCED)
Fig 14
CHECKPOINT
Can you find out the query that is used in Oracle to view duplicate
records?
ACTIVITY
In the table created in the previous activity, add some duplicate
records and create a query using the Find duplicates query and
retrieve the data that has duplicate values
Refer to: www.microsoft.com/office/access/
bryanmills.net:8086/archives/000099.html
www.bluereef.net/support/extensions/ database/mysql/msaccess.html Accessed March,
2005
Version 1 LRDU JAN. 05 38
LG ITIDBO1392A OPERATE DATABASE APPLICATION (ADVANCED)
SELECT AND SORT APPROPRIATE DATA
Sort - The Sort function
allows you to change the order
in which records appear in a
table.
Sorting will allow you to view records in a table in a different way either by reordering all of the
records in the table or viewing only those records in a table that meet the criteria that you
specify. For example you may wish to sort records alphabetically by surname.
When using the Sort function, records can be sorted by highlighting the field by which the
records are to be sorted. You then select Records from the menu bar and choose Sort. A sub menu
will display the two options - Sort Ascending and Sort Descending.
Sort Ascending
Field would be sorted as follows:
Text fields are sorted in alphabetical order, from A to Z.
Date fields would be sorted from the earliest to the most recent date.
Number or Currency fields would be sorted from the lowest to the highest number.
Sort Descending
Field would be sorted as follows:
Text fields would be in reverse alphabetical order, from Z to A.
Date fields would be sorted from the most recent to the earliest date.
Number or Currency fields would be sorted from the highest to the lowest number.
You can save a table after the records have been sorted in a specific order. A sorted table can be
saved by selecting File from the menu bar and choosing Save. The sorted order will be retained
when the table is next opened.
Version 1 LRDU JAN. 05 39
LG ITIDBO1392A OPERATE DATABASE APPLICATION (ADVANCED)
CHECKPOINT
Why do are records sorted?
ACTIVITY
Using the data from previous activity sort the course name in
descending order
READY TO PROVE YOU COMPETENCE?
Now that you have completed this element, check to see whether you have fully grasped all the
components by doing the following Self-Assessment:
Checklist 1 Yes No
1. I know how to access existing database and locate
required records in accordance with standard procedures. ( ) ( )
2. I know how to create a simple query and retrieve required
information in prescribed manner ( ) ( )
3. I understand how to develop query with multiple criteria
and retrieve the required information using correct
procedures. ( ) ( )
4. I know how to apply appropriate filters and access the
required information in accordance with correct
procedures. ( ) ( )
5. I can refine queries to retrieve information more precisely ( ) ( )
6. I know how to select and sort appropriate data according
to information retrieval requirement. ( ) ( )
Version 1 LRDU JAN. 05 40
LG ITIDBO1392A OPERATE DATABASE APPLICATION (ADVANCED)
Checklist 2 Yes No
1. Existing database is accessed and required records are
located in accordance with standard procedures. ( ) ( )
2. Simple query is created and required information is
retrieved in a prescribed manner ( ) ( )
3. Query with multiple criteria is developed and the required
information is retrieved using correct procedures ( ) ( )
4. Appropriate filters are applied and the required
information accessed in accordance with correct
procedures ( ) ( )
5. Queries are refined to retrieve information more precisely ( ) ( )
6. Appropriate data is selected and sorted according to
information retrieval requirements ( ) ( )
Version 1 LRDU JAN. 05 41
LG ITIDBO1392A OPERATE DATABASE APPLICATION (ADVANCED)
ELEMENT 4: CREATE FORMS
LEARNING OUTCOMES
As you go through this element you will acquire the knowledge, skills and attitudes necessary to
create forms. Your learning facilitator is there to assist you with the various activities, so that on
completion you should be able to:
1. Create simple forms including imported files (images/graphics) and colours which are
customized using a wizard in accordance with correct procedures.
2. Open existing database and modify records appropriately using a simple form
3. Rearrange objects within the form to accommodate information requirements
4. Close database and save information to disk, according to guidelines and correct
procedures.
CREATE SIMPLE FORMS
Forms are used as an alternative way to enter data into a database table.
Forms - Objects that can be
created in Access as an alternative
way of adding, editing or viewing
data.
Forms have several advantages over tables as a method of data entry:
Forms allow you to enter data into several tables at the same time.
Forms show only one record at a time
When you create a form you specify the table or tables that you wish to access and then the fields
which are to be put onto the form.
Access provides several options for creating a form. The most commonly used, are Autoform
and the Form Wizard. Autoform takes all the fields from a single table and automatically puts
them into a form. To create a form using Autoform, select Insert from the menu bar and then
choose Autoform. Access creates the form using the fields contained in the table.
There are two alternatives to using the Form Wizard to create forms.
The first option is to select Insert menu from the menu bar and then choose Form. This opens the
New Form dialogue box with a vertical list displaying the following choices:
Version 1 LRDU JAN. 05 42
LG ITIDBO1392A OPERATE DATABASE APPLICATION (ADVANCED)
Design View
Form Wizard
Autoform: Columnar
Autoform: Tabular
Autoform: Datasheet
Autoform: Pivot Table
Autoform: Pivot Chart
Chart Wizard
Pivot Table Wizard.
Choose the Form Wizard to move through the steps to produce the form.
The second option uses the Object list from the open database. When you open your database,
you will find the Tables heading is highlighted by default in the Objects list on the left hand side.
Select the Forms heading from this list (use up or down direction arrow keys) to display the
following headings in the right hand side:
Create form in Design view
Create form by using wizard.
To create a form using the wizard, highlight the option 'create form by using wizard' and follow
the steps. The form will then be displayed (screen capture shown below.
Fig 15
Version 1 LRDU JAN. 05 43
LG ITIDBO1392A OPERATE DATABASE APPLICATION (ADVANCED)
Fig 16
CHECKPOINT
What is a form and what is the difference between the columnar and
tabular layout?
Refer to: www.microsoft.com/office/access/
bryanmills.net:8086/archives/000099.html
www.bluereef.net/support/extensions/ database/mysql/msaccess.html Accessed March,
2005
Version 1 LRDU JAN. 05 44
LG ITIDBO1392A OPERATE DATABASE APPLICATION (ADVANCED)
CHECKPOINT
What is the difference between a text box control and a label?
ACTIVITY
1. Format the Courses Form as follows:
a) Change back color for Form Header to blue. Change the fore
color for the Form Hearer to dark blue and set the font to
Times New Roman, 20 point, bold & italic.
b) Change Background Colour, the Detail section to light blue.
Change the Background color for the field controls to dark
blue and the fore color to white (bold).
c) Rearrange and resize the field controls as displayed below,
adding more space for entry of the course name. Format the
field labels so that they appear within embossed boxes. Resize
controls and center the field labels within their respective
boxes as displayed below.
Version 1 LRDU JAN. 05 45
LG ITIDBO1392A OPERATE DATABASE APPLICATION (ADVANCED)
OPEN EXISTING DATABASE AND MODIFY RECORDS APPROPRIATELY
To open an existing database and modify the records, use Form Layout and select the table for
which the form has to be created.
Input data into the table by filling out the fields of the form. Press the Tab key to move from field
to field and modify each record by clicking Tab after the last field of the last record.
A new record can also be created at any time by clicking the New Record button at the bottom of
the form window. Records are automatically saved as they are entered, so no additional manual
saving needs to be executed.
Fig 17
CHECKPOINT
How do you use form features in Access?
Refer to: www.microsoft.com/office/access/
bryanmills.net:8086/archives/000099.html
Version 1 LRDU JAN. 05 46
LG ITIDBO1392A OPERATE DATABASE APPLICATION (ADVANCED)
REARRANGE OBJECTS WITHIN THE FORM
There may be occasions when it is necessary to modify an existing form. When a form is created
using either Autoform or the Form Wizard, the field objects are placed in a certain order and size.
The Design View for forms is most suitable for mouse users. It provides tools that allow required
modifications to be made. These tools are:
Toolbox - this allows you to add items to the form
Field List - this displays all fields from the original table upon which the form is based
Properties Box - this allows you to change the attributes of any objects in the form.
You would then use the mouse drag and drop features to rearrange the size and position of the
objects required.
It is possible to insert two types of pictures or objects into a form. The first of these is an
unbound picture or object - this does not change as you move from record to record. The other is
an unbound object that can change from record to record.
If you want to change the font, font size or font colour of your form, go to Design View and
choose Select All from the Edit menu. You can now access the Formatting Toolbar and click on
your choices.
TIP! Once you have finished creating your forms you must close the database and save
information to disk making sure to:
(a) follow the guidelines you have been given, and
(b) follow the correct procedures
Version 1 LRDU JAN. 05 47
LG ITIDBO1392A OPERATE DATABASE APPLICATION (ADVANCED)
READY TO PROVE YOU R COMPETENCE?
Now that you have completed this element, check to see whether you have fully grasped all the
components by doing the following Self-Assessment:
Checklist 1 Yes No
1. I know how to create simple forms which include
imported files (images/graphics) and customize colours
using a wizard in accordance with correct procedures ( ) ( )
2. I know how to open existing database and modify records
appropriately through a simple form. ( ) ( )
3. I can enter and rearrange objects within the form to
accommodate information requirements ( ) ( )
4. I know how to close database and save information to disk
according to guidelines and correct procedures. ( ) ( )
Checklist 2 Yes No
1. Simple forms are created which include imported files
(images/graphics) and colours are customized using a
wizard in accordance with correct procedures ( ) ( )
2. Existing database is opened and records are appropriately
modified through a simple form. ( ) ( )
3. Objects are rearranged within the form to accommodate
information requirements. ( ) ( )
4. Database is closed and information saved to disk
according to guidelines and correct procedures. ( ) ( )
Version 1 LRDU JAN. 05 48
LG ITIDBO1392A OPERATE DATABASE APPLICATION (ADVANCED)
ELEMENT 5: CREATE REPORTS
LEARNING OUTCOMES
As you go through this element you will acquire the knowledge, skills and attitudes necessary to
create reports. Your learning facilitator is there to assist you with the various activities, so that on
completion you should be able to:
1. Design appropriate report to present data in a logical sequence
2. Modify reports appropriately to include/exclude additional information requirements
3. Modify existing reports to accommodate current information requirements using the
correct procedures
4. Distribute reports in a suitable format (hard copy/soft copy) in accordance with approved
procedures
DESIGN APPROPRIATE REPORT
Report: provides a way to present the
information in a database in an attractive
format and can be created from existing
tables and queries.
When designing and creating reports, it is important to keep the following guidelines in mind:
The purpose of any report is to provide specific information. Consider whether the report
conveys this information effectively
Leave sufficient white space between groups
Use different font sizes do not overdo.
Be consistent when creating reports. Find a general style and stick with it.
Proper report design is important because users judge the value of the information based on the
way it is presented. You want to make sure that the information is presented in a logical
sequence. Many organizations have formal rules governing the design of printed documents. For
more information visit the following website
http://www.elearn.wa.edu.au/truvision/pages/sroom/db/_main.htm (Accessed March, 2005) and
click on Drawer 4, Creating Websites.
The steps for creating a report can be found in the following text: Shelley, Cahman , Vermaat
(2000), Microsoft Office 2000 Advanced Concepts and Techniques, Course Technology , Project
4.8
Version 1 LRDU JAN. 05 49
LG ITIDBO1392A OPERATE DATABASE APPLICATION (ADVANCED)
CHECKPOINT
What is the basic difference between a form and a report?
What are the two different types of orientation available for
creating a report?
ACTIVITY
Create a table by choosing the option under tables as Create table
by using the wizard.
Choose the sample table called Events and then choose the
following fields:
- Event ID
- Event Name
- Status
- Location
- Start Date
- End Date
- Start Time
- End Time
- Required Staffing
- Cost Per Person
Enter about 5 records for this table and save it as Events.
Create a report using the above information.
Version 1 LRDU JAN. 05 50
LG ITIDBO1392A OPERATE DATABASE APPLICATION (ADVANCED)
MODIFY REPORTS APPROPRIATELY AND DISTRIBUTE IN A SUITABLE FORMAT
Reports can be modified to include or exclude additional information requirements.
Additional information requirements can modify the reports created by inserting a header, date,
time etc.
In the design view of the report, enable the toolbox toolbar and choose the various tools
displayed to enhance the presentation of the report.
To insert a heading to the report, choose the label tool from the toolbox and place it on the form
in the Page header section and right click the mouse on the label tool and select the properties
option and change the various properties listed under the all tab
Fig 18
Version 1 LRDU JAN. 05 51
LG ITIDBO1392A OPERATE DATABASE APPLICATION (ADVANCED)
Having completed and saved your report it can be printed in the form of a hard copy or a soft
copy. The choice you make will depend on what is suitable for the information requirements.
CHECKPOINT
What happens if the web page is not saved, are there any ways to get
it back?
Refer to: www.microsoft.com/office/access/
bryanmills.net:8086/archives/000099.html
www.bluereef.net/support/extensions/ database/mysql/msaccess.html Accessed March,
2005
Version 1 LRDU JAN. 05 52
LG ITIDBO1392A OPERATE DATABASE APPLICATION (ADVANCED)
READY TO PROVE YOU COMPETENCE?
Now that you have completed this element, check to see whether you have fully grasped all the
components by doing the following Self-Assessment:
Checklist 1 Yes No
1. I know how to design an appropriate report to present data
in a logical sequence. ( ) ( )
2. I know how to modify reports to include/exclude
additional information requirements appropriately ( ) ( )
3. I can modify existing reports to accommodate current
information requirements using the correct procedures. ( ) ( )
4. I know how to distribute reports in a suitable format (soft
copy/hardcopy) in accordance with correct procedures. ( ) ( )
Checklist 2 Yes No
1. Report is designed appropriately to present data in a
logical sequence. ( ) ( )
2. Reports are appropriately modified to include/exclude
additional information requirements. ( ) ( )
3. Existing reports are modified to accommodate current
information requirements using the correct procedures. ( ) ( )
4. Reports are distributed in a suitable format
(hardcopy/softcopy) in accordance with approved
procedures. ( ) ( )
Version 1 LRDU JAN. 05 53
Learning Management Services Department
Learning Resources Development Unit
Learner Guide Feedback Form
Your feedback on the Learner Guides is important to us. Please complete the
form below to indicate areas for review as you see necessary. For each
component tick [ ] the appropriate column.
Learner Guide Title:
Learner Guide Code:
LEARNER GUIDE INVESTIGATION
Area of Concern Good Fair Weak Element/Page
[ ] Self Assessment Checklist [ ] [ ] [ ]
[ ] Content [ ] [ ] [ ]
[ ] Activities [ ] [ ] [ ]
[ ] Checkpoints [ ] [ ] [ ]
[ ] Element Checklists [ ] [ ] [ ]
[ ] Graphics [ ] [ ] [ ]
[ ] References [ ] [ ] [ ]
Details of Concern:
Other Issues:
Your contact details:
[ ] Learner [ ] Instructor Institution: _______
Telephone #: E-mail:
Please cut along the dotted line and submit to:
Learning Resources Development Unit, Learning Management Services
Department
Gordon Town Road, Kingston 6. Tel: 977-1700-5; Fax: 977-1115/977-1707
Version Control 1
Das könnte Ihnen auch gefallen
- Operate Database Application BasicDokument32 SeitenOperate Database Application Basicapi-247871582100% (4)
- Maintain Equipments and ConsumablesDokument24 SeitenMaintain Equipments and ConsumablesCarl Longmore100% (2)
- Operate A Presentation Package BasicDokument46 SeitenOperate A Presentation Package Basicapi-247871582Noch keine Bewertungen
- Operate A Word Processing Application BasicDokument46 SeitenOperate A Word Processing Application Basicapi-24787158267% (3)
- Learner Guide: Heart Trust/National Training AgencyDokument47 SeitenLearner Guide: Heart Trust/National Training AgencyAnonymous j5oekVLnYeNoch keine Bewertungen
- EOS IT Support Service L2Dokument37 SeitenEOS IT Support Service L2ብርሃነ ኣፅብሃNoch keine Bewertungen
- Access & Use Database ApplicationDokument57 SeitenAccess & Use Database ApplicationSoli Mondo100% (1)
- Develop and Use Complex Spreadsheets Module MainDokument38 SeitenDevelop and Use Complex Spreadsheets Module MainTegene TesfayeNoch keine Bewertungen
- Develop and Use Complex Worksheets (Practical)Dokument3 SeitenDevelop and Use Complex Worksheets (Practical)Lorenzo Ellison100% (1)
- Hcit End of Cluster Test Practical 1Dokument4 SeitenHcit End of Cluster Test Practical 1api-2478715820% (1)
- Ethiopian TVET-System: Learning Guide # 1Dokument44 SeitenEthiopian TVET-System: Learning Guide # 1Alage TekaNoch keine Bewertungen
- Carry Out Data Entry and Retrieval Procedures (LG-ITICOR0011A)Dokument6 SeitenCarry Out Data Entry and Retrieval Procedures (LG-ITICOR0011A)Cadwell Bennett50% (2)
- Incorporate Digital Photography Into Multimedia PresentationDokument36 SeitenIncorporate Digital Photography Into Multimedia PresentationLatoya AndersonNoch keine Bewertungen
- Operating Database ApplicationDokument3 SeitenOperating Database ApplicationshewitNoch keine Bewertungen
- Plan and Organize Works Activities - 1Dokument14 SeitenPlan and Organize Works Activities - 1tewodros alemuNoch keine Bewertungen
- Develop and Use Complex Spreadsheets Study Notes BSBITU402Dokument38 SeitenDevelop and Use Complex Spreadsheets Study Notes BSBITU402raj100% (3)
- LO1 Write An SQL Statement To Retrieve and Sort DataDokument10 SeitenLO1 Write An SQL Statement To Retrieve and Sort DataGalaxy teck100% (1)
- Participate in A TeamDokument3 SeitenParticipate in A Teamapi-247871582100% (1)
- M04 SpreadsheetDokument67 SeitenM04 Spreadsheetgashaw mekonnen0% (1)
- Testing Physical DB Implementation TvetDokument22 SeitenTesting Physical DB Implementation Tvetmohammed ahmed100% (2)
- M02 Personal ComputerDokument116 SeitenM02 Personal Computergashaw mekonnenNoch keine Bewertungen
- Participate Team Individually To Achieve Orgs GoalsDokument22 SeitenParticipate Team Individually To Achieve Orgs Goalsapi-247871582Noch keine Bewertungen
- W-Learning Website Development ProposalDokument9 SeitenW-Learning Website Development Proposalnai100% (1)
- UC4-LO2. Design DocumentationDokument24 SeitenUC4-LO2. Design DocumentationmengistuNoch keine Bewertungen
- CARRCULEM FOR ITSSP Level-1 May 2017Dokument55 SeitenCARRCULEM FOR ITSSP Level-1 May 2017JEMAL TADESSENoch keine Bewertungen
- Creating Technical Documentation TTLM FinalDokument136 SeitenCreating Technical Documentation TTLM FinalEphrem Chernet100% (1)
- Maintaining IT Equipment and Consumable 2015Dokument63 SeitenMaintaining IT Equipment and Consumable 2015Habte Gmedhin100% (1)
- Operate Database Application Power PonitDokument19 SeitenOperate Database Application Power PonitAnonymous dLIq7U3DKzNoch keine Bewertungen
- Determining Suitability of Database Functionality and Scalability UC - 7Dokument10 SeitenDetermining Suitability of Database Functionality and Scalability UC - 7Aliyan AmanNoch keine Bewertungen
- Monitor and Support Data Conversion UC - 3Dokument18 SeitenMonitor and Support Data Conversion UC - 3Abu Huzheyfa BinNoch keine Bewertungen
- Institutional Assessment For Level IIDokument4 SeitenInstitutional Assessment For Level IIyenealem mollaNoch keine Bewertungen
- It Support Service L2Dokument96 SeitenIt Support Service L2AbizwagNoch keine Bewertungen
- Operate Personal ComputerDokument90 SeitenOperate Personal ComputerSoli MondoNoch keine Bewertungen
- Maintain Inventory of Information TechnologyDokument36 SeitenMaintain Inventory of Information Technologydesta bulatoNoch keine Bewertungen
- Nefas Silk Poly Technic College: Prepared by Gezahegn DDokument86 SeitenNefas Silk Poly Technic College: Prepared by Gezahegn DnigusNoch keine Bewertungen
- Migrating To New Technology AssignmentDokument2 SeitenMigrating To New Technology Assignmentkoangyak100% (2)
- II 02 LO 1 Assess Technical and User DocumentationDokument7 SeitenII 02 LO 1 Assess Technical and User DocumentationBiniyam HagosNoch keine Bewertungen
- Admas University: Learning GuideDokument13 SeitenAdmas University: Learning Guidenigus0% (1)
- CSEC Information Technology January 2010 P032Dokument7 SeitenCSEC Information Technology January 2010 P032Jhanett RobinsonNoch keine Bewertungen
- EOS IT Service MGT L5Dokument47 SeitenEOS IT Service MGT L5Tsehayou Sieley100% (1)
- Ethiopian TVET System: LG CodeDokument4 SeitenEthiopian TVET System: LG CodeFitawu TekolaNoch keine Bewertungen
- Operate Personal ComputerDokument92 SeitenOperate Personal ComputerAmanuel KassaNoch keine Bewertungen
- Level IV Data Base Administration Model CurriculumDokument74 SeitenLevel IV Data Base Administration Model CurriculumAmanuel KassaNoch keine Bewertungen
- Ethiopian TVET-System: Learning Guide # 6Dokument13 SeitenEthiopian TVET-System: Learning Guide # 6Israel EyasuNoch keine Bewertungen
- Module 06 Operate Word Processing Application GetinetDokument79 SeitenModule 06 Operate Word Processing Application GetinetSoli Mondo100% (1)
- EOS Web and Multimedia L3 & L4Dokument97 SeitenEOS Web and Multimedia L3 & L4MaxNoch keine Bewertungen
- Module Title: Identifying Suitability For Micro Business TTLM Code: EIS CWS2 M07 TTLM 0919v1 This Module Includes The Following Learning GuidesDokument53 SeitenModule Title: Identifying Suitability For Micro Business TTLM Code: EIS CWS2 M07 TTLM 0919v1 This Module Includes The Following Learning GuidesUm ShagizNoch keine Bewertungen
- Gish-Abay TVET College ICT Database Administration Level IVDokument8 SeitenGish-Abay TVET College ICT Database Administration Level IVking solomon tubeNoch keine Bewertungen
- Molale Tvet College Sector: - ICT Occupation: - ITSS Level: - I Practical TestDokument6 SeitenMolale Tvet College Sector: - ICT Occupation: - ITSS Level: - I Practical TestMehari Temesgen100% (1)
- Ministry of Education Sector: Economic Infrastructure Sub Sector: Information Technology Occupation: Hardware and Network Servicing Level IVDokument17 SeitenMinistry of Education Sector: Economic Infrastructure Sub Sector: Information Technology Occupation: Hardware and Network Servicing Level IVc100% (1)
- Cand's PackDokument8 SeitenCand's PackHabtamu Hailemariam AsfawNoch keine Bewertungen
- Migrate To New TechnologyDokument29 SeitenMigrate To New TechnologyDobuol wan kuachNoch keine Bewertungen
- Ethiopian TVET System: LG CodeDokument6 SeitenEthiopian TVET System: LG CodeFitawu TekolaNoch keine Bewertungen
- Lo 1Dokument14 SeitenLo 1Eliyaas Wakjira HirphaNoch keine Bewertungen
- Determining Suitability of Database Functionality and ScalabilityDokument27 SeitenDetermining Suitability of Database Functionality and ScalabilityAmanuel KassaNoch keine Bewertungen
- John Burton Technology Quotient Session Summary-FinalDokument4 SeitenJohn Burton Technology Quotient Session Summary-Finalamol thengNoch keine Bewertungen
- Assessors Package-1Dokument15 SeitenAssessors Package-1Guddataa DheekkamaaNoch keine Bewertungen
- Using Advanced Structured Query LanguageDokument59 SeitenUsing Advanced Structured Query LanguagedemisewNoch keine Bewertungen
- Send and Retrieve Information Via The InternetDokument51 SeitenSend and Retrieve Information Via The Internetapi-247871582100% (3)
- Carry Out Data Entry and Retrieval ProceduresDokument56 SeitenCarry Out Data Entry and Retrieval ProceduresJord-Abbey100% (1)
- Award CeremonyDokument1 SeiteAward CeremonyPeter MorrisNoch keine Bewertungen
- Introduction AlgorithmDokument12 SeitenIntroduction AlgorithmPeter MorrisNoch keine Bewertungen
- Valedictory Service InvitationDokument1 SeiteValedictory Service InvitationPeter MorrisNoch keine Bewertungen
- Draft OneDokument9 SeitenDraft OnePeter MorrisNoch keine Bewertungen
- Introduction PseudocodeDokument13 SeitenIntroduction PseudocodePeter MorrisNoch keine Bewertungen
- Section BDokument3 SeitenSection BPeter MorrisNoch keine Bewertungen
- Personal DevelopmentDokument2 SeitenPersonal DevelopmentPeter MorrisNoch keine Bewertungen
- Worksheet: Mark GradeDokument1 SeiteWorksheet: Mark GradePeter MorrisNoch keine Bewertungen
- Project 2015Dokument4 SeitenProject 2015Peter MorrisNoch keine Bewertungen
- TUTORDokument1 SeiteTUTORPeter MorrisNoch keine Bewertungen
- Top 10 PHD Interview QuestionsDokument9 SeitenTop 10 PHD Interview QuestionsTấn Long LêNoch keine Bewertungen
- Free Christmas Coloring PagesDokument8 SeitenFree Christmas Coloring PagesRaquel VBNoch keine Bewertungen
- C1 Olap Quick StartDokument80 SeitenC1 Olap Quick StarthiepltsdsgthhNoch keine Bewertungen
- Learn Laravel in 1 Week: Devan SingaramDokument35 SeitenLearn Laravel in 1 Week: Devan SingaramLeonard Rumisov100% (1)
- Dakwah Di Era DigitalDokument33 SeitenDakwah Di Era Digitaltlomang329Noch keine Bewertungen
- Lab 2 Sol - Identifying IP AddressesDokument3 SeitenLab 2 Sol - Identifying IP Addressesrnd batranNoch keine Bewertungen
- Akbar Hayat CV 2 PDFDokument2 SeitenAkbar Hayat CV 2 PDFMalik Akbar HayatNoch keine Bewertungen
- Edimax Pro NMS: User ManualDokument146 SeitenEdimax Pro NMS: User ManualJohnNoch keine Bewertungen
- BSH 2021 Abstract Guidelines v4Dokument3 SeitenBSH 2021 Abstract Guidelines v4Zohra FarooqNoch keine Bewertungen
- The Routledge Companion To Dramaturgy - RoutledgeDokument2 SeitenThe Routledge Companion To Dramaturgy - RoutledgeXxdf0% (1)
- TV Production NigeriaDokument29 SeitenTV Production NigeriaClement ThompsonNoch keine Bewertungen
- Class Reunion - Randall's ESL Cyber Listening LabDokument5 SeitenClass Reunion - Randall's ESL Cyber Listening LabMesut YaylaNoch keine Bewertungen
- Wifi Vendor Equipment: Vendor Model 802.11 Description NumberDokument24 SeitenWifi Vendor Equipment: Vendor Model 802.11 Description Number0xbitNoch keine Bewertungen
- Policy Paper - Inclusive Internet Governance - Official TemplateDokument6 SeitenPolicy Paper - Inclusive Internet Governance - Official TemplateGustavo SouzaNoch keine Bewertungen
- Network Termination Unit STU2: Always Up-To-DateDokument2 SeitenNetwork Termination Unit STU2: Always Up-To-DateНатальяNoch keine Bewertungen
- AAWC Class 5.1r1 RevfDokument487 SeitenAAWC Class 5.1r1 RevfChow Kok KeeNoch keine Bewertungen
- Technology For Teaching and Learning 1Dokument37 SeitenTechnology For Teaching and Learning 1Jayson Jerald Vergara RiveraNoch keine Bewertungen
- Viral Loop From Facebook To Twitter, How Todays Smartest Businesses (051-100)Dokument50 SeitenViral Loop From Facebook To Twitter, How Todays Smartest Businesses (051-100)Baltazar FRANCISCONoch keine Bewertungen
- 5 Free AutoCAD Editors To Edit DWG, DXF File Formats PDFDokument5 Seiten5 Free AutoCAD Editors To Edit DWG, DXF File Formats PDFyuricgomesNoch keine Bewertungen
- Event Id 1000 PDFDokument2 SeitenEvent Id 1000 PDFDavidNoch keine Bewertungen
- Chapter 4 - Models of Network and System AdministrationDokument27 SeitenChapter 4 - Models of Network and System AdministrationasasaNoch keine Bewertungen
- ESight 20.1 Operation Guide 03Dokument1.314 SeitenESight 20.1 Operation Guide 03Jose Julian Orjuela LoperaNoch keine Bewertungen
- 10vinay Kumar TatipamulaDokument3 Seiten10vinay Kumar TatipamulaVinay KumarNoch keine Bewertungen
- Stairway To Heaven Tab by Jimmy PageDokument2 SeitenStairway To Heaven Tab by Jimmy PageAndres GallegosNoch keine Bewertungen
- (Part-3) : Dr. Nirnay GhoshDokument6 Seiten(Part-3) : Dr. Nirnay GhoshSOHOM MAJUMDARNoch keine Bewertungen
- A Study On Role of Technology in Banking SectorDokument6 SeitenA Study On Role of Technology in Banking SectorEditor IJTSRD100% (1)
- COM Port Description Manual Rev1.7Dokument12 SeitenCOM Port Description Manual Rev1.7TC Doğan DağdelenNoch keine Bewertungen
- Internship ReportDokument10 SeitenInternship ReportKhalid Ahmed100% (1)
- A Walk in The Past Media Careers and Involvement of People in Information DisseminationDokument3 SeitenA Walk in The Past Media Careers and Involvement of People in Information DisseminationHera Alexandra CruzNoch keine Bewertungen
- Vacon NX OPTCP Profinet IO Board User Manual DPD00Dokument44 SeitenVacon NX OPTCP Profinet IO Board User Manual DPD00TanuTiganuNoch keine Bewertungen