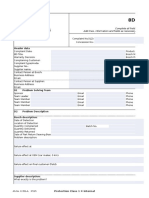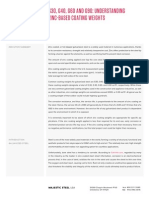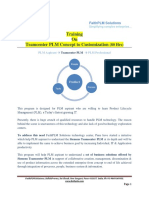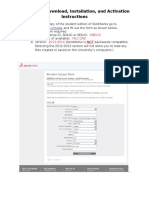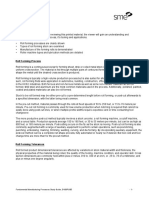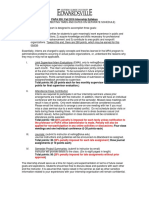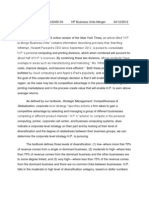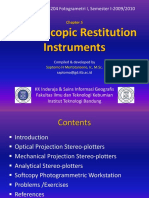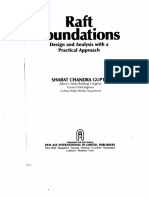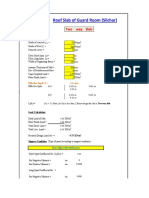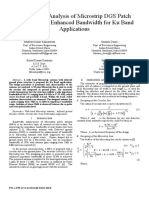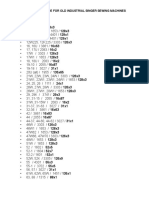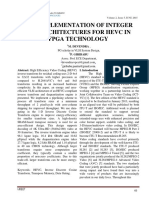Beruflich Dokumente
Kultur Dokumente
13 Appendix B HWCT v13 MR Dec10 2015
Hochgeladen von
vundavilliravindraOriginaltitel
Copyright
Verfügbare Formate
Dieses Dokument teilen
Dokument teilen oder einbetten
Stufen Sie dieses Dokument als nützlich ein?
Sind diese Inhalte unangemessen?
Dieses Dokument meldenCopyright:
Verfügbare Formate
13 Appendix B HWCT v13 MR Dec10 2015
Hochgeladen von
vundavilliravindraCopyright:
Verfügbare Formate
Appendix B: HyperWorks Assembly
Appendix B
HyperWorks Collaboration
Tools, Model Build and
Assembly
Exercise B1 - Creating and Using a Personal Library
In this exercise, you will learn to:
Set up a first Personal library and populate it with CAE files
Search for files both in the Organize Browser
Load files into HyperMesh using the Organize Browser
Viewing Model Properties and Version History
Step1: Creating a Personal CAE library
The first step to use any part of the Collaboration tools is to setup a library. The library
will store all the files you wish to be part of that given library.
Note: If youve upgraded your HyperWorks Desktop to version 14.0, then is highly
recommended to remove C:\Users\<username>\.Altair folder before to open
HyperMesh Desktop.
To create a Personal CAE library:
1. Create two directories as shown below:
Create the folder My_HWCT under C:/ C:/My_HWCT
Create the folder Libraries under C:/My_HWCT
C:/My_HWCT/Libraries
HyperWorks 14.0 HMD Introduction 233
Proprietary Information of Altair Engineering, Inc.
Appendix B: HyperWorks Assembly
2. The Organize Browser user interface can be accessed within HyperWorks
Desktop by clicking on the top window pull-down menu.
Go to View >Browsers > HyperWorks > Organize to open the Organize
Browser.
3. Click the Organize tab.
4. Click the Repository: arrow and select Personal from the list.
5. Click the Library: arrow and select <New Library>.
6. In the New Library dialog, fill in the fields as shown below:
7. Click OK.
234 HMD Introduction HyperWorks 14.0
Proprietary Information of Altair Engineering, Inc
Appendix B: HyperWorks Assembly
Step2: Adding CAE files to the Personal library
Once you have created your personal library, then the next step is to populate it with
files. You can simply add files one at a time, or by directories.
To add a directory of files to a given library:
1. Select the folder, right click in the Content browser to access the Context
menu.
2. Click Add Files and Folders.
3. In the Select Files/Folders dialog, click Add Folder icon in the List of
Files/Folders to Add section.
HyperWorks 14.0 HMD Introduction 235
Proprietary Information of Altair Engineering, Inc.
Appendix B: HyperWorks Assembly
4. In the Select File dialog box, locate the following folder:
..\Model-Files\CH10-APP-B\B1\demos
236 HMD Introduction HyperWorks 14.0
Proprietary Information of Altair Engineering, Inc
Appendix B: HyperWorks Assembly
5. Click OK.
6. Back in the Select Files/Folders dialog, click OK.
7. When the HyperWorks Organize confirmation dialog appears, click Ok.
Wait for the indexing process to complete (it should take 10-20 seconds or few
minutes, depending on your client.).
Please wait till the entire directory has been indexed. Or you will not be able to
complete the exercise. It will complain "Library is currently locked"
8. When the indexing process has completed (will take few minutes), a confirmation
dialog will appear asking to refresh the Organize browser, click Yes.
9. If the dialog will not appear just click on Refresh.
HyperWorks 14.0 HMD Introduction 237
Proprietary Information of Altair Engineering, Inc.
Appendix B: HyperWorks Assembly
Step3: Searching for CAE files
Once your library has been populated with your CAE files, the Organize browser
provides a simple searching tool to find any files in a given library.
To perform a simple search for a CAE file within a given library:
1. Right click in the Content browser and then click Show Find from the Context
menu.
2. Click the Options for searching icon and click Use Wildcards.
3. In the Find: text box, enter: cleaned_up_geom
4. Press Enter.
5. It should find and highlight the file: cleaned_up_geom.hm
238 HMD Introduction HyperWorks 14.0
Proprietary Information of Altair Engineering, Inc
Appendix B: HyperWorks Assembly
Step4: Loading in a CAE model
Once you have found the proper file, you can quickly load in the model by simply right-
clicking on the file and click option to load in the file.
To check-out a file and load it into a HyperMesh graphics area:
1. Right click on the cleaned_up_geom.hm file from the Content browser to
access the Context menu.
2. From the Context menu, click Get.
HyperWorks 14.0 HMD Introduction 239
Proprietary Information of Altair Engineering, Inc.
Appendix B: HyperWorks Assembly
3. Right click on the cleaned_up_geom.hm file and from the Context menu click
Load HM model.
4. The model will load automatically into the HyperMesh graphics area to the right.
Step5: Viewing Model Properties
The Organize browser has a built-in feature that extracts the meta-data for each file that
has been populated into a given library.
While the files are being imported into a library, it also indexes and categorizes each of
the files meta-data.
These CAE meta-data can come in handy when you want to quickly review the
properties of each file without loading into HyperWorks.
To view the meta-data of any given file within a given library:
1. Click anyone of the files within the Content browser.
2. Click Show/Hide Properties icon from the Content browser tool bar.
3. A sub panel should appear below to the Content browser showing the
Properties panel.
240 HMD Introduction HyperWorks 14.0
Proprietary Information of Altair Engineering, Inc
Appendix B: HyperWorks Assembly
Step6: Viewing Version History
On each instance when a file has been updated and checked-in; it will record a new
version number into a library. This feature helps to track the number instances of that file
has been checked-in. However, more importantly users can retrieve a particular version
of that same file to review what changes were made.
To review the version history of a file:
1. Click anyone of the files within the Content browser.
2. Right click on anyone of the files from the Content browser to access the
Context menu.
3. From the Context menu, click Version History.
HyperWorks 14.0 HMD Introduction 241
Proprietary Information of Altair Engineering, Inc.
Appendix B: HyperWorks Assembly
4. The Version History sub-panel should appear similar as below.
If this file has multiple in-checks, you will see the different version umbers under
the Version column.
5. To return back to the main Organize browser, click on the blue arrow icon .
242 HMD Introduction HyperWorks 14.0
Proprietary Information of Altair Engineering, Inc
Appendix B: HyperWorks Assembly
Exercise B2 - Model Build and Assembly
In this tutorial, you will learn how to:
Import a PLMXML file.
Load and create a Common representation and NVH representation for modal
analysis
Import connector parts, add connector representations, and realize connectors
Edit part attributes using the Entity Editor to reflect design changes
Activate configurations
Import and Export an assembly as a Solver Deck
Renumber entities using the ID-Manager
Check for errors using the Model Checker
Exercise
This exercise uses the following files, ..\Model-Files\CH10-APP-B\B2 folder
BOM_input.xml
Connectors.hm
Realizations.hm
Center_Rail_Conn_v1.xml
Center_Rail_Conn_v2.xml
Longitudinal_Rail_Connectors.xml
Step 1: Start HyperMesh Desktop and Load the OptiStruct User Profile
1. Start HyperMesh Desktop 14.0.
2. In the User Profile dialog, select OptiStruct.
3. Click OK.
Step 2: Import the PLMXML File
1. Open the Import - BOM tab by clicking File > Import > BOM from the menu bar.
2. In the File field, locate the BOM_input.xml file.
3. Click Import. Part assemblies and parts are imported into the session.
HyperWorks 14.0 HMD Introduction 243
Proprietary Information of Altair Engineering, Inc.
Appendix B: HyperWorks Assembly
Step 3: Load and Create a Common Representation
Steps 4 and 5 below are optional as the Common representation can be created without
loading the CAD into the session. Since the Common representation forms the basis of
subsequent discipline specific mesh representations, its creation is a prerequisite for the
next steps.
1. Open the Part browser by clicking View > Browsers > HyperMesh > Part from the
menu bar.
2. In the Part browser, right-click and select Column Visibility from the context menu.
3. In the Column Visibility dialog, select the following columns: PDM PID, PDM MID,
PDM Material, and PDM Thickness. These columns show the PDM metadata that is
parsed upon importation of the PLMXML file. This information is also shown in the
Entity Editor, PDM Data panel.
244 HMD Introduction HyperWorks 14.0
Proprietary Information of Altair Engineering, Inc
Appendix B: HyperWorks Assembly
4. Right-click on the Frame_Assembly_Config_A_000425_Safety part assembly and
select Representations > Load from the context menu.
5. In the Change Representations dialog, Load tab, select the CAD representation.
6. Click OK. All available CAD representations are imported into the session.
HyperWorks 14.0 HMD Introduction 245
Proprietary Information of Altair Engineering, Inc.
Appendix B: HyperWorks Assembly
7. Right-click on the Frame_Assembly_Config_A_000425_Safety part assembly and
select Representations > Create from the context menu.
8. In the Change Representations dialog, Create tab, set the Representations field
to Common (0/8).
9. Click OK. Available CAD representations are sent to the BatchMesher for
processing.
Note: In the case of sheet metal parts, the BatchMesher extracts the midsurface
from the solid CAD representation.
10. In the BatchMesh dialog, click Yes to load the new representations for the eight
parts.
246 HMD Introduction HyperWorks 14.0
Proprietary Information of Altair Engineering, Inc
Appendix B: HyperWorks Assembly
Step 4: Create a NVH Representation for Modal Analysis
1. Right-click on the Frame_Assembly_Config_A_000425_Safety part assembly and
select Representations > Create from the context menu.
2. In the Change Representations dialog, Create tab, set the Representations field
to NVH 15mm (0/8).
3. Click OK. Available NVH representations are sent to the BatchMesher for
processing.
4. In the BatchMesh dialog, click No. The new NVH 15mm representations will not be
loaded into the session, but they have been added to the repository. If you invoke the
Load tab of the Change Representations dialog, you will see that eight NVH 15mm
representations have been created.
5. Right-click on the Frame_Assembly_Config_A_000425_Safety part assembly and
select Representations > Create from the context menu.
6. In the Change Representations dialog, Create tab, set the Representations field
to NVH 10mm (0/8).
7. Click OK. Available NVH representations are sent to the BatchMesher for
processing.
8. In the BatchMesh dialog, click Yes to load the new NVH 10mm representations for
the eight parts into the session.
9. Verify that component, property, and material entities have been created by checking
the relevant columns in the Part browser (CID, PID, MID, Material and Thickness).
Compare their values with those shown in the PDM metadata columns (PDM PID,
PDM MID, PDM Material and PDM Thickness).
HyperWorks 14.0 HMD Introduction 247
Proprietary Information of Altair Engineering, Inc.
Appendix B: HyperWorks Assembly
Step 5: Import Connector Parts
1. Open the Import Model tab.
2. Click , and open the Connectors.hm file.
3. Click Import.
4. In the Part browser, you will see the newly imported connector parts.
Step 6: Add Connector Representations
1. In the Part browser, right-click on the Center Rail Connectors v1 part and select
Representations > Add from the context menu.
2. In the Add Representations dialog, set the Representation and File Type fields to
Connector.
3. In the Representation File field, locate the
<install_directory>\tutorials\hm\connectors\Center_Rail_Conn_v1.xml file.
248 HMD Introduction HyperWorks 14.0
Proprietary Information of Altair Engineering, Inc
Appendix B: HyperWorks Assembly
4. Click OK. A component containing connectors has been added to the part.
5. Repeat steps 1 - 4 to add connector representations to the Center Rail Connectors
v2 and Longitudinal Rail Connectors parts using the following representation files.
Part Representation File
Center Rail Connectors v2 Center_Rail_Conn_v2.xml
Longitudinal Rail Connectors Longitudinal_rail_connectors.xml
Step 7: Design change - modify Center Rail part attributes
1. In the Part browser note the PID of parts CenterInner_var2_A_000431_Safety and
CenterOuter_var2_A_000432_Safety.
HyperWorks 14.0 HMD Introduction 249
Proprietary Information of Altair Engineering, Inc.
Appendix B: HyperWorks Assembly
2. In the Model browser, switch the view mode to Properties.
3. Select PID 103 and 104. The Entity Editor opens and displays the two properties
common corresponding attributes.
4. In the Entity Editor, T field, enter 3.0.
5. In the Part browser, notice the attribute modification you made is updated in the
Thickness columns. Save these changes to ensure that they are available if the
current representation is unloaded.
6. Right-click on the CenterRail_var2_A_000430_Safety part assembly and select
Representations > Save from the context menu. The checkmark in the Available
column indicates that the representation already exists in the part repository.
250 HMD Introduction HyperWorks 14.0
Proprietary Information of Altair Engineering, Inc
Appendix B: HyperWorks Assembly
7. Select the Overwrite available checkbox.
8. Click OK.
Step 8: Activate the var2 Configuration
1. In the Part browser, Active column, clear the checkbox for the
CenterRail_var1_A_000427_Safety part assembly and Center Rail Connector v1
part.
Step 9: Export Assembly as a Solver Deck
1. Open the Export Solver Deck tab by clicking File > Export > Solver Deck from
the menu bar.
2. In the File field, enter frame_var2_model.fem.
3. Under Export Options:
Set Export to Custom to ensure that inactive parts are not written to the
solver deck.
Under Comments, select the Part Assemblies/Parts checkbox.
HyperWorks 14.0 HMD Introduction 251
Proprietary Information of Altair Engineering, Inc.
Appendix B: HyperWorks Assembly
4. Click Export.
5. Save the model as frame_assembly.hm.
Step 10: Import Assembly Solver Deck
1. Open a new session in HyperMesh Desktop.
2. Open the Import Solver Deck tab by clicking File > Import > Solver Deck from
the menu bar.
3. In the File field, locate the frame_var2_modal.fem solver deck.
4. Click Import.
5. In the Part browser, verify that the BOM was correctly created upon import.
Note: All part assembly and part metadata in the original model should be present,
with the exception of the Representation name.
Step 11: Import Realizations
1. Open the Import - Model tab.
2. Click , and open the the Realizations.hm file.
3. The Spotweld component, in the Realizations.hm file, references a material that has
the same ID as a material that already exists in the current session, therefore in the
under Entity Management, set Materials to Keep Existing Attributes.
4. Click Import. Connector parts are imported and organized in the Part browser.
252 HMD Introduction HyperWorks 14.0
Proprietary Information of Altair Engineering, Inc
Appendix B: HyperWorks Assembly
Step 12: Realize Connectors
1. In the Part browser, right-click on the Spotwelds component and select Make
Current from the context menu.
2. In the Part browser, right-click on the Longitudinal_Rail_Connectors component
and select Hide from the context menu. The display of the components connectors
is turned off in the graphics area enabling you to get a better visual of each
component's connectors.
3. Open the Connector browser by clicking View > Browsers > HyperMesh >
Connectors from the menu bar.
4. In the Connector Entity browser, select the acm (shell gap) connector folder.
5. In the Entity Editor:
Set Property Script to no/skip post script.
Set Element Organize to elems to current comp.
Note: Connector links are defined via Parts to ensure that connectors realize even if
you, accidentally, renumber all of the entities in the model.
6. In the Connector Entity browser, select all of the connectors.
7. Right-click on the selected connectors and select Rerealize from the context menu.
8. In the Part browser, right-click on the Spotwelds part and select Isolate Only from
the context menu. Verify that the realized FE resides in the Spotwelds component.
Step 13: Renumber Nodes and Elements
1. Open the ID-Manager by clicking Tools > ID-Manager from the context menu.
2. In the ID-Manager, select Components, Properties, and Materials then right-click
and select Exclude from the context menu.
HyperWorks 14.0 HMD Introduction 253
Proprietary Information of Altair Engineering, Inc.
Appendix B: HyperWorks Assembly
3. For the Master Model, enter 1,000,000 in the Min field and 1,500,000 in the Max
field.
4. Set the Correction option for Nodes and Elements to Insert in Gaps.
5. Correct ID overflow by right-clicking on the Master Model and selecting Correct >
Overflow from the context menu, close the ID Manager.
Step 14: Run the Model Checker
1. Open the Model Checker by clicking Tools > Model Checker > OptiStruct.
2. In the Model Checker tab, click .
3. Verify that the model is error free.
254 HMD Introduction HyperWorks 14.0
Proprietary Information of Altair Engineering, Inc
Appendix B: HyperWorks Assembly
Step 15: Export the Solver Deck
1. From the menu bar, click File > Export > Solver Deck.
2. In the Export Solver Deck tab, File field, enter the file name
frame_var2_assembled.fem.
3. Under Export options, Comments, select the Part Assemblies/Parts checkbox.
4. Click Export.
HyperWorks 14.0 HMD Introduction 255
Proprietary Information of Altair Engineering, Inc.
Appendix B: HyperWorks Assembly
256 HMD Introduction HyperWorks 14.0
Proprietary Information of Altair Engineering, Inc
Das könnte Ihnen auch gefallen
- BM Object Sample DocumentDokument9 SeitenBM Object Sample DocumentvundavilliravindraNoch keine Bewertungen
- 8D ReportDokument33 Seiten8D ReportvundavilliravindraNoch keine Bewertungen
- Anatomy of ADokument1 SeiteAnatomy of AvundavilliravindraNoch keine Bewertungen
- SheetmetaloperationsDokument92 SeitenSheetmetaloperationsAnonymous ufI07oNoch keine Bewertungen
- Gage R&RDokument24 SeitenGage R&RvundavilliravindraNoch keine Bewertungen
- Downfile PDFDokument139 SeitenDownfile PDFvundavilliravindraNoch keine Bewertungen
- ABB SR Transformers-121031 PDFDokument76 SeitenABB SR Transformers-121031 PDFvundavilliravindraNoch keine Bewertungen
- Supplier APQP Process Training (In-Depth)Dokument142 SeitenSupplier APQP Process Training (In-Depth)A MNoch keine Bewertungen
- Electrical Machine Design Unit3-Era PDFDokument19 SeitenElectrical Machine Design Unit3-Era PDFvundavilliravindra100% (1)
- Dimensioning and TolerancingDokument94 SeitenDimensioning and TolerancingidontlikeebooksNoch keine Bewertungen
- Sporlan Catch All - 40-10 - 01-20-11Dokument40 SeitenSporlan Catch All - 40-10 - 01-20-11vundavilliravindraNoch keine Bewertungen
- Typical Store Ref. SystemDokument2 SeitenTypical Store Ref. SystemvundavilliravindraNoch keine Bewertungen
- Windchill Business Administrator's GuideDokument395 SeitenWindchill Business Administrator's GuidevundavilliravindraNoch keine Bewertungen
- Sheet Metal Design Services ConsiderationsDokument3 SeitenSheet Metal Design Services ConsiderationsVino KumarNoch keine Bewertungen
- Hypermesh Introduction: Pre-Processing For Finite Element AnalysisDokument1 SeiteHypermesh Introduction: Pre-Processing For Finite Element AnalysisvundavilliravindraNoch keine Bewertungen
- Altair Engineering Support Contact DetailsDokument1 SeiteAltair Engineering Support Contact DetailsvundavilliravindraNoch keine Bewertungen
- Maj White Paper Coating 2014 v2Dokument12 SeitenMaj White Paper Coating 2014 v2bennNoch keine Bewertungen
- 80-Hr Teamcenter TrainingDokument19 Seiten80-Hr Teamcenter TrainingvundavilliravindraNoch keine Bewertungen
- SolidWorks Installation and Activation GuideDokument3 SeitenSolidWorks Installation and Activation GuidevundavilliravindraNoch keine Bewertungen
- Cimdata Commentary Sqs Executing Reliable PLM Upgrades 24sep2014Dokument4 SeitenCimdata Commentary Sqs Executing Reliable PLM Upgrades 24sep2014vundavilliravindraNoch keine Bewertungen
- Roll FormingDokument5 SeitenRoll FormingvundavilliravindraNoch keine Bewertungen
- Analysis of Refrigerator Freezer Appliances Having Dual Refrigeration CyclesDokument7 SeitenAnalysis of Refrigerator Freezer Appliances Having Dual Refrigeration CyclesAhmed Ace Man AweysNoch keine Bewertungen
- Fall 16 Internship SyllabusDokument1 SeiteFall 16 Internship SyllabusvundavilliravindraNoch keine Bewertungen
- Roll FormingDokument5 SeitenRoll FormingvundavilliravindraNoch keine Bewertungen
- Series Wound DC Motor Modeling and Simulation, Considering Magnetic, Mechanical and Electric Power LossesDokument5 SeitenSeries Wound DC Motor Modeling and Simulation, Considering Magnetic, Mechanical and Electric Power LossesvundavilliravindraNoch keine Bewertungen
- Analysis of Refrigerator Freezer Appliances Having Dual Refrigeration CyclesDokument7 SeitenAnalysis of Refrigerator Freezer Appliances Having Dual Refrigeration CyclesAhmed Ace Man AweysNoch keine Bewertungen
- DV03PUB28 Study GuideDokument5 SeitenDV03PUB28 Study Guidemedi38Noch keine Bewertungen
- Seleniumbook PrathapDokument42 SeitenSeleniumbook PrathapvundavilliravindraNoch keine Bewertungen
- Sheetmetal Whitepaper EnglischDokument20 SeitenSheetmetal Whitepaper EnglischvundavilliravindraNoch keine Bewertungen
- The Subtle Art of Not Giving a F*ck: A Counterintuitive Approach to Living a Good LifeVon EverandThe Subtle Art of Not Giving a F*ck: A Counterintuitive Approach to Living a Good LifeBewertung: 4 von 5 Sternen4/5 (5794)
- The Little Book of Hygge: Danish Secrets to Happy LivingVon EverandThe Little Book of Hygge: Danish Secrets to Happy LivingBewertung: 3.5 von 5 Sternen3.5/5 (399)
- A Heartbreaking Work Of Staggering Genius: A Memoir Based on a True StoryVon EverandA Heartbreaking Work Of Staggering Genius: A Memoir Based on a True StoryBewertung: 3.5 von 5 Sternen3.5/5 (231)
- Hidden Figures: The American Dream and the Untold Story of the Black Women Mathematicians Who Helped Win the Space RaceVon EverandHidden Figures: The American Dream and the Untold Story of the Black Women Mathematicians Who Helped Win the Space RaceBewertung: 4 von 5 Sternen4/5 (894)
- The Yellow House: A Memoir (2019 National Book Award Winner)Von EverandThe Yellow House: A Memoir (2019 National Book Award Winner)Bewertung: 4 von 5 Sternen4/5 (98)
- Shoe Dog: A Memoir by the Creator of NikeVon EverandShoe Dog: A Memoir by the Creator of NikeBewertung: 4.5 von 5 Sternen4.5/5 (537)
- Elon Musk: Tesla, SpaceX, and the Quest for a Fantastic FutureVon EverandElon Musk: Tesla, SpaceX, and the Quest for a Fantastic FutureBewertung: 4.5 von 5 Sternen4.5/5 (474)
- Never Split the Difference: Negotiating As If Your Life Depended On ItVon EverandNever Split the Difference: Negotiating As If Your Life Depended On ItBewertung: 4.5 von 5 Sternen4.5/5 (838)
- Grit: The Power of Passion and PerseveranceVon EverandGrit: The Power of Passion and PerseveranceBewertung: 4 von 5 Sternen4/5 (587)
- Devil in the Grove: Thurgood Marshall, the Groveland Boys, and the Dawn of a New AmericaVon EverandDevil in the Grove: Thurgood Marshall, the Groveland Boys, and the Dawn of a New AmericaBewertung: 4.5 von 5 Sternen4.5/5 (265)
- The Emperor of All Maladies: A Biography of CancerVon EverandThe Emperor of All Maladies: A Biography of CancerBewertung: 4.5 von 5 Sternen4.5/5 (271)
- On Fire: The (Burning) Case for a Green New DealVon EverandOn Fire: The (Burning) Case for a Green New DealBewertung: 4 von 5 Sternen4/5 (73)
- The Hard Thing About Hard Things: Building a Business When There Are No Easy AnswersVon EverandThe Hard Thing About Hard Things: Building a Business When There Are No Easy AnswersBewertung: 4.5 von 5 Sternen4.5/5 (344)
- Team of Rivals: The Political Genius of Abraham LincolnVon EverandTeam of Rivals: The Political Genius of Abraham LincolnBewertung: 4.5 von 5 Sternen4.5/5 (234)
- The Unwinding: An Inner History of the New AmericaVon EverandThe Unwinding: An Inner History of the New AmericaBewertung: 4 von 5 Sternen4/5 (45)
- The World Is Flat 3.0: A Brief History of the Twenty-first CenturyVon EverandThe World Is Flat 3.0: A Brief History of the Twenty-first CenturyBewertung: 3.5 von 5 Sternen3.5/5 (2219)
- The Gifts of Imperfection: Let Go of Who You Think You're Supposed to Be and Embrace Who You AreVon EverandThe Gifts of Imperfection: Let Go of Who You Think You're Supposed to Be and Embrace Who You AreBewertung: 4 von 5 Sternen4/5 (1090)
- The Sympathizer: A Novel (Pulitzer Prize for Fiction)Von EverandThe Sympathizer: A Novel (Pulitzer Prize for Fiction)Bewertung: 4.5 von 5 Sternen4.5/5 (119)
- Her Body and Other Parties: StoriesVon EverandHer Body and Other Parties: StoriesBewertung: 4 von 5 Sternen4/5 (821)
- Rexroth电磁阀手册Dokument12 SeitenRexroth电磁阀手册davidwang85120% (1)
- Mid Exam Odd Semester Academic Year 2021/2022 Study Program Management Faculty of Business Universitas Multimedia NusantaraDokument9 SeitenMid Exam Odd Semester Academic Year 2021/2022 Study Program Management Faculty of Business Universitas Multimedia NusantaraaekimNoch keine Bewertungen
- Slurry Flo BrochureDokument4 SeitenSlurry Flo BrochureChristian Andres Campa HernandezNoch keine Bewertungen
- JonWeisseBUS450 04 HPDokument3 SeitenJonWeisseBUS450 04 HPJonathan WeisseNoch keine Bewertungen
- MNDOT Distress Identification ManualDokument51 SeitenMNDOT Distress Identification ManualcrojastNoch keine Bewertungen
- QUICK GUIDE ON WRITING PATENT SPECIFICATION v1Dokument37 SeitenQUICK GUIDE ON WRITING PATENT SPECIFICATION v1Muhammad Azuan TukiarNoch keine Bewertungen
- OkDokument29 SeitenOkgouthamlabsNoch keine Bewertungen
- Stereoscopic Restitution Instruments: Materi Kuliah GD3204 Fotogrametri I, Semester I-2009/2010Dokument50 SeitenStereoscopic Restitution Instruments: Materi Kuliah GD3204 Fotogrametri I, Semester I-2009/2010ththaalNoch keine Bewertungen
- Raft Foundations - Design & Analysis With A Practical Approach PDFDokument140 SeitenRaft Foundations - Design & Analysis With A Practical Approach PDFemmanuel83% (6)
- Scrap NFL PanipatDokument9 SeitenScrap NFL PanipatJitenderSinghNoch keine Bewertungen
- Ahmad Humayun SohailDokument6 SeitenAhmad Humayun SohailHumayun SohailNoch keine Bewertungen
- College Report of Optical Burst SwitchingDokument21 SeitenCollege Report of Optical Burst Switchingimcoolsha999Noch keine Bewertungen
- TM4C129XNCZAD MicrocontrollerDokument2.191 SeitenTM4C129XNCZAD Microcontrollermamaligosu1Noch keine Bewertungen
- GPT 1-15 LineBackerDokument4 SeitenGPT 1-15 LineBackerazadeazNoch keine Bewertungen
- Control and On-Off Valves GuideDokument87 SeitenControl and On-Off Valves Guidebaishakhi_b90100% (3)
- Current Developments in Lens DesignDokument12 SeitenCurrent Developments in Lens DesignMahabub HossainNoch keine Bewertungen
- Grant Park Platform Bedroom Set Furniture RowDokument1 SeiteGrant Park Platform Bedroom Set Furniture Rowjyzjz6sr65Noch keine Bewertungen
- MPTK Medium Pressure Pump Performance SpecsDokument2 SeitenMPTK Medium Pressure Pump Performance SpecssaronandyNoch keine Bewertungen
- General Purpose Relay SpecsDokument2 SeitenGeneral Purpose Relay SpecsAndres DiazNoch keine Bewertungen
- Dsd-060 Earthquake Shutdown Unit: DescriptionDokument2 SeitenDsd-060 Earthquake Shutdown Unit: Descriptionmuhammad arifNoch keine Bewertungen
- Roof Slab of Guard RoomDokument3 SeitenRoof Slab of Guard RoomAditya KumarNoch keine Bewertungen
- Answers About HubSpotDokument1 SeiteAnswers About HubSpotPrasetyaNoch keine Bewertungen
- Ref Paper 2Dokument4 SeitenRef Paper 2Subhanjali MyneniNoch keine Bewertungen
- P8B WS Memory Qualified Vendors List (QVL)Dokument3 SeitenP8B WS Memory Qualified Vendors List (QVL)bolpensmaierNoch keine Bewertungen
- Primary Mathematics Book 5Dokument87 SeitenPrimary Mathematics Book 5joseph kunikina0% (1)
- Needle System Guide For Old Industrial Singer Sewing MachinesDokument4 SeitenNeedle System Guide For Old Industrial Singer Sewing MachinesWilberth FrancoNoch keine Bewertungen
- Ranking 4Dokument34 SeitenRanking 4Deepti BhatiaNoch keine Bewertungen
- Vlsi Implementation of Integer DCT Architectures For Hevc in Fpga TechnologyDokument12 SeitenVlsi Implementation of Integer DCT Architectures For Hevc in Fpga TechnologyRaghul VishnuNoch keine Bewertungen
- Varco Manual ElevatorDokument54 SeitenVarco Manual ElevatorJohn Jairo Simanca Castillo100% (1)
- PMO ProceduresDokument21 SeitenPMO ProceduresTariq JamalNoch keine Bewertungen