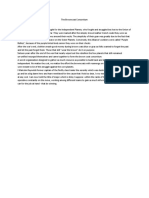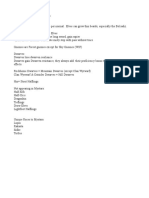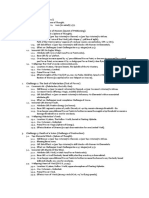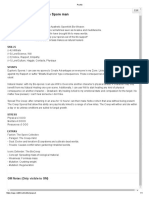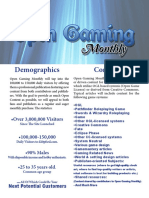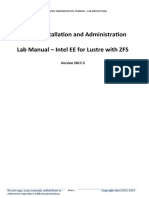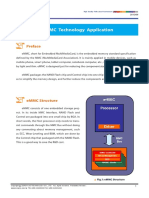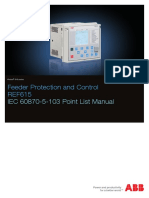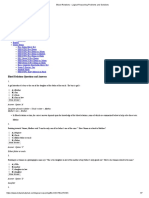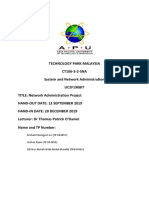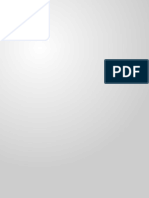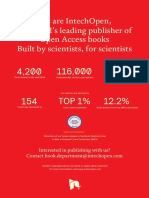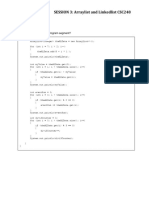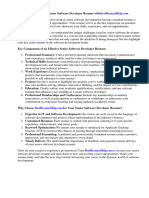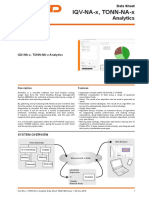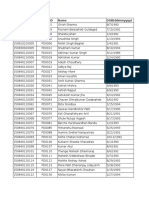Beruflich Dokumente
Kultur Dokumente
Iomega Users Manual
Hochgeladen von
VikshadeCopyright
Verfügbare Formate
Dieses Dokument teilen
Dokument teilen oder einbetten
Stufen Sie dieses Dokument als nützlich ein?
Sind diese Inhalte unangemessen?
Dieses Dokument meldenCopyright:
Verfügbare Formate
Iomega Users Manual
Hochgeladen von
VikshadeCopyright:
Verfügbare Formate
Page 1 of 75
Iomega Home Media Network Hard Drive
Iomega, the stylized "i" logo, and all Iomega brand blocks are either registered trademarks or trademarks of Iomega Corporation in
the United States and/or other countries. Microsoft and Windows are either registered trademarks or trademarks of Microsoft
Corporation in the United States and/or other countries. Mac, Macintosh, and AppleTalk are registered trademarks or trademarks
of Apple Computer Inc. in the United States and/or other countries. Certain other product names, brand names, and company
names may be trademarks or designations of their respective owners.
file://D:\ENGLISH\HTML Manual\printall.html 9/12/2009
Page 2 of 75
Safety Information
Observe the following guidelines when performing any work on your Iomega Home Media
Network Hard Drive:
1. Follow all instructions marked on the Home Media Drive and in the documentation.
2. Use only the power supply cable provided with the Home Media Drive. Always use the
appropriate power supply cable for your country.
3. Do not use the Home Media Drive near water. Do not spill liquid on or into the Home Media
Drive.
4. Do not place the Home Media Drive on an unstable surface.
5. Do not walk on the power cord or allow anything to rest on it.
6. Do not open the Iomega Home Media Drive. Opening the Home Media Drive will void your
warranty.
| top of page |
file://D:\ENGLISH\HTML Manual\printall.html 9/12/2009
Page 3 of 75
About the Iomega Home Media Drive
Key Features
Drive Components
Key Features
Ethernet connectivity (10/100/1000Base-TX)
No server or host required
Supports mixed networks (Windows, Mac OS, and Linux/UNIX systems)
Supports SMB/CIFS (Windows) protocol.
Single cable install, no drivers required
Large capacity
iTunes and DLNA Media Server
| top of page |
Drive Components
Rear Panel
file://D:\ENGLISH\HTML Manual\printall.html 9/12/2009
Page 4 of 75
1. Drive Capacity LEDDisplays drive capacity information without logging into the
administration tool.
Off: Drive is below 70% full.
Flashing blue: Device busy. Drive Starting up or shutting down.
Solid blue: Warning! Drive is over 70% full.
Solid orange: Caution! Drive is over 85% full.
Flashing orange: Critical! Drive is over 95% full.
Alternating Blue/yellow: DHCP Server Unavailable. Your Home Media Network Hard
Drive was not able to get an IP address. Check the network connections and router
settings.
2. Status/Activity LEDIndicates the Home Media Drive's power and drive activity status.
Solid white: Drive powered up and ready.
Flashing white: Drive in use, transferring data (reading / writing).
Solid red: Drive not ready/Drive Failure.
Alternating white/red: Boot device not found.
3. Power ConnectorPlug the power cord into this connector and a UPS.
4. Factory Reset ButtonHold the RESET button for four seconds to return to factory
defaults. All settings will be lost.
5. 10/100/1000Base-TX Ethernet ConnectorAutomatically detects your network speed.
file://D:\ENGLISH\HTML Manual\printall.html 9/12/2009
Page 5 of 75
6. USB ConnectorSupports devices such as a USB storage device or printer.
7. Power ButtonUse the power button to start or shut down the Home Media Drive.
| top of page |
Default Settings
IP address: If no DHCP server is found on your network the Home Media Drive will get the self-
assigned IP address 169.254.55.82.
Device Name:The default name for your Home Media Drive is Storage.
| top of page |
file://D:\ENGLISH\HTML Manual\printall.html 9/12/2009
Page 6 of 75
Connecting the Iomega Home Network Hard Drive
Check Package Contents
Initial Setup
Check Package Contents
Verify that the box contains the following items:
Iomega Home Media Network Hard Drive External Power Supply
(Models may vary) (models may vary)
Solutions CD and Quick Start Guide Ethernet Cable
NOTE: Package contents may vary. The illustrations may not match your package contents.
| top of page |
file://D:\ENGLISH\HTML Manual\printall.html 9/12/2009
Page 7 of 75
Connecting the Iomega Home Media Drive
Check Package Contents
Initial Setup
Initial Setup
NOTE: If you have purchased more than one Iomega Home Media Network Hard Drive, complete
all steps on one before setting up additional devices.
1. Use the included network cable to connect the network storage drive to a network hub or
switch.
2. Connect the included power cord to the back of the network storage device and a power
socket or Uninterruptible Power Supply (UPS).
3. Power on the device using the power button on the rear panel.
4. Start your computer, wait for the operating system to load, then insert the CD.
NOTE: For best results use a computer that is connected to the same router, hub, or switch
as the device.
NOTE: If the software doesn't run automatically, double click on the CD icon, then double
click the Setup icon.
5. Install the Iomega Home Storage Manager software. Once the installation completes, the
Iomega Home Storage Manager icon will appear in the system tray (Windows) or Menu Bar
(Mac) and your computer will automatically be connected to the Home Media drive's shared
folders.
NOTE: The Iomega Home Storage Manager will automatically scan your network and
connect to available shared folders. If you receive a message from your operating system's
firewall alerting you of network activity, click the unblock button.
Mac Users: The Iomega Home Media drive's shared folders should mount and appear on the
Mac Desktop.
PC Users: The Iomega Home Media drive's shared folders will automatically be assigned a
drive letter and will be available in the Network Drives section under My Computer.
| top of page |
file://D:\ENGLISH\HTML Manual\printall.html 9/12/2009
Page 8 of 75
file://D:\ENGLISH\HTML Manual\printall.html 9/12/2009
Page 9 of 75
Configuring the Iomega Home Media Drive
There are several methods available to enter the Home Storage Manager administration tool. This
section describes these methods and the configurable options of the Iomega Home Media Network
Hard Drive device.
Using the Iomega System Tray or Menu Bar Icon:
1. Install the Home Storage Manager software. Once the installation completes, the Iomega
Home Storage Manager icon will appear in the system tray (Windows) or Menu Bar (Mac)
and your computer will automatically be connected to the Home Media Drive's shared
folders.
NOTE: The Iomega Home Storage Manager will automatically scan your network and
connect to available shared folders. If you receive a message from your operating system's
firewall alerting you of network activity, click the Unblock button.
2. Click on the Iomega Home Storage Manager icon, then select your drive from the Configure
submenu.
3. Enter the administrator password if you have created one, then click Log in. You will not
see the password screen if you have not previously created an administrator password. By
default, the administrator password is blank.
| top of page |
Using the Iomega Home Storage Manager Application:
1. Install the Home Storage Manager software. Once the installation completes, the Iomega
Home Storage Manager icon will appear in the system tray (Windows) or Menu Bar (Mac)
and your computer will automatically be connected to the Home Media Drive's shared
folders.
NOTE: The Iomega Home Storage Manager will automatically scan your network and
connect to available shared folders. If you receive a message from your operating system's
firewall alerting you of network activity, click the Unblock button.
2. Run the Iomega Home Storage Manager software.
3. In the Home Storage Manager toolbar, select the drive you want to work with, then click
Configure.
| top of page |
Manually connecting to the Home Media Drive:
file://D:\ENGLISH\HTML Manual\printall.html 9/12/2009
Page 10 of 75
Windows Users:
Enter the machine name or IP address of the Home Media Drive the URL field of your web
browser.
Your Iomega Home Media Drive should have the name Storage by default.
Mac Users:
Mac OS X users can use Apple's Bonjour (formerly Rendezvous) technology to configure the
Home Media Drive (requires 10.3 or higher). To use Bonjour:
Open the Safari web browser. Click on the button. From the Collections pane on the left-
hand side, select Bonjour (or Rendezvous). The Home Media Drive should appear in the
Bookmark pane on the right-hand side. Double click the Home Media Drive to enter Home
Storage Manager.
Your Iomega Home Media Drive should have the name Storage by default.
| top of page |
You can explore the configurable options on each screen of the Home Storage Manager by clicking
the screen name:
Status
Event Log
Disk Management
Folders
System Tasks
Network
Date and Time
Settings
| top of page |
file://D:\ENGLISH\HTML Manual\printall.html 9/12/2009
Page 11 of 75
Configuring the Home Media Drive
Status System Tasks
Event Log Network
Disk Management Date and Time
Folders Settings
Status
The Status screen provides a quick overview of important settings and statuses.
Machine NameDisplays the name of your Home Media Drive. When you browse the network,
the Home Media Drive will appear under this name. The default name of the Home Media Drive
is Storage.
DescriptionThis text will appear in the server description field when you are browsing the
network. The default description is Iomega Home Media Network Hard Drive.
Firmware VersionDisplays the current Firmware version of the Home Media Drive.
Used SpaceAmount of disk space used (total used space on internal volume).
Time ZoneDisplays the Home Media Drive's current time zone setting.
Current DateDisplays the Home Media Drive's current date.
Current TimeDisplays the Home Media Drive's current time.
LAN IP AddressDisplays the Home Media Drive's IP address.
Network TimeDisplays the current time synchronization status. A status of "Not
Synchronized" indicates that the Home Media Drive was unable to contact the selected time
server. Network time is always enabled. If you are receiving this status, check the IP address
of your time server or the firewall settings of your internet router.
The status screen is for informational purposes only. To change these settings, see:
Changing the Machine Name
Updating the Firmware
Manually Setting the Date and Time
| top of page |
file://D:\ENGLISH\HTML Manual\printall.html 9/12/2009
Page 12 of 75
file://D:\ENGLISH\HTML Manual\printall.html 9/12/2009
Page 13 of 75
Configuring the Home Media Drive
Status System Tasks
Event Log Network
Disk Management Date and Time
Folders Settings
Iomega Home Storage Manager Event Log
The Event Log is a listing of important notices issued by the Home Media Drive Operating System.
Event Log will record the following events:
Drive, volume, and RAID status updates or failures
Email alerts
USB events (device connection & removal)
USB storage errors
USB printer errors
Excessive operating temperature
Capacity notifications
System startup
etc.
SaveSaves a copy of the current log file to your client computer.
ClearClears the event log.
| top of page |
file://D:\ENGLISH\HTML Manual\printall.html 9/12/2009
Page 14 of 75
Configuring the Home Media Drive
Status System Tasks
Event Log Network
Disk Management Date and Time
Folders Settings
Disk Management
The Disk Management screen provides tools to monitor, format, and maintain your Home Media
Drive and any connected USB drives.
The following information is displayed for each drive:
Machine Name or Volume LabelDisplays the name of your Home Media Drive for the built-in
disk or the volume label for USB storage devices. The USB device's volume label cannot be
changed from the Home Media drive. Connect the USB drive to a computer to change the label.
NOTE: The Home Media drive will support a single USB device and may not recognize devices
connected to a USB hub.
StatusDisplays the status of the volume. The possible status conditions are Available and
Offline.
Available indicates that your volume is healthy.
Unavailable will appear when a volume has failed. If this is the built-in disk, you can run
the Disk Repair tool
Used SpaceAmount of disk space used (total used space on internal volume).
Available SpaceAmount of disk space available.
CapacityDisplays the total capacity (used and unused) of the volume.
Disk RepairVerify and repair the Home Media Drive's directory (similar to Scan Disk). This tool
will not repair USB Mass Storage Devices connected to the Home Media Drive. The Repair tool is
only available for the internal drives. For step-by-step instructions, see Repairing a Disk.
Disk FormatFormats the Home Media Drive and erases all its contents. The format tool works on
internal Home Media disks ONLY, it will not format external USB devices. For step-by-step
instructions, see Formatting a Disk.
CAUTION! Formatting the disk will result in the loss of ALL data! Always backup your data before
performing a format.
file://D:\ENGLISH\HTML Manual\printall.html 9/12/2009
Page 15 of 75
| top of page |
For more information on disk management, see the following topics:
Renaming a Disk
Repairing a Disk
Formatting a Disk
| top of page |
file://D:\ENGLISH\HTML Manual\printall.html 9/12/2009
Page 16 of 75
Configuring the Home Media Drive
Status System Tasks
Event Log Network
Disk Management Date and Time
Folders Settings
Folders
The Folders screen allows you to create and manage shared folders.
The following information is displayed for each shared folder:
NameDisplays the name of the Shared Folder. By default the following shares are available:
Music, Movies, Photos, and Public. Click the Delete
Shared Folder.
button after the name to delete the
CAUTION! Always backup your data before deleting a shared folder.
AccessShared folders can have one of two basic security options. Choose Everyone if you
wish all users on your network to have access to a shared folder. Choose Secure if you wish
only specified users to have access to the folder. Once you have selected Secure, you can
specify user access to the share. Iomega recommends that you create an administrator
password in Home Storage Manager, if you are creating secure shared folders. For information
on creating an administrator password, see Changing the Administrator Password.
User ListThe user list will only appear when Secure is selected. Check the box next to the
users who need access to your shared folders.
iTunesEnables/Disables the iTunes media server for this shared folder.* When enabled, your
Home Media Drive will appear under the SHARED section on the left-hand pane of the iTunes
window.
DLNAEnables/Disables the DLNA (Digital Living Network Alliance) media server for this
shared folder.* See the manual that came with your DLNA-compatible network adapter for
information on accessing your shared media files.
*NOTE: Iomega recommends that you enable iTunes or DLNA only on shared folders where you
have media. Enabling unneeded services may reduce the performance of the Home Media
Drive.
(Add Folder)Click the Add Folder button to create a new shared folder.
.1+ (Add User)Click the Add User button to manually create a new user. Users are
automatically added when you run the Iomega Home Storage Manager application.
file://D:\ENGLISH\HTML Manual\printall.html 9/12/2009
Page 17 of 75
.1- (Delete User)Click the Delete User button to remove a user. The user will no longer
have access to secure shares.
.1& (Clear User Password)Click the Clear User Password button to delete a user's
password. The user will be prompted to create a new password within a couple of minutes of
resetting the password or next time they log in to the client computer.
| top of page |
Create Shared Folder Screen
Share NameEnter the name of the shared folder you wish to create, then click Apply.
For step-by-step instructions, see Adding a Shared Folder.
| top of page |
Create User Screen
This screen can be used to manually create multiple users. To Create a user, enter the
requested information, then click Apply. Click Cancel to quit entering new users.
User ListDisplays the current list of users. This list is updated each time you create a user.
User NameEnter the name of the new user.
PasswordEnter a password for the new user.
Confirm PasswordRe-enter the user's password.
For step-by-step instructions, see Adding a User.
| top of page |
Delete User Screen
User ListSelect the users you wish to delete, then click Apply. The selected user will no
longer have access to secure shares.
For step-by-step instructions, see Deleting a User.
| top of page |
Clear User Password Screen
file://D:\ENGLISH\HTML Manual\printall.html 9/12/2009
Page 18 of 75
User ListSelect the users whose passwords you wish to clear, then click Apply.
For step-by-step instructions, see Clearing a User Password.
| top of page |
For more information on shared folder management, see the following topics:
Adding a Shared Folder
Adding a User
Clearing a User Password
Deleting a User
| top of page |
file://D:\ENGLISH\HTML Manual\printall.html 9/12/2009
Page 19 of 75
Configuring the Home Media Drive
Status System Tasks
Event Log Network
Disk Management Date and Time
Folders Settings
System Tasks
The System Tasks screen provides tools to update and maintain your Home Media drive.
Factory Reset
Click the Reset @ button to return the Home Media Drive to its factory default settings. The
drive will reboot automatically when the process is completed. If you are having trouble
connecting to the drive after resetting it to factory defaults, always try following the initial
setup procedures in this manual. For step-by-step instructions, see Resetting to Factory
Defaults.
NOTE:Resetting the Home Media Network Hard Drive will delete the device configuration
settings, but leave all shared folders and data intact.
Firmware Update
Click the Update button. Click the Choose File button to update the Home Media Drive
firmware. For step-by-step instructions, see Updating the Firmware.
Reset iTunes and DLNA
The iTunes and DLNA Media Servers use a database to provide fast search capability when
trying to find your music, photos, and video. If you are making a large number of changes to
the database (for example if you are changing your directory structure) it may be easier to
delete the database and start over. This feature will delete the existing media database. This
feature deletes the database only, it does not remove files from your Home Media Drive.
Click the Reset @ button to clear the iTunes and DLNA media server databases. For step-by-
step instructions, see Resetting the Media Server Database.
System Tasks
ShutdownPowers down the Home Media Drive. For step-by-step instructions, see Shutting
Down the Device.
RestartRestarts the Home Media Drive. For step-by-step instructions, see Restarting the
file://D:\ENGLISH\HTML Manual\printall.html 9/12/2009
Page 20 of 75
Device.
| top of page |
For more information on disk management, see the following topics:
Resetting to Factory Defaults
Updating the Firmware
Resetting the Media Server Database
Shutting Down the Device
Restarting the Device
| top of page |
file://D:\ENGLISH\HTML Manual\printall.html 9/12/2009
Page 21 of 75
Configuring the Home Media Drive
Status System Tasks
Event Log Network
Disk Management Date and Time
Folders Settings
Network
The Network screen provides tools to configure IP and workgroup settings.
Network Address Configuration
IP AddressingSelect the method the Home Media Drive will use to obtain an IP address.
Automatic (DHCP)Dynamic Host Configuration Protocol. The Home Media Drive will obtain its
IP settings from the DHCP server on the local network. By default, the Home Media Drive is
configured to use DHCP.
ManualIf your network does not have a DHCP server, you must set a static IP address for your
Home Media Drive to function properly. The following settings apply to Manual only:
IP AddressEnter an IP address for your Home Media Drive. The IP address of each device
in the local area network must be within the same IP address range and subnet mask. For a
small subnet with less than 253 IP addresses assigned (e.g. Class C private IP), each device
in the LAN (Local Area Network) needs to have a unique IP Address in the format of
169.254.x.x to connect to other devices within the same network.
Subnet MaskSpecify the subnet mask for the Home Media Drive. The Subnet mask must be
the same for all devices on the same subnet of the network. The default subnet setting is
255.255.0.0. Keep this default setting if your LAN has an IP address range in the format of
169.254.x.x.
DNS Server 1Domain Name System. DNS translates IP addresses into more easily
understandable names such as MyComputer.MyCompany.com. Enter the IP address of one
or more DNS servers. This setting is usually provided by your Internet Service Provider.
DNS Server 2Enter an alternate DNS server. This setting is usually provided by your
Internet Service Provider. (Optional)
GatewayIf your network has a router or gateway, enter its address here.
DomainInternet Search Domain. Enter the internet search domain for your ISP account.
This is usually in the form of mycompany.com.
Workgroup Name
file://D:\ENGLISH\HTML Manual\printall.html 9/12/2009
Page 22 of 75
NameEnter the name of the workgroup you wish to join. If the workgroup you entered does
not exist, it will be created once you apply your changes. By default the Home Media Drive is
configured to join a workgroup named WORKGROUP. A properly configured workgroup name
has the following characteristics:
Must be a unique name. The workgroup name cannot match the computer name of any
other network device.
Must NOT exceed 15 characters.
Cannot include, spaces or special characters (such as " / \ [ ] : ; | & = , + * ? < >).
| top of page |
file://D:\ENGLISH\HTML Manual\printall.html 9/12/2009
Page 23 of 75
Configuring the Home Media Drive
Status System Tasks
Event Log Network
Disk Management Date and Time
Folders Settings
Date and Time
The Date and Time screen provides tools to configure your network time settings. It also allows
you to manually set the date and time.
Date and Time
Current DateAllows you to change the current date and time. Since the network time server
is always enabled, this option will not appear unless the Home Media Drive has failed to
synchronize with the server. For step-by-step instructions on manually configuring the date
and time, see Manually Setting the Date and Time.
Time ZoneSelect your Time Zone. This setting is required by both automatic (NTP) and
manual time configurations.
Network Time Server
NTP Server NameEnter the server name or IP address of the NTP (Network Time Protocol)
server you wish to use. If you wish to use a different time server, enter the new NTP server
address, then click Apply. The network time status will be displayed to the right of the NTP
Server Name option. If the network time status is Not Synchronized the Current Date options
will appear.
| top of page |
For more information on date and time configuration, see the following topics:
Manually Setting the Date and Time
| top of page |
file://D:\ENGLISH\HTML Manual\printall.html 9/12/2009
Page 24 of 75
Configuring the Home Media Drive
Status System Tasks
Event Log Network
Disk Management Date and Time
Folders Settings
Settings
The Settings screen allows you to change the general settings for your Home Media Drive,
including language, LED brightness, machine name, and administrator password.
Interface Language Selection
Select a language for Iomega Home Storage Manager. The default is the language setting on
your computer.
LED Brightness Control
Use the slider to set the brightness of the Status and Capacity LEDs on the back on the Home
Media Drive
Machine Name
Machine NameEnter the name of your Home Media Drive. When you browse the network, the
Home Media Drive will appear under this name. The default name of the Home Media Drive is
Storage. For step-by-step instructions, see Changing the Machine Name.
DescriptionThis text will appear in the server description field when you are browsing the
network. The default description is Iomega Home Media Network Hard Drive
Admin Password
This is the password used to access the Home Storage Manager. Enter the new password and
click on the Change Password link. The new password can contain letters and numbers, but
should not contain any special characters (e.g., spaces, punctuation, , , , , etc.). The
password is case sensitive.
Old PasswordEnter the current password. If you are configuring the Home Media Drive for
the first time, leave this field blank.
New PasswordEnter your desired password
Confirm PasswordRe-enter the new password.
file://D:\ENGLISH\HTML Manual\printall.html 9/12/2009
Page 25 of 75
| top of page |
For more information on configuring the general settings, see the following topics:
Changing the Machine Name
Changing the Administrator Password
| top of page |
file://D:\ENGLISH\HTML Manual\printall.html 9/12/2009
Page 26 of 75
Using the Iomega Home Media Drive
Accessing the Home Media Drive Changing the Machine Name
Filenaming Conventions Changing the Administrator Password
Renaming a Disk Adding a User
Repairing a Disk Clearing a User Password
Formatting a Disk Deleting a User
Resetting to Factory Defaults Adding a Shared Folder
Updating the Firmware Customizing the Shared Folder Icon
Using the Media Server Disconnecting a USB Drive
Resetting the Media Server Database Recovering Lost Shared Folders
Shutting Down the Device Sharing a USB Storage Device
Restarting the Device Sharing a USB Printer
Manually Setting the Date and Time
Accessing Shares
Connecting to Home Media Drive Shared Folders is as easy as installing the Home Storage Manager
software. Once the software is installed you will instantly be connected to all of the shared
folders to which you have access. By default the Home Media Drive shared folders are unsecured.
If your Home Media Drive has secure shared folders, the administrator will need to log in to the
Home Storage Manager tool and configure the shared folders to recognize new users. New users
are automatically added to the Home Media Drive every time Home Storage Manager is installed
or used for the first time. The automatically added username will match the username of the
computer account login.
If you wish to manually connect to a shared folder without using the Home Storage Manager
software, follow the instructions below.
Manual Connection:
1. Open a Windows Explorer window.
2. Enter \\<device IP address>, then click Go.
3. Enter a user name and password (required only if you have secure shared folders), then
click OK. The default shares do not require a user name or password.
4. Double click the shared folder you wish to use.
You can connect to the Home Media Drive by browsing My Network Places or by manually entering
the machine name or IP address (proceeded by two backslashes), e.g., \\Storage or
\\192.168.0.3. The default machine name of the Home Media Drive is Storage.
file://D:\ENGLISH\HTML Manual\printall.html 9/12/2009
Page 27 of 75
| top of page |
Mapping a Drive Letter in Windows:
This process will map a drive letter to the Home Network Hard Drive.
1. Open a Windows Explorer window.
2. Enter \\<device IP address>, then click Go.
3. Enter a user name and password (required only if you have secure shared folders), then
click OK. The default shares do not require a user name or password.
4. Right click on the shared folder you wish to use and select Map Network Drive....
5. In the Map Network Drive screen, select a drive letter for your drive. This is the letter it
will appear under in My Computer.
6. Make sure the option for Reconnect at logon is selected.
7. Click Finish.
NOTE: You may need to map new drive letters if you make changes to Home Network Hard Drive
users and shares.
| top of page |
Accessing Shared Folders in Mac OS X:
1. Select Connect to Server... from the Finder's Go menu.
2. Enter smb://<device IP address>, then click Connect.
3. Enter a user name and password (required only if you have secure shared folders), then
click Connect. The default shares do not require a user name or password.
4. Select the share you wish to mount, then click OK.
5. The share will appear on the Desktop.
To have Mac OS X automatically connect to the the shared folder every time you log in, open the
Accounts System Preference (Apple MenuSystem PreferencesAccounts). Select your account
in the left hand pane. (You may need to click on the lock icon at the bottom of the screen and
enter your username and password to make changes to your account). Click on the Login Items
tab. Drag the shared folder from your desktop to the application list under the Login Items tab.
file://D:\ENGLISH\HTML Manual\printall.html 9/12/2009
Page 28 of 75
| top of page |
file://D:\ENGLISH\HTML Manual\printall.html 9/12/2009
Page 29 of 75
Using the Iomega Home Media Drive
Accessing the Home Media Drive Changing the Machine Name
Filenaming Conventions Changing the Administrator Password
Renaming a Disk Adding a User
Repairing a Disk Clearing a User Password
Formatting a Disk Deleting a User
Resetting to Factory Defaults Adding a Shared Folder
Updating the Firmware Customizing the Shared Folder Icon
Using the Media Server Disconnecting a USB Drive
Resetting the Media Server Database Recovering Lost Shared Folders
Shutting Down the Device Sharing a USB Storage Device
Restarting the Device Sharing a USB Printer
Manually Setting the Date and Time
Filenaming Conventions
When sharing files on a network, you must choose filenames that are compatible with all devices
that will use the file. The Home Media Drive shares files using the SMB (Server Message Block)
protocol and stores its files on XFS (built-in), FAT32 (external), and NTFS (external) hard drives.
You will need to use characters supported by these filesystems to successfully share your files.
Any filename supported by a Windows PC should work with most platforms.
Invalid filenames:
Any filename containing the characters: " / \ < > ? : * |
Any filename that contains extended characters such as , , , , etc. (characters typed
with the the Ctrl key on the Mac).
Any filename that ends with a space or period.
Any filename that begins with a period.
some filenames such as comX, lptX, con, nul, prn, etc. maybe reserved for use by the
operating system of your client computer (where X represents a number).
Although filenames may be up to 256 characters long, the file path is limited to 260
characters in some operating systems. For best results, use short filenames.
Failure to comply with naming guidelines may result in the following error messages:
File name too long
Cannot copy file
Cannot read from source file or disk
Error message -43
Additional Reading:
Apple Article ID 301956
See the General Guidelines for Supporting Long Filenames section of Microsoft Technical
Article 810345
file://D:\ENGLISH\HTML Manual\printall.html 9/12/2009
Page 30 of 75
How to Use a File Created by an Apple Macintosh in Windows 2000, Windows NT, or
Windows XP.
Wikipedia Entries on Filenames and Long Filenames
Controlled Vocabulary's discussion on Recommendations for Limitations on Image
Filenaming
Portfolio FAQ's discussion on Mac and Windows OS File/Folder naming rules
| top of page |
file://D:\ENGLISH\HTML Manual\printall.html 9/12/2009
Page 31 of 75
Using the Iomega Home Media Drive
Select a topic:
Accessing the Home Media Drive
Filenaming Conventions
Renaming a Disk
Repairing a Disk
Formatting a Disk
Resetting to Factory Defaults
Updating the Firmware
Using the Media Server
Resetting the Media Server Database
Shutting Down the Device
Restarting the Device
Manually Setting the Date and Time
Changing the Machine Name
Changing the Administrator Password
Adding a User
Clearing a User Password
Deleting a User
Adding a Shared Folder
Customizing the Shared Folder Icon
Disconnecting a USB Drive
Recovering Lost Shared Folders
Sharing a USB Storage Device
file://D:\ENGLISH\HTML Manual\printall.html 9/12/2009
Page 32 of 75
Sharing a USB Printer
file://D:\ENGLISH\HTML Manual\printall.html 9/12/2009
Page 33 of 75
Using the Home Media Drive
Accessing the Home Media Drive Changing the Machine Name
Filenaming Conventions Changing the Administrator Password
Renaming a Disk Adding a User
Repairing a Disk Clearing a User Password
Formatting a Disk Deleting a User
Resetting to Factory Defaults Adding a Shared Folder
Updating the Firmware Customizing the Shared Folder Icon
Using the Media Server Disconnecting a USB Drive
Resetting the Media Server Database Recovering Lost Shared Folders
Shutting Down the Device Sharing a USB Storage Device
Restarting the Device Sharing a USB Printer
Manually Setting the Date and Time
Renaming a Disk
The USB device's volume label cannot be changed from the Home Media drive. Hook the USB drive
to computer to change the label. To change the name of the built-in drive, see Changing the
Machine Name in this manual.
| top of page |
file://D:\ENGLISH\HTML Manual\printall.html 9/12/2009
Page 34 of 75
Using the Home Media Drive
Accessing the Home Media Drive Changing the Machine Name
Filenaming Conventions Changing the Administrator Password
Renaming a Disk Adding a User
Repairing a Disk Clearing a User Password
Formatting a Disk Deleting a User
Resetting to Factory Defaults Adding a Shared Folder
Updating the Firmware Customizing the Shared Folder Icon
Using the Media Server Disconnecting a USB Drive
Resetting the Media Server Database Recovering Lost Shared Folders
Shutting Down the Device Sharing a USB Storage Device
Restarting the Device Sharing a USB Printer
Manually Setting the Date and Time
Repairing a Disk
To repair the built-in hard drive:
1. Click on the Iomega Home Storage Manager icon in the System Tray (Windows) or Menu Bar
(Mac), then select your drive from the Configure submenu.
2. Enter the administrator password if you have created one, then click Log in. You will not
see the password screen if you have not previously created an administrator password. By
default, the administrator password is blank.
3. Click on the Home button in the left-hand column, then click the Disk tab.
4. Click the Disk Repair button next to the icon for your built-in disk. When prompted, click
OK to proceed.
To repair a USB hard drive:
The Home Storage Manager software will repair the built-in hard drive only. To repair a USB drive,
connect the drive to your computer and use the disk repair software that came with your
computer.
| top of page |
file://D:\ENGLISH\HTML Manual\printall.html 9/12/2009
Page 35 of 75
Using the Home Media Drive
Accessing the Home Media Drive Changing the Machine Name
Filenaming Conventions Changing the Administrator Password
Renaming a Disk Adding a User
Repairing a Disk Clearing a User Password
Formatting a Disk Deleting a User
Resetting to Factory Defaults Adding a Shared Folder
Updating the Firmware Customizing the Shared Folder Icon
Using the Media Server Disconnecting a USB Drive
Resetting the Media Server Database Recovering Lost Shared Folders
Shutting Down the Device Sharing a USB Storage Device
Restarting the Device Sharing a USB Printer
Manually Setting the Date and Time
Formatting a Disk
To format the built-in hard drive:
1. Click on the Iomega Home Storage Manager icon in the System Tray (Windows) or Menu Bar
(Mac), then select your drive from the Configure submenu.
2. Enter the administrator password if you have created one, then click Log in. You will not
see the password screen if you have not previously created an administrator password. By
default, the administrator password is blank.
3. Click on the Home button in the left-hand column, then click the Disk tab.
4. Click the Disk Format button next to the icon for your built-in disk. When prompted, click
OK to proceed.
CAUTION! Formatting the disk will result in the loose of ALL data! Always backup your data
before performing a format.
To format a USB hard drive:
The Home Storage Manager software will format the built-in hard drive only. To format a USB
drive, connect the drive to your computer and use the disk formatting software that came with
your computer.
| top of page |
file://D:\ENGLISH\HTML Manual\printall.html 9/12/2009
Page 36 of 75
Using the Home Media Drive
Accessing the Home Media Drive Changing the Machine Name
Filenaming Conventions Changing the Administrator Password
Renaming a Disk Adding a User
Repairing a Disk Clearing a User Password
Formatting a Disk Deleting a User
Resetting to Factory Defaults Adding a Shared Folder
Updating the Firmware Customizing the Shared Folder Icon
Using the Media Server Disconnecting a USB Drive
Resetting the Media Server Database Recovering Lost Shared Folders
Shutting Down the Device Sharing a USB Storage Device
Restarting the Device Sharing a USB Printer
Manually Setting the Date and Time
Resetting to Factory Defaults
You can reset the Home Media Network Hard Drive to its factory defaults using the Home Storage
Manager or by holding the RESET button on the back panel for four seconds. All settings will be
lost, but all shared folders and data will remain intact.
1. Click on the Iomega Home Storage Manager icon in the System Tray (Windows) or Menu Bar
(Mac), then select your drive from the Configure submenu.
2. Enter the administrator password if you have created one, then click Log in. You will not
see the password screen if you have not previously created an administrator password. By
default, the administrator password is blank.
3. Click on the System button in the left-hand column, then click the System Tasks tab.
4. Click the Reset @ button to begin the update process. When prompted, click OK to
proceed.
5. If you are having trouble connecting to the drive after resetting it to factory defaults,
always try following the initial setup procedures in this manual.
| top of page |
file://D:\ENGLISH\HTML Manual\printall.html 9/12/2009
Page 37 of 75
Using the Home Media Drive
Accessing the Home Media Drive Changing the Machine Name
Filenaming Conventions Changing the Administrator Password
Renaming a Disk Adding a User
Repairing a Disk Clearing a User Password
Formatting a Disk Deleting a User
Resetting to Factory Defaults Adding a Shared Folder
Updating the Firmware Customizing the Shared Folder Icon
Using the Media Server Disconnecting a USB Drive
Resetting the Media Server Database Recovering Lost Shared Folders
Shutting Down the Device Sharing a USB Storage Device
Restarting the Device Sharing a USB Printer
Manually Setting the Date and Time
Updating the Firmware
Iomega will occasionally release firmware updates that will increase the functionality of your
Home Media Drive.
To update the firmware:
1. Download the upgrade from the Iomega website to your local hard drive.
2. Click on the Iomega Home Storage Manager icon in the System Tray (Windows) or Menu Bar
(Mac), then select your drive from the Configure submenu.
3. Enter the administrator password if you have created one, then click Log in. You will not
see the password screen if you have not previously created an administrator password. By
default, the administrator password is blank.
4. Click on the System button in the left-hand column, then click the System Tasks tab.
5. Click the Update button.
6. Click the Choose File button to browse your hard drive for the update file. Once you have
selected your file, click the Apply button. Your Home Media Drive should reboot
automatically once the firmware installation is complete.
Updating the firmware may in some cases reset your Home Media Drive to its factory defaults. If
you are having trouble connecting to the drive after a firmware update, always try following the
initial setup procedures in this manual.
| top of page |
file://D:\ENGLISH\HTML Manual\printall.html 9/12/2009
Page 38 of 75
file://D:\ENGLISH\HTML Manual\printall.html 9/12/2009
Page 39 of 75
Using the Home Media Drive
Accessing the Home Media Drive Changing the Machine Name
Filenaming Conventions Changing the Administrator Password
Renaming a Disk Adding a User
Repairing a Disk Clearing a User Password
Formatting a Disk Deleting a User
Resetting to Factory Defaults Adding a Shared Folder
Updating the Firmware Customizing the Shared Folder Icon
Using the Media Server Disconnecting a USB Drive
Resetting the Media Server Database Recovering Lost Shared Folders
Shutting Down the Device Sharing a USB Storage Device
Restarting the Device Sharing a USB Printer
Manually Setting the Date and Time
Using the Media Server
The Home Media Drive can be configured to share your media files with iTunes or DLNA clients for
playback on your computer, TV, or Stereo.
NOTE: Iomega recommends that you enable iTunes or DLNA only on shared folders where you
have media. Enabling unneeded services may reduce the performance of the Home Media Drive.
Sharing Your Media
iTunes:
1. Click on the Iomega Home Storage Manager icon in the System Tray (Windows) or Menu Bar
(Mac), then select your drive from the Configure submenu.
2. Enter the administrator password if you have created one, then click Log in. You will not
see the password screen if you have not previously created an administrator password. By
default, the administrator password is blank.
3. Click on the Folders button.
4. Click the iTunes button next to each folder you would like to share.
NOTE: It may take a few moments for your shared folder to become available to iTunes,
depending on the size of your media library.
| top of page |
DLNA:
file://D:\ENGLISH\HTML Manual\printall.html 9/12/2009
Page 40 of 75
1. Click on the Iomega Home Storage Manager icon in the System Tray (Windows) or Menu Bar
(Mac), then select your drive from the Configure submenu.
2. Enter the administrator password if you have created one, then click Log in. You will not
see the password screen if you have not previously created an administrator password. By
default, the administrator password is blank.
3. Click on the Folders button.
4. Click the DLNA button next to each folder you would like to share.
NOTE: It may take a few moments for your shared folder to become available to your DLNA
device, depending on the size of your media library.
| top of page |
Playing Your Media
iTunes:
1. Configure your Home Media Drive to Share Your Media.
2. Launch iTunes.
3. Open iTunes Prefences.
4. Click the Sharing tab.
5. Make sure the option for Look for shared libraries is checked.
6. Click OK
7. Your Home Media Drive will appear under the SHARED section on the left-hand pane of the
iTunes window.
| top of page |
DLNA:
Consult the manual that came with your DLNA device for instructions on playing your media
from a server.
| top of page |
file://D:\ENGLISH\HTML Manual\printall.html 9/12/2009
Page 41 of 75
Using the Home Media Drive
Accessing the Home Media Drive Changing the Machine Name
Filenaming Conventions Changing the Administrator Password
Renaming a Disk Adding a User
Repairing a Disk Clearing a User Password
Formatting a Disk Deleting a User
Resetting to Factory Defaults Adding a Shared Folder
Updating the Firmware Customizing the Shared Folder Icon
Using the Media Server Disconnecting a USB Drive
Resetting the Media Server Database Recovering Lost Shared Folders
Shutting Down the Device Sharing a USB Storage Device
Restarting the Device Sharing a USB Printer
Manually Setting the Date and Time
Resetting the Media Server Database
1. Click on the Iomega Home Storage Manager icon in the System Tray (Windows) or Menu Bar
(Mac), then select your drive from the Configure submenu.
2. Enter the administrator password if you have created one, then click Log in. You will not
see the password screen if you have not previously created an administrator password. By
default, the administrator password is blank.
3. Click on the System button in the left-hand column, then click the System Tasks tab.
4. Click the Reset @ button to clear the iTunes and DLNA media server databases.
NOTE: Your Home Media Drive will be temporarily unavailable to iTunes and DLNA clients while
the database is recreated. This may take several minutes based on the size of your media library.
| top of page |
file://D:\ENGLISH\HTML Manual\printall.html 9/12/2009
Page 42 of 75
Using the Home Media Drive
Accessing the Home Media Drive Changing the Machine Name
Filenaming Conventions Changing the Administrator Password
Renaming a Disk Adding a User
Repairing a Disk Clearing a User Password
Formatting a Disk Deleting a User
Resetting to Factory Defaults Adding a Shared Folder
Updating the Firmware Customizing the Shared Folder Icon
Using the Media Server Disconnecting a USB Drive
Resetting the Media Server Database Recovering Lost Shared Folders
Shutting Down the Device Sharing a USB Storage Device
Restarting the Device Sharing a USB Printer
Manually Setting the Date and Time
Shutting Down the Device
1. Click on the Iomega Home Storage Manager icon in the System Tray (Windows) or Menu Bar
(Mac), then select your drive from the Configure submenu.
2. Enter the administrator password if you have created one, then click Log in. You will not
see the password screen if you have not previously created an administrator password. By
default, the administrator password is blank.
3. Click on the System button in the left-hand column, then click the System Tasks tab.
4. Click the Shutdown button.
NOTE: The Iomega Storage Manager screen will go blank once you have pressed the Shutdown
button.
| top of page |
file://D:\ENGLISH\HTML Manual\printall.html 9/12/2009
Page 43 of 75
Using the Home Media Drive
Accessing the Home Media Drive Changing the Machine Name
Filenaming Conventions Changing the Administrator Password
Renaming a Disk Adding a User
Repairing a Disk Clearing a User Password
Formatting a Disk Deleting a User
Resetting to Factory Defaults Adding a Shared Folder
Updating the Firmware Customizing the Shared Folder Icon
Using the Media Server Disconnecting a USB Drive
Resetting the Media Server Database Recovering Lost Shared Folders
Shutting Down the Device Sharing a USB Storage Device
Restarting the Device Sharing a USB Printer
Manually Setting the Date and Time
Restarting the Device
1. Click on the Iomega Home Storage Manager icon in the System Tray (Windows) or Menu Bar
(Mac), then select your drive from the Configure submenu.
2. Enter the administrator password if you have created one, then click Log in. You will not
see the password screen if you have not previously created an administrator password. By
default, the administrator password is blank.
3. Click on the System button in the left-hand column, then click the System Tasks tab.
4. Click the Restart button.
NOTE: The Iomega Storage Manager screen will go blank once you have pressed the Restart
button. Storage Manager will try to reconnect to the Home Media Drive when it has restarted. If
the screen stays blank for a prolonged time, close the browser window, then select configure
from the Storage Manager icon in the System Tray or Menu Bar.
NOTE: It may take up to a minute for the LEDs to turn ON after restarting the device.
| top of page |
file://D:\ENGLISH\HTML Manual\printall.html 9/12/2009
Page 44 of 75
Using the Home Media Drive
Accessing the Home Media Drive Changing the Machine Name
Filenaming Conventions Changing the Administrator Password
Renaming a Disk Adding a User
Repairing a Disk Clearing a User Password
Formatting a Disk Deleting a User
Resetting to Factory Defaults Adding a Shared Folder
Updating the Firmware Customizing the Shared Folder Icon
Using the Media Server Disconnecting a USB Drive
Resetting the Media Server Database Recovering Lost Shared Folders
Shutting Down the Device Sharing a USB Storage Device
Restarting the Device Sharing a USB Printer
Manually Setting the Date and Time
Manually Setting the Date and Time
Network time synchronization is always enabled on the Home Media Drive; however, it is possible
to set the date and time manually if network time servers are not accessible.
To manually configure the date and time:
1. Click on the Iomega Home Storage Manager icon in the System Tray (Windows) or Menu Bar
(Mac), then select your drive from the Configure submenu.
2. Enter the administrator password if you have created one, then click Log in. You will not
see the password screen if you have not previously created an administrator password. By
default, the administrator password is blank.
3. Click on the System button in the left-hand column, then click the Date and Time tab.
4. If your Network Time Status is currently Synchronized, delete the name of the NTP server,
then click Apply.
NOTE: You may want to record your NTP Server Name for future use. The default NTP
server is pool.ntp.org.
5. When the Current Date options appear, use the drop-down menus to set the current date
and time.
| top of page |
file://D:\ENGLISH\HTML Manual\printall.html 9/12/2009
Page 45 of 75
Using the Home Media Drive
Accessing the Home Media Drive Changing the Machine Name
Filenaming Conventions Changing the Administrator Password
Renaming a Disk Adding a User
Repairing a Disk Clearing a User Password
Formatting a Disk Deleting a User
Resetting to Factory Defaults Adding a Shared Folder
Updating the Firmware Customizing the Shared Folder Icon
Using the Media Server Disconnecting a USB Drive
Resetting the Media Server Database Recovering Lost Shared Folders
Shutting Down the Device Sharing a USB Storage Device
Restarting the Device Sharing a USB Printer
Manually Setting the Date and Time
Changing the Machine Name
1. Click on the Iomega Home Storage Manager icon in the System Tray (Windows) or Menu Bar
(Mac), then select your drive from the Configure submenu.
2. Enter the administrator password if you have created one, then click Log in. You will not
see the password screen if you have not previously created an administrator password. By
default, the administrator password is blank.
3. Click on the System button in the left-hand column, then click the Settings tab.
4. Update the Machine Name field.
5. Update the Description field.
6. Click Apply
| top of page |
file://D:\ENGLISH\HTML Manual\printall.html 9/12/2009
Page 46 of 75
Using the Home Media Drive
Accessing the Home Media Drive Changing the Machine Name
Filenaming Conventions Changing the Administrator Password
Renaming a Disk Adding a User
Repairing a Disk Clearing a User Password
Formatting a Disk Deleting a User
Resetting to Factory Defaults Adding a Shared Folder
Updating the Firmware Customizing the Shared Folder Icon
Using the Media Server Disconnecting a USB Drive
Resetting the Media Server Database Recovering Lost Shared Folders
Shutting Down the Device Sharing a USB Storage Device
Restarting the Device Sharing a USB Printer
Manually Setting the Date and Time
Changing the Administrator Password
Follow the steps below to change or create an administrator password:
1. Click on the Iomega Home Storage Manager icon in the System Tray (Windows) or Menu Bar
(Mac), then select your drive from the Configure submenu.
2. Enter the administrator password if you have created one, then click Log in. You will not
see the password screen if you have not previously created an administrator password. By
default, the administrator password is blank.
3. Click on the System button in the left-hand column, then click the Settings tab.
4. Enter the current password in the Old Password field. If you are configuring the Home
Media Drive for the first time, leave this field blank.
5. Enter your desired password in the New Password field
6. Verify your new password by re-entering it in the Confirm Password field.
7. Click Save Password
| top of page |
file://D:\ENGLISH\HTML Manual\printall.html 9/12/2009
Page 47 of 75
Using the Home Media Drive
Accessing the Home Media Drive Changing the Machine Name
Filenaming Conventions Changing the Administrator Password
Renaming a Disk Adding a User
Repairing a Disk Clearing a User Password
Formatting a Disk Deleting a User
Resetting to Factory Defaults Adding a Shared Folder
Updating the Firmware Customizing the Shared Folder Icon
Using the Media Server Disconnecting a USB Drive
Resetting the Media Server Database Recovering Lost Shared Folders
Shutting Down the Device Sharing a USB Storage Device
Restarting the Device Sharing a USB Printer
Manually Setting the Date and Time
Adding a User
In most cases it will not be necessary for you to add users. Users are only required when you have
at least one shared folder set to Secure. The Iomega Home Storage Manager will automatically
add a user (based on your computer account login) when it is installed. If you log into the same
computer using a different account, Home Storage Manager will create a new user based on the
computer account login.
In some cases you may want to manually add users (for instance, if you want to connect to a
secured share without installing the Home Storage Manager software).
To manually add users:
1. Click on the Iomega Home Storage Manager icon in the System Tray (Windows) or Menu Bar
(Mac), then select your drive from the Configure submenu.
2. Enter the administrator password if you have created one, then click Log in. You will not
see the password screen if you have not previously created an administrator password. By
default, the administrator password is blank.
3. Click on the Folders button.
4. Click the
.1.+ Add User button.
5. Enter the name of the user you want to create.
NOTE: When manually creating users, your username will need to exactly match the
account login of the user's computer. Iomega Home Storage Manager uses your computer
account login when it connects to Home Media Drive shared folders.
6. Enter a password for the user.
file://D:\ENGLISH\HTML Manual\printall.html 9/12/2009
Page 48 of 75
NOTE: The password will not be required when you have Home Storage Manager installed,
unless you are manually connecting to a share or logging in from a second computer with
the same account name
7. Re-enter the password to verify spelling.
8. Click the Apply button.
9. The user will appear in the user list at the top of the screen. The Create User screen will
remain open so you can add more users. Click Close to quit entering new users.
| top of page |
file://D:\ENGLISH\HTML Manual\printall.html 9/12/2009
Page 49 of 75
Using the Home Media Drive
Accessing the Home Media Drive Changing the Machine Name
Filenaming Conventions Changing the Administrator Password
Renaming a Disk Adding a User
Repairing a Disk Clearing a User Password
Formatting a Disk Deleting a User
Resetting to Factory Defaults Adding a Shared Folder
Updating the Firmware Customizing the Shared Folder Icon
Using the Media Server Disconnecting a USB Drive
Resetting the Media Server Database Recovering Lost Shared Folders
Shutting Down the Device Sharing a USB Storage Device
Restarting the Device Sharing a USB Printer
Manually Setting the Date and Time
Deleting a User
1. Click on the Iomega Home Storage Manager icon in the System Tray (Windows) or Menu Bar
(Mac), then select your drive from the Configure submenu.
2. Enter the administrator password if you have created one, then click Log in. You will not
see the password screen if you have not previously created an administrator password. By
default, the administrator password is blank.
3. Click on the Folders button.
4. Click the
.1- Delete User button.
5. Select the users you wish to delete.
6. Click the Apply button.
| top of page |
file://D:\ENGLISH\HTML Manual\printall.html 9/12/2009
Page 50 of 75
Using the Home Media Drive
Accessing the Home Media Drive Changing the Machine Name
Filenaming Conventions Changing the Administrator Password
Renaming a Disk Adding a User
Repairing a Disk Clearing a User Password
Formatting a Disk Deleting a User
Resetting to Factory Defaults Adding a Shared Folder
Updating the Firmware Customizing the Shared Folder Icon
Using the Media Server Disconnecting a USB Drive
Resetting the Media Server Database Recovering Lost Shared Folders
Shutting Down the Device Sharing a USB Storage Device
Restarting the Device Sharing a USB Printer
Manually Setting the Date and Time
Adding a Shared Folder
1. Click on the Iomega Home Storage Manager icon in the System Tray (Windows) or Menu Bar
(Mac), then select your drive from the Configure submenu.
2. Enter the administrator password if you have created one, then click Log in. You will not
see the password screen if you have not previously created an administrator password. By
default, the administrator password is blank.
3. Click on the Folders button.
4. Click the Add Folder button.
5. Enter the name of the folder you want to create.
6. Click the Apply button.
| top of page |
file://D:\ENGLISH\HTML Manual\printall.html 9/12/2009
Page 51 of 75
Using the Home Media Drive
Accessing the Home Media Drive Changing the Machine Name
Filenaming Conventions Changing the Administrator Password
Renaming a Disk Adding a User
Repairing a Disk Clearing a User Password
Formatting a Disk Deleting a User
Resetting to Factory Defaults Adding a Shared Folder
Updating the Firmware Customizing the Shared Folder Icon
Using the Media Server Disconnecting a USB Drive
Resetting the Media Server Database Recovering Lost Shared Folders
Shutting Down the Device Sharing a USB Storage Device
Restarting the Device Sharing a USB Printer
Manually Setting the Date and Time
Customizing the Shared Folder Icon
You can easily customize the shared folder icon that appears for the Home Media Drive in the
Home Storage Manager application. Use the following instructions:
1. Locate the .bmp file at the root of the shared folder you want to customize.
2. Modify the .bmp file as desired.
OR
Replace the .bmp file with the icon file you want to use, matching the filename of the
original .bmp file.
| top of page |
file://D:\ENGLISH\HTML Manual\printall.html 9/12/2009
Page 52 of 75
Using the Home Media Drive
Accessing the Home Media Drive Changing the Machine Name
Filenaming Conventions Changing the Administrator Password
Renaming a Disk Adding a User
Repairing a Disk Clearing a User Password
Formatting a Disk Deleting a User
Resetting to Factory Defaults Adding a Shared Folder
Updating the Firmware Customizing the Shared Folder Icon
Using the Media Server Disconnecting a USB Drive
Resetting the Media Server Database Recovering Lost Shared Folders
Shutting Down the Device Sharing a USB Storage Device
Restarting the Device Sharing a USB Printer
Manually Setting the Date and Time
Disconnecting a USB Drive
Before disconnecting a USB storage device from your computer, you should follow the safe
removal process:
1. Click on the Iomega Home Storage Manager icon in the System Tray (Windows) or Menu Bar
(Mac), then select your drive from the Configure submenu.
2. Enter the administrator password if you have created one, then click Log in. You will not
see the password screen if you have not previously created an administrator password. By
default, the administrator password is blank.
3. Click on the Folders button in the left-hand column.
4. Click the
Delete Shared Folder button next to your USB drive. If you do not see a
shared folder with a name the matches the volume label of your USB drive, look for a
shared folder named usb or ntfsdrive. Deleting the shared folder that represents your USB
device will safely remove your drive without deleting any data.
CAUTION! Make sure you are deleting the shared folder that represents your USB device. If
you have accidently removed the wrong shared folder, see Recovering Lost Shared Folders.
5. You can now safely disconnect your USB device.
| top of page |
file://D:\ENGLISH\HTML Manual\printall.html 9/12/2009
Page 53 of 75
Using the Home Media Drive
Accessing the Home Media Drive Changing the Machine Name
Filenaming Conventions Changing the Administrator Password
Renaming a Disk Adding a User
Repairing a Disk Clearing a User Password
Formatting a Disk Deleting a User
Resetting to Factory Defaults Adding a Shared Folder
Updating the Firmware Customizing the Shared Folder Icon
Using the Media Server Disconnecting a USB Drive
Resetting the Media Server Database Recovering Lost Shared Folders
Shutting Down the Device Sharing a USB Storage Device
Restarting the Device Sharing a USB Printer
Manually Setting the Date and Time
Recovering Lost Shared Folders
If you have accidently removed a shared folder, you may be able to easily recover it if you have
not formatted the disk. To recover your lost shared folder:
1. Click on the Iomega Home Storage Manager icon in the System Tray (Windows) or Menu Bar
(Mac), then select your drive from the Configure submenu.
2. Enter the administrator password if you have created one, then click Log in. You will not
see the password screen if you have not previously created an administrator password. By
default, the administrator password is blank.
3. Click on the Folders button in the left-hand column.
4. Click the lii+ Add Shared Folder button.
5. Create a new shared folder with the exact name of the missing share. Shared folder names
are case sensitive.
| top of page |
file://D:\ENGLISH\HTML Manual\printall.html 9/12/2009
Page 54 of 75
Using the Home Media Drive
Accessing the Home Media Drive Changing the Machine Name
Filenaming Conventions Changing the Administrator Password
Renaming a Disk Adding a User
Repairing a Disk Clearing a User Password
Formatting a Disk Deleting a User
Resetting to Factory Defaults Adding a Shared Folder
Updating the Firmware Customizing the Shared Folder Icon
Using the Media Server Disconnecting a USB Drive
Resetting the Media Server Database Recovering Lost Shared Folders
Shutting Down the Device Sharing a USB Storage Device
Restarting the Device Sharing a USB Printer
Manually Setting the Date and Time
Sharing a USB Storage Device
You can share an additional USB Storage Device simply by connecting the device to the USB port
on the back of the Home Media Drive. The drive should be connected directly to the Home Media
Drive and not to a USB hub. The device will be configured automatically as an unsecured shared
folder. You can reconfigure this as a secure shared folder; however, you will have to do this every
time the drive is connected, since you must delete the shared folder to safely remove the USB
device. For information on the safe removal process, see Disconnecting a USB Drive.
| top of page |
file://D:\ENGLISH\HTML Manual\printall.html 9/12/2009
Page 55 of 75
Using the Home Media Drive
Accessing the Home Media Drive Changing the Machine Name
Filenaming Conventions Changing the Administrator Password
Renaming a Disk Adding a User
Repairing a Disk Clearing a User Password
Formatting a Disk Deleting a User
Resetting to Factory Defaults Adding a Shared Folder
Updating the Firmware Customizing the Shared Folder Icon
Using the Media Server Disconnecting a USB Drive
Resetting the Media Server Database Recovering Lost Shared Folders
Shutting Down the Device Sharing a USB Storage Device
Restarting the Device Sharing a USB Printer
Manually Setting the Date and Time
Sharing a USB Printer
You can share a single USB printer simply by connecting the device to the USB port on the back of
the Home Media Drive. The drive should be connected directly to the Home Media Drive and not
to a USB hub. Once the printer is connected it is automatically shared. No special configuration is
necessary. The printers will be shared at the location:
\\<Home Media Drive address>\Printer1
Connecting and disconnecting a printer causes the Home Media Drive's Samba (SMB file sharing)
service to restart. When this service restarts, all current connections will be interrupted. Your
computer should automatically reconnect to the share once the service has been restarted. If
your connection is not restored, use the Home Storage Manager software to reconnect to the
Home Media Drive.
CAUTION! Do not connect or disconnect printers while the Home Media Drive is performing a data
transfer. When the connection is severed, the data transfer will be interrupted and data may be
lost.
Adding a Printer in Windows
Windows 98/Me
1. Log in to Home Storage Manager.
2. Connect the USB printer to the Home Media Drive.
file://D:\ENGLISH\HTML Manual\printall.html 9/12/2009
Page 56 of 75
3. Install the printer drivers on the client computer.
4. Click on the Start icon and select Printers from the Settings submenu.
5. Double click on Add Printer.
6. Click Next.
7. Select Network Printer, then click Next.
8. Enter the location of the printer \\<Home Media Drive Location>\Printer1,
then click Next.
9. Follow the on-screen steps to complete the printer configuration.
Windows XP/2000
1. Log in to Home Storage Manager.
2. Connect the USB printer to the Home Media Drive.
3. Install the printer drivers on the client computer.
4. Click on the Start icon and select Printers and Faxes.
5. Double click on Add a Printer.
6. Click Next.
7. Select A network printer, or a printer attached to another computer, then
click Next.
8. Select Connect to this printer. You can enter the location of the printer
\\<Home Media Drive Location>\Printer1 and click Next.
9. Follow the on-screen steps to complete the printer configuration.
Adding a Printer in Mac OS X
Mac OS X (10.3.x Panther)
1. Log in to Home Storage Manager.
2. Connect the USB printer to the Home Media Drive.
3. Install the printer drivers on the client computer.
file://D:\ENGLISH\HTML Manual\printall.html 9/12/2009
Page 57 of 75
4. Run Printer Setup Utility.
5. In the Printer List, click the Add button.
6. Select IP Printing from the top drop down list.
7. Select LPR/LPD from the Printer Type drop down list.
8. Enter the IP address of your Home Media Drive in the Printer Address field.
9. Enter Printer1 in the Queue Name field.
10. Select your printer from the Printer Model drop down list.
11. Click the Add button.
Mac OS X (10.4.x Tiger)
1. Log in to Home Storage Manager.
2. Connect the USB printer to the Home Media Drive.
3. Install the printer drivers on the client computer.
4. Run Printer Setup Utility.
5. In the Printer List, click the Add button.
6. In the Printer Browser, Click the IP printer button.
7. Select Line Printer Daemon - LPD from the Protocol drop down list
8. Enter the IP address of your Home Media Drive in the Address field.
9. Enter Printer1 in the Queue field.
10. Select your printer from the Print Using drop down list.
11. Click the Add button.
Mac OS X (10.5.x Leopard)
1. Log in to Home Storage Manager.
2. Connect a USB printer to the Home Media Drive.
3. Install the printer drivers on the client computer.
file://D:\ENGLISH\HTML Manual\printall.html 9/12/2009
Page 58 of 75
4. Open the Print & Fax system preference.
5. In the Printer List, click the + (add) button.
6. In the Printer Browser, Click the IP button.
7. Select Line Printer Daemon - LPD from the Protocol drop down list
8. Enter the IP address of your Home Media Drive in the Address field.
9. Enter Printer1 in the Queue field.
10. Select your printer from the Print Using drop down list.
11. Click the Add button.
Adding a Printer in Linux
Consult the documentation specific to your Linux distribution for instructions on setting up
network printing.
| top of page |
file://D:\ENGLISH\HTML Manual\printall.html 9/12/2009
Page 59 of 75
Troubleshooting
If you encounter a problem while connecting or using your Home Media Drive, check the topics
listed below for possible solutions.
Click on any of the following topics to expand or close the troubleshooting information.
Drive does not power on
Make sure you are using the power cable that came with your drive. Ensure that it is
correctly connected.
Verify that the power cable is connected to the drive.
Verify that the power cable is plugged into a working power outlet.
Make sure the status light is on. If it is not, press and release the power button. When the
status light is blue, the drive is ready to use.
For more information, see Initial Setup.
| top of page |
Drive is not recognized on your system
Make sure the drive is powered on. See Connecting the Home Media Drive.
Make sure you are using a functional Ethernet cable. We suggest using the Ethernet cable
that shipped with your drive. Verify that the link LED on the back of the drive is on.
Make sure the Ethernet cable is connected to a 10/100/1000Base-T switch, hub, or router
or directly to your computer.
Check all connections (power and network).
Mac OS X Users: From the Finder menubar, select GoComputer. This will open a Finder
window that lists all devices and network volumes connected to the Mac.
| top of page |
How do I find the drive's IP address?
Run the Home Storage Manager software. Once you have logged into the Home Media Drive, you
can find your IP address by clicking Home in the left-hand pane, then clicking the Status tab.
file://D:\ENGLISH\HTML Manual\printall.html 9/12/2009
Page 60 of 75
| top of page |
How do I find the drive if Home Storage Manager does not work?
PC Users:
Windows XP/2000:
1. Double click My Network Places
2. Double click Entire Network
3. Double click Microsoft Windows Network
4. Double click Workgroup
Your Iomega Home Media Drive should have the name Storage by default.
Windows 98/ME:
1. Double click Network Neighborhood
2. Double click Entire Network
3. Double click Workgroup
Your Iomega Home Media Drive should have the name Storage by default.
Mac Users:
OS X, version 10.3:
From the Finder menubar, select GoNetwork. Browse to the Home Media Drive.
Mac OS X users can also use Apple's Bonjour (formerly Rendezvous) technology to discover and
configure the Home Media Drive (requires 10.3 or higher). To use Bonjour:
Open the Safari web browser. Click on the button. From the Collections pane on the left-hand
side, select Bonjour (or Rendezvous). The Home Media Drive should appear in the Bookmark
pane on the right-hand side. Double click the Home Media Drive to enter Home Storage Manager.
Your Iomega Home Media Drive should have the name Storage by default.
| top of page |
How do I change the name of my Home Media Drive?
Always use Home Storage Manager to change the drive's name. Changing the name on your host
computer does not change the name on the network. When you have logged into the device, click
file://D:\ENGLISH\HTML Manual\printall.html 9/12/2009
Page 61 of 75
on the Settings tab located in the System area. For step-by-step instructions, see Changing the
Machine Name.
| top of page |
I changed the Network Name of the drive in Home Storage Manager and I can no longer access
it on my network
Your computer needs to update its list of devices on the network. There are several possible
solutions:
Wait 5 - 15 minutes until your computer automatically updates its list.
Restart your computer. The restart should force your computer to update its list. On large
corporate networks this may not always work.
You may still be able to access the drive using the IP Address (e.g.: \\192.168.3.7 ) until
your computer automatically updates its list. See How do I find the device's IP address?
| top of page |
I cannot connect to my Home Media Drive when running firewall software
Consult your computers firewall software documentation regarding opening appropriate ports for
file / folder sharing.
The following ports are associated with file sharing and server message block (SMB)
communications:
UDP and TCP ports 135 to 139, and port 445.
| top of page |
I get a "Page cannot be Displayed" or a "Bad Gateway" error when I attempt to access Home
Storage Manager
This error is caused by the proxy settings currently enabled for your web browser. To resolve this
issue, please follow the steps for your browser:
Internet Explorer:
1. Open Internet Explorer.
2. From the Tools menu, select Internet Options.
3. Select the Connections Tab.
4. Select the LAN Settings button.
file://D:\ENGLISH\HTML Manual\printall.html 9/12/2009
Page 62 of 75
If you have a proxy server enabled, either:
Select Bypass proxy server for local addresses.
Or
Un-check the Use a proxy server for your LAN checkbox.
Mozilla:
1. Open Mozilla.
2. From the Edit menu, select Preferences.
3. From the Advanced category, select Proxies.
If you have a manual proxy server configured, either:
Add the Home Media Drive's IP address to the No Proxy for list. See How do I find
the device's IP address?
Or
Select Direct connection to the internet.
Safari:
1. Open Safari.
2. From the Safari menu, select PreferencesAdvancedProxies.
3. Select Change Settings.
4. Un-check the Web Proxy (HTTP) check-box.
5. Select Apply Now.
For all other browsers, please consult the documentation for your browser in order to determine
how to bypass your proxy server for all local addresses.
| top of page |
When working in Home Storage Manager, I occasionally get a "Page cannot be displayed" error,
or the page does not show updated information
This is an issue with Internet Explorer's default caching of web pages. To resolve this issue, set
Internet Explorer to always update the page:
1. Open Internet Explorer.
2. Select ToolsInternet Options.
file://D:\ENGLISH\HTML Manual\printall.html 9/12/2009
Page 63 of 75
3. Under Temporary Internet Files, select the Settings button.
4. Set the default action for "Check for newer versions of stored pages:" to "Every visit to the
page".
5. Select OK, then OK again.
| top of page |
Why are shares disconnected when I modify users or groups?
Modifying users and groups will cause the Home Media Drive's Samba (SMB file sharing) service to
restart. When this service restarts, all current connections will be interrupted. Your computer
should automatically reconnect to the share once the service has been restarted. If your
connection is not restored, use the Home Storage Manager software to reconnect to the Home
Media Drive.
CAUTION! Do not create new users and groups while the Home Media Drive is performing a data
transfer. When the connection is severed, the data transfer will be interrupted and data may be
lost.
| top of page |
Why are shares disconnected when I add or remove a USB device?
Connecting and disconnecting a USB printer or storage device causes the Home Media Drive's
Samba (SMB file sharing) service to restart. When this service restarts, all current connections will
be interrupted. Your computer should automatically reconnect to the share once the service has
been restarted. If your connection is not restored, use the Home Storage Manager software to
reconnect to the Home Media Drive.
CAUTION! Do not connect or disconnect USB devices while the Home Media Drive is performing a
data transfer. When the connection is severed, the data transfer will be interrupted and data may
be lost.
| top of page |
USB printer not recognized
The Home Media Drive should automatically set up a print server when a USB printer is connected.
The Home Media Drive will create a queue for a single printer.
1. Make sure the USB printer is plugged into an electrical outlet or UPS and that the power is
ON.
2. Make sure the USB printer is connected to a USB port on the Home Media Drive.
3. The Home Media Drive will recognize a single printer.
file://D:\ENGLISH\HTML Manual\printall.html 9/12/2009
Page 64 of 75
4. Follow the instructions for Sharing a USB Printer.
| top of page |
USB storage device not recognized
The Home Media Drive should automatically share a single USB mass storage device. You will need
to configure the Home Media Drive to Share a USB Storage Device.
1. If the USB device requires power, make sure it is plugged into an electrical outlet or UPS
and that the power is ON.
2. Make sure the USB storage device is connected to a USB port on the Home Media Drive.
3. The Home Media Drive will recognize a single USB storage device.
4. Make sure the USB Storage Device has a FAT, FAT32, or NTFS (Windows) format.
| top of page |
file://D:\ENGLISH\HTML Manual\printall.html 9/12/2009
Page 65 of 75
How to Get Help
Iomega is committed to providing excellent customer support. To meet this goal, Iomega offers a
variety of support options designed to meet the needs of a wide range of users. For complete
information on the support options available for your Iomega product, check our website at
www.iomega.com. Please select your region carefully.
Here's just some of what is available on Iomega's award-winning web support site 24 hours a day,
7 days a week:
Answers to frequently asked questions (FAQs)
Online help pages with troubleshooting or basic "how to" information
Up-to-date Iomega software and drivers
Advanced online support options, such as 1-on-1 live chat and email
Electronic copies of Iomega product manuals
Information on telephone support options
Information on advanced technical service options, such as data recovery
Warranty information and product return instructions
Support options available may vary depending on your region and language of choice.
NOTE: Iomega's specific customer support policies (including fees for services) and procedures
change as technology and market conditions dictate. To obtain information about Iomega's
current policies, please visit our website or write to: Iomega Customer Service, 4059 South 1900
West, Roy, UT 84067, USA.
| top of page |
file://D:\ENGLISH\HTML Manual\printall.html 9/12/2009
Page 66 of 75
Choose the region closest to your location:
U.S., Canada, and Latin America
Member nation of the European Union
Europe, the Middle East, and Africa (non-EU nation)
Asia-Pacific Region
Japan
file://D:\ENGLISH\HTML Manual\printall.html 9/12/2009
Page 67 of 75
Limited Warranty
(Drives and Media)
Coverage
Excluded Products and Problems
Remedies
Obtaining Warranty Service
Limitations
Coverage
Iomega warrants this hardware product to be free from defects in materials and workmanship for
the warranty period. This non-transferable, limited warranty is only to you, the first end-user
purchaser. The warranty begins on the date of purchase and lasts for the period specified below:
REV, REV Pro, and Zip drives: one (1) year
REV, REV Pro, and Zip disks: five (5) years
Desktop Hard Drives, including Multimedia Hard Drives: one (1) year
Portable Hard Drives: one (1) year
Home Network Drives: one (1) year
StorCenter Network Drives: one (1) year
Iomega CD-RW and DVD drives: one (1) year
All Iomega reconditioned products: ninety (90) days
Any other Iomega hardware product unless otherwise stated: one (1) year
| top of page |
Excluded Products and Problems
This warranty does not apply to: (a) Iomega software products; (b) expendable components such
as fuses or bulbs; or (c) third party products, hardware or software, supplied with the warranted
product. Iomega makes no warranty of any kind on such products which, if included, are provided
"AS IS." This warranty also excludes damage caused by accident, misuse, abuse, use of non-Iomega
approved media, exposure of media to excessive magnetic fields, or external environmental
causes.
Remedies
Your sole and exclusive remedy for a covered defect is repair or replacement of the defective
product, at Iomega's sole option and expense (shipping may be charged), and Iomega may use new
or refurbished parts or products to do so. If Iomega is unable to repair or replace a defective
product, your alternate exclusive remedy shall be a refund of the original purchase price.
The above is Iomega's entire obligation to you under this warranty. IN NO EVENT SHALL IOMEGA BE
LIABLE FOR INDIRECT, INCIDENTAL, CONSEQUENTIAL OR SPECIAL DAMAGES OR LOSSES, INCLUDING
LOSS OF DATA, USE, OR PROFITS EVEN IF IOMEGA HAS BEEN ADVISED OF THE POSSIBILITY OF SUCH
DAMAGES. In no event shall Iomega's liability exceed the original purchase price of the drive or
file://D:\ENGLISH\HTML Manual\printall.html 9/12/2009
Page 68 of 75
the media disk. Some jurisdictions do not allow the exclusion or limitation of incidental or
consequential damages, so the above limitation or exclusion may not apply to you.
| top of page |
Obtaining Warranty Service
You must notify Iomega within the warranty period to receive warranty service. Just as
technology and market conditions vary, Iomegas specific customer support policies (including
fees for services) and procedures change over time. To obtain information about Iomega's current
policies or warranty service, please visit our website at www.iomega.com/supportpolicy.html or
write to: Iomega Customer Service, 4059 South 1900 West, Roy, UT 84067, USA.
Limitations
THE ABOVE WARRANTY IS EXCLUSIVE AND IN LIEU OF ALL OTHER WARRANTIES, EXPRESS OR
IMPLIED. To the extent permitted by applicable law, IOMEGA SPECIFICALLY DISCLAIMS ANY
IMPLIED WARRANTIES, INCLUDING ANY IMPLIED WARRANTY OF MERCHANTABILITY OR FITNESS FOR
A PARTICULAR PURPOSE. Any implied warranty required by applicable law shall be limited in
duration to the express warranty term. Some jurisdictions do not allow disclaimers of implied
warranties or limitations on how long an implied warranty lasts, so the above limitation may not
apply to you.
This warranty gives you specific legal rights and you may also have other rights that vary from
jurisdiction to jurisdiction. Any suit for breach of any warranty on your product must be filed
within one (1) year of the first date the suit could have been brought.
| top of page |
file://D:\ENGLISH\HTML Manual\printall.html 9/12/2009
Page 69 of 75
Limited Warranty, European Union
(Drives and Media)
Coverage
Excluded Products and Problems
Additional Excluded Problems for NAS (Network Attached Storage) Products
Remedies
Obtaining Warranty Service
Limitations
Coverage
Iomega warrants this hardware product to be free from defects in materials and workmanship for
the warranty period. This non-transferable, limited warranty is only to you, the first end-user
purchaser. The warranty begins on the date of purchase and lasts for the period specified below:
REV, REV Pro, and Zip drives: two (2) years
REV, REV Pro, and Zip disks: five (5) years
Desktop Hard Drives, including Multimedia Hard Drives: two (2) years
Portable Hard Drives: two (2) years
Home Network Drives: two (2) years
StorCenter Network Drives: two (2) years
Iomega CD-RW and DVD drives: two (2) years
Any other Iomega hardware product unless otherwise stated: two (2) years
Excluded Products and Problems
This warranty does not apply to: (a) Iomega software products; (b) expendable components such
as fuses or bulbs; or (c) third party products, hardware or software, supplied with the warranted
product. Iomega makes no warranty of any kind on such products which, if included, are provided
"AS IS." This warranty also excludes damage caused by accident, misuse, abuse, use of non-Iomega
supplied or approved media, exposure of media to excess magnetic fields, or external
environmental causes.
Additional Excluded Problems for NAS (Network Attached Storage) Products
With respect to NAS products, this warranty also does not apply to: (a) any improper use and/or
application of the NAS product, including any non-observance of instructions given in the owner's
manual and/or service manual by any personincluding, without limitation, application of
abnormal shock, improper supply voltage, exposure to abnormal temperature or improper
handling of the NAS product; or (b) any alteration, change, modification or repair made on the
NAS product by any party other than Iomega or its authorized service centers.
Remedies
Your sole and exclusive remedy for a covered defect is repair or replacement of the defective
product, at Iomega's sole option and expense (shipping may be charged), and Iomega may use new
or refurbished parts or products to do so. The replaced part/product will be warranted for the
remainder of the original warranty or three (3) months from the date of shipment of such
file://D:\ENGLISH\HTML Manual\printall.html 9/12/2009
Page 70 of 75
parts/products, whichever is longer. If Iomega is unable to repair or replace a defective product,
your alternate exclusive remedy shall be a refund of the original purchase price. The above is
Iomega's entire obligation to you under this warranty. IN NO EVENT SHALL IOMEGA BE LIABLE FOR
INDIRECT, INCIDENTAL, CONSEQUENTIAL OR SPECIAL DAMAGES OR LOSSES, INCLUDING LOSS OF
DATA, USE, OR PROFITS EVEN IF IOMEGA HAS BEEN ADVISED OF THE POSSIBILITY OF SUCH
DAMAGES. In no event shall Iomega's liability exceed the original purchase price of the drive or
the media disk. Some jurisdictions do not allow the exclusion or limitation of incidental or
consequential damages, so the above limitation or exclusion may not apply to you.
| top of page |
Obtaining Warranty Service
You must notify Iomega within the warranty period to receive warranty service. Contact
Information for Iomega Customer Service can be obtained on our Support website at
www.iomega.com/europe/support. If the Iomega representative determines your product is
eligible for warranty service, you will be required to return it to Iomega, along with proper
identification, a return authorization number provided by the representative, and proof of
purchase. Iomega will not protect, recover, or return data during warranty service so you should
duplicate your data before shipment. Just as technology and market conditions vary, Iomegas
specific customer support policies (including fees for services) and procedures change over time.
To obtain information about Iomega's current policies or warranty service, please visit our website
at www.iomega.com/supportpolicy.html or write to: Iomega Customer Service, 4059 South 1900
West, Roy, UT 84067, USA.
Limitations
THE ABOVE WARRANTY IS EXCLUSIVE AND IN LIEU OF ALL OTHER WARRANTIES, EXPRESS OR
IMPLIED. To the extent permitted by applicable law, IOMEGA SPECIFICALLY DISCLAIMS ANY
IMPLIED WARRANTIES, INCLUDING ANY IMPLIED WARRANTY OF MERCHANTABILITY OR FITNESS FOR
A PARTICULAR PURPOSE. Any implied warranty required by applicable law shall be limited in
duration to the express warranty term. Some jurisdictions do not allow disclaimers of implied
warranties or limitations on how long an implied warranty lasts, so the above limitation may not
apply to you. This warranty gives you specific legal rights and you may also have other rights that
vary from jurisdiction to jurisdiction. Any suit for breach of any warranty on your Product must be
filed within 1 year of the first date the suit could have been brought. This warranty contains
information on the support options available at the time it was prepared. For up-to-date support
information, please contact the Iomega website at www.iomega.com/europe/support.
| top of page |
file://D:\ENGLISH\HTML Manual\printall.html 9/12/2009
Page 71 of 75
Regulatory Information
FCC (United States)
The computer equipment described in this manual generates and uses radio frequency (RF)
energy. If the equipment is not installed and operated in strict accordance with the
manufacturer's instructions, interference to radio and television reception might result.
Tested To Comply
With FCC Standards
For Home or Office Use
This equipment complies with Part 15 of the FCC Rules. Operation is subject to the following
conditions: (1) This device may not cause harmful interference, and (2) this device must accept
any interference received, including interference that may cause undesired operation.
Part 15, Class B, of the FCC Rules, is designed to provide reasonable protection against radio and
television interference in a residential installation. Although the equipment has been tested and
found to comply with the allowed RF emission limits, as specified in the above cited Rules, there
is no guarantee that interference will not occur in a particular installation. Interference can be
determined by turning the equipment off and on while monitoring radio or television reception.
The user may be able to eliminate any interference by implementing one or more of the following
measures:
Reorient the affected device and/or its receiving antenna.
Increase the distance between the affected device and the computer equipment.
Plug the computer and its peripherals into a different branch circuit from that used by the
affected device.
If necessary, consult an experienced radio/television technician for additional suggestions.
NOTE: Changes or modifications to the electronics or enclosure of this product must be expressly
approved by Iomega; otherwise, the user's authority to operate this product might be voided by
the FCC.
| top of page |
Canadian Verification
This Class B digital apparatus meets all requirements of the Canadian Interference-Causing
Equipment Regulations (ICES-003, Class B).
| top of page |
CE (European Community)
file://D:\ENGLISH\HTML Manual\printall.html 9/12/2009
Page 72 of 75
This Iomega product conforms to the following European Directive(s)and Standard(s): Application
of Council Directives: 73/23/EEC, 89/336/EEC. Standards to which Conformity is declared:
EN60950, EN55022, EN55024, EN61000-3-2, EN61000-3-3. Importer's Name: Iomega International,
S.A. Type of Equipment: Information Technology Equipment.
| top of page |
Waste Electrical and Electronic Equipment (WEEE)
In accordance with European Directive 2002/96/EC on Waste Electrical and Electronic Equipment
(WEEE), the presence of the above symbol on the product or on its packaging indicates that this
item must not be disposed of in the normal unsorted municipal waste stream. Instead, it is the
users responsibility to dispose of this product by returning it to a collection point designated for
the recycling of electrical and electronic equipment waste. Separate collection of this waste
helps to optimize the recovery and recycling of any reclaimable materials and also reduces the
impact on human health and the environment.
For more information concerning the correct disposal of this product, please contact your local
authority or the retailer where this product was purchased.
| top of page |
Manufacturer/Responsible Party
Iomega Corporation
4059 South 1900 West
Roy, UT 84067 USA
R S
CQ,MPLIANT
| top of page |
file://D:\ENGLISH\HTML Manual\printall.html 9/12/2009
Page 73 of 75
Using This Manual
Expanding Submenu Topics
In the left hand menu, click a plus sign to reveal the submenu topic links. If there is no plus
sign next to the title, there are no submenu links. Click the minus sign to hide the submenu.
Expanding Page Topics
Some pages show a list of topics in blue text. Click a topic to show the information. Click the
topic again to collapse the topic.
Using the Search Feature
Type a word or subject in the search box at the top of the page , then
click the magnifying glass icon to quickly locate specific information. You must type three or more
letters for the search function to work.
If you type two words in the search box, such as "Windows format", the search will locate topics
that contain either "Windows" or "format".
Advanced Search
To search for a specific phrase or group of words, enter a "+" (plus) sign followed by the word or
phrase you want to locate. When using the plus sign, do not leave any space between it and the
query string. The search will then bring up topics that have all the words in the search query.
Example: "+Windows format" will search for topics that contain both "format" and "Windows".
Printing
Click the Print icon at the bottom of the menu to print the current page.
Click the Print Manual icon (Internet Explorer for Windows and Apple Safari only) at the
bottom of the menu to print the entire manual.
Mac Users: Click the Print or Print Manual button to open the page in a new window (without the
banner and navigation bar), then select Print from your browser menu.
| top of page |
file://D:\ENGLISH\HTML Manual\printall.html 9/12/2009
Page 74 of 75
file://D:\ENGLISH\HTML Manual\printall.html 9/12/2009
Page 75 of 75
file://D:\ENGLISH\HTML Manual\printall.html 9/12/2009
Das könnte Ihnen auch gefallen
- FredoDokument1 SeiteFredoVikshadeNoch keine Bewertungen
- Weapon MasteryDokument2 SeitenWeapon MasteryVikshadeNoch keine Bewertungen
- Faction Sheet Faction NameDokument2 SeitenFaction Sheet Faction NameVikshadeNoch keine Bewertungen
- Faction Trans AtlanticUnionDokument1 SeiteFaction Trans AtlanticUnionVikshadeNoch keine Bewertungen
- Faction AeonIlluminateDokument5 SeitenFaction AeonIlluminateVikshadeNoch keine Bewertungen
- The Browncoat ConsortiumDokument3 SeitenThe Browncoat ConsortiumVikshadeNoch keine Bewertungen
- Mystara For D&D 5eDokument20 SeitenMystara For D&D 5eVikshade100% (1)
- Character Faction Sheet: Free Agent Everywhere Any (None) +Dokument1 SeiteCharacter Faction Sheet: Free Agent Everywhere Any (None) +VikshadeNoch keine Bewertungen
- Alchamagi WoodshadowDokument2 SeitenAlchamagi WoodshadowVikshadeNoch keine Bewertungen
- Spawn's Taps & CovenantsDokument4 SeitenSpawn's Taps & CovenantsVikshadeNoch keine Bewertungen
- Challenge 1: The Spindle of Heaven (Quest of Petitioning)Dokument1 SeiteChallenge 1: The Spindle of Heaven (Quest of Petitioning)VikshadeNoch keine Bewertungen
- 042 Myrmidon (Elf Class)Dokument3 Seiten042 Myrmidon (Elf Class)VikshadeNoch keine Bewertungen
- Mass Effect CodexDokument73 SeitenMass Effect CodexVikshadeNoch keine Bewertungen
- Basic Set Adventure ListDokument1 SeiteBasic Set Adventure ListVikshadeNoch keine Bewertungen
- Poofie The Spore Man: GM Notes (Only Visible To GM)Dokument1 SeitePoofie The Spore Man: GM Notes (Only Visible To GM)VikshadeNoch keine Bewertungen
- Adventure Record SheetDokument1 SeiteAdventure Record SheetVikshadeNoch keine Bewertungen
- Faction Sheet SampleDokument1 SeiteFaction Sheet SampleVikshadeNoch keine Bewertungen
- 042 Myrmidon (Elf Class)Dokument3 Seiten042 Myrmidon (Elf Class)VikshadeNoch keine Bewertungen
- Basic Set Adventure ListDokument1 SeiteBasic Set Adventure ListVikshadeNoch keine Bewertungen
- E Publishing SecretsDokument10 SeitenE Publishing SecretscrotulardoNoch keine Bewertungen
- Challenge 1: The Spindle of Heaven (Quest of Petitioning)Dokument1 SeiteChallenge 1: The Spindle of Heaven (Quest of Petitioning)VikshadeNoch keine Bewertungen
- Spawn's Taps & CovenantsDokument4 SeitenSpawn's Taps & CovenantsVikshadeNoch keine Bewertungen
- Demographics Content: - Over 3,000,000 Visitors - 100,000-150,000Dokument3 SeitenDemographics Content: - Over 3,000,000 Visitors - 100,000-150,000VikshadeNoch keine Bewertungen
- Arator, The Holy Sword of DurendalDokument2 SeitenArator, The Holy Sword of DurendalVikshadeNoch keine Bewertungen
- Arator, The Holy Sword of DurendalDokument1 SeiteArator, The Holy Sword of DurendalVikshadeNoch keine Bewertungen
- 21 Days To A NovelDokument8 Seiten21 Days To A NovelFelipe AlvesNoch keine Bewertungen
- Step 1: Query: Gamemastery Module Open CallDokument1 SeiteStep 1: Query: Gamemastery Module Open CallVikshadeNoch keine Bewertungen
- House Rules Dragons ReachDokument4 SeitenHouse Rules Dragons ReachVikshadeNoch keine Bewertungen
- MYSTARA ONLINE 2015 WinterDokument4 SeitenMYSTARA ONLINE 2015 WinterVikshadeNoch keine Bewertungen
- 1987 BeginingsDokument5 Seiten1987 BeginingsVikshadeNoch keine Bewertungen
- The Subtle Art of Not Giving a F*ck: A Counterintuitive Approach to Living a Good LifeVon EverandThe Subtle Art of Not Giving a F*ck: A Counterintuitive Approach to Living a Good LifeBewertung: 4 von 5 Sternen4/5 (5794)
- The Yellow House: A Memoir (2019 National Book Award Winner)Von EverandThe Yellow House: A Memoir (2019 National Book Award Winner)Bewertung: 4 von 5 Sternen4/5 (98)
- A Heartbreaking Work Of Staggering Genius: A Memoir Based on a True StoryVon EverandA Heartbreaking Work Of Staggering Genius: A Memoir Based on a True StoryBewertung: 3.5 von 5 Sternen3.5/5 (231)
- Hidden Figures: The American Dream and the Untold Story of the Black Women Mathematicians Who Helped Win the Space RaceVon EverandHidden Figures: The American Dream and the Untold Story of the Black Women Mathematicians Who Helped Win the Space RaceBewertung: 4 von 5 Sternen4/5 (895)
- The Little Book of Hygge: Danish Secrets to Happy LivingVon EverandThe Little Book of Hygge: Danish Secrets to Happy LivingBewertung: 3.5 von 5 Sternen3.5/5 (400)
- Shoe Dog: A Memoir by the Creator of NikeVon EverandShoe Dog: A Memoir by the Creator of NikeBewertung: 4.5 von 5 Sternen4.5/5 (537)
- Never Split the Difference: Negotiating As If Your Life Depended On ItVon EverandNever Split the Difference: Negotiating As If Your Life Depended On ItBewertung: 4.5 von 5 Sternen4.5/5 (838)
- Elon Musk: Tesla, SpaceX, and the Quest for a Fantastic FutureVon EverandElon Musk: Tesla, SpaceX, and the Quest for a Fantastic FutureBewertung: 4.5 von 5 Sternen4.5/5 (474)
- Grit: The Power of Passion and PerseveranceVon EverandGrit: The Power of Passion and PerseveranceBewertung: 4 von 5 Sternen4/5 (588)
- The Emperor of All Maladies: A Biography of CancerVon EverandThe Emperor of All Maladies: A Biography of CancerBewertung: 4.5 von 5 Sternen4.5/5 (271)
- On Fire: The (Burning) Case for a Green New DealVon EverandOn Fire: The (Burning) Case for a Green New DealBewertung: 4 von 5 Sternen4/5 (74)
- Team of Rivals: The Political Genius of Abraham LincolnVon EverandTeam of Rivals: The Political Genius of Abraham LincolnBewertung: 4.5 von 5 Sternen4.5/5 (234)
- Devil in the Grove: Thurgood Marshall, the Groveland Boys, and the Dawn of a New AmericaVon EverandDevil in the Grove: Thurgood Marshall, the Groveland Boys, and the Dawn of a New AmericaBewertung: 4.5 von 5 Sternen4.5/5 (266)
- The Hard Thing About Hard Things: Building a Business When There Are No Easy AnswersVon EverandThe Hard Thing About Hard Things: Building a Business When There Are No Easy AnswersBewertung: 4.5 von 5 Sternen4.5/5 (344)
- The World Is Flat 3.0: A Brief History of the Twenty-first CenturyVon EverandThe World Is Flat 3.0: A Brief History of the Twenty-first CenturyBewertung: 3.5 von 5 Sternen3.5/5 (2259)
- The Gifts of Imperfection: Let Go of Who You Think You're Supposed to Be and Embrace Who You AreVon EverandThe Gifts of Imperfection: Let Go of Who You Think You're Supposed to Be and Embrace Who You AreBewertung: 4 von 5 Sternen4/5 (1090)
- The Unwinding: An Inner History of the New AmericaVon EverandThe Unwinding: An Inner History of the New AmericaBewertung: 4 von 5 Sternen4/5 (45)
- The Sympathizer: A Novel (Pulitzer Prize for Fiction)Von EverandThe Sympathizer: A Novel (Pulitzer Prize for Fiction)Bewertung: 4.5 von 5 Sternen4.5/5 (121)
- Her Body and Other Parties: StoriesVon EverandHer Body and Other Parties: StoriesBewertung: 4 von 5 Sternen4/5 (821)
- Expt. 1 - Introduction To Tina SoftwareDokument11 SeitenExpt. 1 - Introduction To Tina SoftwarePHrairyiaNoch keine Bewertungen
- Archetype Nolly v2.0.0Dokument19 SeitenArchetype Nolly v2.0.0LTNoch keine Bewertungen
- Data WarehousingDokument61 SeitenData WarehousingSANJANA GHOSE 20MID0039Noch keine Bewertungen
- Lustre Installation and Administration Lab Manual - Intel EE For Lustre With ZFSDokument71 SeitenLustre Installation and Administration Lab Manual - Intel EE For Lustre With ZFSsohaileoNoch keine Bewertungen
- Uae VCDokument7 SeitenUae VCAram MikayelyanNoch keine Bewertungen
- eMMC Technology Application: PrefaceDokument21 SeiteneMMC Technology Application: PrefaceFady AllDoikNoch keine Bewertungen
- Feeder Protection and Control REF615: IEC 60870-5-103 Point List ManualDokument48 SeitenFeeder Protection and Control REF615: IEC 60870-5-103 Point List ManualAlvaro SuredaNoch keine Bewertungen
- Blood Relations - Logical Reasoning Problems and SolutionsDokument7 SeitenBlood Relations - Logical Reasoning Problems and SolutionsbawokeNoch keine Bewertungen
- CYB 220 Project Three Evaluation of Network Protection Technologies Abu AlamDokument5 SeitenCYB 220 Project Three Evaluation of Network Protection Technologies Abu AlamAbu AlamNoch keine Bewertungen
- SNA Assignment PDFDokument45 SeitenSNA Assignment PDFyew chunNoch keine Bewertungen
- Microsoft Ai AutomateDokument259 SeitenMicrosoft Ai AutomateAijaz KhajaNoch keine Bewertungen
- It PW - 05 - 192721KDokument4 SeitenIt PW - 05 - 192721KIshani MadushikaNoch keine Bewertungen
- XGL C42BDokument144 SeitenXGL C42BDuvan TamayoNoch keine Bewertungen
- Computer Scince Sample Paper MCQ 2Dokument14 SeitenComputer Scince Sample Paper MCQ 2prateekurmaliya5Noch keine Bewertungen
- Project Synopsis: Babu Banarasi DasDokument9 SeitenProject Synopsis: Babu Banarasi DasAmresh AgrahariNoch keine Bewertungen
- AWS Solutions Architect - Associate (INEW-2020) SyllabusDokument3 SeitenAWS Solutions Architect - Associate (INEW-2020) SyllabusSuresh ChandraNoch keine Bewertungen
- Introduction To Computer GraphicsDokument2 SeitenIntroduction To Computer GraphicsAkansha UniyalNoch keine Bewertungen
- Anomaly-Based Intrusion Detection SystemDokument16 SeitenAnomaly-Based Intrusion Detection SystemQuang TrầnNoch keine Bewertungen
- Question Arraylist and LinkedlistDokument4 SeitenQuestion Arraylist and LinkedlistAISYAH FARHANANoch keine Bewertungen
- Senior Software Developer ResumeDokument6 SeitenSenior Software Developer Resumef60pk9dc100% (2)
- You Must Read and Acknowledge That You've Completed The Requirements Below Before ProceedingDokument1 SeiteYou Must Read and Acknowledge That You've Completed The Requirements Below Before ProceedingLidya MaryaniNoch keine Bewertungen
- LogDokument568 SeitenLogMark LouieNoch keine Bewertungen
- HBT Bms en Ta201430 Uk8pr1119aDokument8 SeitenHBT Bms en Ta201430 Uk8pr1119anisthar nifrasNoch keine Bewertungen
- Data Structures and Algorithms AssignmentDokument25 SeitenData Structures and Algorithms Assignmentعلی احمد100% (1)
- Online Voting ReportDokument69 SeitenOnline Voting ReportPriya Kapoor100% (1)
- LESSON 3 - Branching and LoopingDokument9 SeitenLESSON 3 - Branching and Loopingapi-3709816100% (5)
- Webgl Reference Card 1 - 0 PDFDokument4 SeitenWebgl Reference Card 1 - 0 PDFqweqwewqeqweNoch keine Bewertungen
- Mbsheet: GMBH, Stettiner Str. 38, D-33106 PaderbornDokument10 SeitenMbsheet: GMBH, Stettiner Str. 38, D-33106 PaderbornYuksel NuhogluNoch keine Bewertungen
- Dump Original - Hex.checklogDokument5 SeitenDump Original - Hex.checklogBojanNoch keine Bewertungen
- DAC Student Full Profile-3Dokument168 SeitenDAC Student Full Profile-3MangeshRudrawarNoch keine Bewertungen