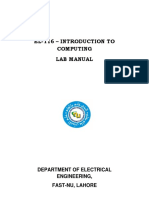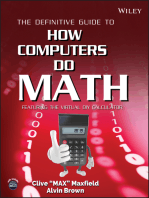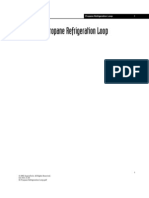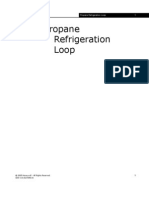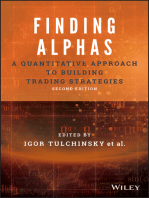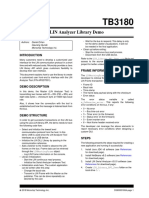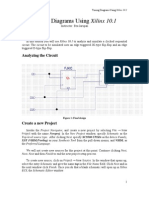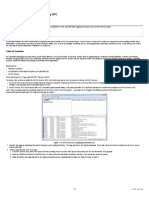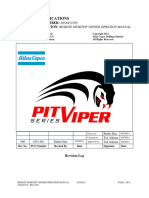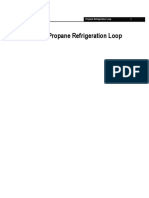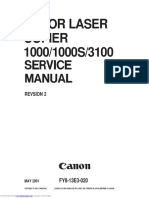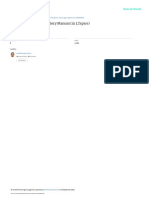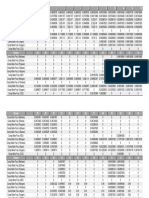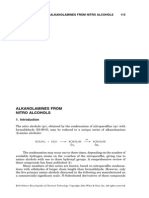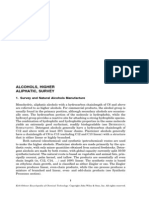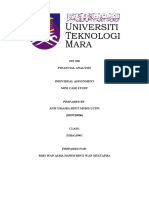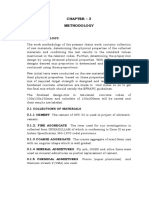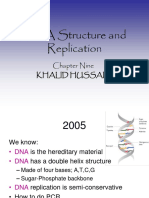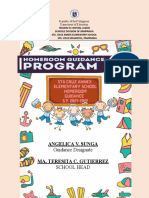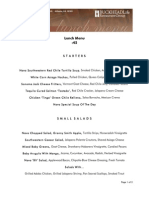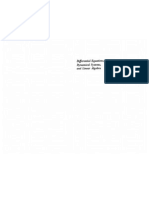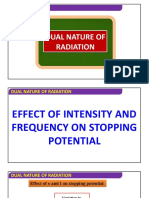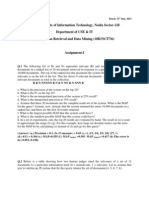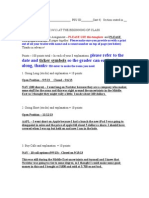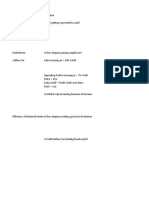Beruflich Dokumente
Kultur Dokumente
Stream Analyzer 2.0 Tour - Removal of Nickel
Hochgeladen von
Emmanuel ChangOriginaltitel
Copyright
Verfügbare Formate
Dieses Dokument teilen
Dokument teilen oder einbetten
Stufen Sie dieses Dokument als nützlich ein?
Sind diese Inhalte unangemessen?
Dieses Dokument meldenCopyright:
Verfügbare Formate
Stream Analyzer 2.0 Tour - Removal of Nickel
Hochgeladen von
Emmanuel ChangCopyright:
Verfügbare Formate
StreamAnalyzer
Application
Demonstration problem #1
The Removal of Nickel using the
OLI/StreamAnalyzer
The Application
Nickel, a trace heavy metal ion, is removed from a stream through
precipitation. The introduction of cyanide significantly alters the treatment
strategy.
In the application, a wastewater contains nickel ion at a concentration of 0.002
moles/Kg H2O. An existing treatment strategy precipitates the nickel ion as Nickel
Hydroxide (Ni(OH)2). The design specification for soluble nickel remaining after
precipitation is less than 1 ppm.
During the course the plant operation, cyanide ion is inadvertently added to the waste
stream. The soluble nickel is now in excess of 1ppm. Sulfide salts were considered to
precipitate the nickel and once again achieve the design specification.
This tour illustrates the steps necessary to analyze this application in great detail. As
it turns out, the sulfide treatment considered is not enough to get the wastewater
within the design specification.
The power of OLI/StreamAnalyzer becomes apparent as we study the chemistry of
the individual streams involved.
OLI, Value Through Technology
OLI Systems, Inc www. olisystems. com 973-539-4996
108 American Road
Morris Plains, NJ 07950
Tour Conventions
In this tour, and all subsequent tours, when action is required by the
user, the instruction will be in Bold and Italic type. When you are
referred to a feature on a screen, the information will be Bold and
underlined. Any mouse clicks are left-mouse button clicks unless
otherwise noted. This is summarized below:
Type Face User Action
Bold and Italic The user is required to enter this
information
Bold and Underlined The user is directed to look for this
feature in the program windows
Click Left-mouse button
Right-Click Right-mouse button
The Tour Starts Here
We begin by starting the OLI/StreamAnalyzer Program. This may be
accomplished by clicking the StreamAnalyzer icon or by using the
Start button and finding the StreamAnalyzer under Program.
Once started, the OLI Splash screen will display.
Figure 1 The OLI Splash Screen
After a few moments, the main OLI/StreamAnalyzer welcome screen
will display.
The Removal of Nickel using the OLI/StreamAnalyzer 2
Figure 2 The StreamAnalyzer Welcome Screen
We need to define the wastewater stream.
The Removal of Nickel using the OLI/StreamAnalyzer 3
Scenario 1: Wastewater with out additives
Step 1: Add the Stream
Click the Add New Stream icon.
Click the Explorer tab.
This will display the stream definition windows.
Figure 3 Stream Explorer View
We should add some descriptive information about this stream so we
can later identify the stream.
The Removal of Nickel using the OLI/StreamAnalyzer 4
Step 2: Adding definitions
Click the Description tab.
This will display the description information
Figure 4 the Stream Description tab
It is advisable to change the name of the stream from the default name.
You may be entering many streams and will need to sort them out at a
later time.
The Removal of Nickel using the OLI/StreamAnalyzer 5
Step 3: Enter Stream Names and Definition
Replace the name Stream1 with the name Nickel Waste.
Add to the description box:
Nickel waste water
The filled out windows will look like the following figure:
Figure 5 The filled out description window
Click on the Definition Tab
The Removal of Nickel using the OLI/StreamAnalyzer 6
Step 4: Enter component inflows
Click in the white box in the grid below the Inflows line.
Add the formula Ni(OH)2
Click in the white box next to the species you just entered and
enter the value 0.002
Press the <Enter> to update the list.
Figure 6 The stream Definition Tab
After entering the values, the grid should look like the following:
The Removal of Nickel using the OLI/StreamAnalyzer 7
Figure 7 The filled out grid, notice the name Ni(OH)2 changed
The OLI/StreamAnalyzer will automatically change the name of the
species to the default display name. In this instance, the name you
entered was Ni(OH)2 but the name displayed is Nickel (II)
Hydroxide.
This may be confusing for some users. The default display name can
be changed using a Menu Item called Names Manager.
Step 4a: Select Tools from the Menu
Figure 8 the Tools Menu
Select Names Manager from the Tools list.
The Removal of Nickel using the OLI/StreamAnalyzer 8
Figure 9 The Names Manager
The components can be displayed using the Display Name (default) or
by the Formula Name. Alternatively, the traditional OLI Tag name
can be used.
Select the Formula radio button.
Click the Apply button.
Click the OK button.
Figure 10 The filled out grid in with formula names.
The remainder of this tour will use this name display system.
The Removal of Nickel using the OLI/StreamAnalyzer 9
We are now ready to begin the calculations. Our first task is to
determine the pH of this solution.
Step 5: Adding a SinglePoint calculation to the Stream
Click the Explorer tab.
Click the Add Single Point Calc icon. (refer to Figure 3)
As with the stream definition, each calculation can have its own name
and definition. We will add our definition for this calculation to
remind us of what we did here.
Click on the Description Tab
Replace the Calculation name with Base Case pH.
Add a description
Base Case pH without additives.
The summary box will update with the status of the calculation. The
following window shows this information.
Figure 11 The filled out definition.
The Removal of Nickel using the OLI/StreamAnalyzer 10
We can now start the calculation.
Click on the Definition Tab.
The information on this page does not need to be changed .
Click the Calculate button.
When the calculation is completed we are ready to review the results.
This may be done in several ways. This tour will examine three of the
methods.
Step 6: Obtaining results
Click on the Output Tab
Click on the Advanced button.
Figure 12 the advanced button
The Update button can be used to update new values found in the
stream to this calculation.
Select the Calculated State radio button (if not already selected).
Check Additional Stream Parameters.
Click OK
The grid will now change to blue to indicate that these are calculated
values. The pH can be found in the grid.
The Removal of Nickel using the OLI/StreamAnalyzer 11
The results are displayed in blue.
The resultant pH is approximately
8.37. This number may be
different from your value because
the database is constantly updated.
Figure 13 the results, the pH is 8.37
Our primary interest in this application is finding the optimum pH for
nickel removal. To create a plot of the data, we will need to make a
survey.
Step 7: Adding a pH Survey
There are many ways to move around in the StreamAnalyzer. We will
constantly highlight them as we move around in the tours. Remember
that there are frequently more than one method to achieve a desired
result.
Click on the Nickel Waste icon in the tree view on the left-hand side
of the window.
This will bring you back to the top of the series of calculations by
displaying just the stream information, refer to Figure 3.
Double-Click the Add Survey icon.
You can now add descriptive information about this calculation. We
recommend the following (please note: We will only display windows
that require new explanations)
Click on the Description Tab
Enter a new Survey name of Base Survey.
Enter a Description
Base pH survey without additives.
The Removal of Nickel using the OLI/StreamAnalyzer 12
Click on the Definition Tab.
Figure 14 The Default Definition Tab.
Since we do not want a temperature survey which is the default, we
will need to change the survey type.
Click the Survey by button and then select pH.
The calculate button light is red which indicates that the calculation is
not yet ready to proceed. The Summary box indicates that we require
additional information.
The Removal of Nickel using the OLI/StreamAnalyzer 13
Figure 15 Survey Summary (not yet ready to go)
The acid titrant and the base titrant need to be defined. For this tour,
these will be hydrochloric acid (HCl) and sodium hydroxide (NaOH).
Add the component inflows HCl and NaOH to the grid. Do not add
any values for them.
The Removal of Nickel using the OLI/StreamAnalyzer 14
Figure 16 Added new component inflows.
Click the Specs button
The Removal of Nickel using the OLI/StreamAnalyzer 15
Figure 17 pH Survey Options
Select HCl from the Acid column and NaOH from the Base column.
Click on OK.
We are now ready to begin the calculations.
Step 8: Save, save, save!!!
Normally we should now save our work. It is very frustrating to work
for a long period of time and forget to save our work and then have
something go wrong.
Step 9: Ok then, were ready to continue
Click the Calculate button.
The program will run for a short time. When the calculation dialog
disappears, check the summary box to see if the calculation is
complete. In the tree-view, you can expand the survey to see if all the
points converged.
The Removal of Nickel using the OLI/StreamAnalyzer 16
You may receive a warning dialog box during this calculation. One or
more points may not have converged. The following warning box may
appear:
Figure 18 Warning box.
You can click the small X in the upper left-hand corner to clear the
box.
Step 10: Obtaining results
We can now obtain some graphical results.
Click on the Plot tab.
Figure 19 the default plot
The Removal of Nickel using the OLI/StreamAnalyzer 17
For many calculations, the values on the plot extend over a very large
range of numbers. The default linear axis may not capture all the
details we require.
Right-Click anywhere in the plot window and select
Toggle Y-Axis Log
Figure 20 the plot right-click
The display will now change.
You can select and
drag the legend to
comfortable positions.
Figure 21 log axis plot
Although this plot tells us a great deal, we require more specific
information about nickel species. Remember, there is a limit to the
amount of soluble nickel that can be discharged. We need to clean this
diagram up.
The Removal of Nickel using the OLI/StreamAnalyzer 18
Click the Customize button.
Figure 22 The customize plot dialog
The Dominant Aqueous variable in the Y-Axis box should be
displayed. Select it and then click the left double-arrow (<<) button,
which will remove it from the plot.
Scroll down the variables list to find MBG Aqueous Totals and
expand the tree.
The Removal of Nickel using the OLI/StreamAnalyzer 19
Figure 23 Selecting more variables
Figure 24 The expanded MBG Aqueous variables.
MBG is an abbreviation for Material Balance Groups.
The grid updates to show the material balance totals available to
display. In this case we desire the Nickel (+2) species. The variable
displayed will be the sum of all nickel containing species in the
aqueous phase.
Double-Click the NI(+2) item or select it and use the >> button.
The Y-axis summary updates to display the selected variables.
Click the OK button.
The Removal of Nickel using the OLI/StreamAnalyzer 20
This is the 1ppm limit for
Nickel.
Please note: this line will not display, it
was added for explanation purposes only.
Figure 25 The results of the pH survey.
You can see that a minimum in aqueous solubility seems to occur in
the pH=10 range. This is the result of nickel solids forming and
leaving the aqueous phase.
The limit of 1ppm for Ni+2 is approximately 2 x 10-5 moles. At a
pH=10, we are several orders of magnitude below this limit.
What else is important in this solution.
Click the Customize button and add the following species to the plot
(you may need to scroll up or down to find all the species).
The Removal of Nickel using the OLI/StreamAnalyzer 21
Aqueous:
Ni(OH)2
NiOH+1
Ni+2
Ni(OH)3-1
Solid:
Ni(OH)2
Select and use the (>>) button to add these variable to the Y-Axis
or double-click the species.
Click the OK button.
Figure 26 Important nickel species (note: we moved the legend from its original position so
you can see more of the plot).
You can see that the soluble nickel (Ni(+2)-Aq) is a summation of the
other species. The large drop in the value is because most of the nickel
leaves the aqueous solution as Ni(OH)2-Solid at pHs greater than 7.0
with a maximum near pH=10.
The Removal of Nickel using the OLI/StreamAnalyzer 22
Scenario 2: Now, What About the Real Waste?
The real importance of aqueous speciation modeling of this treatment is only really
appreciated if we introduce the cyanides which brings us to the real waste treatment
problem.
For this scenario, you will repeat many of the same steps as in the first scenario. We
recommend that you create new calculations below the Nickel Waste stream. This
will keep the core composition the same without affecting the results of other
calculations.
Please follow these steps for this next scenario. Please note: we will only show the
screens that are substantially different from those that you have scene.
Step 1: Add a new Single Point calculation
Click the Nickel Waste stream in the tree view in the left-hand
window.
This will display the explorer view in the right-hand window.
Click the Add Single Point Calc icon.
Change the Name and description:
Name: Waste with CN
Description: Nickel waste with cyanide added.
Click the Definition Tab
Add NaCN to the inflows grid and a value of 0.01 moles.
The grid should now look like this:
The Removal of Nickel using the OLI/StreamAnalyzer 23
Figure 27 Adding NaCN
When the Calculate Button light turns green, click the button.
Step 2: Getting results of the Single Point Calculation.
There are several method for reviewing the results of a calculation.
Scenario 1 showed how the advanced button can reveal additional
information. In this scenario we will use a different technique.
Right-Click anywhere in the grid
The following pop-up menu will appear.
The Removal of Nickel using the OLI/StreamAnalyzer 24
Figure 28 Right-clicking on the grid
Select Show Calculated
Right-Click again and select Additional Stream Parameters
The resultant pH should be approximately 11.6
Step 3: Setup and run the pH survey.
Click the Nickel Waste stream in the tree view in the left-hand
window.
This will display the explorer view in the right-hand window.
Click the Add Survey Icon.
Click the Description Tab
Enter a New name: Waste Survey with CN
Enter a Description: pH survey with both Nickel and CN.
Click the Definition Tab
Add NaCN to the inflows grid with a value of 0.01 moles
Add HCl to the inflows grid with a value of 0.0 moles
Add NaOH to the inflows grid with a value of 0.0 moles
The Removal of Nickel using the OLI/StreamAnalyzer 25
We are adding the HCl and NaOH to the grid since we already know
that they will be the pH titrants.
Click the Survey By: button and select pH
Click the Specs button and select HCl for the Acid and NaOH for
the base.
Click the OK button.
Click the Calculate Button.
Step 4: Reviewing results.
Review the steps in Scenario 1: Step 10 on page 1-17. We wish to
plot the following variables:
1. The material balance group aqueous for Ni(+2)
2. Aqueous Species: Ni(CN)4-2
3. Aqueous Species: Ni+2
4. Aqueous Species: NiOH+1
5. Aqueous Species: Ni(OH)3-1
6. Aqueous Species Ni(OH)2
7. Solid Species: NiNi(CN)4-Solid
Toggle the view to Y-axis log. The plot should look like this:
1 ppm limit
Figure 29 Nickel Waste Stream with NaCN added
The Removal of Nickel using the OLI/StreamAnalyzer 26
The results have changed very dramatically. The new optimum pH for
Ni removal is around 4.0, rather than 10.0. The lowest total Ni
remaining in solution is now on the order of 10-4 which is actually well
over 1 ppm.
The culprit is the Ni(CN)-2 complex of nickel and cyanide. Basically,
the plot of the total Ni in solution and the Ni(CN)-2 complex overlap
over the interval pH=5 to 12. This means that virtually all nickel in
solution is in the form of this complex.
This complex thus holds the Ni in solution and does not allow the
nickel hydroxide to even form. Instead, a much weaker precipitate, the
NiNi(CN)4 salt forms over a narrow range of pH with 4.0 being the
optimum.
Scenario 3: Is All Really Lost?
We can now make an attempt to influence nature by introducing a source of sulfide.
We do this because nearly all metal sulfide salts are highly insoluble.
Create a new single point calculation and survey as you did in the
previous two scenarios.
Add 0.01 moles of NaCN
Add HCl and NaOH to the grid to be used as pH titrants.
Add 0.01 moles of H2S
Plot the following variables when the calculations are complete.
1. The material balance group aqueous for Ni(+2)
2. Aqueous Species: Ni(CN)4-2
3. Aqueous Species: Ni+2
4. Solid Species: NiS-Solid
Toggle the view to Y-axis log. The plot should look like this:
The Removal of Nickel using the OLI/StreamAnalyzer 27
1 ppm limit
Figure 30 Waste Stream pH with both NaCN and H2S added
The results reflect a "power struggle" between the Ni(CN)-2 which is
holding the nickel in solution and the NiS solid which clearly has a
greater tendency to form than the NiNi(CN)4 solid. As a result, our
optimum pH is still around 4.0 and we are now around 10-5 total nickel
in solution which is a bit below 1 ppm..
Final Thoughts ...
Aqueous speciation modeling can teach us a great deal about complex
chemical systems and the interactions of individual species.
The actual removal achieved with sulfide may not be quite enough to
satisfy the regulators. This in itself is useful information to have. In
addition, with the power of ESP one could now explore alternative
treatment methods such as ion exchange.
Although such a simulation is beyond the scope of the tour, consider
how vital it is to know that the dominant species to be exchanged
(removed from solution) is an anion Ni(CN)-2 and not the cation (Ni+2)
as the conventional wisdom might dictate.
The Removal of Nickel using the OLI/StreamAnalyzer 28
The Removal of Nickel using the OLI/StreamAnalyzer 29
OLI Systems, Inc.
American Enterprise Park
108 American Road
Morris Plains, NJ 07950
(973)539-4996
www.olisystems.com
The Removal of Nickel using the OLI/StreamAnalyzer 30
Das könnte Ihnen auch gefallen
- 2012 x09 - Power Rail TrackDokument39 Seiten2012 x09 - Power Rail Trackjulito81Noch keine Bewertungen
- The Integration of ICT Into Teaching and Learning of ElectronicsDokument28 SeitenThe Integration of ICT Into Teaching and Learning of ElectronicsAce PraphuNoch keine Bewertungen
- Tutorial - Ruiz - Liliana - Designing A Simple Optical System in LightToolsDokument9 SeitenTutorial - Ruiz - Liliana - Designing A Simple Optical System in LightToolsHenry Wellcome YuNoch keine Bewertungen
- Pressure Swing To Overcome Azeotropes With Aspen Plus® V8.0Dokument16 SeitenPressure Swing To Overcome Azeotropes With Aspen Plus® V8.0JúpiterNoch keine Bewertungen
- Documentation CFC Templates Controller - Rev.01Dokument11 SeitenDocumentation CFC Templates Controller - Rev.01cuongNoch keine Bewertungen
- Customizing An Interactive Grid As A DeveloperDokument18 SeitenCustomizing An Interactive Grid As A Developerthermo3Noch keine Bewertungen
- Basic Manual For ITC C++Dokument63 SeitenBasic Manual For ITC C++Hasnat TahirNoch keine Bewertungen
- Cobas C 311 - Cobi - enDokument132 SeitenCobas C 311 - Cobi - enKartika Paramita0% (1)
- The Definitive Guide to How Computers Do Math: Featuring the Virtual DIY CalculatorVon EverandThe Definitive Guide to How Computers Do Math: Featuring the Virtual DIY CalculatorNoch keine Bewertungen
- 02 PropaneRefrigerationLoopDokument26 Seiten02 PropaneRefrigerationLoopChristian ChineduNoch keine Bewertungen
- Module 03 Signal Analyzer 608Dokument16 SeitenModule 03 Signal Analyzer 608Lê Danh ThụNoch keine Bewertungen
- Microprocessors: 8-Bit 2's Complement CalculatorDokument11 SeitenMicroprocessors: 8-Bit 2's Complement CalculatorRaj Daniel MagnoNoch keine Bewertungen
- UDS-110-Propane Refrigeration Loop PDFDokument28 SeitenUDS-110-Propane Refrigeration Loop PDFmujeebmehar100% (1)
- P R O T E U S: Control Relay CircuitDokument23 SeitenP R O T E U S: Control Relay CircuitPaolo GarbinNoch keine Bewertungen
- Connect LabVIEW To Any PLC Using OPC - National InstrumentsDokument7 SeitenConnect LabVIEW To Any PLC Using OPC - National InstrumentskarthikNoch keine Bewertungen
- FlowMaster Course - Tutorial - v2023 PDFDokument14 SeitenFlowMaster Course - Tutorial - v2023 PDFRamil EnsarNoch keine Bewertungen
- Aspen Tutorial #4: Design Specs & Sensitivity Analysis: OutlineDokument11 SeitenAspen Tutorial #4: Design Specs & Sensitivity Analysis: OutlineWonda 005Noch keine Bewertungen
- VHDL Lab Manual-1Dokument31 SeitenVHDL Lab Manual-1venki_csNoch keine Bewertungen
- DesignandImplementationofa16BitCarry LookaheadAdderDokument22 SeitenDesignandImplementationofa16BitCarry LookaheadAdderAnmol SinhaNoch keine Bewertungen
- Part I, Revision 2: Pice Utorial I DC ADokument28 SeitenPart I, Revision 2: Pice Utorial I DC AGabriel MejiaNoch keine Bewertungen
- Finding Alphas: A Quantitative Approach to Building Trading StrategiesVon EverandFinding Alphas: A Quantitative Approach to Building Trading StrategiesBewertung: 4 von 5 Sternen4/5 (1)
- TB3180 LIN Analyzer Library Demo 90003180ADokument8 SeitenTB3180 LIN Analyzer Library Demo 90003180ALIN TIMOFEINoch keine Bewertungen
- LoopProTuner UserGuideDokument45 SeitenLoopProTuner UserGuideHariajahNoch keine Bewertungen
- Service Manual Beckman Coulter ACT SeriesDokument116 SeitenService Manual Beckman Coulter ACT SeriesspirisNoch keine Bewertungen
- 206 FlipflopDokument3 Seiten206 FlipflopPradana Angga JatmikaNoch keine Bewertungen
- Pivot Table: It Skill Lab-IiDokument26 SeitenPivot Table: It Skill Lab-IiAnkita SharmaNoch keine Bewertungen
- Connect LabVIEW To Any PLC Using OPC - NIDokument11 SeitenConnect LabVIEW To Any PLC Using OPC - NIrana.tahiraNoch keine Bewertungen
- Unit 6 Lab 14 - Creating PLC ProgramsDokument5 SeitenUnit 6 Lab 14 - Creating PLC ProgramsCheikh DjimeraNoch keine Bewertungen
- Lab02 Intro To ScadaDokument8 SeitenLab02 Intro To ScadaLongphi GameNoch keine Bewertungen
- Lab 0 - Introduction To Laboratory: ObjectiveDokument2 SeitenLab 0 - Introduction To Laboratory: ObjectiveSreedhar PugalendhiNoch keine Bewertungen
- Aspen Tutorial Unit 4Dokument7 SeitenAspen Tutorial Unit 4Ajit VermaNoch keine Bewertungen
- LT Spice ManualDokument27 SeitenLT Spice ManualTechno madNoch keine Bewertungen
- Lab 1.2Dokument10 SeitenLab 1.2Chaitanya MNoch keine Bewertungen
- Documentation CFC Templates Manual Loading Box - Rev.01Dokument10 SeitenDocumentation CFC Templates Manual Loading Box - Rev.01cuongNoch keine Bewertungen
- Particleworks TutorialDokument105 SeitenParticleworks TutorialNarongrit BaiyaiNoch keine Bewertungen
- Connect Labview To Any PLC Using Opc: Click HereDokument7 SeitenConnect Labview To Any PLC Using Opc: Click HerenmdpNoch keine Bewertungen
- Labview To Any PLCDokument7 SeitenLabview To Any PLCzlucio101Noch keine Bewertungen
- Tutorial Servidor OPC en LabViewDokument7 SeitenTutorial Servidor OPC en LabViewMiguel Alberto Dávila SacotoNoch keine Bewertungen
- RCS4 Manual OP Remote Viewer 2658453192 - 000Dokument8 SeitenRCS4 Manual OP Remote Viewer 2658453192 - 000Olivier SouobouNoch keine Bewertungen
- Lib Hydraulic Amesim Software TutorialDokument80 SeitenLib Hydraulic Amesim Software TutorialappuaadiNoch keine Bewertungen
- Column SizingDokument16 SeitenColumn SizingSyed Muzamil Ahmed100% (9)
- 02 Propane Refrigeration LoopDokument25 Seiten02 Propane Refrigeration LoopmiguelNoch keine Bewertungen
- Connect LabVIEW To Any PLC Using OPC - National InstrumentsDokument14 SeitenConnect LabVIEW To Any PLC Using OPC - National InstrumentskarthikNoch keine Bewertungen
- Exam 1z0 450 Oracle Application Express Apex 4 Developing Web Applications Update November 25th 2014 PDFDokument16 SeitenExam 1z0 450 Oracle Application Express Apex 4 Developing Web Applications Update November 25th 2014 PDFMi BratosinNoch keine Bewertungen
- UniSim Design PIPESYS TutorialDokument62 SeitenUniSim Design PIPESYS Tutorialapi-3750488100% (1)
- Code Better With Abap in Eclipse: Exercises/Solutions Thomas Fiedler, Chris Swanepoel, Sebastian Wolf / SAP SEDokument52 SeitenCode Better With Abap in Eclipse: Exercises/Solutions Thomas Fiedler, Chris Swanepoel, Sebastian Wolf / SAP SEwww416cn100% (1)
- SOLAAR 11.05 Software Manual Addendum (BRE0004560 - Rev - A)Dokument12 SeitenSOLAAR 11.05 Software Manual Addendum (BRE0004560 - Rev - A)DUBAN FELIPE PARDO CERPA ESTUDIANTE ACTIVONoch keine Bewertungen
- + Instruction PicturesDokument840 Seiten+ Instruction PicturesRodrigoNoch keine Bewertungen
- LAB MANUAL of LCSDokument124 SeitenLAB MANUAL of LCSnashitahalwaz95Noch keine Bewertungen
- Design ReportDokument17 SeitenDesign Reportapi-312074745Noch keine Bewertungen
- Building Reports With Oracle SQL DeveloperDokument14 SeitenBuilding Reports With Oracle SQL DeveloperLewis CunninghamNoch keine Bewertungen
- OptiSystem Tutorials CPP ComponentDokument88 SeitenOptiSystem Tutorials CPP ComponentAditya MittalNoch keine Bewertungen
- Introduction To Pspice: 1 ObjectivesDokument6 SeitenIntroduction To Pspice: 1 ObjectivesjonNoch keine Bewertungen
- Al320 SeriesDokument29 SeitenAl320 Seriesadrian8862electroNoch keine Bewertungen
- Operator Manual 21.5Dokument302 SeitenOperator Manual 21.5mahmoud rekikNoch keine Bewertungen
- Microelectronics Laboratory ManualDokument60 SeitenMicroelectronics Laboratory ManualYahya AminNoch keine Bewertungen
- SIO2 Manual Eng-V08 AICDokument20 SeitenSIO2 Manual Eng-V08 AICAkash KarnNoch keine Bewertungen
- Anyone Can Create an App: Beginning iPhone and iPad programmingVon EverandAnyone Can Create an App: Beginning iPhone and iPad programmingNoch keine Bewertungen
- Astm D1171-16Dokument3 SeitenAstm D1171-16Emmanuel Chang100% (1)
- Mouse TrapDokument1 SeiteMouse TrapEmmanuel ChangNoch keine Bewertungen
- Stream 1 2 3 5 7 4 8 6 9 32 50 52 51Dokument2 SeitenStream 1 2 3 5 7 4 8 6 9 32 50 52 51Emmanuel ChangNoch keine Bewertungen
- Analytical Methods, SurveyDokument2 SeitenAnalytical Methods, SurveyEmmanuel ChangNoch keine Bewertungen
- Antibacterial Agents, NitrofuransDokument8 SeitenAntibacterial Agents, NitrofuransEmmanuel ChangNoch keine Bewertungen
- Alkanolamines From Nitro AlcoholsDokument10 SeitenAlkanolamines From Nitro AlcoholsEmmanuel ChangNoch keine Bewertungen
- Amino AcidsDokument65 SeitenAmino AcidsEmmanuel Chang100% (1)
- Acrylonitrile Polymers, Survey and SanDokument25 SeitenAcrylonitrile Polymers, Survey and SanEmmanuel Chang100% (1)
- Alcohols, Higher Aliphatic, SurveyDokument26 SeitenAlcohols, Higher Aliphatic, SurveyEmmanuel Chang100% (1)
- Alcohols, Higher Aliphatic, Synthetic ProcessesDokument21 SeitenAlcohols, Higher Aliphatic, Synthetic ProcessesEmmanuel ChangNoch keine Bewertungen
- Kirk Othmer - Acrylic Ester PolymersDokument29 SeitenKirk Othmer - Acrylic Ester Polymersbltzkrig100% (1)
- AcetamideDokument3 SeitenAcetamideEmmanuel ChangNoch keine Bewertungen
- Fin 320 - Individual AssignmentDokument14 SeitenFin 320 - Individual AssignmentAnis Umaira Mohd LutpiNoch keine Bewertungen
- PRIMARY Vs Secondary Vs TertiaryDokument1 SeitePRIMARY Vs Secondary Vs TertiaryIshi Pearl Tupaz100% (1)
- WikipediaDokument29 SeitenWikipediaradhakodirekka8732Noch keine Bewertungen
- Chapter 3 MethodologyDokument22 SeitenChapter 3 MethodologySiva KrishnaNoch keine Bewertungen
- What Is NanoWatt TechnologyDokument1 SeiteWhat Is NanoWatt Technologyfolk_sharathNoch keine Bewertungen
- Getting Things Done BasicsDokument60 SeitenGetting Things Done Basicswestelm12100% (10)
- Soil ResistivityDokument6 SeitenSoil ResistivityAnonymous EP0GKhfNoch keine Bewertungen
- DNA Structure and Replication: Chapter Nine Khalid HussainDokument49 SeitenDNA Structure and Replication: Chapter Nine Khalid HussainKhalid HussainNoch keine Bewertungen
- Coca-Cola BeverageDokument17 SeitenCoca-Cola BeverageMahmood SadiqNoch keine Bewertungen
- HGP Year End Report 2021-2022 NewDokument169 SeitenHGP Year End Report 2021-2022 Newangelica sungaNoch keine Bewertungen
- Noten - Detective Conan - Case ClosedDokument2 SeitenNoten - Detective Conan - Case ClosedBLU-NYTE GamingNoch keine Bewertungen
- Cell Signaling - The ComponentsDokument7 SeitenCell Signaling - The Componentsk10 Lớp Dinh DưỡngNoch keine Bewertungen
- Nava LunchDokument3 SeitenNava LuncheatlocalmenusNoch keine Bewertungen
- Bhakra Nangal Project1Dokument3 SeitenBhakra Nangal Project1Sonam Pahuja100% (1)
- FTec 150 - Intro To Meat ProcessingDokument51 SeitenFTec 150 - Intro To Meat ProcessingJessa Silvano ArgallonNoch keine Bewertungen
- Differentialequations, Dynamicalsystemsandlinearalgebra Hirsch, Smale2Dokument186 SeitenDifferentialequations, Dynamicalsystemsandlinearalgebra Hirsch, Smale2integrationbyparths671Noch keine Bewertungen
- Public Economics - All Lecture Note PDFDokument884 SeitenPublic Economics - All Lecture Note PDFAllister HodgeNoch keine Bewertungen
- Dual Nature and RadiationDokument39 SeitenDual Nature and RadiationWedger RealmeNoch keine Bewertungen
- Personal Tutor: 11 + MATHS Test 6Dokument10 SeitenPersonal Tutor: 11 + MATHS Test 6siddhant4uNoch keine Bewertungen
- Restricted Earth Fault RelayDokument5 SeitenRestricted Earth Fault Relaysuleman24750% (2)
- Set B Cluster 3 (Final) (Aug102015)Dokument4 SeitenSet B Cluster 3 (Final) (Aug102015)Kuo Sarong100% (1)
- IRDM Assignment-I PDFDokument4 SeitenIRDM Assignment-I PDFPiyush AggarwalNoch keine Bewertungen
- Amazing RaceDokument2 SeitenAmazing Racegena sanchez BernardinoNoch keine Bewertungen
- Computer ArchitectureDokument46 SeitenComputer Architecturejaime_parada3097100% (2)
- Hard Rock Tunnelling MethodsDokument20 SeitenHard Rock Tunnelling Methodskiranism0% (1)
- Isabela State University: Republic of The Philippines Roxas, IsabelaDokument17 SeitenIsabela State University: Republic of The Philippines Roxas, IsabelaMarinette MedranoNoch keine Bewertungen
- Stock Trak AssignmentDokument4 SeitenStock Trak AssignmentPat ParisiNoch keine Bewertungen
- Nestle IndiaDokument74 SeitenNestle IndiaKiranNoch keine Bewertungen
- BEGONTES, MESSY PORTFOLIO BATCH 2023 Episode 1-7Dokument34 SeitenBEGONTES, MESSY PORTFOLIO BATCH 2023 Episode 1-7Messy S. BegontesNoch keine Bewertungen
- The Little MermaidDokument6 SeitenThe Little MermaidBobbie LittleNoch keine Bewertungen