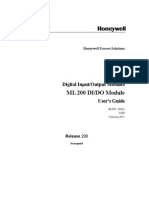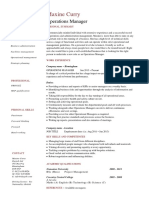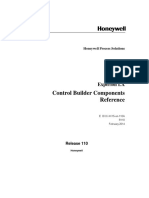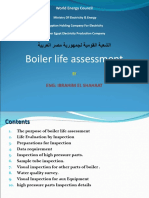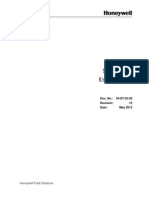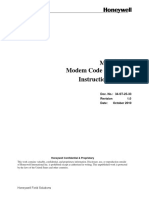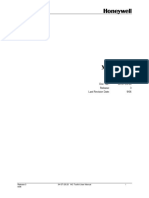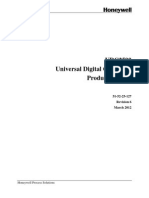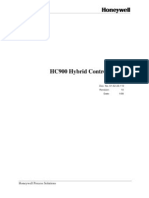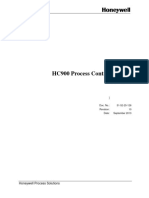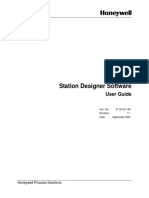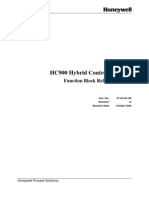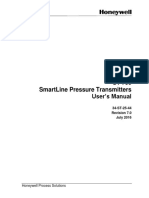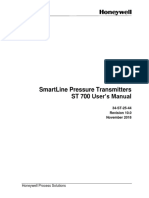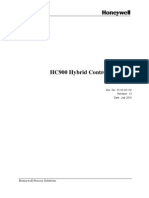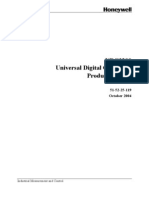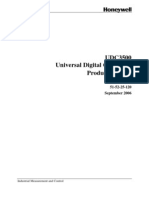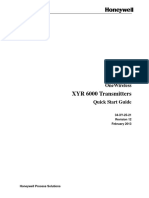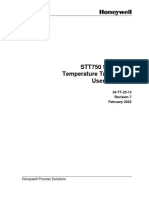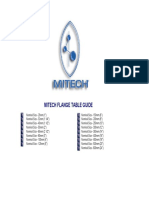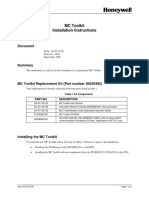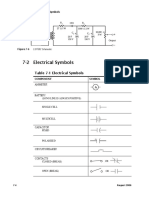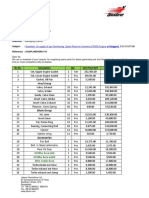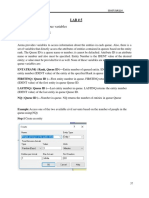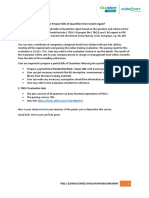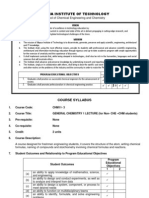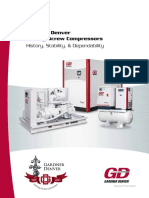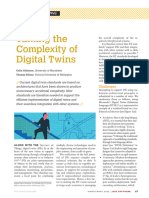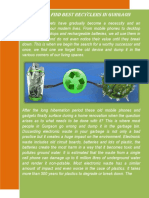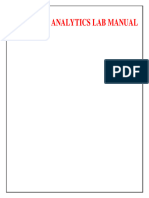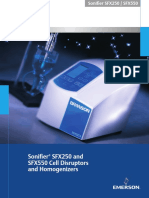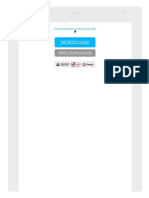Beruflich Dokumente
Kultur Dokumente
34 ST 25 20
Hochgeladen von
M. YusufOriginaltitel
Copyright
Verfügbare Formate
Dieses Dokument teilen
Dokument teilen oder einbetten
Stufen Sie dieses Dokument als nützlich ein?
Sind diese Inhalte unangemessen?
Dieses Dokument meldenCopyright:
Verfügbare Formate
34 ST 25 20
Hochgeladen von
M. YusufCopyright:
Verfügbare Formate
MC Toolkit
User Manual
Doc. No.: 34-ST-25-20
Revision: 9
Date: October 2010
Honeywell Confidential & Proprietary
This work contains valuable, confidential, and proprietary information. Disclosure, use, or reproduction outside of
Honeywell International Inc. is prohibited except as authorized in writing. This unpublished work is protected by
the laws of the United States and other countries.
Honeywell Field Solutions
Notices and Trademarks
Copyright 2010 by Honeywell International Inc.
Revision 9 October 2010
Warranty/Remedy
Honeywell warrants goods of its manufacture as being free of defective materials and faulty workmanship. Contact
your local sales office for warranty information. If warranted goods are returned to Honeywell during the period of
coverage, Honeywell will repair or replace without charge those items it finds defective. The foregoing is Buyer's
sole remedy and is in lieu of all other warranties, expressed or implied, including those of merchantability
and fitness for a particular purpose. Specifications may change without notice. The information we supply is
believed to be accurate and reliable as of this printing. However, we assume no responsibility for its use.
While we provide application assistance personally, through our literature and the Honeywell web site, it is up to
the customer to determine the suitability of the product in the application.
Honeywell Field Solutions
1860 W. Rose Garden Lane
Phoenix, AZ 85027 USA
1-800 822-7673
Honeywell is a U.S. registered trademark of Honeywell
Other brand or product names are trademarks of their respective owners.
ii MC Toolkit User Manual Revision 9
Honeywell Confidential & Proprietary October 2010
About This Document
Abstract
This document describes how to use MC Toolkit product, which consists of MC Toolkit application software and
FDC application software.
Contacts
World Wide Web
Honeywell Organization WWW Address (URL/e-mail)
Corporate http://www.honeywell.com
Honeywell Field Solutions http://www.honeywell.com/ps
Technical Assistance Center ask-ssc@honeywell.com (e-mail)
Configuration Tools Web Site http://hpsweb.honeywell.com/Cultures/en-
US/Products/Instrumentation/configtools/mctoolkit/Softwa
reDownloads/documents.htm
Telephone
Contact us by telephone at the numbers listed below.
Location Organization Phone Number
United States and Canada Technical Assistance Center 1-800-423-9883
Customer Services 1-800-343-0228
Outside United States 001-215/641-3610
Release Information
Document Name Document ID Release Number Publication Date
MC Toolkit User Manual 34-ST-25-20 Revision 9 October 2010
References
The following list identifies all documents that may be sources of reference for material discussed in this
publication.
Document Title
Revision 9 MC Toolkit User Manual iii
October 2010 Honeywell Confidential & Proprietary
Notices and Trademarks
Acronyms and definitions
Table 1 Acronyms and Definitions
Term Description
DD Device Description File
DDL Device Description Language
DE Digitally Enhanced
Device The hardware that is responsible for sensing the conditions present in a process and
communicating this information to the Pocket PC. These conditions may include
pressure, temperature. Examples of devices include the ST, STT. Device is also
referred to as a Field Instrument
Download The process of sending data from a Pocket PC to a Device
EDDL Electronic Device Description Language
Export Writing / saving parameters into a file
FDC Field Device Communicator
FDM Field Device Manager
HCF HART Communication Foundation
Import Reading / loading parameters from a file
MCT Multi Communication Toolkit (MCT101 & MCT202 versions) product that includes MC
Toolkit application and FDC application
MCT101 Non ruggedized, Non Intrinsically-safe version with no approvals
MCT202 Opions include ruggedized version with no approvals, Intrinsically-safe version with
Zone1 or Zone2 approvals
Modem Honeywell HART / DE modem that implements interfaces to the HART and DE
network
Offline The condition present when the MC Toolkit is running but is not connected to a live
device.
Online The condition present when the MC Toolkit is running and is connected to a live
device.
Parameter A piece of information representing a single unit of data in a device or database
PPC Pocket PC
Record A Set of Configuration parameters that consists of Device Type, Bus Type, Tag ID,
Manufacturer, LRV, URV, Transfer Function and other Parameters
ST Smart Transmitter, pressure - a Honeywell Field Instrument.
STT Smart Temperature Transmitter a Honeywell Field Instrument
Upload The process of sending data from a Device to a Pocket PC
XML Extensible Markup Language. A file type that provides a format for describing
structured data from any application in a standard consistent way
iv MC Toolkit User Manual Revision 9
Honeywell Confidential & Proprietary October 2010
Notices and Trademarks
Symbol Definitions
The following table lists those symbols used in this document to denote certain conditions.
Symbol Definition
CAUTION: Indicates a potentially hazardous situation which, if not
avoided, may result in minor or moderate injury. It may also be used
to alert against unsafe practices.
CAUTION symbol on the equipment refers the user to the product
manual for additional information. The symbol appears next to
required information in the manual.
WARNING: Indicates a potentially hazardous situation, which, if not
avoided, could result in serious injury or death.
WARNING symbol on the equipment refers the user to the product
manual for additional information. The symbol appears next to
required information in the manual.
WARNING, Risk of electrical shock: Potential shock hazard where
HAZARDOUS LIVE voltages greater than 30 Vrms, 42.4 Vpeak, or
60 VDC may be accessible.
ESD HAZARD: Danger of an electro-static discharge to which
equipment may be sensitive. Observe precautions for handling
electrostatic sensitive devices.
Protective Earth (PE) terminal: Provided for connection of the
protective earth (green or green/yellow) supply system conductor.
Functional earth terminal: Used for non-safety purposes such as
noise immunity improvement. NOTE: This connection shall be
bonded to Protective Earth at the source of supply in accordance
with national local electrical code requirements.
Earth Ground: Functional earth connection. NOTE: This
connection shall be bonded to Protective Earth at the source of
supply in accordance with national and local electrical code
requirements.
Chassis Ground: Identifies a connection to the chassis or frame of
the equipment shall be bonded to Protective Earth at the source of
supply in accordance with national and local electrical code
requirements.
Revision 9 MC Toolkit User Manual v
October 2010 Honeywell Confidential & Proprietary
Notices and Trademarks
vi MC Toolkit User Manual Revision 9
Honeywell Confidential & Proprietary October 2010
Contents
Contents
1. INTRODUCTION ............................................................................1
1.1 Overview of MC Toolkit .................................................................................. 1
Purpose/Scope .................................................................................................................... 1
Product Description ............................................................................................................ 2
MCT101................................................................................................................................. 2
MCT202................................................................................................................................. 3
Software components ......................................................................................................... 4
Procedural Considerations................................................................................................. 4
1.2 Transmitter Type and Communication Mode............................................... 4
1.3 Type of Procedure........................................................................................... 5
1.4 Prerequisites.................................................................................................... 5
Special Equipment and/or Environment for Calibration .................................................. 5
Software Environment ........................................................................................................ 5
DE/HART Modem Firmware Version .................................................................................. 5
2. BEFORE YOU BEGIN ...................................................................7
2.1 Calibration requirements................................................................................ 7
Input calibration................................................................................................................... 7
Output Calibration ............................................................................................................... 7
2.2 Transmitter/Communication characteristics................................................ 7
Digital to Analog conversion and transfer ........................................................................ 7
Honeywell Transmitter (Analog Mode) .............................................................................. 7
Honeywell transmitter analog value scaling ................................................................... 10
Honeywell transmitter output-Digital enhanced mode................................................... 11
3. GETTING STARTED....................................................................15
3.1 MC Toolkit Installation .................................................................................. 15
3.2 MC Toolkit Assembly.................................................................................... 16
MCT101 assembly ............................................................................................................. 16
MCT202 assembly ............................................................................................................. 17
3.3 Safety instructions ........................................................................................ 19
For MCT101........................................................................................................................ 19
For MCT202........................................................................................................................ 19
3.4 Battery and Power Supply............................................................................ 21
3.5 Start up, Shutting down the MC Toolkit...................................................... 22
3.6 Application icons .......................................................................................... 22
3.7 DE/ HART Modem Firmware......................................................................... 23
Checking the Modem Firmware version.......................................................................... 23
3.8 Connecting MC Toolkit to a device ............................................................. 25
Connecting to a device through PDA and modem (MCT101) ........................................ 25
Connecting to a device through MC Toolkit (MCT202) .................................................. 26
Wiring diagrams ................................................................................................................ 27
3.9 Connecting MC Toolkit to a PC.................................................................... 28
Revision 9 MC Toolkit User Manual vii
October 2010 Honeywell Confidential & Proprietary
Contents
Connecting MCT101...........................................................................................................28
Connecting MCT202...........................................................................................................28
3.10 Types of input methods ............................................................................29
Input dialog in FDC ............................................................................................................33
4. MANAGING HART DEVICES USING FDC APPLICATION
SOFTWARE................................................................................. 35
4.1 Starting FDC...................................................................................................35
Generic layout of user interface of FDC...........................................................................35
4.2 Overview of FDC homepage.........................................................................36
Settings ...............................................................................................................................37
Manage DDs........................................................................................................................38
Online configuration ..........................................................................................................38
Offline configuration ..........................................................................................................38
4.3 Customizing the settings..............................................................................39
Modifying device identification settings ..........................................................................39
4.4 Managing DD files..........................................................................................41
4.5 Overview of device configuration ................................................................43
4.6 Online configuration .....................................................................................44
Overview of Device Homepage .........................................................................................44
Tabs on the Device Home page ........................................................................................46
Viewing different type of variables ...................................................................................49
Searching for an item ........................................................................................................52
Device Health Indicator and Details .................................................................................53
Graphical items in a device interface ...............................................................................53
Executing methods on a device........................................................................................61
Saving device history ........................................................................................................62
Exporting device history records to FDM ........................................................................63
Exporting device history records to Document ..............................................................64
Custom Views.....................................................................................................................64
4.7 Offline configuration .....................................................................................66
Overview .............................................................................................................................66
Importing offline configuration .........................................................................................66
Deleting offline configuration ...........................................................................................67
Downloading an offline configuration ..............................................................................67
5. MANAGING DE DEVICES USING MC TOOLKIT
SOFTWARE.................................................................................... 69
5.1 Starting MC Toolkit application....................................................................69
5.2 Overview of MC Toolkit Homepage .............................................................69
Online and Offline Modes ..................................................................................................69
5.3 MC Toolkit Application Software Display Conventions.............................72
Navigation...........................................................................................................................72
Menu Bar.............................................................................................................................72
File Menu.............................................................................................................................74
Modem Menu ......................................................................................................................75
Help Menu ...........................................................................................................................76
Data Entry and Display ......................................................................................................77
5.4 Overview of device configuration ................................................................77
5.5 Online configuration .....................................................................................78
viii MC Toolkit User Manual Revision 9
Honeywell Confidential & Proprietary October 2010
Contents
Detecting and loading a device ........................................................................................ 78
Online Mode Introduction ................................................................................................. 78
Summary of Operating Procedures ................................................................................. 80
Procedural Considerations............................................................................................... 82
5.6 Offline Configuration .................................................................................... 99
Save to File in Offline Mode............................................................................................ 105
Template File ................................................................................................................... 106
Download in Offline mode .............................................................................................. 107
Download Parameter List ............................................................................................... 108
DE Fields and Values ...................................................................................................... 110
5.7 Reference Data ............................................................................................ 112
Glossary ........................................................................................................................... 112
Honeywell DE Fields and Values.................................................................................... 114
5.8 XML Database (Samples) ........................................................................... 116
6. TROUBLESHOOTING ...............................................................119
6.1 MC Toolkit troubleshooting scenarios...................................................... 119
MCT101............................................................................................................................. 119
MCT202............................................................................................................................. 119
6.2 FDC application software troubleshooting scenarios............................. 120
6.3 MC Toolkit application software troubleshooting scenarios ................. 124
MC TOOLKIT ERROR MESSAGES ................................................................................. 125
DE Device error messages ............................................................................................. 129
Offline configuration Error Messages ........................................................................... 131
7. MC TOOLKIT MAINTENANCE..................................................137
7.1 MCT101 modem battery replacement ....................................................... 137
7.2 MCT202 battery replacement ..................................................................... 139
Battery Replacement....................................................................................................... 139
7.3 SD card replacement .................................................................................. 139
MCT 101 SD Card replacement ...................................................................................... 139
MCT202 SD Card Replacement ...................................................................................... 139
8. APPENDIX A: APPLICATION NOTES......................................141
8.1 Application Notes........................................................................................ 141
Synchronization between PDA and PC ......................................................................... 141
File Transfer..................................................................................................................... 145
9. APPENDIX B: ............................................................................146
9.1 MCT Power Save Guidelines...................................................................... 146
10. APPENDIX C: REPLACEMENT PARTS ...................................147
10.1 MCT101 Replacement parts.................................................................... 147
10.2 MCT202 replacement parts..................................................................... 148
Revision 9 MC Toolkit User Manual ix
October 2010 Honeywell Confidential & Proprietary
Tables
Tables
Table 1 Acronyms and Definitions .................................................................................. iv
Table 2 Components of MCT101 assembly...................................................................16
Table 3 Components of MCT202 assembly...................................................................17
Table 4 Generic UI elements .........................................................................................36
Table 5 FDC homepage elements .................................................................................37
Table 6 Device homepage elements .............................................................................45
Table 7 Device health status..........................................................................................45
Table 8 Device configuration screen elements ..............................................................47
Table 9 Device configuration screen icons ....................................................................48
Table 10 Tool bar on graph/chart page..........................................................................58
Table 11 DE Displays / Tasks Summary .......................................................................80
Table 12 DE Upload Procedures ...................................................................................82
Table 13 DE Main Menu Procedures.............................................................................84
Table 14 Input Calibration (DE Transmitters) .............................................................88
Table 15 Output Calibration - Loop Test........................................................................93
Table 16 DE Output Calibration - Trim DAC Current.....................................................95
Table 17 DE Calibration - Apply Values.........................................................................97
Table 18 MCT101 Replacement Parts.........................................................................147
Table 19 MCT202 Replacement Parts.........................................................................148
x MC Toolkit User Manual Revision 9
Honeywell Confidential & Proprietary October 2010
Figures
Figure 1-1 Components of the MC Toolkit....................................................................... 2
Figure 1-2 MCT202 (rugged and intrinsically safe models)............................................. 3
Figure 2-1 Honeywell ST 3000 Smart Transmitter - Analog mode.................................. 8
Figure 2-2 Honeywell Analog Value Scaling ................................................................. 10
Figure 2-3 Honeywell DE Mode Value Scaling.............................................................. 12
Figure 2-4 Honeywell (HART) Transmitter Diagram ..................................................... 13
Figure 2-5 HART Point-point and Multi-Drop Value Scaling ......................................... 13
Figure 3-1 MCT101 assembly ....................................................................................... 16
Figure 3-2 MCT202 assembly ....................................................................................... 17
Figure 3-3 Start Menu.................................................................................................... 22
Figure 3-4 Modem Code Download Home .................................................................... 23
Figure 3-5 Modem Menu ............................................................................................... 24
Figure 3-6 Modem Diagnostics screen.......................................................................... 24
Figure 3-7 Connecting to a device through MCT101 .................................................... 25
Figure 3-8 Connecting to a device through MCT202 .................................................... 26
Figure 3-9 MCT101/MCT202 terminal connections to HART/DE device ...................... 27
Figure 3-10 MCT101/MCT202 terminal connections to HART Device ......................... 27
Figure 3-11 Virtual keypad............................................................................................. 29
Figure 3-12 Block Recognizer ....................................................................................... 30
Figure 3-13 Letter recognizer ........................................................................................ 31
Figure 3-14 Freehand recognition ................................................................................. 32
Figure 3-15 Alphanumeric keypads............................................................................... 33
Figure 4-1 Generic layout of user interface ................................................................... 35
Figure 4-2 FDC homepage ............................................................................................ 36
Figure 4-3 Device homepage ........................................................................................ 44
Figure 4-4 Device configuration screen......................................................................... 47
Figure 5-1 Menu Tree - Honeywell DE Displays ........................................................... 79
Figure 5-2 Offline Browse / Open File dialog............................................................... 100
Figure 5-3 MC Toolkit Options..................................................................................... 101
Figure 5-4 DE device ................................................................................................... 102
Figure 5-5 STT25D and 25M, STT350 models ........................................................... 103
Figure 5-6 STT25T model............................................................................................ 103
Figure 5-7 ST 3000 model ........................................................................................... 103
Figure 5-8 STT25M and 25D models .......................................................................... 104
Figure 5-9 ST3000 DE................................................................................................. 104
Figure 5-10 DE STT350............................................................................................... 104
Figure 5-11 Save As File dialog .................................................................................. 105
Figure 5-12 Honeywell DE Save Template Screen..................................................... 106
Figure 5-13 Offline Honeywell DE Save Template as working file .............................. 106
Figure 5-14 Download in Offline Mode ........................................................................ 107
Figure 8-1 Screen Y..................................................................................................... 141
Figure 8-2 Screen X..................................................................................................... 143
Figure 8-3 ActiveSync/Mobile Device Center file transfer ........................................... 145
Revision 9 MC Toolkit User Manual xi
October 2010 Honeywell Confidential & Proprietary
Figures
xii MC Toolkit User Manual Revision 9
Honeywell Confidential & Proprietary October 2010
1. Introduction
1.1 Overview of MC Toolkit
Purpose/Scope
This manual is intended to facilitate the use of the Honeywell MC Toolkit communications tool. It is
assumed that you are skilled in the use and maintenance of process transmitters in process control, or that
you are under direct supervision of others with the appropriate skills.
The MC Toolkit, with MC Toolkit Application Software and FDC Application Software, enables
communication with several types of smart transmitters (pressure, temperature, etc) that are available for
use in the process control industry.
The emphasis of the information in this manual is directed primarily on the features and use of the MC
Toolkit in performing common maintenance tasks relating to transmitter devices, rather than on the
features and installation of specific transmitter devices.
It is recommended that you should have the appropriate manuals available for specific transmitter
devices.
This manual includes information of two types:
background material that enables a skilled user to select the appropriate procedures in this manual
and to apply them in the appropriate sequence, and
detailed descriptions of the MC Toolkit regarding functions, features, and procedures for applying
them
Revision 9 MC Toolkit User Manual 1
October 2010 Honeywell Confidential & Proprietary
1. Introduction
1.1. Overview of MC Toolkit
Product Description
The Honeywell Multi Communication (MC) Toolkit is a handheld communication package that enables
convenient and reliable communications with smart field devices such as valves, actuators, transmitters
etc. MC Toolkit is a smart solution for configuring, calibrating, monitoring, and diagnosing the devices
supporting Honeywell Digitally Enhanced (DE) or HART communication protocols.
The MC Toolkit is primarily available in two different high level models MCT101 and MCT202
MCT101
The MCT101 is a non-rugged version suitable for lab environments. It includes the following (separately
orderable) components:
a Personal Digital Assistant (PDA)
a DE/HART Modem
a Handheld Connector cable that connects the PDA to the modem
Test leads for the electrical connection from the Modem to the field device
Holster for PDA and modem
Honeywell MC Toolkit application software (CD ROM)
Honeywell FDC application software (CD ROM)
Modem Battery
Figure 1-1 Components of the MC Toolkit
2 MC Toolkit User Manual Revision 9
Honeywell Confidential & Proprietary October 2010
1. Introduction
1.1. Overview of MC Toolkit
MCT202
The MCT202 has following options:
Ruggedized version: Environmentally hardened with no approvals.
Zone 2 approvals: Intrinsically-safe version available with FM Class I, Div 2, and ATEX Zone 2
approvals.
Zone 1 approvals: Intrinsically-safe version available with FM Class I, Div 1, and ATEX Zone 1
approvals.
Figure 1-2 MCT202 (rugged and intrinsically safe models)
It includes the following components:
A PDA with integrated DE/HART modem
Honeywell MC Toolkit application software (CD ROM)
Honeywell FDC application software (CD ROM)
Test leads for the electrical connection from the PDA to the field device
Connector cables for connecting the PDA to the PC
Revision 9 MC Toolkit User Manual 3
October 2010 Honeywell Confidential & Proprietary
1. Introduction
1.2. Transmitter Type and Communication Mode
Software components
The Honeywell MC Toolkit consists of two software applications:
The MC Toolkit application software is used for configuring, calibrating, monitoring, and
diagnosing the Honeywell Digital Enhanced (DE) devices.
Field Device Configurator (FDC) application software is used for configuring, calibrating,
monitoring, and diagnosing HART devices. FDC uses the IEC 61804-3 EDDL standard
specification for providing an open solution for supporting any HART device with a registered DD
file with HART Communication Foundation (HCF).
Procedural Considerations
CAUTION! WARNING!
In some cases, the use of a field communicator with a transmitter that is connected on-line can
have an adverse effect on process operations.
Before using the MC Toolkit, be certain that you know the potential consequences of each procedure,
and that you use the appropriate safeguards to prevent problems. For example, if the transmitter is an
element of a control loop, the loop should be placed in the manual operating mode, and alarms and
interlocks ("trips") should be disabled as appropriate before beginning the procedure.
The primary factors to be considered are separated into three categories under the following three
headings.
The information under the following headings is intended as background for use of the DE Procedures
and HART Procedures, which are given in separate sections of this manual.
1.2 Transmitter Type and Communication Mode
The MC Toolkit can be used with various types of field transmitters, most of which can be operated in
more than one mode.
Honeywell DE transmitter operating in Smart Analog Mode
Honeywell DE transmitter operating in Digital Enhanced (DE) Mode
Honeywell (and other) HART transmitter operating in point-to-point (Analog w/ HART digital
mode)
Honeywell (and other) HART transmitter operating in multi-drop (HART-only digital mode)
The salient characteristics of each item listed, and the implications of each characteristic in procedures
are described under Transmitter/Communications Characteristics
4 MC Toolkit User Manual Revision 9
Honeywell Confidential & Proprietary October 2010
1. Introduction
1.3. Type of Procedure
1.3 Type of Procedure
The MC Toolkit is designed to provide these basic functions:
Configuration
Calibration
Monitoring
Diagnostics
Depending on combinations of factors such as transmitter type, and communications mode, some
procedures such as monitoring the performance of a transmitter can be straightforward and innocuous,
but in some cases can also require special preparation and precautions.
1.4 Prerequisites
Special Equipment and/or Environment for Calibration
Typically, a smart transmitter delivered by a major manufacturer today is designed to provide a high
degree of precision throughout its operating range, and has been calibrated to a high level of accuracy
that is not easy to duplicate in your plant process areas. Moreover, the design, materials, and
manufacturing process employed will ensure that the instrument will stay within calibration limits for an
extended period.
Typically, calibration of a process-connected transmitter will degrade, rather than augment, the capability
of a smart transmitter. For this reason, the calibration procedures in this MC Toolkit User Manual
include a recommendation that the transmitter is removed from service and is calibrated only in a
controlled laboratory environment, using equipment whose precision is certified.
Software Environment
MC Toolkit runs on the Windows Mobile 5.0 operating system. A basic familiarity with the OS and the
PDA functions is expected.
If you are running Windows XP, download ActiveSync/Mobile Device Center 4.1 or above from the
Microsoft Web site and install it on your PC.
If you are running Windows Vista or Windows 7 download Windows Mobile Device center version 6.1
or above from the Microsoft Web site and install it on your PC.
OS Version:
You need Microsoft Windows Mobile Version 5.0 OS on the PDA. Verify this by selecting
Start/Setting/System/About on the PDA. The qualified PDA Model IDs are HP iPAQ hx2490b and
hx2490c. Verify this by selecting Start/Settings/System/HP Asset Viewer.
SD Card: At least 1GB memory on the SD Card.
DE/HART Modem Firmware Version
MC Toolkit Release 4.0 requires DE / HART modem firmware version 2.0 or above. To check the
firmware version and to upgrade it to the version required, refer to section 3.5 Start up, Shutting down
the MC Toolkit and 3.6 Application icons. and section 3.7DE / HART Modem Firmware
Upgrade.
Revision 9 MC Toolkit User Manual 5
October 2010 Honeywell Confidential & Proprietary
1. Introduction
1.4. Prerequisites
6 MC Toolkit User Manual Revision 9
Honeywell Confidential & Proprietary October 2010
2. Before you begin
2.1 Calibration requirements
Input calibration
Input calibration of pressure transmitters should be done only when necessary, and should be done only
under conditions that will ensure accuracy:
The transmitter should be taken out of service, and should be moved to an area with favorable
environmental conditions: clean, dry, and temperature-controlled.
The source for the input pressure must be very precise, and certified for correct operation.
The procedures should be done by qualified personnel.
Details of requirements and procedure are given in Table 14.
Output Calibration
The Loop Test procedure is intended as a check for continuity and condition of components in the output
current loop. The Loop Test procedure is given in Table 15.
The Trim DAC Current procedure calibrates the output of the Digital to Analog converter for minimum
(0%) and maximum (100%) values of 4 mA and 20 mA, respectively. This procedure is used for
transmitters operating on-line in analog mode, to ensure proper operation of the transmitter with all
associated circuit components (wiring, power supply, control equipment, etc). It is necessary to use
precision test equipment (an ammeter or a voltmeter in parallel with precision resistor). The Trim DAC
procedure is given in Table 16.
The Apply Values procedure uses actual Process Variable input levels for calibrating the range of a
transmitter. To measure a liquid level for example, a sight-glass can be used to determine the minimum
(0%) and maximum (100%) level in a vessel. The Process Variable is carefully adjusted to stable
minimum and maximum levels, and the LRV and URV values are then set by commands from the MC
Toolkit. The DE Apply Values procedure is given in Table 17.
2.2 Transmitter/Communication characteristics
Digital to Analog conversion and transfer
The characteristics of a typical Honeywell Smart Pressure Transmitter (DE Protocol) are summarized in
Figure 2-1 through Figure 2-5, following.
Honeywell Transmitter (Analog Mode)
Analog-to-Digital Sensing
As indicated by key number (1) in Figure 2-1, the sensor is a sealed assembly that typically includes
three separate sensors: Differential Pressure (DP), Static Pressure (SP) and Temperature (Temp).
Input Characterization
The sensor also includes a PROM, (2), which is Non-Volatile Memory (NVM) that stores
"characterization" constants written at the factory, and calibration constants, which can be written at the
factory and/or at the user's site. The data in NVM is used in an algorithm in the microprocessor, (3),
which is executed continuously to calculate the input value.
Revision 9 MC Toolkit User Manual 7
October 2010 Honeywell Confidential & Proprietary
2. Before you begin
2.2. Transmitter/Communication characteristics
Figure 2-1 Honeywell ST 3000 Smart Transmitter - Analog mode
The characterization constants, which are written at the factory, are derived from highly precise testing of
the sensor's response over a range of temperatures, and from the Lower Range Limit (LRL) to the Upper
Range Limit (URL) of the sensor. The purpose of the characterization constants is to compensate for
very small inaccuracies in the sensor that are introduced by variations inherent in construction materials,
and to ensure that the calculated input is a high-fidelity representation of the analog input (linear or
square root), with a precise "zero" reference.
Input Calibration ("Corrects")
To optimize accuracy, the PROM includes storage for calibration constants: Correct Input Zero, Correct
LRV, and Correct URV.
The corrects constants provide for optimum accuracy in that they enable fine-tuning of the input
calculations, by first correcting at zero input, then bounding the input calculations at your operating range.
That is, corrections are applied at the Lower Range Value (LRV) and the Upper Range Value (URV).
Factory calibration can be specified in the purchase order. Also, if precision equipment, suitable
environment, and required skill are available at your site, input calibration can be done locally.
Reset Corrects
In some cases, the calibration procedure yields unsatisfactory results such that the Corrects constants
must be removed from memory. The Reset Corrects erases all three corrects constants, so that only the
factory-written characterization constants will be retained in the PROM.
Digital Communication Path
As indicated at key number (4) in Figure 2-2, the Honeywell Smart Transmitter includes a path for
digital communications between the sensor (via the microprocessor) and the 4-20 mA current loops that
connects the transmitter to external communications devices such as process control equipment
("receiver") and/or to a MC Toolkit.
8 MC Toolkit User Manual Revision 9
Honeywell Confidential & Proprietary October 2010
2. Before you begin
2.2. Transmitter/Communication characteristics
Digital to-Analog Conversion and Transfer
The digital-to-analog converter (D/A) shown at key number (5) in Figure 2-1is shown as a box with a
dotted line to indicate that analog output mode is a user-selectable feature, for use in an application
whose receiving equipment requires an analog input.
Note that the Digital I/O (Comm) (communications) box (4) is shown in Figure 2-1with solid line to
indicate that the digital communications path is available at all times, even when analog mode is selected.
Honeywell Transmitter Output - Analog Mode
The diagram in Figure 2-2 provides an overview of a Honeywell transmitter operating in the analog
mode.
Analog (PV Signal) Output
The vertical scale at the left of Figure 2-2is an example of the available range (LRL to URL) of a
pressure transmitter sensor as built and characterized at the factory. The area of this scale that is
highlighted in white represents the configured process operating range (LRV to URV) - in this case, from
100 in H2O to 225 in H2O.
Note that Engineering Units (EUs) shown in Figure 2-2 are included here only for reference. The
transmitter does not perform any conversion of the base units value to Engineering Units. All
conversion to EUs is performed in the MC Toolkit and/or in other receiving devices such as operating
panels associated with control equipment. Default conversion is to inches-H2O @39F.)
The output of a Honeywell transmitter operating in the analog mode is a scaled value (0% - 100%) of
current (4 mA to 20 mA), whose lower and upper limits correspond to the configured operating range
(LRV-URV), respectively.
At the right of Figure 2-2, "PVEULO", "PV", and "PVEUHI" are examples of parameter names that
appear on Honeywell control equipment, which are used as follows.
Parameter Name Parameter Description Display Examples
PVEULO Process Value , Engineering Units, Low PVEULO 100 in H20
PV Process Value PV 175 in H20
PVEUHI Process Value , Engineering Units, Low PVEUHI 225 in H20
Revision 9 MC Toolkit User Manual 9
October 2010 Honeywell Confidential & Proprietary
2. Before you begin
2.2. Transmitter/Communication characteristics
Honeywell transmitter analog value scaling
URV
Figure 2-2 Honeywell Analog Value Scaling
Digital (Communications Signal) Input/Output
As indicated at the right of Figure 2-2, communications between the MC Toolkit and the Honeywell
Smart Transmitter consist of digital pulse strings, with rapid transitions of current level between
(approximately) 4 mA and 20 mA.
CAUTION:
These rapid transitions provide for effective communications, but will interfere adversely
with a transmitter operating on-line in a control loop.
The MC Toolkit communicates digitally; exercise caution and good judgment when
connecting the unit to an on-line transmitter operating in the analog mode.
10 MC Toolkit User Manual Revision 9
Honeywell Confidential & Proprietary October 2010
2. Before you begin
2.2. Transmitter/Communication characteristics
Honeywell transmitter output-Digital enhanced mode
Most of the operation of the Honeywell Smart Pressure Transmitter Digital Enhanced (DE) mode is
similar to that of operation in the analog mode. The essential characteristics of operation in DE mode are
shown in Figure 2-3 Honeywell DE Mode Value Scaling
As indicated at the right of Figure 2-3 Honeywell DE Mode Value Scaling, output values of process
variables, as well as digital communications, are transferred to a receiving device digitally. The digital
coding is Honeywell proprietary, which requires the use of DE-capable Honeywell control equipment.
The use of DE mode offers several advantages:
process safety Unlike in the analog mode, communications devices do not "bump" the
value of the PV.
accuracy is retained with less Digital communications are relatively immune to small variations in
maintenance circuit resistance or supply voltage.
facilitates maintenance tasks Honeywell control systems include operating displays that enable direct
communication with transmitters operating in DE mode.
CAUTION:
Although it in not necessary to put a control loop in manual before communicating with a
transmitter operating in DE mode, caution is required if there is any potential for error in
identifying operating mode.
Honeywell HART Transmitters
Transmitters with HART capability have features that vary among manufacturers and with the
characteristics of specific devices. The FDC application supports the HART Universal, Common
Practice, and Device Specific Commands that are implemented in Honeywell HART transmitters
As the diagram in Figure 2-4 shows, the Honeywell HART Transmitter is virtually identical to non-
HART transmitters, except that the HART version includes a Digital I/O Modulator/Demodulator block
(key number (4) instead of the Honeywell DE communications block.
As indicated in Figure 2-5, the output of the HART includes two primary modes:
Point-to-Point Mode, in which one transmitter is connected via a two-conductor, 4-20 mA current
loop to one receiver.
Multi-Drop Mode, in which several transmitters are connected via a two-conductor network to a
multiplexed receiver device.
In point-to-point mode, the value of the primary PV is represented by a 4-20 mA current loop, almost
identical to that of the Honeywell Transmitter operating in analog mode. In this case however, the
analog signal is modulated by Frequency Shift Keying (FSK) methods, using frequencies and a current
amplitude that do not affect analog sensing at the receiver.
Note that the accuracy of the analog level must be precisely controlled for accurate sensing, but that
HART communications will not "bump" the process variables.
Revision 9 MC Toolkit User Manual 11
October 2010 Honeywell Confidential & Proprietary
2. Before you begin
2.2. Transmitter/Communication characteristics
In multi-drop mode, up to 16 transmitters in HART 5 (addresses 0-15) and up to 64 transmitters in
HART6/7 (addresses 0-63) can exist on the two-conductor network, which precludes analog transmission
methods. In this case, the same FSK modulation method is used for conveying levels of PV (and other
variables) and also for communications.
CAUTION:
Before connecting to a HART transmitter, ensure that the MC Toolkit is not set up for DE
communications, whose current amplitude can "bump" process variables in either point-to-
point mode or in multi-drop mode.
Non-Honeywell HART Transmitters and Devices
HART-capable transmitters from any manufacturer and for any specific purpose are designed to
common-agreement standards that provide for inter-operability.
Guidelines published by the HART Communication Foundation enable manufacturers to design devices
that communicate via a set of standard commands and responses.
The FDC application software supports the HART Revision 5.0, 6.0 and 7.0 commands that are exposed
through the HART Communication Foundation Device Description files. For more information, refer to
tables in the Reference Data section 5.7.
The FDC uses Device Descriptions stored in the Pocket PC to communicate to all universal, common
and device specific commands. MC Toolkit will come with all HART Registered (updated once per
quarter) Device Descriptions pre-loaded.
URV
Figure 2-3 Honeywell DE Mode Value Scaling
12 MC Toolkit User Manual Revision 9
Honeywell Confidential & Proprietary October 2010
2. Before you begin
2.2. Transmitter/Communication characteristics
Figure 2-4 Honeywell (HART) Transmitter Diagram
Figure 2-5 HART Point-point and Multi-Drop Value Scaling
Revision 9 MC Toolkit User Manual 13
October 2010 Honeywell Confidential & Proprietary
2. Before you begin
2.2. Transmitter/Communication characteristics
14 MC Toolkit User Manual Revision 9
Honeywell Confidential & Proprietary October 2010
3. Getting Started
3.1 MC Toolkit Installation
MC Toolkit software is fully loaded in the factory on all new orders. The following provisions are
available for all the existing MC Toolkit users.
Existing MCT202 Users: Migration path is available for Existing MCT202 users having modem
firmware version 1.0 as well as 2.0.
Users having MCT202 with Modem firmware version 2.0 can readily use the FDC application
once the installation of the MC Toolkit software is completed as per the instructions given in the
installation instruction sheet.
Users having MCT202 with Modem firmware version 1.0 have to upgrade the firmware using
modem code download program. Although this is a part of MC Toolkit software installation, the
Modem code download program has to be run to upgrade the firmware to version 2.
The installation instruction for the above process is in document 34-ST-33-59 and Modem firmware
upgrade procedures are in the User Guide 34-ST-25-33.
Existing MCT101 Users: Migration path is available for all the existing MCT101 users and it is
supported through the replacement kit Part no: 50020492-501.
The installation instruction sheet 34-ST-33-58 which is a part of the above kit, will guide the customer to
migrate to the new application.
All the above documents are available at:
http://hpsweb.honeywell.com/Cultures/en-US/Products/Instrumentation/configtools/mctoolkit/default.htm
Revision 9 MC Toolkit User Manual 15
October 2010 Honeywell Confidential & Proprietary
3. Getting Started
3.2. MC Toolkit Assembly
3.2 MC Toolkit Assembly
MCT101 assembly
Figure 3-1 shows the MCT101 assembly.
Figure 3-1 MCT101 assembly
Table 2 describes the components of the MCT101 assembly.
Table 2 Components of MCT101 assembly
Item Description
Device connector cable for connecting the modem and the field device.
Probes at the end of the device connector cable for connecting to the field
device.
Device connector port of the modem.
Battery box. To replace the batteries, refer to the MCT101 modem battery
replacement in section 7.1.
Communication port of the modem used for connecting to PDA.
Handheld Connector cable for connecting the PDA to the modem.
16 MC Toolkit User Manual Revision 9
Honeywell Confidential & Proprietary October 2010
3. Getting Started
3.2. MC Toolkit Assembly
Connector port of the PDA.
Clips at the end of the Handheld Connector cable. You have to press the
clips to insert or remove the cable from the port.
MCT202 assembly
Error! Reference source not found. shows the MCT202 assembly.
Figure 3-2 MCT202 assembly
Table 3 describes the components of the MCT202 assembly.
Table 3 Components of MCT202 assembly
Item Description
Positive and negative test leads.
Connecting terminals for test leads.
Test leads to connect to the field device.
Functional keys which can be configured.
Navigational keys.
Button for powering on/powering off the MC Toolkit.
Revision 9 MC Toolkit User Manual 17
October 2010 Honeywell Confidential & Proprietary
3. Getting Started
3.2. MC Toolkit Assembly
Item Description
5 pin charging plug with USB connector.
Reset buttons. For Soft Reset, press both the buttons simultaneously.
18 MC Toolkit User Manual Revision 9
Honeywell Confidential & Proprietary October 2010
3. Getting Started
3.3. Safety instructions
3.3 Safety instructions
General safety instructions
Persons using the unit must observe the standard safety regulations and read the certificate to prevent incorrect
operation or misuse of the unit.
For MCT101
The general safety instructions while using MCT101 are as follows:
Ensure that all the screws are tightened before using the modem.
Ensure that the communication port connectors screws are tightened.
Refer to the wiring diagrams before connecting the MC Toolkit to the device.
Handle the PDA connector cable carefully, as improper handling might damage the pins.
The test leads must not be shorted as they might damage the equipment.
Do not attempt to open the modem in any condition, as it might damage the equipment.
Refer to the MCT101 modem battery replacement in section 7.1 while replacing the batteries.
For MCT202
For general safety instructions while using MCT202, refer to the Safety regulations General safety
instructions section of i.roc x20 (-Ex) Pocket PC Safety Instructions Guide that is shipped with the
MCT202 product
The safety instructions from the above Safety Guide have been updated below as they are
applicable to MCT202 product. The following additional safety regulations must also be
observed:-
- The unit must not be opened within the Ex-area.
- The battery may only be changed by Honeywell or a person trained by Honeywell outside of the Ex
area.
- Additional or spare batteries must not be carried in the Ex-area
- The battery may only be charged outside the Ex-area with the designated charging device.
- After the battery is charged, observe a waiting period of 3 minutes and conduct a brief functional test
before taking it into the Ex-area.
- Avoid using the unit in aggressive acidic or alkaline solutions.
- Ensure that the MCT202-X_ Ex unit is not taken in to Zone 0 areas.
- Ensure that the MCT202 - Y_ Ex unit is not taken into Zone 1/0 or 21/20 areas.
- Ensure that the MCT202 - ZZ unit is not taken in to Ex-area.
- Electromagnetic waves, which can arise with the i.roc when using WLAN or Bluetooth functions, can
cause disturbances and endanger your health! Since no definite statements can currently be made about
the immunity from disturbances of heart pacemakers, we recommend users of pacemakers to avoid
using transmitters generally.
Revision 9 MC Toolkit User Manual 19
October 2010 Honeywell Confidential & Proprietary
3. Getting Started
3.3. Safety instructions
- Do not transmit near persons with pacemakers!
- Permission to use electronic devices in airplanes is up to the respective airline.
- Avoid effects of elevated heat: Do not place the device near heat sources, such as radiators, air-
conditioner air exit openings, stoves or other devices (including amplifiers) that radiate heat.
- Avoid effects of moisture.
- Do not put any objects into the product: Do not put objects into the housing or other product openings.
These openings must not be obstructed, blocked or covered.
- Set-up: Never set up the product on a table, vehicle, stand or holder that is not stable. Follow the
manufacturers instructions when setting up or installing the product, and use the accessories
recommended by the manufacturer for installation.
- Adjust loudness: Reduce the volume before using earphones or other audio devices.
20 MC Toolkit User Manual Revision 9
Honeywell Confidential & Proprietary October 2010
3. Getting Started
3.4. Battery and Power Supply
3.4 Battery and Power Supply
MCT101 uses a 3V Lithium battery (model # - CR-V3). To replace or insert the battery, refer to the MCT101
MCT101 modem battery replacement section 7.1.
For battery care of MCT202, refer to MCT202 battery replacement section 7.2.
For the Power supply information for MCT202, refer to i.roc x20 (-Ex) Pocket PC Getting Started Guide that
is shipped with the MCT202 product
Revision 9 MC Toolkit User Manual 21
October 2010 Honeywell Confidential & Proprietary
3. Getting Started
3.5. Start up, Shutting down the MC Toolkit
3.5 Start up, Shutting down the MC Toolkit
The section explains how to start the MC Toolkit.
Starting the MCT101
Press the Power button on the PDA and wait until the main PDA window appears displaying the Start
icon.
Shutting down the MCT101
Press the Power button on the PDA and hold it for few seconds to shutdown.
Starting the MCT202
Press the Power button on the MC Toolkit to start the MC Toolkit, and wait until the main PDA window
appears displaying the Start icon.
Shutting down the MCT202
Press the Power button on the MC Toolkit and hold it for few seconds to shutdown.
3.6 Application icons
Select on the Start icon. All the available shortcuts will be displayed under the Start Menu as shown in
Figure 3-3.
Figure 3-3 Start Menu
The icons for the two applications MC Toolkit and FDC are available directly under the Start Menu.
Also listed will be the icon for DE/HART Modem Code Download program which is detailed under
DE/HART Modem Firmware upgrade section. If any or all of these icons are not available under the
Start Menu, select Programs, and locate the MC Toolkit, FDC and MCToolkitCodeDownload
icons.
22 MC Toolkit User Manual Revision 9
Honeywell Confidential & Proprietary October 2010
3. Getting Started
3.7. DE/ HART Modem Firmware
3.7 DE/ HART Modem Firmware
Checking the Modem Firmware version
Tap on the MCToolkitCodeDownload icon. Code Download Homepage will be displayed
Figure 3-4 Modem Code Download Home
Revision 9 MC Toolkit User Manual 23
October 2010 Honeywell Confidential & Proprietary
3. Getting Started
3.7. DE/ HART Modem Firmware
Select Modem Diagnostics under the Modem Menu. Modem Diagnostic screen will be displayed
Figure 3-5 Modem Menu
Figure 3-6 Modem Diagnostics screen
Check and verify that the Modem Firmware version field displays 2.0. If it is less than 2.0, upgrade the
modem firmware using the Instructions guide 34-ST-25-33 that is shipped with the MC Toolkit product.
Make sure you complete the Modem firmware upgrade before Connecting MCT 101 or MCT 202 to the
devices
24 MC Toolkit User Manual Revision 9
Honeywell Confidential & Proprietary October 2010
3. Getting Started
3.8. Connecting MC Toolkit to a device
3.8 Connecting MC Toolkit to a device
Connecting to a device through PDA and modem (MCT101)
Figure 3-7 shows how a field device is connected through MCT101. Refer to the MCT101 assembly for
more details.
Figure 3-7 Connecting to a device through MCT101
Revision 9 MC Toolkit User Manual 25
October 2010 Honeywell Confidential & Proprietary
3. Getting Started
3.8. Connecting MC Toolkit to a device
Connecting to a device through MC Toolkit (MCT202)
Figure 3-8 shows how a field device is connected through MCT202. Refer to the MCT202 assembly for
more details.
Figure 3-8 Connecting to a device through MCT202
26 MC Toolkit User Manual Revision 9
Honeywell Confidential & Proprietary October 2010
3. Getting Started
3.8. Connecting MC Toolkit to a device
Wiring diagrams
Figure 3-9 displays how to connect directly to the terminals of HART/DE device
Figure 3-9 MCT101/MCT202 terminal connections to HART/DE device
Figure 3-10 displays connecting HART device with 250 ohm resistor
Figure 3-10 MCT101/MCT202 terminal connections to HART Device
Revision 9 MC Toolkit User Manual 27
October 2010 Honeywell Confidential & Proprietary
3. Getting Started
3.9. Connecting MC Toolkit to a PC
3.9 Connecting MC Toolkit to a PC
Connecting MCT101
1. Insert the PDA into the docking station.
2. Connect the USB cable to a free USB port on the PC.
3. Follow the Active Sync/Mobile Device Center instructions appearing on the screen to establish the
connection between the PDA and the PC.
Connecting MCT202
1. Connect the USB connection cable to a free USB port on the PC.
2. Insert the MC Toolkit into the docking station or connect the USB cable to USB connection set.
3. Follow the Active Sync/Mobile Device Center instructions appearing on the screen to establish the
connection between the MC Toolkit and the PC.
28 MC Toolkit User Manual Revision 9
Honeywell Confidential & Proprietary October 2010
3. Getting Started
3.10. Types of input methods
3.10 Types of input methods
The MC Toolkit application allows you to provide inputs through various mechanisms supported through
Windows Mobile platform, they are, Keyboard, Block Recognizer, Letter Recognizer, and Transcriber.
On the other hand the FDC application supports the input through a custom keypad which supports
numeric or alphanumeric keys depending upon the input context.
In the Keyboard method, you select a text field in display, and then selects a character at a time from a
virtual keyboard. Using the keyboard involves familiar concepts that will enable quick and accurate
entries.
In the other three methods, the stylus is used to write the desired input directly onto the screen, and each
requires some adaptation of user skills. Of these, the Transcriber is probably the most efficient and easiest to
use.
Character input using keyboard
For character input using keyboard, perform the following steps.
1. Tap on the arrow at the bottom right corner of the display and tap on a key on the
Keyboard.
2. Use the stylus to provide a character at a time from the virtual keypad as shown in Figure 3-11.
The familiar QWERTY keypad layout enables quick and accurate entries.
Figure 3-11 Virtual keypad
Revision 9 MC Toolkit User Manual 29
October 2010 Honeywell Confidential & Proprietary
3. Getting Started
3.10. Types of input methods
Character input using Block Recognizer
For character input using block recognizer, perform the following steps.
1. Tap on the arrow at the bottom right corner of the display and tap on Block Recognizer.
2. Use the stylus to provide a character input to the letter pad at the bottom of the screen. The
character strokes are then converted to typed text on the screen as shown below in Figure 3-12.
Figure 3-12 Block Recognizer
Note: Tap on ? icon to view the help for using Block Recognizer, and tap on @$ icon to view the table
of symbols.
30 MC Toolkit User Manual Revision 9
Honeywell Confidential & Proprietary October 2010
3. Getting Started
3.10. Types of input methods
Character input using Letter Recognizer
For character input using letter recognizer, perform the following steps.
1. Tap on the arrow at the bottom right corner of the display and tap on Letter Recognizer.
2. Use the stylus to provide character inputs between the lines which appear at the bottom of the
screen. The character input is recognized and displayed on the screen as shown in Figure 3-13.
Figure 3-13 Letter recognizer
Revision 9 MC Toolkit User Manual 31
October 2010 Honeywell Confidential & Proprietary
3. Getting Started
3.10. Types of input methods
Character input using Transcriber
For character input using transcriber, perform the following steps.
1. Tap on the arrow at the bottom right corner of the display and tap on Transcriber.
2. Use the stylus to input the characters by writing them on the screen, in cursive, print or, mixed
handwriting. The character input is recognized and displayed on the screen as shown in Figure
3-14.
Figure 3-14 Freehand recognition
32 MC Toolkit User Manual Revision 9
Honeywell Confidential & Proprietary October 2010
3. Getting Started
3.10. Types of input methods
Input dialog in FDC
Depending upon the context of the data, FDC smartly presents an alphanumeric or numeric keypad for
data entry as shown in Figure 3-15.
Figure 3-15 Alphanumeric keypads
Revision 9 MC Toolkit User Manual 33
October 2010 Honeywell Confidential & Proprietary
4. Managing HART Devices using FDC Application
Software
4.1 Starting FDC
To start FDC, perform the following steps.
1. Turn on the MC Toolkit.
Note: For information on turning on the MC Toolkit, refer to section 3.5 Start up, Shutting down the
MC Toolkit and 3.6 Application icons.
2. Select FDC from the Start menu. There FDC homepage appears.
Generic layout of user interface of FDC
The FDC generic layout consists of title bar, workspace, and menu bar, which appear consistently on all
screens, and the options may vary depending on the context and selection.
Figure 4-1 Generic layout of user interface
Revision 9 MC Toolkit User Manual 35
October 2010 Honeywell Confidential & Proprietary
Managing HART Devices using FDC Application Software
4.2. Overview of FDC homepage
Table 4 describes the UI elements that appear on all FDC pages.
Table 4 Generic UI elements
Items Description
Title bar Displays the current page title.
Page icon Displays current page icon
Icon 1
Icon 2
Exit button Tap to quit the current page.
Workspace Consists of various menu items for working with
FDC.
Menu bar Consists of options for navigation and selection.
4.2 Overview of FDC homepage
The FDC homepage consists of links for Online Configuration, Offline Configuration, Manage DDs, and
Settings. Figure 4-2 shows the FDC homepage.
Figure 4-2 FDC homepage
36 MC Toolkit User Manual Revision 9
Honeywell Confidential & Proprietary October 2010
4. Managing HART Devices using FDC Application Software
4.2. Overview of FDC homepage
Table 5 lists the items that appear on the FDC homepage and its descriptions.
Table 5 FDC homepage elements
Items Description
Screen title.
Tap to quit FDC.
Tap to view the application information.
Tap to navigate to Online Configuration screen.
Tap to navigate to Offline configuration screen.
Tap to navigate to Manage DDs screen.
Tap to navigate to Settings screen.
Tap to select the highlighted menu option.
Tap to quit FDC.
Note: To select a particular option in FDC you can either select the option and then tap Select or you can
directly double-tap the option.
For example, double-tap Online Configuration or tap Online Configuration > Select. The Device
Configuration page appears.
Settings
Use this feature to customize FDC. You can customize FDC for device detection, DD selection, and
other application settings.
Device Identification
Use the following options to configure FDC to identify a device.
Using Poll Address
Use poll address 0 only: Use this to detect a device with the poll address as zero.
Find first poll address and use: Use this to detect a device with the first available poll address
in the range of poll addresses that are available.
Use selected poll address: Use this to detect a device with a specific poll address in the range
of zero to 63.
Use From: Use this to detect a device based on a range of poll addresses.
Using Device TAG: Use this to detect a device with a known HART tag.
Using Device LONG TAG: Use this to detect a device with a known HART long tag (applicable for
devices with HART 6 or later Universal revisions).
Note: If you choose the option Using Device TAG or Using Device LONG TAG, FDC prompts you to
enter a device tag/long tag name during device detection.
Revision 9 MC Toolkit User Manual 37
October 2010 Honeywell Confidential & Proprietary
Managing HART Devices using FDC Application Software
4.2. Overview of FDC homepage
DD selection
Use the following options to configure FDC to select DD files when a DD with matching device
revision is not available.
Use DD file of previous device revision: Use this option to automatically load a device with a
DD file having device revision lower than that of the device.
Use generic DD file: Use this option to automatically load the device with an appropriate generic
DD file.
Always ask user: Use this option to always prompt you with a choice for loading the device
either with the previous device revision or with generic DD file.
Always Use Generic: Use this option to always load the device using generic DD files even if a DD
file with matching device revision as the device is present.
Note: A generic DD file is a DD file that provides access and interface to the universal data and
features of a HART device.
Other settings
Low storage notification: Use this option to set a percentage value and to notify you with a warning
message when the available storage card space is less than the percentage set.
Application diagnostics: Use this option to enable or disable the logging infrastructure for application
diagnostics. With this option enabled, FDC creates necessary log files for troubleshooting and
diagnostics. These files are stored in SD Card\FDC folder.
Note: You must not enable this option unless suggested by Honeywell TAC because this may impact the
application performance.
Manage DDs
Using this feature, you can manage the DD files installed with FDC. A DD file contains descriptive
information about the functionality of a device. By default, a set of DD files are installed with FDC.
However, if you do not have a DD for a given device, you can install it using the Add DD feature.
Similarly, you can uninstall a DD file or a set of DD files using Delete DD feature. You can also
directly copy the DD files in appropriate hierarchy using a card reader or Active Sync/Mobile Device
Center mechanisms. In such a case, you should validate the library view using the Refresh feature.
Online configuration
Using online configuration, you can configure, calibrate, monitor and diagnose a HART device which is
connected to MC Toolkit. FDC provides the features to perform these functions through the various
constructs offered through the DD file of the device. Besides there are certain other features available
under this link for you to conveniently work with a HART device with live communication. After
making changes to the device you can also save a snapshot of the device data as history to later transfer it
to FDM for record and audit purposes.
Offline configuration
Offline configuration refers to configuring a device offline (without physically connecting to the device)
using a template and then downloading the configuration to the device. Presently, FDC application
software does not support creating offline configuration. However, it supports importing of offline
configuration from FDM (R310 and above).
38 MC Toolkit User Manual Revision 9
Honeywell Confidential & Proprietary October 2010
4. Managing HART Devices using FDC Application Software
4.3. Customizing the settings
4.3 Customizing the settings
Modifying device identification settings
Using the Device Identification settings, you can choose how to detect a device. Devices can be detected
using poll address or device tag name. By default, devices are detected using poll address zero. However,
you can modify these settings based on how you want to detect devices.
To modify the device detection settings, perform the following steps.
Note: Before modifying the settings, see Settings for more information.
1. On the FDC homepage, tap Settings > Select.
The Settings dialog box appears.
2. Tap Device Identification tab.
3. If you want to detect a device using the device specific tag name, select Using Device Tag
checkbox (for HART 5 or later versions) or Using Device Long Tag checkbox (for HART 6 or
later versions).
4. If you want to detect a device using poll address, select Using Poll Address check box.
To detect a device using poll address zero, tap Using poll address 0 only.
To detect a device using first poll address, tap Find first poll address and use. With this setting,
FDC will detect the first device which responds on any poll address during a scan from 0 to 63.
To detect a device using selected poll address, tap Use selected poll address and choose the
appropriate poll address using the up and down arrow keys.
For example, if you want to detect a device with poll address 20, press and hold the up or down
arrow key until the poll address 20 appears.
To detect a device using a range of poll addresses, tap Use From to choose the device between
the ranges of poll address you want to detect.
For example, if you want to detect a device within the range of poll address 20 and 25, press and
hold the up or down arrows keys to specify the range of poll address.
Modifying DD selection settings
Using the DD selection settings, you can choose how to select a DD file for a device, when a DD with
matching device revision is not present. By default, the option Always ask user is selected. To modify
the DD selection settings, perform the following steps.
Note: Before modifying the DD selection settings, see Settings for more information.
1. On the FDC homepage, tap Settings > Select
The Settings dialog box appears.
2. Tap DD Selection tab.
3. If the DD file with the current device revision is missing for a device, select one of the following:
a) Use DD file of previous device revision
b) Use generic DD file
c) Always ask user.
Revision 9 MC Toolkit User Manual 39
October 2010 Honeywell Confidential & Proprietary
Managing HART Devices using FDC Application Software
4.3. Customizing the settings
4. If you want to load devices with a generic DD files even if a DD matching the device revision is
available, select the checkbox under the Always Use Generic option.
Modifying other default settings
Using the Others tab under settings, you can set the following:
Threshold percentage for notifying a low storage space warning. By default, the notification for
percentage of available storage card space is set as 5%. Note that you cannot reduce the percentage
beyond 50%.
Enable or disable logging option for generating application diagnostic log files.
To modify the settings for low storage warning, perform the following steps.
1. On the FDC homepage, tap Settings > Select
The Settings dialog box appears.
2. Tap Others tab.
3. Select Low Storage Space Warning checkbox.
4. Press and hold the up or down arrow keys to set the notification for percentage of available storage
card space, which is available.
For example, if you want to set the percentage for notifying a low storage card space to 20%, press
and hold the up or down arrow keys until the required percentage appears.
To modify the settings for saving log files, perform the following steps.
1. On the FDC homepage, tap Settings > Select
The Settings dialog box appears.
2. Tap Others tab.
3. Select Enable or Disable under the Application Diagnostics option.
Once you are done with the desired changes in Settings, tap Save on the menu bar. The modified
settings are then updated successfully in the application. Tap Return to return to the FDC home page.
40 MC Toolkit User Manual Revision 9
Honeywell Confidential & Proprietary October 2010
4. Managing HART Devices using FDC Application Software
4.4. Managing DD files
4.4 Managing DD files
Overview
Using Manage DDs, you can view, add, or delete DD files for devices. A list of already available DD
files is maintained in the DD Library. FDC lists the installed DD files in a hierarchy as below:
Manufacturer
Device Type
DevRev xx, DDRev yy
DevRev pp, DDRev qq
Add a DD file
To add a DD file for a device, perform the following steps.
1. From the FDC homepage, tap Manage DDs > Select.
The Manage DDs dialog box appears.
2. Tap Options > Add DD.
Or
Tap .
The ADD DD files dialog box appears.
3. Browse to the location in which the DD file (.fm8) is located and tap OK.
4. If the DD file already exists, then the following message appears.
5. Tap Yes to overwrite the existing DD files.
6. If the DD file is added successfully, a success message appears.
Revision 9 MC Toolkit User Manual 41
October 2010 Honeywell Confidential & Proprietary
Managing HART Devices using FDC Application Software
4.4. Managing DD files
Delete a DD file
Using this option, you can delete a particular version of a DD file. To delete a DD file for a device,
perform the following steps.
1. From the FDC homepage, tap Manage DDs > Select.
The Manage DDs dialog box appears.
2. You can choose to delete DD(s) in one of the following ways:
a) By device manufacturer Select a device manufacturer to delete all device types and DDs
associated with the manufacturers devices.
b) By device type Select a device type to delete all DDs associated with the device.
c) By device revision and DD revision Select the specific entry of device revision, DD revision
to delete the specific DD
3. Tap Options > Delete DD.
Or
Tap .
A confirmation message appears.
4. Tap Yes.
If the DD file is deleted successfully, a success message appears.
5. Tap OK to return to DD Library page.
42 MC Toolkit User Manual Revision 9
Honeywell Confidential & Proprietary October 2010
4. Managing HART Devices using FDC Application Software
4.5. Overview of device configuration
Validating a manually edited library
Besides using the Add/Delete DD features, advanced users may also manipulate a DD library by directly
editing the contents of the FDC\Library folder. DD files can also be transferred directly to this location
by accessing the SD Card on MCT101 through a card reader and/or by connecting the MCT101 or
MCT202 to a PC. In such cases, you must perform the following steps to validate a DD Library, thus
edited manually:
1. From the FDC homepage, tap Manage DDs > Select
The Manage DDs dialog box appears
2. Tap Options.
3. Tap Refresh Library.
Or
Tap .
A confirmation message appears.
4. Tap Yes. The DD library is now validated and refreshed.
4.5 Overview of device configuration
Device configuration is the process of setting the variables of a device to desired values. Typically, the
configuration process is equated with the act of writing values to a device, but procedurally it involves
the following:
Identifying a device
Reading/observing device variable values
Editing variables
Sending edited variables to the device
Saving the variable values
Saving and downloading the device configuration.
When performing the above stated procedures and the device being available on an active
communication link, the process is generally termed as Online Configuration. On the other hand, you
may prepare a set of values for device variables even when the physical device is not present and then
you send these values down to the device once the same is available on the communication link. This
process is generally termed as Offline Configuration.
Revision 9 MC Toolkit User Manual 43
October 2010 Honeywell Confidential & Proprietary
Managing HART Devices using FDC Application Software
4.6. Online configuration
4.6 Online configuration
Online Configuration option provides you a set of functions with which you can perform various
operations on a device with active communication link. These operations primarily include
configuration, calibration, monitoring, and diagnostics of a HART device. Typically, these operations
could be realized through various constructs exposed by the DD file of the device. In addition, FDC also
provides some additional application functions for you to perform these functions more conveniently.
Detecting and loading a device
When you tap on Online Configuration, the device detection and loading process automatically gets
started. Depending upon the Device Detection and DD Selection settings you may have chosen, you may
be prompted for certain inputs as described in the Settings section.
Overview of Device Homepage
Once the device is detected and loaded successfully, you can view the device homepage for the identified
device. The workspace area on the device homepage consists of 4 tabs on the left hand side. Selecting a
tab displays functions/information associated with that tab on the right hand side.
Figure 4-3 Device homepage
44 MC Toolkit User Manual Revision 9
Honeywell Confidential & Proprietary October 2010
4. Managing HART Devices using FDC Application Software
4.6. Online configuration
Table 6 lists the entry points and its descriptions.
Table 6 Device homepage elements
Items Description
Tap Information tab to view the device identity related
information.
Tap Functions tab to choose from various options to configure,
calibrate, monitor and diagnose the device
Tap My Views tab to create and use your own custom views.
Tap Tools tab to use FDC specific tools applicable to the
device.
Indicates modem battery status.
Indicates device health status, which may need attention
Tap to close the device home page
Device specific entry points. The number and labels on these
, ,
entry points may vary from device to device as defined in the
DD file.
Select this option to view the detailed status of the device with
respect to the Communication, Device Status and device
specific diagnostic details.
Tap Methods List to view and execute methods.
Tap to close the device home page.
Note: The entry points, Device Status and Methods List appear for all devices.
Table 7 lists the device health status and their indications.
Table 7 Device health status
Device health icons Indications
Indicates theres no health or status indicators reported
by the device
Indicates that the device is potentially reporting a status
which needs attention and further investigation. It is
advised that you use Device Status under Functions tab
to further investigate the details.
Indicates that the device has lost communication with MC
Toolkit
Revision 9 MC Toolkit User Manual 45
October 2010 Honeywell Confidential & Proprietary
Managing HART Devices using FDC Application Software
4.6. Online configuration
Tabs on the Device Home page
The following are the options that are available on the device homepage
Information tab: Use this option to view the device identity related information. You can view the
manufacturer name, device type, device revision, DD revision, and universal revision of the HART
device.
Functions tab: This tab provides various options which you may use for navigating through the
device specific user interface and some standard features offered by FDC across all devices. For the
sake of explanations, the right side options under this tab shall be referred as Entry points
throughout the rest of the document.
My Views tab: Quite often, you may be interested only in a set of variables of a device. But
navigating through the menu tree of a device may not be helpful because of time and further all
variables that you want may not be in the same location. Using this unique feature of FDC, you can
now choose what you want to view in a device in your own views. FDC allows you to create two
such views per device revision of a specific device type. You can always modify them as per your
needs.
Tools tab: This tab is a placeholder for FDC specific tools for providing certain functionality.
Currently the only option it provides is called as Save History. Using this option you can save the
snapshot of the device variables. This snapshot is saved in a format which can be later imported as a
history record in FDM.
Using FDC for various device operations
Typical operations with a smart field device involve configuration, calibration, monitoring, and
diagnostics. Any combination of these operations may be required in different phases of a device life
cycle in a plant, such as Commissioning, Operations, and Maintenance. FDC enables you to achieve
these operations with a HART device via the various interfaces/constructs exposed through the DD file
of the device. Configuration involves setting variables to desired values. Calibration is the process of
verifying certain aspects of device measurements against set standards and then tuning them to meet the
desired limits. Both these operations are enabled through editing (and writing) variables or executing
well defined methods. Monitoring is an operation which involves observing values of a set of variables.
This could be achieved simply by reading the variable values in different menu groups, or through visual
constructs such as Graphs, Charts, and so on.
Diagnosing a device may involve any combination of reading/writing or observing a set of variables
through various constructs. Quite often diagnostics may involve executing a method to perform a well
defined procedure to see the behavior. All HART devices have special variables which indicate the
diagnostic status of a device as well. In common terms, the diagnostic status of a device is often termed
as device health as well. Besides these an interface of a device may also contain certain other constructs
such as Images, Grids, and so on. These are primarily meant for aiding the above-mentioned operations.
The Functions tab under the device home page provides the entry points for navigating through the
device specific user interface to perform the above mentioned operations. A device may define up to four
entry points in the DD file which are presented as is. All devices shall have at least one entry point and
generally it is called as Online. Besides the device specific entry points FDC provides custom entry
points for navigational aides to specific type of information/features. One such entry point is called as
Device Status used for reviewing device health and the other one is called as Methods List, used to
navigate to all the methods available in a device.
All the device specific entry points present the device interface, as explained using the Online entry point
as an example. All the other device specific entry points have the similar interface except for the fact that
the variables and other DD constructs provided under each may vary as indicated by the title of each
entry point.
46 MC Toolkit User Manual Revision 9
Honeywell Confidential & Proprietary October 2010
4. Managing HART Devices using FDC Application Software
4.6. Online configuration
For the sake of explanation, the pages that appear on navigating through the device specific entry points
are called as Device Configuration pages in this document. However it must be noted that this does not
prohibit you from performing other device operations as explained above.
Online Entry Point: When you tap on to open the online tab, the device configuration screen appears as
shown in the following figure.
Figure 4-4 Device configuration screen
Table 8 lists the items and its descriptions that appear in the device configuration screen.
Table 8 Device configuration screen elements
Items Descriptions
Device configuration page icon and title.
Top pane which consists of set of menu options in hierarchy as
defined in the DD file.
Tap to search items in the current entry point for the device.
Tap to review and send edited variables to the device. This
becomes enabled only if at least one variable has been edited.
Bottom pane which consists of items corresponding to the
selected menu.
Tap to return to Device homepage
Revision 9 MC Toolkit User Manual 47
October 2010 Honeywell Confidential & Proprietary
Managing HART Devices using FDC Application Software
4.6. Online configuration
A Device Configuration page is split horizontally into an upper and lower pane. The top pane displays
the set of hierarchically organized groups called menus and the bottom pane displays the set of
corresponding items under each menu. The bottom pane has three columns: Label, Value, and Unit. FDC
also displays an icon against each item to visually identify different types of items. The Value and Unit
columns apply only to the items of type Variables. The items which are read only are displayed in
Grey font, whereas others are displayed in Black font.
Table 9 lists the icons that appear in the Device Configuration screen.
Table 9 Device configuration screen icons
Icons Descriptions
Indicates a menu or submenu in the navigation tree.
Indicates a currently selected menu or submenu in the
navigation tree.
Indicates a Method item.
Indicates a Variable item.
Indicates an Edit Display item.
Indicates a Grid item.
Indicates a Chart item.
Indicates a Graph item.
Indicates an Image item.
When you navigate to a specific menu in the top pane, FDC displays the items under that menu in the
bottom pane. If the some of the items under the menu are variables (or parameters) then FDC also fetches
their corresponding values from the device and updates them. Some of these variables are dynamic in
nature which means their value changes without any input from the user. In such cases, FDC
synchronizes and refreshes the values on periodic basis when such dynamic variables are on display.
48 MC Toolkit User Manual Revision 9
Honeywell Confidential & Proprietary October 2010
4. Managing HART Devices using FDC Application Software
4.6. Online configuration
Viewing different type of variables
The variables when present under a menu are typically displayed with their label, value and unit.
Note that for some variables, the unit may not be applicable. Some variables just display a hexadecimal
value against their labels. When you select such a variable, View option gets enabled on the menu bar.
Tap View to see the details of the selected variable.
Editing device variables
To edit the variables, perform the following steps.
Note: Consider the following scenario as an example for an entry point. The entry points vary from
device to device depending on the DD files.
1. On the Device Home page, tap Functions tab.
2. Tap Online > Select.
3. The Device Configuration page appears which displays the top and bottom panes.
4. Navigate to the desired menu. The bottom pane will display items under that menu.
5. Select an editable variable from the list.
Note: An editable variable can be differentiated from a read only variable, the read only variable is
displayed in Grey text, whereas an editable variable is shown in Black text.
6. Tap Edit.
Note: If the variable has been defined as a Loop Warning Variable then following dialog appears:
7. Press Yes to proceed.
Further, if there are Pre-Edit Actions defined in the DD file for this variable, method dialog
executing those methods appear. Respond to the steps in those methods to proceed to the edit dialog
box.
8. The Edit dialog box appears with appropriate key pad as described in Input dialog in FDC section.
9. Modify the value using the keypad and tap OK.
Note: If there are Post-Edit Actions defined in the DD file for this variable, method dialog executing
those methods appear. Respond to the steps in those methods to proceed to finish the edit process.
10. Once successfully edited the variable value field turns yellow to indicate that the value has been
modified, but not sent to the device.
Revision 9 MC Toolkit User Manual 49
October 2010 Honeywell Confidential & Proprietary
Managing HART Devices using FDC Application Software
4.6. Online configuration
Updating the device with edited variables
Editing the variables does not automatically send them to the device. You must explicitly perform the
action of sending the values to the device to update it. Once you have edited one or more variables as
explained above, the icon at the bottom left corner of the page becomes enabled.
To update the device with edited variables, perform the following steps.
1. Tap to send the edited variables values to the device.
The Send to Device page appears.
This page allows you to review the values you have edited and provides you a choice to either send
the values to the device or even canceling your changes. To cancel your changes, simply select a
required variable and tap reset, this action will restore the value of that variable(s) to the previous
value.
2. Select the variable(s) whose value you want to send to the device.
3. Tap Send and the send process starts.
4. Subsequently, the status of the send process is updated against each variable.
50 MC Toolkit User Manual Revision 9
Honeywell Confidential & Proprietary October 2010
4. Managing HART Devices using FDC Application Software
4.6. Online configuration
If the variables are updated successfully to the device, status appears as SUCCESS in green color;
and if failed, status appears as FAILED in red color.
5. Tap to close the current page and to return to the previous page.
Note: Use to reset the selected variables values. Double tap on FAILED status to view the reason.
Revision 9 MC Toolkit User Manual 51
October 2010 Honeywell Confidential & Proprietary
Managing HART Devices using FDC Application Software
4.6. Online configuration
Searching for an item
Often it is very tedious and time consuming to navigate to a specific item through a deeply nested menu
structure. FDC allows you to search for an item in a particular entry point.
Using Search option, you can search for a device variable which is specific to the entry point, perform
the following steps.
1. Under the Functions tab, choose Online.
2. Tap icon on the bottom left part of the page.
The Item Search dialog box appears.
3. Under All or part of the item label, tap .
4. Enter all or part of the item label you want to search using the keypad.
5. Tap OK.
6. You can refine your search by selecting the type of item you want to search using Search In list.
7. Tap Search.
8. Under Results, select any of the results.
9. Tap View.
The searched item is highlighted in an expanded the tree view of menus in the top pane and the
corresponding items in the bottom pane.
Note: Searched item is not shown if it is invalid in the device.
52 MC Toolkit User Manual Revision 9
Honeywell Confidential & Proprietary October 2010
4. Managing HART Devices using FDC Application Software
4.6. Online configuration
Device Health Indicator and Details
Using the standard features of the HART communication protocol FDC provides an indicator of the
devices health through a LED indicator on the title bar of each page. Quite often the details of such
health indicators are available through different variables under different menus. FDC however provides
an entry point on the functions tab to view the details of the device health indicators.
The Device Status entry point under the functions tab provides the details of device as under:
Device status: Indicates the current status of the device with respect to different standard parameters
such as process value, analog output, device malfunction and power reset etc. This also indicates if
the device has more detailed status information available that may need attention.
Communication status: Indicates the details of communication errors that might have occurred
with communication to the device.
Extended Device Status: Each HART device has a set of variables which can indicate an extended
status for the device and its health. The numbers, labels and descriptions of such variables varies
from device to device. FDC simply presents such variables to you as defined in the DD file. So if the
Device Status has an indication that theres more status available for the device, these are the
variables you should investigate for further details.
Perform the following steps to view the details of device health.
Note: For example, consider the following scenario.
1. On the Device Home page, tap Functions tab.
2. Under the Functions tab, choose Device Status.
The Device Status page appears.
3. From the drop down list select any of the variables to view the details.
4. Tap Return to close the Device Status page and return to the Device Home page.
Graphical items in a device interface
Devices using the Electronic Device Description Language (EDDL) constructs often enable you to view
the device data as graphical/visual representation. These constructs are described in subsequent sections.
Graphs
A graph is a visual representation of the device data plotted with reference to a set of axes. A graph has a
common x-axis for all the data plotted. Each graph has one or more static curves obtained by joining the
plotted pair of data points. Such curves are called as Waveforms. A set of waveforms may share a
common Y axis. Based on the DD file, different colors for the waveform and axes are displayed. In
addition, you can edit the waveforms and view the legends.
To view a graph, perform the following steps.
1. On the Device Homepage, tap on Functions tab.
2. Tap on Online > Select.
3. The Device Configuration screen appears which displays the top and bottom panes.
4. Navigate to the desired menu. The bottom pane will display items under that menu Select any graph
from the list of available graphs which appear on the bottom pane.
5. Tap on View.
Revision 9 MC Toolkit User Manual 53
October 2010 Honeywell Confidential & Proprietary
Managing HART Devices using FDC Application Software
4.6. Online configuration
The graph screen appears.
6. Tap Options > Select Waveform.
The Select Waveform dialog box appears.
7. Select the required waveform and tap OK to view the graph of the selected waveform.
8. Tap Options > View Legends.
The View Legends dialog box appears with the legends.
9. Tap Close to close the View Legends dialog box.
10. Tap Options > Edit Waveform.
The Edit Waveform dialog box appears. This lists the x,y pairs for the waveform. The non-editable
values are shown in grey.
11. Select the required value and tap Edit.
The Edit Variable dialog box appears.
12. Edit the value and tap OK to return to Edit Waveform dialog box.
Note: The edited value is highlighted in yellow color.
13. Tap Return to return to the graph page. The waveform is now updated with the edited value.
14. Tap Return to close the graph page and return to the menu navigation view.
54 MC Toolkit User Manual Revision 9
Honeywell Confidential & Proprietary October 2010
4. Managing HART Devices using FDC Application Software
4.6. Online configuration
Charts
A chart is a graphical representation of the device data as it changes over time. The x-axis in a chart is
always time. A chart may display one or more trends which are collectively called as a Source. Further, a
chart may have more than one source which you may select to view. The colors, labels, and axes of
charts may vary from device to device as defined in the DD file. The rate at which the chart is refreshed
is governed by the DD file. The default refresh rate is 3 seconds.
The following are the types of charts.
Strip: In a Strip chart data scrolls from right to left. New data is updated at the right end of the chart
with the historical data shifted to the left. Older historical data scrolls off to the left end of the chart.
Revision 9 MC Toolkit User Manual 55
October 2010 Honeywell Confidential & Proprietary
Managing HART Devices using FDC Application Software
4.6. Online configuration
Sweep: A Sweep chart updates from left to right overwriting the oldest displayed historical data in
the process. A vertical line separates the old data from the new and scrolls as the new data displays.
When the plot reaches the right most end of the chart, the data begins plotting again from the left end
of the chart.
Scope: A Scope chart updates from left to right. When the plot reaches the right most end of the chart,
the display is erased and the data begins plotting again from the left end of the chart.
56 MC Toolkit User Manual Revision 9
Honeywell Confidential & Proprietary October 2010
4. Managing HART Devices using FDC Application Software
4.6. Online configuration
Gauge: A gauge chart formats the device data into a view similar to circular, dial-type analog meter.
The indicator is a pointer that rotates as the current value varies with time.
Bar Charts: A bar chart displays the device data in bars varying with time. A bar displays values
from bottom to top with its origin (minimum value) at the bottom of the chart Alternately, a bar may
also displays values horizontally from left to right with its origin (minimum value) at the left of the
chart
Revision 9 MC Toolkit User Manual 57
October 2010 Honeywell Confidential & Proprietary
Managing HART Devices using FDC Application Software
4.6. Online configuration
To view a chart, perform the following steps.
1. On the Device Home page, tap Functions tab.
2. Tap Online > Select.
3. The Device Configuration page appears which displays the top and bottom panes.
4. Navigate to the desired menu. The bottom pane will display items under that menu. Select any
chart from the list of available charts which appear on the bottom pane.
5. Tap View.
The chart page appears.
6. Tap Options > Select Source.
7. The Select Source dialog box appears.
8. Select the required source and tap OK to view the chart of the selected source.
9. Tap Options > View Legends.
10. The View Legends dialog box appears with the legends.
11. Tap Close to close the View Legends dialog box.
12. Tap Return to close the chart page and return to the menu navigation view.
Note: The following options are available on the tool bar of the graph/chart page.
Table 10 Tool bar on graph/chart page
Options Descriptions
Tap to zoom out.
Tap to zoom in.
Tap to change from pan mode to zoom
mode.
Tap to pan.
Tap to pause trending.
Tap to resume the normal mode
58 MC Toolkit User Manual Revision 9
Honeywell Confidential & Proprietary October 2010
4. Managing HART Devices using FDC Application Software
4.6. Online configuration
Grids
A grid is a structure to display related device information in tabular form. The data may be organized
with either the column headers or with the row headers.
To view a grid, perform the following steps.
1. On the Device Home page, tap Functions tab.
2. Tap Online > Select.
3. The Device Configuration page appears which displays the top and bottom panes.
4. Navigate to the desired menu. The bottom pane will display items under that menu. Select any grid from
the list of available grids which appear on the bottom pane.
5. Tap View.
The grid page appears.
6. Select a value and tap Edit.
The Edit dialog box appears.
Note: The Edit option is enabled only if the value is editable.
7. Edit the value and tap OK to return to grid page.
Note: The edited variable is highlighted in yellow color.
8. Tap Return to close the grid page and return to the menu navigation view
Revision 9 MC Toolkit User Manual 59
October 2010 Honeywell Confidential & Proprietary
Managing HART Devices using FDC Application Software
4.6. Online configuration
Images
An image is a picture of an object related to the device as defined by the DD file. An image may display
anything from company information/logo to device image and drawings, and so on.
To view an image, perform the following steps.
1. On the Device Home page, tap Functions tab.
2. Tap Online > Select.
3. The Device Configuration page appears which displays the top and bottom panes.
4. Navigate to the desired menu. The bottom pane will display items under that menu. Select any image
from the list of available images which appear on the bottom pane.
5. Tap View.
The image page appears.
7. Tap Return to close the image page and return to the menu navigation view.
60 MC Toolkit User Manual Revision 9
Honeywell Confidential & Proprietary October 2010
4. Managing HART Devices using FDC Application Software
4.6. Online configuration
Executing methods on a device
To execute methods on devices, perform the following steps.
Note: For example, consider the following scenario to execute Loop test.
1. On the Device Home page, tap Functions tab.
2. Tap Online > Select.
3. The Device Configuration page appears which displays the top and bottom panes.
4. Navigate to the desired menu. The bottom pane will display items under that menu.
5. Select a method from the list. For example, Loop Test.
6. Tap Execute.
A warning message appears displaying a message that loop must be removed from the automatic
control.
7. Tap OK.
8. The Loop Test dialog box appears displaying the information to choose analog output level.
9. Choose the analog output level and tap OK.
Note: To cancel the method execution, tap Abort.
10. A message appears displaying the information that the output value of the device is fixed.
11. Tap OK.
12. The Loop Test dialog box appears displaying information to choose analog output level.
13. In the Choose analog output level combo box, tap to select End.
14. Tap OK.
The method is executed successfully.
Revision 9 MC Toolkit User Manual 61
October 2010 Honeywell Confidential & Proprietary
Managing HART Devices using FDC Application Software
4.6. Online configuration
Saving device history
FDC provides you a feature wherein you can save the device configuration snapshot as history. This
history record may then be transferred to a central asset management database such as FDM.
Using this feature you can save the device configuration snapshot as device history of a connected device
at any given time in a predefined location. The following are the features of save device history option.
Two formats of history are supported: FDM and Document.
Only one snapshot per device instance is allowed to be saved and you can save the snapshot of a
device any number of times overwriting the existing one.
To save device history, perform the following steps.
1. On Device Home page, tap Tools.
2. Select Save History and tap Select
The Save History page appears.
3. Enter the History Record Name using the keypad and tap OK. History Name field accepts
alphanumeric characters, underscore, and no other special characters.
4. Enter the Device Tag using the keypad and tap OK. Device Tag field accepts alphanumeric
characters, underscore, and no other special characters.
Note: The device can be identified with History Record Name and Device Tag in FDM, once the
record is imported in FDM, provided the device is not already present in the FDM network.
5. Select the Format. The following are the available formats:
FDM
Document
6. Tap Save to save device history record.
62 MC Toolkit User Manual Revision 9
Honeywell Confidential & Proprietary October 2010
4. Managing HART Devices using FDC Application Software
4.6. Online configuration
7. If a history record for this device already exists, the following warning message appears.
8. Tap Yes to overwrite the existing name. A overwrite success message appears.
9. Tap OK to return to Device Home page.
Exporting device history records to FDM
The history snapshot saved in FDC can be imported into FDM for record and audit purposes. This is
enabled by the standard Import/Export wizard in FDM. This way FDM allows to synchronize the device
configuration data through the MC Toolkit handheld.
To export device history from FDC and import it in FDM, perform the following steps.
1. Connect your MC Toolkit handheld to your computer as described earlier.
2. Browse to the folder on your computer, SD Card > FDC > Resources > History.
3. The FDC history records are named as per the following convention for the primary name:
DeviceTag_ManufacturerIDDeviceTypeDeviceRevisionDDRevision_DeviceID
4. Copy the desired Device History Record files (with .fdm extension) from the above mentioned
location to a temporary location on FDM Client computer.
5. Use FDM Import/Export wizard to import the history records into FDM. After you import
successfully:
The snapshot would get imported into FDM database and appear as a history record for the
corresponding device in FDM.
The Audit Trail entry for such a record identifies it as being imported through the MC Toolkit
handheld.
If the device is not part of any of the FDM configured networks, it would appear under
Disconnected Devices in FDM network view.
All operations allowed on Device History Record in FDM will be allowed for the record imported
through the MC Toolkit handheld.
Note: For more details on using FDM Import/Export feature, refer to section Importing and
Exporting Device History in FDM Users Guide.
Revision 9 MC Toolkit User Manual 63
October 2010 Honeywell Confidential & Proprietary
Managing HART Devices using FDC Application Software
4.6. Online configuration
Exporting device history records to Document
To export device history from FDC and import it in FDM, perform the following steps.
1. Connect your MC Toolkit handheld to your computer as described earlier.
2. Browse to the folder on your computer, SD Card > FDC > Resources > History.
3. The FDC history records are named as per the following convention for the primary name:
DeviceTag_ManufacturerIDDeviceTypeDeviceRevisionDDRevision_DeviceID
4. Copy the desired Device History Record files (with .xml extension) from the above mentioned
location to a temporary location on the Document system.
5. For Importing in Document: Select Procedures > Import or the Import option in the tool bar.
Note: For more details on using Document Import feature, refer to section Importing from XML File
in Document Help.
Custom Views
FDC provides you a unique feature wherein you can choose what you want to view in a device and thus
creating your own custom views. This is a very convenient utility when you are interested in select few
variables in a device and saves you the time for navigating through the menus.
You can create two views per device type with maximum of 10 variables selected for each custom view.
To create/modify the custom views, perform the following.
1. On Device Home page, tap My Views.
2. Tap Configure and tap Select.
The Configure My Views dialog box appears.
3. To customize View1 and View2, select the variables by checking the box against desired variables.
4. Tap or to navigate to previous and next set of variables.
5. Once done, tap Options to select Save My Views.
Two custom views are ready with selected variables.
Note: Since a custom view can contain only up to 10 variables each, a warning is displayed if you
have selected more than 10 variables.
To rename the views, perform the following.
6. Tap Options > Rename View1.
A dialog box appears informing you to enter the name.
7. Tap Ok.
8. Tap Option>Save to persist the change
9. Tap Return to return to My Views page. You would see two options with the names you gave to
the newly created views.
64 MC Toolkit User Manual Revision 9
Honeywell Confidential & Proprietary October 2010
4. Managing HART Devices using FDC Application Software
4.6. Online configuration
Note: To view the custom views, tap My View 1 > Select.
The My View 1 page appears.
The editing and other features are as explained in the earlier sections.
Revision 9 MC Toolkit User Manual 65
October 2010 Honeywell Confidential & Proprietary
Managing HART Devices using FDC Application Software
4.7. Offline configuration
4.7 Offline configuration
Overview
Offline Configuration refers to configuring a device when the device is not physically present or
communicating with the application. This process enables you to create and save a configuration for a
device, even when the device is not there physically. Later when the device becomes available with live
communication, the same configuration can be downloaded to the device. This feature enables you to
save on device commissioning time and even helps you to replicate the configuration in multiplicity of
devices with lesser efforts. Currently, FDC does not support creating offline configuration. However, it
supports importing of offline configuration from FDM R310 or later versions. The configurations thus
imported can be downloaded to the device from FDC.
The following are the tasks that you need to perform for importing offline configuration in FDC
application software and then downloading it to the device.
Create offline configuration template in FDM
Save the configuration in FDM in FDM format.
Import the offline configuration in FDC
Download the offline configuration to the device
Note: For details on creating and using offline configuration, refer to section Offline configuration in
FDM Users Guide.
Importing offline configuration
Using this feature you can import offline configuration template. The offline configuration template has
to be created in FDM and saved in FDM format. Copy the .fdm files into the storage location of the FDC.
To import an offline configuration, perform the following steps.
1. On the FDC homepage, tap Offline Configuration > Select.
The Offline Configurations page appears.
2. Tap Options > Import.
The Select a File dialog box appears.
3. Navigate to the location where the offline configuration template is stored.
4. Select the required offline configuration template from the list.
5. Double-tap and the offline configuration template is imported.
A success message appears.
Note: In case if the offline configuration template is already imported, an overwrite message
appears.
6. Tap OK to return to the Offline Configurations page. The device details appear on the bottom of
the page.
66 MC Toolkit User Manual Revision 9
Honeywell Confidential & Proprietary October 2010
4. Managing HART Devices using FDC Application Software
4.7. Offline configuration
Deleting offline configuration
Using this feature you can delete an offline configuration template.
To delete an offline configuration, perform the following steps.
1. On the FDC homepage, tap Offline Configuration > Select.
The Offline Configurations page appears.
2. Select the required offline configuration template from the list.
3. Tap Options > Delete. A warning message appears.
4. Tap Yes to delete the offline configuration template.
Downloading an offline configuration
Using this feature, you can download the offline configuration when the device is online.
To download an offline configuration, perform the following steps.
1. On the FDC homepage, tap Offline Configuration > Select.
The Offline Configurations page appears.
2. Select the required offline configuration template from the list.
3. Tap Options > Download.
The Offline Select Variables page appears with the all the variables.
Note: By default, all the variables selected in FDM will appear as selected and non-editable
variables appear in grey color.
4. Select the required variable. In case you select a dependent variable, then variables on which it is
dependent on will also be selected and the following warning appears.
5. Tap OK to return to the offline wizard.
Revision 9 MC Toolkit User Manual 67
October 2010 Honeywell Confidential & Proprietary
Managing HART Devices using FDC Application Software
4.7. Offline configuration
6. Tap Next.
The Offline Review and Send page appears with the list of selected variables.
7. Tap Send and the process to send the variables to the device starts. Once the downloading is
complete, the following page appears.
Note: If the variables are downloaded successfully, status appears as SUCCESS in green color; and
if failed, status appears as FAILED in red color.
8. Tap Finish to return to FDC Homepage.
68 MC Toolkit User Manual Revision 9
Honeywell Confidential & Proprietary October 2010
5. Managing DE Devices using MC Toolkit Software
5.1 Starting MC Toolkit application
To start the MC Toolkit application, perform the following steps.
1. Turn on the MC Toolkit.
Note: For information on turning on the MC Toolkit, refer to section 3.5 Start up, Shutting down the MC
Toolkit and 3.6 Application icons.
2. Select the MCToolkit icon
The MC Toolkit homepage appears.
5.2 Overview of MC Toolkit Homepage
MC Toolkit Homepage allows user to select the Configuration Mode; Online or Offline. It also offers
menu options; File, Modem and Help. The details of the Menu are given under the Menu Bar topic.
Online and Offline Modes
Online: Online button allows you to establish connection to a device and allows following operations:
upload of the device database
configuration of parameters,
Calibration and
Diagnostics.
In addition, the online configuration allows saving the current configuration to a file
The following devices are supported:
Honeywell DE devices (ST 3000, STT25M, STT25D, STT350)
Revision 9 MC Toolkit User Manual 69
October 2010 Honeywell Confidential & Proprietary
Managing DE Devices using MC Toolkit Software
5.2. Overview of MC Toolkit Homepage
Offline: Offline button allows you to select a basic offline template, edit the parameters and download to a
device after establishing connection. The updates to the parameters can also be saved into the file without actually
downloading to the device. Complete detail is provided under Offline Configuration section 5.6
MC Toolkit Power ON Allows DE Operating Procedures
70 MC Toolkit User Manual Revision 9
Honeywell Confidential & Proprietary October 2010
5. Managing DE Devices using MC Toolkit Software
5.2. Overview of MC Toolkit Homepage
Revision 9 MC Toolkit User Manual 71
October 2010 Honeywell Confidential & Proprietary
Managing DE Devices using MC Toolkit Software
5.3. MC Toolkit Application Software Display Conventions
5.3 MC Toolkit Application Software Display Conventions
Navigation
Menu Buttons
In general, selecting a button in a display will call up the next-lower-level display, whose title is the same
or similar to the label on the button. A menu tree for Honeywell DE Displays is given under Menu Bar,
Menu Selections and HELP display table.
Back Button
In general, selecting the Back button at the bottom of any display will call up the previous display.
In most displays, the Back button is at bottom-right or bottom-center. When it appears at bottom-left,
along with a left-pointing arrow, it indicates that selecting the Back button will necessitate a new
Upload.
Menu Bar
Menu Bar, Menu Selections, and HELP display
Menu The menu bar, at the bottom of each File menu on Startup screen:
selections display, enables you to perform file,
diagnostic, and utility functions.
Typical displays are shown below. Menu
selections are shown in detail at right.
File menu in Online mode:
72 MC Toolkit User Manual Revision 9
Honeywell Confidential & Proprietary October 2010
5. Managing DE Devices using MC Toolkit Software
5.3. MC Toolkit Application Software Display Conventions
Menu Bar, Menu Selections, and HELP display
Revision 9 MC Toolkit User Manual 73
October 2010 Honeywell Confidential & Proprietary
Managing DE Devices using MC Toolkit Software
5.3. MC Toolkit Application Software Display Conventions
File Menu
File Exit
(Startup Closes the MC Toolkit application
screen)
Options
Calls up the MC Toolkit OPTIONS
Dialog. See MC Toolkit Options dialog for
details.
General Options allows selection of COM
Port. For the PDA it is always COM1.
Offline Configuration Options has Offline
Configuration Settings. The details will be
under MC Toolkit Options dialog
section
File (Online Exit To export an XML file, select File, Save To
mode) Closes the MC Toolkit application File. A popup message appears.
Save to File Select the OK button.
Enables export of database parameters in
XML format, which can be used by other
programs such as Document. (Refer to the
Reference Data section 5.7 for more
information.) This selection is not
available until a transmitter database has
been uploaded.
74 MC Toolkit User Manual Revision 9
Honeywell Confidential & Proprietary October 2010
5. Managing DE Devices using MC Toolkit Software
5.3. MC Toolkit Application Software Display Conventions
Modem Menu
Note: Before you begin Upload or Download operation it is important to make sure that the modem
status is good.
Select Modem\Modem Diagnostics and make sure that BOTH Modem Battery and Modem Status are
OK. Do not continue in case of any bad status.
Modem Modem Battery: Must display Ok to proceed
Diagnostics
Modem Version:
Current Modem firmware version on the
xx.xx form
Protocol Always DE (This information is for
diagnostic purposes since the modem can
handle both HART and DE protocols)
The Connection State may be:
Analog
4 Byte DE
6 Byte DE
Modem status may be Ok to proceed.
Modem ROM Failure!
Modem RAM Failure!
Modem Battery is Low!
Revision 9 MC Toolkit User Manual 75
October 2010 Honeywell Confidential & Proprietary
Managing DE Devices using MC Toolkit Software
5.3. MC Toolkit Application Software Display Conventions
Help Menu
HELP The Help display is available whenever the
display MC Toolkit is active.
It includes three groups of topics, each of
Selectable from the Help Menu
- General
- DE
Each group includes a list of topics. Each
topic (in blue, underlined letters) is
selectable to provide direct access to the
Help information.
Dragging the cursor in the scrollbar at right
enables viewing of all three groups of
topics. At the bottom of each group, a
Back to Top selection moves the display to
the beginning of the first group of topics.
Note:
The View, Find and (arrows) selections at
the bottom of the screen apply to the Help
that applies to the Pocket PC, and not to
the MC Toolkit application.
About Shows the Product Description
MC Toolkit
Type of Transmitter and Communications
being used
Type of procedures that can be configured
76 MC Toolkit User Manual Revision 9
Honeywell Confidential & Proprietary October 2010
5. Managing DE Devices using MC Toolkit Software
5.4. Overview of device configuration
Data Entry and Display
Key number / Description Illustration: Key Numbers
1. Box with no arrow and with gray background indicates a read-
only (R/) field. Numeric or text values in transmitter are
displayed only; user entry or modification is not permitted.
2. Box with white background and with no arrow indicates
Read/Write (R/W) text or numeric input field. Values previously
stored in memory (of the transmitter or of the MC Toolkit) are
displayed. You can enter or modify values using an appropriate
Input Method (e.g., Keyboard).
Entering a new value turns the background yellow, indicating that
the value in the box is different from the value in memory.
When the Send button (6) is selected, the value in the box is
copied to memory in the transmitter, and the background color
returns to white.
If you exit the screen before using the Send button, the changes
will be ignored.
3. Box with white background and arrow at right indicates a
read/write (R/W) selection list. The value previously selected
and stored in memory is displayed. Selecting the arrow at right
presents a list of available selections, and selecting an item from
the list places it in the selection box.
If you exit the screen before using the Send button, the changes
will be ignored.
4. The label above the box indicates the meaning of the data inside
the box.
5. The Back button at the bottom of the display causes the display
that was viewed previously to return the screen.
6. The Send button is at half intensity when no values have been
changed. It changes to full intensity when one or more of the
boxes contain a changed value. Selecting the Send button when
it is highlighted will copy all changed values to memory, and the
button will return to half-intensity.
5.4 Overview of device configuration
Using online configuration, you can configure, calibrate, monitor and diagnose a DE device which is
connected to MC Toolkit. After making changes to the device you can also save the current configuration
of the device into a file that can be used in Offline mode to download to other similar devices.
Revision 9 MC Toolkit User Manual 77
October 2010 Honeywell Confidential & Proprietary
Managing DE Devices using MC Toolkit Software
5.5. Online configuration
5.5 Online configuration
Detecting and loading a device
Online button allows you to establish connection to a device and do Online operations
Online Mode Introduction
This section contains procedures for using the MC Toolkit application software to communicate with
Honeywell DE Transmitters.
On the Homepage select Online button to proceed with Online Configuration features.
For specific data relating to parameters involved in the procedures, refer to Reference Data in section 5.7
78 MC Toolkit User Manual Revision 9
Honeywell Confidential & Proprietary October 2010
5. Managing DE Devices using MC Toolkit Software
5.5. Online configuration
Figure 5-1 Menu Tree - Honeywell DE Displays
Revision 9 MC Toolkit User Manual 79
October 2010 Honeywell Confidential & Proprietary
Managing DE Devices using MC Toolkit Software
5.5. Online configuration
Summary of Operating Procedures
To access displays for Honeywell DE Transmitters:
Start the MC Toolkit application; the MC TOOLKIT ... display will appear. Refer to 5.1 Starting
MC Toolkit application.
Upload the database from the transmitter. (The QUICK MONITOR display will enable viewing of
key parameters before taking the time for database uploading.) The DE MAIN MENU appears.
(Refer to 5.3 MC Toolkit Application Software Display Conventions in this section.)
Select the appropriate display from the DE MAIN MENU. (Refer to Table 11 DE Displays / Tasks
Summary in this section, and to the list of DE displays.)
The content of each display is summarized in Table 11.
Table 11 DE Displays / Tasks Summary
Menu Item Task
DEVICE INFO Enter: Observe (Read):
Device Type: Type
Tag ID Serial Number
Message (in Scratch Pad) Firmware Version
GENERAL Select: Observe (Read):
PV Type Failsafe Direction
Enter:
Comm Mode
Line Filter (STT)
T/C Fault Detect (STT)
DE CONFIGURE Select: Observe (Read):
PV Units LRL
SV Units URL
Conformity (ST) Span
Damping Sensor Type (ST)
Sensor Type (STT)
Linear
Enter:
LRV
URV
CALIBRATION Enter/Select: Observe (Read):
Correct Input (Zero) Input at Zero, LRV, and URV
Correct Input (LRV)
Correct Input (URV)
Reset Corrects (Zero, LRV, URV) (Verify) Reset Corrects
Loop Test (Check Analog Output
Level) Loop Current (continuity)
Trim DAC Current (Calibrate Output Current level (at 0 %,
output current) 100%)
Apply Values (that is, re-range Applied values of LRV and URV
LRV and URV to PV input)
80 MC Toolkit User Manual Revision 9
Honeywell Confidential & Proprietary October 2010
5. Managing DE Devices using MC Toolkit Software
5.5. Online configuration
Menu Item Task
LOCAL METER Select: Observe (Read):
Meter Units (EU) Meter Hardware Type
Enter:
Custom Units
(Custom) Flow (EU) value: Upper,
Lower
MONITOR Observe (Read):
Input value
Output value
Secondary (Input) value
Gross Status (code)
Device Status (Messages)
Auxiliary Select: Observe (Read):
Configuration Critical Status Latching High/Low PV Values
(STT 3000) Write Protection
NAMUR
CJ Compensation
Enter:
CJ Temp
Password (Write Protection)
New Password
Revision 9 MC Toolkit User Manual 81
October 2010 Honeywell Confidential & Proprietary
Managing DE Devices using MC Toolkit Software
5.5. Online configuration
Procedural Considerations
De device Upload, Configuration and Calibration procedures are listed in the tables below.
Table 12 DE Upload Procedures
DE Upload Procedures
Select the Online button This If the MC Toolkit is connected
Warning message appears. to a DE Device, select the OK
button.
Note: Select the Upload button; the
This Warning appears only wait cursor and progress bar
if the transmitter is appear.
configured for operation in
analog mode.
Use this display to
WARNING! - Verify device
Before proceeding, if the identification and to
transmitter is part of a monitor Gross Status Then, the Main Menu for an
control loop, ensure that process conditions ST 3000 Transmitter appears.
interlocks and alarms are
- Select the desired Units
secured and that the loop is
for the Process Variable
in Manual control.
input using the PV Units
drop-down list.
Then, select the OK button in
the popup message. The
display at right appears.
82 MC Toolkit User Manual Revision 9
Honeywell Confidential & Proprietary October 2010
5. Managing DE Devices using MC Toolkit Software
5.5. Online configuration
DE Upload Procedures
Revision 9 MC Toolkit User Manual 83
October 2010 Honeywell Confidential & Proprietary
Managing DE Devices using MC Toolkit Software
5.5. Online configuration
Table 13 DE Main Menu Procedures
DE Main Menu Procedures
DE Main (ST 3000) (STT 3000)
Menu Note:
This message appears if the
<Back button is selected if
the transmitter was set to
Output Mode (in Calibration
procedures), and the Output
was not later cleared.
Various buttons are
provided on the Main Menu
to navigate to different
screens.
Save to File allows saving
the current device
configuration to a file. More
detail on this under Save
To File in Online Mode
Procedure
Device Info Tag ID (r/w)
User ID up to 8 alphanumeric characters (suggestion: relate
to functional process entities and/or plant areas).
Type (r)
Manufacturer's device type identifier (typically, a model
number)
Firmware Version (r)
Manufacturer's Firmware version identifier
Serial Number (r)
Manufacturer
Scratch Pad (r/w)
Up to 32 alphanumeric characters (suggestion: messages
to control room regarding observed/assigned operational
status)
84 MC Toolkit User Manual Revision 9
Honeywell Confidential & Proprietary October 2010
5. Managing DE Devices using MC Toolkit Software
5.5. Online configuration
DE Main Menu Procedures
General (ST 3000) (STT 3000) PV Type (r/w)
Select: Dual Range
(STDC) or Single Range or
Single Range w/SV
Communication Mode
(r/w) Select: Analog or DE
4 Byte or DE 6 Byte
FS Direction (r)
(Upscale or Downscale;
selection is jumpered in the
transmitter).
Line Filter (r)
Select: 50hz or 60hz.
T/C Fault Detect (r/w):
Select: Enabled or
Disabled.
DE ST 3000 LRL (r): Lower Range Limit
Configure URL (r): Upper Range Limit
LRV (r/w): Lower Range Value
URV (r/w): Upper Range Value
PV Units (r/w)
Selection of scaling value (default: inches of H2O@39F)
SV Units (r/w)
Selection of scaling value (C/F)
Sensor Type (r)
Sensor Type associated with the transmitter
Damping (r/w)
STT 3000 Selection of level of digital noise reduction
Span (r)
Process Range (URL - LRL)
Conformity (r/w) (ST 3000)
Selection of conformity to input form: Linear or Square
Root
Linearization (r/w) (STT 3000)
Selection of conformity to input form: Linear or Non Linear
Revision 9 MC Toolkit User Manual 85
October 2010 Honeywell Confidential & Proprietary
Managing DE Devices using MC Toolkit Software
5.5. Online configuration
DE Main Menu Procedures
Calibration For more information, refer
to:
Table 14, Table 15, Table
16, Table 17.
Local Meter Hardware (r)
Meter Type designation of meter
associated with the transmitter
(ST 3000) Meter Units (r/w)
Selection EUs for Local Meter
Custom Units (r/w)
(Refer to Transmitter User
Manual).
Flow EU Upper Value (r/w)
Selection of standard
Engineering Units for Flow
Upper Value
Flow EU Lower Value (r/w)
Selection of standard
Engineering Units for Flow
Lower Value
Local
Meter
(ST 3000
example)
Auxiliary Critical Status Latching Select the Read button to
Configure Select Enabled or Disabled. display the lowest and the
NAMUR highest PV values since last
Select Enabled or Disabled. read.
(Disable requires that Write
Protect is set to Not Write
Protected.)
CJ Temp.
Enter External Cold
Junction Temperature.
Select the Read HI/LO
86 MC Toolkit User Manual Revision 9
Honeywell Confidential & Proprietary October 2010
5. Managing DE Devices using MC Toolkit Software
5.5. Online configuration
DE Main Menu Procedures
button to call up the READ
HIGH/LOW PV display.
Monitor SV (r)
Secondary Variable in
Engineering Units
Gross Status (r)
Gross transmitter status.
Select the Device Status
button to call up the Device
Status display.
Communication Status (r)
For status information, refer
Input (r) to the section on
Sensor input in Messages and
Engineering Units Diagnostic Codes.
Output (r)
Loop output as percent of
Span
Save To On the MAIN MENU screen
File in the Save to File sub menu
Online is listed under the File menu.
Mode A Save to File button is also
located on the MAIN MENU
screen. Both the Save to
File options provide you
with the same functionality.
Select Save to File and you
get the screen on the far left
Selecting Yes adds the
current online configuration
into the current working file.
Selecting No, brings up the
Save As screen. The
location and folder are set to
SD Card and CFG_MCT.
You can type in a new name
for the file. The default name
will be New1.
Revision 9 MC Toolkit User Manual 87
October 2010 Honeywell Confidential & Proprietary
Managing DE Devices using MC Toolkit Software
5.5. Online configuration
Table 14 Input Calibration (DE Transmitters)
Correct Input (Zero), LRV, URV; Reset Corrects
Input Calibration (DE Transmitters) - Correct Input (Zero), LRV, URV; Reset Corrects
Requirements: Objective(s):
Input source, with accuracy of at least Using a precision PV input source as a reference, command
0.04% the transmitter to write calibration coefficients to Non-
resistor, at least 250-ohms Volatile Memory associated with transmitter input
hardware and software.
Voltmeter or Ammeter
Correct Input (Zero)
24 Vdc Power Supply (nominal)
Correct LRV
Clean work area with suitable
environmental conditions. Correct URV
Pressure Transmitter must be level.
Overview of Procedures:
The Zero-Correct procedure establishes the
correct vertical positioning of the response
profile.
The LRV Correct and URV Correct
procedures establish the correct slope of the
response profile in the process operating
range by rotating the response profile
around the zero-reference point as a pivot.
The Zero-Correct procedure can be done at
any time during the Correct LRV and
Correct URV procedures in the same
calibration session.
The Correct LRV and Correct URV
procedure should never be performed
without first performing the Correct Input
(Zero) procedure in the same calibration
session.
88 MC Toolkit User Manual Revision 9
Honeywell Confidential & Proprietary October 2010
5. Managing DE Devices using MC Toolkit Software
5.5. Online configuration
Input Calibration (DE Transmitters) - Correct Input (Zero), LRV, URV; Reset Corrects
Set-Up On Bench
A typical bench set-up is shown at right.
Connect the MC Toolkit as indicated, and
establish communication with the
transmitter.
For these procedures, components in the
current loop are not critical, provided that
they support reliable communication
between the transmitter and the MC Toolkit.
If a Honeywell ST 3000 Pressure
Transmitter is being calibrated, positioning
(leveling) is important, because the meter
body contains fluids that can affect zero
sensing.
Enter From the DE MAIN MENU, select Configure to call up the
(configure) DE CONFIGURE display.
values for a. Use the PV Units to select the appropriate Engineering
LRV and Units.
URV
b. Using the keyboard, enter the desired LRV and URV
values.
c. Select the Send button to copy all newly entered values to
the transmitter. When the copy operation is complete,
Send will be displayed in half intensity.
Revision 9 MC Toolkit User Manual 89
October 2010 Honeywell Confidential & Proprietary
Managing DE Devices using MC Toolkit Software
5.5. Online configuration
Input Calibration (DE Transmitters) - Correct Input (Zero), LRV, URV; Reset Corrects
Call up Navigate to the DE
Calibration Calibration display as
display follows.
Select Back (go to DE Main
Menu), then select the
Calibration button.
Correct Select Corr. Input (zero). As indicated below, this procedure will shift the slope up
Input at or down to eliminate the error at the zero reference. The
Zero This message appears. slope (angle) of the response is unchanged.
NOTE:
The PV Input (Zero) refers
to a known standard such
as zero pressure (e.g.: vent `
both sides of a DP
transmitter).
Select Yes in the message box At this point, ensure that the value of the PV applied at the
above; this message appears. input is exactly Zero.
Then, select the OK button in the popup message.
This action sends the Correct Input (Zero) command to the
transmitter, which adjusts the input calculation.
Wait until this message When the transmitter has Select the OK button to
appears. completed the Zero acknowledge.
Correction, this message
appears.
90 MC Toolkit User Manual Revision 9
Honeywell Confidential & Proprietary October 2010
5. Managing DE Devices using MC Toolkit Software
5.5. Online configuration
Input Calibration (DE Transmitters) - Correct Input (Zero), LRV, URV; Reset Corrects
Correct Select the Correct LRV Select the OK button; this When the transmitter has
Input at button. This message appears. message appears. completed the LRV
LRV correction, this message
(ST 3000) appears.
Observe the input pressure
at the applied value; when Select OK to
Adjust the PV input pressure it is stable, select the OK acknowledge.
to the exact value of the LRV button.
entered in the DE
CONFIGURE display.
Correct Select the Correct LRV Adjust the input Select the OK button; this
Input at button. This message appears. temperature to the exact message appears.
LRV value of the LRV entered in
(STT 3000) the DE CONFIGURE
display.
Select the OK button to
acknowledge
Correct Select the Correct URV Adjust the PV input When the transmitter has
Input at button. This message appears. pressure to the exact value completed the URV
URV of the URV entered in the correction, this message
(ST 3000) DE CONFIGURE display. appears.
Select the OK button. Select OK to
acknowledge.
Correct Select the Correct URV Adjust the input Select the OK button; this
Input at button. This message appears. temperature to the exact message appears.
URV value of the URV entered
(STT 3000) in the DE CONFIGURE
display.
Select the OK button to
acknowledge
Revision 9 MC Toolkit User Manual 91
October 2010 Honeywell Confidential & Proprietary
Managing DE Devices using MC Toolkit Software
5.5. Online configuration
Input Calibration (DE Transmitters) - Correct Input (Zero), LRV, URV; Reset Corrects
Reset Note: If corrects should not be
Corrects overwritten with factory
This function commands values, select the No button.
the transmitter to
overwrite all user input If corrects need to be
corrections with factory overwritten, select the Yes
default button. The timer will
("characterization") appear briefly, indicating the
values. operation is performed.
It is intended for use only
when excessive
corrections render the
transmitter inaccurate.
92 MC Toolkit User Manual Revision 9
Honeywell Confidential & Proprietary October 2010
5. Managing DE Devices using MC Toolkit Software
5.5. Online configuration
Table 15 Output Calibration - Loop Test
Output Calibration - Loop Test
Objective Verify the integrity of
electrical components in
the output current loop.
Connect the MC Toolkit
as indicated, and establish
communication with the
transmitter.
For these procedures,
values of components in
the current loop are not
critical, provided that
they support reliable
communication between
the transmitter and the
MC Toolkit.
Loop Test In the Output Calibration Select the Set button.
box, select the Loop Test
button; the display at
right appears.
Select the desired
constant-level Output: 0
%, 100 %, or Other (any
of 0 % - 100 %). Select the Yes button, and
observe the output current at
0%, 100%, or Other (user-
entered) %.
Note: To view the Monitor display, Example:
navigate Back from the DE output (100 %), as
If the transmitter is in LOOP TEST display and viewed on the MC Toolkit.
Analog mode, you can select the MONITOR
observe the output on display.
an externally
connected meter or on This popup appears; select
a Local Meter. Yes to continue.
In DE Mode, the
output can be observed
on the Local Meter or
on the Monitor display
on the MC Toolkit.
Revision 9 MC Toolkit User Manual 93
October 2010 Honeywell Confidential & Proprietary
Managing DE Devices using MC Toolkit Software
5.5. Online configuration
Output Calibration - Loop Test
Example
The displays at right
illustrate a Set Output
selection and setting of
Other, at 57 %.
This message at right Select Yes button only if
appears if you perform an constant-current Output with
Caution: operation on the MC Toolkit the MC Toolkit is intended.
!! that will terminate the
If Yes was selected as connection to the transmitter
Unintended above in the while the transmitter is in
exit in CONFIRM! popup output mode.
Output message, it is possible
Mode? to exit MC Toolkit
!! application while the
Output is fixed at
Otherwise, select the No
constant current.
button, go back to the LOOP
TEST display, and select the
Clear Output button.
94 MC Toolkit User Manual Revision 9
Honeywell Confidential & Proprietary October 2010
5. Managing DE Devices using MC Toolkit Software
5.5. Online configuration
Table 16 DE Output Calibration - Trim DAC Current
DE Output Calibration - Trim DAC Current
Overview For a DE transmitter operating in analog mode in a user's application, calibrate the analog
of output current to the PV input range. That is, adjust the output such that 4 mA corresponds
Objectives to 0% (LRV), and 20 mA corresponds to 100% (URV).
Call up In the DE MAIN Select the Trim DAC Curr.
display MENU, select the button; this display appears.
Calibration button.
The CALIBRATION
menu appears.
Revision 9 MC Toolkit User Manual 95
October 2010 Honeywell Confidential & Proprietary
Managing DE Devices using MC Toolkit Software
5.5. Online configuration
DE Output Calibration - Trim DAC Current
Trim Select the Set Output To 0% button or the 100% button.
Output The message popup at right appears.
Current
Caution:
In Output Mode, output current is fixed at 0% or
100%. Ensure that the loop is in Manual control.
Select the Yes button, and at the meter, observe the level
of loop current.
NOTE:
On the voltmeter, 4 mA corresponds to 1 volt.
Using the MC Toolkit, adjust the loop current to the
Zero Percent level (4 mA). If the current is low, tap on
the Increment button; if it is high, tap on the
Decrement button, and observe the change on the
meter.
NOTE:
If the error is large, you can accelerate the
adjustment rate by changing the Step Size to 10 or
to 100.
When the zero current level (4 mA) is achieved, select
the Set Output To 100 % button.
NOTE:
On the voltmeter, 20 mA corresponds to 5 volts.
Use the Increment and/or Decrement buttons to adjust
the output current to 20 mA.
When the 100% current level (20 mA) is achieved,
select the Clear Output button. (Note that the button
changes to half intensity.)
Change If you select the Back button before selecting the Clear
display Output button, the display at right will appear.
while in
Output If you are sure that you want to remain in Output Mode
Mode while viewing other displays, select the Yes button;
otherwise, select the No button, and the Clear Output
button
96 MC Toolkit User Manual Revision 9
Honeywell Confidential & Proprietary October 2010
5. Managing DE Devices using MC Toolkit Software
5.5. Online configuration
Table 17 DE Calibration - Apply Values
DE Calibration - Apply PV values to Set LRV and Set URV
Overview Manually set the Process Variable input to 0%, and apply this value to Set LRV;
of Manually set the Process Variable input to 100%, and apply this value to Set URV.
Objectives: NOTE:
This procedure applies to DE Transmitters operating in DE Mode as well as to those
operating in Analog (current) Mode.
On the DE MAIN MENU, In the Apply Values group,
select the Calibration select the Set LRV button.
button.
The popup message at right
appears.
Note:
The value of the Input
indicated in this message
updates only when the
popup message is called
up.
To update this value,
select the No button, and
again select the Set LRV
button in the
CALIBRATION
display.
Revision 9 MC Toolkit User Manual 97
October 2010 Honeywell Confidential & Proprietary
Managing DE Devices using MC Toolkit Software
5.5. Online configuration
DE Calibration - Apply PV values to Set LRV and Set URV
Set LRV While observing the PV value at the physical process
element, (using a sight glass, for example) adjust the
Process Variable to the desired Minimum (0 %) level,
then select Set LRV
If the displayed value is satisfactory, select Yes to
copy the Input Value to the LRV in the transmitter. If
not, select NO and repeat this step.
Set URV While observing the PV value at the physical process
element, (using a sight glass, for example) adjust the
process variable to the desired Maximum level, then
select Set URV.
If the displayed value is satisfactory, select Yes to
copy the Input Value to the URV in the transmitter. If
not, select NO and repeat this step.
Verify The results of the
Set LRV and Set
settings
URV actions can be
verified by calling
up the DE
CONFIGURE
display.
98 MC Toolkit User Manual Revision 9
Honeywell Confidential & Proprietary October 2010
5. Managing DE Devices using MC Toolkit Software
5.6. Offline Configuration
5.6 Offline Configuration
Using Offline configuration, you can select a basic offline template, edit the parameters and download to
a device after establishing connection. The updates to the parameters can also be saved into the file
without actually downloading to the device.
Offline Mode Introduction
On the MC Toolkit Home page select Offline to proceed with Offline Configuration features.
Offline configuration supports the following features:
File Management : Open an XML file, select a saved configuration for the selected device and
edit the parameters
Save to File: Save the parameters back to the file
Download: Download current Offline configuration to a device after establishing connection.
The following devices are supported:
Honeywell DE devices (ST 3000, STT25M, STT25D, STT350)
On the Home page select Offline button to proceed with Offline Configuration features.
Revision 9 MC Toolkit User Manual 99
October 2010 Honeywell Confidential & Proprietary
Managing DE Devices using MC Toolkit Software
5.6. Offline Configuration
FILE MANAGEMENT screen
On the FILE MANAGEMENT screen, accept the last file that was accessed or you can select
Browse to open up the Open dialog and browse for a different file that has the offline configurations.
MC Toolkit will be shipped with 2 files MCToolkit.xml and TEMPLMCT.xml. The MCToolkit.xml file
consists of default configurations for all the supported DE devices. The available configurations can be
updated and saved back to this file. The TEMPLMCT.XML is a Template file and you cannot edit the
configuration in this file. To read more about the Template file refer the section Template File.
Figure 5-2 Offline Browse / Open File dialog
The file lists all the configurations available for Honeywell DE devices
Back button: takes you back to the File Management screen
100 MC Toolkit User Manual Revision 9
Honeywell Confidential & Proprietary October 2010
5. Managing DE Devices using MC Toolkit Software
5.6. Offline Configuration
Options button: Selection of this button opens up the MC Toolkit Options dialog
Edit parameter Set, 1, 2, 3: Selection of these buttons open up the Parameters Screens
Save to File: Allows you to save the changes made to the offline configuration.
Download to Device: Allows downloading the selected configuration to the device after establishing
connection
MC Toolkit Options dialog
Select the File / Options menu or Options button on the Select Device Type dialog to open up the MC
TOOLKIT OPTIONS screen. The menu is available on the MC TOOLKIT screen and all of the File
Management screens.
The Options dialog provides General Options and Offline Configuration Options
Figure 5-3 MC Toolkit Options
General Options
Serial Port - allows you to choose from any of the COM1 through COM8 ports. Currently, the Pocket PC
supports only the COM1 port. This option is only for future extension.
Offline Configuration Options
Confirm Before Save - Check this box to prompt a confirmation message Do you want to save your
changes? before navigating back to the previous screen on the parameters screens. No message will be
prompted if the selection box is not checked.
Revision 9 MC Toolkit User Manual 101
October 2010 Honeywell Confidential & Proprietary
Managing DE Devices using MC Toolkit Software
5.6. Offline Configuration
Parameters screens
To access the parameters screens select one of the 3 buttons under the Edit Parameter Set caption on
the Select Device type dialog.
Parameter set 1
Figure 5-4 DE device
102 MC Toolkit User Manual Revision 9
Honeywell Confidential & Proprietary October 2010
5. Managing DE Devices using MC Toolkit Software
5.6. Offline Configuration
Parameter set 2
Figure 5-5 STT25D and 25M, STT350 models
Figure 5-7 ST 3000 model
Figure 5-6 STT25T model
Revision 9 MC Toolkit User Manual 103
October 2010 Honeywell Confidential & Proprietary
Managing DE Devices using MC Toolkit Software
5.6. Offline Configuration
Parameter set 3
Figure 5-8 STT25M and 25D models
Figure 5-9 ST3000 DE Figure 5-10 DE STT350
The following options are available on the parameters screens:
Select the Save button to save the changes to the database.
Select the Undo button to undo the last change. Depending upon the parameter, a group of
related parameters will be undone on selecting the Undo button. Also depending upon the
parameters changed, the Undo button will be disabled when the Undo option is not
appropriate.
To go back to the previous screen select the <Back button.
104 MC Toolkit User Manual Revision 9
Honeywell Confidential & Proprietary October 2010
5. Managing DE Devices using MC Toolkit Software
5.6. Offline Configuration
Save to File in Offline Mode
Selecting Yes adds the current configuration into the current working file.
Selecting No, brings up the Save As screen. The location and folder are set to SD Card and
CFG_MCT. You can type in a new name for the file. The default name will be New1.
Figure 5-11 Save As File dialog
Revision 9 MC Toolkit User Manual 105
October 2010 Honeywell Confidential & Proprietary
Managing DE Devices using MC Toolkit Software
5.6. Offline Configuration
Template File
MC Toolkit will be shipped with a template file named TEMPLMCT.XML with some default
configurations. The user cannot modify it.
If the user selects this file for loading and editing parameters, he gets the message shown in Figure 5-12
Honeywell DE Save Template Screen.
Figure 5-12 Honeywell DE Save Template Screen
The user can select Yes to save the Template file as the working copy by giving a new name other than
TEMPLMCT.XML in the screen below
Figure 5-13 Offline Honeywell DE Save Template as working file
In the Working File Name field, enter a file name other than TEMPLMCT.XML without any extensions,
and then select OK. The newly named file now will be the Working file.
If you select Cancel, you will go back to the FILE MANAGEMENT dialog without any changes.
106 MC Toolkit User Manual Revision 9
Honeywell Confidential & Proprietary October 2010
5. Managing DE Devices using MC Toolkit Software
5.6. Offline Configuration
Download in Offline mode
Apply power to the device. Connect the PPC to the modem with the serial cable and connect the modem
to the device. Select DOWNLOAD to Device to establish connection to the device and Download the
selected configuration to the connected device. Download confirmation screen will be displayed as in
Figure 5-14 Download in Offline Mode.
Figure 5-14 Download in Offline Mode
Revision 9 MC Toolkit User Manual 107
October 2010 Honeywell Confidential & Proprietary
Managing DE Devices using MC Toolkit Software
5.6. Offline Configuration
Download Parameter List
The table below lists all the Parameters available+ in the MC Toolkit offline configuration file
Index (Index of the Parameters Example Values Properties (R Read
parameters in the only; R/W Read / Write)
configuration file)
0 Bus Type DE R
1 Device STT 3000 R
2 Tag ID STT250Ta R/W
3 Serial Number B044929237 R
4 Manufacturer Honeywell R
5 Model Number 2.0 R
6 Transfer Function (in ST ST: R/W
devices) Linearization in STT
devices) Linear and Square root
STT:
Linear and Non-Linear
7 LRV 36.98 R/W
8 URV 594.63 R/W
9 PV Units 0 R/W
10 Output Range : Out Low 4 R not displayed on the
screen
11 Output Range : Output High 20 R not displayed on the
screen
12 Output Range : Out Units ma R not displayed on the
screen
13 OEM-Device Type Code 23-STT25M-S, v1.5-T, v0 R Not Displayed
(DE)
14 LRL -200 R
15 URL 850 R
16 Damping 1.0 R/W
17 Sensor Type T/C-E R/W (depends upon the
device. On Pressure
devices, this field is Read
only)
18 Line Filter 60 Hz R/W
19 Scratch Pad Scratch Test R/W
20 Last Cfg Update 04/06/2007 13:59:59 R
108 MC Toolkit User Manual Revision 9
Honeywell Confidential & Proprietary October 2010
5. Managing DE Devices using MC Toolkit Software
5.6. Offline Configuration
Index (Index of the Parameters Example Values Properties (R Read
parameters in the only; R/W Read / Write)
configuration file)
21
Device LRL (DE)
Float (DE) R (not displayed)
22 Device URL (DE) Float (DE) R (not displayed)
23 SV Units 0 R/W
24 Break Detect 1 R/W(depends upon the
device)
25 Critical Status Latching 0 R/W(depends upon the
device)
26 CJ Comp 0 R/W(depends upon the
device)
27
Device LRV (DE) float R (not displayed)
28 Device URV (DE) R (not displayed)
Float (DE)
29 R (not displayed)
URL Range (DE)
Float (DE)
30 DE STT250 Type (DE) 0 R (not displayed)
0,1 or 2 0-STT350
1-STT250
2-Unknown
Revision 9 MC Toolkit User Manual 109
October 2010 Honeywell Confidential & Proprietary
Managing DE Devices using MC Toolkit Software
5.6. Offline Configuration
DE Fields and Values
Field Value
Bus Type Analog - for communication mode of Analog (string)
DE for communication mode of 4 byte or 6 byte DE (String)
Dev Type Device Type (string)
Tag ID Tag id (8 chars string)
Ser num Serial number of transmitter (String)
Manufact Manufacturer string
Model Model Number of transmitter = Firmware Version (String)
Transfer Function (Called Linear or Square Root in ST
Conformity in ST, Linearization
in STT devices) Linear and Non-Linear in STT
LRV Transmitter input low in engineering units (floating point)
URV Transmitter input high in engineering units (floating point)
PV Units (STT only) C R
F K
PV Units (ST Only) inH2O @ 39F MPa inHg @ 32F
inH2O @ 68F mBar mmH2O @ 4C
bar
MmHg @ 0C mH2O @ 4C
g/cm
PSI ATM
kg/cm
KPa inH2O @ 60F
Output Range : Out Low (Not Transmitter output low in percent (floating point)
displayed on the parameter
screen)
Output Range : Out High (Not Transmitter output high in percent (floating point)
displayed on the parameter
screen)
Output Range : Out Units (Not ma (milliamps)
displayed on the parameter
screen)
LRL Lower Range Limit(Floating point)
URL Upper Range Limit(Floating point)
110 MC Toolkit User Manual Revision 9
Honeywell Confidential & Proprietary October 2010
5. Managing DE Devices using MC Toolkit Software
5.6. Offline Configuration
Field Value
Damping (STT only) (seconds) 0.00 3.10 25.50
0.30 6.30 51.10
0.70 12.70 102.30
1.50
Damping (ST only) (seconds) 0.00 1.00 8.00
0.16 2.00 16.0
0.32 4.00 32.0
0.48
Sensor Type (STT only) T/C J T/C N RTD-Cu10
T/C K RTD-PT100J RTD-Cu25
T/C T Millivolts T/CRH
Radiamatic
T/C S RTD-PT100D T/CW5W26
T/C R RTD-PT200 T/CW3W25
T/C E RTD-PT500 Ohms
T/C B RTD-Ni500 T/C-NiNiMo
Sensor Type (ST only) DP AP GP
Line Filter (STT only) 50 Hz
60 Hz
Scratch pad 32 chars.
Last Cfg Update Time Stamp in Date and Time format (string)
SV Units C
T/C Fault (Detect) Disable / Enable
Critical Status Latching Enable/ Disable
CJ Comp. Internal / External
Revision 9 MC Toolkit User Manual 111
October 2010 Honeywell Confidential & Proprietary
Managing DE Devices using MC Toolkit Software
5.7. Reference Data
5.7 Reference Data
Glossary
Item Definition Description
Conformity Response form of User selection of PV conversion algorithm: Linear or Square Root
sensor.
D/A Trim Digital to Analog Adjustment to digital-to analog (output) conversion algorithm that
Trim aligns minimum and maximum values of scaled digital range to
minimum (0%) and maximum (100%) values of analog output.
Damping Digital algorithm in transmitter MPU that reduces noise in a PV that is
generated in the process or induced in transmitter components.
EU Engineering A standard scale of values, selected by you from a standard set for
Units convenient display and interpretation.
Input Physical property (e.g., pressure) applied to a sensor
Digital value, calculated in the transmitter, that represents magnitude
of the physical input
Local Meter A device associated with a single transmitter and installed locally (in
the transmitter housing) or remotely (in a separate housing) that
displays variables sensed or calculated in the transmitter.
Loop Test (In Analog Mode only) a set of commands from the HHC that causes
the transmitter to provide 0% (4 mA) and 100% (20 mA) for testing
proper operation of all components of the current loop.
LRL Lower Range Minimum value in the useful range of the physical property of a
Limit transmitter at which a sensor can operate.
LRV Lower Range Minimum value in a continuous range of "normal" process values.
Value
Match PVs Toggle for PV When On, the value of PV2 is set to the value of PV1.
Matching
Meter Units User-selected scale of values that provides for convenient
interpretation of values in the associated transmitter.
Output Analog or digital value, calculated from the input, that is transferred
from the transmitter to a receiver (e.g., process control equipment)
PV Process Variable Measured magnitude of a primary physical property such as pressure
or temperature.
PV Input Physical property such as pressure or temperature, applied to an input
sensor
PV Units Process Variable Standard scale of values of a PV, selected by you for convenient
Units display and interpretation.
Sensor Type Standardized designation of the physical design property of a sensor
(e.g., DP, AP for pressure TC, RTD for temperature.)
Span The continuous range of values in the "normal" operating range of PV
values (that is, URV-LRV).
112 MC Toolkit User Manual Revision 9
Honeywell Confidential & Proprietary October 2010
5. Managing DE Devices using MC Toolkit Software
5.7. Reference Data
Item Definition Description
SV Secondary Variable A measured physical value of a physical property (e.g., temperature)
that relates to the measured primary physical property (e.g., pressure).
SV Units Secondary Variable Standard scale of values of an SV, chosen by you for convenient
Units display and interpretation.
URL Upper Range Minimum value in the useful range of the physical property of a
Limit transmitter sensor can operate.
URV Upper Range Maximum value in a continuous range of "normal" process values.
Value
SEND Command from the HHC to copy the values of displayed parameters
to either the transmitter to which it is connected, or to (NV? memory) in
the HHC.
XS Delta Toggle for Delta If XS Delta Detection is On and the Delta Alarm value is exceeded, the
Detection Alarm enabling PV output goes to the Failsafe value and a Critical Status message is
enunciated.
If Off and the Delta Alarm value is exceeded, the PV output is not
affected and a Non-Critical Status message is enunciated.
Revision 9 MC Toolkit User Manual 113
October 2010 Honeywell Confidential & Proprietary
Managing DE Devices using MC Toolkit Software
5.7. Reference Data
Honeywell DE Fields and Values
Dialog Field Value
Device Info Tag ID Tag id (8 chars.)
Type Transmitter type
Firmware version Firmware version of the transmitter
Serial number Serial number of transmitter
Scratch pad 32 chars.
General PV Type Dual Range Single Range Single Range
(STDC) w/SV
Communication mode Analog DE 4 byte DE 6 byte
Failsafe Direction Upscale Downscale
Line Filter (STT only) 50 Hz 60 Hz
T/C Fault Detect (STT only) Enabled Disabled
DE Configure LRL, URL, LRV, URV Floating point
PV Units (STT only) C K R
F
PV Units (ST only) inH2O @ 39F MPa inHg @ 32F
inH2O @ 68F mBar mmH2O @ 4C
MmHg @ 0C bar mH2O @ 4C
Psi g/cm ATM
KPa kg/cm inH2O @ 60F
SV Units C F
Sensor Type (STT only) T/C J T/C N RTD-Cu10
T/C K RTD-PT100J RTD-Cu25
T/C T Millivolts T/CRH
Radiamatic
T/C S RTD-PT100D T/CW5W26
T/C R RTD-PT200 T/CW3W25
T/C E RTD-PT500 Ohms
T/C B RTD-Ni500 T/C-NiNiMo
Sensor Type (ST only) DP AP GP
Damping (STT only) (seconds) 0.00 3.10 25.50
0.30 6.30 51.10
0.70 12.70 102.30
1.50
114 MC Toolkit User Manual Revision 9
Honeywell Confidential & Proprietary October 2010
5. Managing DE Devices using MC Toolkit Software
5.7. Reference Data
Dialog Field Value
DE Configure Damping (ST only) (seconds) 0.00 1.00 8.00
(continued)
0.16 2.00 16.0
0.32 4.00 32.0
0.48
Span Floating point (URV LRV)
Linearization (STT only) Linear Non-Linear
Conformity (ST only) Linear Square Root
Auxiliary Configure Critical Status Latching Enabled Disabled
(STT only)
NAMUR Enabled Disabled
CJ Compensation Internal External
CJ Temperature Floating point
Write Protection Enabled Disabled
Password Write protection password (4 digits)
Change Password New Password 4 digits
(STT only)
Confirm New Password 4 digits
Monitor Input Transmitter input in engineering units (floating point)
Output Transmitter output in percent (floating point)
SV Secondary variable (floating point)
Device Status Gross Status Critical Non-Critical Invalid
Database
Critical Critical status strings
Non-Critical Non-critical status strings
Local Meter (ST Meter Hardware Full Functional No Meter, Local No Meter
only) Meter Span & Zero Installed
Meter, NO
Local Span or
Zero
Meter Units % mBar mHg @ 0C
inH2O @ 39F bar mH2O 4C
mmHg @ 0C g/cm GPM
psi kg/cm GPH
KPa mmH2O @ 4C Custom
MPa
Custom Units 8 characters
Flow EU Upper Value Floating point
Flow EU Lower Value Floating point
Revision 9 MC Toolkit User Manual 115
October 2010 Honeywell Confidential & Proprietary
Managing DE Devices using MC Toolkit Software
5.8. XML Database (Samples)
5.8 XML Database (Samples)
<Database>
<Table name="Instrument">
<Record>
<Field name="Bus Type">Analog</Field>
<Field name="Device">ST 3000</Field>
<Field name="Tag ID">Tag23</Field>
<Field name="Serial Number">4375069400</Field>
<Field name="Manufacturer">Honeywell</Field>
<Field name="Model Number">B.6</Field>
<Field name="Transfer Function">0</Field>
<Field name="Input Range : In Low">0.0</Field>
<Field name="Input Range : In High">328.07</Field>
<Field name="Input Range : In Units">0</Field>
<Field name="Output Range : Out Low">4.00</Field>
<Field name="Output Range : Out High">20.00</Field>
<Field name="Output Range : Out Units">mA</Field>
<Field name="OEM-DevType">23-ST 3000-S,vB.6-T,v0</Field>
<Field name="LRL">0.0</Field>
<Field name="URL">400.0</Field>
<Field name="Damping">0.00</Field>
<Field name="SensorType">0</Field>
<Field name="LineFilter">0</Field>
<Field name="Scratch">Scratch Test</Field>
<Field name="LastCfgUpdt">09-20-2007 12:25:25</Field>
<Field name="DevLRL">0.00000</Field>
<Field name="DevURL">400.00000</Field>
<Field name="SVUnit">0</Field>
<Field name="BreakDet">100</Field>
116 MC Toolkit User Manual Revision 9
Honeywell Confidential & Proprietary October 2010
5. Managing DE Devices using MC Toolkit Software
5.8. XML Database (Samples)
<Field name="LatchAlrm">100</Field>
<Field name="CJComp">100</Field>
<Field name="DevLRV">0.00000</Field>
<Field name="DevURV">0.82018</Field>
<Field name="URLRnge">400.00000</Field>
<Field name="DESTT250Type">0</Field>
</Record>
</Table>
</Database>
The Field names are explained in section Download Parameter List
Revision 9 MC Toolkit User Manual 117
October 2010 Honeywell Confidential & Proprietary
6. Troubleshooting
6.1 MC Toolkit troubleshooting scenarios
MCT101
Start up scenario
Problem No DE/HART Modem detected
Cause The cause may be any one of the following:
Loose connection between the Modem and the PDA
Resolution You can resolve by performing the following:
Secure the screws that connect DE/HART modem RS-232
port to the PDA RS-232 cable
Secure connection between the PDA and the PDA RS-232
cable
MCT202
Start up scenario
Problem No DE/HART Modem detected
Cause The cause may be any one of the following:
MCT202 battery charge is low
Resolution You can resolve by performing the following:
Refer the Battery Care section
Revision 9 MC Toolkit User Manual 119
October 2010 Honeywell Confidential & Proprietary
Troubleshooting
6.2. FDC application software troubleshooting scenarios
6.2 FDC application software troubleshooting scenarios
Application Startup
Problem Unable to launch or open FDC application.
Cause The cause may be any one of the following:
.NET CF 3.5 is not installed.
FDC is installed in device memory instead of SD card.
One or more dependent files are corrupt.
Resolution You can resolve by performing the following:
Installing .NET CF 3.5.
Re-installing FDC in SD card.
DD Library
Problem File does not exist is displayed while attempting to delete a DD file
Cause After manual manipulation of the DD library, the library information
is not synchronized with the application
Resolution You can resolve by performing the following:
Open the DD manager and perform Refresh DD Library
operation. This will synchronize the DD library.
Device identification
Problem When you tap Online Configuration option, the application
displays Device identification failed... message and returns to
home page.
Cause The cause may be any one of the following:
By default, the application is configured to scan the device
with specific poll address. If the connected device has
different poll address, then application displays detection
failed message.
Problem in device connections.
If the connected device is not HART compliant. For example,
if the MC Toolkit is connected to HART DE devices, device
detection fails and application displays error message and
returns to home page.
Resolution You can resolve by performing the following:
Configure the Device Detection settings, if the device has
different poll address.
Confirm that the device connections are proper.
Confirm that the connected device is HART compliant.
120 MC Toolkit User Manual Revision 9
Honeywell Confidential & Proprietary October 2010
6. Troubleshooting
6.2. FDC application software troubleshooting scenarios
Problem Detection at poll address 63 in case of detection by poll
address using range (0-63) failed sometimes
Cause Potential issue with the modem
Resolution You can resolve by performing the following:
Retry
Reduce the poll address ranges and try detecting the device
Write parameter
Problem Sometimes it is observed that Send status in download screen
may display failure but actually written to the device.
Cause Failed to update the Send status
Resolution You can resolve by performing the following:
Select the failed items from download screen and retry the
send operation
Method Execution
Problem **** Internal Error: ****
This method has some constructs
which are not supported
Cause The cause may be any one of the following:
Some internal error
Method code has some error
FDC encountered some construct that's not supported
Resolution Retry executing the method. If the problem persists, please
contact Honeywell TAC
Graphs and Trends
Problem Sometimes, on selecting another waveform or variable, Invalid
data may be displayed or FDC may not respond.
Cause The cause may be any one of the following:
Failure in communication
One or more action methods associated with trends would
have failed.
Resolution You can resolve by performing the following:
Close the graph/ trend and retry opening again
or close and reload the device and retry open the graph/
trend again.
Revision 9 MC Toolkit User Manual 121
October 2010 Honeywell Confidential & Proprietary
Troubleshooting
6.2. FDC application software troubleshooting scenarios
Problem Sometimes the curves in the graphs may not appear as
expected.
Cause FDC has limits on the number of data points it supports for
waveforms on Graphs
Resolution known limitation
Save History
Problem Save history operation may fail in specific scenarios.
Cause The cause may be any one of the following:
Communication failure
Application might have run out of memory
Device specific issue
Resolution Retry the operation. If the problem persists, please contact
Honeywell TAC
Custom Views
Problem Variables configured under custom view are not visible when
the view opened
Cause Variables are not valid in the device at that instance of time
Resolution This is the expected behavior as per the standard
Close device
Problem Application shows error message while closing the device
screen. It is rarely observed scenario
Cause The cause may be any one of the following:
Application might have run out of memory
Resolution There is no impact of this error on further device operation.
User can proceed with other device operation.
Offline download
Problem Offline download may fail for some parameters with 'Send
command failed or invalid' message
Cause The cause may be any one of the following:
Send command failure
Potential issue with communication
122 MC Toolkit User Manual Revision 9
Honeywell Confidential & Proprietary October 2010
6. Troubleshooting
6.2. FDC application software troubleshooting scenarios
Resolution You can resolve by performing the following:
Retry offline download for failed items.
Problem Manufacturer and Device Type name may not be displayed for
a certain scenarios.
Cause The cause may be any one of the following:
DD file for the device is missing in FDC library
Resolution Add appropriate DD file
Interoperability with FDM
Problem Date fields show incorrect date after importing history record to
FDM
Cause Regional settings is mismatch
Resolution Change the regional setting to English (United states) in FDC
PDA and in FDM machine. Then retry saving history again in
FDC and re importing in FDM
Revision 9 MC Toolkit User Manual 123
October 2010 Honeywell Confidential & Proprietary
Troubleshooting
6.3. MC Toolkit application software troubleshooting scenarios
6.3 MC Toolkit application software troubleshooting scenarios
Login scenario
Problem Unable to launch or open MC Toolkit application.
Cause The cause may be any one of the following:
MC Toolkit is installed in device memory instead of SD card.
One or more dependent files are corrupt.
Resolution You can resolve by performing the following:
Re-installing MC Toolkit in SD card.
Launching Help
Problem Unable to launch MC Toolkit Help.
Cause The cause may be any one of the following:
MC Toolkit application along with the Help files is installed in
device memory instead of SD card.
One or more dependent files are corrupt.
Resolution You can resolve by performing the following:
Re-installing MC Toolkit in SD card.
124 MC Toolkit User Manual Revision 9
Honeywell Confidential & Proprietary October 2010
6. Troubleshooting
6.3. MC Toolkit application software troubleshooting scenarios
MC TOOLKIT ERROR MESSAGES
MESSAGE Description Resolution / CORRECTIVE ACTION
Checksum error on Erroneous data packet received at the A noisy environment can cause this
Modem Response! modem error. Repeat the command again.
Com Port Read Timeout! Error associated with the Ensure that the Honeywell supplied
Communication port modem cable is used and that the
connections are secure.
Make sure the modem has a good
battery.
Com read Error! Error associated with the Make sure ActiveSync/Mobile Device
Communication port Center is not running.
Error writing to Com Port! Error associated with the If several programs are active, try
Communication port closing one or more open programs.
Error writing to Com Port! Error associated with the Stop the MC Toolkit application by
Communication port doing File | Exit and restart the
program.
EscapeCom function Error associated with the Use the Pocket PC hardware reset.
Error! Communication port See your Pocket PC documentation
reset the unit. Caution for MCT101
GetCommState Error! Error associated with the
Users: If the Symbol PPT 2800
Communication port
computer is reset, it will lose all its
installed programs and data. The
program will have to be installed again.
MCT101 Users, make sure you are
using a Honeywell approved Pocket
PC.
Host Failed to get good Error associated with the MCT101 Users: ensure that the
response from the Communication port Honeywell supplied modem cable is
Modem! used and that the connections are
secure.
Make sure the modem has a good
battery.
Invalid Command Error associated with the Communications problem between the
number from the Modem! Communication port Pocket PC and the modem. Repeat the
command again.
Revision 9 MC Toolkit User Manual 125
October 2010 Honeywell Confidential & Proprietary
Troubleshooting
6.3. MC Toolkit application software troubleshooting scenarios
MESSAGE Description Resolution / CORRECTIVE ACTION
Invalid Handle Value! Error associated with the Make sure ActiveSync/Mobile Device
Communication port Center is not running.
If Several programs are active, try
closing one or more open programs.
Stop the MC Toolkit application by
doing File | Exit and restart the
program.
Use the Pocket PC hardware reset.
See your Pocket PC documentation
reset the unit. Caution for MCT101
Users: If the Symbol PPT 2800
computer is reset, it will lose all its
installed programs and data. The
program will have to be installed again.
Make sure you are using a Honeywell
approved Pocket PC.
Memory Error Host Pocket PC does not have enough If several programs are active, try
memory to run the program closing one or more open programs.
Too many programs installed in the
Pocket PC. Check the Pocket PC free
memory. Uninstall programs if need to
release memory.
Too many data files in the Pocket PC.
Check the Pocket PC free memory.
Delete unused data files to release
memory.
Use the Pocket PC hardware reset.
See your Pocket PC documentation
reset the unit. Caution for MCT101
Users: If the Symbol PPT 2800
computer is reset, it will lose all its
installed programs and data. The
program will have to be installed again.
Message length is longer Communication interruptions between Communications problem between the
than expected Host Pocket PC and the modem Pocket PC computer and the modem.
Repeat the command again.
Message length is Communication interruptions between
shorter than expected Host Pocket PC and the modem
Modem bad checksum Erroneous data packet received at the This could indicate a defective modem.
modem Repeat the command again. If the
problem persist contact Honeywell TAC.
Modem Buffer overflow Data bytes from Host Pocket PC to Communications problem between the
modem is more than expected Pocket PC computer and the modem.
Repeat the command again.
Modem busy Command request to the modem is
faster than expected
Modem framing error Erroneous data packet received at the
modem
Modem illegal command Unexpected command sent to modem
126 MC Toolkit User Manual Revision 9
Honeywell Confidential & Proprietary October 2010
6. Troubleshooting
6.3. MC Toolkit application software troubleshooting scenarios
MESSAGE Description Resolution / CORRECTIVE ACTION
Modem illegal data Unexpected data sent to modem
Modem network error Data transmission error between the
Host Pocket PC and the modem
Modem Transmitter Data transmission error between the
Serial Error! Host Pocket PC and the modem
No Response from the Unable to get any data from the Make sure that the MC Toolkit field
Transmitter Transmitter connections are connected to the
transmitter.
Verify the transmitter is wired correctly
and that it is powered.
If connected to a DE transmitter, make
sure the polarity of the cables
connecting to the transmitter is correct.
If connected to a HART transmitter,
make sure the address number is
correct.
Make sure the correct protocol for the
transmitter is selected.
A defective transmitter can also cause
this error message.
Verify that a 250 ohm resistor in series
with the transmitter.
Resume Monitor Thread Host Pocket PC OS error associated Close all the other running applications.
Failed! with the Threads
Restart MC Toolkit application.
Serial Port is not Some other application is using the Make sure ActiveSync/Mobile Device
Available serial port Center is not running.
SetCommMask Error! Error associated with the If Several programs are active, try
Communication port closing one or more open programs.
SetCommState Error! Error associated with the Stop the MC Toolkit application by
Communication port doing File | Exit and restart the
program.
SetCommTimeouts Error associated with the
Communication port Use the Pocket PC hardware reset.
Error!
See your Pocket PC documentation
reset the unit. Caution: If the Symbol
PPT 2800 computer is reset, it will lose
all its installed programs and data. The
program will have to be installed again.
Make sure you are using a Honeywell
approved Pocket PC.
Suspend monitor Thread Host Pocket PC OS error associated System failed to suspend the monitor
Failed! Upload Cannot with the Threads function
Continue.
Too Many bytes received Repeat the command. If the problem
on ComPort! persist contact Honeywell TAC.
Revision 9 MC Toolkit User Manual 127
October 2010 Honeywell Confidential & Proprietary
Troubleshooting
6.3. MC Toolkit application software troubleshooting scenarios
MESSAGE Description Resolution / CORRECTIVE ACTION
Transmitter-Modem Data bytes from the transmitter to the This could be the result of having older
Receive Buffer overflow! modem is more than expected version of the modem. Upgrade the
modem firmware using
ModemCodeDownload program
Unknown Error! Unexpected error MCT101 Users: This could indicate a
defective modem. Repeat the
command again. If the problem persist
contact Honeywell TAC.
COM Port Initialization Could not initialize the com port MCT101 Users: Please check the
Failed COM Port of the PPC to which
HARTDE Modem is connected.
Some other application may be
using the same.
No HARTDE Modem Could not recognize the presence MCT101 Users: HART/DE Modem
Present of the modem is not detected. Please check the
Modem connection to PPC &
Modem battery.
HARTDE Modem Host pocket PC to Modem MCT101 Users: Unable to set the
Protocol set failed communication failed HART Protocol in Modem. Please
check the Modem. Remove the
Modem battery and re-install.
Error In Communication MCT101 Users: This could be a
with Device, Closing the problem with device connection.
Device. Please check the Modem
connection with PPC, Modem
connection with Device, Modem
battery and Device power.
No Device found, Do You Could not establish connection to MCT101 Users: Device is not detected.
want to Retry a transmitter Please check the Modem connection
with PPC & Device, Modem battery and
Device power.
If the above things are perfect, try to
change different device detection
options from Preference dialog box
under Device/Preferences menu,
restart the FDC.
128 MC Toolkit User Manual Revision 9
Honeywell Confidential & Proprietary October 2010
6. Troubleshooting
6.3. MC Toolkit application software troubleshooting scenarios
DE Device error messages
MESSAGE Description Resolution / CORRECTIVE
ACTION
Write NVM Failed Write to transmitter Non-Volatile Memory Try the operation again, the
failed. transmitter was busy doing
something else
Unknown Device MC Toolkit does not support this Check the list of supported
transmitter. devices
Invalid Range User-entered value is too high or too low. Enter value within Range
Invalid Request This transmitter does not support the Check the respective device
command requested. User Manual for supported
operations
NACK MC Toolkit sensed Non- Try the action again
Acknowledgement of message to the
Transmitter.
Illegal Operation Typically caused by an invalid parameter Do not perform this action as
or an attempt to perform an operation in a it is illegal
mode not allowed by the transmitter.
Transmitter in Local Mode Transmitter in Factory Mode User is not allowed to
perform this operation as it is
factory only operation
Transmitter is Busy Transmitter was communicating when MC Retry the action again
Toolkit sent message to transmitter.
Invalid operation on Write Attempt to write to a protected field. Remove the Write protection
Protected Field if you are the authorized
person by providing the right
password and disabling the
Write Protect mode
Undefined Gross Status Byte from The transmitter has reported a status Retry the operation, maybe
the Transmitter indication not understood by MC Toolkit. some disturbance or noise
caused unexpected byte on
the communication line
Gross Status Reserved Bit Set The transmitter has reported a status Retry the operation, maybe
indication not understood by MC Toolkit. some disturbance or noise
caused unexpected byte on
the communication line
Data Inaccessible Unable to access the parameter value. Same as Description
Bad character in Scratchpad The scratchpad contains an invalid data Check the specification to
byte. identify the supported
character set
Invalid Float value Value is not a valid floating point value. Some unacceptable
character was entered
Value Out of Range User-entered number is too high or too Same as Description
low.
Transmitter is in DE Mode. D/A DE mode is digital only (no digital-to- Same as Description
Trim is allowed only in Analog analog conversion).
Mode.
Revision 9 MC Toolkit User Manual 129
October 2010 Honeywell Confidential & Proprietary
Troubleshooting
6.3. MC Toolkit application software troubleshooting scenarios
MESSAGE Description Resolution / CORRECTIVE
ACTION
The transmitter is in Output Mode. User tried to Exit MC Toolkit application Same as Description
Are you sure you want to while the DE Transmitter is still in Output
terminate the connection? Mode.
The changes you have made are Values entered into this display will be Informational message
about to be sent to the transmitter. written into transmitter memory.
Continue?
Please make sure you are DE communications (~ 4-20 mA Same as Description
connected to a DE device. amplitude) could cause erroneous
Sending DE commands to a non- transmission in non-DE protocols.
DE device could potentially cause
a process upset.
Leaving the Main Menu will require A new Upload will require approximately Same as Description
an upload in order to return. Are 60-second wait.
you sure you want to do this?
Put loop in Manual ... Trips Changing values of transmitter Same as Description
secured? parameters can cause process upset.
Conformity must be square root to Units for Flow indications are available Same as Description
select this unit. only when Square Root conformity is
selected.
Are you sure you want to Reset All Executing Reset All Corrects will overwrite Same as Description
Corrects to factory defaults? all user input calibration values (Zero,
LRV, URV) with factory-default values.
Are you sure you want to place the In Output Mode, output current will be set Same as Description
transmitter in output mode (?) to the selected constant value, rather than
to calculated
Square Root is not allowed for GP Square Root conformity is available only Same as Description
and AP Sensor Types. for FLOW (DP) input applications.
130 MC Toolkit User Manual Revision 9
Honeywell Confidential & Proprietary October 2010
6. Troubleshooting
6.3. MC Toolkit application software troubleshooting scenarios
Offline configuration Error Messages
MESSAGES DESCRIPTION Resolution /
Corrective
Action
All the options are saved! Any changes made on the current dialog are saved Informational message
Invalid file Selected file name is not found in the Pocket PC Informational message
You have selected the MC Toolkit will be shipped with a template file with Same as description
Template file and you cannot some default configurations. User cannot modify it. If
modify it. Do you want to you select this file for loading and editing parameters,
save the Template file as the you get this message. However you can save this
working copy? Template file as the Working copy by providing a new
file name. You can save any of this configuration file
as the Template file by selecting the preferred
configuration file and Saving it As TEMPLMCT.XML.
From this point on this will remain as the Template file
The Template file has been When the Template file is selected and you accept the Same as description
successfully saved as the prompt to save the Template file as the Working copy
working copy! you get this message on successful save of the file
No items are selected! On the Select Device Type dialog, if no items are Same as description
selected in any of the 3 List boxes :Select Device
Type, Select Revision, and Select Tag ID, you get this
message on selecting Edit Offline Params button
Memory Allocation Error! If any of the Dynamic memory allocation fails you get Try removing files that
this message are not needed from
the SD Card
Do you want to save your If you made some changes to any of the parameters in Same as description
changes to the file? any of the 3 Parameter dialogs and you select <Back
button on the Select Device Type dialog without first
selecting Save to File button, you get this message
The Offline config. The Offline config. parameters are saved from the Same as description
parameters are saved to the program database to the file
file!
Could not save Offline Some error occurred during Save of the file and could Try the operation
config. parameters to the file! not save the Offline config. parameters from the again
program database to the file
Are you sure you want to On selecting DOWNLOAD to Device button on the Informational message
download this configuration Select Device Type dialog user gets this message to
to the device? confirm his action in Offline Mode
Are you sure you want to On selecting DOWNLOAD to Device button on the Informational message
download this configuration Select Device Type dialog user gets this message to
to the current Online device? confirm his action in Online Mode
Revision 9 MC Toolkit User Manual 131
October 2010 Honeywell Confidential & Proprietary
Troubleshooting
6.3. MC Toolkit application software troubleshooting scenarios
Download failed! Could not download the selected Try downloading to the
configuration to the Device due to any of the right device
following reasons:
Device mismatch
Version incompatibility
Communication errors
Version incompatibility found! Some Download of configuration from the file with Try downloading to the
of the parameters in version X of firmware version X could not be downloaded right device
the device are not supported in to the device with version Y of the device
version Y of the device. Download where X > Y. This is because there are some
cannot proceed! parameters in version X that are not
supported in version Y
Device mismatch found! Please The device type you trying to download the Try downloading to the
make sure that you have connected selected configuration does not match with right device
to the right device... the device type of the configuration in the file
Download completed successfully! In Offline mode, after completion of the Informational message
Do you want to proceed to the MC Download, you get this option to go back to
TOOLKIT screen? MC TOOLKIT screen to do an Upload of the
newly downloaded configuration
Could not read Tag IDs from the file On parsing the XML file, there was some Make sure the
error and could not read the Tag IDs from the configuration file is not
file corrupted. Reinstall the
MC Toolkit if the
problem persists
Could not set Tag ID! Do you want When the Write Tag ID command fails, you Same as the description
to proceed with the rest of the get this message. You can abort the rest of
download? the download or continue
Could not set Line Filter! Do you When the Write Line Filter command fails, Same as the description
want to proceed with the rest of the you get this message. you can abort the rest
download? of the download or continue
Could not set one or all of the When the Write of any of the parameters in Same as the description
following parameters: Sensor type, this list fails, you get this message. You can
Cold junction compensation, Break abort the rest of the download or continue
Detection, Linearity! Do you want to
proceed with the rest of the
download?
Could not download LRV / URV. When the Write of LRV / URV fails due to Same as the description
The device will keep the values invalid range, you get this message indicating
valid for its Sensor limits the device will set the values valid for the
current sensor
Could not set Damping! Do you When the Write Damping command fails, you Same as the description
want to proceed with the rest of the get this message. You can abort the rest of
download? the download or continue
Could not set the Critical Status When the Critical Status Latching command Same as the description
Latching configuration! Do you want fails, you get this message. You can abort the
to proceed with the rest of the rest of the download or continue
download?
132 MC Toolkit User Manual Revision 9
Honeywell Confidential & Proprietary October 2010
6. Troubleshooting
6.3. MC Toolkit application software troubleshooting scenarios
Could not set one or all of the When the Write Conformity and Damping command fails, Same as the
following parameters: you get this message. You can abort the rest of the description
Conformity, Damping! Do you download or continue
want to proceed with the rest
of the download?
Could not set the Scratch When the Write Scratch Pad command fails, you get this Same as the
Pad! message. description
No device selected! Download On the HART device list, you need to select the Device Same as the
cannot proceed! you want to Download the selected configuration. When description
no device is selected, and you select Download to
Device button, you get this message
No device found! Download On polling the HART network, if no HART devices are Same as the
cannot proceed! found, you get this message description
Could not read Delta value! The Read Delta value command is sent every time you Same as the
select the SENSOR button on the HART MAIN MENU description
screen before displaying the SENSOR screen. If the
command fails you get this message
Could not save Online config. In Online mode, you can select Save to File to save the Same as the
parameters to the file! current online parameters to the file. If it fails, you get this description
message
The Online config. parameters Same as the message Same as the
are saved to the file! description
No Device Types found! The file selected may be the wrong one. Also, if you are Same as the
Please make sure that you in DE mode and you select a file with no Configuration description
have selected the right Config for the DE devices, then you get this message. Similarly,
File if you are in HART mode and you select a file with no
configuration for the HART devices you get this
message.
Lower Range Value is greater You cannot set a LRV value greater than URV Same as the
than the Upper Range Value! description
The Template file name and You can save the Template file as his working copy. But Same as the
the Working file name cannot the working file name cannot be the same as the description
be the same, please provide a Template file name
different name...
File name already exists. Do You can save the Template file as his working copy. If Same as the
you want to overwrite the the working file name already exists, then you get this description
existing file? message
File name cannot be blank! You can save the Template file as his working copy. You Same as the
Please provide a file name... need to provide a file name for the working copy description Same
as the description
The system resources are When a program is stale for a long time without any user
running low. Please close the inputs, the Pocket PC enters into Hibernation mode.
MC Toolkit program by When it enters this mode and the program captures the
selecting File/Exit menu! windows message you may see this message and it is
recommended that the program be closed.
Closing the MC Toolkit When you select the File / Exit menu you get this Informational
program message Message
Revision 9 MC Toolkit User Manual 133
October 2010 Honeywell Confidential & Proprietary
Troubleshooting
6.3. MC Toolkit application software troubleshooting scenarios
The current config. file The requirement was to support at least 100 Tag IDs. But the Same as
.XML has reached its limit program allows to Save MAX 200 configurations / Tag IDs in the the
of 200 Tag IDs / Records, same file. Once it reaches this limit, you get this message if you description
please save the configuration try to save a new configuration to the same file However you
to a new file should be able to update any of the 200 configurations without
changing the Tag ID.
Are you sure you want to You get this message when you select Back button on the HART Same as
leave the Device List Device List screen. This screen lists all the devices on the HART the
screen? network. If you select to go back to the previous screen without description
doing download, the program needs to poll the network again to
list the devices
Are you sure you want to You get this message when you select Back button with a Same as
cancel the download? selected device from the list, on the HART Device List screen. the
This screen lists all the devices on the HART network. If you description
select to go back to the previous screen without doing download,
the program needs to poll the network again to list the devices
134 MC Toolkit User Manual Revision 9
Honeywell Confidential & Proprietary October 2010
6. Troubleshooting
6.3. MC Toolkit application software troubleshooting scenarios
Revision 9 MC Toolkit User Manual 135
October 2010 Honeywell Confidential & Proprietary
7. MC Toolkit Maintenance
7.1 MCT101 modem battery replacement
When to replace battery
The battery should be replaced:
-when one of these messages appears in the Modem Status box of the Modem Diagnostics screen.
-Low Battery
-Unknown (after checking wiring connections)
-ROM Failure
-RAM Failure
-in periodic maintenance, when voltmeter test indicates low voltage.
Revision 9 MC Toolkit User Manual 137
October 2010 Honeywell Confidential & Proprietary
MC Toolkit Maintenance
7.1. MCT101 modem battery replacement
How to replace battery
Before replacing, obtain a new CR-V3p battery. Honeywell recommends Panasonic CR-V3p.
Other models may perform adequately but not as well.
WARNING !
Never remove the cover of the battery compartment, or attempt battery
replacement in areas designated as having a potentially Explosive
atmosphere.
Step Action
1 Remove the screw that holds the battery cover in place, and remove the
cover from the battery compartment.
2 Press lightly on the bottom of the battery as shown in the picture below,
rotating the battery outward at the top. Note the orientation of the battery in
the compartment, and then remove it from the case.
3 Noting orientation of the new battery and the terminals, insert the new battery
into the case.
4 Replace the cover and the retaining screw.
138 MC Toolkit User Manual Revision 9
Honeywell Confidential & Proprietary October 2010
7. MC Toolkit Maintenance
7.2. MCT202 battery replacement
7.2 MCT202 battery replacement
Battery Replacement
The battery is not field replaceable. For Canada and North America Honeywell Field Solutions Customer Support
contact the number listed in the front of this document.
WARNING !!
Due to certification requirements, all hardware maintenance issues of the MCT202 necessitate that
the unit must be returned to Honeywell for factory servicing.
Battery care: Refer the Battery Care section of the i.roc x20 (-Ex) Pocket PC Safety Instructions Guide that
is shipped with the MCT202 product
Battery care instructions are also copied here for your convenience. However, always refer to the latest i.roc x20
(-Ex) Pocket PC Safety Instructions Guide for your safety.
- The battery should be charged completely before the first use.
- Note that the maximum capacity of the battery is achieved only after about six charging and discharging cycles.
- Since the performance of batteries declines over time, they should be completely discharged occasionally to
maintain their full capacity. When doing this, leave the unit turned on until it turns itself off. Then completely
charge the battery outside the Ex-area.
- Before any longer periods of non-use the battery must be fully charged and recharged regularly (every 3
months).
7.3 SD card replacement
MCT 101 SD Card replacement
SD Card slot is located near the Power button on the PDA
Using Honeywell replacement kit 50020492: Use 34ST3358 (part of the Replacement kit) to replace the SD
Card.
Using Commercial Off The shelf (COTs) SD Card: This is not recommended since MC Toolkit is qualified on
1GB and 2GB SD Cards from SanDisk only. 4GB SDHC Cards are not compatible with 2490 model PDAs.
Should you use COTs part, follow the instructions on the 34-ST-33-59 available on the HPS web site for replacing
and installing the MC Toolkit.
MCT202 SD Card Replacement
The SD card is not field replaceable. Call Customer Service numbers listed in the front of this document.
Revision 9 MC Toolkit User Manual 139
October 2010 Honeywell Confidential & Proprietary
MC Toolkit Maintenance
7.3. SD card replacement
140 MC Toolkit User Manual Revision 9
Honeywell Confidential & Proprietary October 2010
8. Appendix A: Application Notes
8.1 Application Notes
Synchronization between PDA and PC
Windws XP: ActiveSync/Mobile Device Center connection
Connect the ActiveSync/Mobile Device Center cable from the PDA base to a USB port on the PC.
ActiveSync/Mobile Device Center should start automatically. If your PDA is synched with the PC, you
see the Screen Y. If the screen does not come up maximized, you will see the icon on your Desktop
Taskbar. Double Tap on the icon to maximize.
Figure 8-1 Screen Y
Revision 9 MC Toolkit User Manual 141
October 2010 Honeywell Confidential & Proprietary
Appendix A: Application Notes
8.1. Application Notes
If you do not see the Screen Y, select Start\All Programs\Microsoft ActiveSync/Mobile Device Center.
It is likely that your PDA is not synched up with your PC and you will see the screen below.
Select File/Connection Settings and set the Connection settings as below. Select OK.
The Synch process should start now. If you are still not connected, then Soft Reset the PDA with the
Sync cable still connected between the PDA base and the PC.
This should automatically establish synch connection between the PDA and the PC and you should see
the Screen Y
142 MC Toolkit User Manual Revision 9
Honeywell Confidential & Proprietary October 2010
8. Appendix A: Application Notes
8.1. Application Notes
Windows Vista and Windows 7: Mobile Device Center connection
Connect the ActiveSync/Mobile Device Center cable from the PDA base to a USB port on the PC.
Windows Mobile Device Center should start automatically. If your PDA is synched with the PC, you see
the screen below. If the screen does not come up maximized, you will see the icon on your Desktop
Taskbar. Tap on the icon to maximize.
Figure 8-2 Screen X
You can proceed with the MC Toolkit Installation following the Instructions on the 34-ST-33-58
If you do not see the Screen X, select Start\All Programs\Windows Mobile Device Center. It is likely
that your PDA is not synched up with your PC and you will see the screen below.
Revision 9 MC Toolkit User Manual 143
October 2010 Honeywell Confidential & Proprietary
Appendix A: Application Notes
8.1. Application Notes
Select Mobile Device Settings and set the Connection settings as below. Select OK.
The Synch process should start now. If you are still not connected, then Soft Reset the PDA with the
Sync cable still connected between the PDA base and the PC.
This should automatically establish synch connection between the PDA and the PC and you should see
the Screen X
144 MC Toolkit User Manual Revision 9
Honeywell Confidential & Proprietary October 2010
8. Appendix A: Application Notes
8.1. Application Notes
File Transfer
File Transfer between Pocket PC and PC is achieved by the ActiveSync/Mobile Device Center interface.
PC Activesync / PDA Upload
Mobile Device
Device Save to Do/wnload
File Save History
Center
Send / Download to Device
Figure 8-3 ActiveSync/Mobile Device Center file transfer
ActiveSync/Mobile Device Center
Establishes connection between PC and PDA.
Allows you to copy files between PC and PPC once the connection is established.
Allows the MC Toolkit Installation program to install the Application related files
Upload
Allows Upload of Config parameters from the Device to the PDA in Online mode
Save to File
Allows saving current Online configuration to an XML file within the PDA. Also allows editing and
saving the Offline Configuration parameters back to the file applicable to DE devices using MC
Toolkit application
Save History
Allows saving current Online configuration as a History file within the PDA applicable to Universal
HART devices using FDC application
Send
Allows writing changes to one or multiple parameters in the Device in Online Mode
Download to Device
In MC Toolkit application, this allows selection of an XML configuration file within the PDA in Offline
mode, load the parameters, Edit and send to the device after establishing connection. In FDC application,
this allows selection of a FDM configuration file within the PDA in Offline Mode, Load and View the
parameters, select the parameters to be sent to the device after establishing connection.
Revision 9 MC Toolkit User Manual 145
October 2010 Honeywell Confidential & Proprietary
Appendix B:
9.1. MCT Power Save Guidelines
9. Appendix B:
9.1 MCT Power Save Guidelines
When not in use, always turn off the PDA.
Do not leave the MC Toolkit or FDC applications running if not in use; exit the applications to save modem
battery.
146 MC Toolkit User Manual Revision 9
Honeywell Confidential & Proprietary October 2010
10. Appendix C: Replacement Parts
10.1 MCT101 Replacement parts
Table 18 MCT101 Replacement Parts
Description Part Number
Pocket PC Handheld
Pocket PC 50017735-001
Interface Hardware
DE/HART Modem 51453372-501
Holster
HP IPAQ Holster 51452720-501
Field Connection Cable (Modem-to-PDA)
HP IPAC 51452987-501
3800/3900/5150/2210/2490
Field Connection Cable (Modem-to-Transmitter)
6 Ft. - Standard 30752453-501
20 Ft. 30752453-505
Software
CD ROM - Standard 51453286-501
Revision 9 MC Toolkit User Manual 147
October 2010 Honeywell Confidential & Proprietary
10.2 MCT202 replacement parts
Table 19 MCT202 Replacement Parts
Description Part Number
Accessories
Leather Case 50017822-001
Stylus, Set of 2 50017823-001
Hand Loop 50017824-001
Docking Station
Adapter for Docking Station 50017825-001
Docking Station, USB Cable 50017826-001
and Adapter
Docking Station 50017827-001
Charger
Battery Charger 50017828-001
USB I/F and Charger Cable kit 50018045-001
Cable
Transmitter Connector Cable 50018046-001
Software
CD ROM 51453286-501
148 MC Toolkit User Manual Revision 9
Honeywell Confidential & Proprietary October 2010
Revision 9 MC Toolkit User Manual 149
October 2010 Honeywell Confidential & Proprietary
Sales and Service
For application assistance, current specifications, pricing, or name of the nearest Authorized Distributor, contact one of the offices below.
Asia Pacific Global New Zealand Denmark Spain AFRICA
Honeywell Limited Honeywell A/S Honeywell S.A. Mediterranean & African
Technical Support Phone: +(64-9) 623-5050 Phone: +(45) 39 55 55 55 Phone: +34 (0)91313 61 00
Field Instruments Distributors
Fax: +(64-9) 623-5060 FAX: +(45) 39 55 55 58 FAX: +34 (0)91313 61 30 Honeywell SpA
Phone: +65 6580 3156 Toll Free (0800) 202-088
Fax: +65 6445-3033 Phone: +39 (02) 250 10 604
Finland Sweden FAX: +39 (02) 250 10 659
Singapore Honeywell OY Honeywell AB
Australia Honeywell Pte Ltd. Phone: +358 (0)20752 2753 Phone: +(46) 8 775 55 00
Honeywell Limited South Africa (Republic of)
Phone: +(65) 6580 3278 FAX: +358 (0) 20752 2751 FAX: +(46) 8 775 56 00 and sub saharan
Phone: +(61) 7-3846 1255 Fax: +(65) 6445-3033
FAX: +(61) 7-3840 6481 Honeywell Southern Africa
France Switzerland Honeywell S.A. Pty. Ltd.
Toll Free 1300-36-39-36 South Korea Honeywell SA Honeywell AG
Toll Free Fax: Phone: +27 11 6958000
Honeywell Korea Co Ltd Phone: +33 (0)1 60198075 Phone: +41 18552448 FAX +27 118051504
1300-36-04-70 Phone: +(822) 799 6114 FAX: +33 (0)1 60198201 FAX: +(41) 1 855 24 45
Fax: +(822) 792 9015
China PRC - Beijing Germany Turkey NORTH AMERICA
Honeywell China Inc. Thailand Honeywell AG Honeywell Turkey A.S. Canada
Phone: +(86-10) 8458- Honeywell Systems Phone: +49 (69)8064-299 Phone: +90 216 578 71 00 Honeywell LTD
3280 (Thailand) Ltd. FAX: +49 (69)806497336 FAX: +90 216 575 66 35 Phone: 1-800-737-3360
Fax: +(86-10) 8458-4650 Phone: +(662) 693-3099 FAX: 1-800-565-4130
FAX: +(662) 693-3089 Hungary Ukraine
China PRC - Shanghai Honeywell Kft. Honeywell USA
Honeywell China Inc. Taiwan R.O.C. Phone: +36-1-451 4300 Tel: +380-44-201 44 74 Honeywell Process
Phone: (86-21) 5257-4568 Honeywell Taiwan Ltd. FAX: +36-1-451 4343 Fax: +380-44-201-44-75 Solutions,
Fax: (86-21) 6237-2826 Phone: +(886-2) 2245- Phone: 1-800-423-9883
1000 Italy United Kingdom Or 1-800-343-0228
China PRC - Chengdu FAX: +(886-2) 2245-3243 Honeywell S.p.A. Honeywell Control Systems Email: ask-
Honeywell China Inc. Phone:+390292146307 Ltd. ssc@honeywell.com
Phone: +(86-28) 6613- SE Asia Countries FAX: +39 0292146377 Phone: +44 (0)1344 655251
5078 see Honeywell Pte Ltd FAX: +44 (0) 1344 655554
Fax: +(86-28) 8678-7061 (Singapore) The Netherlands SOUTH AMERICA
for: Philippines, Pakistan, Honeywell B.V. MIDDLE EAST Argentina
China PRC - Xian Phone: +31 (0) 20 5656200
Honeywell China Ltd - Cambodia, Guam, Laos, Abu Dhabi U A E Honeywell S.A.I.C.
Myanmar, Vietnam, FAX: +31 (0) 20 5656210 Middle East Headquarters Phone: +(54-11) 4383-3637
Xian.
Phone: +(86-29) 8833- East Timor Honeywell Middle East Ltd. FAX: +(54-11) 4325-6470
Norway Phone: +971 2 4041246
7490 Honeywell A/S
Fax: +(86-29) 8833-7489
SE Asia Countries FAX: +971 2 4432536 Brazil
see Honeywell Phone: (45) 39 55 55 55 Honeywell do Brasil & Cia
China PRC - Shenzhen- Automation India Ltd for: Sultanate of Oman Phone: +(55-11) 7266-1900
Poland Honeywell & Co Oman LLC FAX: +(55-11) 7266-1905
Honeywell China Inc. Bangladesh Honeywell Sp. zo.o
Phone: +(86) 755-2518- Nepal Phone: +968 24 701153/
Phone: +48-22-6060900 Ext.33 Chile
1226 Sri Lanka FAX: +48-22-6060901 FAX +968 24 787351 Honeywell Chile, S.A.
Fax: +(86) 755-2518-1221 Phone: +(56-2) 233-0688
EUROPE Portugal Saudia Arabia FAX: +(56-2) 231-6679
Indonesia Austria Honeywell Portugal Lda Honeywell Turki Arabia Ltd
PT Honeywell Indonesia Honeywell Austria GmbH Phone: +351 21 424 5000 Mexico
Phone: +(62) 21-535-8833 Phone: +43 (316)400123 Jubail Office
FAX: +351 21 424 50 99 Phone: +966-3-341-0140 Honeywell S.A. de C.V.
FAX: +(62) 21-5367 1008 FAX: +43 (316)40017 Phone: +(52) 55 5259-1966
Romania Fax: +966-3-341-0216
India Automation India Ltd. Honeywell - ATCO FAX: +(52) 55 5570-2985
Belgium Honeywell Bucharest
Honeywell Ltd. Honeywell SA/NV Phone: +40 (0) 21 2316437 Dammam Office
Phone: 0096638304584 Puerto Rico
Phone:+(91) 6603-9400 Phone:+32 (0)2728 24 07 FAX: +40 (0) 21 2316439 Honeywell Inc.
Fax: +(91) 6603-9600 FAX: +32 (0)2728 22 45 Fax: 0096638338059
Phone: +(809) 792-7075
Russian Federation (RF), FAX: +(809) 792-0053
Japan Bulgaria ZAO "Honeywell" Kuwait
Honeywell Inc. Honeywell EOOD Phone: +7 (095) 796 98 00 Honeywell Kuwait KSC
Phone: +965 242 1327 to 30 Trinidad
Phone: +(81) 3 6730 7197 Phone: +(359) 2 40 20 FAX: +7 (495) 797 99 64 Honeywell Inc.
Fax: +(81) 3 6730 7228 900 Fax: +965 242 8315
And Phone: +(868) 624-3964
FAX: +(359) 2 40 20 990 Slovak Republic FAX: +(868) 624-3969
Malaysia Honeywell s.r.o. Phone: +965 326
Honeywell Engineering Czech Republic Phone: +421-2-58247 410 2934/1821Fax: +965 326
1714 Venezuela
Sdn Bhd Honeywell spol. s.r.o. FAX: +421-2-58247 415 Honeywell CA
Phone: +(603) 7958-4788 Phone:+420 242 442 232 Phone: +(58-2) 238-0211
Fax: +(603) 7958-8922 FAX: +420 242 442 131 FAX: +(58-2) 238-3391
Honeywell Process Solutions
1860 West Rose Garden Lane 34-ST-25-20 Rev.9
Phoenix, AZ 85027 USA October 2010
www.honeywell.com/ps/hfs 2008-10 Honeywell International Inc.
Das könnte Ihnen auch gefallen
- Data Acquisition from HD Vehicles Using J1939 CAN BusVon EverandData Acquisition from HD Vehicles Using J1939 CAN BusNoch keine Bewertungen
- ASME B36.19M Stainless Steel PipesDokument14 SeitenASME B36.19M Stainless Steel Pipesdssscarface50% (2)
- Ug Ml200 Dido Module 200Dokument74 SeitenUg Ml200 Dido Module 200pandhuNoch keine Bewertungen
- Burner Application Example TIAP DOC v102 enDokument171 SeitenBurner Application Example TIAP DOC v102 enErdincNoch keine Bewertungen
- Q1) What Are The Primary Functions of Cyberark?Dokument8 SeitenQ1) What Are The Primary Functions of Cyberark?santoshs2002848Noch keine Bewertungen
- The Importance of Tracking CMMS Key Performance IndicatorsDokument5 SeitenThe Importance of Tracking CMMS Key Performance IndicatorsM. YusufNoch keine Bewertungen
- FDM R430 Software Installation User GuideDokument70 SeitenFDM R430 Software Installation User GuideAnonymous zdCUbW8Hf100% (1)
- A SIEM Solution Implementation: TEK-UP UniversityDokument39 SeitenA SIEM Solution Implementation: TEK-UP UniversityKaisSlimeniNoch keine Bewertungen
- Operations Manager Resume PDFDokument2 SeitenOperations Manager Resume PDFM. YusufNoch keine Bewertungen
- InduSoft Application Design and SCADA Deployment Recommendations for Industrial Control System SecurityVon EverandInduSoft Application Design and SCADA Deployment Recommendations for Industrial Control System SecurityNoch keine Bewertungen
- Huawei OptiX RTN 950 Radio Transmission System IDU Hardware DescriptionDokument159 SeitenHuawei OptiX RTN 950 Radio Transmission System IDU Hardware Descriptionhussain_md8188% (8)
- VoIP and Unified Communications: Internet Telephony and the Future Voice NetworkVon EverandVoIP and Unified Communications: Internet Telephony and the Future Voice NetworkNoch keine Bewertungen
- PowerPC Microprocessor Common Hardware Reference Platform: A System ArchitectureVon EverandPowerPC Microprocessor Common Hardware Reference Platform: A System ArchitectureBewertung: 4 von 5 Sternen4/5 (1)
- Control Hardware and IO Modules Firmware Upgrade GuideDokument56 SeitenControl Hardware and IO Modules Firmware Upgrade GuideBouazza100% (1)
- Control Builder Components Reference EXDOC-XX15-en-110 PDFDokument254 SeitenControl Builder Components Reference EXDOC-XX15-en-110 PDFAnonymous zdCUbW8Hf0% (1)
- ABB Technical Application Papers - Vol. 2 MVLV Transformer SubstationsDokument42 SeitenABB Technical Application Papers - Vol. 2 MVLV Transformer SubstationsASM_213Noch keine Bewertungen
- Honeywell Udc2500Dokument246 SeitenHoneywell Udc2500David GonzálezNoch keine Bewertungen
- Transformer Protection - ProjectDokument12 SeitenTransformer Protection - ProjectDEADMANNoch keine Bewertungen
- Boiler Remaining Life AssessDokument33 SeitenBoiler Remaining Life AssessSSudhakar100% (1)
- Service Manual SM-5300: PC Scale Printer Edition 1Dokument132 SeitenService Manual SM-5300: PC Scale Printer Edition 1Kevin ASR100% (2)
- Control Builder ComponentsDokument298 SeitenControl Builder Componentsmostafa sadeghiNoch keine Bewertungen
- BTS Installation GuidelineDokument74 SeitenBTS Installation Guidelinekhalis@hotmail.comNoch keine Bewertungen
- MC ToolkitDokument162 SeitenMC Toolkitరామకృష్ణ పాశలNoch keine Bewertungen
- MC Toolkit Modem Code Download Instruction Manual: Honeywell Field SolutionsDokument22 SeitenMC Toolkit Modem Code Download Instruction Manual: Honeywell Field SolutionsM. YusufNoch keine Bewertungen
- MC ToolKit User ManualDokument103 SeitenMC ToolKit User ManualManzoor-ul- HassanNoch keine Bewertungen
- EPDCX145 - Serial Interface Module Implementation GuideDokument136 SeitenEPDCX145 - Serial Interface Module Implementation GuidesalaheddinneNoch keine Bewertungen
- 34 ST 25 17 PDFDokument248 Seiten34 ST 25 17 PDFThiyaga RajanNoch keine Bewertungen
- 51 52 25 127Dokument244 Seiten51 52 25 127Adolfo ValdezNoch keine Bewertungen
- HC900 Hybrid Control Designer User Guide en 51-52-25 110Dokument290 SeitenHC900 Hybrid Control Designer User Guide en 51-52-25 110Surit ApiwanNoch keine Bewertungen
- 34 ST 11 30Dokument36 Seiten34 ST 11 30Manzoor-ul- HassanNoch keine Bewertungen
- 6100 Plus ManualDokument462 Seiten6100 Plus ManualmreNoch keine Bewertungen
- Tool Kit ProfileDokument4 SeitenTool Kit Profilesriram9000Noch keine Bewertungen
- PMT Hps Llmux2 TC and RTD Ftas User Guide pm20660Dokument44 SeitenPMT Hps Llmux2 TC and RTD Ftas User Guide pm20660thangam195758Noch keine Bewertungen
- Manual - HC900 Control UtilitiesDokument214 SeitenManual - HC900 Control UtilitiesgeovanyhazellopezsixtosNoch keine Bewertungen
- ST3000 User Manual en HARTDokument234 SeitenST3000 User Manual en HARTmu khaledNoch keine Bewertungen
- HC900 Hybrid Control Designer Function Block Reference GuideDokument362 SeitenHC900 Hybrid Control Designer Function Block Reference GuideAlcides ZorrillaNoch keine Bewertungen
- 34 SM 25 03Dokument124 Seiten34 SM 25 03Bobby SetiawanNoch keine Bewertungen
- 34 ST 11 21Dokument36 Seiten34 ST 11 21Manzoor-ul- HassanNoch keine Bewertungen
- Station Designer Software: User GuideDokument382 SeitenStation Designer Software: User GuideIbrahimNoch keine Bewertungen
- Control Builder Components - RefDokument256 SeitenControl Builder Components - RefradenNoch keine Bewertungen
- Hyb Rid PLC 51-52-25-109 - r14 - 2009-10Dokument482 SeitenHyb Rid PLC 51-52-25-109 - r14 - 2009-10ozzy75Noch keine Bewertungen
- UDC3200 Universal Digital Controller Operator Manual: 51-52-25-143 April 2008Dokument90 SeitenUDC3200 Universal Digital Controller Operator Manual: 51-52-25-143 April 2008Alexis BarolinNoch keine Bewertungen
- ST 3000 Smart Pressure Transmitter Quick Start Installation GuideDokument30 SeitenST 3000 Smart Pressure Transmitter Quick Start Installation Guideoren_yulNoch keine Bewertungen
- ST 3000 Smart Pressure Transmitter Quick Start Installation GuideDokument29 SeitenST 3000 Smart Pressure Transmitter Quick Start Installation GuidesabNoch keine Bewertungen
- 51 52 25 127 PDFDokument242 Seiten51 52 25 127 PDFWendersonNoch keine Bewertungen
- Ep Dsx223 210 System Integration Overview and Planning GuideDokument38 SeitenEp Dsx223 210 System Integration Overview and Planning Guidemalik shahzad AbdullahNoch keine Bewertungen
- UDC3200 Universal Digital Controller Product Manual: 51-52-25-119 April 2008Dokument242 SeitenUDC3200 Universal Digital Controller Product Manual: 51-52-25-119 April 2008darkomega21Noch keine Bewertungen
- Control Builder StartupDokument106 SeitenControl Builder StartupradenNoch keine Bewertungen
- UMC800 User Utility User's Guide: Sensing and ControlDokument108 SeitenUMC800 User Utility User's Guide: Sensing and ControlAutoEngineerNoch keine Bewertungen
- Manual de Programador Honeywell 2500 PDFDokument242 SeitenManual de Programador Honeywell 2500 PDFjoseNoch keine Bewertungen
- Peer Control Data Interface Implementation Guide EXDOC-XX84-en-110Dokument136 SeitenPeer Control Data Interface Implementation Guide EXDOC-XX84-en-110SreekanthMylavarapuNoch keine Bewertungen
- Honeywell ST700Dokument100 SeitenHoneywell ST700lequydueuNoch keine Bewertungen
- Smartline Pressure Transmitters ST 700 User'S Manual: Honeywell Process SolutionsDokument167 SeitenSmartline Pressure Transmitters ST 700 User'S Manual: Honeywell Process SolutionsAbdulaziz K AlbnyanNoch keine Bewertungen
- UDC2500Dokument243 SeitenUDC2500israel rojasNoch keine Bewertungen
- Control FireDokument34 SeitenControl FireJorge RodríguezNoch keine Bewertungen
- Smv800 Smartline Multivariable Transmitter User'S Manual: Honeywell Process SolutionsDokument102 SeitenSmv800 Smartline Multivariable Transmitter User'S Manual: Honeywell Process SolutionsFede FlorenciañezNoch keine Bewertungen
- HC900 Hybrid Control Designer: User GuideDokument284 SeitenHC900 Hybrid Control Designer: User GuideChiuda DanielNoch keine Bewertungen
- PMT Hps 34 ST 25 37 Pressure Safety ManualDokument16 SeitenPMT Hps 34 ST 25 37 Pressure Safety ManualClerder SilvaNoch keine Bewertungen
- 51-52-25-109 Ver Su PID PDFDokument547 Seiten51-52-25-109 Ver Su PID PDFToñoAguilarNoch keine Bewertungen
- Honeywell UDC 3200Dokument243 SeitenHoneywell UDC 3200kmpoulosNoch keine Bewertungen
- Ep DCNXX3 PDFDokument24 SeitenEp DCNXX3 PDFKevin Alberto Tejera PereiraNoch keine Bewertungen
- Controledge Hc900 Control Designer Software User Guide: Honeywell Process SolutionsDokument326 SeitenControledge Hc900 Control Designer Software User Guide: Honeywell Process SolutionsEduardo JoseNoch keine Bewertungen
- Honeywell UDC 3500 (Manual)Dokument422 SeitenHoneywell UDC 3500 (Manual)misael123100% (1)
- OperTune Users GuideDokument106 SeitenOperTune Users GuidezabihuqNoch keine Bewertungen
- Smartline Pressure t34 ST 25 44Dokument166 SeitenSmartline Pressure t34 ST 25 44lvlyrhtNoch keine Bewertungen
- 34 Xy 25 21Dokument116 Seiten34 Xy 25 21Adam RizkyNoch keine Bewertungen
- Directline® Dl421 Sensor Module User Manual: For PH MeasurementsDokument40 SeitenDirectline® Dl421 Sensor Module User Manual: For PH MeasurementsAmri ChakerNoch keine Bewertungen
- Manual de Comunicación UDA2182Dokument64 SeitenManual de Comunicación UDA2182Ricardo FuentealbaNoch keine Bewertungen
- PMT Hps Smartline Stt750 Usermanual 1Dokument72 SeitenPMT Hps Smartline Stt750 Usermanual 1Lucas MontangieNoch keine Bewertungen
- Safe Use of Smart Devices in Systems Important to Safety in Nuclear Power PlantsVon EverandSafe Use of Smart Devices in Systems Important to Safety in Nuclear Power PlantsNoch keine Bewertungen
- Proposal MalakoffDokument44 SeitenProposal MalakoffM. YusufNoch keine Bewertungen
- 03 Boiler Shut Down SOPDokument3 Seiten03 Boiler Shut Down SOPamzad06Noch keine Bewertungen
- Flange Tables PDFDokument18 SeitenFlange Tables PDFDylan RamasamyNoch keine Bewertungen
- Contoh ProposalDokument20 SeitenContoh ProposalM. YusufNoch keine Bewertungen
- 34 ST 33 58Dokument6 Seiten34 ST 33 58M. YusufNoch keine Bewertungen
- 34 ST 33 58Dokument6 Seiten34 ST 33 58M. YusufNoch keine Bewertungen
- Symbols Elect PDFDokument6 SeitenSymbols Elect PDFM. YusufNoch keine Bewertungen
- AbbDokument96 SeitenAbbM. YusufNoch keine Bewertungen
- Head Group: ACI Godrej Agrovet Private LimitedDokument2 SeitenHead Group: ACI Godrej Agrovet Private LimitedsaifulNoch keine Bewertungen
- Chint Pricelist 2023Dokument108 SeitenChint Pricelist 2023SK EnterprisesNoch keine Bewertungen
- Lab # 5 Objective:Analyze Queue Variables Queue Variables DescriptionDokument8 SeitenLab # 5 Objective:Analyze Queue Variables Queue Variables Descriptionkamran khanNoch keine Bewertungen
- Librerias ArduinoDokument4 SeitenLibrerias ArduinoGustavo Adolfo Peña MarínNoch keine Bewertungen
- TBQ C Evaluation Requirement (Consultant) - Uni VersionDokument2 SeitenTBQ C Evaluation Requirement (Consultant) - Uni VersionAmanda MohNoch keine Bewertungen
- A.H PMS ReportDokument58 SeitenA.H PMS ReportHitesh MichaelNoch keine Bewertungen
- 2613 Plant Maintenance Mechanics CockpitDokument21 Seiten2613 Plant Maintenance Mechanics Cockpit5starsNoch keine Bewertungen
- CHM 11-3 SyllabusDokument6 SeitenCHM 11-3 SyllabusruthraquinoNoch keine Bewertungen
- Gardner Denver Rotary Screw Compressors: History, Stability, & DependabilityDokument4 SeitenGardner Denver Rotary Screw Compressors: History, Stability, & DependabilitySpark ElectricNoch keine Bewertungen
- 7.secure Electronic Fund Transfer Over Internet Using DESDokument2 Seiten7.secure Electronic Fund Transfer Over Internet Using DESSHIVANGI SINGHNoch keine Bewertungen
- Ags20 Series Universal Aggregation PlatformDokument7 SeitenAgs20 Series Universal Aggregation PlatformGonzalo FloresNoch keine Bewertungen
- ProvisionalDokument1 SeiteProvisionalMallikarjuna B RNoch keine Bewertungen
- Loctite 97152 ManualDokument48 SeitenLoctite 97152 Manualred_shobo_85Noch keine Bewertungen
- Digital TwinsDokument6 SeitenDigital Twinsj.bakNoch keine Bewertungen
- DC Streetcar Final PaperDokument21 SeitenDC Streetcar Final PaperElissa SilvermanNoch keine Bewertungen
- E Waste Recyclers in GurgaonDokument2 SeitenE Waste Recyclers in Gurgaonewaste gurgaonNoch keine Bewertungen
- FMEA Tree DiagramDokument2 SeitenFMEA Tree DiagramJosephNoch keine Bewertungen
- MisDokument5 SeitenMisjohnNoch keine Bewertungen
- Daikin VRV Product Line UpDokument112 SeitenDaikin VRV Product Line Upshubham ahireNoch keine Bewertungen
- CS-702 (D) BigDataDokument61 SeitenCS-702 (D) BigDatagarima bhNoch keine Bewertungen
- Sonifier SFX250 and SFX550 Cell Disruptors and HomogenizersDokument6 SeitenSonifier SFX250 and SFX550 Cell Disruptors and HomogenizersAlison AlcarazNoch keine Bewertungen
- Export Crystal Report To PDF in VB Net 2005Dokument2 SeitenExport Crystal Report To PDF in VB Net 2005KellyNoch keine Bewertungen
- Sample ResumeDokument3 SeitenSample ResumeJackkyNoch keine Bewertungen
- ETFE SINGLE FILM SYSTEM SpecDokument18 SeitenETFE SINGLE FILM SYSTEM SpecM. Murat ErginNoch keine Bewertungen
- LIT - RFA Series Dryers - SAPRFADRY - enDokument4 SeitenLIT - RFA Series Dryers - SAPRFADRY - encarlos chavezNoch keine Bewertungen