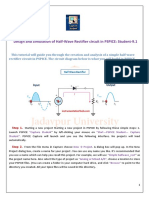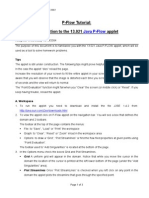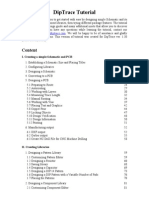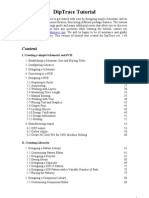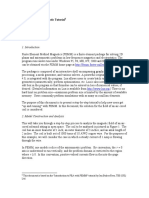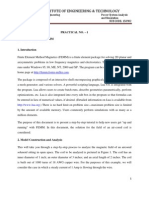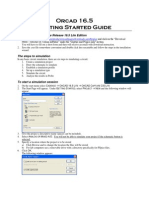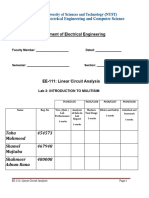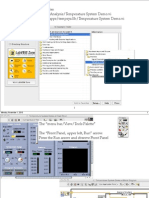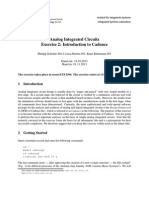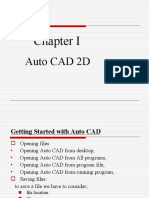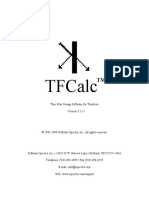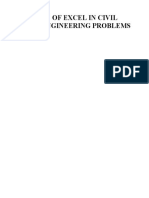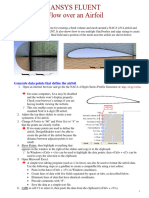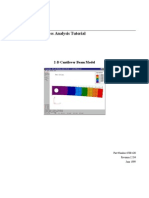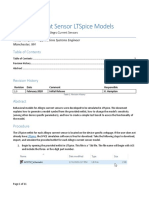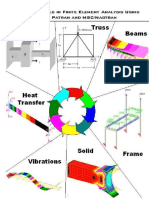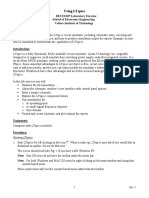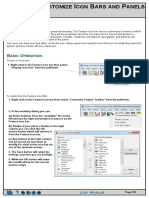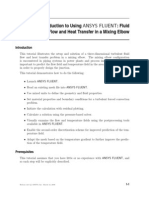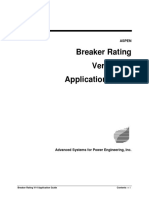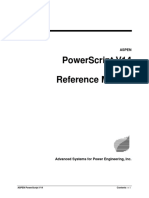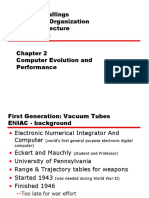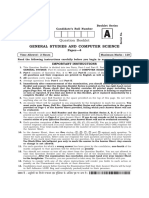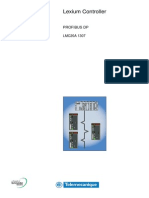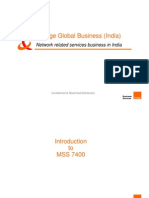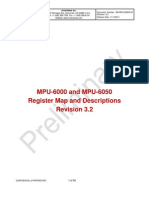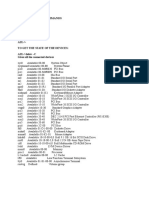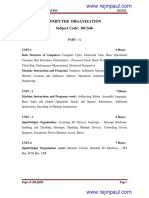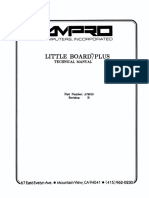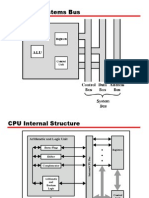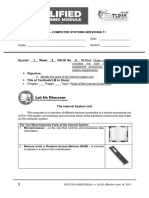Beruflich Dokumente
Kultur Dokumente
Quick Tutorial: Opening A Binary Data File
Hochgeladen von
Carlos RodasOriginalbeschreibung:
Originaltitel
Copyright
Verfügbare Formate
Dieses Dokument teilen
Dokument teilen oder einbetten
Stufen Sie dieses Dokument als nützlich ein?
Sind diese Inhalte unangemessen?
Dieses Dokument meldenCopyright:
Verfügbare Formate
Quick Tutorial: Opening A Binary Data File
Hochgeladen von
Carlos RodasCopyright:
Verfügbare Formate
QUICK TUTORIAL
This tutorial is designed to acquaint new users with the basic functions of OneLiner. We assume you have
installed OneLiner (Section 2.1 or 2.3) and started the program (Section 2.2 or 2.4). If not, do so now. This
tutorial will take about an hour to complete.
OPENING A BINARY DATA FILE
A 30-bus system is used in most of this tutorial. You will now open its binary data file.
1. Select the File | Open Binary Data File command.
Note: To select this command you first click the left mouse button on 'File' to open
its pull down menu. Then click the left mouse button on 'Open Binary Data File'.
A dialog box will appear asking you for the name of the binary data file
that you want to open.
2. Open the file SAMPLE30.OLR as follows.
Click once on the file name 'SAMPLE30.OLR' in the list box. The
name will appear in the File Name edit box. Click on the "Open"
button.
The dialog box will disappear. After a short time the one-line diagram of
the 30-bus system will appear in the Main Window.
Note: See Section Error! Reference source not found. if you are unsure of the
meanings of the various symbols.
ASPEN OneLiner Version 14 Error! No text of specified style in document. 1
MOVING SYMBOLS ON THE ONE-LINE DIAGRAM
You can manipulate the symbols on the one-line diagram by dragging them with the mouse. You never have to
type in x-y coordinates. Try it now!
Note: Dragging means to first click the left mouse button on the symbol you want to move and then move the
mouse while you continue to hold down the mouse button. When you release the mouse button, the move will be
completed.
1. Move a transmission line, transformer, or phase shifter by dragging the
symbol.
The horizontal segments can be moved vertically and vertical segments
can be moved horizontally. Segments attached to a bus are constrained
by the extent of the bus symbol.
2. Move a bus by dragging the bus symbol.
The bus symbol can be moved anywhere. The bus name and all the
equipment attached to the bus will automatically move with the bus
symbol.
3. Move a bus name by dragging the name.
The bus name will be replaced by a rectangle while it is being moved.
The bus name can only be moved within a certain distance of the bus
symbol.
4. Move a generator, load, or shunt by dragging the symbol.
The symbol can be moved to either side of the bus symbol.
2 Error! No text of specified style in document. ASPEN OneLiner Version 14
REVIEWING AND EDITING EQUIPMENT PARAMETERS
You can review and edit the parameters of any piece of equipment by pointing and clicking with the mouse.
The procedure below is for a transmission line. The same procedure can be used to review and edit other types
of equipment, except for relays (which will be covered next).
1. Double click the LEFT mouse button on the transmission line between
VERMONT 33 kV and OREGON 33 kV as indicated by the arrow cursor.
The line symbol will turn dotted red. A dialog box for this line will
appear.
2. Edit the transmission line parameters.
ASPEN OneLiner Version 14 Error! No text of specified style in document. 3
The text cursor (a blinking vertical bar) will initially be in a box labeled
Name.
Move the text cursor to the edit box labeled X= with the <Tab>
key.
Type 0.03 to change the positive-sequence reactance to 0.03.
3. Click on the "Help" button at the lower right corner.
The on-line help window will appear. The help topic is set automatically
for this dialog box.
4. Select the File | Exit command to close the on-line help window.
The on-line help window will disappear.
5. Press OK to close the line dialog box.
The dialog box will disappear.
4 Error! No text of specified style in document. ASPEN OneLiner Version 14
REVIEWING AND EDITING RELAY PARAMETERS
You can model both distance and overcurrent relays in OneLiner. The relays are stored in an object called the relay
group. The symbol for a relay group is a small rectangle that looks like the traditional circuit breaker symbol. Relay
groups are placed on terminal of branches that are protected by relays.
You can review and edit the parameters of any relay by pointing and clicking with the mouse.
1. Click the right mouse button on the third relay group on the right hand side
of the bus labeled NEVADA as indicated by the arrow cursor.
The relay group symbol will turn dotted red, and a floating menu will
appear. Repeat this step if the bus or the entire line turns dotted red.
2. Click on the Properties command.
The following relay-group dialog box will appear. The list box near the
top lists all the relays and fuses that are in this relay group.
ASPEN OneLiner Version 14 Error! No text of specified style in document. 5
3. Click on the overcurrent relay labeled 'OC ground relay NV-G1' in the list
box and click on the "Get Info" button.
Note: OC stands for overcurrent and DS stands for distance.
A dialog box with the parameters of this overcurrent ground relay will
appear.
6 Error! No text of specified style in document. ASPEN OneLiner Version 14
The relay parameters are explained in Section 5.2, 'Overcurrent Ground
Relays' in the On-Line Help.
4. Press Cancel to close the dialog box.
The relay parameters dialog box will disappear.
5. Have a look at the dialog box for a distance relay by repeating steps 3 and 4
for the distance relay labeled 'DS ground relay NV_Reusen G1'.
6. Press Done to close the Relay Group dialog box.
DELETING AND RESTORING EQUIPMENT
You can delete any piece of equipment by pointing and clicking with the mouse. The equipment you deleted is kept
in a buffer until the end of the session. You may restore any deleted equipment later if you choose to do so. The
procedure below is for a transmission line. Similar procedure works for other types of equipment.
DELETING A TRANSMISSION LINE:
1. Click the right mouse button on the transmission line between Vermont 33.0
kV and Oregon 33.0 kV.
The line symbol will become dotted red, and a floating menu will appear.
Repeat this step if the line does not turn dotted red.
2. Click on the Delete command.
A message box will appear asking you to confirm the deletion.
3. Click on the "OK" button in the message box.
The selected transmission line will disappear from the one-line diagram.
OneLiner will automatically update the system model.
ASPEN OneLiner Version 14 Error! No text of specified style in document. 7
RESTORING A DELETED TRANSMISSION LINE:
1. Execute the Tools | Undo Delete Line command.
The line you deleted will reappear on the one-line diagram. OneLiner
will update the system model automatically.
Note: You can also use the Tools | Undo command works only for the
last eight commands you executed. Alternatively, you can restore a
deleted line with the Network | Restore | Branch command.
ADDING EQUIPMENT
You can add new equipment to the system by selecting the equipment type from the device palette and dropping
a new device on the diagram. You will learn in the following how to create new buses and lines. Similar
procedures apply to other types of equipment.
ADDING A NEW BUS:
1. Select command View | Device Palette to show the Device Palette if it is not
already visible
Click the New bus button on the Device Palette.
The cursor will change into a cross with a bus symbol attached to it.
2. Click on an empty space in the diagram to place the new bus.
A dialog box will appear. The parameters in the bus dialog box are those
of the last bus.
3. Modify the bus data.
Enter New Bus in the edit box labeled 'Name'.
Enter 33 in the edit box labeled 'Nom. kV'.
Change the area number to 1, and the zone number to 1.
Change location to NEW.
8 Error! No text of specified style in document. ASPEN OneLiner Version 14
The Bus dialog box should look like this.
Note: The second page of the bus dialog box (not visible), labeled
'Breaker Data', is for circuit breaker information. The breaker data are
used by the ASPEN Breaker Rating Module (an optional module of
ASPEN OneLiner) to evaluate the adequacy of the breaker interrupting
rating.
4. Press OK.
The dialog box will disappear and a new bus will appear at the location
you selected in step 2.
ASPEN OneLiner Version 14 Error! No text of specified style in document. 9
ADDING A TRANSMISSION LINE:
You will now add a new transmission line between the new 33 kV bus and the Vermont 33 kV bus.
1. Click the New line button on the Device Palette.
The cursor will change into a cross with a line symbol attached to it.
2. Click the left mouse button on the Vermont 33 kV bus. Without releasing
the left button, move the mouse toward the New Bus. A line symbol will
appear with one end attached to Vermont 33 kV bus. The other end of the line
will move with the cursor.
When the cursor is near the New Bus 33kV bus, the bus symbol will turn
dotted red. Release the mouse button.
A dialog box will appear.
10 Error! No text of specified style in document. ASPEN OneLiner Version 14
By default, the line data is set equal to that of the previous line object.
That is why the line impedances are already set to a nonzero value. (You
can change this behavior in the Network tab of the File | Preferences
dialog box.)
3. Give this line a reactance of 0.1 per-unit in the positive sequence and 0.3 per-
unit in the zero sequence.
Type 0.1 in the edit box labeled 'X'.
Type 0.3 in the edit box labeled 'X0'.
4. Press OK.
A new line will appear between the selected buses.
5. Press the <Esc> key on your keyboard to exit from the Add-Equipment
mode.
The mouse cursor will change back to the normal arrow cursor.
GETTING AROUND
Your computer monitor usually can display only a portion of your system's one-line diagram. OneLiner has
several features that let you to navigate from one part of the system to another:
Find Bus: Move the viewport to the location of a given bus. This can be
accomplished by using either the bus name or number.
Scroll: Move the viewport horizontally or vertically.
Zoom: Show the one-line diagram in the viewport with different
magnifications.
Split Screen: View the one-line diagram in two different panes at the same
time.
These features are described in the following sections.
ASPEN OneLiner Version 14 Error! No text of specified style in document. 11
FINDING A BUS BY NAME:
1. Click the right mouse button in a vacant section of the screen.
A floating menu will appear.
2. Click on the Find Bus By Name command.
A dialog box will appear showing an alphabetical listing of all the buses
in the network.
Note: You can also press the F key on the keyboard to bring up this
dialog box.
3. Click on the name California 33. kV 26 in the list box.
The number 26 is the bus number.
4. Press OK.
A big green arrow will appear next to the bus.
Note: You can locate a bus by its number by selecting the Find Bus By
Number command in step 2.
SCROLLING TO VIEW DIFFERENT SECTIONS OF THE NETWORK:
1. Scroll the one-line diagram vertically and horizontally by clicking the mouse
on the scroll bars of the window or by dragging the scroll bar button.
If you have a mouse with a wheel, rotating the wheel will scroll the
one-line diagram vertically. Also, moving the mouse with the wheel
pressed down will cause the viewport to move with the mouse.
Note: If the network disappears, use the Find Bus command mentioned
above.
12 Error! No text of specified style in document. ASPEN OneLiner Version 14
ZOOMING TO VIEW DIFFERENT SECTIONS OF THE NETWORK:
1. Change the zoom setting by dragging the zoom slider control on the tool bar.
2. Zoom into a specific area on the one-line diagram.
Click the right mouse button at a location. While still holding the
right mouse button, drag the mouse to delineate a rectangular area
that you wish to magnify. Release the mouse button.
A floating menu will appear. Your screen will look like this.
ASPEN OneLiner Version 14 Error! No text of specified style in document. 13
3. Click on the "Zoom In" command.
The screen will show a detailed view of the network that was enclosed in
the dotted rectangle.
14 Error! No text of specified style in document. ASPEN OneLiner Version 14
USING THE SPLIT SCREEN OPTION:
You can split the main one-line window into two panes. The two panes have independent zoom and scroll
controls, and may display different quantities. You can edit the one-line in either pane. The other pane is
updated automatically. The split window view greatly improves the ease of use: When you are coordinating the
relays at two ends of a branch, you can position the split window to see what is happening at both ends at the
same time. You can also view in the two panes the fault currents and relay operating times at the same time.
The possibilities are endless.
1. Move the arrow cursor over to the left side of the viewport until it turns into
two double bars with arrows pointing inward, as shown below.
2. Now while holding the left mouse button down, drag the double bars to the
center of the screen.
The viewport will now be split into two panes.
The active pane will have a yellow tint at the bottom of the screen. You
can now scroll the two sections and modify each independently.
ASPEN OneLiner Version 14 Error! No text of specified style in document. 15
CLOSE AND RE-OPEN THE BINARY DATA FILE:
1. Close the file.
Select the File | Close command.
If you are running the working model, the file will close now. Proceed
to step 2.
If you are running the production version, a dialog box will appear asking
you whether you want to save the changes.
Click on the "No" button.
The current example file will be closed. The Main Window of OneLiner
will show the word ASPEN on a gray background.
2. Re-Open the file SAMPLE30.OLR.
Click on the File menu to display the menu items.
At the bottom of the menu, just above the Exit command, you will see the
file name of the last four files you opened. The name SAMPLE30.OLR
should be among the files listed.
Click on the menu item SAMPLE30.OLR to open the file.
After a short time, the Main Window will again show the one-line
diagram of the 30-bus system.
Drag the splitter bar back to the left edge so that only one pane is
visible.
SIMULATING AND DISPLAYING FAULTS
The following instructions show you how to simulate faults in the vicinity of a relay group.
1. Click the right mouse button on the third relay group on the right hand side
of the bus NEVADA 132kV.
The relay group symbol will turn dotted red, and a floating menu will
appear. Repeat this step if the bus or the entire line turns dotted red.
16 Error! No text of specified style in document. ASPEN OneLiner Version 14
2. Click on the Specify Fault command.
A dialog box will appear asking you to specify the faults to be simulated.
Note there are four fault types within the Phase Connection group box:
3LG: Three-phase fault. 1LG: Single phase to ground fault.
2LG: Two phase to ground fault. L-L: Line to line fault.
The 1LG check box should already been marked.
ASPEN OneLiner Version 14 Error! No text of specified style in document. 17
3. Click on each of the 12 check boxes labeled 'No outage' and 'With outage' to
select all the available fault types.
Close-in fault: A fault immediately in front of the selected relay
group.
Close-in fault with end opened: A fault immediately in front of the
Selected relay group with the far end of the branch disconnected.
Remote bus fault: A bus fault at the far end of the branch.
Line-end fault: A fault at the far end of the branch with the branch
disconnected from the remote bus.
Intermediate fault (also called a sliding fault): A fault in the middle
of a transmission line. This option is not available to relay groups on
transformers or phase shifters.
Intermediate fault with end opened: A fault in the middle of a
transmission line with the far end of the branch disconnected.
4. Move the text cursor to the edit box labeled '%' and type in the value 44.
This specifies that the intermediate faults are at 44% of the distance
between NEVADA 132 kV and REUSENS 132 kV.
We will leave the phase connection to 1LG, which stands for single line
to ground, and the fault impedance to zero ohms. The fault-specification
dialog box should look like this.
5. Press Simulate.
A dialog box will appear asking you to specify branch outages.
18 Error! No text of specified style in document. ASPEN OneLiner Version 14
6. In the list box, mark the checkbox for the entry 6 NEVADA 132. kV 28
ARIZONA 132. kV 1L to outage that line.
This outage will be taken for all the fault types for which the "With
outage" check boxes were marked.
7. Press OK to begin fault simulation.
A dialog box will appear to inform you of the program's progress. At the end of the
simulation the dialog box will disappear and the last fault simulated will be
displayed on the one-line diagram. You will see a line that reads "1LG Interm.
Fault on: 6 NEVADA 132.kV- 6 REUSENS 132.kV 1L 1LG Type=A " in the
status area at the bottom of the Main Window. This is a description of the fault that
is being displayed.
The bus voltages are shown directly beneath the bus names and nominal
kV. The branch currents are shown on the branch symbols. Both the
voltage and the current will be displayed as complex numbers in polar
coordinates. The zero-sequence quantities are displayed by default for a
ASPEN OneLiner Version 14 Error! No text of specified style in document. 19
single-line-to-ground fault. The '@' symbol separates the magnitude on
the left from the phase angle (in degrees) on the right.
8. View other quantities on the one-line diagram.
Select the Faults | Show Fault Solution on 1-line command.
A dialog box will appear asking you to select the display options. The
list box at the top of the dialog box shows the twelve faults that you just
simulated. The fault being displayed is selected by default.
Notice the '3' in the 'No. of tiers' edit box. This tells OneLiner that you
want to see the solution for all the equipment within three buses back
from the fault.
9. Click Phase a" radio button to display the phase 'a' voltages and currents.
The radio button labeled "Physical" at the lower-left corner is highlighted
(by default) to indicate that the voltages will be in units of kV line-to-
ground, and the currents in amperes.
10. Press Display.
The dialog box will disappear. The one-line diagram will be refreshed to
show the phase 'a' currents and voltages. Note the letter 'A' between the
magnitude and angle of the branch currents.
20 Error! No text of specified style in document. ASPEN OneLiner Version 14
11. View other quantities using the toolbar buttons.
You can display other quantities by clicking on one of the toolbar
shortcut buttons.
The '0', '+', and '-' buttons are for displaying the zero-, positive- and
negative- sequence quantities, respectively. The 'A', 'B' and 'C' buttons
are for displaying the phase 'A', phase 'B' and phase 'C' quantities. The
button that resembles a 'clock' is used for displaying the relay operating
times.
Click on the 'B' shortcut button to display the phase 'B' quantities.
The one-line diagram will be re-drawn showing the phase 'B' quantities.
12. View the fault summary in text.
OneLiner always prepares a summary for the fault being displayed. The
summary includes the fault MVA, the fault current, the relay current, the
Thevenin impedance, the x/r ratio, and the voltage at both ends of the
relay branch. You can see this summary by opening the TTY Window.
Click on the TTY button on the toolbar.
The TTY Window will appear. You will see the last part of the summary
when the window opens. You can click on the scroll bars of this window
to bring the other parts of the summary into view.
ASPEN OneLiner Version 14 Error! No text of specified style in document. 21
13. Select the TTY | Close Window command to close the TTY Window.
The TTY Window will disappear.
14. Use the Phasor Probe.
Click the right mouse button on the transmission line between
NEVADA 132 kV and OHIO 132 kV. The line will become
highlighted and a floating menu will appear.
Click on the Show Phasors | Panel 1 command.
A pop-up window will show you the voltage and current phasors at one
end of the NEVADA-OHIO line. The string 6 NEVADA 132. kV 7
OHIO 132.kV in the title tells you that the phasors shown are for the
NEVADA end of this line.
Right click on the dialog box and select Phasor properties from the
popup menu to see all the different options that you can set for the
phasor display.
Click on the red X button on the top right corner of the dialog box.
The phase-probe dialog box will disappear.
22 Error! No text of specified style in document. ASPEN OneLiner Version 14
DISPLAYING RELAY OPERATING TIME ON THE 1-LINE DIAGRAM
You can display the relay operating time directly on the one-line diagram.
1. Click on the relay operating time shortcut button on the toolbar.
The screen will look something like this.
The fastest relay time in each relay group is displayed above the relay-
group symbol. The operating time is preceded by the symbol:
'FU' if it is from a fuse.
'OG' if it is from an overcurrent ground relay.
'OP' if it is from an overcurrent phase relay.
'RG' if it is from a ground recloser.
'RP' if it is from a phase recloser.
'ZG1', 'ZG2', 'ZG3' or 'ZG4' if it is from a ground distance relay. The
numbers 1, 2, 3 and 4 are the zone numbers.
'ZP1', 'ZP2', 'ZP3' or 'ZP4' if it is from a phase distance relay. The
numbers 1, 2, 3 and 4 are the zone numbers.
The words 'No active relay' are shown if there are no relays of the type
being displayed within the relay group. The quantity '9999s' is shown if
none of the relays of the type being displayed has operated.
ASPEN OneLiner Version 14 Error! No text of specified style in document. 23
DISPLAYING POST-FAULT SOLUTIONS ON OVERCURRENT RELAY CURVES
OneLiner lets you plot overcurrent relay curves on the Curves Window.
1. The relay group on the line between NEVADA 132 kV and REUSENS 132
kV should still be highlighted. Click on it with the right mouse button.
A floating menu will appear.
2. Click on the View Relay Curves command in the floating menu.
A dialog box will appear asking you which of the relays in the relay
group you want to display.
3. Click on the entry 'OC ground relay NV-G1' in the list box.
Click on the "OK" button.
The Curves Window will appear showing the characteristics of the
overcurrent relay NV-G1. The relay parameters will be shown inside a
box to the right of the plot.
4. We will add the curves of several neighboring relays to this plot.
Select the Add | Relay Curves command.
A dialog box will appear asking you to select the relay curves to be added
to the plot. The list box labeled "Relays in Vicinity" contains the relays
that are in the vicinity of the relay being displayed.
5. Increase the No of tiers to 1. Select the entries for NV Fuse, NV-G2 and
RE-G1 in the list box by marking the check box in front of each name.
24 Error! No text of specified style in document. ASPEN OneLiner Version 14
6. Click on the OK button.
The dialog box will disappear. The characteristics of the three relays you
selected will be displayed on the same plot as the first relay. The parameters
of the added relays will also be shown in boxes to the right of the plot. Note
the relay curves and the parameter boxes are numbered from 1 through 4.
We are now ready to display the relay operations on the plot.
7. Select the Show | Relay Operations for 1 Fault command.
A dialog box will appear asking you to select one of the fault solutions.
The fault being displayed on the one-line diagram is selected by default.
ASPEN OneLiner Version 14 Error! No text of specified style in document. 25
8. Scroll the list to the first fault, '1LG Close-in fault on: 6 Nevada 132 kV-8
Reusens 132 kV 1L 1LG Type=A', and select it. Select Manual in the
Horizontal Shift option. Click on the "Display" button.
The dialog box will disappear. The Curves Window will be refreshed to
show the time-current points on each of the curves. The relay current and
operating time will be added to the respective parameter boxes and the
fault description will be shown below the relay-parameter boxes.
You can specify different options that will dictate how the curves are
displayed using the Misc. | Options command.
9. Select the Misc. | Options command.
A dialog box will appear allowing you to set certain parameters within
the Curves Window.
Click on 'Hatch' within the Fuse Curves box to fill in the area
between the total clear and minimum melt curves.
Click on 'Decades only' within the Grid Style box to display only the
decade lines on the Curves Window.
Click on "OK" to close the Misc. | Options dialog box.
The Curves Window should appear as shown below.
26 Error! No text of specified style in document. ASPEN OneLiner Version 14
VIEWING DIFFERENT FAULTS
You can view relay operation for another fault that has been simulated.
1. Select Show | Fault Browser to display the Fault Browser VCR buttons bar
if its not already visible.
Press the VCR-like buttons to view the relays response to different
faults.
ASPEN OneLiner Version 14 Error! No text of specified style in document. 27
TRIAL ADJUSTMENT OF OVERCURRENT RELAYS
Prior to adjusting a relay, OneLiner lets you experiment with the time-dial and pickup setting to see its effects on
the relay's time delay. This feature allows you to find the time dial and pickup setting needed to reach a desired
time delay for coordination.
In this example, we will experiment with the settings of the fourth relay.
1. Click the right mouse button on the parameter caption of the fourth relay.
A pop-up menu will appear.
2. Click on the 'Relay trial adjustment' command.
A dialog box will appear. The relay type and the relay current are shown
at the top of the dialog box. The relay operating time in seconds is shown
inside the box labeled "Operating Time".
3. Click on the up arrow of the vertical scroll bar to increase the time dial
setting.
The time dial value is shown below the scroll bar. As you click on the
scroll bar, the time dial value, as well as the relay's time delay, will
change.
28 Error! No text of specified style in document. ASPEN OneLiner Version 14
4. Click on the right arrow of the horizontal scroll bar to increase the pickup
setting.
The pickup setting is shown below the scroll bar. As you click on the
scroll bar, the pickup setting, as well as the relay's time delay, will
change.
5. Click on "Cancel" to abandon the changes.
The dialog box will disappear.
Note: If you had clicked on the "Apply It" button the program would
have implemented the new time-dial and pickup setting.
ADJUSTING OVERCURRENT RELAY SETTINGS
You can adjust the relay settings while the overcurrent relay curves are being displayed. After each adjustment,
the program will automatically re-compute the relay operating time and display the new curves.
In this example, we will adjust the setting of the fourth relay to increase the delay. Please make a mental note of
the position of this relay curve.
1. Double click the left mouse button within the parameter caption of the
fourth relay.
A dialog box with the parameters of this relay will appear, as shown
below.
ASPEN OneLiner Version 14 Error! No text of specified style in document. 29
2. Use the <Tab> key to move the text cursor to the 'Time Dial' edit box and
change the time dial setting from 0.5 to 1.4.
Press OK.
The dialog box will disappear and the relay curves will be redrawn to
reflect the new setting. The new relay operating time will be shown in
the parameter box.
Note that the fourth relay curve is shifted upward as a result of increasing
the time dial setting.
Similar procedures can be used to adjust the pickup setting, the
instantaneous setting, and other relay parameters. You can also change
the relay curve if needed.
GETTING RELAY TEST VALUES
After changing the settings of a relay in OneLiner, the program gives you the test values that are necessary to set
the relay in the field. We will use the fourth relay again in the following.
1. Click the right mouse button on the parameter caption of the fourth relay.
A pop-up menu will appear.
2. Click on the 'Show relay test values' command.
A table with the test current (in primary and secondary amps) and the
associated time delay will be displayed in the TTY window. These
values will enable the technicians to set the relay in the field.
4. Press Done to close the dialog box.
5. We will close the Curves Window.
Select the Misc | Close Window command.
The Curves Window will close and you will be back to the Main Window
within OneLiner.
30 Error! No text of specified style in document. ASPEN OneLiner Version 14
DISPLAYING POST-FAULT SOLUTION ON DISTANCE RELAY CURVES
OneLiner lets you plot the characteristics of distance relays in much the same way as overcurrent
relays. OneLiner will also show the relay currents and operating times.
1. The relay group on the line between NEVADA 132 kV and REUSENS 132
kV should still be highlighted. Click on the relay group with the right mouse
button.
A floating menu will appear.
2. Click on the View Relay Curves command in the floating menu.
A dialog box will appear asking you, which of the relays in the relay
group you want to display.
3. Click on the 'DS phase relay NVPhase1' relay in the list box. Then, click on
the "OK" button.
The Distance Relay Window will appear showing the characteristics of
the distance relay NVPhase1. The relay parameters will be shown inside
a box to the right of the plot.
4. Select the Misc. | Options command.
A dialog box will appear.
ASPEN OneLiner Version 14 Error! No text of specified style in document. 31
These parameters include which units of time to display, which color to
use for the circular grid and the desired font size.
Click on "Cancel" to accept the default settings.
The dialog box will close. We are now ready to show the relay
operations for one of the faults.
5. Select the Show | Relay Operations for 1 Fault command.
A dialog box will appear asking you to select one of the fault solutions.
The close-in fault is already selected by default.
6. Click on the "Display" button.
The dialog box will disappear and the window will be refreshed to look
like the figure below. The fault description will be shown below the
relay-parameter box.
The apparent impedances plotted on the complex plane are for
informational purposes only.
32 Error! No text of specified style in document. ASPEN OneLiner Version 14
OneLiner determines the operation of this KD relay from the XYZ-
triangle principle. In general, each relay type is modeled using phase and
magnitude comparators that are appropriate for that relay type. The
tripping information (in text, within the parameter box) is the output of
this detailed model. Details on distance relay modeling can be found in
Section 2 of the Distance Relay Users Manual (In the Main Window,
click on Help | DS Relay Editor Help to see the on-line version).
In some cases such as this one the relay may trip even though none of
the apparent impedances are within the relay characteristics.
7. Select the Misc | Close Window command.
The Distance Relay Window will close and we will be back to the Main
Window of OneLiner.
CHECKING RELAY COORDINATION
OneLiner has an automatic relay coordination checking feature that checks the coordination of a selected relay
group against either its backup relays or the relays that it backs up. The coordination check can be done with
line-to-line faults, 3-phase faults or single-line-to-ground faults. You may also instruct the program to consider
single and/or double contingencies. The results will warn you of cases where the coordinating time interval is
outside the range of acceptable limits you specified. The primary-backup relay pairs have to be specified before
this feature can be used.
1. Select a primary relay group.
Click the left mouse button once on the relay group at the left end of
the line between NEVADA 132 kV and REUSENS 132 kV.
2. Select the backup relay group.
With the <Shift> key held down, click the right mouse button once on
the relay group at the right end of the line between NEVADA 132 kV
and OHIO 132 kV as shown. A pop-up menu will appear.
ASPEN OneLiner Version 14 Error! No text of specified style in document. 33
3. Click on the Form Coordination Pair menu item.
A message box will appear asking you to confirm the formation of the
coordination pair.
Click on "OK" to form the coordination pair.
The coordination pairs are stored within the binary data file once they are
specified. We will now begin to check the relay coordination.
4. Select the relay group of interest.
Click the left mouse button once on the relay group at the left end of
the line between NEVADA 132 kV and REUSENS 132 kV as you did
in step 1.
5. Select the Check | Primary/Backup Coordination command to check the
coordination of the primary-backup relays.
A dialog box will appear allowing you to enter the relay checking
parameters.
Enter all of the settings as shown in the picture below.
Click on the "OK" button to begin checking coordination of the relay
groups.
The dialog box will disappear. The TTY window will appear displaying
the program's progress and the coordination report.
34 Error! No text of specified style in document. ASPEN OneLiner Version 14
At the beginning of the coordination report is the name of selected relay group, the
CTI (Coordinating Time Interval) criteria and the fault type. Following this
summary, the report shows the names of primary and backup relays and a list of
branches that will be taken out of service. The branches are numbered 1, 2, 3, etc.
The program will check the coordination of these two relay groups by
simulating faults on the protected line and comparing operating time of
relays in coordination pair.
The program will show the results in a tabular form. For each fault, the
table will show:
The names of the primary and backup relays that operate fastest in the
overcurrent relay groups.
Line outages, if any.
The current and operating time of the primary and backup relays.
The difference in the two operating times.
Fault description.
A warning flag; "W1", if the operating time exceeds Max CTI value or
is below the Min CTI value.
6. Select the Menu | Close Window command to close the TTY Window.
The TTY Window will disappear.
7. Close the example file.
Select the File | Close command.
If you are running the Working Model, the file will close now. Proceed
to next page.
A message box will appear asking if you would like to save the changes
to the file.
ASPEN OneLiner Version 14 Error! No text of specified style in document. 35
Click on the "No" button.
The dialog box will disappear and the main screen will turn gray.
IMPORTING A NETWORK DATA FILE IN TEXT FORMAT
The import network-data feature is used most frequently by new users to create the one-line diagram for the first
time. New users of OneLiner usually start by converting their existing short circuit data to an ASPEN text data
file. ASPEN has a number of data conversion programs for data in the PTI PSS/E, GE PSLF, ANAFAS,
ANARADE and other popular formats. (These and other data conversion programs are available free of charge
to OneLiner users.)
After converting the data to the ASPEN format, the users can then use the import feature to create the one-line
diagram, which is described below. This procedure needs to be done only once. The network data and the
graphical information are stored in a binary data file.
We will demonstrate the import feature with a small 7-bus system.
1. Select the File | Open Text Data File command.
A dialog box will appear asking you for the name of the text data file to
open.
2. Click once on the file name EXAMPLE.DXT in the list box. Press Open.
The dialog box will disappear. After a brief pause during which OneLiner
reads and process the text data file, you will see a blank Main Window.
A message box will appear informing you that 7 buses have been read in
and none are visible now.
3. Press OK to close the message box.
4. Place the bus WOODSIDE 115kV and its neighbors.
Click the right mouse button once near the middle of the window. A
floating menu will appear.
36 Error! No text of specified style in document. ASPEN OneLiner Version 14
Click on the Place Buses command in the floating menu.
A dialog box will appear to let you select the buses to be placed. The left
list box shows all the buses in the system. The buses that have been
placed are designated by the letter A at the end of the bus identifier.
Click on the name WOODSIDE 115kV 1 on the left list box.
All the immediate neighbors of WOODSIDE 115kV are displayed in the
right list box. The buses are listed in alphabetical order by bus name and
nominal kV. Both of these buses are highlighted because the default
option is to place all the neighbors along with the selected bus.
Press OK.
The bus WOODSIDE 115 kV will appear at the position of your last
mouse click. The generator at this bus is automatically added by
OneLiner. Its neighboring buses MTN. VIEW 115 kV and SANTA
CLARA 115 kV are also automatically placed.
OneLiner will add four lines, representing the four branches, between
WOODSIDE 115kV and its neighboring buses. As a general rule,
OneLiner will automatically add the generator, load and shunt at the new
buses, as well as all the branches between them and the buses that are
already on the screen.
Note the bus symbol for WOODSIDE is solid, while the symbols for its
neighbors are hollow. A solid bus symbol means all the neighbors of that
bus are visible on the screen. A hollow symbol means one or more
neighbors remain hidden.
Tidy up the one-line diagram by dragging the symbols with the
mouse. Use the picture below as a guide.
ASPEN OneLiner Version 14 Error! No text of specified style in document. 37
5. Place the neighbors of MTN. VIEW 115kV.
We know MTN. VIEW has one or more invisible neighbors because the
bus symbol of MTN. VIEW is hollow.
Click the right mouse button once on the bus MTN. VIEW 115kV. A
floating menu will appear.
Click on the Place Buses command.
A similar place-bus dialog box will appear. The bus WOODSIDE 115kV
is highlighted on the left. Its neighbors are shown on the right. The two
invisible neighbors, PALO ALTO and MENLO PARK are highlighted.
Press OK.
The buses PALO ALTO and MENLO PARK will appear on the screen.
6. Place remaining buses by repeating step 5.
Use the diagram on this page as a guide for the placement of the buses.
After the last bus is placed on the screen, a message box will appear,
informing you that the one-line diagram has been completed.
Press OK.
38 Error! No text of specified style in document. ASPEN OneLiner Version 14
The 7-bus system should look something like this.
There is also an Export Network command, which creates a text data file
based on the network data stored in the binary data file. The exported
text data file can be in ASPEN format or one of the following foreign
formats: PTI PSS/E format, GE PSLF and short-circuit format, ANAFAS
format or ANAREDE format.
IMPORTING A RELAY DATA FILE IN TEXT FORMAT
The relay import feature is designed to facilitate the transfer of a large amount of relay data from a text file into a
OneLiner binary data file. The text file must be in the ASPEN Relay format described in Section 10. This
command is used most commonly to transfer relay data from a foreign relay database into OneLiner. (Users of
the ASPEN Relay Database can transfer relay data to and from OneLiner through a different mechanism.)
We will demonstrate the relay import feature with a text data file called RELAY.RAT.
1. Select the Relay | Import Relay command.
Note: This feature is not enabled within the working model. If you are
running the working model, please skip to the next page.
A dialog box will appear asking you for the name of the relay data file to
open.
ASPEN OneLiner Version 14 Error! No text of specified style in document. 39
Click once on file name RELAY.RAT in the list box. Click on the
"Open" button.
Once OneLiner accepts the file name, the dialog box will disappear and
the TTY Window will appear. OneLiner will display in this window the
program's progress as well as any data errors found within the text data
file.
Part of the data for each relay tells the program where it resides in the
network. Relays that have valid location data are placed automatically by
the OneLiner.
There is also an Export Relay command, which produces a text data file
that corresponds to the relay settings stored in the binary data file. The
Relay | Export Relay command is the Import Relay command in reverse.
CREATING A BUS FAULT SUMMARY
This command simulates 3-line-to-ground, 2-line-to-ground, single-line-to-ground and line-to-line faults at a
number of buses and produces a tabular output of the fault currents and Thevenin impedances.
1. Select the Faults | Bus-Fault Summary command.
A dialog box will appear asking you to specify the buses to be faulted.
Leave everything else at the default settings.
2. Click on "OK".
The 'Save to File' dialog box will appear in which you must specify the
output file name.
40 Error! No text of specified style in document. ASPEN OneLiner Version 14
3. Type in the output file name SAMPLE30 and click on "Save".
Both the 'Save to File' and 'Bus Fault Summary' dialog box will disappear.
When the simulation and file output are complete, the program will display a
message box asking if you want to view the output file in a spreadsheet program.
Click on Yes to see the tabular results.
PERFORMING A VOLTAGE SAG ANALYSIS
This command will automatically simulate bus faults and intermediate faults in the vicinity of a monitored bus
(i.e., the location of a voltage sensitive customer) and tabulate the voltage at the monitored bus. Faults that cause
the monitored voltage to dip below the threshold are flagged.
1. Click right mouse button on California 33.kV bus.
The bus symbol will be highlighted in dotted red and a popup menu will
appear.
ASPEN OneLiner Version 14 Error! No text of specified style in document. 41
2. Select the Fault | Voltage Sag Analysis command.
A dialog box will appear asking you to specify the input parameters.
Mark the 1LG and L-L checkboxes to simulate single-line-to-
ground and line-to-line faults.
3. Set 'Voltage threshold' to 0.6 per-unit.
The voltage threshold is used as a stopping criterion for the fault
simulations. The faults are applied first at the monitored bus, then at
lines and buses one bus away, and two buses away, and so on, until the
monitored-bus voltage for faults at a certain number of buses away is
above the threshold of 0.6 per unit.
4. Leave the 'No. of intermediate faults for each line' at its default setting 1.
The program will place an intermediate fault at the midpoint of all
transmission lines.
5. Press OK.
The program will ask you for an output file name.
Use controls in the standard file-save dialog box to specify an ouput file
name of a.csv
42 Error! No text of specified style in document. ASPEN OneLiner Version 14
When the analysis is complete, OneLiner will display the voltage-sag
results on the one-line diagram. Specifically, the monitored-bus voltage
in per unit will be shown below each faulted bus name. The program will
also paint a colored halo around each faulted bus to help you visualize its
effect on the monitored bus. The more severe the voltage sag at the
monitored bus caused by a fault, the darker halo will be painted around
the faulted bus.
6. View the CSV file.
The program will ask you whether you want to view the .CSV file with your
spreadsheet program. Answer Yes.
You will see a window that looks like this.
ASPEN OneLiner Version 14 Error! No text of specified style in document. 43
SIMULATING FAULTS IN BATCH MODE
You will simulate faults on two of the buses, bus 16 and bus 17.
1. Select the Faults | Batch Faults Simulation command.
A dialog box will appear asking you to specify the faults to be simulated.
2. Select the fault type and phase connections.
Mark the Bus Fault check box to simulate bus faults.
Mark the 3LG and 1LG check boxes to simulate 3-phase and
single-phase to ground faults.
3. Select the bus number range.
Change the 'Bus numbers from' and to edit boxes to read 16 to 17.
The dialog box should now look like this.
44 Error! No text of specified style in document. ASPEN OneLiner Version 14
4. Click on "Show bus list" to view the buses that will be faulted.
A dialog box will appear listing the buses that will be faulted.
5. Click on "Done" to close the 'Selected Fault Buses' dialog box.
6. Press OK in the 'Fault Specification' dialog box.
Another dialog box will appear, asking you to specify the output parameters.
7. Select Output to text file" in the drop-down combo box. Press OK.
The standard save-file dialog box will appear.
Use controls in the standard file-save dialog box to specify the output file
name SAMPLE30.txt, and click on "Save".
When the simulation and file output are complete, the Progress dialog
box will disappear and the Main Window will report that 4 faults were
written successfully to the file C:\ASPEN\IEEE30.txt.
You will see this message box.
Click on Yes to view the report file.
The Text Report Viewer will appear, showing the first page of the output.
ASPEN OneLiner Version 14 Error! No text of specified style in document. 45
Click on Next! on the menu bar to see the next page.
The is result of the 3-phase fault on OREGON 33 kV.
When done, click on File | Exit.
46 Error! No text of specified style in document. ASPEN OneLiner Version 14
PERFORMING A STEPPED EVENT ANALYSIS
We will simulate a sequence of events, starting with a single-line-to-ground fault at REUSENS 132kV. The
program will simulate subsequent tripping and reclosing events until the fault is cleared or when no further
tripping or reclosing events are forthcoming.
Normally a bus fault is cleared by differential relays. In this case, we assume the differential relays failed to trip,
and the faulted bus has to be isolated by relays in the vicinity.
1. Click the right mouse button on the bus REUSENS 132kV. When the
floating menu appears, select the Stepped Event Analysis | Single User-
Defined Event command.
A dialog box will appear asking you to specify the initiating fault at t=0.
Mark the 1LG radio button.
Press OK.
ASPEN OneLiner Version 14 Error! No text of specified style in document. 47
2. Viewing the events.
A modeless dialog box displaying the events will appear. The relay
operating time for the initiating event is shown on the one-line diagram.
Press the forward button on the toolbar to view the next event.
When you reach the last event (event no. 5), the one-line diagram will
look like this.
48 Error! No text of specified style in document. ASPEN OneLiner Version 14
GETTING ONLINE HELP ABOUT OneLiner
We can use one of the three ways to get online help:
1. Get help through the Table of Contents.
Click on the Help | Contents command.
The Help Window will appear. Its client area shows the contents of the
on-line help topics that are shown underlined. The on-line help contains
the full text and graphics of this Users Manual, from beginning to end.
Click on one of the topics to page to the sub-index or the detailed
explanations.
2. Get help on a specific command.
Click on the top menu to bring down the list of menu commands.
Use the up or down arrow keys on your keyboard to highlight the menu
item of interest. Then press the <F1> key.
3. Click on the Help button in any dialog box.
The Help Window will appear showing the help topic of the
corresponding command. We demonstrated this method at the beginning
of this tutorial when we added a new transmission line to the network.
Note: To access on-line help for dialog boxes with multiple pages press
the <F1> key while the dialog box is displayed.
4. Click on the File | Exit command to close the help file.
ASPEN OneLiner Version 14 Error! No text of specified style in document. 49
EXITING OneLiner
This ends the quick tutorial for OneLiner. The remaining instructions will take you back to the Windows
desktop.
1. Select the File | Exit command.
If you are running the working model, the program will close now and
you are done.
If you are running the production version, a dialog box will appear asking
you whether you want to save the changes.
Click on the "No" button.
OneLiner will close. You will be back on the Windows desktop.
TO EXPLORE FURTHER
This tutorial covered only a small subset of the commands in OneLiner. You can find a detailed description of
all the commands in Section 3 of the on-line help. You may also read Section 4 to see how OneLiner models the
various network elements. Finally, you may wish to browse through the appendices, which cover a wide range
of topics that include the solution method and techniques for transformer modeling.
You can find tutorials for the ASPEN Overcurrent Curve Editor and the ASPEN Distance Relay Editor in
Section 2 of the respective User's Manual. (Not included in the Working Model.)
50 Error! No text of specified style in document. ASPEN OneLiner Version 14
Das könnte Ihnen auch gefallen
- Quick Tutorial ASPEN Oneliner Ver11 PDFDokument33 SeitenQuick Tutorial ASPEN Oneliner Ver11 PDFsajidkharadi7609Noch keine Bewertungen
- Design and Simulation of Half-Wave Rectifier Circuit in PSPICE: Student-9.1Dokument15 SeitenDesign and Simulation of Half-Wave Rectifier Circuit in PSPICE: Student-9.1SubhaNoch keine Bewertungen
- P-Flow Tutorial: Introduction To The 13.021 AppletDokument3 SeitenP-Flow Tutorial: Introduction To The 13.021 Appletrahpooye313Noch keine Bewertungen
- PSPICE Tutorial: A Simple DC Circuit: Getting StartedDokument19 SeitenPSPICE Tutorial: A Simple DC Circuit: Getting StartedPulakrit BokalialNoch keine Bewertungen
- DipTrace TutorialDokument134 SeitenDipTrace TutorialMetalloyNoch keine Bewertungen
- Prote99SE User Manua Circuit Layour and PCB DesignlDokument9 SeitenProte99SE User Manua Circuit Layour and PCB DesignlsaM aS100% (6)
- Diptrace TutorialDokument138 SeitenDiptrace TutorialJose GutiNoch keine Bewertungen
- EAGLE DetailDokument9 SeitenEAGLE Detailpiyushji125Noch keine Bewertungen
- Femm Tutorial MagneticDokument10 SeitenFemm Tutorial MagneticTron64Noch keine Bewertungen
- Intro To PSCAD PowerPoint Rev1.1Dokument13 SeitenIntro To PSCAD PowerPoint Rev1.1Arumugam RajendranNoch keine Bewertungen
- FEMM 40 Magnetostatic Tutorial David Meeker Dmeeker Ieeeorg MayDokument10 SeitenFEMM 40 Magnetostatic Tutorial David Meeker Dmeeker Ieeeorg MayBogdan StNoch keine Bewertungen
- PSAS Lab ManualDokument79 SeitenPSAS Lab Manualmukesh80125Noch keine Bewertungen
- LTSpice Tutorial PDFDokument43 SeitenLTSpice Tutorial PDFRasoul Gmdri100% (1)
- ASPEN Software - Introduction: Assignment #6 - Intro To ASPEN Software & Using It To Solve Assignment #4Dokument5 SeitenASPEN Software - Introduction: Assignment #6 - Intro To ASPEN Software & Using It To Solve Assignment #4Javier MaldonadoNoch keine Bewertungen
- Aspen Plus Tutorial ÿËÈøË ÖÝÁ Óñ Ì° Texsas - University - Aspen - Plus - TutorialDokument55 SeitenAspen Plus Tutorial ÿËÈøË ÖÝÁ Óñ Ì° Texsas - University - Aspen - Plus - TutorialrajindoNoch keine Bewertungen
- Pspice TutorialDokument6 SeitenPspice TutorialkidusNoch keine Bewertungen
- Lab 4Dokument16 SeitenLab 4tahamahmood2903Noch keine Bewertungen
- Part 04 C - WinIQSIM Configure Slots Panel v0Dokument16 SeitenPart 04 C - WinIQSIM Configure Slots Panel v0Thierry IRIENoch keine Bewertungen
- Exe GuideDokument54 SeitenExe Guideahmed hassanNoch keine Bewertungen
- Electric VLSI Manual by DR Arnold PaglinawanDokument8 SeitenElectric VLSI Manual by DR Arnold PaglinawanJJ AcotNoch keine Bewertungen
- L20 5nov10 LabVIEWDokument15 SeitenL20 5nov10 LabVIEWAmery MartinatNoch keine Bewertungen
- Working With Line StringsDokument17 SeitenWorking With Line StringsRodrigo RodriguezNoch keine Bewertungen
- Component Spray Tool V1.4.2 For Sketchup V6 and Higher (Free and Pro)Dokument21 SeitenComponent Spray Tool V1.4.2 For Sketchup V6 and Higher (Free and Pro)Daniel Alexander AlvarezNoch keine Bewertungen
- Actuated Signal Control 10132011Dokument8 SeitenActuated Signal Control 10132011Sreenivas SungadiNoch keine Bewertungen
- Emeraude v5.20 - Doc v5.20.03 © KAPPA 1988-2019 PL Tutorial #1 - PLEX01 - 1/26Dokument26 SeitenEmeraude v5.20 - Doc v5.20.03 © KAPPA 1988-2019 PL Tutorial #1 - PLEX01 - 1/26carlos schoepsNoch keine Bewertungen
- Introduction To LogicWorksDokument9 SeitenIntroduction To LogicWorksRubén Odriozola GarcíaNoch keine Bewertungen
- Cadence IntroductionDokument15 SeitenCadence Introductiondragos_bondNoch keine Bewertungen
- GNU Nano: Chris AllegrettaDokument41 SeitenGNU Nano: Chris AllegrettaMichael LaceyNoch keine Bewertungen
- Best CAD NotesDokument122 SeitenBest CAD Noteswubie bayeNoch keine Bewertungen
- Analysis of Trusses Using SAP2000Dokument20 SeitenAnalysis of Trusses Using SAP2000ran71681Noch keine Bewertungen
- TFCalc ManualkDokument92 SeitenTFCalc ManualkthuronNoch keine Bewertungen
- Use of Excel in Civil Engineering ProblemsDokument12 SeitenUse of Excel in Civil Engineering ProblemsManish ShashikantNoch keine Bewertungen
- Instituto Tecnológico de Morelia: Lab Practice 1 Introduction To Powerworld SimulatorDokument4 SeitenInstituto Tecnológico de Morelia: Lab Practice 1 Introduction To Powerworld SimulatorMarcoSandovalNoch keine Bewertungen
- Analog Integrated Circuit Design: Lab 3 Layout and Post-Layout SimulationsDokument22 SeitenAnalog Integrated Circuit Design: Lab 3 Layout and Post-Layout SimulationsThomas GeorgeNoch keine Bewertungen
- Nano 3Dokument41 SeitenNano 3caralbmarbat_3207679Noch keine Bewertungen
- Eagle - Schematic Demo (Part 1) : 1.control PanelDokument5 SeitenEagle - Schematic Demo (Part 1) : 1.control PanelSheryar ShahzadNoch keine Bewertungen
- C2. P3. Slide - Ansys Fluent - Airfoil (Part 2)Dokument10 SeitenC2. P3. Slide - Ansys Fluent - Airfoil (Part 2)nguyenanht334Noch keine Bewertungen
- Altium - Simulation Tutorial - EnglishDokument15 SeitenAltium - Simulation Tutorial - Englishcarlos garcíaNoch keine Bewertungen
- Project Assignment: Power System Simulation For Engineers (PSS/E Version 34)Dokument12 SeitenProject Assignment: Power System Simulation For Engineers (PSS/E Version 34)Suterm SeccionNoch keine Bewertungen
- Aspen Help Session: Flash Distillation: Smith@suntan - Eng.usf - EduDokument6 SeitenAspen Help Session: Flash Distillation: Smith@suntan - Eng.usf - EduMoeen Khan RisaldarNoch keine Bewertungen
- ME2L Step-By-step GUIDE - Display A List of POsDokument17 SeitenME2L Step-By-step GUIDE - Display A List of POs111adams1110% (1)
- 1169 BasicsetupDokument35 Seiten1169 BasicsetupGregorio ToroNoch keine Bewertungen
- Nonlinear Static Stress Analysis Tutorial: 2-D Cantilever Beam ModelDokument44 SeitenNonlinear Static Stress Analysis Tutorial: 2-D Cantilever Beam ModelRafael_YevgenyNoch keine Bewertungen
- M Nova Quick GuideDokument6 SeitenM Nova Quick GuideALI MUHAMMADNoch keine Bewertungen
- Kicad Mannual1Dokument44 SeitenKicad Mannual1aditya naganeNoch keine Bewertungen
- Amalgame User GuideDokument15 SeitenAmalgame User GuideHigaru KawasakiNoch keine Bewertungen
- Allegro Current Sensor Ltspice ModelsDokument11 SeitenAllegro Current Sensor Ltspice ModelshajaNoch keine Bewertungen
- Tutorial ModelingDokument45 SeitenTutorial ModelingRoxanaNoch keine Bewertungen
- ADS Tutorial ExerciseDokument26 SeitenADS Tutorial ExerciseJulio AltamiranoNoch keine Bewertungen
- Universidad Nacional de San Agustin Lineas de Transmision Y Antenas Prof. Phd. Alexander B. Hilario T. Laboratorio 7Dokument19 SeitenUniversidad Nacional de San Agustin Lineas de Transmision Y Antenas Prof. Phd. Alexander B. Hilario T. Laboratorio 7JHORDAM MAXWELL GOMEZ TORRESNoch keine Bewertungen
- 1 - Introduction To OrcadDokument4 Seiten1 - Introduction To OrcadRoxana RazecNoch keine Bewertungen
- DOCWinDokument103 SeitenDOCWinmujo_1Noch keine Bewertungen
- Ebook Engineering Patran Nastran Student TutorialDokument72 SeitenEbook Engineering Patran Nastran Student TutorialJitendra ItankarNoch keine Bewertungen
- FALLSEM2021-22 BECE101P LO VL2021220106718 Reference Material I 13-09-2021 LAB Manual For BCE101-Basic Electronics-Experiment-1Dokument29 SeitenFALLSEM2021-22 BECE101P LO VL2021220106718 Reference Material I 13-09-2021 LAB Manual For BCE101-Basic Electronics-Experiment-1Rajesh VishwakarmaNoch keine Bewertungen
- HT Config IconBarDokument3 SeitenHT Config IconBarTamin Sanat IranianNoch keine Bewertungen
- Fluent Tutorial 1 - Fluid Flow and Heat Transfer in A Mixing ElbowDokument56 SeitenFluent Tutorial 1 - Fluid Flow and Heat Transfer in A Mixing Elbowklausosho100% (1)
- Express PCB Tutorial: Entering The Schematic Into ExpressschDokument35 SeitenExpress PCB Tutorial: Entering The Schematic Into Expressschgyuvaraj10100% (1)
- NX 9 for Beginners - Part 1 (Getting Started with NX and Sketch Techniques)Von EverandNX 9 for Beginners - Part 1 (Getting Started with NX and Sketch Techniques)Bewertung: 3.5 von 5 Sternen3.5/5 (8)
- Ebasco Overseas CiorporationDokument43 SeitenEbasco Overseas CiorporationCarlos RodasNoch keine Bewertungen
- Preventive Maintenance Basis: Project Overview Report UpdateDokument70 SeitenPreventive Maintenance Basis: Project Overview Report UpdateCarlos RodasNoch keine Bewertungen
- Babylon 5 The Psi Corps Trilogy 3 Final Reckoning The Fate of BesterDokument180 SeitenBabylon 5 The Psi Corps Trilogy 3 Final Reckoning The Fate of BesterCarlos RodasNoch keine Bewertungen
- Cypress Enable Basic Rer Erence ManualDokument2 SeitenCypress Enable Basic Rer Erence ManualCarlos RodasNoch keine Bewertungen
- ClearSCADA 2015 R1 Release NotesDokument5 SeitenClearSCADA 2015 R1 Release NotesCarlos RodasNoch keine Bewertungen
- PSSE Fault Intro InstructionsDokument6 SeitenPSSE Fault Intro InstructionsCarlos RodasNoch keine Bewertungen
- Power Flow of Abule-EgbaDokument21 SeitenPower Flow of Abule-EgbaCarlos RodasNoch keine Bewertungen
- Training PSSE Analisis Dinamico Avanzado 31oct Al 04nov 2011Dokument31 SeitenTraining PSSE Analisis Dinamico Avanzado 31oct Al 04nov 2011Carlos Rodas100% (1)
- Bentley Utilities Designer V8: I (Selectseries 3)Dokument2 SeitenBentley Utilities Designer V8: I (Selectseries 3)Carlos RodasNoch keine Bewertungen
- Quick TutorialDokument5 SeitenQuick TutorialCarlos RodasNoch keine Bewertungen
- PSSE Intro Stabilty InstructionsDokument50 SeitenPSSE Intro Stabilty InstructionsCarlos RodasNoch keine Bewertungen
- V7.5 Release Notes - ENDokument88 SeitenV7.5 Release Notes - ENCarlos RodasNoch keine Bewertungen
- Vertical Hazards in Power Generation, Transmission and DistributionDokument4 SeitenVertical Hazards in Power Generation, Transmission and DistributionCarlos RodasNoch keine Bewertungen
- Power Script Reference ManualDokument2 SeitenPower Script Reference ManualCarlos Rodas100% (1)
- Electra 2017Dokument227 SeitenElectra 2017Carlos Rodas100% (1)
- Electra 2017 PDFDokument4 SeitenElectra 2017 PDFCarlos RodasNoch keine Bewertungen
- Motherboard ProjectDokument52 SeitenMotherboard Projectvarunsen95% (19)
- Lexium32i Catalog enDokument38 SeitenLexium32i Catalog enСања БанковићNoch keine Bewertungen
- Motherboard Form Factor: Regie P. Gonzales Cherry Mae L. Diego Gilan Kris Nedamo Ife NerosaDokument47 SeitenMotherboard Form Factor: Regie P. Gonzales Cherry Mae L. Diego Gilan Kris Nedamo Ife NerosaGilan Kris NedamoNoch keine Bewertungen
- William Stallings Computer Organization and Architecture 7 Edition Computer Evolution and PerformanceDokument44 SeitenWilliam Stallings Computer Organization and Architecture 7 Edition Computer Evolution and Performancekhalil ahmadNoch keine Bewertungen
- CSA Midterm Exam Burgos Ric CharlesDokument3 SeitenCSA Midterm Exam Burgos Ric CharlesCharles BurgosNoch keine Bewertungen
- BPSC Computer Question 2023 ADokument48 SeitenBPSC Computer Question 2023 Anavedali4uNoch keine Bewertungen
- User Manual Profibus DP LMCDokument21 SeitenUser Manual Profibus DP LMCherpadianaNoch keine Bewertungen
- MSS 7400 TrainingDokument74 SeitenMSS 7400 TrainingManish Rawat100% (1)
- MPU-6000 and MPU-6050 Register Map and Descriptions Revision 3.2Dokument50 SeitenMPU-6000 and MPU-6050 Register Map and Descriptions Revision 3.2Victor LimNoch keine Bewertungen
- Usefull Aix Commands-1Dokument8 SeitenUsefull Aix Commands-1sts100Noch keine Bewertungen
- Computer Organization NotesDokument214 SeitenComputer Organization NotesvinayakakvNoch keine Bewertungen
- Reference Material For EXP - 1Dokument26 SeitenReference Material For EXP - 1Jatin YadavNoch keine Bewertungen
- C2000 Microcontroller WorkshopDokument342 SeitenC2000 Microcontroller WorkshopShanon RustoffNoch keine Bewertungen
- A74010-B AMPRO Little Board Plus Technical Manual 1985Dokument142 SeitenA74010-B AMPRO Little Board Plus Technical Manual 1985Pote DosNoch keine Bewertungen
- CPU With Systems BusDokument35 SeitenCPU With Systems BusTanafe33% (3)
- Coa - Lecture 3 - BNCDokument5 SeitenCoa - Lecture 3 - BNCShizz denariNoch keine Bewertungen
- Ford Eectch98Dokument79 SeitenFord Eectch98jockerNoch keine Bewertungen
- Airport Lighting Control and Monitoring System-ALCMSDokument4 SeitenAirport Lighting Control and Monitoring System-ALCMSpoketupiNoch keine Bewertungen
- Latest COA Lab ManualDokument19 SeitenLatest COA Lab ManualKaranNoch keine Bewertungen
- s71500 Ai 4xu I RTD TC Aq 2xu I ST Manual en-US en-US PDFDokument98 Seitens71500 Ai 4xu I RTD TC Aq 2xu I ST Manual en-US en-US PDFFredy Aparco IngaNoch keine Bewertungen
- 93C56 EepromDokument37 Seiten93C56 EepromPablo Diego Cecere CasadoNoch keine Bewertungen
- 1TGC910261M0202 MNSiS Interface Manual Redundancy - Rel - 7.0Dokument32 Seiten1TGC910261M0202 MNSiS Interface Manual Redundancy - Rel - 7.0wasimNoch keine Bewertungen
- 04 - FA31324EN32GLA0 - CrossConnect Multiplexer PDFDokument40 Seiten04 - FA31324EN32GLA0 - CrossConnect Multiplexer PDFAmina WedwedNoch keine Bewertungen
- PSI5 Specification v2.0 06-2011 PDFDokument59 SeitenPSI5 Specification v2.0 06-2011 PDFNathan ImigNoch keine Bewertungen
- CSS11 SSLM Week 4Dokument7 SeitenCSS11 SSLM Week 4Emmanuel SulitNoch keine Bewertungen
- ABB Drives: User's Manual Modbus Adapter Module FMBA-01Dokument22 SeitenABB Drives: User's Manual Modbus Adapter Module FMBA-01abellottiNoch keine Bewertungen
- CBF en Genie Ring Manual Ac800fDokument56 SeitenCBF en Genie Ring Manual Ac800fEnrique Francisco Wekwert100% (1)
- Advant Controller 160Dokument4 SeitenAdvant Controller 160BMNoch keine Bewertungen
- Circuto de Chip 5846Dokument159 SeitenCircuto de Chip 5846Angela Fernandez MonteroNoch keine Bewertungen
- 5 Timing DiagramDokument16 Seiten5 Timing DiagramNirmalyaMazumdarNoch keine Bewertungen