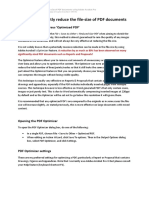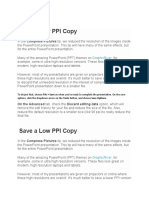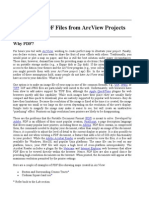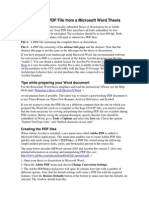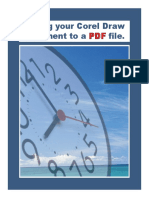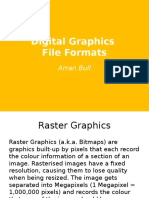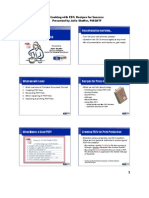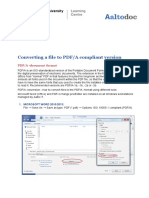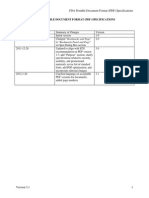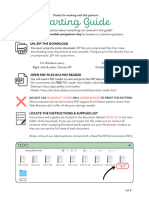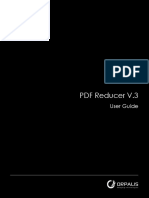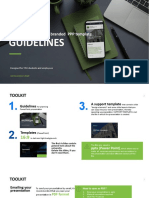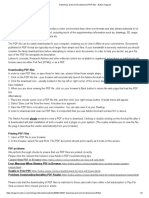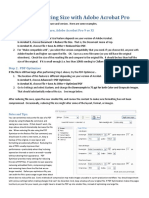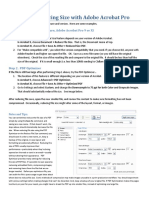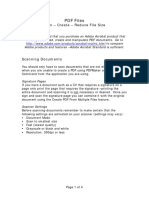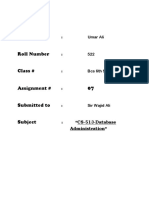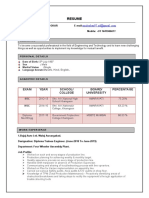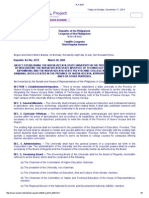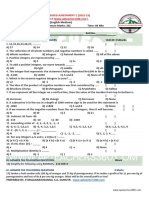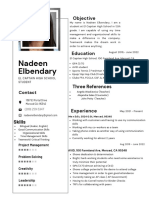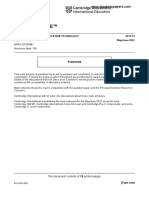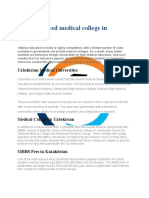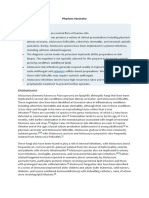Beruflich Dokumente
Kultur Dokumente
Keep PDF File Size Small: Scanning Documents
Hochgeladen von
Shoann RohannOriginaltitel
Copyright
Verfügbare Formate
Dieses Dokument teilen
Dokument teilen oder einbetten
Stufen Sie dieses Dokument als nützlich ein?
Sind diese Inhalte unangemessen?
Dieses Dokument meldenCopyright:
Verfügbare Formate
Keep PDF File Size Small: Scanning Documents
Hochgeladen von
Shoann RohannCopyright:
Verfügbare Formate
DOC DESIGN GUIDE
Keep PDF file size small
When scanning or preparing documents which will be saved as PDF files and placed on MyUni or a web site for
download it is important to keep the size of your file small. Small PDF files take up less storage space and will
download and display more efficiently. This guide provides some tips to achieve small files.
Scanning Documents
Whether you are scanning documents from original or photocopied sources it is recommended that you use the services of the
Digital Resources Management Centre (DRMC). The DRMC, based in the Barr Smith Library, has the facilities and expertise to
prepare optimised digital copies of the documents you require while also maintaining the integrity of the Universitys copyright
records.
Consult the DRMC web site at http://www.adelaide.edu.au/library/drmc/
Scanning Images
The use of images from books, journals, newspapers etc. may be restricted by copyright lawsif you are unsure of the
copyright status for the copying of an image consult the DRMC for advice or the University Copyright web site for information
http://www.adelaide.edu.au/copyright/.
When scanning images for use in 'online' documents which may be downloaded, the following points should be considered:
Scan the image to the size it will be used at, avoid simply resizing a large image file.
Save photographic and greyscale type images in JPG format.
Save flat colour area (e.g. screen captures) or clipart type images in GIF or PNG format.
MS Word to PDF
When preparing Word documents which will be saved/converted as PDF files keep the following points in mind:
Keep the number of fonts to a minimum and preferably use the standard fonts found on most computers (e.g. Arial,
Arial Narrow, Helvetica, Times New Roman, Times, Symbol).
Use only those images that relate to the document; avoid colourful backgrounds.
Large files that are shrunk down to fit, despite looking smaller, are still the same size in KB/MB as the original.
Resize images to the size required in an external editor, and then insert in Word.
Do not have images repeat on each page in the header or footer.
Prepare the document according to its final use: with higher resolution images (200dpi/300dpi) for a PDF for printing,
or with lower resolution images (72ppi) for a PDF for viewing on screen.
Always Save As... before converting to PDF, to force the file to be rewritten and compacted after making any
edits/changes.
When creating a PDF file directly from Word using the Save As > PDF or XPS option, you can choose 'standard' for
print and online publishing or 'minimum size' for optimised online publishing. The 'minimum size' setting will increase
the pixellation of any embedded images.
Split large documents into smaller parts and convert each part as a separate PDF file.
Check that your PDF conversion settings are the ones you wantthey stay as they were set when last used.
The University of Adelaide 2014 Last revised 5/2/14 www.adelaide.edu.au/learning/staff/teaching/docdesign/guides/
PowerPoint to PDF
When saving/converting PowerPoint presentations to PDF keep the following points in mind:
Avoid using pictorial or shaded backgrounds for all slides. In PowerPoint this image is stored once and used for all
slideswhen converted to PDF this image is printed to every page and costs KB of space each time. (This is true of
the University logo when displayed on each page of a PowerPoint presentationuse it only once and you will see a
dramatic reduction in file size.)
To avoid any problems, keep the logo and any background visuals to the title slide and revert to simpler, plainer
backgrounds for the remaining slides.
Resize images, to the size they will be used at, before inserting them into your PowerPoint document.
Reduce image resolution: 150ppi or 72ppi for colour and greyscale images; 300ppi for bitmap or line art images.
Avoid using lots of bitmapped images.
Reduce the colour depth of your images e.g. from millions of colours to a 256 palette.
Avoid lots of transitions in your slide show.
If saving notes or handouts to a PDF file try the settings for both greyscale and B&W to see which option reduces the
file size the most.
Avoid the use of animated GIFs and other clever devices unless they are relevant to the document.
Avoid embedded multimedia (audio/video)instead add a link and provide it separately.
Optimizing your PDF files
Links to information on how to optimise your PDF files to reduce their file size.
Reduce file size by saving. Adobe Acrobat 9 Standard (Help)
http://help.adobe.com/en_US/Acrobat/9.0/Standard/WS65C0A053-BC7C-49a2-88F1-B1BCD2524B68.w.html
PDF Optimizer. Adobe Acrobat 9 Pro (Help)
http://help.adobe.com/en_US/Acrobat/9.0/Professional/WS58a04a822e3e50102bd615109794195ff-7c87.w.html
Reducing file size. Acrobat User Community. http://acrobatusers.com/tutorials/reducing-file-size
Optimizing large PDF files. http://lane.stanford.edu/classes-consult/tutorials/graphical/pdf-optimize.html
Optimizing PDF files. http://www.geekinspired.com/computer-software/optimizing-pdf-files/
How to reduce the size of a pdf document in OS X. Macintosh How To (blog)
http://macintoshhowto.com/software/how-to-reduce-the-size-of-a-pdf-document-in-os-x.html
Preparing Images for PowerPoint, the Web, and Publication.
http://www.lib.umich.edu/files/services/exploratory/pdfs/preparingimages.pdf
PDF Help online
Acrobat Help and Support. http://www.adobe.com/support/acrobat/
Adobe Forums > Acrobat. http://forums.adobe.com/community/acrobat
AcrobatUsers.com Adobe Acrobat User Community. http://acrobatusers.com/
See also...
Other Doc Design Guides include:
Screen Capture
Image Editors
Cropping & Resizing Images
Creating Accessible PDFs
2 The University of Adelaide
Das könnte Ihnen auch gefallen
- Impact of Pantawid Pamilyang Pilipino Program On EducationDokument10 SeitenImpact of Pantawid Pamilyang Pilipino Program On EducationEllyssa Erika MabayagNoch keine Bewertungen
- Digital Portfolio GuidelinesDokument4 SeitenDigital Portfolio GuidelinesKAVYA MNoch keine Bewertungen
- PDF-Best Practice v3 CC-ByDokument8 SeitenPDF-Best Practice v3 CC-ByteodoraeneNoch keine Bewertungen
- Best Practices For Producing High Quality PDF FilesDokument7 SeitenBest Practices For Producing High Quality PDF FilesSyed ShahNoch keine Bewertungen
- Preparing Adobe PDF Files For High-Resolution Printing: Today's Prepress Workflow Works, But It Doesn't Really FlowDokument0 SeitenPreparing Adobe PDF Files For High-Resolution Printing: Today's Prepress Workflow Works, But It Doesn't Really FlowSyed ShahNoch keine Bewertungen
- PDF-Best Practice v2Dokument8 SeitenPDF-Best Practice v2Syed ShahNoch keine Bewertungen
- Preparing PDF Files For High Resolution Printing Using Adobe Acrobat 4.0Dokument15 SeitenPreparing PDF Files For High Resolution Printing Using Adobe Acrobat 4.0zalNoch keine Bewertungen
- Creating and Optimizing PDF Documents: Hours To Download - and Often Students Must Download Multiple Files Every WeekDokument4 SeitenCreating and Optimizing PDF Documents: Hours To Download - and Often Students Must Download Multiple Files Every WeekSatyam Kumar VermaNoch keine Bewertungen
- PDF Print Production WorkflowDokument16 SeitenPDF Print Production WorkflowonemanonesoulNoch keine Bewertungen
- How To Significantly Reduce The File-Size of PDF Documents PDFDokument9 SeitenHow To Significantly Reduce The File-Size of PDF Documents PDFJoel Cabrera LauraNoch keine Bewertungen
- PDF-Best Practice v2Dokument9 SeitenPDF-Best Practice v2riki187Noch keine Bewertungen
- Kang NotebookDokument35 SeitenKang Notebookapi-537539892Noch keine Bewertungen
- A PDF Scan OptimizerDokument9 SeitenA PDF Scan OptimizerRudi NugrahaNoch keine Bewertungen
- Save A Low PPI Copy: On The Advanced Tab, Check The Discard Editing Data Option, Which WillDokument5 SeitenSave A Low PPI Copy: On The Advanced Tab, Check The Discard Editing Data Option, Which WillSandeep Kumar GuptaNoch keine Bewertungen
- PDF Instructions: How To Create Professional PDF Files For Pre-PressDokument21 SeitenPDF Instructions: How To Create Professional PDF Files For Pre-Pressapple1374Noch keine Bewertungen
- Creating PDF Files From Arcview ProjectsDokument5 SeitenCreating PDF Files From Arcview ProjectsDaus AjaNoch keine Bewertungen
- Creating A PDF File From A Microsoft Word ThesisDokument3 SeitenCreating A PDF File From A Microsoft Word ThesisNA NANoch keine Bewertungen
- Guidelines For Creating Archival Quality PDF FilesDokument6 SeitenGuidelines For Creating Archival Quality PDF Filesanon_412155832Noch keine Bewertungen
- Digital Graphics File Formats: Katie HairDokument21 SeitenDigital Graphics File Formats: Katie HairAnonymous YQ1zqzNoch keine Bewertungen
- Cape Notes Unit 2 Module 2 Content 9Dokument9 SeitenCape Notes Unit 2 Module 2 Content 9Judha100% (1)
- PDFtmbdocDokument7 SeitenPDFtmbdoctathagat maitrayNoch keine Bewertungen
- Handout For Empowerment-Types of TextDokument1 SeiteHandout For Empowerment-Types of TextEllie BellyNoch keine Bewertungen
- PDF ReDirect Help ContentDokument14 SeitenPDF ReDirect Help ContentihsanNoch keine Bewertungen
- Preparing Photoshop DocumentsDokument3 SeitenPreparing Photoshop Documentsb9f93a65a68910Noch keine Bewertungen
- Poster PresentationsDokument2 SeitenPoster PresentationsSWMWSWNoch keine Bewertungen
- Corel TutorialDokument6 SeitenCorel Tutorialkang_uwaisNoch keine Bewertungen
- Corel To PDFtutorialDokument6 SeitenCorel To PDFtutorialArthur bNoch keine Bewertungen
- Aaltodoc PDF ADokument9 SeitenAaltodoc PDF ApuiahappyNoch keine Bewertungen
- Diferente AcrobatDokument4 SeitenDiferente AcrobatstanoiuNoch keine Bewertungen
- How To Create PDF Files Using Cutepdf: Typical UseDokument2 SeitenHow To Create PDF Files Using Cutepdf: Typical UseAlberto CañaverasNoch keine Bewertungen
- Get FileDokument10 SeitenGet FiletirumalayasaswiniNoch keine Bewertungen
- About A-PDF Word To PDFDokument16 SeitenAbout A-PDF Word To PDFSalvador WhiteNoch keine Bewertungen
- The PDF File InfographicDokument2 SeitenThe PDF File Infographicthomas yanNoch keine Bewertungen
- File Types Pro FormaDokument21 SeitenFile Types Pro FormaArran BullNoch keine Bewertungen
- Cooking W PDFDokument20 SeitenCooking W PDFMohammad Awn Hussain ZaidiNoch keine Bewertungen
- Creating Print Ready Files - 2014 - Web 1 PDFDokument18 SeitenCreating Print Ready Files - 2014 - Web 1 PDFEla NetworkNoch keine Bewertungen
- TipsForUploadingTranscript PDFDokument2 SeitenTipsForUploadingTranscript PDFgopaljiiNoch keine Bewertungen
- Making Scanned Documents Web AccessibleDokument10 SeitenMaking Scanned Documents Web AccessibleMilan SavićNoch keine Bewertungen
- Creating A High Resolution PDF File With: AdobeDokument25 SeitenCreating A High Resolution PDF File With: AdobeteodoraeneNoch keine Bewertungen
- Converting A File To PDF/A Compliant VersionDokument4 SeitenConverting A File To PDF/A Compliant VersionDavid CardonaNoch keine Bewertungen
- Fda Portable Document Format (PDF) SpecificationsDokument6 SeitenFda Portable Document Format (PDF) SpecificationsRoland DowmandNoch keine Bewertungen
- Adobe Acrobat Pro DC - Handouts Day 1: Course Reference HandoutDokument3 SeitenAdobe Acrobat Pro DC - Handouts Day 1: Course Reference HandoutSuncall PHNoch keine Bewertungen
- Pattern Cheerleader: StartingGuidePLEASEREADDokument4 SeitenPattern Cheerleader: StartingGuidePLEASEREADwolter.alexaNoch keine Bewertungen
- Save Word As PDF: EnglishDokument10 SeitenSave Word As PDF: Englishprestige.home.menagementNoch keine Bewertungen
- Random PDFDokument8 SeitenRandom PDFJohn EdwardsNoch keine Bewertungen
- Converting A File or Files To A PDF/A Compliant VersionDokument8 SeitenConverting A File or Files To A PDF/A Compliant VersionNingiiz NatachaNoch keine Bewertungen
- PDF Reducer V.3: User GuideDokument38 SeitenPDF Reducer V.3: User GuidereclarineteNoch keine Bewertungen
- PDF - WikipediaDokument1 SeitePDF - Wikipediascrrrr1245Noch keine Bewertungen
- Guidelines: How To Work With TPU Branded PPP TemplateDokument23 SeitenGuidelines: How To Work With TPU Branded PPP TemplateCartoonNoch keine Bewertungen
- Download, Print and Troubleshoot PDF Files - Nature SupportDokument2 SeitenDownload, Print and Troubleshoot PDF Files - Nature SupportskyzonekajaNoch keine Bewertungen
- PDF Files - Reducing Size With Adobe Acrobat ProDokument1 SeitePDF Files - Reducing Size With Adobe Acrobat ProGalaftion MihaiNoch keine Bewertungen
- PDF Files - Reducing Size With Adobe Acrobat ProDokument1 SeitePDF Files - Reducing Size With Adobe Acrobat ProMahyar MashayekhiNoch keine Bewertungen
- PDF Files: Scan - Create - Reduce File SizeDokument4 SeitenPDF Files: Scan - Create - Reduce File Sizegerntrash2Noch keine Bewertungen
- Saving Powerpoint Slide Shows As PDF Handouts: Converting To PDF With Microsoft PDF AddinDokument3 SeitenSaving Powerpoint Slide Shows As PDF Handouts: Converting To PDF With Microsoft PDF AddinAdarsh AgarwalNoch keine Bewertungen
- Accessible PDF DocumentsDokument4 SeitenAccessible PDF DocumentsFuchsNoch keine Bewertungen
- PDF Converter For Windows 7: © 2009 Vivid Document Imaging TechnologiesDokument22 SeitenPDF Converter For Windows 7: © 2009 Vivid Document Imaging Technologiesjohnjoe12345Noch keine Bewertungen
- Assignmt7 (522) Wajid SirDokument9 SeitenAssignmt7 (522) Wajid SirDil NawazNoch keine Bewertungen
- DM 10202 PPTDokument19 SeitenDM 10202 PPTapi-294086003100% (1)
- Desktop Publishing: Practical guide to publish anything on your DesktopVon EverandDesktop Publishing: Practical guide to publish anything on your DesktopNoch keine Bewertungen
- Resume: Mr. Shubham Mohan Deokar E-MailDokument2 SeitenResume: Mr. Shubham Mohan Deokar E-MailAdv Ranjit Shedge PatilNoch keine Bewertungen
- Performance Task 1Dokument3 SeitenPerformance Task 1Jellie May RomeroNoch keine Bewertungen
- An Annotated Bibliography of Timothy LearyDokument312 SeitenAn Annotated Bibliography of Timothy LearyGeetika CnNoch keine Bewertungen
- Ra 9272Dokument6 SeitenRa 9272janesamariamNoch keine Bewertungen
- 7TH Maths F.a-1Dokument1 Seite7TH Maths F.a-1Marrivada SuryanarayanaNoch keine Bewertungen
- Fertilization Guide For CoconutsDokument2 SeitenFertilization Guide For CoconutsTrade goalNoch keine Bewertungen
- Nadee 3Dokument1 SeiteNadee 3api-595436597Noch keine Bewertungen
- Cisco UCS Adapter TroubleshootingDokument90 SeitenCisco UCS Adapter TroubleshootingShahulNoch keine Bewertungen
- The cardioprotective effect of astaxanthin against isoprenaline-induced myocardial injury in rats: involvement of TLR4/NF-κB signaling pathwayDokument7 SeitenThe cardioprotective effect of astaxanthin against isoprenaline-induced myocardial injury in rats: involvement of TLR4/NF-κB signaling pathwayMennatallah AliNoch keine Bewertungen
- Cambridge IGCSE™: Information and Communication Technology 0417/13 May/June 2022Dokument15 SeitenCambridge IGCSE™: Information and Communication Technology 0417/13 May/June 2022ilovefettuccineNoch keine Bewertungen
- MCI Approved Medical College in Uzbekistan PDFDokument3 SeitenMCI Approved Medical College in Uzbekistan PDFMBBS ABROADNoch keine Bewertungen
- Antena TelnetDokument4 SeitenAntena TelnetMarco PiambaNoch keine Bewertungen
- LP For EarthquakeDokument6 SeitenLP For Earthquakejelena jorgeoNoch keine Bewertungen
- Iguana Joe's Lawsuit - September 11, 2014Dokument14 SeitenIguana Joe's Lawsuit - September 11, 2014cindy_georgeNoch keine Bewertungen
- Dermatology Skin in Systemic DiseaseDokument47 SeitenDermatology Skin in Systemic DiseaseNariska CooperNoch keine Bewertungen
- John L. Selzer - Merit and Degree in Webster's - The Duchess of MalfiDokument12 SeitenJohn L. Selzer - Merit and Degree in Webster's - The Duchess of MalfiDivya AggarwalNoch keine Bewertungen
- Winter CrocFest 2017 at St. Augustine Alligator Farm - Final ReportDokument6 SeitenWinter CrocFest 2017 at St. Augustine Alligator Farm - Final ReportColette AdamsNoch keine Bewertungen
- Fast Track Design and Construction of Bridges in IndiaDokument10 SeitenFast Track Design and Construction of Bridges in IndiaSa ReddiNoch keine Bewertungen
- Guyana and The Islamic WorldDokument21 SeitenGuyana and The Islamic WorldshuaibahmadkhanNoch keine Bewertungen
- A Survey On Security and Privacy Issues of Bitcoin-1Dokument39 SeitenA Survey On Security and Privacy Issues of Bitcoin-1Ramineni HarshaNoch keine Bewertungen
- PFEIFER Angled Loops For Hollow Core Slabs: Item-No. 05.023Dokument1 SeitePFEIFER Angled Loops For Hollow Core Slabs: Item-No. 05.023adyhugoNoch keine Bewertungen
- Pityriasis VersicolorDokument10 SeitenPityriasis Versicolorketty putriNoch keine Bewertungen
- Fire Protection in BuildingsDokument2 SeitenFire Protection in BuildingsJames Carl AriesNoch keine Bewertungen
- Systems Analysis and Design in A Changing World, Fourth EditionDokument41 SeitenSystems Analysis and Design in A Changing World, Fourth EditionKoko Dwika PutraNoch keine Bewertungen
- My Mother at 66Dokument6 SeitenMy Mother at 66AnjanaNoch keine Bewertungen
- Nanolithography - Processing Methods PDFDokument10 SeitenNanolithography - Processing Methods PDFNilesh BhardwajNoch keine Bewertungen
- Clockwork Dragon's Expanded ArmoryDokument13 SeitenClockwork Dragon's Expanded Armoryabel chabanNoch keine Bewertungen
- Sample Monologues PDFDokument5 SeitenSample Monologues PDFChristina Cannilla100% (1)
- Durex 'S Marketing Strategy in VietnamDokument45 SeitenDurex 'S Marketing Strategy in VietnamPham Nguyen KhoiNoch keine Bewertungen