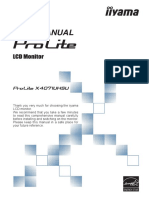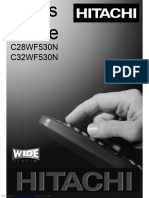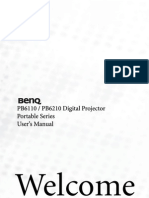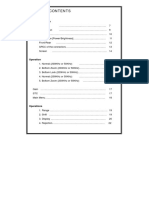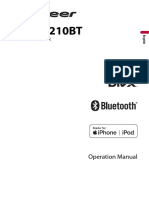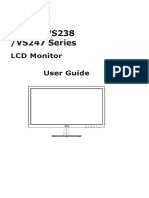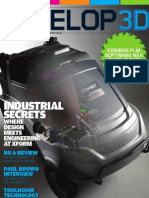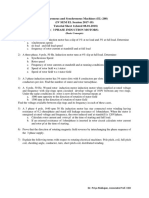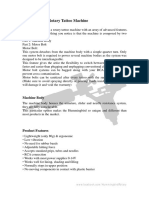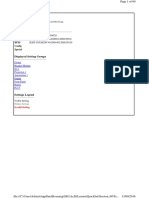Beruflich Dokumente
Kultur Dokumente
Everything You Need to Know About Your LCD Monitor
Hochgeladen von
vicks_169Originalbeschreibung:
Originaltitel
Copyright
Verfügbare Formate
Dieses Dokument teilen
Dokument teilen oder einbetten
Stufen Sie dieses Dokument als nützlich ein?
Sind diese Inhalte unangemessen?
Dieses Dokument meldenCopyright:
Verfügbare Formate
Everything You Need to Know About Your LCD Monitor
Hochgeladen von
vicks_169Copyright:
Verfügbare Formate
TABLE OF CONTENTS
SPECIAL NOTES ON LCD MONITORS........................................................... 1
INFORMATION FOR YOUR SAFETY AND COMFORT .................................. 2
UNPACKING ................................................................................................. 5
ATTACHING / REMOVING THE BASE........................................................... 6
SCREEN POSITION ADJUSTMENT ................................................................ 6
WALL MOUNTING (OPTIONAL). ................................................................. 7
CONNECTING THE POWER CORD ............................................................... 8
SAFETY PRECAUTION .................................................................................. 8
CLEANING YOUR MONITOR........................................................................ 8
POWER SAVING ........................................................................................... 9
DDC .............................................................................................................. 9
CONNECTOR PIN ASSIGNMENT .................................................................. 10
STANDARD TIMING TABLE.......................................................................... 11
INSTALLATION ............................................................................................. 12
USER CONTROLS.......................................................................................... 13
HOW TO ADJUST A SETTING ...................................................................... 14
TROUBLESHOOTING.................................................................................... 18
Downloaded from www.Manualslib.com manuals search engine
X153W
SPECIAL NOTES ON LCD MONITORS
The following symptoms are normal with LCD monitor and do not indicate a problem.
NOTES
y Due to the nature of the fluorescent light, the screen may flicker during initial use. Turn off the
Power Switch and then turn it on again to make sure the flicker disappears.
y You may find slightly uneven brightness on the screen depending on the desktop pattern you
use.
y The LCD screen has effective pixels of 99.99% or more. It may include blemishes of 0.01% or less
such as a missing pixel or a pixel lit all of the time.
y Due to the nature of the LCD screen, an afterimage of the previous screen may remain after
switching the image, when the same image is displayed for hours. In this case, the screen is
recovered slowly by changing the image or turning off the Power Switch for hours.
EN- 1
Downloaded from www.Manualslib.com manuals search engine
X153W
INFORMATION FOR YOUR SAFETY AND COMFORT
Safety instructions
Read these instructions carefully. Keep this document for future reference. Follow all warnings and
instructions marked on the product.
CAUTION for plug as disconnecting device
Observe the following guidelines when connecting and disconnecting power to the power supply unit:
Install the power supply unit before connecting the power cord to the AC power outlet.
Unplug the power cord before removing the power supply unit from the product.
If the system has multiple sources of power, disconnect power from the system by unplugging all
power cords from the power supplies.
CAUTION for accessibility
Be sure that the power outlet you plug the power cord into is easily accessible and located as close to
the equipment operator as possible. When you need to disconnect power to the equipment, be sure to
unplug the power cord from the electrical outlet.
Warnings
y Do not use this product near water.
y Do not place this product on an unstable cart, stand or table. If the product falls, it could be
seriously damaged.
y Slots and openings are provided for ventilation to ensure reliable operation of the product and
to protect it from overheating. These openings must not be blocked or covered. The openings
should never be blocked by placing the product on a bed, sofa, rug or other similar surface. This
product should never be placed near or over a radiator or heat register, or in a built-in
installation unless proper ventilation is provided.
y Never push objects of any kind into this product through cabinet slots as they may touch
dangerous voltage points or short-out parts that could result in a fire or electric shock. Never
spill liquid of any kind onto or into the product.
y To avoid damage of internal components and to prevent battery leakage, do not place the
product on a vibrating surface.
y Never use it under sporting, exercising, or any vibrating environment which will probably cause
unexpected short current or damage rotor devices, HDD, Optical drive, and even exposure risk
from lithium battery pack.
Safe listening
Follow these instructions, suggested by hearing experts, to protect your hearing.
y Gradually increase the volume until you can hear it clearly and comfortably and without
distortion.
y After setting the volume level, do not increase it after your ears adjust.
y Limit the amount of time listening to music at high volume.
y Avoid turning up the volume to block out noisy surroundings.
y Turn the volume down if you cant hear people speaking near you.
Downloaded from www.Manualslib.com manuals search engine
X153W
Product servicing
Do not attempt to service this product yourself, as opening or removing covers may expose you to
dangerous voltage points or other risks. Refer all servicing to qualified service personnel.
Unplug this product from the wall outlet and refer servicing to qualified service personnel when:
y the power cord or plug is damaged, cut or frayed liquid was spilled into the product
y the product was exposed to rain or water
y the product has been dropped or the case has been damaged
y the product exhibits a distinct change in performance, indicating a need for service
y the product does not operate normally after following the operating instructions
Note: Adjust only those controls that are covered by the operating instructions, since
improper adjustment of other controls may result in damage and will often require
extensive work by a qualified technician to restore the product to normal condition.
LCD Pixel Statement
The LCD unit is produced with high-precision manufacturing techniques. Nevertheless, some pixels
may occasionally misfire or appear as black or red dots. This has no effect on the recorded image and
does not constitute a malfunction.
Tips and information for comfortable use
Computer users may complain of eyestrain and headaches after prolonged use. Users are also at risk of
physical injury after long hours of working in front of a computer. Long work periods, bad posture,
poor work habits, stress, inadequate working conditions, personal health and other factors greatly
increase the risk of physical injury.
Incorrect computer usage may lead to carpal tunnel syndrome, tendonitis, tenosynovitis or other
musculoskeletal disorders. The following symptoms may appear in the hands, wrists, arms, shoulders,
neck or back:
y numbness, or a burning or tingling sensation
y aching, soreness or tenderness
y pain, swelling or throbbing
y stiffness or tightness
y coldness or weakness
If you have these symptoms, or any other recurring or persistent discomfort and/or pain related to
computer use, consult a physician immediately and inform your companys health and safety
department.
The following section provides tips for more comfortable computer use.
Finding your comfort zone
Find your comfort zone by adjusting the viewing angle of the monitor, using a footrest, or raising your
sitting height to achieve maximum comfort. Observe the following tips:
y refrain from staying too long in one fixed posture
y avoid slouching forward and/or leaning backward
y stand up and walk around regularly to remove the strain on your leg muscles
y take short rests to relax your neck and shoulders
y avoid tensing your muscles or shrugging your shoulders
y install the external display, keyboard and mouse properly and within comfort able reach
y if you view your monitor more than your documents, place the display at the center of your desk
to minimize neck strain
EN- 3
Downloaded from www.Manualslib.com manuals search engine
X153W
Taking care of your vision
Long viewing hours, wearing incorrect glasses or contact lenses, glare, excessive room lighting, poorly
focused screens, very small typefaces and low-contrast displays could stress your eyes. The following
sections provide suggestions on how to reduce eyestrain.
Eyes
y Rest your eyes frequently.
y Give your eyes regular breaks by looking away from the monitor and focusing on a distant
point.
y Blink frequently to keep your eyes from drying out.
Display
y Keep your display clean.
y Keep your head at a higher level than the top edge of the display so your eyes point
downward when looking at the middle of the display.
y Adjust the display brightness and/or contrast to a comfortable level for enhanced text
readability and graphics clarity.
y Eliminate glare and reflections by:
placing your display in such a way that the side faces the window or any light source
minimizing room light by using drapes, shades or blinds
using a task light
changing the displays viewing angle
using a glare-reduction filter
using a display visor, such as a piece of cardboard extended from the displays top front
edge
y Avoid adjusting your display to an awkward viewing angle.
y Avoid looking at bright light sources, such as open windows, for extended periods of time.
Developing good work habits
Develop the following work habits to make your computer use more relaxing and productive:
y Take short breaks regularly and often.
y Perform some stretching exercises.
y Breathe fresh air as often as possible.
y Exercise regularly and maintain a healthy body.
Warning! We do not recommend using the product on a couch or bed. If this is
unavoidable, work for only short periods, take breaks regularly, and do some stretching
exercises.
For more information and help in recycling, please visit the following websites: Worldwide:
http://global.acer.com/about/sustainability.htm
EN- 4
Downloaded from www.Manualslib.com manuals search engine
X153W
UNPACKING
Please check the following items are present when you unpack the box, and save the packing materials
in case you will need to ship or transport the monitor in future.
LCD Monitor
15-pin D-Sub Cable DVI Cable AC Power Cord
(Only Dual-Input Model)
User Manual Quick Start Guide
EN- 5
Downloaded from www.Manualslib.com manuals search engine
X153W
ATTACHING / REMOVING THE BASE
Install: Remove:
Align the release button on the bottom of the Depress the release button as indicated first
monitor with the corresponding slots on the before removing the base and follow the arrow
bottom of the base. direction to remove it.
SCREEN POSITION ADJUSTMENT
In order to optimize the best viewing position, you can adjust the tilt of the monitor by using both of
your hands to hold the edges of the monitor as shown in the figure below.
The monitor can be adjusted to 15 degrees up or 5 degrees down as indicated by arrow below.
EN- 6
Downloaded from www.Manualslib.com manuals search engine
X153W
WALL MOUNTING (OPTIONAL)
To obtain a wall-mounting kit, contact your local dealer, Refer to the instructions that come with the
base mounting kit.
Screw holes (100 mm X 100 mm)
* For use only with UL Listed Wall Mount Bracket
EN- 7
Downloaded from www.Manualslib.com manuals search engine
X153W
CONNECTING THE POWER CORD
y Check first to make sure that the power cord you use is the correct type required for your area.
y This monitor has a universal power supply that allows operation in either 100/120V AC or 220/240
V AC voltage areas. No user-adjustment is required.
y Plug one end of the power cord to the AC Inlet, plug another end to a proper AC outlet.
y For unit using at 120 V AC:
y Use a UL Listed Cord Set, Type SVT wire and plug rated 10 A/125 V.
y For unit using at 220/240 V AC (outside of U.S.):
y Use a Cord Set consisting of H05VV-F cord and plug rated 10 A, 250 V. The cord set should have
the appropriate safety approvals for the country in which the equipment will be installed.
SAFETY PRECAUTION
y Avoid placing the monitor, or any other heavy object, on the power cord to avoid damage to the
cable.
y Do not expose the monitor to rain, excessive moisture, or dust.
y Do not cover the ventilation slots or openings of the monitor. Always put the monitor in a place
where there is adequate ventilation.
y Avoid placing the monitor against a bright background or where sunlight or other light sources
may reflect on the face of the monitor. Place the monitor just below eye level.
y Handle with care when transporting the monitor.
y Refrain from giving shock or scratch to the screen, as screen is fragile.
CLEANING YOUR MONITOR
Please carefully follow the below guidelines when cleaning the monitor.
y Always unplug the monitor before cleaning.
y Use a soft cloth to wipe the screen and cabinet front and sides.
EN- 8
Downloaded from www.Manualslib.com manuals search engine
X153W
POWER SAVING
The monitor will be driven into Power Saving mode by the control signal from the display controller,
as indicated by the amber-color power LED.
State LED Light
ON Blue
Power Saving Mode Amber
The power saving states will be kept until a control signal has been detected or the keyboard or mouse
is activated. The recovery time from Active OFF state back to ON state is around 5 seconds.
DDC
To make your installation easier, the monitor is able to Plug and Play with your system if your system
also supports DDC protocol. The DDC (Display Data Channel) is a communication protocol through
which the monitor automatically informs the host system about its capabilities, for example,
supported resolutions and corresponding timing. The monitor supports DDC2B standard.
EN- 9
Downloaded from www.Manualslib.com manuals search engine
X153W
CONNECTOR PIN ASSIGNMENT
15-Pin Color Display Signal Cable
PIN NO. DESCRIPTION PIN NO. DESCRIPTION
1. Red 9. +5V
2. Green 10. Logic Ground
3. Blue 11. Monitor Ground
4. Monitor Ground 12. DDC-Serial Data
5. DDC-return 13. H-Sync
6. R-Ground 14. V-Sync
7. G-Ground 15. DDC-Serial Clock
8. B-Ground
EN- 10
Downloaded from www.Manualslib.com manuals search engine
X153W
STANDARD TIMING TABLE
To reduce the need for adjustment for different modes, the monitor has default setting modes that
are most commonly used as given in the table below. For optimum adjustment, the user is suggested
to perform the Auto Setup under Windows Full Screen pattern or using the pattern in the floppy
disk provided. The only condition to store as a user mode is the new display information must have 1
KHz difference for horizontal frequency or 1 Hz for vertical frequency or the sync signal polarities are
different from the default modes.
Display Mode Hor. Frequency Vert. Frequency Pixel Frequency SYNC Polarity
(kHz) (Hz) (MHz) (H/V)
VESA VGA 640x480 31.47 59.94 25.17 -/-
37.50 75.00 31.50 -/-
37.86 72.81 31.50 -/-
SVGA 800x600 37.88 60.32 40.00 +/+
46.88 75.00 49.50 +/+
48.08 72.19 50.00 +/+
VGA TEXT 720x400 31.47 70.08 28.32 -/+
Macintosh 1832x624 49.71 74.53 57.27 -/-
WXGA 1280x720 44.71 59.86 74.50 -/+
EN- 11
Downloaded from www.Manualslib.com manuals search engine
X153W
INSTALLATION
To install the monitor to your host system, please follow the steps as given below:
Steps
1. 1-1 Connect video cable.
a. Make sure both the monitor and computer are powered-OFF.
b. Connect the VGA video cable to the computer.
1-2 Digital Cable (Only Dual-Input Model)
a. Make sure both the monitor and computer are powered-OFF.
b. Connect one end of the 24-pin DVI cable to the back of the monitor and connect the
other end to the computer's port.
2. Connect power cord.
Connect the power cord to the monitor, then to a properly grounded AC outlet.
3. Power-ON Monitor and Computer.
Power-ON the monitor first, then power-ON the computer.
This sequence is very important.
4. If the monitor still does not function properly, please refer to the troubleshooting section to
diagnose the problem.
EN- 12
Downloaded from www.Manualslib.com manuals search engine
X153W
USER CONTROLS
Front Panel Controls
1.Power Switch:
To turn ON or OFF the power.
2.Power LED:
Lights up to indicate the power is turned ON.
3.Empowering / Exit:
1) When OSD menu is in active status, this button will act as EXIT-KEY (EXIT OSD menu).
2) When OSD menu is in off status, press this button to select scenario mode.
4.Auto Adjust button / Exit:
1)When OSD menu is in active status, this button will act as EXIT-KEY (EXIT OSD menu).
2)When OSD menu is in off status, press this button for 2 seconds to activate the Auto Adjustment
function. The Auto Adjustment function is used to set the HPos, VPos, Clock and Focus.
5. < / >
Press < or > to select the desired function. Press < or > to change the settings of the current function.
6.MENU / ENTER:
Activate OSD menu when OSD is OFF or activate/de-activate adjustment function when OSD is ON.
EN- 13
Downloaded from www.Manualslib.com manuals search engine
X153W
HOW TO ADJUST A SETTING
1. Press the MENU-button to activate the OSD window.
2. Press < or > to select the desired function.
3. Press the MENU-button to select the function that you want to adjust.
4. Press < or > to change the settings of the current function.
5. To exit and save, select the exit function. If you want to adjust any other function, repeat steps 2-4.
y P/X Series OSD behave
When user press MENU button on front bezel
A. Acer eColor Management
If selected to Acer eColor Management item, will appear the Acer eColor OSD
B. USER
If selected to USER item, will appear the Standard OSD
I. Only Analog Input Model II. Only Dual Input ModeI
EN- 14
Downloaded from www.Manualslib.com manuals search engine
X153W
ADJUSTING THE PICTURE
The descriptions for function control LEDS
A. Acer eColor Management
Main Menu Sub Menu
Sub Menu item Description
icon icon
User defined. Settings can be fine-tuned to suit any
N/A User mode
situation
Optimal balance of brightness and contrast prevent
N/A Text mode eyestrain. The most comfortable way to read onscreen
text
N/A Standard mode Default Setting. Reflects native display capability
N/A Graphic mode Enhances colors and emphasize fine detail
Displays scenes in clearest detail. Pictures and
N/A Movie mode
photographs appear in vibrant colors with sharp detail
B. USER
Main Menu Sub Menu
Sub Menu item Description
icon icon
Adjust the contrast between the foreground and
Contrast
background of the screen image
Brightness Adjust the background brightness of the screen image
Adjust picture Focus
Focus
(available in analog mode only)
Adjust picture Clock
Clock
(available in analog mode only)
EN- 15
Downloaded from www.Manualslib.com manuals search engine
X153W
Main Menu
Sub Menu icon Sub Menu item Description
icon
Adjust the horizontal position.
H. Position
(available in Analog mode only)
Adjust the vertical position.
V. Position
(available in Analog mode only)
N/A Warm Set the color temperature to warm white.
N/A Cool Set the color temperature to cool white.
User /Red
User /Green Adjusts Red/Green/Blue intensity
User /Blue
N/A English
N/A
N/A Deutsch
N/A Franais
Multi-language selection.
N/A Espaol
N/A Italiano
N/A
N/A
N/A Suomi
N/A Nederlands EMEA version OSD only
N/A
H. Position Adjust the horizontal position of the OSD.
V. Position Adjust the vertical position of the OSD.
OSD Timeout Adjust the OSD timeout.
N/A DDC/CI Turn ON/OFF DDC/CI support
Show the resolution, H/V frequency and input port
N/A Information
of current input timing.
Clear each old status of Auto-
N/A Reset configuration and set the color temperature to
Cool.
N/A Exit Save user adjustment and OSD disappear.
EN- 16
Downloaded from www.Manualslib.com manuals search engine
X153W
Acer eColor Management OSD
User Text Standard Graphic Movie
mode mode mode mode mode
Operation instructions
Acer eColor Management
Step 1: Press Key to open the Acer eColor Management OSD and access the scenario modes
Step 2: Press < or > to select the mode
Step 3: Press Auto Key to confirm the mode and run Auto Adjust
Features and Benefits
Mode Features Benefits
Standard Default settings Reflects native display capability
Optimal balance of brightness and The most comfortable way to read onscreen
Tex t
contrast prevents eyestrain text
Enhances colors and emphasizes fine Pictures and photographs appear in vibrant
Graphics
detail colors with sharp detail
Presents great visuals, even in unsuitably-lit
Movie Displays scenes in clearest detail
environments
Settings can be fine-tuned to suit any
U se r User defined
situation
EN- 17
Downloaded from www.Manualslib.com manuals search engine
X153W
TROUBLESHOOTING
Before sending your LCD monitor for servicing, please check the troubleshooting list below to see if
you can self-diagnose the problem.
(VGA Mode)
Problems Current Status Remedy
LED ON
y Using OSD, adjust brightness and contrast to maximum
or reset to their default settings.
y Check the power switch.
LED OFF
No Picture y Check if AC power cord is properly connected to the
monitor.
y Check if video signal cable is properly connected at the
LED displays amber back of monitor.
color
y Check if the power of computer system is ON.
y Check if the specification of graphics adapter and
Unstable Picture monitor is in compliance which may be causing the input
signal frequency mismatch.
y Using OSD, adjust RESOLUTION, CLOCK, CLOCK-PHASE,
Abnormal H-POSITION and VPOSITION with non-standard signals.
Picture Display is missing,
center shift, or too
y Using OSD, in case of missing full-screen image, please
select other resolution or other vertical refresh timing.
small or too large in
display size y Wait for a few seconds after adjusting the size of the
image before changing or disconnecting the signal cable
or powering OFF the monitor.
EN- 18
Downloaded from www.Manualslib.com manuals search engine
X153W
ENERGY STAR is a government program (public/private partnership) that gives people the power to
protect the environment in a cost effective way and without sacrificing quality or product features.
Products that earn the ENERGY STAR prevent greenhouse gas emissions by meeting strict energy
efficiency guidelines set by the US Environmental Protection Agency (EPA) and the US Department of
Energy (DOE). In the average home, 75% of all electricity used to power home electronics is consumed
while the products are turned off. ENERGY STAR qualified home electronic products in the off position
use up to 50% less energy than conventional equipment. More information refers to
http://www.energystar.gov and http://www.energystar.gov/powermangement.
As an ENERGY STAR partner, Acer Inc. has determined that this product meets the ENERGY STAR
guidelines for energy efficiency.
Note: The statement above is applicable only to Acer LCD Monitor with an ENERGY STAR
logo.
This product has been shipped enabled for power management:
z Activate display Sleep mode within 15 minutes of user inactivity.
z Activate computers Sleep mode within 30 minutes of user inactivity.
z Wake the computer from Sleep mode by pushing power button.
EN- 19
Downloaded from www.Manualslib.com manuals search engine
Acer Computer (Shanghai) Limited
3F, No. 168 Xizang medium road, Huangpu District,
Shanghai, China
Declaration of Conformity
We,
Acer Computer (Shanghai) Limited
3F, No. 168 Xizang medium road, Huangpu District,
Shanghai, China
Contact Person: Mr. Easy Lai
Tel: 886-2-8691-3089 Fax: 886-2-8691-3000
E-mail: easy_lai@acer.com.tw
Hereby declare that:
Product: 15W LCD Monitor
Trade Name: Acer
Model Number: X153W
SKU Number: X153Wxxx (x = 0~9, a ~ z, A ~ Z or Blank)
Is compliant with the essential requirements and other relevant provisions of the following
EC directives, and that all the necessary steps have been taken and are in force to assure
that production units of the same product will continue comply with the requirements.
EMC Directive 2004/108/EC as attested by conformity with the following
harmonized standards:
-. EN55022:1998 + A1:2000 + A2:2003, AS/NZS CISPR22:2002, Class B
-. EN55024:1998 + A1:2001 + A2:2003
-. EN61000-3-2:2000 +A2:2005, Class D
-. EN61000-3-3:1995 + A1:2001
Low Voltage Directive 2006/95/EC as attested by conformity with the
following harmonized standard:
-. EN60950-1:2001 + A11:2004
RoHS Directive 2002/95/EC on the Restriction of the Use of certain Hazardous
Substances in Electrical and Electronic Equipment
_______________________________ Jan. 11, 2008
Easy Lai / Director Date
Acer Computer (Shanghai) Limited
Downloaded from www.Manualslib.com manuals search engine
Acer America Corporation
333 West San Carlos St., San Jose
CA 95110, U. S. A.
Tel : 254-298-4000
Fax : 254-298-4147
www.acer.com
Federal Communications Commission
Declaration of Conformity
This device complies with Part 15 of the FCC Rules. Operation is subject to the
following two conditions: (1) this device may not cause harmful interference,
and (2) this device must accept any interference received, including
interference that may cause undesired operation.
The following local Manufacturer /Importer is responsible for this
declaration:
Product: 15W LCD Monitor
Model Number: X153W
SKU Number: X153Wxxx
(x = 0~9, a ~ z, or A ~ Z)
Name of Responsible Party: Acer America Corporation
Address of Responsible Party: 333 West San Carlos St.
San Jose, CA 95110
U. S. A.
Contact Person: Acer Representative
Phone No.: 254-298-4000
Fax No.: 254-298-4147
Downloaded from www.Manualslib.com manuals search engine
Das könnte Ihnen auch gefallen
- Safety and setup guide for LCD monitorDokument25 SeitenSafety and setup guide for LCD monitorklassik1Noch keine Bewertungen
- Table of ContentsDokument26 SeitenTable of ContentsJoe ConeNoch keine Bewertungen
- TH LH5565 Usermanual e RevDDokument50 SeitenTH LH5565 Usermanual e RevDdflorin699430Noch keine Bewertungen
- TH7067MIS Usermanual e RevCDokument43 SeitenTH7067MIS Usermanual e RevCkuser5506Noch keine Bewertungen
- X4071UHSU Usermanual e Revf PDFDokument38 SeitenX4071UHSU Usermanual e Revf PDFJims Poma VilcahuamanNoch keine Bewertungen
- Manual YyimnaDokument33 SeitenManual YyimnaChiritoiu TiberiuNoch keine Bewertungen
- Philips 242E2FE Manual 1Dokument29 SeitenPhilips 242E2FE Manual 1Mulya Noval NugrahaNoch keine Bewertungen
- VG249 Series LCD Monitor User GuideDokument28 SeitenVG249 Series LCD Monitor User Guidegusmanto sanpardiNoch keine Bewertungen
- DC265 Visual Presenter: User ManualDokument45 SeitenDC265 Visual Presenter: User ManualBuddy PrestonNoch keine Bewertungen
- wk2 Gem Manuale ItalianoDokument112 Seitenwk2 Gem Manuale ItalianoSalvatore GulloNoch keine Bewertungen
- User Manual: EnglishDokument29 SeitenUser Manual: EnglishBram ServaasNoch keine Bewertungen
- c32wf530n Users GuideDokument40 Seitenc32wf530n Users GuideAnuta CosminNoch keine Bewertungen
- Samsung p2770hd ManualDokument64 SeitenSamsung p2770hd ManualbabkeusNoch keine Bewertungen
- TH7500 Lamp Replace Pag 58Dokument70 SeitenTH7500 Lamp Replace Pag 58GsouzaNoch keine Bewertungen
- Optoma PRO360W Multimedia Projector User's ManualDokument60 SeitenOptoma PRO360W Multimedia Projector User's ManualchipdNoch keine Bewertungen
- Projector Manuals Pb6110 Pb6210 Pb6110 Pb6210 EnglishDokument48 SeitenProjector Manuals Pb6110 Pb6210 Pb6110 Pb6210 EnglishByronnelsonNoch keine Bewertungen
- Brookstone Mini ProjectorDokument20 SeitenBrookstone Mini ProjectorAndrés Díaz AlcántaraNoch keine Bewertungen
- Owners Instructions: TFTLCDTVDokument31 SeitenOwners Instructions: TFTLCDTVvestasvesNoch keine Bewertungen
- Philips 242b1tc 00 ENG User ManualDokument30 SeitenPhilips 242b1tc 00 ENG User Manuali amNoch keine Bewertungen
- HT302SD A8Dokument24 SeitenHT302SD A8Nishad AluthgedaraNoch keine Bewertungen
- En User Manual 1 Customer Care and Warranty 28 Troubleshooting & Faqs 33Dokument40 SeitenEn User Manual 1 Customer Care and Warranty 28 Troubleshooting & Faqs 33monmac8008Noch keine Bewertungen
- LG DN191H DVD Player ManualDokument27 SeitenLG DN191H DVD Player ManualMegan MurrayNoch keine Bewertungen
- HT 302 Sdus Er ManualDokument24 SeitenHT 302 Sdus Er ManualdeekshithNoch keine Bewertungen
- UM IN11Xxv IN11Xxa English-2Dokument66 SeitenUM IN11Xxv IN11Xxa English-2hadihddNoch keine Bewertungen
- User's Manual: For Safe and Correct Use, Be Sure To Read The "Usage Notice" Before Using The ProjectorDokument54 SeitenUser's Manual: For Safe and Correct Use, Be Sure To Read The "Usage Notice" Before Using The ProjectorShahzaib ShaikhNoch keine Bewertungen
- AVH-G225BT: DVD Rds Av ReceiverDokument55 SeitenAVH-G225BT: DVD Rds Av Receiverlitt teaNoch keine Bewertungen
- Manual Nord LeadDokument114 SeitenManual Nord LeadJoseph OrdNoch keine Bewertungen
- Ionic Hair Straighteners SHGD 40 B1Dokument52 SeitenIonic Hair Straighteners SHGD 40 B1ahaha29Noch keine Bewertungen
- Service Manual: EV10C2DB6, H10C2MR63 EV13C2DB6, H13C2MR63 EV18C2DB6, H18C2MR63 EV24C2DB6, H24C2MR63Dokument44 SeitenService Manual: EV10C2DB6, H10C2MR63 EV13C2DB6, H13C2MR63 EV18C2DB6, H18C2MR63 EV24C2DB6, H24C2MR63Hector AraujoNoch keine Bewertungen
- Projector Manual 11060Dokument94 SeitenProjector Manual 11060Abhinand AdhiNoch keine Bewertungen
- Projector Manual 10911Dokument48 SeitenProjector Manual 10911mobilinNoch keine Bewertungen
- ASUS VX239 Series EnglishDokument26 SeitenASUS VX239 Series EnglishJohn Mark OmbinaNoch keine Bewertungen
- B - E2480HS B2 Usermanual e RevfDokument34 SeitenB - E2480HS B2 Usermanual e RevfLivio NeccoNoch keine Bewertungen
- Pictorials Fishfinder SystemDokument53 SeitenPictorials Fishfinder SystemRizaldyNoch keine Bewertungen
- MVH-A210BT Manual enDokument49 SeitenMVH-A210BT Manual enNikolay BlagoevNoch keine Bewertungen
- Momentum: en User Manual 1 Customer Care and Warranty 18 Troubleshooting & Faqs 22Dokument28 SeitenMomentum: en User Manual 1 Customer Care and Warranty 18 Troubleshooting & Faqs 22Zovic RunoirNoch keine Bewertungen
- DLP Projector: User's ManualDokument49 SeitenDLP Projector: User's ManualChema EsNoch keine Bewertungen
- VS228/VS238 /VS247 Series: LCD Monitor User GuideDokument23 SeitenVS228/VS238 /VS247 Series: LCD Monitor User GuideAlex ManeaNoch keine Bewertungen
- 32HL85 Toshiba Manual de ServicioDokument32 Seiten32HL85 Toshiba Manual de Serviciokelvin2011Noch keine Bewertungen
- Nord Stage EX Manual v4.x (Eng)Dokument101 SeitenNord Stage EX Manual v4.x (Eng)boochyanNoch keine Bewertungen
- LCD Monitor: User ManualDokument45 SeitenLCD Monitor: User ManualhNoch keine Bewertungen
- DGFX 1Dokument28 SeitenDGFX 1Je OconeNoch keine Bewertungen
- Usermanual AcerV173Dokument28 SeitenUsermanual AcerV173Dakshina PahanNoch keine Bewertungen
- Owners Manual w11320197 RevaDokument48 SeitenOwners Manual w11320197 RevaAna Carolina NegreteNoch keine Bewertungen
- LCD Monitor User ManualDokument21 SeitenLCD Monitor User ManualMakarius YuwonoNoch keine Bewertungen
- TK700STi UM EN 220210130251Dokument56 SeitenTK700STi UM EN 220210130251tulmesurduNoch keine Bewertungen
- Monitor: User ManualDokument34 SeitenMonitor: User ManualEmil Farisan SinggihNoch keine Bewertungen
- Philips 278e8Dokument32 SeitenPhilips 278e8apatin.plavaruzaNoch keine Bewertungen
- LCD Monitor User Manual E1670S LED Backlight: ©2014 AOC - All Rights ReservedDokument46 SeitenLCD Monitor User Manual E1670S LED Backlight: ©2014 AOC - All Rights ReservedJames UyNoch keine Bewertungen
- LCD Monitor User Manual: LED BacklightDokument31 SeitenLCD Monitor User Manual: LED Backlighta4558305Noch keine Bewertungen
- Asus LCD Monitor - VW199 - User GuideDokument20 SeitenAsus LCD Monitor - VW199 - User GuidearphaxadronNoch keine Bewertungen
- LG Fridge FreezerDokument56 SeitenLG Fridge FreezerKieran RogersNoch keine Bewertungen
- AOC Product Manual U2790PQU EnglishDokument32 SeitenAOC Product Manual U2790PQU EnglishAlainNoch keine Bewertungen
- User Guide: VH226 Series LCD MonitorDokument22 SeitenUser Guide: VH226 Series LCD Monitorghimmy51Noch keine Bewertungen
- LCD Monitor: User ManualDokument45 SeitenLCD Monitor: User Manualingrid_mary900Noch keine Bewertungen
- EnglishDokument32 SeitenEnglishBojan DanonNoch keine Bewertungen
- Optoma HD25 ManualDokument69 SeitenOptoma HD25 Manualr521999Noch keine Bewertungen
- Samsung Smart Cable Box GuideDokument101 SeitenSamsung Smart Cable Box GuidedavezatzNoch keine Bewertungen
- Full Manual: HW-Q950ADokument70 SeitenFull Manual: HW-Q950AspborikarNoch keine Bewertungen
- Chainsaw Operator's Manual: Chainsaw Safety, Maintenance and Cross-cutting TechniquesVon EverandChainsaw Operator's Manual: Chainsaw Safety, Maintenance and Cross-cutting TechniquesBewertung: 5 von 5 Sternen5/5 (1)
- FIL Stock MarketDokument15 SeitenFIL Stock Marketrahulak57Noch keine Bewertungen
- Mold Wizard, UnigraphicsDokument55 SeitenMold Wizard, Unigraphicsrankx00175% (4)
- UGS NX6 TrainingDokument15 SeitenUGS NX6 TrainingjpmanikandanNoch keine Bewertungen
- Free Siemens NX (Unigraphics) Tutorial - Surface ModelingDokument53 SeitenFree Siemens NX (Unigraphics) Tutorial - Surface Modelingitltechnology73% (11)
- Combination Resume Format 2017 2Dokument1 SeiteCombination Resume Format 2017 2vicks_169Noch keine Bewertungen
- KiranFont Key Board LayoutDokument5 SeitenKiranFont Key Board Layoutvicks_169Noch keine Bewertungen
- Eng PDFDokument48 SeitenEng PDFvicks_169Noch keine Bewertungen
- Design and Calculation of A Single Station Blanking ToolDokument2 SeitenDesign and Calculation of A Single Station Blanking Toolvicks_169Noch keine Bewertungen
- Navod Kr554cres PDFDokument16 SeitenNavod Kr554cres PDFvicks_169Noch keine Bewertungen
- Neltech Selection OrderDokument12 SeitenNeltech Selection Ordervicks_169Noch keine Bewertungen
- User Guide For Nokia 3230: 9234625 Issue 1 ENDokument210 SeitenUser Guide For Nokia 3230: 9234625 Issue 1 ENcrisCansinoNoch keine Bewertungen
- DEVELOP3D NX 6 Supplement Web - tcm963-69183Dokument12 SeitenDEVELOP3D NX 6 Supplement Web - tcm963-69183vicks_169Noch keine Bewertungen
- BR Nxcam ExpressDokument12 SeitenBR Nxcam Expressvicks_169Noch keine Bewertungen
- NX Progressive Die Form Ability AnalysisDokument2 SeitenNX Progressive Die Form Ability Analysisvicks_169Noch keine Bewertungen
- Aerzen Waste Gas Recovery SolutionsDokument6 SeitenAerzen Waste Gas Recovery SolutionsPTIL ProcessNoch keine Bewertungen
- Asynchronous Machines Tutorial Sheets (EL-208Dokument10 SeitenAsynchronous Machines Tutorial Sheets (EL-208Kushagra BhatiaNoch keine Bewertungen
- K-BUS 4-Channel Binary Input User ManualDokument57 SeitenK-BUS 4-Channel Binary Input User ManualMyth SwordNoch keine Bewertungen
- Customer: PT. Profab Indonesia Your Client: MCDERMOTT, Inc / TOTAL Your Project: Tyra Redevelopment WHRPDokument3 SeitenCustomer: PT. Profab Indonesia Your Client: MCDERMOTT, Inc / TOTAL Your Project: Tyra Redevelopment WHRPwendiNoch keine Bewertungen
- Lightweight Hummingbird Rotary Tattoo MachineDokument3 SeitenLightweight Hummingbird Rotary Tattoo MachineArguetaManuelNoch keine Bewertungen
- Ctcii Kitas 03-14 enDokument17 SeitenCtcii Kitas 03-14 enGonzalo Loredo NeriNoch keine Bewertungen
- Inspection and Acceptance Report Pandayan Bookshop, IncDokument3 SeitenInspection and Acceptance Report Pandayan Bookshop, IncErwin BucasasNoch keine Bewertungen
- Cable Selection PDFDokument46 SeitenCable Selection PDFSudath Kularathna100% (1)
- Mission m74 Loudspeaker Product GuideDokument2 SeitenMission m74 Loudspeaker Product Guideklaus allowsNoch keine Bewertungen
- ThermocoupleDokument1 SeiteThermocoupleShukla SenNoch keine Bewertungen
- BD 330 Plus 3000 Plus Product Description EN Antwerp Ed01Dokument6 SeitenBD 330 Plus 3000 Plus Product Description EN Antwerp Ed01влад камрNoch keine Bewertungen
- TD229-EC6 MWM Parts Catalog (Ok)Dokument83 SeitenTD229-EC6 MWM Parts Catalog (Ok)Noor Sa'adahNoch keine Bewertungen
- Wa0009Dokument27 SeitenWa0009مصطفي عبدالرحيم100% (2)
- lm355 PDFDokument12 Seitenlm355 PDFCesar VilledaNoch keine Bewertungen
- Total Alert Infinity Set-Up GuideDokument2 SeitenTotal Alert Infinity Set-Up GuideArigmed ChileNoch keine Bewertungen
- FireNet Series Battery Calculator V3.057Dokument24 SeitenFireNet Series Battery Calculator V3.057mujahid_islam85Noch keine Bewertungen
- CAMCO General Service Manual 0061-1008Dokument26 SeitenCAMCO General Service Manual 0061-1008Mohd Asri TaipNoch keine Bewertungen
- Antirrobo MonteroDokument136 SeitenAntirrobo MonteroJorge RuzNoch keine Bewertungen
- Pipe Earthing 8Dokument2 SeitenPipe Earthing 8raghavendran raghu75% (4)
- D01 Bcu1Dokument60 SeitenD01 Bcu1Mai Vàng Tây NguyênNoch keine Bewertungen
- PIC EEPROM Interfacing GuideDokument4 SeitenPIC EEPROM Interfacing GuideAnkit DhimanNoch keine Bewertungen
- Piping and Instrumentation Diagram Fundamentals Guide ManualDokument7 SeitenPiping and Instrumentation Diagram Fundamentals Guide ManualZoren A. Del MundoNoch keine Bewertungen
- Askir C30: Available Models and Accessories Included Basic FSDokument1 SeiteAskir C30: Available Models and Accessories Included Basic FStaibkNoch keine Bewertungen
- Index-Dividing Head for Milling MachinesDokument32 SeitenIndex-Dividing Head for Milling MachinesDevarakonda Kondayya50% (2)
- Littelfuse TVS Diode 1 5KE Datasheet PDFDokument6 SeitenLittelfuse TVS Diode 1 5KE Datasheet PDFMuhajir BusraNoch keine Bewertungen
- AD881357 - Wheeled AmbhibiousDokument434 SeitenAD881357 - Wheeled AmbhibiousVigneshVickeyNoch keine Bewertungen
- Liner Top Packer and Latch Seal Assy Rev2Dokument1 SeiteLiner Top Packer and Latch Seal Assy Rev2JasonNoch keine Bewertungen
- C2104pe Smo SMXDokument6 SeitenC2104pe Smo SMXapi-295828551Noch keine Bewertungen
- MMUP Sample Questions - ELEDokument29 SeitenMMUP Sample Questions - ELEAbdul Rahman A R63% (8)