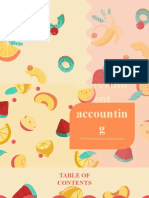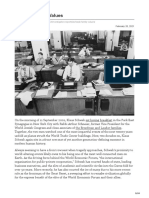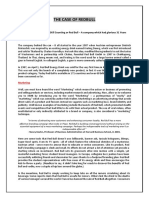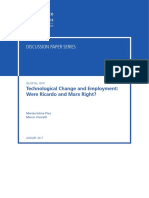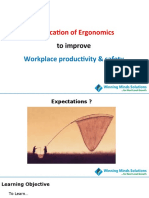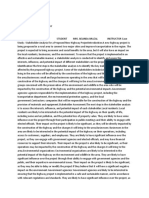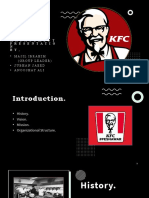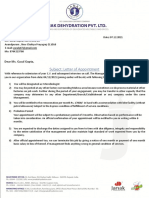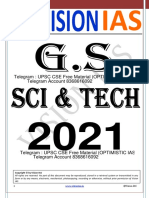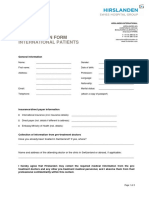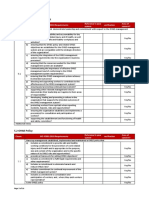Beruflich Dokumente
Kultur Dokumente
Using The Payroll Processor Manual - Rev3August2012
Hochgeladen von
GraceOriginaltitel
Copyright
Verfügbare Formate
Dieses Dokument teilen
Dokument teilen oder einbetten
Stufen Sie dieses Dokument als nützlich ein?
Sind diese Inhalte unangemessen?
Dieses Dokument meldenCopyright:
Verfügbare Formate
Using The Payroll Processor Manual - Rev3August2012
Hochgeladen von
GraceCopyright:
Verfügbare Formate
BOS/e PeopleWARE User Manual
2001 - 2012 All Rights Reserved DIGINFO www.digitalinfostructure.com
Using BOS/e Payroll Processor 2
OVERVIEW
HOW TO OPEN BOS/e PAYROLL PROCESSOR
Prerequisites Before Beginning Payroll Process
1. Set up Active Employee Masterfile
2. Set up Payroll Lookups
Global Lookups
Company Lookups
3. Set up Payroll InfoCards
4. Set up Recurring Transactions
CREATING PAYROLL FILE
SUMMARY
Step 1: Creating New Payroll File
Step 2: Selecting Employees for Payroll File
I. Use Extract All Option
II. Use Logical Operators
Step 3: Configuring Payroll Properties
*Steps on How to Open an Existing Payroll File
*Steps on How to Delete an Existing Payroll File
Step 4: Compute Payroll
Step 5: Reports Generation
Step 6: Payroll Reports
1. Register Summary
2. hPayslips
3. Scheduled Reports
*Monthly Report
*Quarterly Report
*Yearly Reports
Step 7: Remittance
(Optional) Payroll Remittance Report
Step 8: Posting of Processed Payroll
Step 9: Comparative Reports
Uploading One Time Transaction
One-Time Global and One Time Single Tabs
1992 2012 All Rights Reserved DIGINFO www.digitalinfostructure.com
Using BOS/e Payroll Processor 3
BOS/e PAYROLL PROCESSOR
Introduction
OVERVIEW
Payroll is a process of computing the employees salaries or wages for a given pay
period. It involves computation of hourly-, daily-, or monthly-rated employees on a
weekly, semi-monthly, or monthly basis. It also include the computation of
withholding tax, SSS contribution, PagIBIG, Philhealth, among other mandatory
deductions. Medicare deductions, and if applicable, keeps track of individual
employee loan balances.
Payroll processing is a very tedious task and BOS/e PeopleWARE 2003 Core
Components, specifically the BOS/e Payroll Processor automates this process
thus saves you time.
The BOS/e Payroll Processor basically does the traditional payroll process but with
better built-in features such as:
Uploads attendance data from your BOS/e Attendance Processor, BOS/e Payroll
Allocator or from a 3rd-party software.
Generates the required remittance text file for the banks.
Generates the required table format for PAGIBIG, SSS, etc.
Generates the journal entries in text file or dbf format for upload to a 3rd-party
accounting software
Prints monthly reports for the BIR, SSS, PhilHealth, PagIBIG & Loan payments.
Prints quarterly reports for the SSS, PhilHealth & PagIBIG.
1992 2012 All Rights Reserved DIGINFO www.digitalinfostructure.com
Using BOS/e Payroll Processor 4
BOS/e PAYROLL PROCESSOR
How to Open
BOS/e Payroll Processor
1. On the BOS/e Desktop (see Figure 1), click the [+] sign beside the folder of
Business Operating System for the Enterprise, click the [+] sign beside the
folder of BOS/e PeopleWare 2003 Core Components then right-click the
BOS/e Payroll Processor. A run component tab will appear, click the said tab.
You may also opt to double-click the BOS/e Payroll Processor icon on the
right frame of the screen.
Figure 1. Running Payroll Processor
1992 2012 All Rights Reserved DIGINFO www.digitalinfostructure.com
Using BOS/e Payroll Processor 5
2. The Sub-Company Selection for your company will appear. Select your sub-
company, refer to Figure 1.1.
Figure 1.1. Sub-Company Selection for the company Infostructure
3. The Payroll Processor window will now be displayed on your screen. Refer to
the succeeding modules of your Administrator Manual on how to set up the
contents of your Payroll Processor.
1992 2012 All Rights Reserved DIGINFO www.digitalinfostructure.com
Using BOS/e Payroll Processor 6
BOS/e PAYROLL PROCESSOR
Prerequisites Before Beginning
the Payroll Process
OVERVIEW
Before setting up and defining codes and policies with your BOS/e Payroll Processor,
the following should be set up first:
1. Set up Active Employee Masterfile
The Active Employees Masterfile of each company in the organization must contain the complete
list of employees working in that company. Otherwise, certain employees will not be included in
payroll processing. BOS/e Payroll Processor recognizes only one active employee masterfile for each
company in an organization for the purpose of attendance and payroll processing.
Also, ensure that the associated InfoCards to this component are completed, esp. PY InfoCard -
Other Payroll Related Information and PY InfoCard - Payroll Remittance. These infocards are
needed in payroll processing.
Go to BOS/e PeopleWARE HR Admin Components folder and run BOS/e HR
InfoManager. See Figure 1.3 and 1.4.
Figure 1.3. Running the BOS/e HR InfoManager
1992 2012 All Rights Reserved DIGINFO www.digitalinfostructure.com
Using BOS/e Payroll Processor 7
Figure 1.4. BOS/e HR InfoManager - InfoCards
Refer to Using BOS/e HR InfoManager manual on how to use this component.
1992 2012 All Rights Reserved DIGINFO www.digitalinfostructure.com
Using BOS/e Payroll Processor 8
2. Set up Payroll Lookups
Go to your BOS/e Business Engine and run BOS/e Lookup Manager Component.
See Figure 2.
Figure 2. Running the BOS/e Lookup Manager
Refer to Appendix 1 on how to set-up your payroll lookups.
Refer to Using BOS/e Lookup Manager manual on how to use this component.
1992 2012 All Rights Reserved DIGINFO www.digitalinfostructure.com
Using BOS/e Payroll Processor 9
Figure 3 shows the following lookups associated with your payroll:
\
Figure 3. BOS/e Lookup Manager Main Screen
1992 2012 All Rights Reserved DIGINFO www.digitalinfostructure.com
Using BOS/e Payroll Processor 10
Global Lookups:
1) SSS Table
2) PhilHealth
3) Withholding Tax Exemption Codes
4) Withholding Tax Rate and Fix Tax
5) Withholding Tax Annual Processing
6) Withholding Tax by Range
7) Withholding Tax Monthly Processing
8) Withholding Tax Semi-Annual Processing
9) Withholding Tax Weekly Processing
Company Lookups:
These are the most common Payroll Lookups; you have the option to define
other lookups:
1) Payroll Items
2) Working Days
3) OTRate
4) OTBasis
5) Bank Codes
3. Set up Payroll InfoCards
Go to your BOS/e Business Engine and run BOS/e InfoManager Customizer,
refer to Figure 4.
1992 2012 All Rights Reserved DIGINFO www.digitalinfostructure.com
Using BOS/e Payroll Processor 11
Figure 4. Running BOS/e InfoManager Customizer
The following InfoCards: YTD InfoCards and Arrears are automatically computed
during the actual processing of payroll; while the user sets up the Loans Infocard.
Refer to your BOS/e InfoManager Customizer Administrator Manual on how to
use this component.
4. Set up Recurring Transactions
Go to your BOS/e PeopleWare 2003 Core Components and run BOS/e Recurring
Transactions, refer to Figure 5.
1992 2012 All Rights Reserved DIGINFO www.digitalinfostructure.com
Using BOS/e Payroll Processor 12
Figure 5. Running the BOS/e Recurring Transactions
Use your BOS/e Recurring Transaction in encoding all earnings and deductions of
your employees. This could be done per employee using Recurring Single or it could
also be done by batch using Recurring Global meaning the process is applicable to all
your employees.
Refer to your BOS/e Recurring Transactions Administrator Manual on how to use
this component.
1992 2012 All Rights Reserved DIGINFO www.digitalinfostructure.com
Using BOS/e Payroll Processor 13
BOS/e PAYROLL PROCESSOR
Creating Payroll File
SUMMARY
Assuming that your Payroll Lookups and InfoCards have already been defined, the
first step in Setting Up Payroll Processor is to Create a Payroll File. This
includes all payroll transactions and computations.
The Payroll Register holds the list of employees and the computed NetPay of each
employee. The Attendance Detail displays the detailed attendance from the BOS/e
Attendance Processor or the BOS/e Payroll Allocator (or other attendance system),
which at the same time allow users to update their records. The One-Time
Transaction (One-Time Single and One-Time Global) function is to maintain earnings
and deductions of employees. One-Time Single is a One-time transaction of
employees wherein there are one or more transactions to one employee. This is
being used if the item is meant for a particular employee only or in cases wherein
there is a similar item for other employees but the amounts used varies invariably.
One-Time Global on the other hand, is a One-time transaction wherein there is only
one transaction for multiple employees. This is being used if a particular item that
will be given to many employees has the same item code, amount, etc. The
UnApplied Deductions will give you the unpaid deductions of employees. The Loan
Transactions will give you the details of all deducted loan amortization per employee.
Step 1: Creating New Payroll File
1. Open your BOS/e Payroll Processor; refer to Module 1 Chapter 1 of your
Administrator Manual on how to run BOS/e Payroll Processor. The BOS/e Payroll
Processor window will be displayed on your screen.
2. On the BOS/e Payroll Processor main menu, click File then select New; or click
New. Refer to Figure 6.
1992 2012 All Rights Reserved DIGINFO www.digitalinfostructure.com
Using BOS/e Payroll Processor 14
Figure 6. Creating New File
3. The Create Payroll File (refer to Figure 7) window will appear on your screen.
Figure 7. Create Payroll File
Table 1. Payroll File Fields and Actions
Field Action/Remarks
Enter the filename for the payroll file that you're
Filename creating. This should not exceed 17 alphanumeric
characters.
Enter a short description that should tell
Description something about the file being created. Text
should not exceed 100 characters.
Attendance Cut-off Indicates the startin date of the attendance cut-
From off.
Attendance Cut-off
Enter the end date of the attendance cut-off.
To
Payroll Period From Enter the start date of the payroll period.
Payroll Period To Enter the end date of the payroll period.
For the Month of Indicates payroll month to be processed.
This ranges from 1st Week to the 5th week. Select
For Week
the week where your payday will fall.
4. Complete the information needed. Refer to Table 1 above for the complete
description of each information box. Use the BOS/e Pop-Up Calendar (refer
to Figure 8) in choosing the date range or manually type in the date.
1992 2012 All Rights Reserved DIGINFO www.digitalinfostructure.com
Using BOS/e Payroll Processor 15
Figure 8. BOS/e Pop-up Calendar
Step 2: Selecting Employees for Payroll File
The Filter Employees window (Figure 9) will appear in your screen. There are two
options to choose from on how to select employees. The procedures will be discussed
in length below.
If you choose not to use the Select Employees button, all employees in your CMFPA
registered under the same SUBCOMPANYCODE you selected (See Chapter 1 Activity 1
Step 5) will be automatically included in your new payroll file.
I. Use Extract All Option
When the user clicks the Extract All button, all employees for that sub-company will
automatically be transferred to the Extracted/Selected pane of the Result Set tab. To
choose these employees, click the Include All button.
1992 2012 All Rights Reserved DIGINFO www.digitalinfostructure.com
Using BOS/e Payroll Processor 16
Figure 9. Filter Employees Window Extract All Option
1. From the Filter Employees window (Figure 9), click the Extract All button.
The extracted employees will be reflected in the Result Set tab under the
Extracted/Selection pane. This is the list of all your employees; refer to
Figure 10.
1992 2012 All Rights Reserved DIGINFO www.digitalinfostructure.com
Using BOS/e Payroll Processor 17
Figure 10. Personnel Listing (1)
2. Click to transfer the entire contents of your CMFPA in the Selected
pane, refer to Figure 11.
Figure 11. Personnel Listing (2)
1992 2012 All Rights Reserved DIGINFO www.digitalinfostructure.com
Using BOS/e Payroll Processor 18
3. Notice that all employees were transferred to the Selected pane. You can also
select the employees one-by-one, or multi-select them. Once selected, click
to transfer the employees to the Selected pane.
4. Notice that the selected employees will now be in the Selected pane, see Figure
12.
Figure 12. Personnel Listing (3)
5. Click the OK button once you are done selecting employees.
1992 2012 All Rights Reserved DIGINFO www.digitalinfostructure.com
Using BOS/e Payroll Processor 19
II. Use Logical Operators
Figure 13. Select Records from CMFPA Logical Operators
1. Fill up the Field [PositionCode], the Operator to be satisfied [equal to], and the
Value that should hold true for your pre-set condition [003ACCASS].
2. Click the Add button. The final statement will appear in the Extract Master File
Records criteria box this way: PositionCode is Equal to 003ACCASS.
To use the Logical Operator function, you should first define
several conditions.
Definition:
AND - all criteria should hold true for the statement to be TRUE.
OR - either of the criteria should hold true for the statement to
be TRUE.
3. Click the Extract now button. See Figure 14.
1992 2012 All Rights Reserved DIGINFO www.digitalinfostructure.com
Using BOS/e Payroll Processor 20
Figure 14. Personnel Listing (1)
4. Click the Include All button to transfer the extracted employees in the
Selected pane, refer to Figure 15.
Figure 15. Personnel Listing (2)
1992 2012 All Rights Reserved DIGINFO www.digitalinfostructure.com
Using BOS/e Payroll Processor 21
5. Notice that all items will be transferred to the Selected pane. You can also
select the employees one-by-one, or multi-select them. Then click the Include
button to transfer the chosen employees to the Selected pane.
6. Notice that the chosen employees will be now in the Selected List, refer to
Figure 16.
Figure 16. Personnel Listing (3)
7. Click the OK button once done. You will return to the BOS/e Payroll Processor
window.
1992 2012 All Rights Reserved DIGINFO www.digitalinfostructure.com
Using BOS/e Payroll Processor 22
Step 3: Configuring Payroll Properties
After extracting all employees for your new payroll file, the next step would be to set
up your payroll properties.
1. Click Payroll Properties. (The Payroll Properties screen (Figure 17) will then
appear.)
Figure 17. Payroll Properties
2. After setting up the Payroll Properties, click the OK button to commit the new
Payroll File otherwise, click the Cancel button to undo all changes.
1992 2012 All Rights Reserved DIGINFO www.digitalinfostructure.com
Using BOS/e Payroll Processor 23
Steps on How to Open an Existing Payroll File
1. To open an existing payroll file, go to the BOS/e Payroll Processor main
menu and click Open or go to File then click Open. Figure 18.
Figure 18. Open Existing File
2. The Open Payroll file window (Figure 19) will appear in your screen. Select
the payroll file that you want to open then click the Open button.
Figure 19. Payroll File List
1992 2012 All Rights Reserved DIGINFO www.digitalinfostructure.com
Using BOS/e Payroll Processor 24
Steps on How to Delete an Existing Payroll File
1. To delete an existing payroll file, go to the BOS/e Payroll Processor main menu
and click Delete or go to File then click Delete. (Figure 20)
Figure 20. Deleting a Payroll File
2. The Delete Payroll file (Figure 21.) window will appear in your screen. Select
the payroll file that you want to delete then click the Delete button.
Figure 21. List of Existing Payroll Files
1992 2012 All Rights Reserved DIGINFO www.digitalinfostructure.com
Using BOS/e Payroll Processor 25
Step 4: Compute Payroll
On the BOS/e Payroll Processor main menu, click Compute or go to Process then
click Compute. (Figure 23).
Figure 23. Selecting Compute
The Compute Payroll dialog box will appear in your screen (Figure 24).
Figure 24. Compute Payroll Selection
To double-check the Payroll Properties you have set, click Properties. To compute
payroll for a selected number of employees, click Select Employee(s). Else, click
Proceed to begin processing of payroll.
An information box (Figure 25) will appear in your screen indicating processing of
payroll is ongoing.
Figure 25. Progress Bar
1992 2012 All Rights Reserved DIGINFO www.digitalinfostructure.com
Using BOS/e Payroll Processor 26
To validate if there are exceptions after processing a payroll file, you can generate the
exception reports, else generate the bank remittances followed by the final reports of
payroll: bank notice, payslip, register, and journal entries.
Step 5: Reports Generation
For double-checking purposes, it is suggested that reports be generated before
computing payroll.
Proof List Reports
On the BOS/e Payroll Processor main menu, go to Reports. Highlight Prooflist
Reports (Figure 22). Choose from any of the following: Attendance Transactions,
One-Time Transactions (One-Time Earnings and Deductions), Recurring Transactions
(Recurring Earnings and Deductions), Loan Transactions, or Basic Rate List.
Figure 22. Selecting Prooflist Reports
Step 6: Generating Exception Reports
1. Bank Remittances
Go to Process, highlight Remittance then select Bank Remittance. Select your
company's bank, e.g. BPI.
1992 2012 All Rights Reserved DIGINFO www.digitalinfostructure.com
Using BOS/e Payroll Processor 27
Figure 26. Generating Bank Remittance
2. Generating Payroll Remittance Reports
To generate Payroll Remittance Reports, go to Reports then highlight Payroll
Remittance Report. Select the remittance report that you need among Bank Notice
List, Bank Transmittal Letter, Cash Listing, Cheque Listing, and Denomination List.
Figure 27. Generating Payroll Remittance Reports
1992 2012 All Rights Reserved DIGINFO www.digitalinfostructure.com
Using BOS/e Payroll Processor 28
Sample Reports:
Bank Notice Lists
Figure 28. Bank Notice List
Cash Listing
The Cash Listing report lists all employees who receive their payroll in cash. It
displays the Payroll Period, Attendance Cut-off, the list of employees, and the
corresponding amount of cash they will receive, total headcount, and the total amount
of cash that was released. Notice that at the far side of the report is the Received By
column where each employee is required to sign to confirm that payroll was received.
Figure 29. Sample Cash Listing Printout
1992 2012 All Rights Reserved DIGINFO www.digitalinfostructure.com
Using BOS/e Payroll Processor 29
Cheque Listing
The Cheque Listing, like the Cash Listing, is a report that lists all employees who
receive their payroll in cheque form.
Figure 30. Sample Cheque Listing Printout
Step 7: Payroll Reports
After payroll processing, generate payroll-related reports that are needed. For a
complete listing of Payroll Report that can be generated by your BOS/e Payroll
Processor, refer to Module IV of this manual.
1. Registers
On the BOS/e Payroll Processor main menu, go to Reports. Highlight Registers
(Figure 31) then select from the following: Payroll, Loans, Earnings, Deductions,
Leave, OT/Night Diff, Attendance Details, or Earning/Deduction List.
1992 2012 All Rights Reserved DIGINFO www.digitalinfostructure.com
Using BOS/e Payroll Processor 30
Figure 31. Selecting Registers
Refer to the succeeding images to view how the reports generated by the Register look
like.
Payroll Register
Figure 32. Sample Payroll Register Printout
One of the registers is the Payroll Register. Note that this register will give a complete
detail list of the Payroll Period, Attendance Cut-off, Personnel ID No, and Employee List
with their corresponding Earnings and Deductions. At the bottom of the report is the
Headcount and a Grand Total of each Earnings and Deductions.
1992 2012 All Rights Reserved DIGINFO www.digitalinfostructure.com
Using BOS/e Payroll Processor 31
Attendance Detail Report
Figure 33. Sample Attendance Detail Report
The Attendance Detail Register will give you the Payroll Period, Attendance Cut-off, the
list of employees and their corresponding attendance detail including the Reference
Date, Item Codes, Hourly Rate, and Total Amount.
2. Register Summary
On the BOS/e Payroll Processor main menu, go to Reports. Highlight and select
Register Summary (Figure 34) then choose from Payroll Summary, Attendance
Summary, or Payroll Summary Per Employee.
Figure 34. Register Summary
1992 2012 All Rights Reserved DIGINFO www.digitalinfostructure.com
Using BOS/e Payroll Processor 32
Refer to the succeeding images to view how the reports generated by this Register
Summary look like.
Payroll Summary
Figure 35. Sample Payroll Summary
Attendance Summary
Figure 36. Sample Attendance Summary printout of Register Summary
1992 2012 All Rights Reserved DIGINFO www.digitalinfostructure.com
Using BOS/e Payroll Processor 33
3. Payslips
After generating the remittance reports, it is now time to generate the individual
payslips of your employees.
On the BOS/e Payroll Processor main menu, go to Reports then select PaySlip
(Figure 37).
Figure 37. Selecting Payslips
The BOS/e Payslip Dialog box (Figure 38) will appear in your screen. Define your
preferred settings. If you wish to print payslips for a selected group of employees,
click the Selective button, otherwise click the OK button and payslips will be
generated for all employees included in your Payroll Registry.
Figure 38. Printing Payslips Setup
1992 2012 All Rights Reserved DIGINFO www.digitalinfostructure.com
Using BOS/e Payroll Processor 34
After clicking the OK button, a status bar will appear indicating processing of payslips,
Figure 39.
Figure 39. Process bar for payslips
Sample Payslip
Figure 40. Sample printout of a payslip
NOTE:
As a prerequisite before generating any reports and remittances, make
sure that there are no more corrections in your payroll.
4. Scheduled Reports
There are instances when reports are generated and submitted on a monthly, quarterly
and yearly basis. These reports will serve as the hardcopy of all payroll processes and
transaction you have made.
1992 2012 All Rights Reserved DIGINFO www.digitalinfostructure.com
Using BOS/e Payroll Processor 35
Monthly Report
On the BOS/e Payroll Processor main menu, go to Reports then select Monthly
Reports (Figure 41).
Figure 41. Selecting Monthly Report
These reports are usually generated every end of the month: Monthly Witholding Tax
Report, Monthly PagIBIG Contribution Report, Monthly SSS, ECC Contribution Report,
Monthly Loan Payment Report (Detailed), and Monthly PhilHealth Report
Quarterly Report
On the BOS/e Payroll Processor main menu, go to Reports then select Quarterly
Reports (Figure 42).
Figure 42. Selecting Quarterly Reports
1992 2012 All Rights Reserved DIGINFO www.digitalinfostructure.com
Using BOS/e Payroll Processor 36
These reports are usually generated every end of March, June, September, and
December: PagIBIG Contribution Report, SSS_ECC Contribution Report, or PhilHealth
Report (Regular Quarterly Remittance Report, Addition to Previously Submitted RF-1,
Deduction to Previously Submitted RF-1).
Yearly Reports
On the BOS/e Payroll Processor main menu, go to Reports then select Year-To-Date
Reports (Figure 43).
Figure 43. Selecting Yearly Reports
These are your year-end reports: Year-To-Date Deductions, Year-To-Date Earnings,
Periodic Payroll Summary and Employees Individual Ledger.
Step 8: Posting of Processed Payroll
The next step after remitting employee salary and other payroll-related remittances is
to Post your payroll. On the BOS/e Payroll Processor main menu click Post OR go
to Process then select Post (Figure 44).
Figure 44. Posting Processed File
1992 2012 All Rights Reserved DIGINFO www.digitalinfostructure.com
Using BOS/e Payroll Processor 37
A dialog box will appear in your screen indicating that Posting Transaction is ongoing,
refer to Figure 45.
Figure 45. Posting Register Transaction
Step 9: Comparative Reports
Once payroll has been processed and remitted, Comparative Reports should be
generated to double check and finalize payroll items. Go to Process then select
Comparative Reports (Figure 46). You can now print reports for your Loan
Transaction or the Summary of Posted Items.
Figure 46. Selecting Comparative Reports
1992 2012 All Rights Reserved DIGINFO www.digitalinfostructure.com
Using BOS/e Payroll Processor 38
BOS/e PAYROLL PROCESSOR
Uploading One Time
Transaction
Upload Onetime this is being used to upload the Onetime Transactions in the
current payroll file.
1. Click Process and then select Upload Onetime. Refer to Figure 47.
Figure 47. Process > Upload Onetime
1992 2012 All Rights Reserved DIGINFO www.digitalinfostructure.com
Using BOS/e Payroll Processor 39
BOS/e PAYROLL PROCESSOR
One-Time Global and
One Time Single Tabs
For both One-Time Global and One-Time Single tabs, click Edit button then click
the Add button to manually add one-time transaction. To delete a transaction, click
the Edit button then click the Delete button. Click the Save button to save the
changes made.
1. Click One-Time Single or One-Time Global. See Figure 48.
Figure 48. One-Time Single
2. Refer to Table 2 on how to configure the necessary fields.
Table 2. Fields in One-Time Single/One-Time Global
Field Action/Remarks
Date Entered Date the one-time transaction was applied.
The code of the transaction that will be given to
Item Code
the employee.
If the item will be added to the basic pay of the
Add to Basic
employee.
Specifies how much will be given to the employee
Item Value
for that particular transaction.
Item Value Hours
Item Percentage
1992 2012 All Rights Reserved DIGINFO www.digitalinfostructure.com
Using BOS/e Payroll Processor 40
CONFIGURING PAYROLL PROPERTIES
Overview
CONFIGURING PAYROLL PROCESSING RULES
Summary
Opening the Payroll Properties Screen
Setting up Payroll Items Properties
Setting up 13th Month Properties
Setting up the Bonus Properties
Setting up Take Home Pay Properties
Payroll Files
Setting Up Payroll Register Properties
Setting Up Signatories
Setting Up Leave Conversion Properties
Setting Up Tax Option Properties
Statutory Options (SSS & Pag-IBIG) Property
Setting Up Special Processing Properties
1992 2012 All Rights Reserved DIGINFO www.digitalinfostructure.com
Using BOS/e Payroll Processor 41
BOS/e PAYROLL PROCESSOR
Configuring Payroll Properties
OVERVIEW
BOS/e Payroll Properties will help you in computing your payroll
transactions according to your companys set of business rules. Each
payroll file has a unique set of properties associated with the payroll
register that you create. These policies are customized based on your
preset requirements.
The following Payroll Properties to be defined for each payroll file are:
o Payroll items
o 13th Month
o Bonus
o Take Home Pay
o Payroll Files
o Tax Options
o Payroll Register
o Signatories
o Leave Conversion
o Statutory Options
o PhilHealth Option
o Special Processing
BOS/e PAYROLL PROCESSOR
Configuring Payroll Processing
Rules
SUMMARY
The business rules that BOS/e Payroll Processor refers to are
configurable. You can reconfigure the default settings to reflect your
companys specific business rules for payroll processing such that BOS/e
Payroll Processor does its processing in accordance with those policies.
The series of tabbed screens in Payroll Properties makes it possible for
you to reflect those changes. For example, if your company deducts the
SSS and Medicare contributions before computing the withholding tax,
you can simply specify it in the Payroll Settings screen.
1992 2012 All Rights Reserved DIGINFO www.digitalinfostructure.com
Using BOS/e Payroll Processor 42
When BOS/e was installed in your company, it comes with default settings
for such options. You need to ensure that the settings are meant for your
company else the outcome of payroll processing will be erroneous.
Opening the Payroll Properties Screen
1. In BOS/e Payroll Processor menu, go to File, then click Payroll Properties
(Figure 49).
Figure 49. Selecting Payroll Properties
2. The Payroll Properties dialog box will appear in your screen; refer to Figure 50.
Figure 50. Payroll Properties Setup
1992 2012 All Rights Reserved DIGINFO www.digitalinfostructure.com
Using BOS/e Payroll Processor 43
BOS/e PAYROLL PROCESSOR
Payroll Properties Setup
Setting up Payroll Items Properties
Click the Payroll Items tab (Figure 51).
Figure 51. Payroll Items tab
Table 3. Regular Transactions Fields and their Actions
REGULAR TRANSACTIONS
Field Action/Remarks
Mark this checkbox to include basic pay in payroll
With Basic Pay
computation.
Mark this checkbox to include the add-to-basic items
in payroll computation. You can set-up the AddToBasic
Add to Basic Items items in BOS/e Recurring Transactions, BOS/e
Compensation and Benefits Records Manager, and
One-Time transactions.
Mark this checkbox to include all attendance
Attendance Deductions deductions e.g. absences, undertime, or tardiness in
payroll computation.
Mark this checkbox to include all recurring transactions
Recurring Transactions in payroll computation. This will process item defined
in your BOSe Recurring Transactions
1992 2012 All Rights Reserved DIGINFO www.digitalinfostructure.com
Using BOS/e Payroll Processor 44
REGULAR TRANSACTIONS
Field Action/Remarks
Mark this checkbox to include overtime and night differential
OT & Night Differential
in payroll computation.
Add Allowance to Overtime Tag this item to add defined allowance to overtime.
Mark this checkbox to include all loan transactions in payroll
Loans Transaction
computation.
Deduct Unpaid Loan Balances Tag this item to include all previously unpaid loans.
Normally, it is any amount less than or equal to a specified
amount in the registry or C file. The objective of this is to
ease up distribution of payroll by deducting the amount that
would require tedious counting. For example, a company
has a loose change of P 5.0 or less. The system deducts
With Loose Change
from the employee NETPAY any amount less than or equal
to P 5.0. With this, distribution of payroll is very easy since
they don't need to count smaller denomination. Loose
change is applicable only to companies that remit payroll in
"cash".
Mark this checkbox to include any non-taxable allowance in
Non-Taxable Earnings
payroll computation.
Mark this checkbox to include all one-time transactions in
One-Time Transactions
payroll computation.
Leave Transactions Tag to include all leave transactions in payroll computation.
Tag this item if in presenting payroll, leaves amount will be
Offset Leaves
offset from the BasicPay.
Tag to include allowances and benefits (that was defined in
Allowances and Benefits BOS/e Compensation & Benefits Records Manager) in
payroll.
Previous Unapplied Tag this item to include previously applied deductions
Deductions (Arrears) due to insufficient earnings in this payroll period
Mark this checkbox to include all holiday transactions in
Holiday Transactions
payroll computation.
Tag this item if in presenting payroll, holiday pay amount
Offset Holiday
will be offset from the Basic Pay.
SUBJECT TO
Absences, Undertime and Mark this checkbox if policies on absences, undertime and
Tardiness tardiness all together apply
Absences Mark this checkbox if policies on absences apply.
Undertime Mark this checkbox if policies on under time apply.
Tardiness Mark this checkbox if policies on tardiness apply.
Hours Worked This applies to hourly-rated employees
STATUTORY DEDUCTIONS
Mark this checkbox to include withholding tax in payroll
Compute Withholding Tax
process
Mark this checkbox to include SSS contributions in payroll
Compute SSS Contribution
process.
Compute PhilHealth Mark this checkbox to include PhilHealth contributions in
Contribution payroll process.
Compute PagIBIG Mark this checkbox to compute PagIBIG contribution in
Contribution payroll process
1992 2012 All Rights Reserved DIGINFO www.digitalinfostructure.com
Using BOS/e Payroll Processor 45
BOS/e PAYROLL PROCESSOR
Payroll Properties Setup
Setting up 13th Month Properties
Click the 13th Month tab (Figure 52).
th
Figure 52. 13 Month Pay
Figure 53. 13th Month Option Code Lookup
1992 2012 All Rights Reserved DIGINFO www.digitalinfostructure.com
Using BOS/e Payroll Processor 46
Table 4. 13th Month Fields and their Actions
13th Month
Field Action/Remarks
Select the box to include the 13th month pay
Compute 13th Month Pay?
in payroll computation.
13th Month From Date Enter the start date
13th Month To Date Enter the end date
Click down arrow and select one from the
13th Month Basis
choices.
Click Lookup to select a formula for the
13th Formula Option
13th Month computation
For newly-hired employees, select whether
13th Month Pro-Rate Date to use date hired or date of regularization as
Basis the basis for 13th month pro-rate
computation.
1992 2012 All Rights Reserved DIGINFO www.digitalinfostructure.com
Using BOS/e Payroll Processor 47
BOS/e PAYROLL PROCESSOR
Payroll Properties Setup
Setting up the Bonus Properties
Figure 54. Bonus Property screen
1992 2012 All Rights Reserved DIGINFO www.digitalinfostructure.com
Using BOS/e Payroll Processor 48
Table 5. Bonus Fields and their Actions
BONUS
Field Action/Remarks
Tag this checkbox to include the Nth month
Compute Bonus?
pay or Bonus pay in payroll computation.
Enter the start date. This is usually the
Bonus From Date
beginning month of the year.
Enter the end date. This is usually the end
Bonus To Date
month of the year.
Click the down arrow and select one from
Basis for Bonus
the choices.
Select this if the basis for bonus is your
Monthly-Salary monthly basic salary, excluding allowances
and other incentives
Select this if the basis for bonus is your
Monthly-Gross gross monthly including allowances and
other incentives
Select this if the basis for bonus is the
Ave YTD average of your gross total earning for the
year
Select this if the basis for bonus is the
YTD Basic
average of your basic pay only for the year
Click to select a formula for the bonus
Bonus Formula Option
computation
For newly hired employees, select whether
Bonus Pro-Rate Date Basis to use date hired or date of regularization as
the basis for pro-rate computation.
1992 2012 All Rights Reserved DIGINFO www.digitalinfostructure.com
Using BOS/e Payroll Processor 49
BOS/e PAYROLL PROCESSOR
Payroll Properties Setup
Setting Up Take Home Pay Properties
Figure 55. Take Home Pay
1992 2012 All Rights Reserved DIGINFO www.digitalinfostructure.com
Using BOS/e Payroll Processor 50
Table 6. Take Home Pay Fields and their Actions
TAKE HOME PAY
Field Action/Remarks
Tag this checkbox if computation of
deduction is a priority in this payroll
Prioritize Deductions process. To prioritize deductions it
should be properly set up or defined in
Payroll Transaction table.
Tag this checkbox to allow partial
Allow Partial Deductions
deductions.
All employees should at least be able to
Basis for Minimum Take Home
take home a minimum amount for their
Pay
salary
Tag this option if regardless of
deductions, an employee will still be
Fixed Amount
able to receive a fixed amount every
payroll period.
Input the fixed minimum amount that
Value
an employee can receive during payroll.
Tag this option if the basis of computing
Percent of Basic Pay minimum pay will be a certain fraction
of basic pay.
Input the fixed minimum amount that
Value
an employee can receive during payroll.
Tag this option if the basis of computing
Percent of Gross Pay minimum pay will be a certain fraction
of gross pay
Input the fixed minimum amount that
Value
an employee can receive during payroll.
Tag this option if the basis of the
By Payroll Item? minimum take home pay is defined by
payroll items.
Click add to view all the payroll items
Value then click the select button once basis
code was chosen.
Tag this option if the system will allow
Allow Below Minimum Take
continuous deduction even if the
Home Pay ?
remaining pay has reached minimum
Tag this option if, regardless of
earnings, an employee will still be able
Maximum Take Home Pay
to receive a fixed maximum amount
every payroll period.
1992 2012 All Rights Reserved DIGINFO www.digitalinfostructure.com
Using BOS/e Payroll Processor 51
BOS/e PAYROLL PROCESSOR
Payroll Properties Setup
Payroll Files
Figure 56. Payroll Files
1992 2012 All Rights Reserved DIGINFO www.digitalinfostructure.com
Using BOS/e Payroll Processor 52
BOS/e PAYROLL PROCESSOR
Payroll Properties Setup
Setting Up Payroll Register Properties
Figure 57. Payroll Register
1992 2012 All Rights Reserved DIGINFO www.digitalinfostructure.com
Using BOS/e Payroll Processor 53
Table 7. Payroll Register Fields and their Actions
PAYROLL REGISTER
Field Action/Remarks
This pertains to the week you release your
Payroll Week
payroll.
This pertains to the date range that covers
Attendance Cut-off the attendance that will be processed for your
payroll period.
Beginning date of attendance that will be
From
processed.
Cut-off date of attendance that will be
To
processed.
This is the date range that will be processed
Payroll Period
for your payroll.
Beginning date that will be included in your
From
payroll.
Ending date that will be included in your
To
payroll.
Path where the generated Bank Remittance
Bank Remittance Path
Report would be saved.
1992 2012 All Rights Reserved DIGINFO www.digitalinfostructure.com
Using BOS/e Payroll Processor 54
BOS/e Payroll Processor
Payroll Properties Setup
Setting Up Signatories
Figure 58. Signatories
1992 2012 All Rights Reserved DIGINFO www.digitalinfostructure.com
Using BOS/e Payroll Processor 55
Table 8. Signatories Fields and their Description
SIGNATORIES
Field Action/Remarks
Input name of person who will approve payroll-related
reports. This is usually done by the payroll managers.
Approved By
Default value can be set up in the Company business
rule Parameter in the BOS/e Lookup Manager
(CBRPYREGISTER table)
Position of person who will approve payroll report.
Default value can be set up in Company business rule
Position
Parameter in the BOS/e Lookup Manager
(CBRPYREGISTER table)
Input name of person who will review payroll reports.
Default value can be set up in Company business rule
Noted By
Parameter in the BOS/e Lookup Manager
(CBRPYREGISTER table)
Position of person who approved the payroll report.
Default value can be set up in Company business rule
Position
Parameter in the BOS/e Lookup Manager
(CBRPYREGISTER table).
Input name who prepared payroll reports. This is
usually the payroll assistant.
Prepared By Default value can be set up in Company business rule
Parameter in the BOS/e Lookup Manager
(CBRPYREGISTER table).
Position of person who prepared the report.
Default value can be set up in Company business rule
Position
Parameter in the BOS/e Lookup Manager
(CBRPYREGISTER table).
1992 2012 All Rights Reserved DIGINFO www.digitalinfostructure.com
Using BOS/e Payroll Processor 56
BOS/e PAYROLL PROCESSOR
Payroll Properties Setup
Setting Up Leave Conversion Properties
Figure 59. Leave Conversion
1992 2012 All Rights Reserved DIGINFO www.digitalinfostructure.com
Using BOS/e Payroll Processor 57
TO CONVERT LEAVES, SIMPLY FOLLOW THIS FORMULA:
Outstanding Leave Balance * dailyrate
Validations required:
Check from the Business Rules table the number of VL/SL days not subjected to
withholding tax computation.
Outstandingleavebalance could be in a form of "hour" or "day" but our Leave Tracking
component stores the outstanding leave balance in terms of "day".
Normally in leave conversion (be it VL or SL), there is a taxable and non-taxable
portion. These taxable and non-taxable portions should be stored in our Business Rules
Registry. For example, SL has non-taxable portion of 10 days. Excess of 10 days is
already taxable. This concept also applies to VL conversion.
Table 9. Leave Conversion Fields and their Description
LEAVE CONVERSION
Field Action/Remarks
Tag this checkbox if available leaves will be
Compute Leave Conversion
processed and converted for this payroll period.
There are three parameters to choose from in
Leave Conversion Parameter
converting leaves
Convert maximum Tag this item if you will process are non-taxable
leave credit balance (Non leaves. Note that the remaining two parameters
Taxable) will become inactive.
Input the number of VL that will be exempted
Non-taxable VL balance
from tax.
Input the number of SL that will be exempted
Non-taxable SL balance
from tax.
Tag this item to define the maximum and
Based on max and min
minimum leave balance. Note that the remaining
credit leave balance
two parameters will become inactive.
Convert VL Tag this item to convert VL.
Maximum creditable VL
Input value of total maximum creditable VL.
balance
Minimum creditable VL
Input value of total minimum creditable VL.
balance
Convert SL Tag this item to convert SL.
Maximum creditable SL
Input value of total maximum creditable SL.
balance
Minimum creditable SL
Input value of total minimum creditable SL.
balance
Based on credit leave balance in Tag this item if only a fraction of remaining leaves
percentage will be converted.
VL percentage Input percent value of convertible VL.
SL percentage Input percent value of convertible SL.
VL days tax free Input total number of VL days exempted from tax
Input total number of SL days exempted from
SL days tax free
tax.
1992 2012 All Rights Reserved DIGINFO www.digitalinfostructure.com
Using BOS/e Payroll Processor 58
BOS/e PAYROLL PROCESSOR
Payroll Properties Setup
Setting Up Tax Option Properties
Figure 60. Tax Option
1992 2012 All Rights Reserved DIGINFO www.digitalinfostructure.com
Using BOS/e Payroll Processor 59
Table 10. Tax Options Fields and their Descriptions
TAX OPTION
Field Action/Remarks
Select from the choices the basis of your tax
Withholding Tax
computation
Base on the standard table for computing
Plain Table-Based
basis of tax withheld
Based on salary, withholding tax is projected
Tax Projection
for the year
Averaging YTD
Direct Percentage
Annualize YTD
Annualize Ave YTD
Annualize Projection
Select this option if a fixed percentage will be
Fixed Percentage
used in computing the withholding tax.
Input Start Date if what would be processed
is a Tax Projection, Averaging YTD, Annualize
Tax From Date
YTD, Annualize Ave YTD, or Annualize
Projection.
Input end date if what would be processed is
a tax projection, Averaging YTD, Annualize
Tax To Date
YTD, Annualize Ave YTD or Annualize
Projection.
Tag this if you are processing the last payroll
Refund Tax of the year and if tax option is Annualized
YTD.
Charge Contribution to Tag this item if total tax of employee will be
Employer charged to employer.
Use Actual Number of
Periods
Fixed Percentage
Total number of projected payroll for the
No. of Projected Payroll
year.
Annual Tax Exemption
Basis of tax exemption
Basis
Additional Tax Exemption
No. of Payroll in a Year Number of payroll for the year.
Use Monthly Range Tax for
Semi-Monthly
1992 2012 All Rights Reserved DIGINFO www.digitalinfostructure.com
Using BOS/e Payroll Processor 60
BOS/e PAYROLL PROCESSOR
Payroll Properties Setup
Statutory Options (SSS & Pag-IBIG) Property
Figure 61. Statutory Options
1992 2012 All Rights Reserved DIGINFO www.digitalinfostructure.com
Using BOS/e Payroll Processor 61
Table 11. SSS and PagIBIG Option Fields and their Descriptions
SSS OPTIONS
Field Action/Remarks
SSS Computation Basis Select the basis of your SSS Computation.
Select this item if basis will be monthly
Monthly-Salary
basic salary.
Select this item if basis will be gross
monthly. All included payroll transactions
Monthly-Gross
can be set up in payroll transaction table.
Field SubjectToSSS should be tagged as 1.
Tag this item if SSS & PhilHealth
Deduct SSS Before
contribution will be deducted from the
Withholding Tax
total taxable income before computing tax.
Charge Contribution to Tag this item if SSS is charged to
Employer employer.
Tag this item if basis for computing SSS
Get SSS Basis by Date Range
Contribution is by Date range.
Use BOS/e Calendar in selecting beginning
From Date
date in computing SSS basis.
Use BOS/e Popup calendar in selecting end
To Date date in computing SSS basis.
PAG-IBIG OPTIONS
Field Action/Remarks
Select the basis of your Pag-IBIG
Pag-IBIG Option Code computation.
Pag-IBIG Basis
Pag-IBIG Ceiling This is automatically filled up upon selection
Pag-IBIG Mandatory of PagIBIG option code
Maximum Contribution
Rate
Tag this item if Pag-IBIG will be deducted
Deduct Pag-IBIG
before computing salary basis for tax witheld
Before Withholding Tax
deduction
Charge Contribution to Tag this item if PAG-IBIG will be charged to
Employer employer
Get PBG Basis by Date Tag this item if basis for computing Pag-IBIG
Range is date range
Use BOS/e Popup calendar in selecting
From Date
beginning date in computing Pag-IBIG basis
Use BOS/e Popup calendar in selecting end
To Date
date in computing Pag-IBIG basis
1992 2012 All Rights Reserved DIGINFO www.digitalinfostructure.com
Using BOS/e Payroll Processor 62
BOS/e PAYROLL PROCESSOR
Payroll Properties Setup
Setting Up Special Processing Properties
Figure 62. Special Processing
The Maternity or Paternity pay computation is simply:
Number of Maternity Leave Days * dailyRate; or
Number of Paternity Leave Days * dailyRate
The Philippine labor law says that every employer shall grant to any pregnant woman
employee, maternity leave of at least two (2) weeks prior to the expected date of
delivery and another four (4) weeks after normal delivery or abortion with full pay
based on her regular wage.
1992 2012 All Rights Reserved DIGINFO www.digitalinfostructure.com
Using BOS/e Payroll Processor 63
For this computation, the system will just refer to the attendance transaction,
particularly the Maternity Leave transaction, for computation. This may be taxable or
not taxable, depending on their CLKPYITEMS setup.
Normally, normal delivery is granted 45 days (with pay); caesarian takes 60 days (with
pay); However, whether it is 45 or 60 days, the system will simply refer to the
attendance transaction table for computation.
Normally, Paternity leave is only 7 working days (with pay)
Assumption to make: Whatever number of days the system reads from the attendance
transaction table, we will consider it with pay. If it is not payable by the employer,
they should not encode it to the table.
Table 12. Special Processing Fields and their Description
SPECIAL PROCESSING
Field Action/Remarks
This is another incentive based on the length of
Seniority Pay
service rendered for the company
Select this option if basis of computation begins
Hiring Date
on day employee was hired.
Select this option if basis of computation begins
Regularization Date on the day the employee has earned his regular
status.
Tag this function to process items you have set
Prorata Retro Pay
up in your BOS/e Retro Pay Processor.
Start Date Input the beginning date for Pro-rata retro pay.
End Date Input the last day for pro-rata retro pay.
Prorata Retro Benefit Tag this function to process item benefits you
Pay have set up in your BOS/e Retro Pay Processor.
Input the beginning date for Pro-rata retro
Start Date
benefit pay.
End Date Input the last day for pro-rata retro benefit pay.
Tag this function to process items you have set
Incentive Pay
up in your BOS/e Incentive Processor.
Last Payroll of the Last Payroll of the Year should compute the
Year following:
Deduct the whole OutstandingBalance of any
active company loan.
Annualize the YTD Earnings and Withholding Tax.
Compute for the Pro-rated 13th Month Pay.
Maximum Non- Input the maximum amount that is exempted
Taxable Amount from tax.
Any value equal or less than the value for
maximum non-taxable amount is exempted
from tax.
1992 2012 All Rights Reserved DIGINFO www.digitalinfostructure.com
Using BOS/e Payroll Processor 64
BOS/e PAYROLL PROCESSOR
Payroll Properties Setup
Setting Up PhilHealth Option Properties
Figure 63. PhilHealth Option
1992 2012 All Rights Reserved DIGINFO www.digitalinfostructure.com
Using BOS/e Payroll Processor 65
Table 13. PhilHealth Option Fields and their Description
PHILHEALTH OPTIONS
Field Action/Remarks
PhilHealth Computation
Select the basis of your PhilHealth Computation.
Basis
Select this item if the basis is going to be the
Monthly-Salary
monthly basic salary.
Select this item if the basis is going to be the
gross monthly. All included payroll transactions
Monthly-Gross
can be set up in payroll transaction table. Field
SubjectToPhilHealth should be tagged as 1.
Tag this item if SSS & PhilHealth contribution
Deduct PhilHealth Before
will be deducted from the total taxable income
Withholding Tax
before computing tax.
Charge Contribution to
Tag this item if SSS is charged to the employer.
Employer
Get PhilHealth Basis by Tag this item if the basis for computing SSS
Date Range Contribution is by Date range.
Use the BOS/e popup calendar in selecting the
From Date
beginning date in computing SSS basis.
Use BOS/e Popup calendar in selecting the end
To Date date in computing SSS basis.
1992 2012 All Rights Reserved DIGINFO www.digitalinfostructure.com
Using BOS/e Payroll Processor 66
OVERVIEW
YTD InfoCards
Pag-IBIG Contribution
Adding an Item to Pag-IBIG Contributions of an Employee
SSS and PhilHealth Contributions
Opening the SSS & PhilHealth Contributions of an Employee
Arrears InfoCards
Opening the Arrears InfoCards of an Employee
Adding an item to Arrear InfoCards of an Employee
Deleting an Item from Arrear InfoCards
Loans InfoCards
Opening Loan InfoCards of an Employee
Adding an item to Loan InfoCards of Employee
Deleting an item from Loan InfoCards of Employee
Viewing Loan Schedule
1992 2012 All Rights Reserved DIGINFO www.digitalinfostructure.com
Using BOS/e Payroll Processor 67
BOS/e PAYROLL PROCESSOR
Maintaining Employee Payroll
InfoCards
The following is the list of Payroll InfoCards, which contain the details of particular
payroll items e.g. loans or historical records e.g. YTD data. BOS/e Payroll Processor
refers to these InfoCards during processing and, for some of them, post certain data
that were processed during the period.
- YTD
- Arrears
- Loans
- Recurring
- Group Insurance
- Retirement Benefits
1992 2012 All Rights Reserved DIGINFO www.digitalinfostructure.com
Using BOS/e Payroll Processor 68
BOS/e PAYROLL PROCESSOR
YTD InfoCards
YTD InfoCards
The items enumerated in YTD InfoCards, refer to Figure 61, are the
accumulated YTD Earnings and Deductions. When we say earnings, these
include basic pay, allowances, and other incentives; while Deductions include
absences, undertime, and tardiness.
YTD Infocard also include YTD Contributions. These contributions are
mandatory by the government, which include SSS and Tax.
Figure 64. YTD Infocard Main screen
Steps
1. In the BOS/e Payroll Processor menu, click InfoCards then, click YTD.
2. The YTD window will appear (Figure 64).
3. Refer to Table 14 for the description of each tab.
1992 2012 All Rights Reserved DIGINFO www.digitalinfostructure.com
Using BOS/e Payroll Processor 69
Table 14. YTD InfoCards Tabs and their Description
YTD Infocard
Tab Description
This enumerates the accumulated earnings [basic pay,
allowances, and other incentives] and deductions
[absences, undertime, tardiness, loans] of employee for
YTD Contributions
the whole year that will be used for computing
annualization.
This report enumerates the accumulated government
mandatory contributions of employees for the year
[SSS, PhilHealth, and Tax Withheld].
Summary Items Presentation of report is in summarized form.
Item Code (YTD
Earnings and Code used to represent earnings and deductions.
Deductions
StatutoryItemCode
Code used to represent contributions.
(YTD Contributions)
Value representing the amount of earnings, deductions,
Amount
and contributions.
Detailed Items Presentation of report is detailed.
Code used to represent earnings, deductions, and
PYItemCode
contributions.
Month Month when the payroll item was processed.
PayrollDate Payroll date when the item was processed.
Value representing amount of earnings, deductions, and
Amount
contributions.
Value representing the column number of item on the
W2ColumnNumber
W2.
1992 2012 All Rights Reserved DIGINFO www.digitalinfostructure.com
Using BOS/e Payroll Processor 70
BOS/e PAYROLL PROCESSOR
Arrears Info
The Arrear InfoCards (Figure 65) of an employee are the items that were not applied
or deducted during the previous payroll process.
Figure 65. Arrears Infocard main screen
1992 2012 All Rights Reserved DIGINFO www.digitalinfostructure.com
Using BOS/e Payroll Processor 71
Opening the Arrears InfoCards of an Employee
In the BOS/e Payroll Processor menu, click InfoCards then click Arrears or click
labeled Arrears InfoCard. The Arrear InfoCard window will appear.
Adding an item to Arrear InfoCard of an Employee
1. Click Edit then Insert.
Figure 66. Adding new items to arrears screen
2. Fill-up the fields as follows:
Table 15. Arrears Field and their Description
Fields Action/Remarks
Item Code Click then select the appropriate item code.
Payroll Date Enter the payroll date.
Outstanding Enter the amount of the balance.
Balance
Priority No. Enter the priority number, e.g. 1, 2, 3
3. Click Save. A message will prompt if you want to save record, click the Yes
button. The entered value will display at the Arrears InfoCards screen.
1992 2012 All Rights Reserved DIGINFO www.digitalinfostructure.com
Using BOS/e Payroll Processor 72
Deleting an Item from Arrear InfoCards
1. Select the item to delete.
2. Click Edit.
3. Click Delete. A message will appear asking if you would like to delete the
item, click the Yes button to delete the record.
1992 2012 All Rights Reserved DIGINFO www.digitalinfostructure.com
Using BOS/e Payroll Processor 73
BOS/e PAYROLL PROCESSOR
Loans Infocard
OVERVIEW
The BOS/e Loan InfoCard (Figure 67) stores the details of loans per employee
that were availed from the company or from government institutions such as SSS
and PagIBIG. These can also be creditors recognized by the company.
BOS/e Payroll Processor allows you to set up unlimited number of loan
definitions through this InfoCard. The amortization will be deducted automatically
from payroll until fully paid for.
Figure 67. Loans InfoCard Main Screen
1992 2012 All Rights Reserved DIGINFO www.digitalinfostructure.com
Using BOS/e Payroll Processor 74
Opening Loan InfoCard of an Employee
In the BOS/e Payroll Processor menu go to InfoCards then select Loans or click
labeled Loan InfoCard. The Loan InfoCard window will appear. See Figure 68.
Figure 68. Loan InfoCard window with employee loan details
1992 2012 All Rights Reserved DIGINFO www.digitalinfostructure.com
Using BOS/e Payroll Processor 75
Adding an item to Loan InfoCard of Employee
1. On the Personnel panel, highlight the employee whose loan data will be edited.
Then position cursor on the Loan Transaction panel. Click Edit then
Insert. The Loan Application Form window will appear; or double-click inside
the window.
Figure 69. Adding Loan screen
2. Complete the Loan Application Form for the selected employee using Table
16. Then click the Schedule button. The Schedule of Payments will then
automatically be shown.
3. Notice that once the application has been saved, you will return to the Loans
InfoCards main window. On the Loans Transaction pane the items that were
defined in the Loan Application Form will be displayed in table format.
4. Fill in the fields as follows:
1992 2012 All Rights Reserved DIGINFO www.digitalinfostructure.com
Using BOS/e Payroll Processor 76
Table 16. Loan Infocard Fields and their Description
Fields Action/Remarks
Reference This is auto-generated by the system.
Doc.
Active Loan Select <Y/N> to activate loan.
Loan Type Click . From the Lookup for PY Items dialog box, select
the appropriate loan type.
Date Granted Enter the date when the loan was granted.
Start Date Enter the date when the loan started.
Principal Enter the principal amount of the loan.
Term Number of months that the user will pay the loan.
Frequency Mode of payment of the loan. The choices are alternate days or
Type fixed. If the user chooses alternate days, indicate the pattern of
payment. If fixed was chosen, indicate the fixed date of the
month when the loan will be paid; for example every 15 and
30th of the month.
Loan This field will be activated if the frequency type is fixed.
Frequency
Alternate Days This field will be activated if the frequency type is alternate
Pattern days. It is in here where the payment pattern will be set.
Principal Enter the principal amount of the loan.
Balance Type the outstanding balance.
Interest Type Click the down arrow button and select one from the following
choices:
- Straight
- Diminishing
- Fixed
- Annual Diminishing
- Other Diminishing
- Diminishing Interest
- Fixed Principal
Interest Rate Input the amount of interest
The particular lookup for this with a default set up is the
CLKLOANDIVISOR. This is where the data for this field is taken.
It is in this lookup that the code and its corresponding days for
No. of Days
that year are being set up. Click and from the lookup for
Loan Divisor and then select the appropriate number of days
Amortization System automatically computes the amortization rate based on
the interest type, interest rate (if any), and the term.
Schedule 1st, 2nd, 3rd This is where the particular date of the month
Params the date when the payment for the loan will be deductedis
being set up. Usually the dates being placed here are the
payroll dates which are 15 and 30.
Compute Base If the Loan computations will be based on the principal loan.
on Principal
Remarks Type remarks or any notes pertaining to the loans.
5. Click Save to commit the new loan.
1992 2012 All Rights Reserved DIGINFO www.digitalinfostructure.com
Using BOS/e Payroll Processor 77
Deleting an item from Loan InfoCards of Employee
1. Select the item that you want to delete.
2. Click Delete.
3. Click Yes on the dialog box that will appear.
1992 2012 All Rights Reserved DIGINFO www.digitalinfostructure.com
Using BOS/e Payroll Processor 78
Overview
Using BOS/e Lookup Manager
CLKPYITEMS Table
1992 2012 All Rights Reserved DIGINFO www.digitalinfostructure.com
Using BOS/e Payroll Processor 79
BOS/e PAYROLL PROCESSOR
Setting up CLKPYITEMS
Before anything else, the first step in setting up your BOS/e Payroll Processor is to
define all your payroll items, or the CLKPYITEMS.
To setup CLKPYITEMS, you need to know how to use BOS/e Lookup Manager since you will use
this component in defining all payroll item codes. Refer to Using BOS/e Lookup Manager
manual for the step-by-step procedure.
The BOS/e Lookup Manager maintains references and lookup data used in BOS/e.
Only tables defined as Lookup Cards in the BOS/e Data Architect component and tables
registered in the BOS/e InfoManager Customizer are displayed in this component.
Reference data are crucial during data entry. This shields the user from entering
erroneous data as a result of incomplete references. In addition there are required
reference tables that must be populated first before a certain BOS/e component could
function well. Lookup tables such as SSS, Withholding Tax, and other payroll-related
references are just some of the required reference tables that must be maintained and
populated first.
Steps:
1. Log-in to BOS/e.
2. For a detailed procedure on how to use BOS/e Lookup Manager, refer to your
Administrator Manual.
Figure 70. Running the BOS/e Lookup Manager
1992 2012 All Rights Reserved DIGINFO www.digitalinfostructure.com
Using BOS/e Payroll Processor 80
3. The BOS/e Lookup Manager Window will now appear, refer to Figure 71.
Figure 71. BOS/e Lookup Manager Main Page
4. Click Company then click the [+] beside your company's name. This will list all
the Lookups associated to your company (Figure 72).
Figure 72. List of Available Lookups for Infostructure
1992 2012 All Rights Reserved DIGINFO www.digitalinfostructure.com
Using BOS/e Payroll Processor 81
5. Under BOS/e Entities click Company PY Lookup (Payroll Item Codes). Notice on
the right pane, a series of column will be displayed. These are your payroll item
codes. These are the codes that you will need to define before running the
BOS/e Payroll Processor.
6. Refer to Table 17 for a complete description of each column in the PYITEMS.
Table 17. CLKPYITEMS and their description.
CLKPYITEMS DESCRIPTION
Payroll transaction code. You can modify codes with PYItemclass
PYITEMCODE
E&D, E&D_A, Loan & Leave.
Tag <Y> will deduct the pyitem before withholding tax is
DEDUCTBEFOREWTAX computed.
Tag <N> will give no action.
Tag <Y>, pyitem will be included in the created structure of the
register
INCLUDED
Tag <N>, pyitem will not be included in the field/itemcode of the
register
A text that describes the pyitemcode. This is the only item that
PYITEMDESCRIPTION
can be edited in the setup.
Tag <D>, pyitem is a DEDUCTION.
PYITEMTYPE
Tag <E>, pyitem is an EARNING.
<G> - GOVERNMENT Loan
PYITEMSUBTYPE <C> - COMPANY Loan - Used in processing the separation pay.
<N> - NON COMPANY Loan
Tag <> the following if the class of the PYITEM code is:
<ATTD> - Attendance. Hard coded, cannot be modified except
for their Pyitemdescription.
<CONT>-Contribution. Hard coded, cannot be modified except
for their Pyitemdescription.
<E&D> - Earnings & Deductions
<E&D_A> - Earnings & Deductions plus Attendance
<INT> - Internal. Hardcoded, cannot be modified except for
PYITEMCLASS their Pyitemdescription.
<LEAVE> - Leave
<LOAN> - Loan
<ND> - Night Differential. Hard coded, cannot be modified
except for their Pyitemdescription.
<OVTM> - Overtime. Hardcoded, cannot be modified except for
their Pyitemdescription.
<SD> - Shift Differential. Hard coded, cannot be modified except
for their Pyitemdescription.
Create a lookup that will link to your CLKPYACCOUNTCODE. This
GLGROUP
grouping of the PYITEMS is for general ledger use.
This is used in cases, e.g. salary should be prioritized during the
PRIORITYNO payroll computation. Also has connection to the minimum take-
home pay.
This is used during annualization and year end reports
W2COLUMNNO
generation, e.g. Alphalist or 2316/W2
1992 2012 All Rights Reserved DIGINFO www.digitalinfostructure.com
Using BOS/e Payroll Processor 82
Table 17. CLKPYITEMS and their description (continuation)
CLKPYITEMS DESCRIPTION
Input a value which will be the position of the PYITEM on
REGCOLUMNNO
payroll register report.
Enter unit code if there is an item unit code defined in the
PYITEMCODEUNIT
enterprise.
Tag <1> if PYITEM will be allocated in Payroll Allocation
ALLOCATETOJOBCOST
component else tag <0>.
Tag <1> if PYITEM will be deducted regardless if employee has
FORCEDEDUCTION a salary or none.
Tag <0/NULL> if PYITEM has no action.
Tag <1> if PYITEM will be included in the computation of 13th
SUBJECTTO13TH
month pay, else tag <0>.
Tag <1> if PYITEM will be included in the computation of
SUBJECTTOBONUS
bonus pay, else tag <0>.
Tag <1> if PYITEM will be included in the computation of hours
SUBJECTTOHW
worked, else tag <0>.
Tag <1> if PYITEM will be included in the computation of
SUBJECTTOLEAVE
leaves, else tag <0>.
Tag <1> if PYITEM will be included in the computation of
SUBJECTTOHOLIDAY
holiday pay, else tag <0>.
Tag <1> if PYITEM will be included in the computation of Pag-
SUBJECTTOPAGIBIG
IBIG, else tag <0>.
Tag <1> if PYITEM will be included in the computation of
SUBJECTTOSHOLIDAY
special holiday pay, else tag <0>.
Tag <1> if PYITEM will be included in the computation of SSS,
SUBJECTTOSSS
else tag <0>.
Tag <1> if PYITEM will be included in the computation of Tax,
SUBJECTTOTAX
else tag <0>.
Tag <1> if PYITEM will be included in the computation of
SUBJECTTOPHILHEALTH
Philhealth, else tag <0>.
A code that depends on the General Ledger policy of the
GLCODE
enterprise.
Tag <1> if PYITEM will be included in the computation of the
SUBJECTTOBASIC
basic pay, else tag <0>.
7. Example: We shall take the PYITEMCODE ABSENT (Figure 73) as an example
to illustrate the items defined in Table 18.
Figure 73. PYITEMCODE ABSENT is selected for description of each column
1992 2012 All Rights Reserved DIGINFO www.digitalinfostructure.com
Using BOS/e Payroll Processor 83
Table 18. Illustration of Table 1 using PYITEMCODE - ABSENT
CLKPYITEMS Mark Meaning
DEDUCTBEFOREWTAX Y Applicable to pyitem.
Pyitemcode ABSENT will be included in the
INCLUDED Y
structure of the register
PYITEMDESCRIPTION Absences Pyitemcode ABSENT means all absences.
PYITEMTYPE D Pyitemcode ABSENT is a type of Deduction.
PYITEMSUBTYPE C
Pyitemcode ABSENT is classified among
PYITEMCLASS ATTD
Attendance.
GLGROUP NULL Not applicable to pyitem
PRIORITYNO NULL Not applicable to pyitem
1992 2012 All Rights Reserved DIGINFO www.digitalinfostructure.com
Das könnte Ihnen auch gefallen
- Dinalupihan Water District: NAME: - DATE: - Multiple ChoiceDokument13 SeitenDinalupihan Water District: NAME: - DATE: - Multiple ChoiceGraceNoch keine Bewertungen
- Subcompanycode SPI Shoppers' Plaza, Inc. EMC Expression Mobile Center ECI Extreme Concrete, Inc. KC King CrusherDokument1 SeiteSubcompanycode SPI Shoppers' Plaza, Inc. EMC Expression Mobile Center ECI Extreme Concrete, Inc. KC King CrusherGraceNoch keine Bewertungen
- Employees Master Data ManagementDokument6 SeitenEmployees Master Data ManagementGraceNoch keine Bewertungen
- 3.5 Retro Pay Processor - Sept2013Dokument8 Seiten3.5 Retro Pay Processor - Sept2013GraceNoch keine Bewertungen
- 2 Work Schedule Manager - Sept2013Dokument75 Seiten2 Work Schedule Manager - Sept2013GraceNoch keine Bewertungen
- Hidden Figures: The American Dream and the Untold Story of the Black Women Mathematicians Who Helped Win the Space RaceVon EverandHidden Figures: The American Dream and the Untold Story of the Black Women Mathematicians Who Helped Win the Space RaceBewertung: 4 von 5 Sternen4/5 (895)
- The Subtle Art of Not Giving a F*ck: A Counterintuitive Approach to Living a Good LifeVon EverandThe Subtle Art of Not Giving a F*ck: A Counterintuitive Approach to Living a Good LifeBewertung: 4 von 5 Sternen4/5 (5794)
- Shoe Dog: A Memoir by the Creator of NikeVon EverandShoe Dog: A Memoir by the Creator of NikeBewertung: 4.5 von 5 Sternen4.5/5 (537)
- Grit: The Power of Passion and PerseveranceVon EverandGrit: The Power of Passion and PerseveranceBewertung: 4 von 5 Sternen4/5 (588)
- The Yellow House: A Memoir (2019 National Book Award Winner)Von EverandThe Yellow House: A Memoir (2019 National Book Award Winner)Bewertung: 4 von 5 Sternen4/5 (98)
- The Little Book of Hygge: Danish Secrets to Happy LivingVon EverandThe Little Book of Hygge: Danish Secrets to Happy LivingBewertung: 3.5 von 5 Sternen3.5/5 (400)
- Never Split the Difference: Negotiating As If Your Life Depended On ItVon EverandNever Split the Difference: Negotiating As If Your Life Depended On ItBewertung: 4.5 von 5 Sternen4.5/5 (838)
- Elon Musk: Tesla, SpaceX, and the Quest for a Fantastic FutureVon EverandElon Musk: Tesla, SpaceX, and the Quest for a Fantastic FutureBewertung: 4.5 von 5 Sternen4.5/5 (474)
- A Heartbreaking Work Of Staggering Genius: A Memoir Based on a True StoryVon EverandA Heartbreaking Work Of Staggering Genius: A Memoir Based on a True StoryBewertung: 3.5 von 5 Sternen3.5/5 (231)
- The Emperor of All Maladies: A Biography of CancerVon EverandThe Emperor of All Maladies: A Biography of CancerBewertung: 4.5 von 5 Sternen4.5/5 (271)
- Devil in the Grove: Thurgood Marshall, the Groveland Boys, and the Dawn of a New AmericaVon EverandDevil in the Grove: Thurgood Marshall, the Groveland Boys, and the Dawn of a New AmericaBewertung: 4.5 von 5 Sternen4.5/5 (266)
- The Hard Thing About Hard Things: Building a Business When There Are No Easy AnswersVon EverandThe Hard Thing About Hard Things: Building a Business When There Are No Easy AnswersBewertung: 4.5 von 5 Sternen4.5/5 (345)
- On Fire: The (Burning) Case for a Green New DealVon EverandOn Fire: The (Burning) Case for a Green New DealBewertung: 4 von 5 Sternen4/5 (74)
- The World Is Flat 3.0: A Brief History of the Twenty-first CenturyVon EverandThe World Is Flat 3.0: A Brief History of the Twenty-first CenturyBewertung: 3.5 von 5 Sternen3.5/5 (2259)
- Team of Rivals: The Political Genius of Abraham LincolnVon EverandTeam of Rivals: The Political Genius of Abraham LincolnBewertung: 4.5 von 5 Sternen4.5/5 (234)
- The Unwinding: An Inner History of the New AmericaVon EverandThe Unwinding: An Inner History of the New AmericaBewertung: 4 von 5 Sternen4/5 (45)
- The Gifts of Imperfection: Let Go of Who You Think You're Supposed to Be and Embrace Who You AreVon EverandThe Gifts of Imperfection: Let Go of Who You Think You're Supposed to Be and Embrace Who You AreBewertung: 4 von 5 Sternen4/5 (1090)
- The Sympathizer: A Novel (Pulitzer Prize for Fiction)Von EverandThe Sympathizer: A Novel (Pulitzer Prize for Fiction)Bewertung: 4.5 von 5 Sternen4.5/5 (121)
- Her Body and Other Parties: StoriesVon EverandHer Body and Other Parties: StoriesBewertung: 4 von 5 Sternen4/5 (821)
- Declaration of Special Economic ZonesDokument1 SeiteDeclaration of Special Economic ZonesChristina TambalaNoch keine Bewertungen
- Nerc 101Dokument124 SeitenNerc 101VanNoch keine Bewertungen
- Government AccountingDokument28 SeitenGovernment AccountingRazel TercinoNoch keine Bewertungen
- Schwab Family ValuesDokument18 SeitenSchwab Family ValuesguingooNoch keine Bewertungen
- Case Study-RedbullDokument3 SeitenCase Study-RedbullBalaram SahaNoch keine Bewertungen
- BEN 2208 - Business Plan Preparation 2Dokument122 SeitenBEN 2208 - Business Plan Preparation 2Christia Mae AtamosaNoch keine Bewertungen
- David Ricardo ReportDokument36 SeitenDavid Ricardo Reportnadya bujangNoch keine Bewertungen
- Sumit Mishra SIP Report PDFDokument41 SeitenSumit Mishra SIP Report PDFSHARMA TECHNoch keine Bewertungen
- CV - Manahil KhanDokument3 SeitenCV - Manahil Khandaniyal awanNoch keine Bewertungen
- Application of Ergonomics To Improve Productivity & Safety - Overview - Awareness SessionDokument84 SeitenApplication of Ergonomics To Improve Productivity & Safety - Overview - Awareness SessionBayoumy ElyanNoch keine Bewertungen
- SELECTED SECTIONS of Amended Maharashtra Co Operative Societies Act 1960 For HOUSING SOCIETIES 27th August 2013 1Dokument118 SeitenSELECTED SECTIONS of Amended Maharashtra Co Operative Societies Act 1960 For HOUSING SOCIETIES 27th August 2013 1ShirishNoch keine Bewertungen
- WEST COAST COLL-WPS OfficeDokument6 SeitenWEST COAST COLL-WPS OfficeJan Kryz Marfil PalenciaNoch keine Bewertungen
- New Cad Cam Prodjects ListDokument2 SeitenNew Cad Cam Prodjects ListDhanish KumarNoch keine Bewertungen
- Telecom Sector Porter's 5 Force AnalysisDokument3 SeitenTelecom Sector Porter's 5 Force AnalysisKARTIK ANAND100% (1)
- JC Penny Case StudyDokument6 SeitenJC Penny Case StudyJune WethingtonNoch keine Bewertungen
- KFC Presentation. (Management)Dokument30 SeitenKFC Presentation. (Management)masil ibrahim (mashoo)Noch keine Bewertungen
- Petitioner Respondent: First DivisionDokument15 SeitenPetitioner Respondent: First Division149890Noch keine Bewertungen
- Cs7E6 - Software Quality Assurance: Pre-RequisiteDokument2 SeitenCs7E6 - Software Quality Assurance: Pre-Requisitesakthi VelNoch keine Bewertungen
- Gazal Gupta Appointment Letter PDFDokument2 SeitenGazal Gupta Appointment Letter PDFGazal GuptaNoch keine Bewertungen
- FoneSafe Lite FAQDokument8 SeitenFoneSafe Lite FAQAdibNoch keine Bewertungen
- Co - Founder of Boat: Mr. Aman GuptaDokument5 SeitenCo - Founder of Boat: Mr. Aman GuptaTrupti RawoolNoch keine Bewertungen
- Vision 2021 Science Tech PDFNOTES - CODokument165 SeitenVision 2021 Science Tech PDFNOTES - COAASTHA SHARMANoch keine Bewertungen
- EU Ecolabel Work Plan 2020-2024 Dec 2020Dokument16 SeitenEU Ecolabel Work Plan 2020-2024 Dec 2020Alex IonescuNoch keine Bewertungen
- EN - Registration Form International Patients - V20181227Dokument3 SeitenEN - Registration Form International Patients - V20181227OlegseyNoch keine Bewertungen
- Module 1 - Introduction To Assurance Services PDFDokument10 SeitenModule 1 - Introduction To Assurance Services PDFglobeth berbanoNoch keine Bewertungen
- TLG 12 WK 8 Las - BarongDokument6 SeitenTLG 12 WK 8 Las - BarongSkyler Reign MôntefâlcôNoch keine Bewertungen
- Leadership 5.1 Leadership and CommitmentDokument1 SeiteLeadership 5.1 Leadership and CommitmentAnabela GibraltarNoch keine Bewertungen
- Borosil RenewablesDokument2 SeitenBorosil RenewablesJatin SoniNoch keine Bewertungen
- Business Plan - Commodity - 101Dokument7 SeitenBusiness Plan - Commodity - 101ArcNoch keine Bewertungen
- It Doesn'T Hurt To Ask : How To Use This GuideDokument4 SeitenIt Doesn'T Hurt To Ask : How To Use This GuideJuan SalazarNoch keine Bewertungen